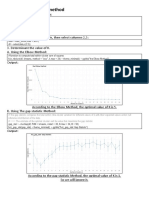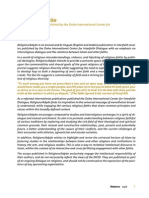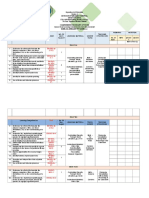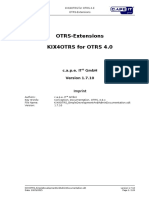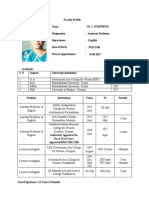Documenti di Didattica
Documenti di Professioni
Documenti di Cultura
Epicor ICE
Caricato da
Ivan FaneiteCopyright
Formati disponibili
Condividi questo documento
Condividi o incorpora il documento
Hai trovato utile questo documento?
Questo contenuto è inappropriato?
Segnala questo documentoCopyright:
Formati disponibili
Epicor ICE
Caricato da
Ivan FaneiteCopyright:
Formati disponibili
Epicor ICE for iScala Installation Guide
Epicor ICE 3.0 SP1 for iScala
Disclaimer
This document is for informational purposes only and is subject to change without notice. This document and its
contents, including the viewpoints, dates and functional content expressed herein are believed to be accurate as of its
date of publication. However, Epicor Software Corporation makes no guarantee, representations or warranties with
regard to the enclosed information and specifically disclaims any applicable implied warranties, such as fitness for a
particular purpose, merchantability, satisfactory quality or reasonable skill and care. As each user of Epicor software is
likely to be unique in their requirements in the use of such software and their business processes, users of this document
are always advised to discuss the content of this document with their Epicor account manager. All information contained
herein is subject to change without notice and changes to this document since printing and other important information
about the software product are made or published in release notes, and you are urged to obtain the current release
notes for the software product. We welcome user comments and reserve the right to revise this publication and/or
make improvements or changes to the products or programs described in this publication at any time, without notice.
The usage of any Epicor software shall be pursuant to an Epicor end user license agreement and the performance of
any consulting services by Epicor personnel shall be pursuant to Epicor's standard services terms and conditions. Usage
of the solution(s) described in this document with other Epicor software or third party products may require the purchase
of licenses for such other products. Where any software is expressed to be compliant with local laws or requirements
in this document, such compliance is not a warranty and is based solely on Epicor's current understanding of such laws
and requirements. All laws and requirements are subject to varying interpretations as well as to change and accordingly
Epicor cannot guarantee that the software will be compliant and up to date with such changes. All statements of
platform and product compatibility in this document shall be considered individually in relation to the products referred
to in the relevant statement, i.e., where any Epicor software is stated to be compatible with one product and also
stated to be compatible with another product, it should not be interpreted that such Epicor software is compatible
with both of the products running at the same time on the same platform or environment. Additionally platform or
product compatibility may require the application of Epicor or third-party updates, patches and/or service packs and
Epicor has no responsibility for compatibility issues which may be caused by updates, patches and/or service packs
released by third parties after the date of publication of this document. Epicor® is a registered trademark and/or
trademark of Epicor Software Corporation in the United States, certain other countries and/or the EU. All other
trademarks mentioned are the property of their respective owners. Copyright © Epicor Software Corporation 2014.
All rights reserved. No part of this publication may be reproduced in any form without the prior written consent of
Epicor Software Corporation.
Epicor ICE 3.0 SP1 for iScala
Revision: October 16, 2014 11:51 a.m.
Total pages: 61
sys.ditaval
Epicor ICE for iScala Installation Guide Contents
Contents
Part I: Getting Started......................................................................................7
Chapter 1: Verify Prerequisites...................................................................7
1.1 Verify Hardware Requirements............................................................................................................7
1.2 Verify Microsoft Tools Installation.......................................................................................................7
1.3 Verify Windows Operating System Requirements................................................................................8
1.4 Verify SQL Server Installation...............................................................................................................9
Chapter 2: Perform Pre-Installation Steps...............................................11
2.1 Configure Application Server Role.....................................................................................................11
2.1.1 Windows Server 2012: Application Server Role.......................................................................11
2.1.2 Windows Server 2008 R2: Application Server Role..................................................................12
2.1.3 Configure File Services Role....................................................................................................13
2.1.4 Configure Web Server Role.....................................................................................................14
2.2 Disable Error Reporting.....................................................................................................................15
Part II: Installation and Configuration..........................................................17
Chapter 3: Install and Configure Epicor ICE.............................................17
3.1 Download Latest Release Files...........................................................................................................17
3.2 Install Epicor ICE Server.....................................................................................................................17
Chapter 4: Configure Epicor Database Server.........................................20
4.1 Add Epicor Database Server..............................................................................................................20
4.2 Add New Epicor Database................................................................................................................21
4.3 Register Existing Epicor Database......................................................................................................24
Chapter 5: Configure Epicor Application Server.....................................26
5.1 Add Epicor Server.............................................................................................................................26
5.2 Add Epicor Application Server...........................................................................................................27
5.3 Register Existing Epicor Application Server.........................................................................................29
Chapter 6: Prepare Your Database...........................................................31
6.1 Import License Codes........................................................................................................................31
6.2 Add Company..................................................................................................................................33
Epicor ICE 3.0 SP1 for iScala 3
Contents Epicor ICE for iScala Installation Guide
Chapter 7: Configure Epicor ICE Supplemental Installations.................34
7.1 Install Epicor Enterprise Search..........................................................................................................34
7.1.1 Verify SQL Server Prerequisites................................................................................................34
7.1.2 Create Back Ups (if Previous Version)......................................................................................35
7.1.3 Install Epicor Enterprise Search................................................................................................35
7.1.4 Register Enterprise Search Server............................................................................................36
7.1.5 Configure Epicor Enterprise Search.........................................................................................37
7.2 Install Epicor Mobile Access (EMA)....................................................................................................38
7.2.1 Enable IIS 6 Management Compatibility Support for IIS 7.5.....................................................38
Using Windows 7.....................................................................................................................38
Using Server 2008....................................................................................................................38
7.2.2 Install Epicor Mobile Access....................................................................................................39
7.2.3 Configure Epicor Mobile Access..............................................................................................40
Configure Epicor Mobile Access User........................................................................................40
Assign Data Folder Properties and Sharing................................................................................41
7.3 Install Epicor SharePoint Publisher.....................................................................................................41
7.3.1 Install Epicor SharePoint Publisher...........................................................................................41
7.4 Install and Deploy Epicor Web Access (EWA).....................................................................................42
7.4.1 Install Epicor Web Access Utilities............................................................................................42
7.4.2 Install Epicor Web Access........................................................................................................43
7.4.3 Deploy Epicor Web Access......................................................................................................47
7.4.4 Configure Epicor Web Access.................................................................................................48
7.4.5 Assign Resource Folder Properties and Sharing........................................................................48
7.4.6 Install Full Adobe Reader on Epicor Web Access Client............................................................48
7.4.7 Generate Web Forms for Customized Epicor Application Forms..............................................49
7.4.8 Generate Web Forms for User Dashboards..............................................................................49
7.4.9 Review Supported Browsers and Configuration......................................................................50
7.4.10 Set Up Compression for Performance Tuning........................................................................51
7.4.11 Set EWA Server Timeout.......................................................................................................52
Part III: Post-Installation.................................................................................53
Chapter 8: Configure iScala Server..........................................................53
8.1 Configure IIS for Exposed WCF Services to be Accessible from ICE for iScala.....................................53
8.2 Configure DCOM Permissions...........................................................................................................53
Chapter 9: Configure Epicor ICE To Work With iScala............................54
9.1 Import IIS Certificate.........................................................................................................................54
9.2 Set Up Epicor ICE For Accessing iScala..............................................................................................54
9.3 Create BAQ against iScala Database.................................................................................................55
9.4 Import iScala Users to ICE for iScala..................................................................................................56
4 Epicor ICE 3.0 SP1 for iScala
Epicor ICE for iScala Installation Guide Contents
9.5 Install ICE for iScala Content Pack.....................................................................................................57
Chapter 10: Install Help Content Pack.....................................................58
10.1 Install Epicor ICE Help Content Pack................................................................................................58
Epicor ICE 3.0 SP1 for iScala 5
Contents Epicor ICE for iScala Installation Guide
6 Epicor ICE 3.0 SP1 for iScala
Epicor ICE for iScala Installation Guide Getting Started
Part I: Getting Started
Welcome to the Epicor Internet Component Environment (ICE) Guide. Use this guide to install and configure
Epicor ICE.
This part of the guide explains how to verify the prerequisites and perform pre-installation steps prior to installing
Epicor ICE.
Chapter 1: Verify Prerequisites
This part of the guide explains how to verify the prerequisites prior to installing or upgrading Epicor ICE.
1.1 Verify Hardware Requirements
Use this section to review the recommended hardware requirements for using Epicor ICE on your server.
1. Review the hardware sizing requirements for your server.
• required CPU is 4 cores
• required RAM is 12 GB
• required Storage is 100 GB
2. Verify that your hardware is ready for the software installation. For example, be sure two servers are available
if you want to install your Epicor ERP application on a separate server than Epicor ICE.
1.2 Verify Microsoft Tools Installation
Use the following steps to verify that your environment has installations of the Microsoft tools and components
that are required to run Epicor ICE.
1. Install Microsoft .NET Framework 4.5 from the Microsoft Download Center website onto your workstation.
a. Go to the Microsoft Download Center. You can use this link: http://www.microsoft.com/en-us/downlo
ad/details.aspx?id=30653
b. Download the latest version of Microsoft .NET Framework 4.5 to your workstation.
c. Use the instructions provided on the website to guide you through the installation process.
2. You must have Microsoft Internet Information Services (IIS) 7 or higher installed in order to use features
of the Epicor application such as Epicor Web Access. If you do not have IIS installed, refer to your operating
system documentation for instructions.
Note If you are hosting an Epicor Web Access site on the Epicor application server, the IIS Server
name must not include the underscore character. If the IIS Server name has an underscore, the user
won't be able to log in.
Epicor ICE 3.0 SP1 for iScala 7
Getting Started Epicor ICE for iScala Installation Guide
3. You must have the latest Microsoft Management Console (MMC) 3.0 or later installed. See the MMC
3.0 download site for download information.
4. You must have the ASP.NET module of your Windows Internet Information Services (IIS) installation enabled
in order to use features of the Epicor application such as Epicor Web Access or Epicor Mobile Access.
5. If you plan to install Epicor Sharepoint Publisher, verify that Microsoft SharePoint 2007 or Microsoft
SharePoint 2010 is installed and operational. Microsoft SharePoint can be installed on the Epicor ICE
application server or on a separate server.
1.3 Verify Windows Operating System Requirements
Use the following steps to verify your operating system requirements for installing the Epicor ICE application.
These steps must be performed on the Epicor Application Server, and not on the machine where you will be
running the Epicor Administration Console.
1. Verify you have one of the following installed on your server:
• Windows Server 2008 R2 (SP1)
• Windows Server 2012
2. Verify you have one of the following installed on your workstation:
• Windows 7 (SP1) x86 / x64
• Windows 8 x86 / x64 Intel Architecture
3. If you want to use the Epicor Administration Console to remotely administer machines, you need to enable
the IIS Management Service. To do this, navigate to Start > Control Panel > Program and Features
and select Add Features > IIS > Web Management Tools.
Your dialog may look similar to the following:
4. Verify that port 8172 is open in the firewall. To do this, if you are using the built-in Windows firewall,
navigate to Start > Control Panel > Administrative Tools > Windows Firewall with Advanced Security.
8 Epicor ICE 3.0 SP1 for iScala
Epicor ICE for iScala Installation Guide Getting Started
5. For the Epicor Administration Console, verify that in the Windows Firewall, the inbound rule "Web
Management Server (HTTP Traffic-In)" is enabled. To do this, open your Windows Firewall. Locate the
inbound rule named "Web Management Service (HTTP Traffic-in)". Right-click on the rule and select
Properties. Enter the following:
a. In the General tab, select Allow the connection in the Action group box.
b. In the Advanced tab, in the profiles section, clear the Public check box. This option should not be selected.
c. Keep the Domain and the Private options enabled.
Note The inbound rule "Web Management Server (HTTP Traffic-In)" should be enabled, if it exists.
If that rule is not present, then create your own inbound rule that opens port 8172 for TCP traffic.
6. If you want to turn off or disable your operating system firewall, select the Windows Firewall option.
Click the Windows Firewall Properties link to modify your settings, if desired. Based on your company policies,
you can change these settings back after the installation. Note that this is an optional recommendation.
7. If you are running Internet Explorer, you must turn off Internet Explorer ESC (Enhanced Security Configuration).
Based on your company policies, you should change this setting back after the installation.
a. Open your Server Manager. Navigate to the Server Summary > Security Information section.
b. Select the Configure IE ESC option. Change your properties for Administrators and Users.
1.4 Verify SQL Server Installation
Verify that a supported version of Microsoft SQL Server is installed on your database server. If necessary, use
these steps to install Microsoft SQL Server.
Note It is recommended that you review the SQL Books Online information in order to become familiar
with the SQL Server administration functionality. The documentation is typically installed with the SQL
Server application. To access it, navigate to Start > All Programs > Microsoft SQL Server >
Documentation and Tutorials > SQL Server Books Online
1. On your database server, verify that one of the supported SQL Server versions is installed:
• SQL Server 2008 R2
• SQL Server 2012
If necessary, install SQL Server on your database server using the instructions that came with your SQL
installation. Be sure to install any Microsoft service pack and patch updates related to your SQL version.
2. Verify that you know your SQL Admin user account and password for accessing the Microsoft SQL Server
Management Studio. This user account is for both the SQL instance on the SQL Server and the SQL instance
on the Epicor ICE server. Note that you also need to know your SQL Server and instance names.
3. If your SQL Server is hosted on a different machine than the Epicor ERP Application Server, verify that network
connectivity exists between the servers. To do this, complete the following steps on the two machines:
a. For the Application Server, do the following:
• Verify SQL Express 2008 R2 (minimum) in installed.
• Add a domain account with Administrator permissions.
Epicor ICE 3.0 SP1 for iScala 9
Getting Started Epicor ICE for iScala Installation Guide
• Log into the Application Server using the domain account with Administrator permissions.
b. For the SQL Server, do the following:
• Add the domain account login (with Administrator permissions) to the Administrators group.
• Verify the SQL Server service properties specifies "Log On As" that specific domain account.
• In SQL Server Management Studio, create the domain account as a SQL login account with sysadmin
rights.
10 Epicor ICE 3.0 SP1 for iScala
Epicor ICE for iScala Installation Guide Getting Started
Chapter 2: Perform Pre-Installation Steps
This part of the guide lists the steps to perform before installing Epicor ICE.
2.1 Configure Application Server Role
Use these steps to configure the Application Server role. Note that the steps differ based on your environment.
Use the following steps to configure Server Roles. The following server roles are required: Application Server,
Files Services, and Web Server (IIS). Note that if the server roles already exist, you can still review the list of role
features to verify that your roles are configured properly
2.1.1 Windows Server 2012: Application Server Role
If you use Windows Server 2012, use these steps to configure the Application Server role. Note that if the server
roles already exist, you can still review the list of role features to verify that your roles are configured properly.
1. On the server, open Server Manager. Select Manage > All Roles and Features.
Your screen may look similar to the following:
2. The Add Roles and Features wizard opens. In the Before You Begin dialog, click Next.
3. In the Select Installation Type, keep the default Role Based or Feature Based Installation check box
selected. Click Next.
4. In the Select Destination Server, keep the default Select a Server from the server pool option selected.
Verify your server is selected in the Server Pool list. Click Next.
5. In the Select Server Roles , select a server role for your application, such as the Application Server.
6. Continue following the wizard prompts to add roles and features.
Epicor ICE 3.0 SP1 for iScala 11
Getting Started Epicor ICE for iScala Installation Guide
Your screen may look similar to the following:
7. Click Next. Then, click Install. The Application Server Role and features are installed. Click Close.
2.1.2 Windows Server 2008 R2: Application Server Role
If you use Windows Server 2008 R2, use these steps to configure the Application Server role. Note that if the
server roles already exist, you can still review the list of role features to verify that your roles are configured
properly.
1. On the server, open Server Manager. Select the Roles node and select Add Roles.
Your screen may look similar to the following:
2. Go to the Roles Summary section and verify if the Application Server role is listed.
• If this role is not listed, use the following steps to add the roles services.
• If the role is listed, click the Add Role Services link on the right side. Then use the step below regarding
the Application Server dialog to verify that the required Application Server role services have been installed.
3. Click Add Roles and click Next.
4. On the Select Server Roles dialog, do the following:
a. Select Application Server. If the Add Roles Wizard opens, click the Add Required Features button
to add the listed features. For example, features may include the .NET Framework 4.5 and Windows
Process Activation Service.
b. Click Next.
12 Epicor ICE 3.0 SP1 for iScala
Epicor ICE for iScala Installation Guide Getting Started
5. On the Introduction to Application Server dialog, review the noted comments and click Next. On the Select
Role Services dialog, notice that .NET Framework 4.5 is already selected for you. Select these additional
options and click Next:
• COM+ Network Access
• TCP Port Sharing
• Windows Process Activation Service Support
• Message Queuing Activation
• TCP Activation
• Named Pipes Activation
• Distributed Transactions
• Incoming Remote Transactions
• Outgoing Remote Transactions
Your screen may look similar to the following:
6. Click Next. Then, click Install. The Application Server Role and features are installed. Click Close.
2.1.3 Configure File Services Role
Use these steps to configure the File Services role.
1. On the server, open Server Manager. Select the Roles node.
2. In the Roles Summary section, verify if the File Services role is listed.
• If this role is not listed, use the following steps to add the roles services.
• If the role is listed, click the Add Role Services link on the right side. Then use the step below regarding
the File Services dialog to verify that the required File Services role services have been installed.
Epicor ICE 3.0 SP1 for iScala 13
Getting Started Epicor ICE for iScala Installation Guide
3. Click Add Roles and click Next.
4. On the Introduction to File Services dialog, review the noted comments and click Next.
5. On the Select Server Roles dialog, select File Services. Click Next.
6. On the Select Roles Services dialog, select File Server check box and click Next.
7. Click Next. Then, click Install. The roles, role services or features are installed.
8. Click Close.
2.1.4 Configure Web Server Role
Use these steps to configure the Web Server role.
1. On the server, open Server Manager. Select the Roles node.
2. In the Roles Summary section, verify if the Web Server role is listed.
• If this role is not listed, use the following steps to add the roles services.
• If the role is listed, click the Add Role Services link on the right side. Then use the step below regarding
the Web Server dialog to verify that the required Web Server role services have been installed.
3. Click Add Roles and click Next.
4. On the Select Server Roles dialog, select Web Server (IIS). Click Next.
5. On the Introduction to Web Services (IIS) dialog, review the noted comments and click Next.
6. On the Select Role Services dialog, select following options:
• Common HTTP Features:
• Static Content
• Default Document
• Directory Browsing
• HTTP Errors
• HTTP Redirection
• Application Development:
• ASP.NET
• .NET Extensibility
• ASP
• CGI
• ISAPI Extensions (if prompted to install dependencies, select Add Required Role Services and then
continue)
• ISAPI Filters
• Server Side Includes
14 Epicor ICE 3.0 SP1 for iScala
Epicor ICE for iScala Installation Guide Getting Started
• Health and Diagnostics:
• HTTP Logging
• Logging Tools
• Request Monitor
• Tracing
• Custom Logging
• ODBC logging
• Security:
• Basic Authentication
• Windows Authentication
• Digest Authentication
• Client Certificate Mapping Authentication
• IIS Client Certificate Mapping Authentication
• URL Authorization
• Request Filtering
• IP and Domain Restrictions
• Performance
• Static Content Compression
• Management Tools
• IIS Management Console
• IIS 6 Management Compatibility
7. Click Next. Then, click Install. The roles, role services or features are installed.
8. Click Close.
2.2 Disable Error Reporting
Use the following steps to disable error reporting on your workstation. This step is recommended in order to
save processing time by not automatically reporting software issues during installations. Based on your company
practices, you can enable error reporting after the installation process is complete. Note that the steps differ
based on your operating system.
Using Windows Server 2012
1. Navigate to Start > Control Panel > System and Security.
2. Select Action Center. Select the Change Action Center Settings link.
3. Scroll down to Related Settings, select the Problem reporting settings link.
4. Select the Never check for solutions option. Click OK.
Epicor ICE 3.0 SP1 for iScala 15
Getting Started Epicor ICE for iScala Installation Guide
Using Windows Server 2008 R2
1. Navigate to Start > Control Panel > System and Security.
2. Select Action Center. Select the Change Action Center Settings link.
3. Open Maintenance and then select the Problem reporting settings link.
4. Select Never check for solutions button. Click OK.
Using Windows 7
1. Verify that you have administrator privileges.
2. Open the Local Group Policy Editor. To do this, open Start > Search. Type gpedit.msc and press Enter.
3. Navigate to Computer Configuration > Administrative Templates > System > Internet Communication
Management > Internet Communication Settings.
4. From the main window, select Turn Off Windows Error Reporting.
5. On the dialog, select the Enabled check box. Click OK. The change takes place immediately.
16 Epicor ICE 3.0 SP1 for iScala
Epicor ICE for iScala Installation Guide Installation and Configuration
Part II: Installation and Configuration
This part of the guide explains how to install and configure the components of Epicor ICE.
Chapter 3: Install and Configure Epicor ICE
This part of the guide explains how to install Epicor ICE framework on your server and link it to your SQL server. It also
includes instructions for configuring Epicor ICE from importing license codes to adding users to a company.
During the installation, you can choose to individually install the database server, application server, or web server
individually on separate servers. Or, you can also choose to install all on one server.
When prompted for your Web Server configuration, you can choose to install all the web components or you can select
which components to install. Web Server components include Epicor Mobile Access, Epicor Sharepoint Publisher, Epicor
Web Access, and Epicor Enterprise Search. After the installation of Epicor ICE, continue with the Configure Epicor ICE
Supplemental Installation section to configure the web components that were installed during the installation.
3.1 Download Latest Release Files
Use these steps to download the latest Epicor ICE release files that will be installed later in the installation process.
1. Log on to EPICweb and go to the Customer Portal Page. For example, navigate to Products > iScala >
Downloads.
Note You can use this link: https://epicweb.epicor.com/products/iscala/downloads
2. Navigate to ERP > iScala 3.0 > ICE for iScala.
3. Download the latest Epicor ICE file related to this installation. For example, the file name is similar to ICE
for iScala.exe.
3.2 Install Epicor ICE Server
Use the following steps to install or upgrade your Epicor ICE server software. During the installation you are
prompted to select the Epicor ICE program features that you want installed to the server.
1. Go to the directory where you downloaded the Epicor ICE file. For example, the filename is similar to ICE
for iScala.exe
2. Double-click on the file to run it. The InstallAware wizard verifies that the setup package content is compatible
with your environment and then prepares for your installation. This may take several minutes.
3. The Welcome window appears for installing the Epicor ICE server software. Click Next.
4. The Select Components window appears. Select the program features you want to install, such as the
Application Server and Supplemental Installs. In the Install ICE 3.0 field accept the default location of
C:\Epicor\ICE300 or click Change to browse and select a different location. Click Next.
Epicor ICE 3.0 SP1 for iScala 17
Installation and Configuration Epicor ICE for iScala Installation Guide
Your screen may look similar to the following:
5. The Completing the ICE Install window appears. To begin the configuration of Epicor ICE, click Next. The
installation begins. The process may take several minutes.
Your screen may look similar to the following:
6. After the Epicor ICE Server is installed, the following installations are processed:
• Expanding ICE Client
• Expanding ICE Epicor Administration Console
• Expanding ICE Supplemental Installations (such as Enterprise Search, Mobile Access, Sharepoint Publisher,
and Web Access)
• Installing Administration Console
7. The Install Complete window appears when the installation is complete. Click Finish.
18 Epicor ICE 3.0 SP1 for iScala
Epicor ICE for iScala Installation Guide Installation and Configuration
Your screen may look similar to the following:
Your Epicor ICE installation is complete. You must now use the following section to configure your installation.
Epicor ICE 3.0 SP1 for iScala 19
Installation and Configuration Epicor ICE for iScala Installation Guide
Chapter 4: Configure Epicor Database Server
Use the following instructions to configure your Epicor application database server after installation.
4.1 Add Epicor Database Server
Use the following steps to add an Epicor Database Server. The Epicor Database Server must be added prior to
adding an Epicor Database.
1. On the server where your Epicor application is installed, run the Epicor Administration Console. To do this:
•
On the server, press <Windows> + F to display the Charms bar and select Apps. Alternatively, on the
Start screen, right-click the background and in the lower right corner select all Apps. On the Apps screen,
select Epicor Software > Epicor Administration Console.
•
On the server, navigate to Start > All Programs > Epicor Software > Epicor Administrative Tools
> Epicor Administration Console.
2. In the left-hand Tree View, select the Database Server Management node. Your dialog may look similar
to the following:
3. In the right-hand Action pane, select Add Epicor Database Server. The Add Epicor Database Server dialog
may look similar to the following:
20 Epicor ICE 3.0 SP1 for iScala
Epicor ICE for iScala Installation Guide Installation and Configuration
4. In the Server\Instance field, enter the SQL Server name and the SQL Instance ID. For example, enter your
local server or the network server to which you will be connecting.
5. Select the Authentication mode to connect to the SQL Server. For example, select Windows Authentication
or SQL Authentication. If you select SQL Authentication you must also enter your SQL User ID and Password.
6. Click the Verify Server button to verify that your server name and connection details are valid. Click OK
to the message.
7. Click OK to add the server.
8. After the server is added, the server/instance is displayed as a node under Database Server Management in
the Tree View. Your dialog may look similar to the following:
9. In the left-hand Tree View, select the server/instance you just added.
10. In the right-hand Actions pane, review the available options:
• Add Database - Use this option to launch the Database Migration tool to add a new empty database.
The empty database contains seed data only.
• Register Existing Database - Use this option to register an existing database with the Administration
Console.
Note Each of these options opens a dialog box that prompts you for a database name. For the Add
Database option, the database name and the SQL Server name/instance are passed to the Database
Migration Tool.
4.2 Add New Epicor Database
Use these steps to add a new Epicor database. Note that your Epicor Database Server must be properly configured
prior to adding the Epicor database.
1. Open the Epicor Administration Console. Expand Database Server Management and click on your
Server/Instance.
2. In the Actions pane, click Add New Database.
Epicor ICE 3.0 SP1 for iScala 21
Installation and Configuration Epicor ICE for iScala Installation Guide
Your dialog may look similar to the following:
3. In the Add New Database dialog, enter the following:
a. Enter a Name for your database.
Note Your database name cannot include a space. After the database is created you cannot
change the database name. If the database name already exists on the server, you will be prompted
to confirm the name when the database creation process starts.
b. Enter the Deployment Server path to specify the deployment share location. This path is used by the
Epicor Administration Console to verify that it has the required components to service the database. If
you are on the deployment server, enter a fully qualified path such as C:\Epicor\ICE30\ICE3.0.x.x.
c. If you are prompted for a database version, select 3.0.4.
d. Click Verify Database.
e. In the verification window, click OK.
4. If you want to configure the database properties before it is created, from the Actions menu, select
Configuration.
Your dialog may look similar to the following:
22 Epicor ICE 3.0 SP1 for iScala
Epicor ICE for iScala Installation Guide Installation and Configuration
5. Specify the following database properties for MDF and LDF and click OK:
• Location
• Initial File Size in GB
• Autogrowth: File Growth size, percentage, and maximum size in GB
6. The Create New Database dialog displays. Verify all the tasks are selected. Click Start. Processing messages
are displayed. This may take a few minutes.
Your dialog may look similar to the following:
7. During the creation of the database, progress is displayed using green check marks next to the task. Note
that if a task is not successful, a red X is displayed. After the database is created green check marks will be
displayed next to all the tasks. Verify that your tasks have all completed.
Your dialog may look similar to the following:
8. After completion, a DB Migration log displays. Review the information. Click Done.
9. Verify that your new database displays under your Server in the tree node.
Epicor ICE 3.0 SP1 for iScala 23
Installation and Configuration Epicor ICE for iScala Installation Guide
Your dialog may look similar to the following:
Your new database has been successfully added.
4.3 Register Existing Epicor Database
Use the following steps to register an existing Epicor database. Note that your Epicor Database Server must be
properly added prior to registering an existing Epicor Database.
1. Open your Epicor Administration Console.
2. In the left-hand Tree View, expand the Database Server Management node and select the Server/Instance
> Database. Your dialog may look similar to the following:
3. In the right-hand Actions pane, select Register Existing Database.
4. In the Database Properties dialog, enter the database Name or click browse to select a database. Click OK.
24 Epicor ICE 3.0 SP1 for iScala
Epicor ICE for iScala Installation Guide Installation and Configuration
Your dialog may look similar to the following:
5. Click Verify Database to verify that your database is valid. If a successful connection message is displayed,
click OK.
6. Click OK to begin the registration of the existing database.
7. After you have registered your existing database, it is displayed as a sub-node beneath the server node in
the Tree View. Click the sub-node to display the database details. Your display may look similar to the
following:
8. In the right-hand Actions pane, review the available options:
• Migrate Epicor Database - Use this option to launch the Database Migration Tool to perform a migration
of your Epicor database from a previous version to a new version.
• Regenerate Data Model - Use this option to launch the Generate Data Model Tool to rebuild the data
model that is used by the Epicor application when you add extended UD tables.
Epicor ICE 3.0 SP1 for iScala 25
Installation and Configuration Epicor ICE for iScala Installation Guide
Chapter 5: Configure Epicor Application Server
Use the following instructions to configure your Epicor application server after installation.
5.1 Add Epicor Server
Use the following steps to add your Epicor Server using the Administration Console. You must add the Epicor
Server prior to adding the Epicor Application Server.
1. On the server where your Epicor application is installed, run the Epicor Administration Console. To do this:
• Using Windows Server 2008 R2: Navigate to Start > All Programs > Epicor Software > Epicor
Administrative Tools > Epicor Administration Console.
• Using Windows Server 2012: On the Start screen, right-click the background to display the bottom
panel. In the lower right corner, click all Apps. In the Apps screen, select Epicor Software > Epicor
Administration Console.
2. In the left-hand Tree View, select the Server Management node.
3. In the right-hand Actions pane, select Add Epicor Server.
Your screen may look similar to the following:
4. Enter in Name of your server. Click Ping Server to verify your server name. A message displays that it is
successful. Click OK.
You can now add an Epicor Application Server to this Epicor Server.
26 Epicor ICE 3.0 SP1 for iScala
Epicor ICE for iScala Installation Guide Installation and Configuration
5.2 Add Epicor Application Server
Use the following steps to add your Epicor Application Server using the Administration Console. Note that prior
to adding an Epicor Application Server, you must add your Epicor Server.
1. Open the Epicor Administration Console. In the left-hand Tree View, select the Server Management node.
Select your Epicor Server. Your dialog may look similar to the following:
2. In the right-hand Actions pane, select Add Application Server.
3. The Setup Environment dialog opens. Specify the following for your application server:
a. Keep the Copy Assemblies to the Site check box selected.
b. use the drop-down menu to select your Net TCP Binding Configuration. For example,
UsernameWindowsChannel
Note If you plan to use Digital Certificates, you must select UsernameSSLChannel. Refer to the
Getting Started > Digital Certificates section of this guide for more information if needed.
c. Enter your Database Connection information, including your Server Name, SQL DB Name,
Authentication. Click Test Connection to verify. Click OK to continue.
d. Enter your Application Pool information, including your Application Pool Name, User Name and
Password.
Epicor ICE 3.0 SP1 for iScala 27
Installation and Configuration Epicor ICE for iScala Installation Guide
Your screen may look similar to the following:
Note The Work in Progress dialog also opens and begins provisioning a new application server. This
may take several minutes.
4. Click Run. A status bar displays the process of the step. The list of processes is displayed with green check
marks to mark the finished tasks.
Your screen may look similar to the following:
5. When setup server environment is complete, a message appears saying the setup is successful. Cick OK.
6. The Application Server Properties dialog opens. Enter the following:
a. Enter the Name for your application Server.
b. Click Select Configuration to browse and select the configuration file. For example, go to path
C:\Epicor\ICE300\Client\Client\Config. and the default file is *.sysconfig where * is the Application Pool
Name that you specified in the Setup Environment dialog, such as ICE300.
c. Enter your User Name and Password. For example, enter a valid User and Password for a user who has
access to the Epicor application directories.
d. Click Test Connection. A message displays that the connection is successful. Click OK.
28 Epicor ICE 3.0 SP1 for iScala
Epicor ICE for iScala Installation Guide Installation and Configuration
Your screen may be similar to the following:
7. Select the Epicor Application Launcher tab. If you want to use the Epicor Smart Client, select the Use
Epicor Smart Client button. Click OK.
Your screen may look similar to the following:
5.3 Register Existing Epicor Application Server
Use the following steps to register an existing Epicor application server.
1. Open your Epicor Administration Console.
2. In the left-hand Tree View, select the Server Management node. Select your Server. Your dialog may
look similar to the following:
3. In the right-hand Actions pane, select Register Existing Application Server.
Epicor ICE 3.0 SP1 for iScala 29
Installation and Configuration Epicor ICE for iScala Installation Guide
4. The Application Server Properties dialog opens. Enter the following:
a. Enter the Name for your application Server.
b. Click Select Configuration to browse and select the configuration file. For example, go to path
C:\Epicor\[product]\Client\Client\Config. The default file is *.sysconfig where * is the Application Pool
Name that you specified in the Setup Environment dialog, such as Epicor10 or ICE300 .
c. Enter your User Name and Password. For example, enter a valid User and Password for a user who has
access to the Epicor application directories.
d. Click Test Connection. A message displays that the connection is successful. Click OK.
Your screen may be similar to the following:
5. After you have registered your existing application server, it is displayed as a sub-node beneath the server
node in the Tree View. Click the sub-node to display the application server details. Your display may look
similar to the following:
You have successfully added your Epicor Application Server.
30 Epicor ICE 3.0 SP1 for iScala
Epicor ICE for iScala Installation Guide Installation and Configuration
Chapter 6: Prepare Your Database
Use the following instructions to prepare your database prior to logging in the first time.
Note If you are an existing customer upgrading from a 32-bit platform to a 64-bit platform, no special database
preparation is necessary. As with a normal upgrade, you must complete this entire Prepare Your Database
section.
6.1 Import License Codes
Use the following steps to import your Epicor application license codes.
1. In the Epicor Administration Console, expand your Server Management > [your server] > [your application
server].
2. Right-click the Licensing node and select Import License File. Your dialog may look similar to the following:
3. Browse to the location where you previously downloaded the license code file. Select the file and click Open
to import the file.
4. Double-click the licensing code to open it. The Properties dialog opens.
5. Click the Modules tab. Select the Enable check box for each of the following modules:
• EnterpriseSearchPremium
• EpicorEverywhereFramework
• ExecutiveDashboard
• ICESDK
• VerticalizationCreator
• BusinessProcessmanagement
Epicor ICE 3.0 SP1 for iScala 31
Installation and Configuration Epicor ICE for iScala Installation Guide
You screen may look similar to the following:
Note It is recommended that you only select the modules listed above. Enabling all modules may
cause errors, and failure to enable your modules may result in possible data corruption. Also, if you
enable a new module at this time, you are committing to basic configuration and implementation
steps within the application.
6. Click OK.
7. Repeat the above steps, if you are importing licensing for multiple databases.
32 Epicor ICE 3.0 SP1 for iScala
Epicor ICE for iScala Installation Guide Installation and Configuration
6.2 Add Company
Use the following steps to create or add a company. If you are a new customer, you must create a company.
1. In the Epicor Administration Console, expand your Server Management > [your server] > [your application
server].
2. Right-click the Companies node. Select Add Company. The dialog may look similar to the following:
3. In the Add Company dialog, specify your company information.
4. To assign a Serial Number to the new company, click the browse (...) button to search for a list of serial
numbers. Select the appropriate serial number. Click OK.
5. Click OK to save the information.
6. Repeat these steps for additional companies, if desired.
Epicor ICE 3.0 SP1 for iScala 33
Installation and Configuration Epicor ICE for iScala Installation Guide
Chapter 7: Configure Epicor ICE Supplemental Installations
This part of the guide explains how to configure the Epicor ICE supplemental applications that were installed during
the Epicor ICE installation.
7.1 Install Epicor Enterprise Search
Use these steps to install Epicor Enterprise Search.
Note If you have a previous version of Epicor Enterprise Search installed on your server, you need to
uninstall Epicor Enterprise Search before you perform the steps.
1. Log in to the server where you want to install Enterprise Search.
2. Go to the directory where your Epicor ERP application is installed. For example, go to
C:\Epicor\[product]\[version]\SupplementalInstalls.
Note If you have installed an update to a base Epicor ERP application, you must use the updated
installer. For example, go to C:\Epicor\[product]\[product version]\Updates\[update
version]\SupplementalInstalls.
3. In the Enterprise Search folder, right-click the Setup.exe file and select Run as administrator. A Welcome
window appears. Click Next.
4. On the Confirm Installation dialog, click Next. The files are installed.
5. When the installation is complete, click Close.
Epicor Enterprise Search is now installed. The installation location is C:\Program Files (x86)\Common Files\Epicor
Software Corporation\Epicor Enterprise Search.
7.1.1 Verify SQL Server Prerequisites
Use these steps to verify the requirements before you begin the installation and configuration of Epicor Enterprise
Search.
1. Verify that you are using one of the following:
• SQL Server 2008 or SQL Server 2008 R2
• SQL Server 2008 Express
• SQL Server 2012
2. Verify that the SQL Server installation has SQL and Windows Authentication enabled.
3. Verify that the server where Enterprise Search is installed also has SQL Server installed as the named or
primary instance. For example, if your server is named Candy, then SQL Server must be made available as
Candy, and not as a sub or separate installation. Note that the Epicor application SQL database can be
located on a remote server.
4. Verify you are running SQL Server locally.
34 Epicor ICE 3.0 SP1 for iScala
Epicor ICE for iScala Installation Guide Installation and Configuration
5. Verify that the account you used to log into the system is trusted by SQL Server.
6. If you use SQL Server 2012, use the following steps to verify that the NT AUTHORITY\SYSTEM login account
has System Admin rights enabled.
a. Open SQL Server Management Studio and connect to your database.
b. Expand Security > Logins. Right-click on NT AUTHORITY\SYSTEM and select Properties.
c. In the Login Properties dialog, select Server Roles. In the server roles list, verify that sysadmin is selected.
Click OK.
d. Close SQL Server Management Studio.
7.1.2 Create Back Ups (if Previous Version)
If you have a previous version of Epicor Enterprise Search installed, and you made modifications to existing
templates or created your own templates, use the following steps to create back ups.
1. On the server where Enterprise Search is installed, navigate to the folder where the Enterprise Search program
data files are located. For example, go to C:\ProgramData\EpicorSearch.
2. Create a backup of the following folders: Templates, Profiles, and Tuning.
7.1.3 Install Epicor Enterprise Search
Use these steps to install Epicor Enterprise Search.
Note If you have a previous version of Epicor Enterprise Search installed on your server, you need to
uninstall Epicor Enterprise Search before you perform the steps.
1. Log in to the server where you want to install Enterprise Search.
2. Go to the directory where your Epicor ERP application is installed. For example, go to
C:\Epicor\[product]\[version]\SupplementalInstalls.
Note If you have installed an update to a base Epicor ERP application, you must use the updated
installer. For example, go to C:\Epicor\[product]\[product version]\Updates\[update
version]\SupplementalInstalls.
3. In the Enterprise Search folder, right-click the Setup.exe file and select Run as administrator. A Welcome
window appears. Click Next.
4. On the Confirm Installation dialog, click Next. The files are installed.
5. When the installation is complete, click Close.
Epicor Enterprise Search is now installed. The installation location is C:\Program Files (x86)\Common Files\Epicor
Software Corporation\Epicor Enterprise Search.
Epicor ICE 3.0 SP1 for iScala 35
Installation and Configuration Epicor ICE for iScala Installation Guide
7.1.4 Register Enterprise Search Server
Use these steps to register your Enterprise Search server, create a search index database, and deploy the Enterprise
Search standalone website.
This procedure assumes a new installation in which there is no previously created search index database or
Enterprise Search standalone website.
1. Navigate to Start > All Programs > Epicor Software > Epicor Administrative Tools and select Epicor
Administration Console.
2. Right-click Enterprise Search Management and select Register Search Server. The Enterprise Search
Server Configuration Wizard displays.
3. On the Welcome page, review the process details and click Next.
4. Specify the server and the port where Enterprise Search is installed. To do this:
a. For Name, type the name of the server where the Enterprise Search server components are installed.
Click Ping Server to validate the server connection.
b. For Port, enter the port number of the Enterprise Search server service. Keep the default of 9098 unless
the server has been manually configured to a different port. Click Validate Service to Continue to
validate the port assignment.
c. When both validations are successful, click Next.
5. Specify the SQL Server instance and database that will host your search indexes. To do this:
a. For Server Name, select the SQL Server instance on the server where the Enterprise Search components
are installed.
b. For Log on to the server, select Use Windows Authentication or Use SQL Server Authentication.
c. Click Test Connection to validate the server name and credentials.
d. For Enter the name for your Search Index Database, it is recommended that you select the default
value. For example, select SearchIndex<Version>.
e. Click Next.
6. The next page presents the option of deploying the Enterprise Search standalone website. Verify that the
Do not deploy web application option is selected and click Next.
7. Confirm your selection details and click Finish.
The new search server is added under Enterprise Search Management in the Administration Console
tree.
8. Create the database. To do this, right-click the new search server and select Create Database.
The database SearchIndexversion is created on the default SQL Server instance on the server where the
Enterprise Search server components are installed. Fot more information of selecting the SQL Server instance
used for the search database and/or selecting its name, see the "Set SQL Server for Search Indexing" topic
in the Administration Console online help.
36 Epicor ICE 3.0 SP1 for iScala
Epicor ICE for iScala Installation Guide Installation and Configuration
9. Create the web application. To do this, right-click the new search server and select Create Web Application.
7.1.5 Configure Epicor Enterprise Search
Use these steps to setup and configure Epicor Enterprise Search. To complete most of these steps, you use
Enterprise Search Management from the Epicor Administration Console.
1. Login to the Epicor Administration Console as a user who can authenticate to the Enterprise Search Server.
2. Open the Epicor Administration Console. To do this, navigate to Start > Programs > Epicor Software
> Epicor Administrative Tools > Epicor Administration Console.
3. If you did not previously have Enterprise Search installed or installed to a new search server, from the Help
menu, select Help Topics and follow the instructions in the Initial Configuration > Start Here topic. You
are done with this procedure. However, if you previously installed Enterprise Search on the same server,
start instead with the remaining steps:
4. If the search server is not registered, right-click Enterprise Search Management and select Register
Search Server. Use the configuration wizard to enter the following:
a. On the Welcome page, review the process details. Click Next.
b. For the Server Registration, enter the Name of the server where the Enterprise Search Server components
are installed. Click Ping Server to validate the server name. For the Port enter the port number of the
Enterprise Search Server service. Keep the default of 9098 unless the server has been manually configured
to a different port. Click Validate Service to Continue to validate the port. If both validations are
successful, you can click Next.
c. You are prompted to deploy Web Application. Click Next.
d. Review the Search Database details, including the search Server Name and the Database used to build
the search index. Click Finish.
5. Right-click the computer name of the registered search server and select Delete Database. Right-click the
computer name of the registered search server and select Create Database.
Note You only need to create one database per Enterprise Search server. One database stores all
search data. Using the above step, a database named SearchIndexversion is created on the default
SQL Server instance on the server where the Enterprise Search server components are installed. If you
want to choose the SQL Server instance used for the search database and/or choose its name, see the
"Set SQL Server for Search Indexing" topic in the online help.
6. Right-click the computer name of the registered search server and select Delete Web Application (if the
web application exists). Right-click the computer name of the registered search server and select Create
Web Application.
7. In the online help, go to the Initial Configuration > Start Here topic.
a. Begin with step 2 if you creating a new search index definition
b. Begin with step 4 to create a new search index from a previous version search template. Your old
template definitions should be available if you installed the search server components to the same location
as you previously installed search server components. Old template definitions cannot necessarily be
expected to work without some adjustments.
Epicor ICE 3.0 SP1 for iScala 37
Installation and Configuration Epicor ICE for iScala Installation Guide
Note To add the Search URL, open the Company Maintenance form and update the Enterprise Search
section.
Note For more information on the Enterprise Search Management, refer to the Enterprise Search
Management section in the Epicor Administration Console > Help.
7.2 Install Epicor Mobile Access (EMA)
Use these steps to install and configure Epicor Mobile Access.
7.2.1 Enable IIS 6 Management Compatibility Support for IIS 7.5
Use these steps to enable IIS 6 Management Compatibility support for IIS 7.5 or higher. These steps are required
if you use Epicor Mobile Access (EMA) or SSRS since those products require use of IIS 6 Management. Note that
the steps are different based on your operating system.
Using Windows 7
1. Open the Control Panel. Click Programs or Programs and Features.
2. Select the Turn Windows features on or off option
3. Expand Internet Information Services > Web Management Tools > IIS 6 Management Compatibility.
4. Verify that IIS Metabase and IIS 6 configuration compatibility is selected.
5. Exit the Control Panel.
Using Server 2008
1. Open the Server Manager. To do this, navigate to Start > Administrative Tools > Server Manager.
2. In the Server Manager, navigate to Roles > Web Server (IIS).
3. In the Web Servers (IIS) pane, locate Role Services and expand Management Tools > IIS 6 Management
Compatibility.
4. Verify that IIS 6 Metabase Compatibility is installed.
5. If this role service is not installed, click Add Role Services and use the Add Role Services wizard to install
it.
6. Exit the Server Manager.
38 Epicor ICE 3.0 SP1 for iScala
Epicor ICE for iScala Installation Guide Installation and Configuration
7.2.2 Install Epicor Mobile Access
Use these steps to install Epicor Mobile Access.
1. If you have a previous installation of Epicor Mobile Access installed, you must uninstall that version prior to
installing the new version. To uninstall, go to the directory where your Epicor application is installed, for
example C:\Epicor\[product]\[version]\SupplementalInstalls\Epicor Mobile Access. Run the Epicor Mobile
Access.msi and select Remove Epicor Mobile Access. Click Finish.
2. In order to use Epicor Mobile Access, a license must be imported. Verify that the Epicor Mobile Access license
was imported using the Epicor Administration Console.
Note For new installations , you can find the instructions for importing the license in the Prepare
Your Database > Import License Codes section of this guide.
3. Go to the directory where your Epicor ERP application is installed. For example, go to
C:\Epicor\[product]\[version]\SupplementalInstalls\Epicor Mobile Access.
Note If you have installed an update to a base Epicor ERP application, you must use the updated
installer. For example, go to C:\Epicor\[product]\[product version]\Updates\[update
version]\SupplementalInstalls.
4. In the Epicor Mobile Access folder, double-click the Setup.exe file to run it. A Setup window appears.
Click Next.
5. On the Application Server Connection dialog, enter the Application Server endpoint (URL) for the Epicor
application server. To find your application server endpoint value, do the following:
a. On your workstation, navigate to the client\config folder.
b. Open the *.sysconfig file using a text editor.
c. Locate the <appSettings> node.
d. Locate the <AppServerURL> element. Copy the value. For example, copy "net.tcp://localhost/ICE3.00/".
Your file may look similar to the following:
• <appSettings>
<AppServerURL value="net.tcp://localhost/ICE3.00/" />
<...>
</appSettings>
e. Paste the value into the Application Server endpoint (URL) field.
Click Next.
6. On the Select Installation Address dialog, use the drop-down menu to select a Site. This is the site configured
in IIS. The default is Default Web Site.
Note If you need to create a site in IIS, refer to your Microsoft documentation.
7. Enter the Virtual Directory name for the Epicor Mobile Access application. The default is EpicorMobileAccess.
The name can be changed to any name allowed in IIS. If the default is accepted, a virtual directory is created
in IIS with a physical path and folder located under the \inetpub\wwwroot folder.
Epicor ICE 3.0 SP1 for iScala 39
Installation and Configuration Epicor ICE for iScala Installation Guide
8. Use the drop-down menu to select an Application Pool that is configured in IIS. Click Next.
Note If you need to create an application pool in IIS, refer to your Microsoft documentation.
Application pool must be created prior to running the Epicor Mobile Access installer to be visible in
the Application Pool drop-down menu.
9. On the Confirmation dialog, click Next to begin the installation. Epicor Mobile Access is installed.
10. When the installation is complete, click Close.
11. If you have selected to use UsernameSSLChannel as your endpoint binding, you now need to edit the
default.sysconfig file to set the EndpointBinding value. To do this:
a. Navigate to the folder c:\inetpub\wwwroot\EpicorMobileAccess\bin\config
b. Open the default.sysconfig file.
c. Locate the <appSettings> node.
d. Locate the <EndpointBinding> element. Enter the value = “UsernameSslChannel” For example, your
file may look similar to the following:
• <?xml version="1.0" encoding="utf-8"?>
<configuration>
<appSettings>
<WCFCertValidation value="False" bool="" />
<!-- Timeout for WCF operations -->
<OperationTimeOut value="300" />
<!-- Enable WCF SslStreamSecurity Binding -->
<EnableSslStreamSecurity value="False" />
<!-- Specifies the CustomBinding type; only UsernameSslChannel or
Windows are allowed over HTTP -->
<EndpointBinding value="UsernameSslChannel"
options="UsernameSslChannel|Windows|UsernameWindowsChannel" />
</appSettings>
</configuration>
e. Save and close the file.
7.2.3 Configure Epicor Mobile Access
Use these steps to configure Epicor Mobile Access.
Configure Epicor Mobile Access User
Use these steps to configure Epicor Mobile Access User options.
1. Open the Epicor application.
2. Navigate to System Setup > Security Maintenance and open the User Account Security Maintenance
form.
3. Select a User Id that requires ability to use Epicor Mobile Access on supported mobile devices. Click the
Options tab.
40 Epicor ICE 3.0 SP1 for iScala
Epicor ICE for iScala Installation Guide Installation and Configuration
4. Select the Allow Mobile Access check box.
5. Click Save on the Standard toolbar.
6. If you want to make an Epicor application dashboard available for a mobile device, review the Create Mobile
Device Dashboards in the Epicor application help.
Assign Data Folder Properties and Sharing
Use the following steps to assign required properties and sharing to the Data folder so that the ASP.NET account
has write access. Note that the group names may be different for IIS7.5 and IIS8.
7.3 Install Epicor SharePoint Publisher
Use this section to install Epicor SharePoint Publisher on your server. Note that if you create a new Web Application
on the SharePoint Server after Epicor SharePoint Publisher has already been installed, you must reinstall Epicor
Sharepoint Publisher in order for the new site to see Epicor web parts.
7.3.1 Install Epicor SharePoint Publisher
Use these steps to install Epicor SharePoint Publisher on your server.
Note If you have a previous version of Epicor SharePoint Publisher installed on your server, you need to
uninstall it before performing the following steps.
1. Verify that you have Microsoft SharePoint 2007, 2010, or 2013 installed on your server.
2. Log on to the server where you intend to install Epicor SharePoint Publisher.
Note If you want to install Epicor SharePoint Publisher on a separate server, go to that server and
use remote access to navigate to the shared [product] folder on your application server.
3. Go to the directory where your Epicor ERP application is installed. For example, go to
C:\Epicor\[product]\[version]\SupplementalInstalls.
Note If you have installed an update to a base Epicor ERP application, you must use the updated
installer. For example, go to C:\Epicor\[product]\[product version]\Updates\[update
version]\SupplementalInstalls.
In the Epicor Sharepoint Publisher folder, open the x64 or the x86 folder based on your operating system.
4. Double-click the Setup.exe file to run it. A Setup window appears. Click Next.
5. Specify the folder for the installation of Epicor SharePoint Publisher. Select the Just Me option as the
SharePoint Publisher user. Do not select the Everyone option. Click Next.
6. On the Confirm Installation dialog, click Next. The installation begins.
7. When the installation is complete, click Close.
Epicor ICE 3.0 SP1 for iScala 41
Installation and Configuration Epicor ICE for iScala Installation Guide
7.4 Install and Deploy Epicor Web Access (EWA)
Use these steps to install and deploy Epicor Web Access (EWA). Note that you must have Microsoft Internet
Information Services (IIS) 7.5 or higher installed. The Epicor Web Access forms and components are an optional
installation and are required only if browser-based access to your Epicor application environment is desired.
Note While it is possible to deploy the Epicor Web Access forms on your Windows based Epicor Server,
it is not recommended. For optimal performance and ease of maintenance, a separate Internet Information
Server is recommended.
7.4.1 Install Epicor Web Access Utilities
Use these steps to install the Epicor Web Access Utilities prior to installing Epicor Web Access. During the utilities
installation, the forms and components that are delivered as part of the Epicor application server installation are
configured.
1. Navigate to the Epicor Web Access folder in the path where your Epicor application is installed. For example,
go to C:\Epicor\[product]\[version]\SupplementalInstalls\Epicor Web Access.
Note If you have installed an update to a base Epicor ERP application, you must use the updated
installer. For example, go to C:\Epicor\[product]\[product version]\Updates\[update
version]\SupplementalInstalls.
2. Copy the entire Epicor Web Access folder to the machine with the Internet Information Server (IIS) that
will host your Epicor Web Access web site.
3. Run the pre-installation configuration process. To do this, complete the following:
a. Navigate to the Epicor Web Access Utilities folder. For example, go to
C:\Epicor\[product]\[version]\SupplementalInstalls\Epicor Web Access\Epicor Web Access Utilities.
Note If you have installed an update to a base Epicor ERP application, you must use the updated
installer. For example, go to C:\Epicor\[product]\[product version]\Updates\[update
version]\SupplementalInstalls.
b. Run the Setup.exe file.
c. On the Welcome dialog, click Next.
d. On the Select Installation Folder dialog, click Next to use the default path or browse and select a different
path.
e. On the Confirm Installation, click Next. The Epicor Web Access utilities are installed.
f. Click Close to exit the utilities installer.
42 Epicor ICE 3.0 SP1 for iScala
Epicor ICE for iScala Installation Guide Installation and Configuration
4. Verify the Epicor Web Access Utilities were installed properly. To do this:
•
On Windows Server 2012, press <Windows> + F to display the Charms bar and select Apps. The Apps
screen is displayed.
•
On Windows Server 2008 R2, navigate to Start > All Programs > Epicor Software > [Product] >
Epicor Administrative Tools > Epicor Web Access Utilities.
5. Verify that the following Epicor Web Access Utilities are listed:
• Epicor Lightweight Client Install Updater
• Epicor Web Access Installer
• Epicor Web Access Uninstaller.
7.4.2 Install Epicor Web Access
Use these steps to install Epicor Web Access for your Epicor application. During the installation you specify the
location of the Web Forms Package and Web Services Package.
1. Navigate to Start > All Programs > Epicor Software > [Product] > Epicor Administrative Tools >
Epicor Web Access Utilities > Epicor Web Access Installer.
Note To run the Epicor Web Access installer on Windows Server 2008 or Windows 7, you must
launch the installer as an Administrator. To do this, right-click on the Epicor Web Access Installer
option, and select Run as Administrator from the menu.
2. The Epicor Web Access Setup Wizard opens. Click Next.
3. The Basic Installer Settings dialog opens. It may look similar to the following:
Enter the following information:
a. Web Forms Package: Click the browse (...) button to browse and select EpicorWebAccessForms.zip
located in the \Epicor Web Access folder. The .zip file stores the files that are related to web forms
such aspx, js, and css.
b. Web Services Package: Click the browse (...) button to browse and select EpicorWebAccessServices.zip
located in the \Epicor Web Access folder. The .zip file stores the files that are related web services such
as asmx and dll.
Epicor ICE 3.0 SP1 for iScala 43
Installation and Configuration Epicor ICE for iScala Installation Guide
c. Click Next.
4. The Site Settings dialog opens. It may look similar to the following:
Enter the following information:
a. Epicor Web Access Site: Enter your site name.
b. Install Path: Enter the directory path where the EWA files will be located. The final installation directory
uses both the Install Path and the Epicor Web Access Site values. For example, if you enter "EWATest"
as your Epicor Web Access Site, and "C:\temp" as your Install Path, then the final installation path would
be "C:\temp\EWATest".
c. Web Site: Select the IIS web site where the application will get created. For example, in IIS, the web site
Default Web Site is always available. If you want to select a different web site, you can create one using
the IIS Admin Console.
d. App Pool: Select the Application Pool that will be used by the Epicor Web Access application. The
drop-down list displays only the application pools that are set to use Integrated Pipeline mode. If the list
is empty, click the New button to create a new application pool that uses an Integrated pipeline.
e. Enable Single Sign-On: Select this check box to use Windows authentication for a single sign-on. If it
is not successful, it prompts for an EpicorWeb login.
Note You can find more information about using the Single Sign-On feature within the application
help under the Epicor Web Access > Epicor Web Access Implementation > Enable Single
Sign-On topic.
f. Application Server URI: Enter the Application Server URI. Note that "net.tcp://" is already part of the
field value default so you do not need to enter ".net.tcp://" as part of the path. For example, only enter
the part of the path the follows "net.tcp://" as defined in your sysconfig file.
g. Application Server Binding: Select the same binding that was configured in the Epicor application
server. The options include: UsernameWindowsChannel, Windows, and UsernameSslChannel.
h. Click Next.
44 Epicor ICE 3.0 SP1 for iScala
Epicor ICE for iScala Installation Guide Installation and Configuration
5. The Reporting Settings dialog may open. If it opens, it may look similar to the following:
Enter the following information:
a. Enable Crystal Reporting: Select this check box only if you use custom Crystal reports. Leave it clear
if you use SSRS reporting.
b. Report AppServer. The Report AppServer defaults to the name of the web server. If Crystal Reports is
installed on a different server, change this name to identify the name of the server where it is installed.
c. Report Monitor Polling for Server (ms): Select the number of milliseconds for report polling from the
web server.
d. High Priority Interval For Client (ms): Select the number of milliseconds the process waits immediately
after the report is submitted. When the time is greater than High Priority Duration for Client time, the
process shifts it to Low Priority Interval for Client.
e. Low Priority Interval For Client (ms): Select the number of milliseconds the process waits between
process after the time specified for the High Priority Duration for Client is done.
f. Auto Purge Older Reports For Server (days): Select the number of days the report is available before
it is automatically delete from the server.
g. High Priority Duration for Client (ms): Select the number of milliseconds for the duration time that
the reports check for new reports. This setting is similar to the System Monitor in the Win Client. When
the duration times out, it sets it to Low Priority Interval For Client.
h. NLB Report Repository: Specify the NLB (Network Load Balancing) report repository location. This
location is a shared repository that can be accessed by other EWA installations. This is an optional field.
i. Click Next.
6. The Create Epicor Web Access Site Summary dialog opens. Review the information. Click Finish. The Web
Forms and Web Services are installed. When it completes, click Exit.
Epicor ICE 3.0 SP1 for iScala 45
Installation and Configuration Epicor ICE for iScala Installation Guide
7. If you entered an Epicor Web Access Site name that already exists, the Install Options dialog opens. Review
the options and click the button that specifies your desired installation option. Options include:
• Install New Site. Select this button to install a new Epicor Web Access site using the name you specified.
The installation will remove all the web forms and assemblies that were previously installed in the site,
and it will install new web forms and new assemblies.
• Upgrade Site. Select this button to keep the existing Epicor Web Access site in place. The installation
will overwrite all Epicor web forms and replace any changed assemblies. Custom forms will be kept in
place.
• Cancel. Select this button to cancel the installation.
8. To verify that the installation was successful, in Windows Explorer enter the Epicor Web Access URL.
For example, enter http://<your server>/<your site name>/default.aspx where <your server> is the name
you specified as your server and <your site name> is the name you specified as your Epicor Web Access Site.
9. If your Epicor Web Access installed successfully, a window similar to the following should appear:
10. Enter a valid User ID and Password that you use to log into your Epicor application. Note that this sign-in
consumes a user license. Click the Login button (arrow).
Note If you want to use a Time and Expense (TE) or Customer Relationship Management (CRM)
license, go to the login page using the following URLs respectively:
• http://<your server>/<your site name>/ice.ewa.shell.aspx?LicenseType=TE
• http://<your server>/<your site name>/ice.ewa.shell.aspx?LicenseType=CRM
During deployment of EWA, users of TE and CRM license types should set up browser Favorites using the
appropriate style of URL.
46 Epicor ICE 3.0 SP1 for iScala
Epicor ICE for iScala Installation Guide Installation and Configuration
7.4.3 Deploy Epicor Web Access
Use these steps to deploy Epicor Web Access. The delivered web forms are generated at the same version as the
Epicor application software deployed in the release. The Web Menu includes the forms that are available for
Epicor Web Access.
1. Epicor Web Access includes the majority of the Epicor application forms, with a few exceptions of the
drag-and-drop scheduling forms and most of the system setup forms. Review the form exceptions, which
include:
• Job Scheduling Board
• Multi Resource Scheduling Board
• Resource Scheduling Board
• Business Activity Query Designer
• Data Directive Maintenance
• Menu and Security Maintenance
• Mobile and Customer Connect Maintenance
• System Agent
2. Determine if you need further control over web forms that you need to exclude from Epicor Web Access.
To exclude a form, use Menu Maintenance (using the Epicor Smart Client) and on the Security sheet,
select the Exclude Epicor Web Access check box associated with each menu option.
Note Epicor Web form supports group access security so this exclusion is only required when a form
should be available to users from the Epicor Smart client but not the Epicor Web Client.
3. Determine if you need to customize any forms or create any user dashboards since these must be specially
generated for Epicor Web Access.
Note A prerequisite for generation is that any customization script must be supported in C# rather
than VB.Net code. This is due to the fact that the process converts customization code from C# into
Java Script for Browser deployment. This process is not possible from VB.Net code. Although VB.Net
is supported for backward compatibility with the Epicor ERP application, it is not recommended that
new customizations are created using VB.Net with the Epicor ERP application since they do not generate
for Web Access without conversion to C#.
4. Determine how to process the customizations and dashboards containing customization code in VB.Net
that were created prior to upgrading to the Epicor ERP application. You must either recreate those
customizations using C#, or manually convert code either by hand or using a commercially available VB.Net
to C# conversion routine. Instructions are available in a the document entitled Guidelines for Conversion
of VB.Net to C# Customization Code in Epicor ERP. Contact Epicor Support for this documentation.
5. If you want certain users to use a Time and Expense (TE) or Customer Relationship Management (CRM)
license, direct them to use the following URL style to get to the login page: http://<your server>/<your site
name>/default.aspx?LicenseType=TE or http://<your server>/<your site name>/default.aspx?LicenseType=CRM.
Direct users of TE and CRM license types to set up browser Favorites using the appropriate URL.
Epicor ICE 3.0 SP1 for iScala 47
Installation and Configuration Epicor ICE for iScala Installation Guide
7.4.4 Configure Epicor Web Access
Use these steps to configure Epicor Web Access within your Epicor application.
1. Navigate to System Setup > Company/Site Maintenance and open the Company Maintenance program.
2. On the General Settings tab, in the Web Access section, enter your Web Access URL. For example, enter
http://<your server>/<your site name>.
3. Enter your Metadata Output Path. This is from the perspective of a client workstation that might be
generating Epicor Web Access forms. The default path is C:\inetpub\wwwroot\EpicorWebAccess.
For example, enter: \\<your server>\<shared site name> where <your server> is the name of your web server
and <shared site name> is a share on that server to your Web Access site name. Example:
c:\inetpub\wwwroot\<your site name>.
4. Click Save.
7.4.5 Assign Resource Folder Properties and Sharing
Use these steps to assign required properties and sharing to the Resource folder.
1. Navigate to the Epicor Web Access virtual directory. For example, if your Epicor Web Access was installed
to IIS, the default directory should be C:\inetpub\wwwroot\EWA\Resources
2. Right-click on the Resources folder and select Properties.
3. Click the Security tab. Select the IIS_IUSRS group from the Group or user names list.
4. Click Edit.
5. Re-select the IIS_IUSRS group.
6. In the Permissions for [group] list, select the Modify and Write check boxes in the Allow column.
Note The selected group now has Allow selected for Modify, Read & Execute, List Folder Contents,
Read, and Write.
7. Click OK until you exit.
8. Right-click on the Resources folder and select Sharing and Security.
9. Select the Share this folder check box. Click OK.
7.4.6 Install Full Adobe Reader on Epicor Web Access Client
Use the following steps to install Adobe Reader on your Epicor Web Access client. Installing the full Adobe Reader
installs the appropriate browser add-on that is required to render and view report .pdf files (from IIS).
1. Go to the Adobe Reader website. The link is: http://get.adobe.com/reader
2. Download the latest version of Adobe Reader.
48 Epicor ICE 3.0 SP1 for iScala
Epicor ICE for iScala Installation Guide Installation and Configuration
7.4.7 Generate Web Forms for Customized Epicor Application Forms
Use these steps to generate Web Forms for customized Epicor application forms.
1. Verify that the account that runs the Application Server's IIS application pool has Read & Write permissions
to the Epicor Web Access MetaData Output Path. To do this:
a. Navigate to System Setup > Company/Site Maintenance and open Company Maintenance.
b. In the Web Access section, review the MetaData Output Path. For example,
C:\inetpub\wwwroot\EpicorWebAccess.
c. Open your IIS Manager. To do this, go to Control Panel > Administrative Tools and open Internet
Information Services (IIS) Manager.
d. Select the Application Pool node. From the list, locate your Epicor Web Access application pool. Review
the Identity assigned to the application pool.
e. Verify that the Identity assigned has Read & Write access to the MetaData Output Path that is defined
in Company Maintenance.
2. On the Epicor smart client, navigate to the User Account Maintenance > Options tab. Verify that the
Customization Privileges check box is selected.
3. Launch the Developer Mode. To do this in the Classic view, from the Options menu select the Developer
Mode check box. To do this in the Modern view, from the Settings tile, select General Options > Developer
Mode.
4. Run the Customized form under the customization that you wish to Generate.
5. From the Tools menu of the customized form, select Generate Web Form.
6. Click OK. The customized form is generated to the Epicor Web Access site.
7. If you customize a program's dialog you must generate a web form for that panel. To do this, in the smart
client, open the dialog. Right-click on the form, and select Generate Web Form.
Note You must manually deploy each customized dialog to the EWA site. You cannot use the Tools
> Generate Web Form option or the Customization Maintenance program.
7.4.8 Generate Web Forms for User Dashboards
Use these steps to generate Web Forms for user Dashboards.
1. Verify that the account that runs the Application Server's IIS application pool has Read & Write permissions
to the Epicor Web Access MetaData Output Path. To do this, use the instructions in the previous section for
generating web forms for custom forms.
2. On the Epicor smart client, navigate to the User Account Maintenance > Options tab. Verify that the
Dashboard Developer check box is selected.
3. Open the Dashboard for which you want to generate a web form using the Developer Mode. To launch the
Developer Mode, from the Dashboard's Tools menu, select Developer.
Epicor ICE 3.0 SP1 for iScala 49
Installation and Configuration Epicor ICE for iScala Installation Guide
4. From the Tools menu, select Deploy Dashboard.
5. To make this dashboard available as a smart client application, select one of the following options:
• Select the Deploy Smart Client Application check box. With this option selected, you can then later
add this dashboard as a node on the Main Menu and access from within EWA site.
• Select the Add Favorite Item check box. With this option selected, the dashboard becomes part of the
Favorites > Dashboard Assemblies group found on the EWA Home Page.
• Select the Generate Web Form check box. With this option selected, the dashboard is deployed as a
web form you can access from the EWA site.
6. Click the Deploy button.
7. Once the deployment process is finished, click OK.
7.4.9 Review Supported Browsers and Configuration
Use these steps to review the browsers and browser configurations that are supported with Epicor Web Access.
1. Verify that one of the following browsers is installed on your system. Note that Epicor application supports
only the latest releases of these browsers.
• Internet Explorer
• Mozilla Firefox
• Apple Safari
• Google Chrome
Note Apple Safari and Google Chrome are supported on the desktop only. These browsers are not
certified to run Epicor Web Access on tablets and mobile devices. And also note that not all browsers
may function with the legacy Crystal reporting method.
2. If you use Microsoft Silverlight, be aware that it cannot be used in browsers running in 64-bit mode.
3. If you use Firefox, complete the following steps to change your security settings to support JavaScript popups
such as the search dialog box:
a. In the Navigation bar, type about:config.
b. In the Filter text box, type signed.applets.codebase_principal_support.
c. Double-click on the entry. The value changes from false to true.
d. Restart Firefox.
4. If you use Firefox, complete the following steps to access some Microsoft plug-in files to support Window
Authentication:
a. In Firefox, browse to the following: http://www.microsoft.com/genuine/diag/default.aspx?displayLang=en
b. Click the Start Diagnostics button.
c. Follow the online instructions to add the plug-in files.
50 Epicor ICE 3.0 SP1 for iScala
Epicor ICE for iScala Installation Guide Installation and Configuration
7.4.10 Set Up Compression for Performance Tuning
If you use Windows Server 2008, use the following steps to set up compression. With IIS 7, compression is enabled
at the site level. Mime types are enabled globally and are applied to the applicationHost.config.
1. Create a backup of the metabase. To do this:
a. To create the backup, run this command: %windir%\system32\inetsrv\appcmd.exe add backup
"My Backup Name"
b. To restore the backup, run this command: %windir%\system32\inetsrv\appcmd.exe restore backup
"My Backup Name"
c. To delete the backup, run this command: %windir%\system32\inetsrv\appcmd.exe delete backup
"My Backup Name"
2. Enable Compression in IIS. To do this:
a. In IIS, under Default Web Site, select the web site to be enabled.
b. From the available IIS features, open the Compression feature.
c. Select the Enable dynamic content compression and Enable static content compression check
boxes.
d. Click Apply. Exit from IIS, and save settings.
3. The EWA extensions do not need to be modified. However, if you want to apply compression to specific
extensions, you can do the following:
a. Open the file: C:\Windows\System32\Inetsrv\Config\applicationHost.config
b. Locate the httpCompression section.
c. Edit the dynamicTypes and staticTypes sections to control which content gets compressed. IIS6 controls
by file extension, IIS7 controls by mimeType. The "*" character is a wildcard and can be used in any
combination. The easiest setup is to enable all with types */*.
Here are some examples of enabling selective mimetype(s):
dynamicTypes:
<mimetype="text/*" enabled="true">
<mimetype="message/*" enabled="true">
<mimetype="application/x-javascript" enabled="true">
<mimetype="*/*" enabled="false">
staticTypes
<mimetype="text/*" enabled="true">
<mimetype="message/*" enabled="true">
<mimetype="application/x-javascript" enabled="true">
<mimetype="*/*" enabled="false">
Epicor ICE 3.0 SP1 for iScala 51
Installation and Configuration Epicor ICE for iScala Installation Guide
7.4.11 Set EWA Server Timeout
Use these steps to set the session timeout values for the server. The timeout values are entered in minutes.
1. Using a text editor, such as Notepad, open the web.config file located in the root of the EWA web site.
2. Locate the <sessionState> line. For example, the line may look similar to the following: <sessionState
mode="InProc" stateConnectionString="tcpip=127.0.0.1:42424" sqlConnectionString="data
source=127.0.0.1;Trusted_Connection=yes" cookieless="false" timeout="20" />
3. Edit the timeout string portion that is in quotes. For example, change timeout = "20" to timeout = "60"
to increase the timeout value from 20 minutes to 60 minutes.
4. Save and close the file.
52 Epicor ICE 3.0 SP1 for iScala
Epicor ICE for iScala Installation Guide Post-Installation
Part III: Post-Installation
The following procedures explain the steps you can perform after installing and configuring the components of
Epicor ICE.
Chapter 8: Configure iScala Server
Use this section to configure iScala server.
8.1 Configure IIS for Exposed WCF Services to be Accessible from ICE for iScala
ICE for iScala is authenticated in iScala by using UserName/Password credentials. To support this, https protocol
should be enabled in the IIS site hosting iScala WCF services. Enabling the https protocol also requires specifying
the certificate to be used for data encryption by IIS.
In order to enable the https protocol to be used on the site hosting iScala's WCF services:
1. Start Internet Information Services (IIS) Manager.
2. Select the server name in the Connections pane, go to Server Certificates under IIS group in the main
pane and double-click it.
3. Verify that there is a certificate with Issued To matching the full domain name of the server (or the name
used to access the server in case a non-default web site is used) and that it has the Ensures the identity
of a remote computer property (right-click the certificate and select View… to check its properties).
4. Select Default Web Site (or the site hosting iScala WCF Services) in the Connections pane and click
Bindings in the right Action pane.
5. Verify that the list includes the https protocol.
• If it does not, create a binding, specifying the appropriate certificate.
• If it does, verify that a proper certificate is used.
8.2 Configure DCOM Permissions
To provide access of iScala WCF services to iScala, the account under which their back-ends run (Business Query
Services and BPM Integration WCF Service use the application pool EpicorSCPool which is configured to use
NetworkService by default) must have rights to access iScala services locally. This account should have Local
Access, Local Activation and Local Launch permissions in DCOM Security (which can be configured in Windows
Administrative Tools\Component Services). DCOM Security Limits should not prevent the above permissions from
being applied.
Epicor ICE 3.0 SP1 for iScala 53
Post-Installation Epicor ICE for iScala Installation Guide
Chapter 9: Configure Epicor ICE To Work With iScala
This part of the guide explains how to configure Epicor ICE to work with iScala.
9.1 Import IIS Certificate
In order for Epicor ICE to be able to access iScala WCF Services, the server hosting the Epicor ICE server side needs
to know the certificate used by iScala server IIS's HTTPS binding.
If Epicor ICE Server is installed on a different server than iScala, you need to export the certificate from iScala
Server and import it to certificates on ICE server. If the Epicor ICE Server is installed on the same server as iScala,
verify that the certificate is present in corresponding certificate branches on the shared server.
1. Open the Microsoft Management Console. To do this, start the Run dialog by clicking Start > Run, and run
MMC.exe.
2. Select File > Add/Remove Snap In.
3. In the left pane, double-click Certificates.
4. When prompted by Certificates snap-in, select to Always Manage Certificates for Computer account. Click
Next, click Finish.
5. Click OK.
6. Expand Certificates (Local Computer).
7. Navigate to Personal > Certificates and verify that the certificate corresponding to the full domain name
of iScala server configured for use in HTTPS connection of iScala's IIS is present.
8. Navigate to Trusted People > Certificates and verify that the same certificate is present.
9. Is the certificate is missing, do the following:
a. If the certificate is present only in one of the branches from step 7 and 8, select it, right-click and select
Copy, then browse to the other branch, right-click the empty part of the right pane and select Paste.
b. If the certificate is absent in both places, on the iScala server, go to Certificates of the Local Computer
as described in steps 1-6 above. Browse to Personal Certificates, right-click the certificate and select
All Tasks > Export. When exporting, do not select to export the private key if prompted; then import
the certificate on the ICE Server machine.
Note Your company IT policy may require different certificate rollout approach.
9.2 Set Up Epicor ICE For Accessing iScala
In order for Epicor ICE to access iScala, perform the following steps in Epicor ICE Client:
1. In Setup > Datasource Type, create a Datasource Type with the Application Type: iScala.
54 Epicor ICE 3.0 SP1 for iScala
Epicor ICE for iScala Installation Guide Post-Installation
2. In Setup > Datasources, create a Datasource, referencing the datasource type from step 1. Verify the
settings of the Distribution tab of the datasource:
• iScala Server - Enter full domain name of the iScala server, or the name for which HTTPS binding of the
IIS hosting iScala WCF services is configured.
• Client ID - Enter the user name that should be used by BAQ engine for authentication in iScala. For
example, enter BAQSvc.
• Client Secret - Enter the password configured in iScala for the user mentioned above.
Click Test Connection to verify the settings.
3. In Setup > Company maintenance, enable the datasource from step 2 for the ICE Company. On the BAQ
External Datasources tab, select the Enabled check box for the corresponding data source. Click Save.
4. For ease of use, set up the default Service Connect server, user account to be used, and the default UBAQ
Workflow Package. To do this, go to Setup > Company Maintenance, on the General Settings tab, in
the Service Connect Options group set up the following:
• Server - Enter full domain name of the iScala server, or the name for which HTTPS binding of IIS hosting
iScala WCF services is configured.
• User - Enter the user name to be used by BAQ engine for authentication in iScala. For example, enter
BAQSvc.
• Password - Enter the password configured in iScala for the user mentioned above.
• UBAQ Workflow Package - Select the default package to use when creating Service Connect workflows
for updatable BAQs.
Note Only packages containing Standard workflows are not displayed
Click Test Connection to verify the settings.
5. When creating a BAQ, specify the company and the year for which data is retrieved by the BAQ. To do this,
in BAQ Designer, go to Actions > Execution Settings:
• _ext_Company parameter is used to specify iScala's Company Code
• _ext_Year parameter is used to specify iScala's Financial Year.
9.3 Create BAQ against iScala Database
Use this section to create a simple BAQ against iScala database.
1. Log in to ICE for iScala Client with the user account matching the account of the user present in iScala.
2. Navigate to Operations\Business Activity Query.
3. Click New, enter a query ID and a description. Select the external datasource that you previously created.
4. Click Test Connection to verify that everything is configured properly.
Note If the list of the external data sources is empty, it usually means the data source was not enabled
in the company; upon creating or enabling the data source, save the query and click Refresh button.
5. Set up the query as necessary.
Epicor ICE 3.0 SP1 for iScala 55
Post-Installation Epicor ICE for iScala Installation Guide
Note For more information on how to set up a BAQ, see application help.
6. Save the query and switch to the Analyze tab. Click Analyze to verify the query setup.
7. Click Test… to run the query and retrieve the data from iScala database.
9.4 Import iScala Users to ICE for iScala
Use the following section to import iScala internal users to ICE for iScala:
1. Log on to ICE for iScala Client.
2. Go to Setup > Datasource Types and create and save a new data source type:
• Name: iScalaSystemDB
• Application Type: Generic
• Description: iScala System Database
3. Go to Setup > Datasources and create and save a new data source:
• Name: iScalaSystemDB
• Description: iScala System Database
• Datasource Type: iScalaSystemDB
• ADO.Net Provider: SqlClient Data Provider
4. Click Configure. In the MS SQL Connection Parameters dialog, specify:
• Data Source: the name of the SQL Server (or instance) hosting iScala System Database
• Database name: the name of iScala System Database
• Authentication: set up the authentication so that ICE for iScala server side be able to access the database.
The simplest way is to use SQL Server credentials, if they are enabled on the target SQL Server
5. Click Test Connection to verify the settings. Then, if the test is successful, click OK.
6. Go to Setup > Company Maintenance > BAQ External Datasources tab, enable the above data source.
Note In order to avoid opening iScala System Database access to all ICE for iScala users, disable the
data source after the user import is completed.
7. When importing users from iScala, Epicor Administration Console needs an existing ICE for iScala user to
be used as a template. If you do not have such user, create one in Security > User Security.
8. Open Operations > Business Activity Query and import the iScalaUsers BAQ shipping with iScala. When
prompted to specify the external data source for the BAQ, select iScalaSystemDB.
Note The backup of iScalaUsers BAQ is available in <iScala installation
folder>\Tools\ContentPacks\Ice\UserImport\.
56 Epicor ICE 3.0 SP1 for iScala
Epicor ICE for iScala Installation Guide Post-Installation
9. Open Epicor Administration Console and browse to Server Management > [ICE for iScala server name]
> [ICE 3 Extend Application Server Name] and select Users.
10. On the Actions pane (on the right), click Import External User(s) and follow the directions of the wizard.
When prompted for the BAQ to be used, select the iScalaUsers BAQ imported in step 8.
Note Currently only iScala internal users can be imported to ICE for iScala.
9.5 Install ICE for iScala Content Pack
Use this section to install iScala ICE content pack in the system.
Note Content packs for ICE for iScala are supported by ICE3 Extend SP1 only.
1. Create new external datasource type (see the ICE Extend Help - Setup, BAQs and Dashboards - Setup
- External Datasource Type Maintenance - Detail - Create New Datasource Type section in the Epicor
ICE help).
2. Create new external datasource named iScalaDS (see the ICE Extend Help - Setup, BAQs and Dashboards
- Setup - External Datasource Maintenance - Datasource - Create an External Datasource section
in the Epicor ICE help).
3. Enable external datasources for Company (see the ICE Extend Help - Setup, BAQs and Dashboards -
Setup - Company Maintenance - BAQ External Datasources - Enable External Datasources for
Company section in the Epicor ICE help).
4. From <iScala installation path>\Tools\ContentPacks\Ice\Sales import solution SalesManagement.cab (see
Epicor ICE Extend help module: ICE Extend Help - Setup, BAQs and Dashboards - Operations -
Solution Workbench - Actions Menu - Install Solution - Install a Solution).
5. From <iScala installation path>\Tools\ContentPacks\Ice\Service import solution ServiceManagement.cab (see
Epicor ICE Extend help module: ICE Extend Help - Setup, BAQs and Dashboards - Operations -
Solution Workbench - Actions Menu - Install Solution - Install a Solution).
6. For each imported BAQ configure External Execution settings:
a. Open BAQ in External Business Activity Query Designer.
b. Open Menu Actions -> Execution Settings.
c. In External Category set the iScala company code in the _ext_Company setting.
d. Click OK.
Epicor ICE 3.0 SP1 for iScala 57
Post-Installation Epicor ICE for iScala Installation Guide
Chapter 10: Install Help Content Pack
This part of the guide explains how to install Epicor ICE Help Content Pack.
10.1 Install Epicor ICE Help Content Pack
Use these steps to install the Epicor ICE Help Content Pack on your system. The Help Content Pack contains the
updated online help system available with this release.
1. Download the Epicor ICE Help installer to your server, or run from DVD media. The file name will have Help
and ICE in the title, for example ICE3HelpSP1.exe.
2. Double-click the file to run it. A Welcome window appears. Click Next.
3. Enter the root directory where the ICE program files are located on the application server. Click Next. The
Start Installation window appears. Click Next.
4. A completion message appears. Click Finish.
5. In order to improve the performance and efficiency of the accessing the help system, you now need to
configure the help to be available from a web site. To begin, verify the following:
• Verify that you will be running the EpicorHelpSearchSetup.exe locally on the machine where the Help is
installed. You may need to use Remote Desktop to access the server.
• Verify that ASP.NET is enabled on the web server. See your Internet Information Services (IIS)
documentation for information on how to make the verification.
• Verify that Windows Search is installed on the server. To verify, do the following:
• Select Start > Programs > Administrative Tools > Server Manager.
• Under Roles Summary, click File Services. Add the File Services role if it does not already exist.
• Under Role Services, check for Windows Search having a status of installed. If it is not, click Add
Role Services, select Windows Search Service and click Install.
6. In Windows Explorer, navigate to the Setup folder directly under where you installed the Epicor online help.
The default path is C:\Epicor\Help\Setup.
7. Right-click EpicorHelpSearchSetup.exe and select Run as Administrator.
8. For Web site to use for help, select the web site on which you want to host the Epicor help. In most cases,
this is the Default Web Site.
9. Click Create Virtual Directory.
A virtual directory is created for the physical directory listed under Physical directory of the help folder.
10. Click Switch to Windows Indexed Search.
The help files are now being indexed by Windows Search, and the search page for Epicor online help has
been changed to use the server-side search.
Important Indexing the help files can take over an hour. Wait at least an hour before clicking the
Test button to test a search (try to search for the word Epicor).
58 Epicor ICE 3.0 SP1 for iScala
Epicor ICE for iScala Installation Guide Post-Installation
11. Edit each client .sysconfig configuration file to use the help URL you just created. To do this:
a. Navigate to the Client\Config folder on your workstation.
b. Open the .sysconfig file in a text editor, such as Notepad.
c. Edit the <helpServer uri=" " /> line to add the new help URL between the empty quotes. Use the URL
listed for Help URL for default.sysconfig in the Epicor Help Search Setup. However, replace localhost with
the actual machine name or alias of the web server. For example, if your web server has an alias of
EpicorOne, the edited line would look like <helpServer uri="http://EpicorOne/EpicorHelp/" />
Epicor ICE 3.0 SP1 for iScala 59
Post-Installation Epicor ICE for iScala Installation Guide
60 Epicor ICE 3.0 SP1 for iScala
Additional information is available at the Education and
Documentation areas of the EPICweb Customer Portal. To access
this site, you need a Site ID and an EPICweb account. To create an
account, go to http://support.epicor.com.
Potrebbero piacerti anche
- The Subtle Art of Not Giving a F*ck: A Counterintuitive Approach to Living a Good LifeDa EverandThe Subtle Art of Not Giving a F*ck: A Counterintuitive Approach to Living a Good LifeValutazione: 4 su 5 stelle4/5 (5794)
- The Little Book of Hygge: Danish Secrets to Happy LivingDa EverandThe Little Book of Hygge: Danish Secrets to Happy LivingValutazione: 3.5 su 5 stelle3.5/5 (399)
- A Heartbreaking Work Of Staggering Genius: A Memoir Based on a True StoryDa EverandA Heartbreaking Work Of Staggering Genius: A Memoir Based on a True StoryValutazione: 3.5 su 5 stelle3.5/5 (231)
- Hidden Figures: The American Dream and the Untold Story of the Black Women Mathematicians Who Helped Win the Space RaceDa EverandHidden Figures: The American Dream and the Untold Story of the Black Women Mathematicians Who Helped Win the Space RaceValutazione: 4 su 5 stelle4/5 (894)
- The Yellow House: A Memoir (2019 National Book Award Winner)Da EverandThe Yellow House: A Memoir (2019 National Book Award Winner)Valutazione: 4 su 5 stelle4/5 (98)
- Shoe Dog: A Memoir by the Creator of NikeDa EverandShoe Dog: A Memoir by the Creator of NikeValutazione: 4.5 su 5 stelle4.5/5 (537)
- Elon Musk: Tesla, SpaceX, and the Quest for a Fantastic FutureDa EverandElon Musk: Tesla, SpaceX, and the Quest for a Fantastic FutureValutazione: 4.5 su 5 stelle4.5/5 (474)
- Never Split the Difference: Negotiating As If Your Life Depended On ItDa EverandNever Split the Difference: Negotiating As If Your Life Depended On ItValutazione: 4.5 su 5 stelle4.5/5 (838)
- Grit: The Power of Passion and PerseveranceDa EverandGrit: The Power of Passion and PerseveranceValutazione: 4 su 5 stelle4/5 (587)
- Devil in the Grove: Thurgood Marshall, the Groveland Boys, and the Dawn of a New AmericaDa EverandDevil in the Grove: Thurgood Marshall, the Groveland Boys, and the Dawn of a New AmericaValutazione: 4.5 su 5 stelle4.5/5 (265)
- The Emperor of All Maladies: A Biography of CancerDa EverandThe Emperor of All Maladies: A Biography of CancerValutazione: 4.5 su 5 stelle4.5/5 (271)
- On Fire: The (Burning) Case for a Green New DealDa EverandOn Fire: The (Burning) Case for a Green New DealValutazione: 4 su 5 stelle4/5 (73)
- The Hard Thing About Hard Things: Building a Business When There Are No Easy AnswersDa EverandThe Hard Thing About Hard Things: Building a Business When There Are No Easy AnswersValutazione: 4.5 su 5 stelle4.5/5 (344)
- Team of Rivals: The Political Genius of Abraham LincolnDa EverandTeam of Rivals: The Political Genius of Abraham LincolnValutazione: 4.5 su 5 stelle4.5/5 (234)
- The Unwinding: An Inner History of the New AmericaDa EverandThe Unwinding: An Inner History of the New AmericaValutazione: 4 su 5 stelle4/5 (45)
- The World Is Flat 3.0: A Brief History of the Twenty-first CenturyDa EverandThe World Is Flat 3.0: A Brief History of the Twenty-first CenturyValutazione: 3.5 su 5 stelle3.5/5 (2219)
- The Gifts of Imperfection: Let Go of Who You Think You're Supposed to Be and Embrace Who You AreDa EverandThe Gifts of Imperfection: Let Go of Who You Think You're Supposed to Be and Embrace Who You AreValutazione: 4 su 5 stelle4/5 (1090)
- The Sympathizer: A Novel (Pulitzer Prize for Fiction)Da EverandThe Sympathizer: A Novel (Pulitzer Prize for Fiction)Valutazione: 4.5 su 5 stelle4.5/5 (119)
- Her Body and Other Parties: StoriesDa EverandHer Body and Other Parties: StoriesValutazione: 4 su 5 stelle4/5 (821)
- Skemer, Don - Binding Words - Textual Amulets in The Middle AgesDocumento336 pagineSkemer, Don - Binding Words - Textual Amulets in The Middle AgesImmortalYawn100% (37)
- Installation Cheat Sheet 1 - OpenCV 3 and C++Documento3 pagineInstallation Cheat Sheet 1 - OpenCV 3 and C++David BernalNessuna valutazione finora
- SOLUCION Workshop 6. Customer ServiceDocumento9 pagineSOLUCION Workshop 6. Customer ServiceHernán Farías OrtizNessuna valutazione finora
- Subject-Verb AgreementDocumento10 pagineSubject-Verb AgreementIan ResellozaNessuna valutazione finora
- Understand Categorical SyllogismsDocumento13 pagineUnderstand Categorical SyllogismsRizielle Mendoza0% (1)
- Haute42 - Instruction ManualDocumento1 paginaHaute42 - Instruction Manualvalentinohadzic87Nessuna valutazione finora
- K MeansDocumento4 pagineK Meansmohamed mohsenNessuna valutazione finora
- ShazaDocumento2 pagineShazashzslmnNessuna valutazione finora
- 2 enDocumento141 pagine2 enNițceValiNessuna valutazione finora
- H. P. Lovecraft: Trends in ScholarshipDocumento18 pagineH. P. Lovecraft: Trends in ScholarshipfernandoNessuna valutazione finora
- Notas para Interfase Del Sensor DHT11 Al PICDocumento66 pagineNotas para Interfase Del Sensor DHT11 Al PICJaime BarraganNessuna valutazione finora
- LaserCAD ManualDocumento65 pagineLaserCAD ManualOlger NavarroNessuna valutazione finora
- Master communication with concise writing and speakingDocumento201 pagineMaster communication with concise writing and speakingRam Kumar J0% (1)
- Sta. Ana National High School English Learning Competencies ChecklistDocumento6 pagineSta. Ana National High School English Learning Competencies Checklistshirney naelga escabarte50% (2)
- Text LinguisticsDocumento30 pagineText LinguisticsIAmAngryGuyNessuna valutazione finora
- Array&Array List ProgramsDocumento4 pagineArray&Array List ProgramsSivaNessuna valutazione finora
- Q2 MODULE 5 at 21st CENTURY LITERATUREDocumento52 pagineQ2 MODULE 5 at 21st CENTURY LITERATUREKENNEDY VAGAYNessuna valutazione finora
- Viva La VidaDocumento3 pagineViva La VidaSartika silabanNessuna valutazione finora
- Materi Structure Skills 35-36Documento3 pagineMateri Structure Skills 35-36Sari NurdianiNessuna valutazione finora
- en KIX4OTRS SimpleDevelopmentAndAdminDocumentationDocumento124 pagineen KIX4OTRS SimpleDevelopmentAndAdminDocumentationLucas SchimitNessuna valutazione finora
- Foxboro SCADA 3.4: Release NotesDocumento14 pagineFoxboro SCADA 3.4: Release NotesHerry SoewitoNessuna valutazione finora
- 2.3 - Indeksi - 2Documento26 pagine2.3 - Indeksi - 2SarsNessuna valutazione finora
- CholanDocumento2 pagineCholanThevalozheny RamaluNessuna valutazione finora
- Profile Updated JJDocumento7 pagineProfile Updated JJDr. J. Josephine JACNessuna valutazione finora
- Running Head: Feelings of Melancholy and DeathDocumento8 pagineRunning Head: Feelings of Melancholy and DeathYasemin S. ErdenNessuna valutazione finora
- CS402 Automata Theory Assignment SolutionsDocumento5 pagineCS402 Automata Theory Assignment SolutionsMUHAMMAD UMERNessuna valutazione finora
- Dharma SeansDocumento34 pagineDharma Seansdilaver kızakiNessuna valutazione finora
- Standard Form Categorical Propositions - Quantity, Quality, and DistributionDocumento8 pagineStandard Form Categorical Propositions - Quantity, Quality, and DistributionMelese AbabayNessuna valutazione finora
- The Dialogue of Salomon and Saturnus, With An Historical Introd. by John M. KembleDocumento358 pagineThe Dialogue of Salomon and Saturnus, With An Historical Introd. by John M. Kemblekamion0Nessuna valutazione finora
- NumericalMethods UofVDocumento182 pagineNumericalMethods UofVsaladsamurai100% (1)