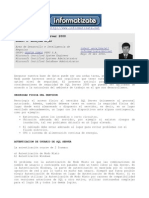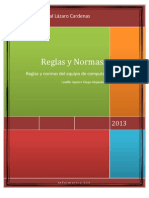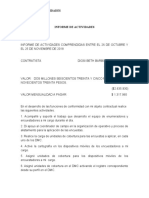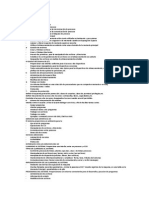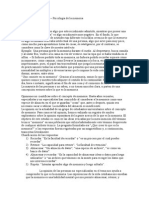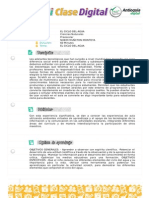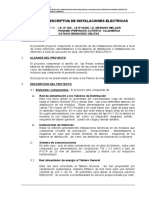Documenti di Didattica
Documenti di Professioni
Documenti di Cultura
Carpeta de Word
Caricato da
Emiliano Ricardo ZanabriaCopyright
Formati disponibili
Condividi questo documento
Condividi o incorpora il documento
Hai trovato utile questo documento?
Questo contenuto è inappropriato?
Segnala questo documentoCopyright:
Formati disponibili
Carpeta de Word
Caricato da
Emiliano Ricardo ZanabriaCopyright:
Formati disponibili
UNaM – Operador De PC – Modulo Word
Concepto:
El Word 97 es un completo Procesador de Textos, que de
manera muy sencilla nos permitirá:
Crear todo tipo de Documentos.
Usar Ayudante para simplificar el trabajo.
Dar el formato deseado a los textos con las opciones de
Tipo y Tamaño de Letra, Interlineados, Alineaciones, etc.
Definir Márgenes, Sangrías y Tabulados.
Crear y ordenar Listas Numeradas.
Crear Columnas.
Realiza correcciones automáticas de errores
mecanográficos.
Realiza verificaciones Ortográficas y Gramaticales en los
documentos.
Insertar Tablas, Gráficos Estadísticos, Símbolos y Hojas de
Cálculos en los documentos.
Crear Llamadas, Letras Capitales y efectos especiales de
textos en WordArt.
Insertar Encabezado y Pie de Páginas, Números de Páginas,
Trazado de Líneas, Sombreado y Encuadre de Párrafos.
Dibujar todo tipo de objetos, etc.
Ingreso a Word 97
Para ingresar a Microsoft Word 97 debemos realizar los
siguientes pasos:
Pulsar un click sobre el botón
Ubicarse sobre el grupo Programas
Pulsar un click sobre Microsoft Word... y ahí aparece en la
pantalla la siguiente ventana:
Profesor: Darío Dostal 1
UNaM – Operador De PC – Modulo Word
Minimizar
Restaurar
Cerrar
Barra de Título
Barra de Menú y Comandos
Barra de Herram. Estándar
Harra de Her. de Formato
Regla Horizontal
Barra de Desplazamiento Vertical
Cursor
Regla Vertical
Barra de Desplaz. horiz..
Barra de Dibujo
Barra de Estado
Partes de la Ventana
Barra de Título:
En esta barra visualizamos el logo del programa, el
nombre del programa, y según como este configurada la pantalla,
también se visualizará el nombre del documento; si el documento
todavía no tiene nombre, aparecerá en la pantalla Documento 1.
Barra de Menú:
En esta barra encontramos todos los menúes propios
de cada aplicación o programa, y estos menúes están organizados
por tema o campo de aplicación, como ser: Archivo, Edición, Ver,
Insertar, Formato, etc.; al pulsar un clic sobre cualquier menú
aparece el menú descolgable o colgante, en el cual encontramos
todos los comandos o funciones que nos van a permitir desarrollar
las tareas.
Barra de Herramientas:
Las barras de herramientas contienen todos los
botones que nos permitirán realizar las tareas más frecuentes con
solo pulsar un click sobre el botón.
Barras de Tablas y Bordes:
La barra de herramientas de tablas y bordes
nos muestran todas las herramientas utilizadas para crear,
modificar y ordenar una tabla, y para agregar o colocar bordes a los
textos, párrafos, celdas u objetos seleccionados; además de
sombreados.
Profesor: Darío Dostal 2
UNaM – Operador De PC – Modulo Word
Punto de Inserción:
Es la pequeña línea vertical que aparece en el sector
interior de la ventana (área de trabajo); se encuentra siempre en
algún lugar del texto y nos indica que de ese lugar en adelante se
colocarán todos los caracteres, textos o gráficos que se inserten en
el documento.
Ventana del Documento:
Área donde se ingresa y formatea el documento,
en la parte inferior de la pantalla, al lado de la barra de
desplazamiento horizontal encontramos cuatro botones, que
representan la forma de ver la hoja en la pantalla, y ellos son:
Normal, Diseño de Página, Diseño en Pantalla y Esquema.
Barra de Desplazamiento:
Nos permite desplazar nuestro campo de visión
por todo el documento en edición, cuando las dimensiones de este
exceden los de la ventana de trabajo.
Barra de Estado:
Se encuentra ubicado en la parte inferior del
documento, nos proporciona información sobre el documento
activo, tales como: el número de página donde estamos ubicados,
el número de sección, el número total de páginas, datos de la
ubicación del punto de inserción en el documento, la hora del
sistema y el modo de trabajo.
Barra de Dibujo:
En esta barra encontramos todos los botones que nos
van a permitir crear todo tipo de dibujos utilizando los autoformas,
insertar textos con letra de WordArt, Sombreados, efectos en 3D,
etc.
Regla:
Esta ubicada sobre el documento, dispuesta lo ancho de la
página (Regla Horizontal) y a lo largo de la página (Regla Vertical)
en el modo de vista de diseño de la página. Las reglas nos permiten
apreciar la posición del texto o de cada elemento del documento,
así como establecer con comodidad sangrías y tabulados en los
párrafos de textos.
Ayudante:
En esta versión del Word se ha incorporado un sistema de
ayuda y sugerencias de trabajo a través de un personaje animado,
que nos acompañará durante nuestro trabajo diario.
Botones de Control:
Profesor: Darío Dostal 3
UNaM – Operador De PC – Modulo Word
Los botones de control de las ventanas son aquellos
que nos van a permitir manejar el tamaño de lasa mismas, como
ser: maximizar, minimizar, restaurar y cerrar.
Formato del Texto
Se podrá dar formato a los textos con las opciones de:
Tipo y Tamaño de letras, Estilos, Color, Subrayados, Efectos,
Alineaciones, Sangrías, Tabulados y Borde.
Tipo y Tamaño de Letra:
Se denomina tipo fuente o letra a las distintas
formas de las mismas, según el tipo de fuente que se elija; y se
llama tamaño de letra a las diferentes medidas que se le pueden
asignar a la misma.
Estilos de Letras:
Los estilos que se pueden aplicar a las letras son:
Normal o Regular, Negrita, Cursiva y NegritaCursiva.
Comando Fuentes
Es posible establecer la tipografía, tamaño, estilos,
subrayados, color y efectos del texto en una sola operación, para el
cual debemos utilizar el cuadro de diálogo de control de tipografías,
y para ello debemos realizar los siguientes pasos:
Seleccionar los párrafos en donde se desea aplicar los
cambios de formato.
Pulsar un click sobre el menú Formato
Pulsar un click sobre el comando Fuentes... y ahí aparece en
la pantalla el cuadro de diálogo que es el siguiente:
En esta ventana seleccionaremos el nombre de la
tipografía, el estilo, el tamaño, el tipo de subrayado, el color y
Profesor: Darío Dostal 4
UNaM – Operador De PC – Modulo Word
efectos tales como: Tachado, Superíndice, Subíndice, etc.; mientras vemos
el aspecto del texto resultante en el recuadro de muestra, con los
efectos de la columna derecha podemos aplicar al texto el atributo
de: MAYÚSCULAS (todos los caracteres seleccionados pasarán a
mayúsculas), VERSALES (todos los caracteres seleccionados pasarán
a mayúsculas, pero conservado el tamaño de las minúsculas) y
Oculto (todos los caracteres seleccionados desaparecerán de la
pantalla y no serán impresos); una vez seleccionados todos estos
atributos debemos pulsar click sobre el botón
Sangrías
La sangría en los párrafos nos permiten desplazar los
textos horizontalmente para destacarlos respecto del esquema
general del texto, o para establecer niveles jerárquicos. Existen
cuatro tipos de sangrías y ellos son:
Sangría de Primera Línea:
Deja el espacio en la primera línea del párrafo,
mientras que desde la segunda línea en adelante escribe sobre el
margen.
Sangría Francesa:
Deja el espacio con respecto al margen, desde la
segunda línea en adelante, mientras que el texto de la primera
línea escribe sobre el margen.
Sangría Izquierda:
Este tipo de sangría deja el espacio en la primera
línea, y también en la segunda línea y así, hasta el final del párrafo,
del lado izquierdo del margen.
Sangría Derecha:
Esta sangría deja el espacio en la primera línea, y
también en las líneas siguientes, hasta el final del párrafo, pero del
lado Derecho del margen.
Alineaciones
Dentro del Word 97 tenemos cuatro tipos de alineaciones
y ellas son:
Izquierda:
Es el modo predeterminado de Word, y se utiliza para
acomodar el texto sobre el margen izquierdo.
Profesor: Darío Dostal 5
UNaM – Operador De PC – Modulo Word
Centrado:
Se utiliza para acomodar el texto en el centro del
documento, generalmente utilizado en títulos.
Derecha:
Acomoda el texto a la derecha del documento, se utiliza
generalmente en la fecha y en las firmas de las cartas.
Justificado:
Acomoda el texto sobre ambos márgenes, ajustando en
forma automática el espacio entre las palabras, es decir, alinea el
texto sobre el margen derecho y sobre el margen izquierdo.
Interlineados
Los interlineados son los espacios que se pueden dar
entre las líneas de los párrafos, ellos pueden ser: Sencillo; 1,5
Líneas; Doble; Múltiples; etc.
Para establecer Sangrías, Interlineados y Alineaciones
debemos realizar los siguientes pasos:
Seleccionar los párrafos en donde se van a aplicar los
distintos formatos.
Pulsar un click sobre el menú Formato.
Pulsar un click sobre el comando Párrafo... y ahí aparece en
la pantalla la siguiente ventana:
En esta ventana se debe establecer el tipo de Alineación,
los espacios de Interlineados y el tipo y espacio de Sangría; una vez
realizados todos los cambios deseados se debe pulsar un click sobre
el botón
Profesor: Darío Dostal 6
UNaM – Operador De PC – Modulo Word
Ortografía y Gramática
Word puede detectar nuestros errores ortográficos y
gramaticales, y corregirlos a medida en que escribimos, para ello
dispone de archivos de diccionarios en varios idiomas, con los
cuales compara cada palabra a medida en que las escribimos; esta
función supone que está mal escrita toda palabra que no se halle en
el diccionario, es por ello que no es perfecto; además Word efectúa
correcciones automáticas a errores mecanográficos, por ejemplo: al
escribir cno en lugar de con al dar un espacio en blanco la palabra
se corregirá automáticamente.
Cuando se escribe un documento Word utilizará un
subrayado en líneas onduladas de color rojo para indicar los
posibles errores ortográficos, y con subrayado en líneas
onduladas de color Verde para indicar los errores gramaticales o
de concordancia, los que podrán ser corregidos de la misma forma
que los errores ortográficos.
Para realizar la verificación ortográfica y gramatical de un
documento se deben realizar los siguientes pasos:
Pulsar un click sobre el menú Herramientas.
Pulsar un clic sobre el comando Ortografía y Gramática....
y ahí aparece en la pantalla la siguiente ventana:
En esta ventana, de forma automática aparece la primera
palabra a corregir, y en el recuadro “Sugerencias” nos muestra
una lista de palabras posibles de ser la correcta, en donde:
Si la palabra es la correcta se debe pulsar un clic sobre el
botón
Si no es la palabra correcta debemos pulsar un clic sobre
el botón
Profesor: Darío Dostal 7
UNaM – Operador De PC – Modulo Word
Una vez terminada la corrección ortográfica y gramatical
del documento aparecerá el siguiente cuadro de mensaje:
Y ahí debemos pulsar un clic sobre el botón
Configurar el idioma del diccionario
Para configurar el idioma del diccionario a utilizar en la
verificación ortográfica y gramatical del documento debemos
realizar los siguientes pasos:
Pulsar un clic sobre el menú Edición
Pulsar un clic sobre el comando Seleccionar todo...
Pulsar un clic sobre el menú Herramientas
Ubicarse sobre el grupo Imagen
Pulsar un clic sobre el comando Definir Idioma...
En la ventana que aparece debemos buscar el idioma del
diccionario, que en nuestro caso sería Español(Argentina), y
seleccionarlo.
Pulsar un clic sobre el botón
Configurar Páginas
Actualmente las impresoras pueden imprimirse sobre
distintos formatos de papel (Carta, A4, Oficio, etc.), y el control de
la impresión puede hacerse de varias maneras, ya sea que estemos
utilizando hojas sueltas o papel continuo. Otro detalle a tener en
cuenta es la distribución que tendrá el texto sobre la página, tales
como: márgenes, encabezado y pie de páginas, etc. Para dar
formato a la hoja o documento debemos realizar lo siguiente:
Pulsar un click sobre el menú Archivo.
Pulsar un click sobre el comando Configurar Página... y ahí
aparece la ventana de Configurar Página en la primera solapa
“Márgenes”:
Profesor: Darío Dostal 8
UNaM – Operador De PC – Modulo Word
Si las hojas sobre las que imprimiremos luego serán
encuadernadas, se deberá indicar en el recuadro Encuadernación
el espacio necesario para el abrochado o anillado de las mismas. Si
vamos a imprimir en doble faz, pulsar un click sobre Márgenes
Simétricos, en este caso, la muestra cambiará a una doble página,
reflejando gráficamente la disposición de los márgenes en las
páginas pares e impares; esta opción hará que los márgenes
interiores y exteriores coincidan con los de las páginas opuestas (se
observará que al utilizar la opción de márgenes simétricos los
márgenes izquierdo y derecho cambiarán por interior y exterior).
Si vamos a utilizar Encabezado y Pie de Página, se deberá
indicar la posición de los mismos respecto de los extremos de la
hoja en el recuadro “Desde el Borde”. Si deseamos que las
especificaciones de márgenes que hicimos serán las utilizadas
siempre que abramos un documento nuevo con la plantilla normal,
pulsemos click sobre el botón “Predeterminar” y luego confirmar
pulsando click sobre el botón Si y una vez conforme con las
especificaciones pulsar click sobre la solapa “Tamaño de Papel” y
ahí aparece la siguiente ventana:
En esta ventana, en el campo “Aplicar a...” se visualiza
la leyenda En esta sección; esto se debe a que el documento en el
que se tomó la imagen está dividida en secciones, y significa que
efectivamente podemos configurar una sección en particular con
todos los parámetros de este cuadro, si deseamos configurar el
documento completo, elegiremos, en el mismo campo la opción
Profesor: Darío Dostal 9
UNaM – Operador De PC – Modulo Word
Todo el Documento, o bien, De aquí en Adelante, para
modificar esta sección y las subsiguientes.
En la opción Tamaño del Papel al pulsar un clic sobre el
botón con la flechita para abajo, se visualizará una lista y se
seleccionará el tamaño preestablecido de papel que corresponda
con la hoja en donde imprimiremos. Observemos que cada opción
indica las medidas de papel que corresponda; si ninguna de las
opciones resulta adecuada, seleccionaremos en la lista de la opción
Tamaño Personal, y luego escribir en Ancho y Alto las medidas
correspondientes.
La opción Orientación nos permite imprimir en la forma
habitual (dejando activada la preestablecidas Vertical) o apaisada
(los renglones en el sentido del alto de la página) activando la
opción Horizontal.
Numeración y Viñetas
Cuanto los artículos a enumerar no son muchos,
quedarían mejor presentados si en lugar de números o letras
utilizáramos signos de Viñetas. Para insertar una viñeta en un
documento debemos realizar los siguientes pasos:
Ubicar el cursor en el lugar en donde se quiere insertar la
Viñeta.
Pulsar un click sobre el menú Formato
Pulsar click sobre el comando Numeración y Viñetas... y
ahí aparece la siguiente ventana:
En este cuadro podemos cambiar el tipo de viñetas de los
párrafos seleccionados pulsando clic sobre algunos de los recuadros
de muestra. Tanto en el caso de los números como en el de las
Viñetas, si se quiere modificar los parámetros correspondientes a
una de las viñetas o tipos de numeración podremos configurar
todos los detalles de la opción seleccionada pulsando clic sobre el
botón Personalizar; en el caso de los números aparecerá un
Profesor: Darío Dostal 10
UNaM – Operador De PC – Modulo Word
cuadro para modificar detalles tales como alineación de los
números, distancia de los textos, tipografías, formas, etc.; y en el
caso de las viñetas se nos permitirá cambiar el tipo de símbolo, el
tamaño, el color, etc.; si en el caso de las viñetas ninguno de los
símbolos fueran de nuestro agrado, podemos pulsar un clic sobre el
botón viñetas para que aparezca la ventana de selección de
símbolos, o bien, sobre el botón Fuentes para definir tipografías,
tamaños y hasta atributos de animación para resaltar los párrafos
con un símbolo en movimiento, y también efectos como tachado,
relieve, grabado, sombra y color de los símbolos. Una vez
seleccionadas todas las opciones del comando Viñetas y del
comando Fuentes, para que esa viñeta quede en el documento
debemos pulsar un clic sobre el botón
Encabezado y Pié de Página
Podemos colocar párrafos de textos que se repitan al
principio y al final de cada página, con el nombre del capítulo de
una publicación, o bien, un membrete de la empresa; estos textos
aparecerán en los lugares que se hayan indicado como Encabezado
y Pié de Página cuando se establecieron los márgenes de la página.
Para insertar en un documento un Encabezado y Pié de Página
debemos realizar los siguientes pasos:
Pulsar un click sobre el menú Ver
Pulsar click sobre el comando Encabezado y Pié de
Página... y ahí aparece la siguiente ventana:
Al realizar esto aparecerá la página con los caracteres
desteñidos en color gris con un recuadro punteado indicando el
área para escribir el Encabezado y Pié de Página; en el centro del
área de trabajo encontramos la barra de botones de Encabezado y
Pié de Página, que nos permitirá trabajar cómodamente con estos
textos; y esta barra es la siguiente:
Profesor: Darío Dostal 11
UNaM – Operador De PC – Modulo Word
Coloquemos el texto del Encabezado y apliquémosle el
formato de texto y la alineación deseada; de la misma forma que
con el texto del documento.
Para pasar al Pié de Página debemos presionar la tecla de
direcciones del teclado hacia abajo.
Una vez puesto el Encabezado y el Pié de Página debemos,
para terminar, pulsar un clic sobre el botón
Bordes y Sombreados
Podemos realzar un párrafo rodeándolo con un borde o
simplemente sombrearlo, para ello Word dispone de una Barra de
Herramientas especialmente dedicada a Bordes y Sombreados, si
se necesita más posibilidades en cuanto a los bordes y sombreados
podemos recurrir al cuadro de diálogo de este comando realizando
los siguientes pasos:
Pulsar un click sobre el menú Formato
Pulsar un clic sobre el comando Bordes y Sombreados... y
ahí aparece el siguiente cuadro:
En este cuadro encontraremos tres solapas o pestañas y
ellas son: Borde, Borde de Página y Sombreado. En la solapa
“Borde” disponemos de opciones que nos permitirán cambiar o
elegir el tipo de cuadro, el estilo, el color del borde y el ancho,
también tenemos la vista previa, en donde visualizaremos los
cambios realizados y la opción “Aplicar a...” que nos permitirá
optar por una de sus dos variantes “Párrafo” o “Texto”.
Profesor: Darío Dostal 12
UNaM – Operador De PC – Modulo Word
Al pulsar un clic sobre la solapa “Sombreado” se
presenta el siguiente cuadro:
En este cuadro elegiremos el efecto de sombreado que es
como si el cuadro estuviera sobresaliendo del documento, aquí,
además de el color del fondo, podemos definir un estilo y color de
trama, que aparecerá sobre el color elegido como fondo.
Una vez seleccionada todas las opciones en estas solapas
debemos pulsar un clic sobre el botón
Símbolos
Los símbolos son gráficos que nos permiten, mediante su
inserción en el documento, realzar y dar un mejor aspecto a los
textos escritos. Para insertar un símbolo se debe realizar los
siguientes pasos:
Ubicar el punto de inserción en el lugar en donde se desea
insertar el símbolo.
Pulsar un click sobre el menú Insertar
Pulsar un click sobre el comando Símbolo... y ahí aparece en
la pantalla la siguiente ventana:
Profesor: Darío Dostal 13
UNaM – Operador De PC – Modulo Word
Abriendo la lista del cuadro fuente, aparecerán las
distintas tipografías disponibles ordenadas alfabéticamente; por ser
una fuente propia de Windows encontraremos en esta lista la fuente
Wingdings; para insertar un símbolo en el lugar del cursor, se
debe realizar lo siguiente:
Pulsar un click sobre el símbolo deseado.
Pulsar un clic sobre el botón
Pulsar un clic sobre el botón
Esta tarea resultaría algo tediosa si tuviéramos que
hacerla frecuentemente, por lo que Word dispone de una facilidad
para colocar algunos símbolos de uso común en los documentos. Si
escribiéramos --> Word reemplazará estos tres caracteres por , se
trata de carácter código 0224 de la tipografía Wingdings, y
veamos así que Word nos ahorró el trabajo de escribir el código que
describiéramos anteriormente.
Tipeando :) :( <-- --> <== ==> <=> (c) (TM) “XX”
Aparecer © TM “XX”
á
Esta tabla ilustra los distintos códigos y sus símbolos
correspondientes. El programa también convertirá 1/2 y 1/4 en ½ y
¼ respectivamente.
Tabulaciones
Los tabuladores son útiles dado a que nos facilitará la
tarea a la hora de encolumnar textos o números dentro de una lista;
y son los espacios preestablecidos de 1,25 Cm. que realizamos al
presionar en el teclado la tecla . Los tabuladores forman
parte del párrafo, por lo que podemos establecer distintas paradas
de tabulación para cada párrafo.
Tipos de Tabulaciones
Profesor: Darío Dostal 14
UNaM – Operador De PC – Modulo Word
En el extremo superior de la regla (Izquierda)
encontramos el Botón de Selección de Tabulador que nos
muestra el tipo de tabulador por omisión.
Este tipo de tabulador produce una alineación a la
izquierda, es decir, que los datos que colocamos luego de la
tabulación se “Pegarán” a la posición correspondiente por su
izquierda, extendiéndose desde esa posición hacia la derecha.
Esquema Gráfico
Para insertar un tabulador en un documento debemos
realizar lo siguiente: Seleccionar el botón a utilizar en el “Botón de
Selección de Tabulador” y después pulsar un clic en la regla
sobre el lugar a insertar el tabulador y notaremos que en la regla
quedó el tabulador seleccionado; para insertar más tabuladores se
procese de la misma forma.
Suprimir un Tabulador
Para suprimir un tabulador pulsaremos sobre el icono
correspondiente en la regla, y sin soltar, arrastrar hacia abajo. Se
tiene que tener en cuenta que si se elimina un tabulador es posible
que la columna a la izquierda del mismo quede pegada con la que
está a su derecha, cosa que se solucionará volviendo a colocar los
tabuladores, estos cambiarán solamente en ese lugar.
WordArt
El WordArt trata de textos con letras en relieves, al que le
podemos aplicar efectos especiales tales como: rotación, sombra,
estiramiento y deformación; es un estilo de letra artístico. Para
insertar un texto en WordArt debemos realizar los siguientes pasos:
Pulsar un click sobre el menú Insertar
Ubicarse sobre el Grupo Imagen
Profesor: Darío Dostal 15
UNaM – Operador De PC – Modulo Word
Pulsar click sobre el comando WordArt... y ahí aparece en la
pantalla la “Galería del WordArt” que es la siguiente:
En esta ventana lo que seleccionaremos es solo el estilo
artístico, tales como: color, sombra, y efectos 3D; que se aplicará
luego a cualquier tipografía y tamaño que seleccionaremos en la
ventana siguiente, y una vez elegido el estilo de letra artístico
debemos pulsar un clic sobre el botón y ahí aparece en la
pantalla la ventana de “Modificar textos de WordArt” que es la
siguiente:
En esta ventana escribiremos el texto y elegiremos la
tipografía, tamaño y atributos para el texto artístico y escribir en el
recuadro en blanco el texto que se desea, y para finalizar pulsar clic
sobre el botón Aceptar y el texto aparecerá en la pantalla.
Para modificar el texto en WordArt lo único que debemos
hacer es pulsar doble clic sobre el texto a modificar y ahí aparecerá
la ventana de Modificar Texto de WordArt.
Profesor: Darío Dostal 16
UNaM – Operador De PC – Modulo Word
Cada vez que seleccionemos un texto en WordArt
aparecerá en la pantalla la Barra de Herramientas del WordArt, que
es la siguiente:
Columnas
Normalmente, el texto de un documento es distribuido en
una sola columna en cada página, con esta opción del Word es
posible acomodar el texto en varias columnas por páginas, logrando
así obtener documentos con estilos periodísticos. Para acceder a
esta opción debemos:
Seleccionar los párrafos en donde vamos a aplicar la opción
columnas.
Pulsar un click sobre el menú Formato
Pulsar click sobre el comando Columnas... y ahí aparece el
siguiente cuadro de diálogo:
Los tipos de columnas que se pueden crear con este
comando son similares a las que aparecen en un periódico, el texto
se lee desde arriba hacia debajo de una columna y continúa en la
columna de al lado, de izquierda a derecha. Para dividir un texto en
varia columnas, se puede introducir el número de columnas en el
cuadro “Números de Columnas”, o se puede seleccionar algunos
de los formatos “Preestablecidos” que se muestran en la parte
superior del diálogo.
Profesor: Darío Dostal 17
UNaM – Operador De PC – Modulo Word
Para dibujar una línea entre cada columna, activar la
opción “Líneas entre Columnas”, la longitud de la línea depende
de la columna más larga en la página; la opción “Columnas de
igual ancho” cuando está activada, permite crear columnas de
textos que contengan un mismo ancho. A medida en que se
camban las especificaciones de las columnas, en el recuadro
“Muestra” ilustra la disposición general de las columnas. La lista
“Aplicar a...” permite seleccionar a que parte del documento se
desea aplicar el formato columnas; la siguiente tabla explica cada
una de las opciones que pueden aparecer:
Opciones Resultado
Todo el documento El formato se aplica a todo el documento.
Texto seleccionado Opción disponible solo si hay una
selección: se insertan saltos de secciones
antes y después de la selección, el formato
se aplica solo a textos seleccionados.
De aquí en adelante Opción disponible solo si no hay ninguna
selección, se inserta un salto de sección en
el punto de inserción; el formato solo se
aplica a la sección o secciones al punto de
inserción.
Secciones Opción disponible solo si el documento
seleccionadas consta de más de una sección y hay un
texto seleccionado, el formato es aplicado a
la sección o secciones contenidas en la
selección; no se insertan ningún salto de
sección.
Esta sección Opción disponible solo si el documento
consiste en más de una sección y no hay
ninguna selección, el formato es aplicado
solo a Id sección que contiene el punto de
inserción; no se inserta ningún salto de
sección
Letra Capital
Efecto que se utiliza para agrandar exageradamente la
inicial del primer párrafo o la primera letra del párrafo. Para insertar
una Letra Capital debemos:
Ubicar el punto de inserción antes de la letra que se desea
agrandar.
Pulsar un click sobre el menú Formato
Profesor: Darío Dostal 18
UNaM – Operador De PC – Modulo Word
Pulsar click sobre el comando Letra Capital... y ahí aparece
la siguiente ventana:
En esta ventana tenemos para elegir y configurar cuatro
opciones:
En el recuadro “Posición” podemos elegir tres estilos de
aplicación, “Ninguno”, “En Texto” o “En Margen”.
En el recuadro “Fuentes” se puede definir para ese primer
carácter la tipografía (tipo de letra).
En el recuadro “Líneas que ocupa” se puede elegir la cantidad
de líneas que ocupará esa letra capital (Altura).
En el recuadro “Distancia desde el Texto” se puede elegir la
distancia de la letra capital con respecto al resto del texto.
Una vez elegida todas las opciones en esta ventana
pulsar un clic sobre el botón
Imágenes Prediseñadas
Se trata de una extensa colección de objetos que
podemos insertar fácilmente en nuestros documentos; esas
imágenes pueden ser fotos, diagramas, dibujos, gráficos, etc.;
generados en nuestro sistema o introducidos por medios de un CD-
ROM, Word dispone de una galería de imágenes que contienen
numerosos objetos de dibujos e imágenes fotográficas o de video,
con los que podremos realzar nuestros documentos. Para colocar
una imagen debemos realizar lo siguiente:
Pulsar un click sobre el menú Insertar
Ubicarse sobre el grupo Imágen
Pulsar click sobre el comando Imágenes Prediseñadas... y
ahí aparece la galería de imágenes que es la siguiente:
Profesor: Darío Dostal 19
UNaM – Operador De PC – Modulo Word
La lista de la izquierda muestra las categorías en que se
clasifican estos objetos y en el cuadro central podemos ver, en
pequeños mosaicos, las imágenes correspondientes a la categoría
seleccionada; el primer elemento de la lista: Todas las
categorías..., muestra todas las imágenes juntas, seleccionando
esta opción y desplazando la barra del cuadro de imágenes,
podemos verlas a todas, al encontrar la imagen deseada debemos:
Pulsar un clic sobre la imagen deseada, y después;
Pulsar in clic sobre el botón y ahí quedará la imagen en
el documento.
Imagen Flotante
Ajuste de Imágenes:
Cuando insertamos una imagen en un
documento, la misma toma el modo colocación predeterminado,
que es el “No Flotante”, y esto significa que la imagen forma
parte del texto y se desplaza con este, ello nos impide todo cambio
en la distribución del texto respecto de la imagen ya que esta es
considerada como un carácter más, y acompaña al texto. Para
ajustar una determinada imagen con respecto al texto debemos
realizar los siguientes pasos:
Seleccionar la imagen a ajustar, pulsando clic sobre la
misma.
Pulsar un click sobre el menú Formato
Pulsar click sobre el comando Objeto o Imagen... y, en la
ventana que aparece pulsar un clic sobre la solapa “Ajuste” y ahí
se visualizará el siguiente cuadro:
Profesor: Darío Dostal 20
UNaM – Operador De PC – Modulo Word
Los distintos esquemas muestran claramente como se
comportará el texto respecto del gráfico insertado; en el recuadro
“Estilo de Ajuste” tenemos cinco opciones de ajuste, en donde lo
que nosotros debemos hacer es seleccionar uno de estos estilos, y
después pulsar un clic sobre el botón
Autoformas
Las autoformas son galería de objetos de trazo que
podemos seleccionar e insertar fácilmente en el documento; estos
objetos pueden ser modificados en cuanto a tamaño, proporciones,
color, sombra, etc.; para insertar una autoforma se realiza los
siguientes pasos:
Pulsar un click sobre el menú Insertar
Ubicarse sobre el grupo Imágen
Pulsar click sobre el comando Autoformas... y ahí aparece
lo siguiente:
O bien,
Pulsar un clic sobre el botón que se encuentra
en la Barra de Herramientas de Dibujo, y ahí aparece el siguiente
cuadro:
Como podemos observar, al ubicar el puntero del mouse
sobre algunas de las opciones, se despliega un cuadro de selección
Profesor: Darío Dostal 21
UNaM – Operador De PC – Modulo Word
de herramientas, al seleccionar la autoforma deseada la flecha se
transforma en un signo mas (+), ahí, pulsar un clic, mantener
presionado y arrastrar el mouse hasta obtener las proporciones del
dibujo deseado, y después soltar el clic, y notaremos que quedo en
el documento la autoforma seleccionada y rodeando al dibujo
encontraremos una serie de cuadrados llamados “Nodos”.
Nodos: se utilizan para agrandar o achicar un texto
en WordArt, una autoforma, una imagen, etc.; para
ello debemos ubicar el puntero del mouse sobre
uno de los nodos, al transformarse el puntero en
una doble flechita debemos pulsar un clic,
mantener presionado, y arrastrar el mouse hasta
obtener el tamaño deseado y después soltar el clic.
Para deseleccionar un objeto debemos pulsar un clic afuera de la
imagen, y para volver a seleccionarla pulsar un clic sobre la
imagen.
Efectos de Relleno
Se denomina efectos de relleno a las distintas
combinaciones que podemos realizar con todos los colores y los
cuales pueden ser aplicados a los objetos como: los textos en
WordArt, las distintas autoformas, etc. Para acceder al cuadro del
mismo debemos realizar los siguientes pasos:
Seleccionar el objeto
Pulsar un click sobre el menú Formato
Ubicarse sobre el Grupo Fondo
Pulsar click sobre el comando Efectos de Relleno... y ahí
aparece en la pantalla la siguiente ventana:
Profesor: Darío Dostal 22
UNaM – Operador De PC – Modulo Word
Esta ventana presenta tres solapas: Degradado,
Textura y Trama. En la solapa “Degradado” tenemos las
opciones:
Degradado de un solo color: Primero se debe definir el color que
va a intervenir en la mezcla y después se elige la tonalidad, más
claras o más oscuras, pero siempre dentro del mismo tono.
Degradado de dos colores: Intervienen dos colores y la gama de
tonalidades creada comienza con el primer color y va cambiando
hasta llegar al segundo.
Degradado Preestablecidos: Se trata de una serie de opciones
preestablecidas de colores que podemos utilizar con solo elegirlas
en la lista. Cuando activamos la casilla correspondiente, el campo
de la lista de la derecha nos mostrará esos degradados
preestablecidos.
Al pulsar un clic sobre la solapa “Textura” se presenta el
siguiente cuadro:
En esta ventana simplemente se debe pulsar un clic
sobre una de las muestras, para rellenar el objeto seleccionado con
texturas fotográficas que imitan a la perfección la apariencia de
distintos materiales tales como: mármoles, maderas, papel, etc.
Al pulsar un clic sobre la solapa “Trama” se presenta en
la pantalla el siguiente cuadro:
Profesor: Darío Dostal 23
UNaM – Operador De PC – Modulo Word
En esta ventana se podrá elegir entre varios modelos de
rayados, cuadriculados, etc.; una vez seleccionado el tipo de trama,
podremos elegir un color para las líneas y otro para el fondo,
mediante dos listas.
Una vez seleccionado el Degradado, la Textura y la
Trama se debe pulsar un clic sobre el botón
Cuadro de Texto
En publicaciones periodísticas suele colocarse, antes de
un texto largo, un resumen del mismo en letras grandes; también
se acostumbra colocar dentro de un recuadro, como si fuera una
figura, el párrafo más importante del texto del artículo. El Cuadro de
Texto rompe la monotonía del texto, a la vez que brinda al lector un
avance del contenido de algún segmento del artículo. Para colocar
un cuadro de texto en un documento se debe realizar lo siguiente:
Pulsar un click sobre el menú Insertar
Pulsar click sobre el comando Cuadro de Texto... y ahí el
puntero del mouse se transforma en un signo positivo (+)
Ubicarse en cualquier parte (puede ser encima del texto ya
existente) dibujar un recuadro del tamaño aproximado necesario
para contener el texto que vamos a escribir.
Ahí aparecerá el recuadro que dibujamos, con un cursor
de texto, en donde se debe introducir el texto deseado, a este texto
le podemos cambiar el tamaño de los caracteres y la tipografía, así
como también el tamaño y la ubicación del marco, sus sombras,
bordes, alineaciones, etc.
Dirección de Texto
En el Word 97 tenemos esta nueva herramienta llamada
“Dirección de Texto” que, como su nombre lo indica nos va a
Profesor: Darío Dostal 24
UNaM – Operador De PC – Modulo Word
permitir ingresar datos en un recuadro y a esos datos darle la
dirección deseada, como ser: “Horizontal”, “Vertical hacia
Arriba” y “Vertical hacia Abajo”; para dar una dirección de texto
se realiza los siguientes pasos:
Seleccionar los textos
Pulsar un click sobre el menú Formato
Pulsar click sobre el comando Dirección de Texto... y ahí
aparece en la pantalla el siguiente cuadro de diálogo:
En este cuadro debemos pulsar un clic sobre la orientación
deseada, en la vista previa vamos a observar como queda la
orientación seleccionada y por último pulsar un clic sobre el botón
Agregar Textos
Para agregar un texto a una autoforma lo que debemos
hacer es: pulsar un clic con el botón derecho del mouse sobre la
autoforma, pulsar un clic sobre el comando ”Agregar Texto” y ahí
aparecerá en la autoforma el curso, listo para introducir el texto que
se desea que este dentro de esa autoforma seleccionada.
Números de Páginas
De una forma muy sencilla el Word nos permite numerar
nuestros documentos y mantener la secuencia a medida en que se
van incorporando hojas al mismo; y para ello debemos realizar los
siguientes pasos:
Pulsar un click sobre el menú Insertar
Pulsar click sobre el comando Números de Páginas... y ahí
aparece el siguiente cuadro de diálogo:
Profesor: Darío Dostal 25
UNaM – Operador De PC – Modulo Word
En el recuadro “Posición” debemos seleccionar en
donde deseamos que aparezcan los números en las páginas (Parte
Superior o Parte Inferior); en el recuadro”Alineación” debemos
elegir la ubicación de esos números (Izquierda, Derecha, Centro,
interior, Exterior) y en el recuadro de “Vista Previa” observaremos
los cambios realizados. Si queremos dar un formato a esos números
debemos pulsar un clic sobre el botón y ahí aparece el
siguiente cuadro de diálogo:
En la opción “Formato de Número” elegimos si
queremos números romanos, letras, etc.; y en el recuadro “Iniciar
en:” debemos especificar de que número queremos comenzar, al
terminar la selección pulsar un clic sobre el botón de este
cuadro, y después otro clic sobre el botón del cuadro de
Números de Páginas.
Salto de Página
Saltar de página significa pasar de una página a otra; por
ejemplo si dentro de un documento terminamos con un tema y
deseamos que el título que sigue se imprima en otra página
debemos insertar un salto de página, de la siguiente manera:
Ubicarse al final del texto
Pulsar un click sobre el menú Insertar
Profesor: Darío Dostal 26
UNaM – Operador De PC – Modulo Word
Pulsar click sobre el comando Salto... y ahí aparece la
siguiente ventana:
Este cuadro nos muestra que su opción predeterminada
es “Salto de Página”, por lo tanto con solo pulsar un clic sobre el
botón , ,habremos colocado un salto de página. Los
saltos de páginas se indican en el documento de esta forma:
-----------------------------------------Salto de
Página-----------------------------------------
Eliminar un Salto de Página
Si pulsamos un clic en la línea que contiene el salto(a la
izquierda), la misma quedará seleccionada, pulsando la tecla
el salto de página habrá desaparecido. En este caso Word vuelve a
calcular los saltos de páginas automáticamente, por lo que
reaparece el salto automático.
Tablas
Las tablas permiten organizar la información y crear
atractivos diseños de páginas con columnas paralelas de textos y
gráficos. La nueva función Dibujar Tablas permite crear tablas
más complejas de una forma muy sencilla; por ejemplo: una tabla
que contenga celdas de altos diferentes o un número variable de
columnas por filas, de forma similar a la que se pueden dibujas
utilizando un lápiz. Se puede crear una tabla vacía y rellenar las
celdas o puede convertir párrafos de textos separados por un
carácter, como por ejemplo: una tabulación en una tabla; también
se puede crear una tabla a partir de una origen de datos existentes,
como una base de datos o una hoja de cálculos. Para insertar una
tabla se debe realizar los siguientes pasos:
Pulsar un click sobre el menú Tablas
Pulsar click sobre el comando Insertar Tablas... y ahí
aparece el siguiente cuadro:
Profesor: Darío Dostal 27
UNaM – Operador De PC – Modulo Word
En este cuadro debemos elegir la cantidad de filas y
columnas que queremos que lleve nuestra tabla de datos, la
cantidad de filas y columnas pueden ser iguales o diferentes y una
vez elegidos debemos dar un clic sobre el botón y ahí quedará
en el documento la tabla seleccionada y lista para introducir datos.
Ancho y Alto de Filas y Columnas
Una tabla es, en cierto modo, un caso especial de
distribución en columnas y, por lo tanto, la regla se comporta de
manera similar. Para cambiar tanto el ancho de las columnas como
el margen de los datos debemos previamente seleccionar toda la
columna. Si antes de realizar modificaciones en la tabla,
seleccionamos un conjunto de celdas, luego solo cambiaremos el
ancho de esas celdas seleccionadas.
Con respecto a la altura de la celda, ésta de extiende en
forma automática a medida que escribimos, por ejemplo: si
pulsamos enter ( ) en una celda lo que haremos es extenderla
hacia abajo para seguir agregando datos en la misma celda.
Cuando completamos los datos de una celda, para pasar a la celda
siguiente debemos presionar la tecla .
Para cambiar el ancho y el alto de una fila y/o una
columna se debe realizar los siguientes pasos:
Seleccionar las celdas a modificar.
Pulsar un click sobre el menú Tablas
Pulsar click sobre el comando Alto y Ancho de Celdas... y
ahí accedemos al siguiente cuadro:
Profesor: Darío Dostal 28
UNaM – Operador De PC – Modulo Word
En este cuadro en la solapa Fila debemos seleccionar el
alto deseado para las filas, la sangría y la alineación, estos atributos
pueden aplicarse también a filas anteriores y siguientes; al elegir
los atributos deseados pulsar clic sobre la solapa Columnas y ahí
aparece el cuadro de esta opción, en donde los atributos a elegir
son: Ancho de Columna (especificar el ancho deseado), Espacio
entre Columnas (aparece el predeterminado que es de 0,25 Cm) y
las opciones aplicar a Columnas Anteriores y Siguientes, una vez
seleccionados los atributos deseados pulsar clic sobre el botón
Autoformato de Tablas
Una vez que se introducen los datos en una tabla será
necesario darle a estas una apariencia agradable, colocándoles
bordes, colores o sombreados, Word provee una serie de formatos
preestablecidos que incluyen distintas combinaciones de bordes,
fuentes, sombreados y colores que puedan ser duplicados muy
fácilmente.
Para aplicar un autoformato a una tabla determinada
debemos realizar los siguientes pasos:
Seleccionar la tabla a aplicar el autoformato.
Pulsar un click sobre el menú Tabla.
Pulsar un clic sobre el comando Autoformato de Tabla... y
ahí se presentará el siguiente cuadro de diálogo:
Profesor: Darío Dostal 29
UNaM – Operador De PC – Modulo Word
En este cuadro en la lista de Formatos seleccionar uno
de los formatos propuestos y veamos el resultado en la muestra de
la ventana. También podemos aplicar estos formatos en forma total
o parcial, indicar con una marca cuales de los formatos
seleccionados de la lista vamos a aplicar (bordes, fuentes,
sombreados, etc.) en el recuadro formatos que se pueden aplicar.
Indicar con una marca a qué elementos de la tabla
deseamos aplicar el formato (filas de título, primera columna, etc.)
en el recuadro Aplicar Formatos Especiales a... Finalmente, pulsar
clic sobre el botón y habremos obtenido el resultado
deseado. El formato obtenido puede luego ser modificado, aunque
normalmente solo es necesario ajustar el ancho de las columnas.
Combinar Correspondencia
La tarea de enviar correspondencia personalizada a un
gran número de destinatarios puede resultar tediosa a la hora de
escribir los datos de cada uno de ellos, en cada una de las cartas;
como ejemplo típico de este tipo de trabajos tenemos el envío de
circulares, invitaciones, promociones, etc.; Word nos facilita esta
tarea combinando los datos de las personas (que se deben
encontrar en una base de datos), con la carta que se quiere enviar
o distribuir, que de ahora en más se llamará “Carta Modelo”.
Los pasos a seguir para realizar lo que se denomina una
combinación de correspondencia son los siguientes:
1°)- Crear un documento con la Base de Datos.
Creación de la base de datos
Una base de datos es una forma particular de organizar la
información a través de la utilización de las tablas; en este tipo de
archivos la información se agrupa en lo que se denominan
”Registros”; podemos decir que un registro es la parte de un
archivo que contiene todos los datos de uno de los destinatarios,
existiendo en la base de datos un registro para cada destinatarios,
a su vez, cada uno de los datos de un determinado registro de
destinatarios se almacena en lo que denominaremos “Campo”; por
ejemplo: el nombre se guarda en un campo, el número de cliente o
de socios en otro campo, la dirección, el teléfono, etc.; se guardan
en distintos campos que por tratarse del mismo destinatario,
pertenecerán al mismo registro.
Estructura de la fuente de datos
Profesor: Darío Dostal 30
UNaM – Operador De PC – Modulo Word
Una vez creada la base de datos la guardaremos como un
archivo, con un nombre predeterminado que se utilizará para
realizar la combinación de correspondencia.
2°)- Escribir en un documento nuevo la invitación propuesta,
a esto se lo denomina “Documento Principal de Combinación”,
esta parte del texto se imprimirá en todas las cartas por igual y no
tiene ninguna particularidad y pueden tener aplicadas todas las
opciones de formato que sean necesarios.
Ejemplo de Carta Modelo para una invitación
Posadas Misiones, 10 de Diciembre del 2.000
Tenemos el agrado de invitarle a la inauguración de
nuestra exposición en las nuevas instalaciones comerciales,
ubicada en Bolivar Nº 2592, la misma se llevará a cabo el día
15 de Diciembre a las 18 Hs.
Sin otro particular y esperando contar con
vuestra presencia, lo saludámos muy atentamente.
Maximiliano Luka Vega
Gte. de Relaciones Públicas
3°)- Pulsar un clic
sobre el menú
Herramientas.
4°)- Pulsar un clic
sobre el comando
Combinar
Correspondencia... y ahí
aparece este cuadro:
Observe que se
trata de un asistente que,
por lo que se ve en la
figura, consta de tres pasos
principales; si leemos el
Profesor: Darío Dostal 31
UNaM – Operador De PC – Modulo Word
texto que se encuentra en el cuadro superior ya sabremos lo que
tenemos que hacer.
5°)- Pulsar un clic sobre el botón y se abrirá una
lista con las siguientes opciones:
6°)- En este cuadro pulsar un clic sobre la opción Cartas
Modelos... y ahí aparece el siguiente menú de Word:
En este cuadro podemos seleccionar si queremos utilizar
el documento activo, que se encuentra detrás del menú, o la
posibilidad de crear uno nuevo.
7°)- Pulsar un clic sobre el botón Ventana Activa para
trabajar sobre el documento que hemos realizado.
Se observa ahora que en el cuadro del asistente se
muestra el tipo del documento Carta Modelo y el nombre del
documento sobre el que se está trabajando (o en su defecto el
nombre “Documento X”, que Word asigna a todo documento
nuevo).
8°)- Pulsar un clic sobre el botón
9°)- Pulsar un clic sobre “Abrir origen de datos...”
10°)- Buscar el archivo en donde se encuentra la base de
datos.
11°)- Pulsar un clic sobre el nombre del archivo y después
pulsar otro clic sobre el botón y ahí aparece el siguiente
cuadro:
Profesor: Darío Dostal 32
UNaM – Operador De PC – Modulo Word
12°)- En esta ventana pulsar un clic sobre el botón
“Modificar documento principal” y notaremos que aparece una
nueva barra de herramientas, que es la de Combinar
Correspondencia:
13°)- Insertar en la carta, en el espacio libre debajo de la
fecha, los campos que contendrán cuando generamos la
correspondencia, los datos de cada destinatario.
14°)- Pulsar un clic sobre el menú Herramientas
15°)- Pulsar un clic sobre el comando Combinar
Correspondencia....
16°)- Pulsar un clic sobre el botón y ahí aparece lo
siguiente:
17°)- Elegir combinar en un Documento Nuevo y después
pulsar un clic sobre el botón Combinar y por último guardar el
documento resultante de la combinación con un nombre
determinado.
Hipervínculo
Un hipervínculo es un archivo vinculado que puede
encontrarse en cualquiera de los servidores de Internet ubicados
alrededor del mundo; el hipervínculo no muestra el objeto, sino un
texto que se distingue de los demás por su color, podemos colocar
también un hipervínculo sobre un objeto, y que de este modo se lo
activará pulsando un clic sobre el mismo; esto último nos permitirá
crear una pantalla de menú en donde las opciones estarán
representadas mediante imágenes.
Marcador
Profesor: Darío Dostal 33
UNaM – Operador De PC – Modulo Word
Un marcador es un señalador que se utiliza para marcar
determinados puntos del documento; esto nos puede servir para
identificar determinadas partes del documento, o bien, marcar
todos aquellos temas cuyo desarrollo nos quedó incompleto, y así,
muchas otras posibilidades mas.
Insertar un Hipervínculo
Para insertar un hipervínculo en un documento del Word
debemos realizar los siguientes pasos:
1°)- Ubicar el cursor al lado o sobre el elemento al que se
desea asignar un marcador, en el documento de llegada del
hipervínculo.
2°)- Pulsar un clic sobre el menú Insertar
3°)- Pulsar un clic sobre el comando Marcador... y ahí
aparece la siguiente ventana:
4°)- En esta ventana, en el campo
Nombre el marcador, debemos escribir un
nombre para identificar al marcados que
deseamos insertar y después pulsar un clic
sobre el botón
5°)- Ingresar en el documento en
donde se quiere insertar el hipervínculo.
6°)- Seleccionar el texto que
contendrá el hipervínculo.
7°)- Pulsar un clic sobre el menú Insertar
8°)- Pulsar un clic sobre el comando Hipervínculo... y ahí
aparece la siguiente ventana:
En el campo el
sector superior de este
Profesor: Darío Dostal 34
UNaM – Operador De PC – Modulo Word
cuadro, debemos escribir el nombre del archivo al que se desea
vincular; o bien, lo podemos buscar pulsando clic sobre el botón
, de la opción “Vincular al archivo o dirección URL” y ahí
aparece en la pantalla la siguiente ventana:
9°)- Buscar el nombre del documento al que se desea
vincularlo y seleccionarlo.
10°)- Pulsar un clic sobre el botón
11°)- Pulsar un clic sobre el botón de la opción
“Ubicación dentro del archivo (opcional):” para seleccionar el
marcador que se colocó en el documento de llegada del
hipervínculo.
12°)- Seleccionar el marcador deseado
13°)- Pulsar un clic sobre el botón
14°)- Pulsar un clic sobre el botón
Y ahí notaremos que el texto seleccionado quedó
subrayado y de un color azul y que al ubicar el puntero del mouse
sobre ese texto, el mismo se transforma en una mano indicadora,
que al pulsar un clic sobre ese texto, automáticamente nos llevará
al documento de llegada del hipervínculo.
Profesor: Darío Dostal 35
Potrebbero piacerti anche
- Programa de Asignatura: Universidad de Tarapacá Escuela Univ. de Ingeniería Eléctrica-ElectrónicaDocumento3 paginePrograma de Asignatura: Universidad de Tarapacá Escuela Univ. de Ingeniería Eléctrica-ElectrónicaMEKArotNessuna valutazione finora
- Seguridad en SQL Server 2000 30052004Documento6 pagineSeguridad en SQL Server 2000 30052004Samuel MayNessuna valutazione finora
- Revista Electrónica y Servicio No. 171Documento52 pagineRevista Electrónica y Servicio No. 171felorozco100% (4)
- Examen 1 Escenario 2 Herramientas Logica ComputacionalDocumento5 pagineExamen 1 Escenario 2 Herramientas Logica ComputacionalErick Salamanca100% (1)
- Como Realizar Perfil Tesis UtbDocumento8 pagineComo Realizar Perfil Tesis UtbCarmen Gamarra Mendoza0% (1)
- Operar El Equipo de Cómputo de Acuerdo A Las Reglas y NormasDocumento4 pagineOperar El Equipo de Cómputo de Acuerdo A Las Reglas y Normasdiego96castillotitanNessuna valutazione finora
- Documentos FaltantesDocumento4 pagineDocumentos FaltantesJose TôrrësNessuna valutazione finora
- Documento Formal de RequerimientosDocumento13 pagineDocumento Formal de RequerimientosDaniel Alvarez HernandezNessuna valutazione finora
- Estructura Del Sistema Operativo - Resumen Cap. 5 GalvinDocumento2 pagineEstructura Del Sistema Operativo - Resumen Cap. 5 GalvinAndreaLujanNessuna valutazione finora
- Tutorial GeomapDocumento9 pagineTutorial GeomapfantasmagasparNessuna valutazione finora
- Article Comercio Digital InternacionalDocumento2 pagineArticle Comercio Digital InternacionalbarrettyodvkjzoufNessuna valutazione finora
- Ejercicio 8.3.2.8Documento10 pagineEjercicio 8.3.2.8Yilmar D. TrujilloNessuna valutazione finora
- Gxp116x Usermanual SpanishDocumento67 pagineGxp116x Usermanual SpanishFabianoCaçadorNessuna valutazione finora
- Fonestar Tarifa de Precios 2018-19Documento41 pagineFonestar Tarifa de Precios 2018-19VEMATELNessuna valutazione finora
- OmegamonDocumento14 pagineOmegamonAlex Perez GimenezNessuna valutazione finora
- CAPACIDADES de Dispositivos de AlmacenamientoDocumento5 pagineCAPACIDADES de Dispositivos de AlmacenamientoAkemi Wolfgang0% (1)
- Jornadas Técnicas AIPM 2019 Delegación MéxicoDocumento1 paginaJornadas Técnicas AIPM 2019 Delegación MéxicoJose Ignacio Cruz ReyesNessuna valutazione finora
- Calibración Modelo GR4J - Casas Et Al PDFDocumento8 pagineCalibración Modelo GR4J - Casas Et Al PDFlmiguel08Nessuna valutazione finora
- Extract CT 410200527598226 PDFDocumento1 paginaExtract CT 410200527598226 PDFJesi PinedaNessuna valutazione finora
- Resumen Ruiz VargasDocumento14 pagineResumen Ruiz VargasGuidoValenteNessuna valutazione finora
- Documentos YakultDocumento14 pagineDocumentos YakultAirisu GarduñoNessuna valutazione finora
- ManualaDocumento5 pagineManualaArgenis PercheNessuna valutazione finora
- El Ciclo Del AguaDocumento3 pagineEl Ciclo Del AguanoemilalomaNessuna valutazione finora
- Unidad 3Documento13 pagineUnidad 3Evelin F Gallardo G. GalgNessuna valutazione finora
- E-Commerce y Mercado VirtualDocumento34 pagineE-Commerce y Mercado VirtualCAROLINA REVELONessuna valutazione finora
- Manual Hydras320Documento278 pagineManual Hydras320zaidukaflster1309Nessuna valutazione finora
- Forma Exponencial de Un Número ComplejoDocumento11 pagineForma Exponencial de Un Número ComplejoK'anchaq RamArNessuna valutazione finora
- AlgoritmoDocumento2 pagineAlgoritmoRiddle CodeNessuna valutazione finora
- Algoritmo Ida 8puzzleDocumento2 pagineAlgoritmo Ida 8puzzlesonia araujoNessuna valutazione finora
- Memoria Descriptiva Inst ElectricaDocumento2 pagineMemoria Descriptiva Inst ElectricaJeeff Vall FasNessuna valutazione finora