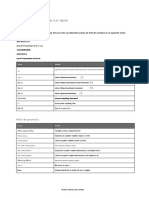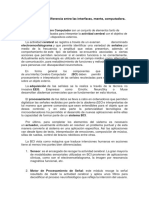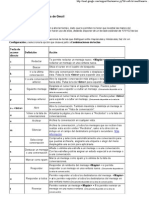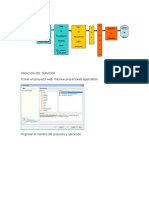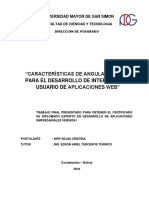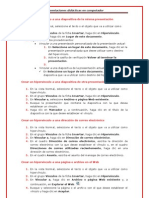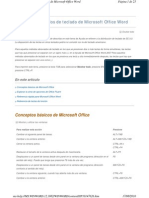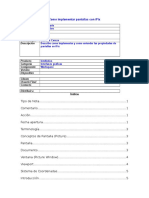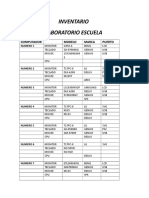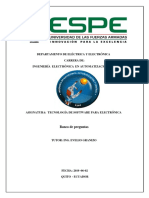Documenti di Didattica
Documenti di Professioni
Documenti di Cultura
Guia Word 2003 Básico Nivel II
Caricato da
VíctorA.CaballeroCopyright
Formati disponibili
Condividi questo documento
Condividi o incorpora il documento
Hai trovato utile questo documento?
Questo contenuto è inappropriato?
Segnala questo documentoCopyright:
Formati disponibili
Guia Word 2003 Básico Nivel II
Caricato da
VíctorA.CaballeroCopyright:
Formati disponibili
WORD 2003 1.1.4.
VISTA ESQUEMA
WORD BÁSICO II
1. VISUALIZAR, SELECCIONAR Y
DESPLAZARSE DENTRO DEL
DOCUMENTO
1.1. VISTAS DEL DOCUMENTO
Estas permiten ver el documento de diferentes
maneras y hacer cambios de estructura y
Permite ver una estructura general del documento
contenido de acuerdo a la vista en la que se
en la cual se identifican claramente los diferentes
encuentre. Para acceder a ellas haga clic en Ver
niveles (títulos, subtítulos y texto en general) y
de la barra de menú o en los iconos que se
realizar cambios con rapidez en cuanto a sangrías y
encuentran en la parte inferior izquierda de la
nivel de importancia de los títulos o subtítulos
hoja de trabajo
arrastrándolos o utilizando la barra de herramientas
que aparece cuando se activa esta vista. El signo –
indica que el título no contiene títulos secundarios, el
signo + indica que contiene entradas secundarias y
el signo α indica texto básico.
En la vista Esquema se puede contraer un
documento para ver solamente los títulos principales
o se puede expandir para ver todos los títulos e
incluso texto independiente. El manejo de la vista
esquema se explicará en el numeral 6 de esta guía.
1.1.5. DISEÑO DE LECTURA
1.1.1. VISTA NORMAL
La Vista Normal permite ver los formatos de
texto en un diseño sencillo y es la más
conveniente para escribir y editar texto
rápidamente.
1.1.2. DISEÑO WEB
La vista Diseño Web es muy útil cuando crea Esta vista permite ver en pantalla dos hojas
una página Web y desea ver una representación simulando un libro, lo que facilita la lectura de textos
del aspecto que tendrá el documento como largos. Se pueden realizar pequeñas modificaciones
página Web. En la vista Diseño Web, los fondos y además realizar comentarios o controlar los
están visibles, el texto se ajusta a la ventana y cambios mientras se lee.
los gráficos se colocan del mismo modo que en En esta vista puede utilizar el mapa del documento o
un Explorador Web. las miniaturas para saltar a diferentes secciones del
documento y utilizar un panel de tareas para realizar
1.1.3. DISEÑO DE IMPRESIÓN tareas relacionadas con la lectura, como buscar la
La Vista Diseño de Impresión muestra la definición o la traducción de una palabra. Si se
posición del texto, los gráficos y otros elementos desea modificar el documento, se debe hacer clic
en la página. También permite ver y modificar donde se vaya a realizar el cambio y entonces se
los encabezados y pies de página, ajustar puede modificar el documento de la forma habitual.
márgenes y trabajar con columnas y objetos de En las versiones anteriores a la 2003, esta opción no
dibujo. está disponible.
UNIVERSIDAD MILITAR NUEVA GRANADA WORD BÁSICO II
1
1.1.6. VISTAS EN MINIATURA 1.2. SELECCIÓN RAPIDA
Muestra varias páginas del documento en la Al hacer la edición a una palabra, una línea de
parte izquierda de la ventana en formato de párrafo o un párrafo completo, bien sea para
miniatura. copiarlo, cortarlo o borrarlo, es indispensable
seleccionarlo primero. El usuario puede utilizar el
ratón como alternativa para hacer la selección:
Tipo de Como Seleccionar
elemento
Cualquier cantidad Desplazar con Clic sostenido sobre
de Texto el texto
Palabra Doble clic sobre la palabra
Mover el puntero a la izquierda de
Línea de texto la línea hasta que cambie a una
flecha hacia la derecha y dar clic
Presionar CTRL y clic en cualquier
Frase
parte de la frase
En las versiones anteriores a la 2003, esta Mover el puntero a la izquierda
opción no está disponible. del párrafo hasta que cambie a
una flecha hacia la derecha y
Párrafo
1.1.7. MAPA DEL DOCUMENTO doble clic. También se puede
seleccionar haciendo tres veces
El Mapa del Documento muestra todos los títulos clic en cualquier parte del párrafo
de un documento en la parte izquierda de la Mover el puntero a la izquierda de
ventana, por lo que resulta fácil encontrar un los párrafos hasta que cambie a
Múltiples Párrafos una flecha hacia la derecha, doble
área determinada del documento y desplazarse a
clic y arrastrar hacia arriba o
ésta. hacia abajo.
Clic en el inicio de la selección,
Bloque grande de desplazarse al final o
texto manteniendo presionada la tecla
MAYUS, CLIC
Mueva el puntero a la izquierda de
cualquier texto del documento
Documento
hasta que cambie a una flecha
completo
hacia la derecha y dar tres veces
clic
Presionar ALT y arrastrar sobre el
Bloque vertical de
texto (excepto en una celda de
texto
tabla)
Gráfico Hacer clic sobre el gráfico
En versiones anteriores a la 2003, esta opción no Mover el puntero sobre el borde
está disponible. del marco o del cuadro de texto
Cuadro de texto o hasta que se convierta en una
un marco flecha de cuatro puntas y dar clic
1.1.8. PANTALLA COMPLETA para ver los controladores de
La vista Pantalla Completa permite ver la tamaño
pantalla sin barras de herramientas
1.3. SELECCIONAR TEXTO UTILIZANDO EL
TECLADO
También puede utilizar la opción del teclado como
alternativa de selección:
Para extender la
Combinación de teclas
selección
Un carácter a la
MAYÚS+FLECHA DERECHA
derecha
Para cerrar esta vista se debe dar clic sobre el Un carácter hacia
MAYÚS+FLECHA IZQUIERDA
la izquierda
botón Cerrar Pantalla Completa
CTRL+MAYÚS+ FLECHA Hasta el final del
DERECHA palabra
CTRL+MAYÚS+ FLECHA Hasta el inicio de
IZQUIERDA una palabra
UNIVERSIDAD MILITAR NUEVA GRANADA WORD BÁSICO II
2
Combinación de teclas
Para extender la 2 VENTANAS Y PAGINACIÓN
selección
MAYÚS+FIN
Hasta el final de 2.1 VENTANAS
una línea
Al principio de una El menú Ventana tiene varias opciones que permiten
MAYÚS+INICIO
línea visualizar y trabajar con varios documentos al
Una línea hacia mismo tiempo, comparando los documentos o
MAYÚS+FLECHA ABAJO
abajo copiando partes de uno para incluirlos en otro.
Una línea hacia
MAYÚS+ FLECHA ARRIBA
arriba
Hasta el final de
CTRL+MAYÚS+ FLECHA ABAJO
un párrafo
Hasta el principio
CTRL+MAYÚS+ FLECHA ARRIBA
de un párrafo
MAYÚS+AV PÁG Una pantalla abajo
MAYÚS+RE PÁG Una pantalla arriba 2.1.1 DIVIDIR VENTANA
Al principio de un
CTRL+MAYÚS+INICIO Word 2003 ofrece la opción de Dividir la ventana de
documento
Al final de un trabajo en dos paneles, dando la posibilidad de ver
CTRL+MAYÚS+ FIN
documento al mismo tiempo partes diferentes del mismo
Hasta el final de documento. Con esto se facilita copiar o mover
ALT+CTRL+MAYÚS+ AV PÁG
una ventana texto, imágenes, o cualquier otro dato de un lugar a
Hasta incluir el otro del mismo documento. Esta herramienta de
CTRL+E
documento entero Word se hace especialmente útil cuando se trabaja
CTRL+MAYÚS+F8 y después Hasta un bloque
con documentos extensos.
utilice las teclas de dirección; vertical de texto
presione ESC para cancelar el Para dividir la ventana, del menú Ventana
modo de selección. seleccionar la opción Dividir. Aparece entonces una
F8+teclas de dirección, presione Hasta una posición línea que divide la pantalla en dos, se puede mover
ESC para cancelar el modo de específica en un
el Mouse para desplazar dicha división y hacer clic
selección documento
Activar el modo
en el sitio donde se desea fijar la línea de división.
F8 Una vez dividida la ventana se podrá cambiar el área
extendido
Seleccionar el de división haciendo clic sobre la barra divisoria y
F8 y después presione FLECHA moviéndola hasta el lugar que se desee. Para quitar
carácter más
IZQUIERDA Y FLECHA DERECHA
cercano la división es suficiente con hacer clic sobre la barra
F8 (presione la tecla una vez Aumentar el de división y arrastrarla hasta uno de los extremos
para seleccionar una palabra, dos tamaño de una (superior o inferior) del documento y luego soltarla o
veces para seleccionar una selección. desde el menú ventana seleccionar la opción Quitar
oración y así sucesivamente)
división. Otra manera de quitar la división es hacer
Reducir el tamaño
MAYÚS+F8 doble clic sobre la barra de división.
de una selección
1.4. SELECCIONAR ELEMENTOS NO
CONTIGUOS
En Word sólo se puede seleccionar varios objetos
no contiguos si son del mismo tipo, como por
ejemplo, dos o más selecciones de texto o dos o
más gráficos flotantes (grafico u otro objeto que
está insertado en la capa de dibujo para que
pueda colocarlo con precisión en la pagina o en
frente o detrás de un texto u otros objetos).
Seleccionar el primer elemento que se desee
como, por ejemplo, la celda (cuadro formado
por la intersección de una fila y una
columna) de una tabla, o un párrafo. Otra forma de dividir la pantalla es llevar el Mouse
sobre el botón de división, en la parte superior de
Manteniendo presionada la tecla CTRL, la barra de desplazamiento vertical, cuando el
seleccionar los elementos adicionales que se puntero del Mouse se transforma en un puntero de
requieran. cambio de tamaño: , se debe hacer clic sostenido
y arrastrar el Mouse hasta la posición deseada, o si
se prefiere, hacer doble clic sobre el botón de
UNIVERSIDAD MILITAR NUEVA GRANADA WORD BÁSICO II
3
división y automáticamente aparecerá la barra Se puede visualizar la información que se encuentra
de división en el centro de la ventana. en cada uno de los documentos y así compararlos
manualmente.
2.1.3 COMPARAR EN PARALELO
La opción del menú Ventana, Comparar en
paralelo…, permite comparar dos documentos
visualizándolos en pantalla al mismo tiempo. Esta
opción resulta útil cuando se tienen documentos en
varias versiones o que son supervisados por varias
Una vez dividida la ventana en dos paneles, el
personas y cada uno le agrega cambios. Para poder
usuario puede desplazarse a través del
comparar documentos en paralelo, lo primero que se
documento, fijando en uno de los paneles el
debe hacer es abrir los documentos que se requiere
texto o imagen que desea copiar o mover y en el
comparar y posteriormente seleccionar en el menú
otro panel fijando el lugar de destino. De esta
ventana la opción Comparar en paralelo con… Si
manera se puede copiar y pegar o arrastrar y
no hay dos documentos abiertos la opción en el
soltar el texto de un panel al otro.
menú desplegable aparecerá en gris, es decir, no
estará disponible.
2.1.2 ORGANIZAR TODO
Si hay más de dos documentos de Word abiertos,
Esta opción del menú Ventana, permite
abre una caja de diálogo que muestra los nombres
visualizar todos los documentos que estén
de los diferentes archivos. De allí se deben
abiertos en el momento. De esta forma se podrá
seleccionar los documentos que se van a comparar y
copiar y comparar la información en los
pulsar el botón aceptar.
diferentes documentos.
Si solamente hay dos documentos abiertos, Word los
ubica en pantalla uno al lado del otro.
Para utilizar esta opción lo primero que se debe
hacer es abrir los documentos que se desea
comparar, o los documentos de origen y destino
(en el caso que desee copiar de uno a otro). Si
los documentos se encuentran minimizados, se
deben restaurar. Seleccionar en el menú
Ventana la opción Organizar todo. La pantalla
se dividirá en tantas ventanas como documentos
haya abiertos. Solo se puede tener activa (se
puede trabajar) una ventana a la vez y será la
que tenga la barra de titulo mas oscura. Para
activar una ventana basta con hacer clic sobre
ella. Se puede cambiar el tamaño de cada
ventana según la necesidad o gusto. Para esto es Cuando están dos documentos abiertos en pantalla
necesario posicionar el Mouse en uno de los aparecerá una barra de herramientas que permite
extremos de la ventana y cuando cambie de realizar algunos cambios. Por ejemplo, se puede
forma el cursor arrastrar hasta que la ventana desplazar en los documentos de forma sincronizada
quede del tamaño requerido. o no. Para ello, se debe pulsar el primer icono de la
UNIVERSIDAD MILITAR NUEVA GRANADA WORD BÁSICO II
4
barra de herramientas que se denomina • Número en la primera página. Para que Word
Desplazamiento sincrónico. Para volver a la no imprima el número de página en la primera
vista normal se debe seleccionar la opción cerrar página de un documento o una sección se debe
en paralelo. desactivar esta casilla de verificación
• Vista Previa. Muestra el aspecto del documento
con las opciones seleccionadas
• Formato de números de páginas
2.1.4 ABRIR DOCUMENTO EN NUEVA Al seleccionar el botón Formato se pueden
VENTANA establecer las opciones de formato para la
numeración de página, así:
La opción Nueva Ventana del Menú Ventana
permite abrir una nueva instancia del mismo
documento en una ventana nueva. Cuando se
trabaja con esta opción cualquier cambio que se
haga en una instancia del documento, se verá
reflejado también las demás instancias que se
tengan abiertas y al momento de guardar los
cambios quedaran en el documento original.
Esta opción es útil cuando se trabaja con
documentos extensos y se desea consultar
diferentes partes del mismo documento en
ventanas completas.
2.2 PAGINACIÓN
9 Formato de número. Permite seleccionar el
formato de numeración que se desea aplicar
2.2.1 INSERTAR NÚMEROS DE PÁGINA
9 Incluir número de capítulo. Al seleccionar
Esta opción permite insertar números de página esta opción se debe seleccionar el estilo del
que se actualizan automáticamente cuando se título aplicado a los títulos de capítulo del
agregan o eliminan páginas. documento. El estilo de título que se aplique
a los títulos de capítulo debe usarse
Para paginar basta seleccionar la opción
únicamente para los títulos y no para demás
Números de página del Menú Insertar,
elementos del documento
entonces se abre la ventana Números de
página con la información: 9 Usar separador. Se puede seleccionar el
carácter separador entre el número de
capítulo y el número de página. Esta lista no
está disponible si la casilla de verificación
Incluir número de capítulo está
desactivada.
9 Numeración de páginas
- Opción Continuar desde la sección
• Posición. Permite elegir el lugar en el que anterior: Continúa la secuencia de
se desea que aparezca la numeración (pie de numeración de página desde la sección
página o encabezado) anterior.
• Alineación. Permite elegir la alineación que - Iniciar en: Permite dar el número de
se requiera aplicar a los números de página. página en que se requiere comience la
Esta puede ser Izquierda, Centro y numeración de las secciones
Derecha los cuales son valores relativos a seleccionadas.
los márgenes izquierdo y derecho. Las
opciones Interior y Exterior son valores 2.2.2 CAMBIAR POSICIÓN, ALINEACIÓN Y
relativos a los bordes interior FORMATO DE LA PAGINACIÓN
(encuadernación) y exterior de las páginas Una vez establecida la paginación que se desea,
que se encuadernarán y se presentan para poder cambiar cualquiera de sus aspectos, se
simétricas
UNIVERSIDAD MILITAR NUEVA GRANADA WORD BÁSICO II
5
debe volver al menú Insertar/números de
pagina y hacer los cambios correspondientes.
Para cambiar el tipo y tamaño de letra de la
paginación, se debe seleccionar la opción
Encabezado y pie de página en el menú Ver y
desde allí seleccionar el número de la página y
hacer los cambios correspondientes.
3 AUTOCORRECCIÓN Y TEXTO
AUTOMÁTICO
3.1 ASPECTOS GENERALES
La Autocorrección consiste en utilizar una lista
de correcciones integradas, para detectar y
corregir errores tipográficos, palabras escritas En este cuadro se encuentran los siguientes
incorrectamente y símbolos comunes. Puede elementos:
quitar fácilmente los elementos no deseados o
agregar sus propios elementos. • Mostrar los botones de las opciones de
Autocorrección. Activa una función automática
Por ejemplo, si se escribe qeu y un espacio, en Word que muestra un recuadro azul bajo la
Autocorrección sustituye lo que ha escrito por primera letra de la palabra que se Autocorrige
"que". O bien, si se escribe Ésta es lac asa y en el texto
un espacio, Autocorrección reemplaza lo que
ha escrito por "Ésta es la casa".
También se puede utilizar Autocorrección para Si esto ocurre, se puede ubicar el ratón en dicho
insertar rápidamente los símbolos incluidos en la cuadro y aparece un botón que ofrece las
lista integrada de elementos de opciones de Autocorrección
Autocorrección. Por ejemplo, para insertar ©
se debe escribir (c).
3.2 ELEMENTOS DE LA PANTALLA DE
AUTOCORRECCIÓN Al desplegar este botón se ofrecen algunas
opciones según el tipo de Autocorrección que
Para activar la opción de Autocorrección se realiza permitiendo deshacer las correcciones
debe hacer clic en la barra de menú en la opción automáticas entre otras.
Herramientas y seleccionar el comando
Opciones de Autocorrección
• Corregir DOs MAyúsculas SEguidas. Un error
tipográfico bastante común es comenzar una
palabra escribiendo con mayúscula sus dos
primeras letras. Al tener activa esta opción el
autocorrector cambiará automáticamente a
minúscula la segunda letra.
Se abre el cuadro de dialogo de • Poner en mayúscula la primera letra de la
Autocorrección. oración. Esta opción cambia por mayúscula la
primera letra de una oración que se haya escrito
en minúscula después de un punto.
• Poner en mayúscula la primera letra de
celdas de tablas. Al activar esta opción se
cambia a mayúscula la primera letra de una
palabra que se escriba dentro de la celda de una
tabla.
UNIVERSIDAD MILITAR NUEVA GRANADA WORD BÁSICO II
6
• Poner en mayúsculas los nombres de los 3.3 CREACIÓN DE EXCEPCIONES DE
días. Esta opción permite cambiar a AUTOCORRECCIÓN
mayúscula la primera letra de los días de la
semana al escribirlos en español o en inglés. Existen situaciones en que no se quiere que Word
corrija automáticamente lo que el programa
• Corregir el uso accidental de bLOQ considera erróneo, para evitarlo se debe crear un
mAYÚS: La tecla Bloq Mayús permite excepción, lo cual se realiza dando clic en la opción
escribir en mayúsculas automáticamente, de Excepciones de la ventana de dialogo de
pero si se escribe en este modo y se pulsa la Autocorrección. De modo que todo lo expuesto en
tecla mayúscula, las letras se escriben en este apartado no tendrá efecto para los casos
minúscula. El resultado es que el texto concretos que se establezcan. Cuando se pulsa este
aparece al revés de cómo se pretende. Si se botón aparece el siguiente cuadro de dialogo:
activa esta función, el autocorrector estará
atento para corregirlo e incluso, para
desactivar el tecla Bloq Mayús.
• Reemplazar texto mientras escribe:
Remplaza el texto automáticamente
mientras se escribe.
Para activar o desactivar las correcciones del
corrector ortográfico, active la casilla de
verificación Reemplazar texto mientras
escribe y, a continuación, active o desactive
la casilla de verificación Usar
automáticamente las sugerencias del
corrector ortográfico.
• Remplazar: En esta casilla se escribe la Se pueden realizar las siguientes Excepciones:
palabra, texto o símbolo que se suele escribir
erróneamente; por ejemplo, nolmarmente. • Letra Inicial: No poner en mayúscula la
primera letra de la palabra escrita después de
• Con: escriba la palabra, texto o símbolo una abreviatura específica. Se hace clic en la
correctamente; por ejemplo, normalmente. ficha Letra inicial y a continuación se escribe la
Al hacer clic en Agregar, la palabra, texto o abreviatura en “No poner en mayúsculas
símbolo queda insertado en la lista de después de:”
entradas de autocorrección existentes. Si no • MAyúscula INicial: No corregir una palabra
puede hacer clic en el botón Agregar es que ya que contiene letras en mayúsculas y minúsculas.
está creada la palabra, texto o símbolo en la Se hace clic en Mayúsculas Inicial y a
entrada de autocorreción, en tal caso se debe continuación se escribe la palabra en el cuadro
oprimir Reemplazar. Esta opción de No corregir.
Reemplazar también sirve para cambiar el
contenido de un elemento ya existente. • Otras correcciones: No corrige un error de
ortografía. Se hace clic en la ficha Otras
Para eliminar una palabra, texto o símbolo se correcciones y a continuación se escribe la
selecciona de lista de entradas de palabra mal escrita en el cuadro No corregir
autocorrección existentes y se hace clic en el
botón Eliminar.
NOTA: Para activar la casilla de verificación
Usar automáticamente las sugerencias del
corrector ortográfico, primero se debe activar
la revisión ortográfica automática en el menú
Herramientas, haga clic en Opciones y, en la
ficha Ortografía y gramática, active la casilla Siembre que Autocorrección realiza una corrección
de verificación Revisar ortografía mientras no deseada, presione CTRL+Z para deshacer la
escribe. corrección. Si activa la casilla de verificación
Agregar automáticamente palabras a la lista del
cuadro de diálogo Excepciones de
autocorrección, las correcciones no deseadas que
se deshacen se agregan a la lista de excepciones.
UNIVERSIDAD MILITAR NUEVA GRANADA WORD BÁSICO II
7
3.4 ELEMENTOS DE AUTOTEXTO Donde:
TEXTO AUTOMATICO: Para almacenar e • Elementos de Autotexto: en esta casilla se
insertar texto, gráficos y otros elementos que se digita el texto a crear y se hace clic sobre el
utilizan con frecuencia se puede utilizar botón Agregar. Los elementos que se hayan
Autotexto. creado se buscan en la categoría Normal, a
menos que se sepa que están almacenados en
Para activar la opción de Autotexto se debe otra categoría. Si se desea agregar un párrafo,
hacer clic en la barra de menú sobre la opción se selecciona el párrafo, se da clic sobre el botón
Insertar y seleccionar el comando Autotexto. Insertar de la barra de menú y se selecciona
Al hacer clic en Autotexto, los elementos de el comando de Autotexto. De esta manera
Autotexto de dividen en categorías desde queda el párrafo como un Autotexto. Si se desea
Cierre hasta Saludo, son las que contienen los agregar un gráfico, se selecciona, se le da un
mensajes de autotexto, si elige una obtendrá nombre y se hace clic en agregar, quedando el
otro menú con los mensajes. Por ejemplo Saludo gráfico como elemento de Autotexto.
ofrece una pequeña lista de saludos: • Para eliminar un texto, se busca dentro de la
ventana Crear Elementos de Autotexto, se
marca el texto y se hace clic en Eliminar.
También se puede buscar digitando la primera
letra del Autotexto.
• Para insertar un texto en un documento, se
marca el autotexto y se hace clic en Insertar y
aparecerá en el texto justo en el lugar donde se
encuentre el cursor. Este mismo procedimiento
se puede realizar para una imagen o para un
párrafo
Al elegir una opción y hacer clic aparecerá en el
texto justo en el lugar donde se encuentre el
cursor. • Mostrar barra: al hacer clic sobre esta opción
Para insertar, eliminar, crear o cambiar textos, se activa la siguiente barra de Autotexto:
se hace clic en Autotexto y aparecerá el
siguiente cuadro de dialogo:
• Mostrar sugerencia de autocompletar:
También puede utilizar un método abreviado
para insertar elementos de Autotexto. Primero,
active la función Autocompletar (seleccione
Autotexto en el menú Insertar y haga clic en
Autotexto y active la casilla de verificación
Mostrar sugerencias de Autocompletar). En
el documento, escriba los primeros caracteres
del nombre del elemento de Autotexto. Cuando
Word sugiera el elemento de Autotexto
completo, presione ENTRAR o F3 para
aceptarlo. Esta sugerencia es mostrada como un
texto en línea con la información completa así:
UNIVERSIDAD MILITAR NUEVA GRANADA WORD BÁSICO II
8
4 BUSCAR Y REEMPLAZAR • La casilla Coincidir mayúsculas y minúsculas
TEXTOS, FORMATOS Y se utiliza sólo para los casos de búsqueda en
que coincidan en el uso de mayúsculas y
CARACTERES ESPECIALES minúsculas con el texto escrito en el cuadro
Buscar.
4.1 BUSCAR Y REEMPLAZAR TEXTOS • Solo Palabras completas busca las apariciones
ESPECÍFICOS que sean palabras completas y que no formen
parte de una palabra más larga.
Word permite ubicar texto dentro del
documento. Es útil principalmente cuando los • Usar caracteres comodín si desea utilizar
documentos son muy largos, las opciones de caracteres especiales para la búsqueda.
búsqueda permiten localizar las diversas
ocurrencias de un texto y si es necesario • Suena como Busca palabras en inglés que
modificarlas de una sola vez. suenan como el texto en Buscar pero se escriben
diferente.
4.1.1 BUSCAR TEXTO
• Todas las formas de la palabra: Reemplaza
Para localizar un texto especifico dentro de un todas las formas de una palabra en inglés en el
documento en el menú Edición, haga clic en cuadro Buscar con las formas apropiadas de una
Buscar o digite Ctrl+B. palabra en inglés en el cuadro Reemplazar con.
Las palabras de Buscar y Reemplazar deben
tener la misma categoría gramatical.
4.1.2 REEMPLAZAR TEXTO
Además de buscar texto es posible remplazar este
por otro, para ello en el menú Edición, seleccione
Reemplazar o digite Ctrl+L, o si tiene activo el
cuadro Buscar haga clic en el separador
En el cuadro Buscar, escriba el texto que desea Reemplazar.
localizar, para iniciar la búsqueda haga clic en
Buscar siguiente, y continúe así hasta concluir
el texto o decidir terminar. Para cancelar una
búsqueda en ejecución, presione la tecla ESC.
Para seleccionar a la vez todas las apariciones de
una palabra o frase determinada, active la casilla
de verificación Resaltar todos los elementos
encontrados en, a continuación, seleccione la
parte del documento donde desea realizar la En el cuadro Buscar, escriba el texto que desee
búsqueda, en la lista que aparece en la parte localizar. En el cuadro Reemplazar con, escriba el
inferior, y clic en Buscar todos. texto de sustitución. Seleccione cualquier otra
opción que desee.
Si presiona el botón Más se activa las siguientes
opciones: Haga clic en Buscar siguiente, para iniciar la
búsqueda. Si desea reemplazar por el texto ubicado
en Reemplazar con, presione el botón
Reemplazar o si desea realizar todas las
sustituciones de una vez presione Reemplazar
todos. Para cancelar una búsqueda en ejecución,
presione la tecla ESC.
Si se encuentra reemplazando texto, es conveniente
hacer clic en Reemplazar en vez de en
Reemplazar todos; de esta forma, puede
• Buscar: permite seleccionar la dirección en confirmar cada sustitución para asegurarse de que
la que desee realizar la búsqueda. Si es correcta.
selecciona Todo, se busca en todo el
documento, si se selecciona Hacia delante 4.1.3 BUSCAR O REEMPLAZAR SUSTANTIVOS,
o Hacia atrás, Word no buscará en ADJETIVOS O TIEMPOS VERBALES
encabezados, pies de página, notas o Esta opción sólo está disponible si ha habilitado el
comentarios. inglés como idioma de edición, para ello en el menú
UNIVERSIDAD MILITAR NUEVA GRANADA WORD BÁSICO II
9
Edición, haga clic en Buscar o Reemplazar. Si • Para buscar texto con un formato específico,
no se muestra la casilla de verificación Buscar escriba el texto, haga clic en Formato y, a
todas las formas de la palabra, haga clic en continuación, seleccione los formatos deseados
Más. Active la casilla de verificación Buscar
• Para buscar sólo un formato específico, elimine
todas las formas de la palabra.
el texto, haga clic en Formato y, a
continuación, seleccione los formatos deseados
4.1.4 OPTIMIZAR UNA BÚSQUEDA
UTILIZANDO CARACTERES COMODÍN Para buscar todas las apariciones de la palabra o
frase, active la casilla de verificación Resaltar
Para utilizar esta facilidad de Word, en el menú
todos los elementos encontrados en y, a
Edición, haga clic en Buscar y Reemplazar, si
continuación, seleccione la parte del documento en
no aparece la casilla de verificación Usar
la que desee realizar la búsqueda haciendo clic en la
caracteres comodín, haga clic en el botón
lista Resaltar todos los elementos encontrados
Más, luego, active la casilla de verificación Usar
en.
caracteres comodín.
• Haga clic en Buscar todos
Para elegir un carácter comodín de una lista,
haga clic en el botón Especial, seleccione un • Todas las apariciones de la palabra o frase
carácter comodín y, a continuación, escriba el quedarán resaltadas
texto adicional en el cuadro Buscar, o si conoce
los caracteres especiales, escriba un carácter • Haga clic en Cerrar.
comodín directamente en el cuadro Buscar. Por • En la barra de herramientas Formato, haga clic
ejemplo, utilice el carácter comodín asterisco (*) en los botones para realizar cambios. Por
para buscar una cadena de caracteres ("s*n" ejemplo, seleccione otro color de fuente, haga
encontrará "san" y "según").
clic en Negrita y, a continuación, haga clic
Si desea reemplazar el elemento, escriba el texto en Cursiva
que desee usar como sustitución en el cuadro
Reemplazar con. Para cancelar una búsqueda • Los cambios realizados se aplicarán a todo el
en ejecución, presione la tecla ESC. texto resaltado
Para buscar un carácter definido como comodín, • Haga clic en cualquier lugar del documento para
quitar el texto resaltado
escriba una barra invertida (\) antes del
carácter. Por ejemplo, escriba \? para buscar el 4.3 REEMPLAZAR FORMATOS ESPECIALES
signo de interrogación.
4.2 BUSCAR Y REEMPLAZAR
FORMATOS
Además de buscar se puede reemplazar o quitar
el formato de uno o más caracteres. Por
ejemplo, puede buscar una palabra o frase
determinada y cambiarle el color de fuente, o
bien buscar un formato determinado como, por
ejemplo, negrita, y quitarlo o cambiarlo.
Se pueden buscar y reemplazar de manera fácil
elementos de formato especiales del documento
como, por ejemplo, saltos de página, avance de
línea manual y tabulaciones, entre otros.
• Para ello, diríjase al menú Edición, haga clic en
Para ello, se ingresa en el menú Edición, Buscar o Reemplazar.
haciendo clic en Buscar. Si no aparece el botón
Formato, haga clic en Más. En el cuadro • Si no aparece el botón Especial, haga clic en
Buscar, realizar una de las siguientes acciones: Más.
• Para buscar texto sin un formato • En el cuadro Buscar, realice una de las
determinado, escriba el texto. siguientes acciones:
UNIVERSIDAD MILITAR NUEVA GRANADA WORD BÁSICO II
10
9 Para elegir el elemento de una lista, Word ofrece las siguientes alternativas de búsqueda
haga clic en Especial y, a continuación, en la ayuda:
en el elemento deseado.
• Escribir una pregunta en la Barra de Menús
9 Escriba directamente un código para el
• En el cuadro Buscar: escribir el tema o pregunta
elemento en el cuadro Buscar.
para buscar. A continuación se muestra un
• Si desea reemplazar el elemento, escriba el listado de resultados o hacer clic en el vínculo
texto que desee usar como sustitución en el Tabla de contenido
cuadro Reemplazar con.
• Además Microsoft ofrece el Ayudante de Office
• Haga clic en Siguiente, Reemplazar o para obtener ayuda y sugerencia de las tareas
Reemplazar todos que se realicen, para esto seleccionar Mostrar el
ayudante de Office del Menú Ayuda.
• Para cancelar una búsqueda en ejecución,
presione la tecla ESC. • Para acceder a la ayuda en línea de Microsoft,
seleccionar Microsoft Office Online del menú
4.4 IR A PÁGINA, SECCIÓN, Ayuda, allí se encuentran recursos adicionales
MARCADOR para realizar adecuadamente un trabajo en
Puede desplazar la ubicación en el documento Office.
hacia diferentes elementos dentro del mismo, 5.1 BARRA DE MENÚ
tales como, una página, sección, marcador u
otro (línea, comentario nota al pie, nota al final, Para tener rápidamente acceso a la Ayuda, se
etc). puede utilizar el cuadro “Escriba una pregunta” de
la Barra de Menús. La pregunta que se escribe en
este cuadro sirve para buscar rápidamente las
respuestas que se necesiten.
• Para ello active la opción Ir a… del menú Por ejemplo, se puede escribir “cambiar margen
Edición, o pulse la combinación de teclas de página” para obtener información acerca de
Ctrl+I cómo modificar los márgenes en un documento. El
• Determine el tipo de elemento al que se contenido devuelto se muestra en orden de
quiere dirigir, señalándolo en el recuadro Ir importancia, donde la respuesta más probable para
a (Página, Sección, …) la pregunta aparece en primer lugar.
• Haga clic en el botón Anterior o Siguiente, 5.2 BUSCAR
dependiendo si desea ir al elemento indicado
anterior o siguiente. Para retroceder o La ayuda que tiene Word en pantalla incluye los
avanzar más de un elemento especifique la temas básicos para la utilización del procesador de
cantidad, antecedida por un signo – o +, en texto, a ella se puede acceder utilizando la tecla F1,
el recuadro Número de la página, por o empleando el Panel de Tareas y seleccionando
ejemplo: escribiendo +4 se desplazará Ayuda o a través del Menú Ayuda
cuatro elementos hacia delante
En el Cuadro Buscar de la opción Ayuda del
• Para terminar cierre la ventana, pulse la Panel de Tareas, al igual que desde la Barra
tecla Esc o haga clic en el botón Cerrar de Menú, permite las preguntas que se
escriben en este cuadro sirven para buscar
rápidamente información sobre cualquier tema.
5 USO DE LA AYUDA DE WORD
La ayuda de Microsoft Word le permite
obtener información interactiva o en línea, fácil y
rápidamente.
Para abrir la ayuda de Word, del menú Ayuda Si no se obtiene respuesta o no es fácil
seleccione Ayuda de Microsoft Office Word o
encontrar el tema, se puede emplear la Tabla
puede pulsar la tecla F1, activando la opción
Ayuda del Panel de Tareas.
de Contenido de la Ayuda de Word, la cual
UNIVERSIDAD MILITAR NUEVA GRANADA WORD BÁSICO II
11
presenta una lista de los ítems contenidos 5.3.3 DESACTIVAR EL AYUDANTE DE OFFICE
en la Ayuda. PARA UNA SESIÓN COMPLETA DE WORD
• En el globo del Ayudante, hacer clic en
Opciones. Si el globo del Ayudante no está
visible, dar clic en el Ayudante
• En la ficha Opciones, desactivar la casilla de
verificación Utilizar el Ayudante de Office.
Para emplear alguno de ellos, se debe hacer
clic sobre el tema, este desplegará la
selección que contiene, siempre que se ven
libros cerrados significa que hay otros ítems
que dependen de este. En este caso, se El Ayudante de Office permanece desactivado
aunque se inicie una nueva sesión de Word.
puede repetir el procedimiento hasta llegar
al último elemento. Así por ejemplo, el 5.3.4 MODIFICAR LA APARIENCIA DEL
tema Crear documentos tiene un subtema AYUDANTE DE OFFICE
denominado Usar asistentes el cual • En el globo del Ayudante, dar clic en
despliega los asistentes que tiene Word Opciones. Si el globo del Ayudante no está
para crear documentos tales como Crear visible, hacer clic en el Ayudante
una carta, Crear un memorando, etc.
• En la ficha Galería, utilizar los botones Atrás y
Siguiente, para observar las alternativas que se
5.3 AYUDANTE DE OFFICE ofrecen en cuanto a la imagen que se emplea
para el asistente
5.3.1 OCULTAR O MOSTRAR EL AYUDANTE
DE OFFICE • Una vez seleccionado presionar el botón
Aceptar
Mientras se trabaja, se puede ocultar o mostrar
temporalmente el Ayudante de Office.
También se puede desactivar y utilizar sólo el
Panel de Tareas Ayuda de Microsoft
5.3.2 OCULTAR O MOSTRAR EL AYUDANTE
DE OFFICE TEMPORALMENTE
En el menú Ayuda, haga clic en Ocultar el
Ayudante de Office o Mostrar el Ayudante
de Office.
UNIVERSIDAD MILITAR NUEVA GRANADA WORD BÁSICO II
12
5.3.5 UTILIZAR EL AYUDANTE DE OFFICE preguntas acerca del uso de los programas office
PARA BUSCAR UN TEMA DE AYUDA 2003, específicamente de Word
ESPECÍFICO
• Plantillas: Plantillas prediseñadas entre las que
El Ayudante de Office se utiliza para resolver se incluyen calendarios, tarjetas de
dudas, sobre algún tema en particular dentro de presentación, facturas, currículos, boletines,
la aplicación que se este utilizando en este caso materiales de mercadotecnia y muchas otras que
Word. Para hacer uso de este tipo de ayuda: puede descargar y utilizar con los programas de
Office
• Formación: Cursos de formación para aprender
más acerca del uso de los programas de Office
2003
• Galería de imágenes y multimedia:
Imágenes prediseñadas, sonidos, animaciones,
fotos para descargar y utilizar con Office 2003
• En el globo del Ayudante, hacer clic en el
cuadro que se encuentra debajo de Que 6 ESQUEMA
desea hacer?. Si el globo del Ayudante no
está visible, dar clic en el Ayudante 6.1 VISTA DE ESQUEMA
• Escribir el tema sobre el cual desea obtener La Vista de Esquema permite organizar el
ayuda, por ejemplo “margen” documento mediante títulos, subtítulos, secciones,
• Presionar el botón Buscar etc. de un modo muy sencillo. Se puede utilizar la
Vista de Esquema como punto de partida para
Al lado derecho del Panel de Tareas se representar ideas mediante títulos. A partir de ahí,
encuentran los diferentes ítems en los cuales la podrá reorganizar rápidamente los títulos, y cambiar
ayuda encontró coincidencia con la pregunta su nivel de sangría para que los títulos principales
formulada, es posible seleccionar en qué lugar se tengan mayor prioridad y los títulos secundarios o el
busca: texto independiente tengan una prioridad menor.
• Microsoft Office Online
Hay varias alternativas para seleccionar vista
• Ayuda sin conexión esquema:
• Referencia (traducir o buscar un sinónimo)
Dando clic en el botón "Vista Esquema" de la barra
de desplazamiento o eligiendo en la barra de menú
Ver Esquema o Barras de herramientas,
Esquema.
5.4 MICROSOFT OFFICE ONLINE
Se puede acceder a Microsoft Office Online
directamente desde cualquier programa de
Microsoft Office mediante el comando Microsoft
Office Online del menú Ayuda, o utilizar los
vínculos proporcionados en el panel de tareas
Ayuda de Word con el prepósito de obtener
ayuda y formación en Microsoft.com. Esta
alternativa de ayuda en línea, ofrece numerosos
recursos adicionales que le soportan en el
momento de realizar su trabajo en Office. En
Microsoft Office Online se proporcionan los
siguientes servicios:
• Asistencia: Información actualizada en Teniendo en cuenta el proceso realizado, aparecerá
forma de artículos, temas conceptuales, la barra de herramientas de Esquema y un signo
columnas y sugerencias que responden “menos” en la esquina superior izquierda del
documento donde se podrá introducir el primer título
UNIVERSIDAD MILITAR NUEVA GRANADA WORD BÁSICO II
13
principal del esquema. El signo menos indica que
el título aún no contiene títulos secundarios ni
6.1.1 CÓMO CREAR UN ESQUEMA EN WORD
texto independiente.
• En el menú Ver, dar clic en Esquema
• Escribir un título y a continuación, presionar
ENTRAR. Repetir este paso para cada título
que se desee en el esquema. Word aplica
formato a los títulos con el estilo de título
Heading 1 integrado
• Para asignar un nivel distinto a un título y
aplicar el estilo de título correspondiente,
situar el punto de inserción en el título y dar
clic a continuación en Disminuir nivel en la
barra de herramientas Esquema hasta que el
La barra de Herramientas de esquema contiene título tenga el nivel que se desee. Word
los botones: aplica sangría al título en el nivel que
especifica.
Aumentar de nivel a Título 1
de la barra de herramientas • Nota: Estas sangrías aparecen solo en la
Esquema. Permite colocar un vista Esquema
título o texto independiente al
• Para mover un título a otra posición, situar
nivel de título 1 o principal
el punto de inserción en el título y dar clic en
Aumentar nivel de la barra de Mover, subir o bajar en la barra de
herramientas Esquema. Permite herramientas Esquema hasta que se mueva
colocar un texto independiente a el título a la ubicación que se desea
un título o un título a un nivel
• Nota: El texto subordinado bajo el
superior
encabezado se mueve con el encabezado
Mostrar niveles de la barra de
• Para modificar un estilo de título, situar el
herramientas Esquema. Según
punto de inserción en un título de su
donde se encuentre el cursor del
documento y a continuación, dar clic en
Mouse visualiza el nivel del texto
Estilos y formato en la barra de menú
Disminuir nivel de la barra de Formato. En el panel de tareas Estilos y
herramientas Esquema. Permite formato, hacer clic al estilo que desea
colocar un título a un nivel
• Cuando la organización de su esquema es
inferior
correcta, dar clic en Normal en el Menú
Disminuir a texto de la barra de Ver y a continuación, agregar texto de
herramientas Esquema. Permite cuerpo y gráficos a su documento
colocar un título al texto
independiente 6.1.2 REESTRUCTURAR EL ESQUEMA
Subir de la barra de herramientas Aumentar o disminuir el nivel de las entradas
Esquema. Sube un título o texto
• Se puede aumentar o disminuir el nivel de
independiente
las entradas y de sus subentradas
Bajar de la barra de herramientas
correspondientes. Para ello, se debe dar clic
Esquema. Baja un título o texto
primero en el signo más situado junto a la
independiente
entrada y pulsar el botón Aumentar nivel
Expandir de la barra de
herramientas Esquema. Este o el botón Disminuir nivel de la
botón nos permite expandir la barra de herramientas Esquema. De este
información modo se seleccionará todo el grupo y lo
Contraer de la barra de desplazará a la derecha o izquierda,
herramientas Esquema. Este aumentando o reduciendo en un nivel su
botón nos permite contraer la importancia
información
Nota: El texto independiente no cambia de
nivel
UNIVERSIDAD MILITAR NUEVA GRANADA WORD BÁSICO II
14
• También se puede aumentar o disminuir primera línea indican que se han contraído
las líneas de texto adicionales. Para volver a
el nivel de las entradas sin
mostrar el texto, dar clic de nuevo en el
modificar sus subentradas; para ello,
botón.
solo se debe situar el punto de inserción
en cualquier parte de la entrada antes de • Para visualizar el texto situado debajo de
hacer clic en el botón Aumentar nivel o un nivel de título específico hacer clic en el
Disminuir nivel título más bajo que desee mostrar en el
• Para aumentar el nivel de una entrada a cuadro Mostrar niveles para
Título 1 o disminuir su nivel a texto presentar los niveles del Título 1 al nivel
independiente de una vez, utilice el seleccionado.
botón Aumentar de nivel Título 1 o • En el documento dar doble clic en el signo
disminuir a texto de la barra de o junto al título para Contraer o
herramientas Esquema Expandir la entrada.
6.1.3 REORGANIZAR ENTRADAS
• Para mover las entradas a otro lugar del 6.2 ESQUEMA NUMERADO
esquema, seleccionar primero la entrada Esquema numerado o lista de esquema
y a continuación, dar clic en el botón numerada muestra los elementos de la lista con
Subir o Bajar de la barra de varios niveles en lugar de mostrarlos con sangría y
herramientas Esquema hasta situar la un solo nivel. Aplica numeraciones en distintos
entrada en el lugar deseado niveles de acuerdo a temas y subtemas. En los
distintos niveles se pueden usar números, letras y/o
• Si la entrada que se está moviendo viñetas.
contiene subentradas y se desea
desplazar todo el grupo, se debe hacer Las tres fichas disponen de 8 opciones
clic primero en el signo situado junto a predeterminadas para aplicar el formato de forma
la entrada antes de utilizar los botones rápida. Además, se dispone en los tres casos de un
de la barra de herramientas. De este botón Personalizar... desde el cual se accede a otro
modo, se seleccionarán la entrada y cuadro de diálogo que permite ajustar la
todas las subentradas para moverlas presentación de las viñetas, números o el Esquema
como una unidad. Esta operación se numerado de acuerdo a las preferencias. De esta
puede realizar tanto si la entrada de forma según el caso se puede elegir la viñeta o el
nivel superior esta expandida, como si tipo de numeración, además para numeraciones se
esta contraída puede colocar un texto antes y/o después del
número. Para todos los casos se puede ajustar las
6.1.4 CONTRAER Y EXPANDIR UN distancias observando en el cuadro Muestra como va
DOCUMENTO quedando el formato a aplicar.
• Ubicar el punto de inserción en el primer • En el menú Formato, dar clic en
título. En la barra de herramientas Numeración y viñetas y en seguida en la
ficha Esquema numerado.
Esquema, dar clic en Contraer . Para
volver a mostrar el Texto
independiente, ubicar el punto de
inserción en el punto de inserción en el
primer título y, a continuación hacer clic
en Expandir .
• Para expandir un documento situar el
cursor del Mouse en la entrada luego
hacer clic en el botón de la barra de
herramienta Esquema o doble clic en el
signo dentro del documento
• Para visualizar todo el texto
independiente excepto la primera línea
de cada párrafo. Dar clic sobre Mostrar
solo primera línea. Los puntos
suspensivos (…) a continuación de la
UNIVERSIDAD MILITAR NUEVA GRANADA WORD BÁSICO II
15
En esta nueva ventana se puede escoger qué • Para personalizar la numeración en el menú
tipo de esquema se desea aplicar al Formato, seleccionar la opción
documento así: Numeración y viñetas, ficha Esquema
numerado y por último dar clic en el botón
Personalizar.
En la ventana Personalizar, se podrá modificar
cada uno de los niveles de forma independiente. Se
puede cambiar el formato para que en el segundo
nivel, en lugar de aparecer números aparezcan
• Hacer clic en un formato de lista que no
letras o viceversa, la posición del número, tipo de
contenga el texto "Título 1" y Aceptar.
fuente y la posición del texto.
El primer número de la lista aparece en
el documento.
• Escribir el texto de la lista y presionar
ENTRAR después de cada elemento.
Los siguientes números se insertan
automáticamente al principio de cada
línea en el mismo nivel de numeración.
• Para mover un elemento de esquema
numerado al nivel de numeración
correspondiente, se puede seguir uno de
estos procedimientos en la barra de
herramientas Formato:
9 Para disminuir el nivel de numeración
del elemento, dar clic en un Número
de la lista y a continuación, en
Aumentar sangría .
9 Para aumentar el elemento a un nivel
superior, hacer clic en un número de
la lista y luego en Reducir
sangría .
UNIVERSIDAD MILITAR NUEVA GRANADA WORD BÁSICO II
16
Potrebbero piacerti anche
- LeapfrogGeoHotkeys en EsDocumento5 pagineLeapfrogGeoHotkeys en EsmzecenarroNessuna valutazione finora
- Curso DomoticaDocumento17 pagineCurso DomoticaBryan Orihuela Llanos100% (1)
- Web Hacking 101 EsDocumento164 pagineWeb Hacking 101 EsMarcel Rojas100% (5)
- Estructura y Reglas de CSSDocumento42 pagineEstructura y Reglas de CSSmarisolNessuna valutazione finora
- Vida AbundanteDocumento1 paginaVida AbundanteVíctorA.CaballeroNessuna valutazione finora
- 486-Cada Día Que PasaDocumento2 pagine486-Cada Día Que PasaVíctorA.CaballeroNessuna valutazione finora
- ENVY100 e All in OneDocumento2 pagineENVY100 e All in OneVíctorA.CaballeroNessuna valutazione finora
- Fender FUSE 2.0 Manual For Mustang G-DeC3 Passport EXP-1 Rev-G SpanishDocumento14 pagineFender FUSE 2.0 Manual For Mustang G-DeC3 Passport EXP-1 Rev-G SpanishVíctorA.CaballeroNessuna valutazione finora
- Manual de Civil 3dDocumento5 pagineManual de Civil 3demerNessuna valutazione finora
- Los 100 Atajos Del Teclado PDFDocumento5 pagineLos 100 Atajos Del Teclado PDFGutierrez AndrewNessuna valutazione finora
- Cuadernillo de Trabajo Primaria BajaDocumento20 pagineCuadernillo de Trabajo Primaria BajaMary GarcíaNessuna valutazione finora
- Relación o Diferencia Entre Las Interfaces y TiposDocumento3 pagineRelación o Diferencia Entre Las Interfaces y TiposNicollNessuna valutazione finora
- UD1 Ergonomía y MecanografíaDocumento11 pagineUD1 Ergonomía y MecanografíaleticiaNessuna valutazione finora
- Interacción Humano-ComputadoraDocumento11 pagineInteracción Humano-ComputadoraTomas EspinalNessuna valutazione finora
- Preguntas INTERFAZ 3 ParcialDocumento4 paginePreguntas INTERFAZ 3 ParcialChávez AvilaNessuna valutazione finora
- Manual Paso A Paso para Crear Un Sitio Web Con Wix (Institucional o Empresa)Documento48 pagineManual Paso A Paso para Crear Un Sitio Web Con Wix (Institucional o Empresa)Sandra Yasmin Samudio LopezNessuna valutazione finora
- Comandos y Etiquetas de Html5Documento16 pagineComandos y Etiquetas de Html5Thesous Martinez100% (1)
- Diseño de Una Entrada EfectivaDocumento12 pagineDiseño de Una Entrada EfectivaRolando SotoNessuna valutazione finora
- Combinaciones de TeclasDocumento3 pagineCombinaciones de TeclasPedro Madrid BasantaNessuna valutazione finora
- Proyecto de InvestigacionDocumento7 pagineProyecto de Investigacionbrian saavedraNessuna valutazione finora
- Web ServicesDocumento18 pagineWeb ServicesPablo AlmeidaNessuna valutazione finora
- Caracteristicas de Angular y React para Desarrollo de Interfaces de Usuario de Aplicaciones WebDocumento62 pagineCaracteristicas de Angular y React para Desarrollo de Interfaces de Usuario de Aplicaciones WebDigital Harbor BoliviaNessuna valutazione finora
- A Mayoría de Los Diseñadores de UX Siguen Un Framework o Proceso Específico Al Abordar Su TrabajoDocumento13 pagineA Mayoría de Los Diseñadores de UX Siguen Un Framework o Proceso Específico Al Abordar Su TrabajoClaudio AniñirNessuna valutazione finora
- Presentaciones Con HipervinculosDocumento2 paginePresentaciones Con HipervinculosMarco PeñalozaNessuna valutazione finora
- Teclas Rapidas WordDocumento23 pagineTeclas Rapidas WordNakia CarlsonNessuna valutazione finora
- Historia HTMLDocumento5 pagineHistoria HTMLMauricio AriasNessuna valutazione finora
- Como Implementar Pantallas Con IFixDocumento15 pagineComo Implementar Pantallas Con IFixCarlos Ruiz DiazNessuna valutazione finora
- Inventario PrimariaDocumento3 pagineInventario PrimariaEdison GallardoNessuna valutazione finora
- Siem-Sintony 400 UserDocumento28 pagineSiem-Sintony 400 UserAntonio Marin RecioNessuna valutazione finora
- Banco de Preguntas 3Documento19 pagineBanco de Preguntas 3Leo AcostaNessuna valutazione finora
- Casas Astrológicas Áries Na Cúspide Da Casa 8Documento11 pagineCasas Astrológicas Áries Na Cúspide Da Casa 8alexandreNessuna valutazione finora
- 10 - Manual Del Usuario PDFDocumento136 pagine10 - Manual Del Usuario PDFMartinMolinaRomeroNessuna valutazione finora
- Como Crear Paginas Web en HTML PDFDocumento2 pagineComo Crear Paginas Web en HTML PDFJessieNessuna valutazione finora
- Curso Microsoft WordDocumento29 pagineCurso Microsoft WordMarden Puerta ChoctalinNessuna valutazione finora