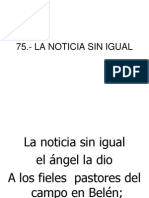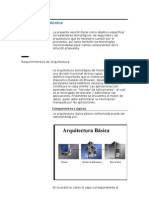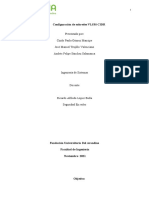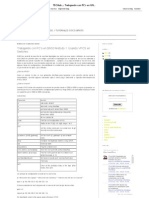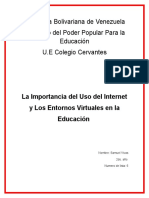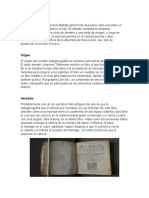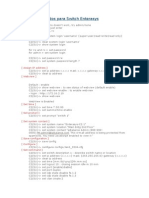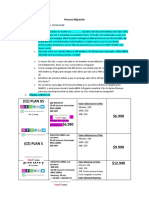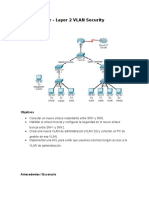Documenti di Didattica
Documenti di Professioni
Documenti di Cultura
03 Guía - Word 2003 Básico Nivel I PDF
Caricato da
VíctorA.CaballeroTitolo originale
Copyright
Formati disponibili
Condividi questo documento
Condividi o incorpora il documento
Hai trovato utile questo documento?
Questo contenuto è inappropriato?
Segnala questo documentoCopyright:
Formati disponibili
03 Guía - Word 2003 Básico Nivel I PDF
Caricato da
VíctorA.CaballeroCopyright:
Formati disponibili
WORD BÁSICO I
VERSIÓN 2003
1. FORMATO DE TEXTOS
Las opciones de formato agregan a un documento
detalles y estilos dándole un mejor aspecto. Así se
podrá destacar un párrafo, una palabra o una frase,
utilizando diferentes opciones para resaltar un texto
como por ejemplo modificar color, tipo y tamaño de De igual manera, para cambiar el tamaño de fuente
fuente, el espacio entre caracteres y muchas otras se debe seleccionar de la lista desplegable de la
que se muestran a continuación barra de Formato, el tamaño deseado o escribir en el
cuadro el número correspondiente.
1.1. CAMBIAR EL ESTILO DEL TEXTO
Para cambiar el Color del Texto se debe hacer clic
Es posible cambiar el estilo del texto utilizando las sobre la lista desplegable de colores, que se
opciones de negrita, cursiva y subrayado. Para encuentra al final de barra de formato, representado
esto se debe posicionar el cursor sobre la palabra o por el Icono y de allí seleccionar el color que se
sección que se desea cambiar y entonces desea aplicar.
seleccionar en la barra de formato la opción
deseada. En esta barra se encuentran los tres
botones que representan cada una de estas
opciones
La letra N representa la Negrita, al seleccionar esta
opción, el texto que se escriba a continuación
quedará más oscuro.
La letra K representa la Cursiva, al seleccionar esta
opción el texto que se escriba quedará inclinado.
Si el color deseado no se encuentra en la lista, haga
La letra S representa el subrayado, al seleccionar clic sobre la opción Más colores… y del cuadro de
esta opción el texto se escribirá con una línea dialogo de colores seleccione la combinación de
debajo. colores que se ajuste a lo que desea. Si se hace clic
Según se requiera se puede aplicar cada opción directamente sobre la letra del botón de colores de
independientemente o se pueden aplicar en la barra de herramientas se activará el color que se
conjunto. Una vez escrito el texto que se desea haya utilizado la última vez. Al terminar de escribir
resaltar, si se debe volver al estilo de escritura el texto que se desee resaltar se debe seleccionar en
normal es necesario seleccionar el botón la lista desplegable de color, la opción Automático,
correspondiente nuevamente. para volver al color normal (Por defecto es Negro).
Otra forma de activar estas opciones es sostener 1.3. ADICIONAR EFECTOS A LA FUENTE
presionada la tecla Control (CTRL) y al mismo Los efectos de fuente como Tachado, Doble
tiempo pulsar las letras N, K o S, según la opción tachado, Subíndice, Superíndice, Sombra,
que se desea activar. Contorno, Relieve, Grabado, Mayúsculas,
1.2. CARACTERÍSTICAS DE LA FUENTE Versales u Oculto, se encuentran en el cuadro de
diálogo fuente en la ficha Fuente. Se puede acceder
A un texto se le pueden cambiar las características a este cuadro de diálogo haciendo clic con el menú
como la fuente (tipo de letra), el tamaño y el color. contextual del ratón o seleccionando en el menú
formato la opción Fuente. Desde este cuadro de
Para cambiar la fuente con la que se está
diálogo también se puede cambiar el estilo de fuente
escribiendo, se debe desplegar la lista de fuentes
(negrita, cursiva y subrayado), las características
que se encuentra en la lista desplegable de la barra
de la fuente (tipo de letra, tamaño y color), el
de Formato y de allí seleccionar la fuente deseada.
estilo y color del subrayado.
UNIVERSIDAD MILITAR NUEVA GRANADA WORD BÁSICO I 1
Los efectos de Vérsales y Mayúsculas, son
excluyentes entre si y los dos cambian el texto a
mayúsculas. En el efecto Versales (VERSALES)
aparenta disminuir el tamaño, mientras que en el
de Mayúsculas (MAYÚSCULAS) se da el efecto de
aumento.
El efecto de Oculto sirve para ocultar texto que no
se desea ver en el documento, pero que debe
continuar existiendo.
1.4. EFECTOS DE ANIMACIÓN
A un texto se le pueden dar diferentes tipos de
animación; estos efectos se encuentran en el cuadro
Algunos efectos pueden ser aplicados en conjunto a de Animaciones, en la ficha Efectos de Texto. Se
una palabra como por ejemplo Sombra y tienen entre otros los efectos de Fila de Hormigas
Contorno, mientras que otros son excluyentes, es Rojas, Chispeante y Luminosos. Al hacer clic sobre el
decir, solo puede aplicarse un solo efecto del grupo, efecto deseado, este se verá en la parte baja en el
como por ejemplo las opciones de Subíndice o cuadro de vista previa.
Superíndice.
Para aplicar alguno de los efectos se debe dar clic
sobre el cuadro de de selección que se encuentra a
la izquierda de cada opción. De igual manera si se
desea quitar el efecto, se debe hacer clic sobre el
efecto que se haya aplicado, dejando el cuadro
respectivo en blanco. Luego de escribir el texto que
se desea resaltar se debe quitar el efecto para
continuar escribiendo con texto en forma normal.
Se debe tener en cuenta que estos efectos se ven en
el documento, pero no tienen ninguna
representación al imprimir el archivo.
1.5. ESPACIAR CARACTERES
El efecto de Tachado (Tachado) escribe una línea
Para cambiar el espaciado entre caracteres, se debe
sobre el texto. Esta opción es utilizada cuando se
hacer clic en la opción Fuente del menú Formato,
están generando documentos en grupo y se desea
posicionarse en la ficha Espacio entre Caracteres
mostrar desacuerdo con lo que está escrito. El doble
y seleccionar las opciones deseadas.
tachado (Doble tachado) escribe una línea doble
sobre el texto. Estas dos opciones son excluyentes
entre sí.
Los efectos de Superíndice (Superíndice), y Subíndice
(Subíndice) dejan el texto más pequeño que el
normal, arriba o debajo de la línea de escritura.
Normalmente son utilizados en representación de
polinomios, ecuaciones o fórmulas químicas,
matemáticas y científicas como:
X5 + Y3 + Z2 = 10; H2O + S2O4
Los efectos de Sombra y Contorno no son
excluyentes entre si, pero si son excluyentes con los Escala: Permite aumentar o disminuir
efectos de Relieve y Grabado. El efecto de horizontalmente el tamaño de los caracteres.
Sombra (S Sombra) genera una sombra para cada
Espacio: Permite aumentar o disminuir el espacio
una de las líneas del texto, mientras que el efecto
que hay entre un carácter y el siguiente.
de Contorno ( ) crea el texto con doble
línea. La opción de Relieve (R R
Reellliiie
e ev
e ve
v e
e) convierte el Posición: Permite modificar la posición (hacia abajo
texto en la sombra de una línea, dando el aspecto o hacia arriba) del texto, con respecto a la línea de
repujado. El efecto de Grabado (G Grrra
G ab
a ba
baad
do
d o) da el
o escritura.
aspecto cincelado o tallado.
2 UNIVERSIDAD MILITAR NUEVA GRANADA WORD BÁSICO I
1.6. RESALTAR CARACTERES
SELECCIONADOS
Para cambiar el formato, en un texto que ya está
escrito es necesario seleccionar el texto deseado y
aplicar el cambio respectivo, por ejemplo, para
cambiar un texto a negrita con color azul y 2. FORMATEAR PÁRRAFOS
subrayado, se debe posicionar el cursor al inicio del
texto que se desea cambiar, y luego, mientras se 2.1. APLICAR SANGRÍAS Y
mantiene sostenida la tecla SHIFT, hacer clic al final
TABULACIONES POR REGLA
del texto que se desea cambiar, finalmente se hace
clic sobre los botones de negrita y subrayado y se Una sangría es la separación que se puede dejar
selecciona en el botón de color de fuente, el color entre el párrafo y el margen. Para aplicar sangrías
azul. se debe ubicar previamente el cursor sobre el
párrafo (en cualquier parte del mismo), o seleccionar
1.7. CAMBIAR MAYÚSCULAS Y MINÚSCULAS los párrafos contiguos o no, que desee formatear
Una de las opciones para hacer resaltar un texto es con esta característica. Igualmente, se debe verificar
escribirlo todo en Mayúsculas. Si el texto ya está que la regla esté disponible sobre la parte superior
escrito y se desea cambiar a mayúsculas o está en del documento (de no estar, actívela por la opción
mayúsculas y se pretende cambiar a minúsculas, se Regla del menú Ver).
debe seleccionar y hacer clic en la opción “cambiar
mayúsculas y minúsculas” del menú Formato y
en el cuadro de diálogo seleccionar la opción que se
desea aplicar al texto seleccionado, finalmente 2.2. APLICAR SANGRÍAS: IZQUIERDA,
Aceptar. El mismo efecto se obtiene si se DERECHA Y ESPECIAL DE PRIMERA
selecciona el texto y luego se pulsan las teclas LÍNEA Y FRANCESA
SHIFT+F3.
2.2.1. CREAR UNA SANGRÍA IZQUIERDA
Sobre la regla horizontal, debe arrastrar el marcador
Sangría izquierda, a la posición donde se necesite
que comience el texto (desplazar el marcador
tomándolo del cuadrado ubicado en su base).
2.2.2. CREAR UNA SANGRÍA DERECHA
1.8. ELIMINAR FORMATOS DE CARACTER Sobre la regla horizontal, debe arrastrar el marcador
Para eliminar el formato de un texto, primero se Sangría derecha, a la posición donde se necesite
debe seleccionar el mismo y luego del menú que termine el texto.
Formato seleccionar la opción Fuente. Del cuadro
de opciones, en Estilo de fuente elegir la opción
Normal, en color de la fuente seleccionar la opción
automático, en Estilo de Subrayado elegir la
opción ninguno, en Efectos verifique que todos los 2.2.3. CREAR UNA SANGRÍA DE PRIMERA
cuadros de selección estén en blanco, si alguno no LÍNEA
esta en blanco haga clic sobre él hasta que quede Sobre la regla horizontal, debe arrastrar el marcador
en blanco. Sangría de primera línea a la posición donde se
1.9. CARACTERES NO IMPRIMIBLES necesite que comience el texto (desplazar el
marcador tomándolo del triángulo superior).
Los caracteres no imprimibles como espacios,
tabulaciones, fin de párrafo, saltos de página, saltos
de sección, etc., se pueden visualizar u ocultar en el
documento, pero no se pueden imprimir. Para ver u 2.2.4. CREAR UNA SANGRÍA FRANCESA
ocultar estos caracteres, es necesario hacer clic
Sobre la regla horizontal, debe arrastrar el marcador
sobre el botón de mostrar u ocultar caracteres
Sangría francesa a la posición donde se necesite
de la barra de Herramientas.
que comience la sangría (desplazar el marcador
tomándolo del triángulo inferior).
UNIVERSIDAD MILITAR NUEVA GRANADA WORD BÁSICO I 3
Se realiza desde la Ficha Líneas y saltos de
página, ubicada en la opción Párrafo del menú
Formato.
2.3. ALINEAR EL TEXTO
La alineación de texto se hace, ya sea mediante el
uso de los iconos ubicados en la barra de Formato:
, o mediante la opción Párrafo del
menú Formato, seleccionar alineación requerida.
Previamente se debe seleccionar el o los párrafos a
ser formateados.
2.3.1. ALINEACIÓN IZQUIERDA
Es la alineación por defecto. El texto se alinea sobre 2.4.1. OPCIÓN PAGINACIÓN
el margen izquierdo del documento, mientras que
sobre el margen derecho no se presenta alineación. Se pueden lograr diversos controles sobre los
Se activa a través del icono Alinear a la izquierda párrafos, según se refiere a continuación:
de la barra de herramientas o desde la opción Control de líneas viudas y huérfanas: Evita que
Izquierda del cuadro desplegable de alineación de Word imprima la última línea de un párrafo ubicado
la opción Párrafo del menú Formato. al final de una página, sobre la página siguiente
(una viuda) o la primera línea de un párrafo sobre el
final de una página (una huérfana).
Conservar líneas juntas: Evita saltos de página
dentro de un párrafo. En otras palabras, impide que
un párrafo divida su contenido entre dos páginas.
Conservar con el siguiente: Mantiene el párrafo
seleccionado y el párrafo siguiente sobre la misma
página.
2.3.2. ALINEACIÓN DERECHA Salto de página anterior: Inserta un salto de
Es la alineación obtenida por el texto sobre el página delante del párrafo seleccionado.
margen derecho del documento, mientras que sobre Suprimir números de línea: Evita que los
el margen izquierdo no se presenta alineación. Se números de línea aparezcan junto a los párrafos
activa con el icono Alinear a la derecha de la seleccionados. Esta opción no afecta a los
barra de formato o desde la opción Derecha del documentos o secciones sin números de línea.
cuadro desplegable de la opción Párrafo en el
menú Formato No dividir con guiones: Evita los guiones
automáticos en un párrafo.
2.3.3. ALINEACIÓN CENTRADA
2.4.2. CUADRO VISTA PREVIA
Es la alineación obtenida por el texto sobre el centro
de los márgenes izquierdo y derecho del El cuadro Vista previa (ubicado al final de la Ficha
Líneas y saltos de página, en la opción Párrafo
documento. Se activa con el icono Centrar de la
del menú Formato) muestra la manera en que el
barra de formato o desde la opción Centrada del
documento se verá, con las opciones seleccionadas
cuadro desplegable de la opción Párrafo en el
aplicadas.
menú Formato.
2.3.4. ALINEACIÓN JUSTIFICADA
Es la alineación obtenida por el texto sobre los
márgenes derecho e izquierdo del documento. Se
activa desde el icono Justificar de la barra de
formato o con la opción Justificada del cuadro
desplegable de la opción Párrafo en el menú 2.5. CREAR TABULACIONES CON
Formato. POSICIÓN, ALINEACIÓN Y RELLENO
2.4. VERIFICAR SALTOS DE LÍNEAS Y Los tabuladores son medidas que asignamos a la
PÁGINAS tecla <Tab> ; sirven para posicionar el cursor en
un punto específico del renglón. Tiene como medida
predefinida 1,25 cm., pero se puede modificar o
colocar los tabuladores en la medida deseada.
4 UNIVERSIDAD MILITAR NUEVA GRANADA WORD BÁSICO I
Al dar clic sobre el botón Tabulaciones (botón posible borrar el formato previamente aplicado a uno
inferior izquierdo de la Ficha Líneas y saltos de o más párrafos.
página. En la opción Párrafo del menú Formato),
se abre el cuadro de diálogo Tabulaciones. Este
cuadro de diálogo se usa para establecer o cambiar
la configuración de tabulaciones de un párrafo.
Se puede definir un estilo propio para aplicar, ya sea
a párrafos, tablas, caracteres o listas, seleccionando
el botón Nuevo estilo… y especificando las
características del mismo.
En el cuadro Posición puede especificar diversos
valores numéricos (determinan la distancia desde el
margen izquierdo, ya sea en centímetros o
pulgadas, dependiendo de la configuración
establecida en el menú Herramientas, Opciones,
Ficha General) para establecer puntos de
tabulación, para el párrafo actual (o los párrafos
seleccionados previamente).
Por defecto, los puntos de tabulación se establecen
de alineación Izquierda. Es posible ajustarlos para
obtener alineaciones Centrada, Derecha, Decimal
y Barra, seleccionando previamente su tipo y
fijándolos posteriormente (con clic sobre el botón
Fijar).
Igualmente, puede establecer puntos de tabulación
y su tipo, seleccionando previamente el tipo de Posteriormente al aceptar la creación del nuevo
tabulación sobre el recuadro ubicado en el extremo estilo, éste aparecerá en la lista de formatos.
superior izquierdo del documento (un clic permite
cambiar de un tipo a otro de tabulación), y
posteriormente dando clic sobre la regla para
establecer el punto de tabulación.
De igual forma es posible establecer un caracter de
relleno entre el margen izquierdo y la primera
tabulación (por defecto se establece Ninguno). 3. ADMINISTRACIÓN DE ARCHIVOS
3.1. ADMINISTRADOR DE ARCHIVOS
2.6. APLICAR ESTILOS A LOS TEXTOS:
Abrir archivos: Se tienen varias posibilidades para
TÍTULOS, NORMAL, ETC. abrir un documento: Pulsar las teclas Control + A;
Se puede aplicar estilos y formatos al texto seleccionar la opción Abrir del menú Archivo o
seleccionado, o previamente antes de escribirlo, a desplazar el ratón a la barra de herramientas y
través de la opción Estilos y formato…, del menú seleccionar el botón .
Formato. Entre otros, se pueden aplicar formatos:
Normal, Titulo 1, Titulo 2, etc.. También es
UNIVERSIDAD MILITAR NUEVA GRANADA WORD BÁSICO I 5
Ante cualquiera de estas órdenes el sistema Mis sitios de red: Esta lista ofrece una lista de
muestra un cuadro de dialogo en el que se computadores (o grupo de computadores)
establecen claramente los datos del documento así: conectados en red al computador que se esté
trabajando.
Si no se utiliza ningún nombre de la lista deberá
utilizarse el elemento Nombre del Archivo para
escribir el nombre del archivo que se desea abrir.
En este caso se puede utilizar el botón el
cual desplegará la siguiente lista:
Se debe utilizar la lista Buscar en para indicar la
situación actual del documento. Desde esta lista se
puede elegir la unidad de disco en donde se
encuentra el documento. Al hacerlo, la lista situada
inmediatamente debajo mostrará los archivos y
carpetas encontrados. Cuando se halle el archivo
que se requiera, se debe dar doble clic sobre él
para ejecutarlo. Se puede observar que en la parte
izquierda del cuadro de dialogo se disponen de cinco
botones que llevan directamente a ciertas carpetas
especiales del disco:
Abrir: Únicamente abre el documento requerido
Mis documentos recientes: Ofrece una lista de
los últimos documentos abiertos con las respectivas Abrir como de sólo lectura: abre el documento
carpetas de ubicación. pero sin permitir grabar los cambios.
Abrir como copia: abre una copia del documento
sin modificar el original.
Abrir en el explorador: Se emplea únicamente con
documentos HTML ya que abre el documento en
Escritorio: Ofrece los documentos y carpetas que Internet Explorer.
se encuentran en el escritorio de Windows. Abrir con transformación: Forma de abrir un
archivo de datos XML.
Abrir y reparar: se emplea para abrir un
documento reparando, dentro de lo posible los
errores que contenga.
Mis documentos: Ofrece el contenido de la En el cuadro de dialogo de abrir documento también
carpeta Mis documentos. se verán las siguientes opciones:
Mi PC: Ofrece el contenido de las carpetas ubicadas
en Mi PC.
Esta flecha lleva a la carpeta que haya
visitado antes. Si se despliega la flecha
se podrá ver la lista de las carpetas
visitadas anteriormente
Subir de nivel: Cambia a la carpeta
que contiene a la actual
6 UNIVERSIDAD MILITAR NUEVA GRANADA WORD BÁSICO I
Buscar en la Web: Permite buscar en
Internet el documento que se quiere
abrir
Eliminar: Borra un archivo o carpeta
Crear nueva carpeta: Crea una nueva
carpeta
Vista: Contiene varios modos de
mostrar la lista de archivos y carpetas
Despliega un pequeño menú con
utilidad para los archivos y carpetas
Al desplegar el submenú herramientas:
Abrir: Abre la versión seleccionada
Eliminar: Elimina la versión que seleccionada
Ver comentarios: despliega un cuadro de dialogo
mostrando el comentario guardado para esa versión
Al activar la opción de Guardar ahora se activa el
siguiente cuadro de dialogo donde se pueden digitar
comentarios a cada nueva versión, este se guarda
junto con el documento, grabando fecha y hora de la
versión y el autor del mismo.
Buscar: permite buscar archivos basándose en sus
datos
Eliminar: Borra un archivo o carpeta
Cambiar de nombre: permite asignar un nuevo
nombre al archivo
Imprimir: Permite imprimir el texto en papel
mediante la impresora
Agregar a mis direcciones: Añade el archivo a la
Cada vez que una versión se abre se podrá ver el
lista de Mis direcciones
comentario. También se puede borrar.
Conectar a una unidad de red: Permite conectar
con una unidad de la red ofreciendo en la lista su 3.3. PLANTILLA
contenido. Así se podrán abrir documentos que se
encuentran en discos de otros terminales de red Cuando se va a emplear un documento varias veces
con ligeras variaciones, suele resultar muy práctico
Propiedades: Ofrece información sobre la crear una plantilla. Así, al abrir el nuevo documento
ubicación de la carpeta, el tamaño, la fecha de basado en una plantilla, únicamente se requerirá
creación, especifica si los archivos de la carpeta son modificar algunas cosas para terminar el nuevo
de solo lectura o escritura, permite compartir la documento sin tener que crearlo todo de nuevo. Por
carpeta y enumerar los usuarios con permiso de ejemplo, una factura que tiene siempre la misma
acceso entre otras cosas. estructura y solo varían los datos que se añaden
sobre aquellos productos que son comprados. En
3.2. VERSIONES este caso se crea una factura vacía y se graba como
plantilla. De modo que cuando se necesita solo se
Word permite guardar varias versiones de un abre la plantilla y se ingresan los datos.
mismo documento, utilizando un solo archivo, esto
da la opción de guardar todos lo cambios hechos al Para crear la plantilla se debe diseñar el documento
documento. Se pueden guardar las versiones que se con la estructura básica, luego del menú Archivo
quieran de un documento. seleccionar la opción Guardar o Guardar como, se
despliega la lista Guardar como tipo y se
Para activar esta opción se debe seleccionar la selecciona la opción Plantilla de documento.
opción Versiones del menú Archivo. Una vez
seleccionada esta opción se activa el siguiente En adelante, cuando se vaya a crear un documento
cuadro de dialogo: similar al de la plantilla, en vez de utilizar la opción
del menú Archivo, se debe seleccionar la opción
UNIVERSIDAD MILITAR NUEVA GRANADA WORD BÁSICO I 7
Nuevo de este mismo menú. Se abre entonces el nombre de la lista se debe utilizar el campo Nombre
Panel de Tareas y en una de sus secciones se de archivo del cuadro de diálogo para dar un
obtiene todo lo relacionado con las plantillas: nombre al documento.
Word siempre ofrece como nombre la primera frase
del texto que puede resultar igualmente útil.
También se puede utilizar el botón de la lista para
obtener una relación con los últimos nombres de los
documentos archivados.
Al seleccionar la opción Plantillas Generales
aparece una lista de las platillas disponibles en un Para cambiar el formato en que se almacenará el
cuadro de dialogo como el siguiente: documento se usa la lista Guardar como tipo:
De ella se puede seleccionar la opción Documento
de Word si ese es el caso. También se puede
guardar como formato RTF (Formato de texto
enriquecido), formato de texto, etc.
Para ubicar exactamente el lugar de almacenamiento
de un documento, sea en una carpeta o en una
unidad de disco, se utiliza la lista que se ofrece al
pulsar el botón en Guardar en
Al pulsarlo aparece una lista con las unidades de
disco y carpetas disponibles para grabar el
De este cuadro de diálogo se elige la plantilla que se documento.
desee trabajar y aparece entonces el documento
Una vez seleccionadas y cambiadas todas las
como plantilla al que se le añade o modifica lo que
opciones del documento se puede pulsar el botón
sea necesario. El cuadro de dialogo da la opción
Guardar.
escoger la plantilla que puede ser: General, Cartas
y Faxes, Informes, Publicaciones, Páginas Web,
Memorandos.
Si se desea salir del cuadro de dialogo sin grabar el
3.4. GUARDAR UN DOCUMENTO POR documento, pulse el botón
PRIMERA VEZ
Para guardar un documento por primera vez se
selecciona opción Guardar del menú Archivo. Una vez guardado el archivo con los parámetros
Aparece el cuadro de dialogo Guardar Como: correspondientes basta con pulsar el icono de la
barra de herramientas estándar para Guardarlo, es
decir, actualizarlo. También se puede Guardar
seleccionando esta opción del menú Archivo.
Para guardar un documento existente con tipo,
nombre y localización diferentes, se debe seleccionar
la opción Guardar como del menú Archivo y en el
campo Nombre de archivo se escribe el nuevo
nombre del documento. Si se requiere cambiar de
localización se selecciona Guardar en y de esa
forma se ubica el archivo en otra carpeta o en otra
unidad de disco. Por último, para cambiar el tipo de
documento se selecciona el botón Guardar como
tipo, de esta manera un mismo documento queda
almacenado con otro nombre, localización y tipo
Como se va a guardar por primera vez se debe diferente, y el documento original no se borra.
asignar un nombre al archivo. Si no se toma ningún
8 UNIVERSIDAD MILITAR NUEVA GRANADA WORD BÁSICO I
Para sustituir un archivo existente se selecciona Contraseña de apertura: campo que guarda la
la opción Guardar como del menú Archivo y se contraseña de apertura. Se usa para que en el
selecciona el archivo que se necesita sustituir. Al momento de abrir el archivo pida esta contraseña
pulsar el botón Guardar aparece un cuadro de para poder editarlo.
dialogo que da las opciones de Reemplazar,
Contraseña de escritura: campo que guarda la
Cambiar nombre o Combinar cambios:
contraseña de escritura. Se usa para que al editar el
documento no permita realizar cambios sobre él.
3.5. CREAR UNA COPIA DE SEGURIDAD Y
PERMITIR AUTORRECUPERACIÓN
Se puede establecer que Word guarde
automáticamente una copia de seguridad cada vez
que un documento sea grabado. Una copia de
Reemplazar archivo existente: Al escoger esta seguridad puede proteger el trabajo realizado en
opción el archivo seleccionado será sustituido por el caso de que se guarden cambios no deseados o se
nuevo archivo elimine el archivo original de forma accidental.
Guardar cambios con otro nombre: De esta
manera se puede crear un nuevo archivo sin borrar Para crear una copia de seguridad, se debe verificar
ni cambiar el original que esté activada la casilla Crear siempre copia de
seguridad, localizada en el menú Herramientas,
Combinar cambios en un archivo existente: Opciones, Guardar, Opciones.
Esta opción permite combinar el documento que ya
existe con el nuevo archivo.
Se puede proteger un archivo con contraseña de
escritura o lectura en el momento de guardarlo. En
la ventana Guardar como se debe desplegar la
opción
Para recuperar automáticamente el documento,
Al seleccionar Opciones de seguridad aparece el procedemos como en el caso anterior: verificar que
siguiente cuadro de dialogo: este activada la casilla Guardar info. De
Autorrecuperación cada:. En el cuadro minuto,
se debe especificar la frecuencia con que Word debe
guardar el documento.
3.6. VOLVER A LA ÚLTIMA VERSIÓN
GUARDADA
Para abrir la última versión guardada de un
documento de Word, como se mencionó en la
sección 3.2., se procede de la siguiente forma:
Hacer clic en la opción Versiones… del menú
Archivo. Seleccionar el nombre del documento en el
cuadro Versiones existentes y luego hacer clic en
el botón Abrir.
Donde:
UNIVERSIDAD MILITAR NUEVA GRANADA WORD BÁSICO I 9
4. NUMERACIÓN Y VIÑETAS
Cuando un texto incluye división en apartados, es
conveniente distinguir cada uno de esos apartados
con un número o letra u otro símbolo (viñeta).
Una viñeta es un símbolo pequeño que antecede a
cada párrafo de la lista y una lista numerada
refleja de manera óptima el orden o prioridad
4.1. APLICAR NUMERACIÓN Y VIÑETAS
Se puede agregar numeración o viñeta presionando
los botones de la Barra de Formato, o
seleccionando la opción Numeración y viñetas del
menú Formato, ficha Viñetas.
4.3. PERSONALIZAR LISTAS
Para Personalizar listas se debe haber seleccionado
la ficha Numeración y uno de los formatos de lista.
4.2. PERSONALIZAR VIÑETAS
En el menú formato - numeración y viñetas se
puede personalizar el tipo de símbolo o formato del
número.
Para realizar este proceso se debe:
1. Seleccionar una lista que tenga Formato de
números o de viñetas.
2. En el menú Formato, seleccionar Numeración
y Viñetas y a continuación, dar clic en la ficha
Viñetas o Números.
3. Hacer clic en el formato de lista que se desee
modificar o el estilo que sea más similar. En la ventana de Personalizar lista numerada se
puede cambiar Formato de número, Estilo de
4. Pulsar Personalizar y seleccionar la opción que número, Posición del número con su respectiva
se desee. alineación y la Posición del texto.
Para Personalizar viñetas con símbolos, caracteres
especiales e imágenes se debe seleccionar la ficha 4.4. REINICIAR LISTAS
Viñeta y luego uno de los formatos de lista o
estilos. Para reiniciar listas ó continuar con las mismas
seleccionar Formato – Numeración y viñetas -
En la ventana de Personalizar lista con viñetas
Números y elegir uno de los estilos para que la
se puede cambiar Fuente, Caracter, o la Imagen
opción de Reiniciar numeración o Continuar con
que se desee como viñeta, cambiar la Posición de
la lista anterior se active.
la viñeta o la Posición del texto.
10 UNIVERSIDAD MILITAR NUEVA GRANADA WORD BÁSICO I
Especiales de las fuentes instaladas en el equipo y
que no están disponibles en el teclado.
5. INSERTAR Y EDITAR TEXTO Para incluir Símbolos y Caracteres Especiales en
un documento se debe seleccionar la opción
5.1. INSERTAR TEXTO símbolo del menú insertar.
Para insertar texto en algún lugar del documento,
se debe ubicar el puntero donde se desee insertar la
nueva información. Esta puede ser texto, gráficos o
tabla.
5.2. SUPRIMIR TEXTO
Para suprimir texto se debe seleccionar y pulsar la
tecla Supr.
Aparece entonces la ventana de Símbolo que tiene
2 fichas: Símbolos y Caracteres especiales.
5.3. REEMPLAZAR TEXTO
Para reemplazar un texto determinado se debe
pulsar la tecla Insert, la opción SOB de la barra de
estado se activa y en este caso al escribir algún
texto se sobrescribe el anterior.
5.4. COPIAR TEXTO
Para copiar texto de un lugar a otro se debe
seleccionar o marcar como bloque el texto que se
requiere copiar y seleccionar la opción Copiar del
menú Edición, después se debe ubicar el cursor en 5.7. SÍMBOLOS
el sitio donde se necesita pegar el texto y desde el
menú Edición seleccionar la opción Pegar. Al desplegar el campo Fuente
También se puede copiar y pegar con el teclado aparece el listado de los diferentes tipos de fuente
pulsando simultáneamente las teclas CTRL + C y con su correspondiente tabla de caracteres.
CTRL + V respectivamente o con los iconos y
de la Barra de Herramientas
5.5. TRASLADAR TEXTO
Para mover texto de un lugar a otro se debe
seleccionar o marcar como bloque el texto que se
requiere mover y seleccionar la opción Cortar del Desde el botón Teclas… se puede asignar
menú Edición, después se debe ubicar el cursor en una combinación de teclas para generar un
el sitio donde se necesita pegar el texto y desde el determinado símbolo. Desde el panel de símbolos se
menú Edición seleccionar la opción Pegar. selecciona el símbolo que se va a utilizar con
También se puede copiar y pegar con el teclado frecuencia y pulsando el botón Teclas, asignar una
pulsando simultáneamente las teclas CTRL + X y combinación de teclas determinada (por ejemplo
CTRL + V respectivamente o con los iconos y CTRL + MAYUS + M). Esto permite insertar el
de la Barra de Herramientas símbolo simplemente pulsando la combinación de
teclas, sin necesidad de abrir la ventana de
5.6. INSERTAR SÍMBOLOS Y CARACTERES símbolos.
ESPECIALES
Esta opción se activa desde el menú Insertar y
permite insertar Símbolos y Caracteres
UNIVERSIDAD MILITAR NUEVA GRANADA WORD BÁSICO I 11
5.8. CARACTERES ESPECIALES en la vista preliminar
Muestra una sola página del documento
Permite insertar símbolos que se utilizan
comúnmente, pero que no se encuentran en las Permite seleccionar el número de
fuentes normalmente. Ejemplos de estos son los páginas que se desean observar en la
símbolos de: Marca Registrada, Copyright, etc. vista preliminar
Todos estos caracteres son del tipo TrueType, es
decir, que como se vean en pantalla se verán en la Permite seleccionar el zoom de
impresión. visualización
Activa y desactiva la regla en vista
preliminar
Reduce el documento a una página, si el
texto escrito lo permite
Elimina los diferentes elementos de la
pantalla para dejar visible únicamente el
documento y la barra de herramientas
Cierra la Vista Preliminar
6.2. CONFIGURAR PAGINA
Permite modificar los márgenes; el origen, tamaño y
orientación del papel y otras opciones de diseño de
la página del documento activo. Configurar pagina
El procedimiento para insertar caracteres especiales una opción del menú Archivo.
es igual al utilizado para insertar y configurar
símbolos. 6.2.1. MÁRGENES
6. CONFIGURACIÓN E IMPRESIÓN
6.1. VISTA PRELIMINAR
Vista preliminar: Esta forma de visualización del
documento muestra las páginas completas en un
tamaño reducido para que se puedan observar una
o más páginas a la vez, verificar los saltos de
página y efectuar cambios en el texto y el formato.
Para cambiar a vista preliminar, se debe hacer clic
en el botón "Vista preliminar" de la barra de
Herramientas Estándar o elegir en el menú Archivo
la alternativa Vista preliminar.
En esta vista pueden verse los saltos de
página (punto en el que acaba una página y Superior: Indica la distancia entre la parte superior
empieza otra), el texto oculto (formato de de la página y el inicio de la primera línea de texto
caracteres que le permite mostrar u ocultar el texto en la página.
especificado. Microsoft Word indica el texto oculto Izquierdo: Muestra la distancia entre el borde
subrayándolo con una línea punteada) y las marcas
izquierdo de la página y el inicio izquierdo de las
de agua (gráfico o texto, como "Confidencial," que,
líneas sin sangría.
cuando se imprime aparece en la parte superior o al
lado del texto del documento existente) y puede Inferior: Señala la distancia entre el borde inferior
modificarse el documento o cambiar su formato de la página y la última línea de texto en la página.
antes de imprimirlo.
Derecho: Presenta la distancia entre el borde
Envía el documento activo a la derecho de la página y el final de una línea de texto
impresora sin sangría a la derecha.
Cambia entre la visualización del 100% Encuadernación: Espacio adicional que se agrega
al del numero de páginas seleccionada al margen interno para encuadernación.
12 UNIVERSIDAD MILITAR NUEVA GRANADA WORD BÁSICO I
Posición del margen interno. Coloca el margen 6.3.1. IMPRESORA
interno en la parte superior, izquierda o derecha de
Muestra la información de la impresora que se
un documento.
encuentra seleccionada en el cuadro Nombre. La
6.2.2. ORIENTACIÓN: impresora en la que haga clic se convierte en la
impresora predeterminada para el resto de la sesión
Vertical: Imprime el documento de modo que el
de Word o hasta que la cambie.
lado más corto del papel sea la parte superior.
Horizontal: Imprime el documento de modo que el
lado más largo del papel sea la parte superior.
6.2.3. PÁGINAS:
Especifica para Word cómo desea que se impriman
las páginas del documento. Si ha configurado el
documento con páginas opuestas o dos páginas por
hoja (mediante Márgenes simétricos, libro plegado o
Dos páginas por hoja), esta opción no está
disponible.
6.2.4. PAPEL
Propiedades. Este botón abre un cuadro que
permite cambiar las opciones de impresión de
Windows para la impresora seleccionada. Desde el
botón Opciones… se pueden cambiar las opciones
de impresión
Buscar impresora. Abre un cuadro de diálogo que
permite cambiar o buscar la ubicación de la
impresora.
Imprimir a archivo. Crea un archivo con los
documentos en vez de enviarlos a la impresora.
Doble cara manual. Permite imprimir el documento
por los dos lados del papel si se dispone de una
impresora adecuada.
6.3.2. INTERVALO DE PÁGINA
Tamaño del papel: Permite seleccionar uno de los
tamaños del papel compatibles con su impresora o Todo. Imprime todo el documento.
definir un Tamaño personal.
Página actual. Imprime la página donde se
Ancho: Muestra el ancho del tipo de papel encuentra ubicado el punto de inserción.
seleccionado.
Páginas. Imprime las páginas que se especifiquen
Alto: Muestra el alto del tipo de papel seleccionado. en el cuadro Páginas.
6.2.5. ORIGEN DEL PAPEL Número de copias: Determina el número de copias
que se desea imprimir y muestra el aspecto de las
Primera página: Permite seleccionar la bandeja de copias intercaladas si activa la casilla de verificación
la impresora en la que se imprime la primera página Intercalar.
de cada sección.
6.3.3. ZOOM
Otras páginas: Determina la bandeja de la
impresora en la que se imprime la segunda página y Permite seleccionar el número de páginas del
las siguientes de cada sección. documento que se desee imprimir por cada hoja de
papel. Seleccionar el tamaño del papel en el que se
6.3. IMPRIMIR requiera imprimir el documento. Por ejemplo, puede
especificar que se imprima un documento de tamaño
Esta alternativa imprime el archivo activo o los B4 en papel A4 mediante la reducción del tamaño de
elementos seleccionados. Para seleccionar las la fuente y los gráficos. Esta función es similar a la
opciones de impresión se debe hacer clic en función de ampliación y reducción de una máquina
Imprimir, en el menú Archivo; o en el botón fotocopiadora.
Imprimir de la barra Estándar.
UNIVERSIDAD MILITAR NUEVA GRANADA WORD BÁSICO I 13
Potrebbero piacerti anche
- VÁLVULA SOLENOI LINEA 34 PULGADA The Home Depot MéxicoDocumento1 paginaVÁLVULA SOLENOI LINEA 34 PULGADA The Home Depot MéxicoVíctorA.CaballeroNessuna valutazione finora
- Vida AbundanteDocumento1 paginaVida AbundanteVíctorA.CaballeroNessuna valutazione finora
- 486-Cada Día Que PasaDocumento2 pagine486-Cada Día Que PasaVíctorA.CaballeroNessuna valutazione finora
- Nutrientes Especificos2013Documento266 pagineNutrientes Especificos2013Francisco Xavier Gonzalez PeñaNessuna valutazione finora
- Fuentes AlimDocumento16 pagineFuentes AlimVíctorA.CaballeroNessuna valutazione finora
- Catalogo Key SadecvDocumento67 pagineCatalogo Key SadecvAlma PayánNessuna valutazione finora
- (MO) F44126 Lavaloza CL44e (ESP) PDFDocumento41 pagine(MO) F44126 Lavaloza CL44e (ESP) PDFAlexander AcostaNessuna valutazione finora
- 75.-La Noticia Sin IgualDocumento10 pagine75.-La Noticia Sin IgualEsteban Gabriel Misahuamán CórdovaNessuna valutazione finora
- Guia Word 2003 Básico Nivel IIDocumento16 pagineGuia Word 2003 Básico Nivel IIVíctorA.CaballeroNessuna valutazione finora
- Ypq1-Manual de UsuarioDocumento98 pagineYpq1-Manual de UsuarioVíctorA.CaballeroNessuna valutazione finora
- DD600 P0533 M EsDocumento2 pagineDD600 P0533 M EsDiegoArmandleBlancNessuna valutazione finora
- Noche de PazDocumento1 paginaNoche de PazVíctorA.CaballeroNessuna valutazione finora
- ENVY100 e All in OneDocumento2 pagineENVY100 e All in OneVíctorA.CaballeroNessuna valutazione finora
- Fender FUSE 2.0 Manual For Mustang G-DeC3 Passport EXP-1 Rev-G SpanishDocumento14 pagineFender FUSE 2.0 Manual For Mustang G-DeC3 Passport EXP-1 Rev-G SpanishVíctorA.CaballeroNessuna valutazione finora
- Lectura bíblica diariaDocumento965 pagineLectura bíblica diariaSergio PacoraNessuna valutazione finora
- Manual Audio Car Fibra de Vidrio Tuning PDFDocumento281 pagineManual Audio Car Fibra de Vidrio Tuning PDFWenceslao Salazar MarcialNessuna valutazione finora
- Sistema de pesaje dinámico de vehículosDocumento25 pagineSistema de pesaje dinámico de vehículosAlejandro Carvajal CoronadoNessuna valutazione finora
- Fibra ÓpticaDocumento14 pagineFibra ÓpticaJoselin Natasha Cáceres FloresNessuna valutazione finora
- Transmision de Video 20-01-23 GEORGE FULCADODocumento4 pagineTransmision de Video 20-01-23 GEORGE FULCADOAnna Futa Amante de TodasNessuna valutazione finora
- 13-sdn v192Documento14 pagine13-sdn v192Andres SmitNessuna valutazione finora
- Arquitectura Técnica EBS OracleDocumento9 pagineArquitectura Técnica EBS OracleDionisio ToroNessuna valutazione finora
- Configuración de A2 para MSC Rev1.1Documento22 pagineConfiguración de A2 para MSC Rev1.1valery63Nessuna valutazione finora
- Configurar Servidor DNSDocumento3 pagineConfigurar Servidor DNSTravel_NetNessuna valutazione finora
- Seguridad en Redes Eje2Documento15 pagineSeguridad en Redes Eje2Andres Felipe SanchezNessuna valutazione finora
- La Interactividad en Los Periódicos Digitales LatinoamericanosDocumento12 pagineLa Interactividad en Los Periódicos Digitales LatinoamericanosTania Lucía CobosNessuna valutazione finora
- CCNA 1 Chapter 1 v5Documento99 pagineCCNA 1 Chapter 1 v5Joao Prado GalenoNessuna valutazione finora
- Catálogo de Dispositivos de InternetworkingDocumento8 pagineCatálogo de Dispositivos de InternetworkingturketoNessuna valutazione finora
- Proyecto LTSPDocumento13 pagineProyecto LTSPAsalto Esquipulitas Mariscal Zona OnceNessuna valutazione finora
- Carlosjimenezherrada PDFDocumento66 pagineCarlosjimenezherrada PDFsonsireth urbanejaNessuna valutazione finora
- Redes Locales Advantage SolucionarioDocumento7 pagineRedes Locales Advantage SolucionarioCarmen CCNessuna valutazione finora
- Práctica #06 de Infraestructura de Redes y Sistemas de Telefonía - Introducción A Las Redes WIFIDocumento5 paginePráctica #06 de Infraestructura de Redes y Sistemas de Telefonía - Introducción A Las Redes WIFIAntonio Herrerías SanabriaNessuna valutazione finora
- Trabajando Con PC's en GNS3 - Usando VPCS en SwitcheoDocumento3 pagineTrabajando Con PC's en GNS3 - Usando VPCS en Switcheoreddragon10Nessuna valutazione finora
- Manual Flexpak3000Documento220 pagineManual Flexpak3000Leonardo Vinicio Olarte CarrilloNessuna valutazione finora
- EjercicioDocumento22 pagineEjercicioalbertozapataNessuna valutazione finora
- La Importancia Del InternetDocumento6 pagineLa Importancia Del InternetsamuelvivasNessuna valutazione finora
- Estándar IEEEDocumento13 pagineEstándar IEEEMauricio CeaNessuna valutazione finora
- Guia de Laboratorio VoIPDocumento20 pagineGuia de Laboratorio VoIPRAFAEL ANDRES NOGUERA OCONNessuna valutazione finora
- HistoriaEsteganografíaDocumento5 pagineHistoriaEsteganografíaEduardo JavierNessuna valutazione finora
- Descripcion de Una Interfaz OBDII Parte 3 PDFDocumento6 pagineDescripcion de Una Interfaz OBDII Parte 3 PDFcristian100% (1)
- Dicas e Comandtesteos para Switch EnterasysDocumento3 pagineDicas e Comandtesteos para Switch EnterasysRogerMotaNessuna valutazione finora
- Dispositivos de SalidaDocumento3 pagineDispositivos de SalidaGabrielMáz100% (1)
- Manual Instalación CitrixDocumento13 pagineManual Instalación Citrixgian93Nessuna valutazione finora
- Proceso Migración Paso A Paso - 30122020Documento5 pagineProceso Migración Paso A Paso - 30122020Paolitha BelloNessuna valutazione finora
- Guía de Usuario MovistarDocumento12 pagineGuía de Usuario MovistarANDRES ALBERTO ZAMBRANO ROSERONessuna valutazione finora
- 6 5 1 3 Packet Tracer Layer 2 VLAN Security InstructorDocumento9 pagine6 5 1 3 Packet Tracer Layer 2 VLAN Security InstructorolgamurgasNessuna valutazione finora
- Como Hacer Antenas WifiDocumento6 pagineComo Hacer Antenas Wifix100prenoraNessuna valutazione finora