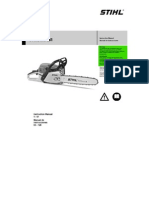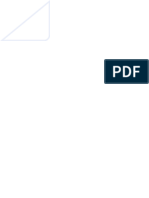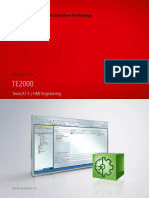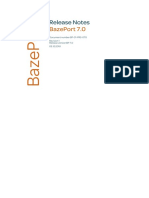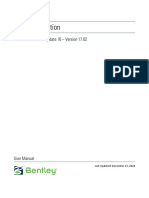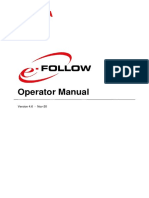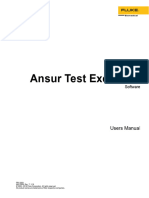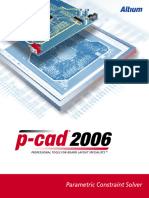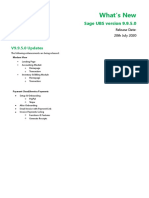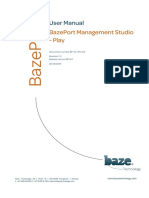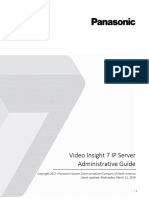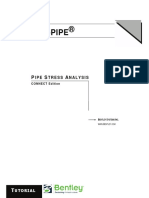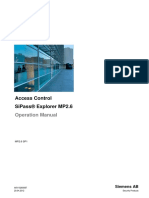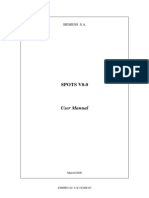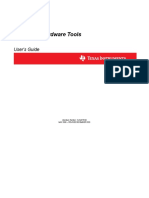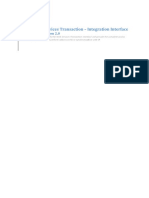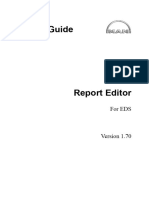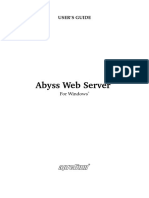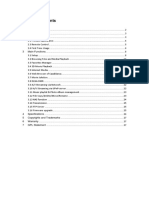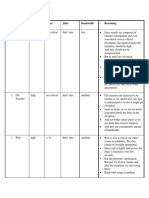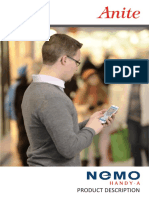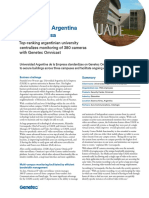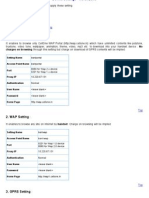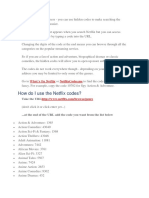Documenti di Didattica
Documenti di Professioni
Documenti di Cultura
BP-01-UM-015 User Manual BazePort Management Studio - Publish Rev. 7 PDF
Caricato da
kale_cgTitolo originale
Copyright
Formati disponibili
Condividi questo documento
Condividi o incorpora il documento
Hai trovato utile questo documento?
Questo contenuto è inappropriato?
Segnala questo documentoCopyright:
Formati disponibili
BP-01-UM-015 User Manual BazePort Management Studio - Publish Rev. 7 PDF
Caricato da
kale_cgCopyright:
Formati disponibili
User Manual
BazePort Management Studio
- Publish
Document number: BP-01-UM-015
Revision 7
Release version BP 7.0
05.12.2018
Baze Technology AS | Moen 15 | NO-3948 Porsgrunn | Norway
t: +47 948 00 600 | f: +47 35 92 21 40 | e: baze@bazetechnology.com
Document number: BP-01-UM-015 Release version BP 7.0 Revision 7
BazePort Management Studio - Publish Baze Technology AS Page 2 of 38
Note: Hard copies are considered non-controlled documents. This document is the property of Baze Technology AS and must not be reproduced
in any form.
Document number: BP-01-UM-015 Release version BP 7.0 Revision 7
CONTENT
1 DOCUMENT HISTORY ................................................................................................... 4
1.1 TRADEMARKS ............................................................................................................................................. 4
1.2 DISCLAIMERS .............................................................................................................................................. 4
1.3 WARRANTIES .............................................................................................................................................. 4
2 PURPOSE OF THIS DOCUMENT ................................................................................... 5
2.1 CONVENTIONS ............................................................................................................................................ 5
3 BAZEPORT PUBLISH OVERVIEW ................................................................................ 6
3.1 MEDIA ASSETS ............................................................................................................................................ 6
3.2 INFORMATION APPLICATIONS .................................................................................................................. 6
3.2.1 INFO CHANNELS ............................................................................................................................................... 6
3.2.2 INFO PORTAL .................................................................................................................................................... 7
3.2.3 FORCED CONTENT........................................................................................................................................... 7
3.2.4 BULLETIN BOARD ............................................................................................................................................. 7
3.2.5 MESSAGES ........................................................................................................................................................ 8
4 LOCAL OR CLOUD PUBLISHING ................................................................................. 8
5 GETTING STARTED ....................................................................................................... 9
5.1 ACCESS BAZEPORT MANAGEMENT STUDIO AS CLOUD SERVICE ...................................................... 9
5.2 ACCESS BAZEPORT MANAGEMENT STUDIO INSIDE LOCAL BAZEPORT NETWORK ....................... 11
6 MEDIA ASSETS .............................................................................................................12
6.1 CREATING ASSETS ................................................................................................................................... 13
6.1.1 UPLOAD ASSETS ............................................................................................................................................ 13
6.1.2 CREATING WEB PAGE ASSETS ..................................................................................................................... 14
6.1.3 CREATING STREAM ASSETS ......................................................................................................................... 16
6.2 TEMPLATES & SLIDES .............................................................................................................................. 17
6.2.1 HOW TO CREATE A SLIDE ............................................................................................................................. 20
6.3 MANAGE ASSETS...................................................................................................................................... 24
6.3.1 SELECTING MULTIPLE ASSETS..................................................................................................................... 24
6.3.2 EDIT ASSETS................................................................................................................................................... 24
6.3.3 DELETE ASSETS ............................................................................................................................................. 24
6.4 ORGANIZING CONTENT IN FOLDERS ..................................................................................................... 25
6.5 CONTENT NAVIGATION ............................................................................................................................ 25
6.5.1 PREVIEW ......................................................................................................................................................... 25
6.5.2 LIST / GRID VIEW ............................................................................................................................................ 25
6.5.3 GROUPING ...................................................................................................................................................... 25
6.5.4 SORTING AND FILTERING .............................................................................................................................. 26
6.5.5 SEARCH FOR CONTENT ................................................................................................................................ 26
6.5.6 MOVING ASSETS ............................................................................................................................................ 26
7 INFORMATION APPLICATIONS ...................................................................................27
7.1 INFO CHANNELS ....................................................................................................................................... 27
7.2 INFO PORTAL ............................................................................................................................................ 27
7.2.1 ADDING NEW PAGE ........................................................................................................................................ 28
7.2.2 EDITING PAGES .............................................................................................................................................. 28
7.2.3 ADDING IMAGES, VIDEOS OR OTHER CONTENT ........................................................................................ 28
7.2.4 EDITING IMAGES, VIDEOS OR OTHER CONTENT ........................................................................................ 29
7.2.5 ADDING CHANNELS........................................................................................................................................ 30
7.2.6 EDITING CHANNELS ....................................................................................................................................... 30
7.2.7 DELETING A CHANNEL ................................................................................................................................... 31
7.3 FORCED CONTENT ................................................................................................................................... 32
7.3.1 ADDING CONTENT .......................................................................................................................................... 32
7.3.2 DELETING CONTENT ...................................................................................................................................... 32
7.4 BULLETIN BOARD - HOME MENU ............................................................................................................ 33
7.4.1 ADDING BULLETIN .......................................................................................................................................... 33
7.4.2 DELETING BULLETIN ...................................................................................................................................... 34
7.5 SEND MESSAGE........................................................................................................................................ 35
7.5.1 ADD RECIPIENTS ............................................................................................................................................ 35
7.5.2 DIALOG ............................................................................................................................................................ 36
7.5.3 NOTIFICATION................................................................................................................................................. 37
BazePort Management Studio - Publish Baze Technology AS Page 3 of 38
Note: Hard copies are considered non-controlled documents. This document is the property of Baze Technology AS and must not be reproduced
in any form.
Document number: BP-01-UM-015 Release version BP 7.0 Revision 7
1 DOCUMENT HISTO RY
Description
Controller
Approver
Revision
Status
Writer
Date
1.1 O 24.02.2014 Edited for release TR JB
1.2 O 24.02.2014 Updated to BP 5.1 EALV VEW TR
1.3 O 28.11.2014 Updated to BP 5.2 EALV VEW TR
2.0 O 20.08.2015 BazePort 6.0 release GHK VEW DKG
3 O 20.08.2015 BazePort 6.5 release EALV GHK
4 O 10.11.2016 BazePort 6.6 release EALV KNg TR
5 O 12.04.2018 BazePort 6.7 release JC EALV TR
6 O Skipped
7 A 27.11.2018 BazePort 7.0 release SST EALV MJB
Revision: Running number is updated on every change in document
Status: A=Approved, D=Draft, O=Obsolete. Last approved document is the official document.
Date: DD.MM.YYYY
Description: Every change in document are described in short
1.1 TRADEMARKS
BazePort ® is a registered trademark owned by Baze Technology AS. Baze Technology AS owns or
controls a variety of registered and unregistered product names, trade names, trademarks, service
names, and service marks in the United States, Norway, China and in other countries of the world.
1.2 DISCLAIMERS
Baze Technology accepts no liability for the content of this document, or for the consequences of any
actions taken on the basis of the information provided, unless that information is subsequently
confirmed in writing. If you are not the intended recipient you are notified that disclosing, copying,
distributing or taking any action in reliance on the contents of this information is strictly prohibited.
Issued by Baze Technology AS, Moen 15, 3948 Porsgrunn. Postal address: PO Box 1124, NO-3905
Porsgrunn, Norway p: + 47 94 800 600, f: +47 35 10 54 99, e: baze@bazetechnology.com, NO 991
658 920
1.3 W ARRANTIES
In no event shall Baze Technology AS be liable for any special, direct, indirect or consequential
damages or any damages whatsoever resulting from loss of use, data or profits, whether in an action
of contract, negligence or other tortious action, arising out of or in connection with the use or
performance of hardware, software or documents, provision of or failure to provide services.
BazePort Management Studio - Publish Baze Technology AS Page 4 of 38
Note: Hard copies are considered non-controlled documents. This document is the property of Baze Technology AS and must not be reproduced
in any form.
Document number: BP-01-UM-015 Release version BP 7.0 Revision 7
2 PURPOSE OF THIS DOCUMENT
This is the user manual, which describes how to publish your own content to your BazePort
Infotainment System.
2.1 CONVENTIONS
The following symbols are used in this document:
This symbol indicates important information
Bold Bold text indicates name of parameters, files and other configuration items.
BazePort Management Studio - Publish Baze Technology AS Page 5 of 38
Note: Hard copies are considered non-controlled documents. This document is the property of Baze Technology AS and must not be reproduced
in any form.
Document number: BP-01-UM-015 Release version BP 7.0 Revision 7
3 B AZEPO RT PUBLISH OVERVIEW
The BazePort Infotainment System lets you publish information, entertainment and messages to
BazePort units. There are several publishing applications available to support your different publishing
needs.
3.1 MEDIA ASSETS
It all begins with content. Media Assets is the home for all your content information. It is from here you
select the different types of content to use in the information applications.
Please watch this video to better understand Media Assets:
https://vimeo.com/195441929
3.2 INFORMATION APPLICATIONS
Content created in BazePort Publish / Media Assets can be displayed in the information applications
Info Channels, Info Portal, Forced Content, Bulletin Board, Weather Forecast and Send Message (only
accessible internally). Usage of the Information Applications is described in detail in this user manual.
You can also find video tutorials on http://www.bazeport.com/tutorials.
3.2.1 INFO CHANNELS
An Info Channel can be used to display public information
on large public screens, or on regular TV sets. The output is
one or multiple Info Channels, which is made available in
the TV channel listing together with the TV channels.
Please click and watch our video tutorials of Info Channels.
Basic use: https://vimeo.com/195441899
BazePort Management Studio - Publish Baze Technology AS Page 6 of 38
Note: Hard copies are considered non-controlled documents. This document is the property of Baze Technology AS and must not be reproduced
in any form.
Document number: BP-01-UM-015 Release version BP 7.0 Revision 7
Advanced features: https://vimeo.com/195441867
Figure 1 Example on Info Channel playing
3.2.2 INFO PORTAL
This is an interactive, hierarchical
collection of pages with text, pictures and
videos. Info Portal is the tool best suited
to publish information your viewers should
be able to look up and browse through at
their own leisure, using their remote
control.
Figure 2 Example on Info Portal
3.2.3 FORCED CONTENT
Forced Content gives you the possibility to trigger playback of content to all or group(s) of BazePort
units. This is used to show mandatory content like safety briefs, training films, promotions and other
types of important content. Forced content will override any other use of the BazePort unit for the
duration of the playback.
Please watch our tutorial on how to use Forced Content: https://vimeo.com/195441789
3.2.4 BULLETIN BOARD
You can publish small bulletins on the Home Page. If one or two Bulletins are published they are
always visible on the Home Page, in the case where more than two bulletins are published they will
alternate and be visible for 30 seconds each.
BazePort Management Studio - Publish Baze Technology AS Page 7 of 38
Note: Hard copies are considered non-controlled documents. This document is the property of Baze Technology AS and must not be reproduced
in any form.
Document number: BP-01-UM-015 Release version BP 7.0 Revision 7
3.2.5 MESSAGES
You may send messages to all, group(s) of
users, or a specific BazePort unit. The
messages may be shown as splash screen
dialogues or simple scroll messages on top
of any BazePort application. Note: This
application is only available when publishing
locally, it is not available via Cloud
publishing.
4 LOC AL OR CLOUD PUBLISHING
Before you start, it is important to notice that the BazePort Management Studio – Publish can be
used Local (on site where your BazePort system is installed), or via Cloud. Please read the following
carefully.
CLOUD
To publish via CLOUD means you can publish from any PC connected to the Internet with a browser.
Cloud publishing is what you use when you publish from your office, home or similar to a BazePort
installation elsewhere. When publishing via Cloud it can take up to 1 hour before the updates are
visible on the BazePort IPTV System. If the BazePort system is not online at the time of publishing, it
will be updated when connection is re-established.
LOCAL
To publish local means that your computer, used for publishing to BazePort, is connected to the same
BazePort Management Studio - Publish Baze Technology AS Page 8 of 38
Note: Hard copies are considered non-controlled documents. This document is the property of Baze Technology AS and must not be reproduced
in any form.
Document number: BP-01-UM-015 Release version BP 7.0 Revision 7
network (physical IP network) as BazePort. Your PC is then typically wired to a connection point inside
the entertainment network. You need to be on-site, or have a VPN connection set up to Publish
locally. When publishing locally, changes are visible immediately. Ask your system administrator if you
are uncertain on how to connect to the local entertainment network. You can also contact
support@bazeport.com.
Please note that some applications may only be available in Local publishing mode. This is
true for the Send Message application.
Even though published information is exchanged between the local and cloud, all the content
is not. There is no full version tracker/exchange of data between local and cloud published content
and should therefore not be considered as a full 2-way data exchange.
Below is a detailed manual for how to log in either Locally or via Cloud.
5 GETTING STAR TED
The publishing tool BazePort Management Studio had a total makeover in BazePort 6 and the
publishing tool was made available as a cloud service. This meant that it was no longer necessary to
be connected to the local BazePort entertainment VLAN in order to publish from remote – you may
publish content to your BazePort installation from anywhere and anytime as long as you are
connected to the Internet. Publishing has never been easier!
• BazePort Management Studio is available as a cloud service or on the local BazePort
network.
• BazePort Management Studio is available using any browser based device (PCs, Pads and
Smart phones).
5.1 ACCESS BAZEPORT MANAGEMENT STUDIO AS CLOUD SERVICE
You can access BazePort Publish from BazePort cloud service.
1. Browse to http://mybazeport.com with your favourite browser.
2. Choose the button for Bazeport Publish.
BazePort Management Studio - Publish Baze Technology AS Page 9 of 38
Note: Hard copies are considered non-controlled documents. This document is the property of Baze Technology AS and must not be reproduced
in any form.
Document number: BP-01-UM-015 Release version BP 7.0 Revision 7
3. Log in using your username and password. In case you do not have a username / password
contact your system administrator or support@bazeport.com
4.
BazePort Management Studio - Publish Baze Technology AS Page 10 of 38
Note: Hard copies are considered non-controlled documents. This document is the property of Baze Technology AS and must not be reproduced
in any form.
Document number: BP-01-UM-015 Release version BP 7.0 Revision 7
5.2 ACCESS BAZEPORT MANAGEMENT STUDIO INSIDE LOCAL BAZEPORT
NETW ORK
You can access BazePort Management Studio from a PC/MAC with a browser connected to the
entertainment network (BazePort VLAN).
1. Browse to http://bazeportsrv.bazeport.lan/BazePort.ManagementStudio/ with your favourite
browser. Please note that your computer must be connected to the same network/VLAN as the
BazePort Server.
2. Login. In case of browsing from a PC, you will be asked to login with supplied credentials.
3. Choose BazePort Publish
After entering login credentials, you will be taken to the screen seen in the picture below.
BazePort Management Studio - Publish Baze Technology AS Page 11 of 38
Note: Hard copies are considered non-controlled documents. This document is the property of Baze Technology AS and must not be reproduced
in any form.
Document number: BP-01-UM-015 Release version BP 7.0 Revision 7
6 MEDI A ASSETS
Before you begin to publish it is important that you spend a few minutes on understanding Media
Assets.
A Media Asset, often referred to as just “Asset”, is made up of a type of file: Slide, Picture, Movie,
PowerPoint, PDF, HTML/web and Stream. An Asset is then used as content in the information
applications explained in chapter 3.1
A detailed description of Media Assets is available in the following chapters.
The Media Assets library gives you a uniform way of storing and organizing your content. All Assets to
be used in the information applications, like Slides, images, videos, PowerPoint presentations. PDF,
webpages and streams are published to, stored and organized in this library. Media Assets is a
common library for content elements used in the Info Portal, Info Channel and Forced Content
applications.
Please watch this video to better understand Media Assets: https://vimeo.com/195441929
BazePort Management Studio - Publish Baze Technology AS Page 12 of 38
Note: Hard copies are considered non-controlled documents. This document is the property of Baze Technology AS and must not be reproduced
in any form.
Document number: BP-01-UM-015 Release version BP 7.0 Revision 7
6.1 CREATING ASSETS
6.1.1 UPLOAD ASSETS
The Assets library accepts a wide variety of file types.
Most common video and image files are accepted. You
can also use PDF files and PowerPoint presentations,
these file types are converted into videos behind the
scene by BazePort so they can be used in other
applications.
Files can be uploaded by clicking the New asset link in
the top right hand corner, and choose “Upload files”
from the drop down menu.
This will open a file dialog where you can select files from your computer and upload them to the
media Asset library.
The Assets library also supports drag and drop of files. This means you can select a file or several
files in system file browser and drag and drop the files into the media Asset library. Just grab the files
from your computer’s library and drag them over the Media Assets window.
Drag your files into the Assets page. The blue The files will start to upload automatically. A progress
placeholder shown in picture above will appear bar is displayed for each file. You can upload one or
automatically. Drop them inside the blue square. several files. Upload speed is limited by your bandwidth
connection.
When finished uploading, please click the Close button.
Uploaded Assets will by default be placed in the Home folder. However, if you navigate to a different
folder, the files you upload (when they become Assets) will be placed inside the same folder.
You can move a Media Asset after upload between the different folders to organize to your
convenience.
BazePort Management Studio - Publish Baze Technology AS Page 13 of 38
Note: Hard copies are considered non-controlled documents. This document is the property of Baze Technology AS and must not be reproduced
in any form.
Document number: BP-01-UM-015 Release version BP 7.0 Revision 7
6.1.2 CREATING W EB PAGE ASSETS
Web page Assets are links to web pages (HTML pages). As with other file types, the Media Asset is
converted into a movie. This is done automatically and no interaction is needed. BazePort is a TV
system, which is why all content is converted into video before it is displayed.
To create a web page Asset, click the New Asset link in the top right hand corner and choose WWW.
This will open a dialog where you give the new Asset a name and provide a url to a web page e.g
http://www.cnn.com. Remember the initial is http://, like this: http://www.cnn.com not like this
www.cnn.com
The name and URL are mandatory
fields. The preview button next to the
URL field gives a screenshot of the
webpage with the current settings. Note
that it may take a while to load the
Preview as the page needs to be
converted before displayed.
The “Refresh interval” tells BazePort
how often the web page should be
visited and recorded given in minutes. If
you set the refresh interval to 30,
BazePort will create a new video of the
web page every half hour. Default is
blank, which means the video will be
created when the Asset is saved and
never refreshed. Consider to not set
refresh rates more frequent than needed
as this requires use of bandwidth.
The “Mobile view” checkbox is used to
get the mobile view of the web page.
This can be useful to get a more TV
screen friendly version of the web site.
ADVANCED SETTINGS
The advanced settings can be edited by checking the “Advanced settings” checkbox at the bottom of
the dialog.
The “Intranet” checkbox is used for forcing the system to get a local URL like an intranet server.
Default is unchecked.
The “Duration” setting is the number of seconds the web page should be displayed.
Scroll is a function used to get the system to scroll down a web page while being recorded as Media
Assets, just as you would do when you visit a web page on your computer. “Scroll speed” is the
speed the web page is scrolled in the generated video given in pixels per second. The higher the
number, the faster the scrolling. If duration is set and the page is too short, scroll speed will be
adjusted automatically. Default value is 25.
“Max scroll length” defines how far down to scroll the web page. If the page is shorter, it will
scroll to the end. Note: This setting will be ignored if duration is set.
The “Clip left/right/top/bottom” options are used for hiding parts of the web page. Values are
given in pixels and default is 0. Tip: Use the “Preview” button next to the URL setting to
determine optimal values.
BazePort Management Studio - Publish Baze Technology AS Page 14 of 38
Note: Hard copies are considered non-controlled documents. This document is the property of Baze Technology AS and must not be reproduced
in any form.
Document number: BP-01-UM-015 Release version BP 7.0 Revision 7
We have used the newspaper VG, below, to create a few examples on preview for the Publish
Web Page Assets functionality:
Preview of webpage in Normal view Preview of same webpage in Mobile view
Review of web page using the tool (red lines) for Preview of web page after entering number of pixels to
measure pixel to cut. Notice the indicator on the top left cut from the web page. A much better result to publish
with pixel information. as Media Asset.
BazePort Management Studio - Publish Baze Technology AS Page 15 of 38
Note: Hard copies are considered non-controlled documents. This document is the property of Baze Technology AS and must not be reproduced
in any form.
Document number: BP-01-UM-015 Release version BP 7.0 Revision 7
6.1.3 CREATING STREAM ASSETS
Stream is a type of Media Asset used to display e.g. a live camera or CCTV camera.
To create a Stream, click the “New Asset” link in the top right hand corner and select “Stream”. This
will open a dialog where you need to give the new Media Asset a name and provide a stream URL for
it.
The “Refresh interval” indicates how often the stream video should be refreshed in minutes.
The “Record seconds” setting is how many seconds that should be recorded from the stream.
10 seconds is the default value.
The “Local stream” checkbox is used for forcing BazePort to get a local stream. Default is unchecked.
You need to check the “Motion JPEG” checkbox if the stream is in Motion JPEG format. Default is
unchecked.
BazePort Management Studio - Publish Baze Technology AS Page 16 of 38
Note: Hard copies are considered non-controlled documents. This document is the property of Baze Technology AS and must not be reproduced
in any form.
Document number: BP-01-UM-015 Release version BP 7.0 Revision 7
6.2 TEMPLATES & SLIDES
Templates & Slides is a work tool used to create content for the Information applications in BazePort
Publish.
Note: On http://www.bazeport.com/tutorials you can find a detailed step-by-step video tutorial on
how to create a template.
To create a slide template, first click New Asset Slide to display the list of available templates.
Then click the “New Template” link in the bottom left hand corner.
The template workspace
The template workspace is divided into main areas: The toolbar and the canvas. The canvas is where
all the items are placed.
Items can be of type text, date or image. The items can be moved around on the canvas.
To move an item, simply click and drag the item to a desired place.
In order to work with a certain item it needs to be selected first. To select an item, simply click the item.
The item will get a light blue non-transparent background indicating that it is selected.
BazePort Management Studio - Publish Baze Technology AS Page 17 of 38
Note: Hard copies are considered non-controlled documents. This document is the property of Baze Technology AS and must not be reproduced
in any form.
Document number: BP-01-UM-015 Release version BP 7.0 Revision 7
An item can be resized by click and dragging the handles on the bottom and the right hand side of the
item.
When an item is selected, the template tool buttons will appear on top of the item and these are used
to adjust its properties.
Template tools
Decrease font size for selected item
Increase font size for selected item
Align text left for selected item
Center text for selected item
Align text right for selected item
Set text color for selected item
Set text font for selected item.
Works for both text and date items.
Vertically center selected item
Horizontally center selected item
Remove selected item.
Displays the text type items drop
down menu
Add image item
Select image asset for template
BazePort Management Studio - Publish Baze Technology AS Page 18 of 38
Note: Hard copies are considered non-controlled documents. This document is the property of Baze Technology AS and must not be reproduced
in any form.
Document number: BP-01-UM-015 Release version BP 7.0 Revision 7
background
Cancel. Don’t save template and
go back to the Assets page.
Save template and go back to the
Assets page.
Text type items
Text elements are added by clicking the “Add text” in the
left hand corner in the top toolbar and selecting either
“Header” or “Body”. The header and body elements
are in fact the same type, but have different initial font
size and dimensions for convenience.
Date type items
Date elements are used to display time until or since a set date and time. When a date item is
selected, it’s possible to set the font size, colour and type as well as text alignment. Date items can be
added by clicking the “Add text” in the toolbar and selecting “Date”.
Image type items
Image elements are used for placing image assets on a slide. To add an image item, click the “Add
image” icon on the left hand side in the toolbar
Template background
An image asset can be added as the background of a slide template. The added image will stretch out
and centred to cover the entire slide, but the height/width ratio will not be affected. To add a template
background, click the “Background” icon located in the toolbar on the left hand side. This will display
the image assets select screen. Select the desired image asset and click “Add Selected” button.
Remove template item
To remove a template item, first select the item by clicking it once, then click the red ‘X’ button in the
context menu
BazePort Management Studio - Publish Baze Technology AS Page 19 of 38
Note: Hard copies are considered non-controlled documents. This document is the property of Baze Technology AS and must not be reproduced
in any form.
Document number: BP-01-UM-015 Release version BP 7.0 Revision 7
6.2.1 HOW TO CREATE A SLIDE
Before creating a Slide, a Template must to be created (see previous chapter).
To create a new Slide, click the “New Asset” link in the top right hand corner and select Slide in the
drop down menu.
This will display a list of available slide templates.
Click the desired template to create a new Slide.
To be able to save your Slide, the Slide name field needs to be filled in and Slide duration needs
to be set.
Depending on the layout of the Template, fill in the text elements with text and add image to the image
elements on the slide by double clicking the element with a camera icon.
Text elements
When a text element is clicked a tool menu will
appear in the top left hand corner. When text is
marked, it is possible to set the selected text bold,
underlined and/or italic using the buttons in this tool
bar.
BazePort Management Studio - Publish Baze Technology AS Page 20 of 38
Note: Hard copies are considered non-controlled documents. This document is the property of Baze Technology AS and must not be reproduced
in any form.
Document number: BP-01-UM-015 Release version BP 7.0 Revision 7
Tip: It is also possible to use the keyboard shortcuts Ctrl+b (bold), Ctrl+u (underline) and Ctrl+i (italic).
It is also possible to insert bullet point list by clicking the button with the list icon.
Image elements
To add an image, double click the image container marked Double-click to add.
This will open a dialog with available Media Assets. Click one to select it and then click the Add
Selected button.
When an image element is selected by clicking it once, buttons with various tools will appear in the top
left hand corner.
The button to the far left is used to toggle if the selected image should cover or fit inside the image
element space.
Fit Inside Cover
Images can be positioned vertically to top, bottom and center by clicking the align buttons.
Center
Top Bottom
To remove an image, click the image once to make the tool buttons appear, and click the red button
with ‘X’ to the far right.
BazePort Management Studio - Publish Baze Technology AS Page 21 of 38
Note: Hard copies are considered non-controlled documents. This document is the property of Baze Technology AS and must not be reproduced
in any form.
Document number: BP-01-UM-015 Release version BP 7.0 Revision 7
Date element
Date elements are used for counting down to, or displaying amount of time since, a given date and
time. Click the item to set a date and time. This will display the date item edit dialog.
Click the calendar icon on the right hand side of the date field to set a date and the clock icon to set
time. Then click the “Set” button. The text in the date item will now be something like “7 days ago” or
“In 23 days” depending on the current time and set date and time. If the difference is less than 48
hours, amount of hours will be displayed instead of number of days. The language setting is used for
setting the language for the prefix and postfix for this text.
The “Number only” option is used for not displaying the prefix and postfix text. Checking this will
display more options as well.
This will let you choose to display number of days or hours since or the remaining set date/time.
The “Countdown” option is used for determining to count down to a set time. If checked the number
displayed will be hours or days remaining to the set date/time. When this date/time is reached, the
number displayed will be 0. If the countdown option is not checked, the number will indicate hours or
days since the set date and time. If the set date and time has not passed yet, the number displayed
will be 0.
BazePort Management Studio - Publish Baze Technology AS Page 22 of 38
Note: Hard copies are considered non-controlled documents. This document is the property of Baze Technology AS and must not be reproduced
in any form.
Document number: BP-01-UM-015 Release version BP 7.0 Revision 7
Switching templates
By using the dropdown menu in the top left corner, you may switch between templates and still keep
the content.
Example below, same SLIDE content used with different Template.
BazePort Management Studio - Publish Baze Technology AS Page 23 of 38
Note: Hard copies are considered non-controlled documents. This document is the property of Baze Technology AS and must not be reproduced
in any form.
Document number: BP-01-UM-015 Release version BP 7.0 Revision 7
Slide settings
The slide settings are located at the top right hand corner next to Save and Cancel. Click this to
change the slide name and/or duration.
6.3 MANAGE ASSETS
6.3.1 SELECTING MULTIPLE ASSETS
To select multiple Assets you can push and hold the ctrl key and click individual Assets to
select/unselect them. It is also possible to select multiple Assets by clicking outside the Asset and drag
the mouse cursor to select multiple Assets.
6.3.2 EDIT ASSETS
To edit any Asset, right click the Asset and choose “Edit” from the context menu.
6.3.3 DELETE ASSETS
To delete any Media Asset, right click the Asset and choose
“Delete” from the context menu. To delete multiple Assets,
select the Assets you want to delete and right click any of the
selected Assets and click “Delete” in the context menu.
BazePort Management Studio - Publish Baze Technology AS Page 24 of 38
Note: Hard copies are considered non-controlled documents. This document is the property of Baze Technology AS and must not be reproduced
in any form.
Document number: BP-01-UM-015 Release version BP 7.0 Revision 7
6.4 ORGANIZING CONTENT IN FOLDERS
Assets can be organized by creating Asset Folders. The Asset Folders
behave like folders in a typical file system. To create a folder, click “New
folder” in the top right hand corner and provide the new Asset folder a
name. The folder will then be created in the active folder. Double click a
folder to open it.
To rename a folder, right click and choose “Edit” from the context menu.
This will open a dialog where you can give the folder a new name.
6.5 CONTENT NAVIGATION
6.5.1 PREVIEW
Double click any Asset to open a preview of a particular Asset. You can also right click the Asset and
select the “Preview” option from the context menu.
6.5.2 LIST / GRID VIEW
The “View” option lets you switch between a List view and Grid view of the available Assets.
6.5.3 GROUPING
Assets can be grouped by type by using the “Group by” menu above the Asset list.
BazePort Management Studio - Publish Baze Technology AS Page 25 of 38
Note: Hard copies are considered non-controlled documents. This document is the property of Baze Technology AS and must not be reproduced
in any form.
Document number: BP-01-UM-015 Release version BP 7.0 Revision 7
6.5.4 SORTING AND FILTERING
Assets can be sorted by Name or Type. It is possible to filter the Asset list based on Asset type. If you
e.g. only want to see Web Page Assets, uncheck all other Asset types in the filter options above the
Assets.
You may hide Assets not ready for use by checking the “Show only ready Assets” option in the filter
menu. This will hide Assets that are currently being converted.
6.5.5 SEARCH FOR CONTENT
Above the Assets there is a search field for finding content based on Asset names. You can search for
entire or just parts of an Asset name. For instance a search for “est” will match both “established” and
“alarm test”.
If the Asset matched is located in a folder, the folder will stay visible at the top of the page. You can
double click the folder to navigate to the matched Asset.
6.5.6 MOVING ASSETS
To move Assets, right click the Asset and choose “Move” from the context menu. To move multiple
Assets, select the Assets you want to delete and right click any of the selected Assets and click
“Move” in the context menu. You can also use the “Move” link in the top right hand corner to move
selected Assets.
BazePort Management Studio - Publish Baze Technology AS Page 26 of 38
Note: Hard copies are considered non-controlled documents. This document is the property of Baze Technology AS and must not be reproduced
in any form.
Document number: BP-01-UM-015 Release version BP 7.0 Revision 7
7 INFORM ATION APP LIC ATIO NS
7.1 INFO CHANNELS
Info Channels are internal channels prepared with local content, which will appear on BazePort units
(STB) as TV channels or information screens in common areas. These channels consist of one or
several of your media Assets that will be played in an infinite loop. After each loop, the BazePort unit
will look for changes and update accordingly.
7.2 INFO PORTAL
The Info Portal is an interactive, hierarchical collection of pages with text, pictures and videos. This is
the tool best suited to publish information your viewers should be able to look up and browse through.
Such information could be your safety videos, training videos, general information and day-to-day
stuff.
BazePort Management Studio - Publish Baze Technology AS Page 27 of 38
Note: Hard copies are considered non-controlled documents. This document is the property of Baze Technology AS and must not be reproduced
in any form.
Document number: BP-01-UM-015 Release version BP 7.0 Revision 7
7.2.1 ADDING NEW PAGE
To add a new page, click the “New page” button. The page will be added in the hierarchy according to
what you have selected in the menu tree. If you have a page group called Safety, first enter that menu
level by clicking on the page group menu item twice. First click will let you edit the name of the group.
To add a new sub-menu click the “New page group” button.
You can have unlimited levels, and the path is displayed as a breadcrumb in the top.
Remember to save your changes.
7.2.2 EDITING PAGES
To edit any content, just select the entry you want to edit and start typing. You can also re-order the
entries by drag-and-drop.
Remember to save your changes.
7.2.3 ADDING IMAGES, VIDEOS OR OTHER CONTENT
Each page can be accompanied with an image, a video or other content from the media Assets. To
add accompanied media, you can click the box with the ‘+’-sign, select the desired Asset from the
media Asset dialog box and click “Add selected”.
BazePort Management Studio - Publish Baze Technology AS Page 28 of 38
Note: Hard copies are considered non-controlled documents. This document is the property of Baze Technology AS and must not be reproduced
in any form.
Document number: BP-01-UM-015 Release version BP 7.0 Revision 7
7.2.4 EDITING IMAGES, VIDEOS OR OTHER CONTENT
To change an already existing Asset, you first have to
remove the accompanied Asset. This is done by moving the
mouse cursor over the Asset and clicking the red box with
the ‘X’ in the top right hand corner.
BazePort Management Studio - Publish Baze Technology AS Page 29 of 38
Note: Hard copies are considered non-controlled documents. This document is the property of Baze Technology AS and must not be reproduced
in any form.
Document number: BP-01-UM-015 Release version BP 7.0 Revision 7
7.2.5 ADDING CHANNELS
To add a new channel, click the “New channel” button. To add videos from the media Assets, click the
+ icon, select the desired Assets and click “Add selected”.
7.2.6 EDITING CHANNELS
You can change the order and/or move a video between the
channels by drag-and-drop.
Remove an Asset from an Info Channel by hovering the mouse
over the thumbnail and click the red box with the ‘X’
Availability for info channels is a new feature in BazePort 6.5. You
can set time restriction and even choose where the info channel is
available. Right click the channel title bar and select the “Set
availability” option.
BazePort Management Studio - Publish Baze Technology AS Page 30 of 38
Note: Hard copies are considered non-controlled documents. This document is the property of Baze Technology AS and must not be reproduced
in any form.
Document number: BP-01-UM-015 Release version BP 7.0 Revision 7
From the dialog you can set from/to date and time and/or
Set what groups the info channel should be available to.
Group restricted channels will get a “Lock” icon and time restricted channels will get a “Clock” icon.
These can be clicked to edit restrictions.
Remember to save your changes.
7.2.7 DELETING A CHANNEL
If you want to delete a channel, click the red bin to the right of the channel name input field.
BazePort Management Studio - Publish Baze Technology AS Page 31 of 38
Note: Hard copies are considered non-controlled documents. This document is the property of Baze Technology AS and must not be reproduced
in any form.
Document number: BP-01-UM-015 Release version BP 7.0 Revision 7
7.3 FORCED CONTENT
One of the new features in BazePort 6 is the forced content application. Here you manage the content
from the media Assets that will be available to play as forced content on the BazePort units. (See the
BP-01-UM-016 BazePort Management Studio – Play manual for how to trigger playback of this
content).
7.3.1 ADDING CONTENT
To add a new Asset, click the “Add content” button on top, browse and pick the Assets. The name of
the forced content will be set according to the Asset name. You can edit the name as you please, and
this will not affect the name of the Asset.
Remember to save your changes.
7.3.2 DELETING CONTENT
To delete an Asset from forced content, click the trashcan to the right in each row.
BazePort Management Studio - Publish Baze Technology AS Page 32 of 38
Note: Hard copies are considered non-controlled documents. This document is the property of Baze Technology AS and must not be reproduced
in any form.
Document number: BP-01-UM-015 Release version BP 7.0 Revision 7
7.4 BULLETIN BOARD - HOME MENU
On the home menu in BazePort there is a configurable field of information; Bulletin board cycling
through published content in sequences of 30 seconds.
The Bulletin board is a short message function to be used for short general messages, and it often has
a short period where it should be visible. The Bulletin board can hold many messages and will
automatically cycle through all messages posted.
Please see the administration tool on the next page.
7.4.1 ADDING BULLETIN
To create a new bulletin, press the “New bulletin” button. To edit an existing bulletin, just click
anywhere on the bulletin you want to edit.
Press “Done” when you are finished, and remember to click “Save changes”
BazePort Management Studio - Publish Baze Technology AS Page 33 of 38
Note: Hard copies are considered non-controlled documents. This document is the property of Baze Technology AS and must not be reproduced
in any form.
Document number: BP-01-UM-015 Release version BP 7.0 Revision 7
Note that when making a new Bulletin you can add a header and the message. You can also find a
suitable icon from the already pre-set icons built in by pressing the BazePort icon.
You can also set an automatic publish time, and an automatic end time. If you leave these options
empty the bulletin will publish when the Post Bulletin button is pressed and run infinitely.
The home screen cycles through the bulletins displaying two at a time and replacing one every 30
second. If you want to change the order of appearance, you can do this by drag-and-drop.
7.4.2 DELETING BULLETIN
To delete an existing bulletin, click the “Delete” button.
BazePort Management Studio - Publish Baze Technology AS Page 34 of 38
Note: Hard copies are considered non-controlled documents. This document is the property of Baze Technology AS and must not be reproduced
in any form.
Document number: BP-01-UM-015 Release version BP 7.0 Revision 7
7.5 SEND MESSAGE
The BazePort Send Message functionality allows a user with privileges to send splash screen
messages to one, a group of, or all BazePort units. The Broadcast message functionality can be used
for all text based messages that are non-critical. In some cases they can replace PA messages when
a silent message is more appropriate.
Broadcasted messages appear as splash screen over other type of content for instant attention.
This application is intended to broadcast short messages to one or more recipients. The message will
appear on the addressed screens and turn on the display if necessary. The recipients can be identified
by:
• Group. All access points in a specific group.
• Access point. Message to unique access point.
• Zone. All Access points in a defined zone.
• All
Each message can be categorized as:
• Information
• Warning
• Critical.
There is no functional difference for these message categories. The only difference is the heading.
7.5.1 ADD RECIPIENTS
To add recipients just start typing in the “Send to” input field. You can type name of access points,
access point groups and/or zones.
BazePort Management Studio - Publish Baze Technology AS Page 35 of 38
Note: Hard copies are considered non-controlled documents. This document is the property of Baze Technology AS and must not be reproduced
in any form.
Document number: BP-01-UM-015 Release version BP 7.0 Revision 7
You can add as many as you want and use combination of different types. If no recipient is specified,
the message will be sent to all.
Note that this is not an inbox messaging system. Cabin terminals that are not online when the
message is sent will not receive the message. Additional, if multiple messages are sent, only the latest
one will be visible.
7.5.2 DIALOG
Dialog messages are presented in the centre of the screen and will stay visible until the user closes it.
BazePort Management Studio - Publish Baze Technology AS Page 36 of 38
Note: Hard copies are considered non-controlled documents. This document is the property of Baze Technology AS and must not be reproduced
in any form.
Document number: BP-01-UM-015 Release version BP 7.0 Revision 7
7.5.3 NOTIFICATION
Notifications are presented as smaller messages in the bottom right corner. The text will scroll and be
visible according to the duration set.
BazePort Management Studio - Publish Baze Technology AS Page 37 of 38
Note: Hard copies are considered non-controlled documents. This document is the property of Baze Technology AS and must not be reproduced
in any form.
Document number: BP-01-UM-015 Release version BP 7.0 Revision 7
8 DOCUMENTS COMMENTS
If you have any comments to this document, please email them to support@bazeport.com. Please
include document title and version number.
BazePort Management Studio - Publish Baze Technology AS Page 38 of 38
Note: Hard copies are considered non-controlled documents. This document is the property of Baze Technology AS and must not be reproduced
in any form.
Potrebbero piacerti anche
- How To Open Locks Without Keys or PicksDocumento33 pagineHow To Open Locks Without Keys or PicksJamie Thompson100% (5)
- The Great Book of Best Quotes of All Time. - OriginalDocumento204 pagineThe Great Book of Best Quotes of All Time. - OriginalAbhi Sharma100% (3)
- Sap Fi AP BBP DocumentDocumento117 pagineSap Fi AP BBP Documentsanjusivan100% (2)
- Netflix in 2011 Case AnalysisDocumento4 pagineNetflix in 2011 Case AnalysisMakrand KulkarniNessuna valutazione finora
- Opentext™ Invoice Capture Center For Sap Solutions Opentext™ Business Center Capture For Sap SolutionsDocumento95 pagineOpentext™ Invoice Capture Center For Sap Solutions Opentext™ Business Center Capture For Sap SolutionsanupamNessuna valutazione finora
- BP-01-UM-012 User Manual Configuring IPTVGW 1 - 0Documento16 pagineBP-01-UM-012 User Manual Configuring IPTVGW 1 - 0Ivaney Mascarenhas de CastroNessuna valutazione finora
- Stihl MS261 MS261C ManualDocumento32 pagineStihl MS261 MS261C ManualMischa LinnemannNessuna valutazione finora
- BP-01-UM-015 User Manual BazePort Management Studio - Publish Rev. 7 PDFDocumento38 pagineBP-01-UM-015 User Manual BazePort Management Studio - Publish Rev. 7 PDFkale_cgNessuna valutazione finora
- Impact of Over THR Top (Ott) Platform in Film Industry A Critical AnalysisDocumento5 pagineImpact of Over THR Top (Ott) Platform in Film Industry A Critical AnalysisBeNoyNessuna valutazione finora
- nc500 Software IngDocumento352 paginenc500 Software IngAlaa AL-Naser80% (5)
- BP-01-UM-004 User Manual Baze Content Services 2.0Documento18 pagineBP-01-UM-004 User Manual Baze Content Services 2.0Ivaney Mascarenhas de CastroNessuna valutazione finora
- Sap Fi Aa BBP DocumentDocumento86 pagineSap Fi Aa BBP Documentsanjusivan100% (1)
- Netflix Case AnalysisDocumento46 pagineNetflix Case AnalysisTrey Poppi Causley86% (7)
- BP-01-UM-009 User Manual BazePort Communicator 2.0Documento14 pagineBP-01-UM-009 User Manual BazePort Communicator 2.0Ivaney Mascarenhas de CastroNessuna valutazione finora
- Training Manual SAP SNC v1.1Documento47 pagineTraining Manual SAP SNC v1.1reddy pNessuna valutazione finora
- CCTV Specification BCASDocumento8 pagineCCTV Specification BCASPraveen MohanNessuna valutazione finora
- Ac Total Interference StudyDocumento205 pagineAc Total Interference StudyCarlos FernandezNessuna valutazione finora
- Te2000 TC3 Hmi enDocumento2.652 pagineTe2000 TC3 Hmi enJosé Francisco MiguelNessuna valutazione finora
- BIM ManualDocumento179 pagineBIM ManualRadu Teodor PetricaNessuna valutazione finora
- BP-01-UM-001 BazePort 6 User Manual Advanced 2.0Documento66 pagineBP-01-UM-001 BazePort 6 User Manual Advanced 2.0Ivaney Mascarenhas de CastroNessuna valutazione finora
- BazePort 7.0Documento11 pagineBazePort 7.0kale_cgNessuna valutazione finora
- FDD TDD TemplateDocumento32 pagineFDD TDD TemplateSepideh AzadNessuna valutazione finora
- PSMB User Guide External Users (Employer) PDFDocumento196 paginePSMB User Guide External Users (Employer) PDFStephen To100% (1)
- Maria Cost Anti No Amp Helen Digby Psi Potpuni VodicDocumento252 pagineMaria Cost Anti No Amp Helen Digby Psi Potpuni VodicIvan Ilić100% (2)
- BW ApplicationDeliveryPlatformConfigGuideDocumento82 pagineBW ApplicationDeliveryPlatformConfigGuidedanilo1529Nessuna valutazione finora
- ABAP Development HandbookDocumento25 pagineABAP Development HandbookŁukasz ToniakiewiczNessuna valutazione finora
- RAM Foundation: CONNECT Edition Update 17 - Version 17.03Documento157 pagineRAM Foundation: CONNECT Edition Update 17 - Version 17.03Daniela HinojosaNessuna valutazione finora
- RAM Foundation: CONNECT Edition Update 16 - Version 17.02Documento156 pagineRAM Foundation: CONNECT Edition Update 16 - Version 17.02Daniela HinojosaNessuna valutazione finora
- Manual - POS - Printer SDK For Android API Reference Guide - English - Rev - 1 - 07 PDFDocumento172 pagineManual - POS - Printer SDK For Android API Reference Guide - English - Rev - 1 - 07 PDFTwinsnet HospotNessuna valutazione finora
- Instructions: Elucad SoftwareDocumento131 pagineInstructions: Elucad SoftwareIng Admir MatoshiNessuna valutazione finora
- Business Process Simulation SpecificationDocumento35 pagineBusiness Process Simulation SpecificationAlan Lopez HuaynatesNessuna valutazione finora
- e-FOLLOW-Operator Manual EN 4.6Documento207 paginee-FOLLOW-Operator Manual EN 4.6cesar beltranNessuna valutazione finora
- Ansur User ManualDocumento118 pagineAnsur User ManualJocelineNessuna valutazione finora
- Insight Software Revision 3.14: Release NotesDocumento30 pagineInsight Software Revision 3.14: Release NotesFernando BastosNessuna valutazione finora
- P-Cad 2006 Pcs User's GuideDocumento99 pagineP-Cad 2006 Pcs User's GuidePaluganNessuna valutazione finora
- Sage UBS v9.9.5.0 Release NotesDocumento31 pagineSage UBS v9.9.5.0 Release NotesNurul SyuhaidaNessuna valutazione finora
- BP-01-UM-016 BazePort Management Studio - Play 1.0Documento14 pagineBP-01-UM-016 BazePort Management Studio - Play 1.0Ivaney Mascarenhas de CastroNessuna valutazione finora
- Emerson PAC Machine Edition View and PC Control ManualDocumento83 pagineEmerson PAC Machine Edition View and PC Control ManualnikerNessuna valutazione finora
- Treinamento PI v1 1Documento62 pagineTreinamento PI v1 1Joyce PereiraNessuna valutazione finora
- Boretrak Viewer Software Manual H-5911-8501-01-A PDFDocumento86 pagineBoretrak Viewer Software Manual H-5911-8501-01-A PDFJose RojasNessuna valutazione finora
- v71 Compguide PanasonicDocumento176 paginev71 Compguide PanasonicRa KhamNessuna valutazione finora
- ACFrOgC2meaF5wingPfZnNU2HLqe 8HvWvoXdH97pxctvsdV0IxtsNBIPsqwge8 j2hGqSQIr0K1pON5qMhONxViyLN7n5HvJm4PeIulhme2lxR5x 96ey5zh64 - LX8 PDFDocumento205 pagineACFrOgC2meaF5wingPfZnNU2HLqe 8HvWvoXdH97pxctvsdV0IxtsNBIPsqwge8 j2hGqSQIr0K1pON5qMhONxViyLN7n5HvJm4PeIulhme2lxR5x 96ey5zh64 - LX8 PDFPranpath NarupantawartNessuna valutazione finora
- Webservice Manual in EnglishDocumento81 pagineWebservice Manual in EnglishMiguel Angel MartinezNessuna valutazione finora
- SiPass Explorer User Manual EN - 2 - 6Documento94 pagineSiPass Explorer User Manual EN - 2 - 6Francice TangeoNessuna valutazione finora
- Application Server TasksDocumento55 pagineApplication Server TasksRoshan NizamNessuna valutazione finora
- Miditranslator ManualDocumento114 pagineMiditranslator Manualpameracie9Nessuna valutazione finora
- Spots V8.0: User ManualDocumento27 pagineSpots V8.0: User ManualAnonymous g8YR8b9Nessuna valutazione finora
- PMP NextGen SoftwareDocumento16 paginePMP NextGen SoftwareHussam MomaniNessuna valutazione finora
- MSP430™ Hardware Tools: User's GuideDocumento191 pagineMSP430™ Hardware Tools: User's GuidebtdtheaNessuna valutazione finora
- WAC BI Analytics - Business RequirementsDocumento80 pagineWAC BI Analytics - Business RequirementsRedNessuna valutazione finora
- ShoweditorDocumento167 pagineShoweditorAnonymous Shly8GtmTNessuna valutazione finora
- Webn 2.0 N-Designer+program+manual English r12 PDFDocumento229 pagineWebn 2.0 N-Designer+program+manual English r12 PDFIsmailNessuna valutazione finora
- Everything You Want To Know About Sap BW ReportingDocumento116 pagineEverything You Want To Know About Sap BW Reportingemin3mfan7756Nessuna valutazione finora
- Auto Paln Author HelpDocumento137 pagineAuto Paln Author HelpSagar Gowda75% (4)
- I2I SE WS Inegration DocV2.1Documento40 pagineI2I SE WS Inegration DocV2.1Kristy LeeNessuna valutazione finora
- BayScreen IM 20230201Documento130 pagineBayScreen IM 20230201Ricardo LyraNessuna valutazione finora
- OM - 11594020 - NIRWise Plus Software - enDocumento34 pagineOM - 11594020 - NIRWise Plus Software - enSamuel SuNessuna valutazione finora
- Nuvoton NCT7802Y Datasheet V12Documento87 pagineNuvoton NCT7802Y Datasheet V12psuguyNessuna valutazione finora
- HowTo BSP 2007Documento58 pagineHowTo BSP 2007Suvadipta BeheraNessuna valutazione finora
- AC800F F2K ProcessPortal INTEGRATIONDocumento64 pagineAC800F F2K ProcessPortal INTEGRATIONassessorNessuna valutazione finora
- 18.3 05 ExpenseManagerUserGuideDocumento49 pagine18.3 05 ExpenseManagerUserGuideYeshwanth LakshmiNessuna valutazione finora
- ReportedDocumento84 pagineReportedDariusNessuna valutazione finora
- SPSPro ManualDocumento74 pagineSPSPro ManualNur Arfah SarifuddinNessuna valutazione finora
- Abyssws WinDocumento106 pagineAbyssws WinAdi Toto HaryonoNessuna valutazione finora
- CP400Soft Manual EN PDFDocumento333 pagineCP400Soft Manual EN PDFmodelador3dNessuna valutazione finora
- DF LJ AppGuideDocumento79 pagineDF LJ AppGuideOuadah MohamadNessuna valutazione finora
- SG 247972Documento510 pagineSG 247972vgrynyukNessuna valutazione finora
- User Manual 5E EMEA V14 PDFDocumento10 pagineUser Manual 5E EMEA V14 PDFkale_cgNessuna valutazione finora
- LED Lamps For Low Voltage Work LightsDocumento1 paginaLED Lamps For Low Voltage Work Lightskale_cgNessuna valutazione finora
- Mini Lathe Users GuideDocumento35 pagineMini Lathe Users GuidequirxiNessuna valutazione finora
- Pipe ThreadsDocumento2 paginePipe Threadsehab2003yeNessuna valutazione finora
- User Manual IvmsDocumento223 pagineUser Manual IvmsGerardo AltobelliNessuna valutazione finora
- Cámara TiandyDocumento2 pagineCámara TiandyMiguelNessuna valutazione finora
- Robert Mckee Tom Gerace Storynomics Story Driven Marketing in The Post Advertising World Twelve 2Documento199 pagineRobert Mckee Tom Gerace Storynomics Story Driven Marketing in The Post Advertising World Twelve 2Vitoria CerqueiraNessuna valutazione finora
- Bosch VMS v5.5 Release NotesDocumento38 pagineBosch VMS v5.5 Release NotesLucianaNessuna valutazione finora
- TeleGeography PTC 2007Documento60 pagineTeleGeography PTC 2007Bobby WeeNessuna valutazione finora
- KDLINKS HD720 User ManualDocumento28 pagineKDLINKS HD720 User Manualtony castilloNessuna valutazione finora
- Cisco Content Delivery DatasheetDocumento13 pagineCisco Content Delivery DatasheetHilmi HamdanNessuna valutazione finora
- 170417BDocumento3 pagine170417BThukaraka PakeerathanNessuna valutazione finora
- PD Nemo Handy-A 2.30Documento20 paginePD Nemo Handy-A 2.30ViswanaathNessuna valutazione finora
- HD NVR STDDocumento3 pagineHD NVR STDChristian Estoya PerezNessuna valutazione finora
- XVR User Manual V6.1.49.4Documento80 pagineXVR User Manual V6.1.49.4Martín MontoyaNessuna valutazione finora
- Ott Behaviour and Competitive Landscape For Amazon (MRP)Documento32 pagineOtt Behaviour and Competitive Landscape For Amazon (MRP)Hamza AjmeriNessuna valutazione finora
- Man Xtvsuite enDocumento74 pagineMan Xtvsuite enQtv GambiaNessuna valutazione finora
- To The Learners: Consuelo M. Delima Elizabeth M. RuralDocumento9 pagineTo The Learners: Consuelo M. Delima Elizabeth M. RuralMyla MillapreNessuna valutazione finora
- OBS Studio: FeaturesDocumento3 pagineOBS Studio: FeaturesSamarNessuna valutazione finora
- Rate Plan Info - Cricket Plan Options - Cricket WirelessDocumento4 pagineRate Plan Info - Cricket Plan Options - Cricket WirelessJohn Michael AntonioNessuna valutazione finora
- DDB Server PDFDocumento2 pagineDDB Server PDFnidee_nishokNessuna valutazione finora
- TriCaster Mini 4K One Sheet V2Documento1 paginaTriCaster Mini 4K One Sheet V2faroukdz2010Nessuna valutazione finora
- Netflix's Entry into the Indian Market: Challenges and OpportunitiesDocumento17 pagineNetflix's Entry into the Indian Market: Challenges and OpportunitiesHarshita ShrivastavaNessuna valutazione finora
- User Manual R3 R5 X3 X5 X3E V1.0 1Documento11 pagineUser Manual R3 R5 X3 X5 X3E V1.0 1Marcelino Barreiro TaboadaNessuna valutazione finora
- Pandora Case Study: Student's NameDocumento3 paginePandora Case Study: Student's NameRodgers OmariNessuna valutazione finora
- En Genetec University Argentina CaseStudyDocumento2 pagineEn Genetec University Argentina CaseStudyThái DươngNessuna valutazione finora
- Divorce Form XMLDocumento11 pagineDivorce Form XMLHarish ChauhanNessuna valutazione finora
- Device Settings for North ZoneDocumento3 pagineDevice Settings for North ZoneArinjay JainNessuna valutazione finora
- Netflix CodesDocumento7 pagineNetflix CodesRosa BergamotNessuna valutazione finora
- 2020-10-12 Bloomberg BusinessweekDocumento67 pagine2020-10-12 Bloomberg BusinessweekNiharika AnandNessuna valutazione finora