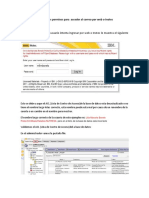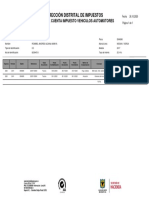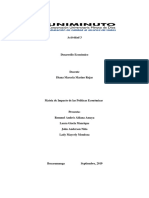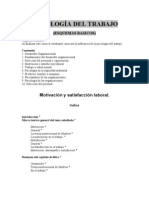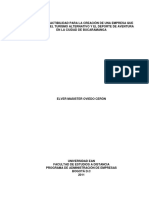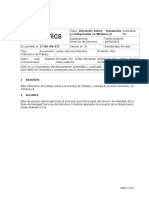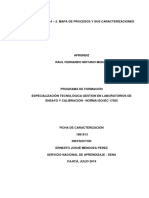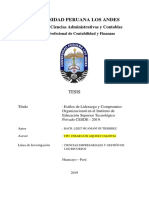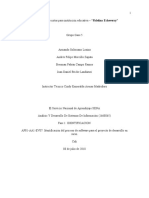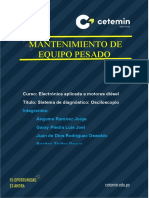Documenti di Didattica
Documenti di Professioni
Documenti di Cultura
Vidyo Desktop
Caricato da
Andres Aldana AmayaTitolo originale
Copyright
Formati disponibili
Condividi questo documento
Condividi o incorpora il documento
Hai trovato utile questo documento?
Questo contenuto è inappropriato?
Segnala questo documentoCopyright:
Formati disponibili
Vidyo Desktop
Caricato da
Andres Aldana AmayaCopyright:
Formati disponibili
Contenido
Instalación de VidyoDesktop......................................................................................2
Inicio de sesión...........................................................................................................3
Configuración de dispositivos.....................................................................................4
Conectarse a la videoconferencia .............................................................................5
Compartir presentación de diapositivas.....................................................................6
Listado Salas Virtuales Compañía Nacional de Chocolates.........................................7
Instalacióó n de VidyóDesktóp
1. Abra una ventana en el explorador de internet (
Internet Explorer, Mozilla Firefox,
Google Chrome).
2. Revise la información de usuario enviada por
correo electrónico y abra el link denominado
“Portal”.
Manual VidyoDesktop
3. Ingrese el “Nombre de usuario” y “Contraseña”
que encuentra en su correo electrónico.
5. Observe que en la parte inferior derecha de su
pantalla aparece un nuevo icono ( ) en
su barra de tareas. Fue instalado con éxito
4.
su sistema de videoconferencia personal
Haga
(VidyoDesktop).
Nota: Si el icono está gris ( ) no ha
iniciado sesión en el portal. (Revise pág.3)
click sobre el botón “Instalar VidyoDesktop” y
luego en ejecutar. Espere que finalice la
descarga y siga los pasos de la instalación.
Inició de sesióó n
1. Ubique y conecte en un puerto USB los
dispositivos de audio (Chat50) y video (cámara
Logitech 9000) entregados para su uso
personal.
Audio Video
4. Realizado el registro se abre una ventana del
explorador y debe ver una pantalla como la que
aparece a continuación.
Chat 50 Logitech 9000
Nota: Cuando conecte el dispositivo de audio
Chat 50 observe que el indicador de luz está
iluminando de color azul. En este momento el
dispositivo está listo para usar.
Manual VidyoDesktop
2. Ubique el cursor en la esquina inferior derecha
sobre el icono de VidyoDesktop ( ), presione
click derecho y seleccione “Iniciar Sesión en el
portal”.
Nota: Si no encuentra el icono siga los
siguientes pasos: Inicio > Todos los programas
Cónfiguracióó n de dispósitivós
> Vidyo Desktop > VidyoDesktop, luego
repita el paso 2.
1. Ubique el cursor en la esquina inferior derecha
sobre el icono de VidyoDesktop ( ), presione
click derecho y seleccione “Configuración…”.
3. En la ventana de inicio de sesión digite el portal
que aparece en la imagen y los datos de
Nota: Si no encuentra el icono siga los
“nombre de usuario” y “contraseña” que
siguientes pasos: Inicio > Todos los programas
encuentra en el correo. Luego haga click en el
> Vidyo Desktop > VidyoDesktop, luego
botón “Inicio de sesión”.
repita el paso 1.
2. En la sección izquierda de la ventana de
configuración y estado ubique la pestaña
nombrada “Dispositivos” y haga click.
Cónectarse a la videócónferencia
3. Seleccione los dispositivos que acaba de 1. Abra la invitación enviada a través de su correo
conectar: Chat50 y Cámara Logitech Pro 9000, electrónico para participar en la
para usarlos durante la videoconferencia. videoconferencia y ubique el nombre de la sala
Aplique los cambios haciendo click en el botón virtual donde se llevará a cabo.
“Guardar”. Nota: La salas virtuales están nombradas para
distinguir cada tipo de reunión en cada
Manual VidyoDesktop
negocio. (Ver pag. 7)
2. Sitúe el cursor en el campo de búsqueda ( ),
haga click y digite el nombre de la sala virtual
usando el teclado.
3. En el espacio de Mis Contactos / Resultados de
Búsqueda ( ), seleccione el nombre de la sala
virtual y haga click sobre el botón
“Incorporarse…”.
Nota: Las salas virtuales se identifican con el
icono (si está vacía), o, (si hay usuarios
4. Ya está listo para empezar a utilizar el sistema en la sala) y está ubicado a la izquierda del
Vidyo de videoconferencias. nombre.
4. En este momento se ha conectado
exitosamente a la reunión.
Nota: Si en este paso sólo ve la imagen del lugar
donde se usted encuentra, espere a los demás
participantes, la pantalla los irá mostrando a
medida que se vayan incorporando. Si es necesario,
verifique con ellos el nombre de la sala virtual y la
hora de la citación.
Nota: Si desea compartir una presentación de
PowerPoint que está en pantalla completa,
Cómpartir presentacióó n de tenga en cuenta que aparecen dos ventanas,
debe cambiar la presentación a pantalla
diapósitivas
completa, cambiar a la ventana de
VidyoDesktop, oprimir “compartir” y
1. Ubique en la esquina superior izquierda el seleccionar: Microsoft PowerPoint – [Nombre].
icono de “Compartir” ( ) y haga click sobre
la flecha para que se despliegue un menú.
Manual VidyoDesktop
2. En el menú que se ha desplegado se muestran
3. Presione el icono “Toggle” ( ) para ver en
las ventanas que tiene disponibles para
su ventana la información que está
compartir con los asistentes a la reunión. Haga
compartiendo.
click sobre el nombre de la ventana para
terminar. El icono cambia a color verde ( ).
Manual VidyoDesktop
Potrebbero piacerti anche
- Manual Campus VirtualDocumento4 pagineManual Campus VirtualAndres Aldana AmayaNessuna valutazione finora
- Insuficientes Permisos para Acceder Al Correo Por Web o InotesDocumento7 pagineInsuficientes Permisos para Acceder Al Correo Por Web o InotesAndres Aldana AmayaNessuna valutazione finora
- Formula Everolimus y Tacrolimus MARIA DEL CARMEN AMAYA AGUILARDocumento2 pagineFormula Everolimus y Tacrolimus MARIA DEL CARMEN AMAYA AGUILARAndres Aldana AmayaNessuna valutazione finora
- Procedimiento InstalacionesDocumento1 paginaProcedimiento InstalacionesAndres Aldana AmayaNessuna valutazione finora
- Norma BascDocumento1 paginaNorma BascAndres Aldana AmayaNessuna valutazione finora
- Charla Doctor GallegoDocumento5 pagineCharla Doctor GallegoAndres Aldana AmayaNessuna valutazione finora
- Vehicular ReporteDocumento1 paginaVehicular ReporteAndres Aldana AmayaNessuna valutazione finora
- Instructivo AdmisionesDocumento4 pagineInstructivo AdmisionesKAROL VALENCIA MACIASNessuna valutazione finora
- Informe de Activo Alimentos Carnicos BucaramangaDocumento1 paginaInforme de Activo Alimentos Carnicos BucaramangaAndres Aldana AmayaNessuna valutazione finora
- Informe Visita Comercial Nutresa Cucuta - 21 y 22 de Noviembre de 2017 PDFDocumento2 pagineInforme Visita Comercial Nutresa Cucuta - 21 y 22 de Noviembre de 2017 PDFAndres Aldana AmayaNessuna valutazione finora
- Actividad 03 Matriz de Impacto de Las Políticas EconómicasDocumento7 pagineActividad 03 Matriz de Impacto de Las Políticas EconómicasAndres Aldana AmayaNessuna valutazione finora
- Cuadro de EvaluacionesDocumento2 pagineCuadro de EvaluacionesAndres Aldana AmayaNessuna valutazione finora
- Vehicular ReporteDocumento1 paginaVehicular ReporteAndres Aldana AmayaNessuna valutazione finora
- Actividad 03 Matriz de Impacto de Las Políticas EconómicasDocumento7 pagineActividad 03 Matriz de Impacto de Las Políticas EconómicasAndres Aldana AmayaNessuna valutazione finora
- JdsldjdksaldkadasdDocumento16 pagineJdsldjdksaldkadasdAndres Aldana AmayaNessuna valutazione finora
- Manual ThunderbirdDocumento6 pagineManual ThunderbirdAndres Aldana AmayaNessuna valutazione finora
- SladkasDocumento6 pagineSladkasAndres Aldana AmayaNessuna valutazione finora
- Por Favor Aseguremos Que La Instalación de Estos Puntos El Proveedor Te Debe EntregarDocumento1 paginaPor Favor Aseguremos Que La Instalación de Estos Puntos El Proveedor Te Debe EntregarAndres Aldana AmayaNessuna valutazione finora
- Parcial Caso NutresaDocumento14 pagineParcial Caso Nutresamaria jimenezNessuna valutazione finora
- Psicología trabajo motivación satisfacciónDocumento62 paginePsicología trabajo motivación satisfacciónMaria Corina Gomez Zambrano100% (6)
- OviedoElver2012 PDFDocumento163 pagineOviedoElver2012 PDFHECTOR NARIQUIAZANessuna valutazione finora
- InstalacionDocumento8 pagineInstalacionAndres Aldana AmayaNessuna valutazione finora
- FinancieraDocumento3 pagineFinancieraAndres Aldana AmayaNessuna valutazione finora
- Parcial Caso NutresaDocumento14 pagineParcial Caso Nutresamaria jimenezNessuna valutazione finora
- Procesos Clave en BibliotecasDocumento1 paginaProcesos Clave en BibliotecasAndres Aldana AmayaNessuna valutazione finora
- Simserv Hoteles AlumnoDocumento16 pagineSimserv Hoteles AlumnoAndres Aldana AmayaNessuna valutazione finora
- Psicología trabajo motivación satisfacciónDocumento62 paginePsicología trabajo motivación satisfacciónMaria Corina Gomez Zambrano100% (6)
- Seguridad IndustrialDocumento13 pagineSeguridad IndustrialAndres Aldana AmayaNessuna valutazione finora
- Laboratorio de Simulacion GerencialDocumento74 pagineLaboratorio de Simulacion GerencialNatha GoNessuna valutazione finora
- Actividad Aa4 - 2. Mapa de Procesos y Sus CaracterizacionesDocumento8 pagineActividad Aa4 - 2. Mapa de Procesos y Sus Caracterizacionessin nombreNessuna valutazione finora
- Lab. Mandos Neumáticos - Practica 01.1. Adaptación Con Los Elementos de Un Sistema de Mando NeumáticoDocumento4 pagineLab. Mandos Neumáticos - Practica 01.1. Adaptación Con Los Elementos de Un Sistema de Mando NeumáticoFernando QuindeNessuna valutazione finora
- TESIS Nelson GonzalezDocumento111 pagineTESIS Nelson GonzalezRamon MartinezNessuna valutazione finora
- Villanueva Pruneda PDFDocumento247 pagineVillanueva Pruneda PDFkimolocknar100% (1)
- YoharlinDocumento7 pagineYoharlinDaleSka HernandezNessuna valutazione finora
- Guía Rápida de DriveDocumento11 pagineGuía Rápida de DriveRoger YvánNessuna valutazione finora
- 2Documento36 pagine2manuel aguilar herediaNessuna valutazione finora
- Plan de Investigacion y Contencion de InformacionDocumento26 paginePlan de Investigacion y Contencion de InformacionALEJANDRO RUEDANessuna valutazione finora
- Guia Nº2Documento4 pagineGuia Nº2Marcos TiconaNessuna valutazione finora
- Diseño y Distribucion en PlantaDocumento12 pagineDiseño y Distribucion en PlantaNicolasNessuna valutazione finora
- Tarea 5 - 1.5. Actividades Principales de La Administración de Operaciones.Documento2 pagineTarea 5 - 1.5. Actividades Principales de La Administración de Operaciones.Anonymous zUfRaIA2375% (4)
- Untitled PDFDocumento72 pagineUntitled PDFCarlos RiveraNessuna valutazione finora
- Verasys Final SpanishDocumento57 pagineVerasys Final SpanishaugustoNessuna valutazione finora
- Deber de Dinamica APPE..Documento7 pagineDeber de Dinamica APPE..Santiago Fabricio Quispe LuceroNessuna valutazione finora
- r4 Requisitos Del Sistema de Gestion de SsoDocumento11 paginer4 Requisitos Del Sistema de Gestion de SsotramirezsNessuna valutazione finora
- Laboratorio inversor monofásico ArduinoDocumento16 pagineLaboratorio inversor monofásico ArduinoCesar RomeroNessuna valutazione finora
- Estilos de Liderazgo y Compromiso OrganizacionalDocumento75 pagineEstilos de Liderazgo y Compromiso OrganizacionalIPROIDEASNessuna valutazione finora
- SubtitleDocumento5 pagineSubtitleadrNessuna valutazione finora
- Monitoreo de Los Empleados en Las RedesDocumento3 pagineMonitoreo de Los Empleados en Las RedesAlejandro Francisco EstrellaNessuna valutazione finora
- Programación de notas para institución educativa - Fidelina EcheverryDocumento3 pagineProgramación de notas para institución educativa - Fidelina Echeverryivan arango mierNessuna valutazione finora
- Informe AscensorDocumento9 pagineInforme AscensorLuis Bazan100% (1)
- Cadena de Valor RR - Hh.Documento9 pagineCadena de Valor RR - Hh.Abi Carcamo MartinezNessuna valutazione finora
- Optimización energética industrial IoTDocumento13 pagineOptimización energética industrial IoTDiego GaoNessuna valutazione finora
- AUTOMATION STUDIO Guía de Inicio Rápido - Neumática (Estándar JIC) - ESDocumento9 pagineAUTOMATION STUDIO Guía de Inicio Rápido - Neumática (Estándar JIC) - ESJulio MezaNessuna valutazione finora
- Plan estratégico Sodimac PerúDocumento14 paginePlan estratégico Sodimac PerúJose Miguel HerreraNessuna valutazione finora
- Cajero Automatico SENSE LITEDocumento1 paginaCajero Automatico SENSE LITEEdmundo GarciaNessuna valutazione finora
- Maquinado Por Descarga ElectricaDocumento12 pagineMaquinado Por Descarga ElectricaRonal aragonez pomaNessuna valutazione finora
- AC3000-New Control Unit 09 08 SPDocumento17 pagineAC3000-New Control Unit 09 08 SPBruno Mariano100% (1)
- Trabajo Colaborativo - Grupo 4 ..Docs.Documento13 pagineTrabajo Colaborativo - Grupo 4 ..Docs.Luis Joel GARAY PIEDRANessuna valutazione finora
- La Catedral y El BazarDocumento27 pagineLa Catedral y El BazarAdolfo Carreño SepúlvedaNessuna valutazione finora
- Tesiscom 14Documento135 pagineTesiscom 14yessica avileraNessuna valutazione finora