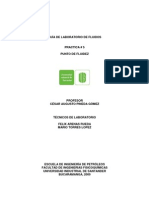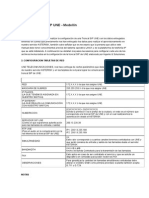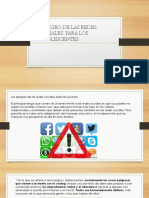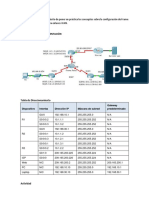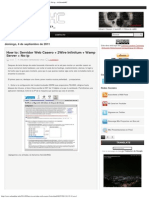Documenti di Didattica
Documenti di Professioni
Documenti di Cultura
Manual Webex
Caricato da
David Alejandro García CoronadoCopyright
Formati disponibili
Condividi questo documento
Condividi o incorpora il documento
Hai trovato utile questo documento?
Questo contenuto è inappropriato?
Segnala questo documentoCopyright:
Formati disponibili
Manual Webex
Caricato da
David Alejandro García CoronadoCopyright:
Formati disponibili
Manual de configuración para
Videoconferencias - WebEx.
Lineamientos básicos para iniciar su Webinar.
Febrero 10, 2017
Versión 1.0
MANUAL DE CONFIGURACIÓN PARA VIDEOCONFERENCIAS - WEBEX
© 2017 TransUnion LLC All Rights Reserved
No se puede reproducir ni distribuir ninguna parte de esta publicación de ninguna manera o por ningún medio, electrónico u
otro, que se conozca actualmente o se desarrolle en el futuro, incluyendo pero sin limitarse a, Internet, sin el consentimiento
previo explícito por escrito de TransUnion LLC.
Las solicitudes de autorización para reproducir o distribuir cualquier parte o toda esta publicación se deben enviar por correo a:
Departamento Jurídico
TransUnion
555 West Adams
Chicago, Illinois 60661
El logo “TU”, TransUnion y otras marcas comerciales, marcas de servicio y logotipos (las “marcas comerciales”) utilizados en
esta publicación son marcas comerciales registradas o no registradas de TransUnion LLC o de sus propietarios respectivos.
Las marcas comerciales no se pueden utilizar para ningún propósito en absoluto sin el permiso explícito y por escrito del
propietario de la marca comercial.
transunion.com
2 | © 2016 TransUnion LLC All Rights Reserved
MANUAL DE CONFIGURACIÓN PARA VIDEOCONFERENCIAS - WEBEX
Control de Versiones
Versión Fecha de Elaborado por Razón de la actualización
Elaboración
[DD/MM/AAAA]
1.0 10/02/2017 Juan Pablo López Inicial
Versión Fecha de Revisado por Fecha de Aprobado por
Revisión Aprobación
[DD/MM/AAAA] [DD/MM/AAAA]
3 | © 2016 TransUnion LLC All Rights Reserved
MANUAL DE CONFIGURACIÓN PARA VIDEOCONFERENCIAS - WEBEX
Tabla de Contenido
Manual de configuración para Videoconferencias - WebEx. ............................................................ 1
Tabla de Contenido ............................................................................................................................. 4
Introducción ......................................................................................................................................... 5
Objetivo ................................................................................................................................................ 5
Alcance ................................................................................................................................................. 5
Reuniones virtuales (Webinar) ........................................................................................................... 5
1. Invitación al espacio virtual de reunión ................................................................................................... 5
2. Navegadores sugeridos .......................................................................................................................... 7
3. Complementos o instaladores requeridos .............................................................................................. 7
4. Descarga y ejecución de los complementos o instaladores: .................................................................. 8
Configuración en tres pasos. ............................................................................................................................... 8
5. Configuración de la sala de reuniones .................................................................................................. 10
Glosario .............................................................................................................................................. 13
Aspectos Reglamentarios ................................................................................................................. 14
Metodología ....................................................................................................................................... 14
4 | © 2016 TransUnion LLC All Rights Reserved
MANUAL DE CONFIGURACIÓN PARA VIDEOCONFERENCIAS - WEBEX
Introducción
El presente documento surge como respuesta a la necesidad de describir los pasos a seguir para
conseguir una conexión estable a la herramienta WebEx. Su principal propósito es garantizar la
conectividad con nuestros clientes de una manera más cercana e inmediata por medio de un canal
permanente de comunicación virtual. Para tal fin se expondrán a continuación las posibles situaciones
que se pudieran presentar antes y durante una conexión a la herramienta WebEx
Objetivo
Proporcionar a los participantes de una conexión virtual, las herramientas necesarias para garantizar la
identificación de la herramienta, la descarga de los complementos pertinentes, su configuración y
ejecución.
Alcance
Este documento está dirigido a todos los colaboradores pertenecientes a TransUnion y a cuantas
personas naturales o jurídicas que sostengan un vínculo contractual con la compañía, que en función
de sus labores, participen en un espacio de reunión virtual concertado con el fin de fortalecer sus vínculos
comerciales y que por lo tanto requieren contar con un canal de doble vía que permita promocionar,
profundizar y describir las soluciones que para ellos ofrece la organización.
Reuniones virtuales (Webinar)
Dando alcance al objetivo de este documento, entraremos a definir cada uno de los pasos que
requiere seguir un usuario para acceder a su espacio de entrenamiento virtual.
1. Invitación al espacio virtual de reunión: Por medio electrónico el participante recibirá una
invitación proveniente de la cuenta messenger@webex.com en el cual se detallarán las
principales características y enlaces relacionados con la reunión virtual. Dichos enlaces
direccionarán a los asistentes a la URL de encuentro con el organizador y los demás invitados.
La invitación en mención puede también provenir de un correo propio de TransUnion designado
para tal fin. Dado lo anterior se pueden presentar tres tipos de invitaciones.
a. Invitación enviada desde una cuenta TransUnion: Los invitados encontrarán en sus
buzones un correo proveniente de una cuenta designada para tal fin, y en el cuerpo del
mismo se encontrarán una imagen habilitada con un hipervínculo que junto con los datos
de sesión y clave, garantizarán acceso al WebEx.
5 | © 2016 TransUnion LLC All Rights Reserved
MANUAL DE CONFIGURACIÓN PARA VIDEOCONFERENCIAS - WEBEX
b. Invitación enviada por WebEx: Los asistentes recibirán una invitación en la cual se
especifican las siguientes variables
i. Tema, organizador hora y fecha del evento.
ii. En la parte media del mensaje encontrará el número de la sesión y la contraseña
con las cuales debe acceder
iii. En la parte baja del mensaje se relacionan la URL de ingreso al evento y las
instrucciones siguientes al acceso
c. Cuando el evento ya se encuentra en curso, el organizador puede invitar asistentes
adicionales, los cuales deben seguir un procedimiento similar al ser invitados por el mismo
medio, recibiendo la siguiente comunicación.
6 | © 2016 TransUnion LLC All Rights Reserved
MANUAL DE CONFIGURACIÓN PARA VIDEOCONFERENCIAS - WEBEX
Nota: Para entrenamiento a clientes, se realizará un proceso previo de inscripción por medio de la
invitación. Una vez registrado recibirá un segundo correo de confirmación, con el número de la sesión y
el código de ingreso garantizando así un acceso seguro y confiable para las partes.
2. Navegadores sugeridos: El navegador sugerido es Google Chrome debido a que la sesión se
realiza principalmente desde allí, gracias a sus funcionalidades y la facilidad de instalación de
sus complementos, sin embargo todos los navegadores son compatibles para la ejecución de
WebEx. En pasos siguientes encontrará la descripción de configuración para cada uno de ellos.
3. Complementos o instaladores requeridos: Al seleccionar el enlace para entrar a la reunión,
la aplicación Administrador de reuniones de WebEx se descarga automáticamente en su
computadora. Si no, comprueba lo siguiente:
i. Usuarios de Internet Explorer en PC: Busque una ventana de aviso amarilla de instalación
del complemento de ActiveX, que a menudo se encuentra en la parte inferior de la pantalla.
Selecciónela y siga las instrucciones en pantalla para instalar el complemento.
Si su organización no permite ActiveX, comuníquese con su administrador de WebEx para
obtener ayuda. Una vez que finalice la instalación, la reunión se iniciará automáticamente.
ii. Usuarios de Mac:
1. Paso 1: Busque un mensaje para descargar e instalar un complemento.
2. Paso 2: Seleccione Descargar e instalar el complemento para descargar el archivo
Cisco_WebEx_Add-On.dmg.
3. Paso 3: Ejecute el archivo:
a. En Chrome, seleccione el archivo descargado desde la barra en la parte
inferior.
b. En Safari, seleccione el archivo desde la sección Descargas.
c. En Firefox, abra el archivo directamente o guárdelo en la ubicación que desee.
7 | © 2016 TransUnion LLC All Rights Reserved
MANUAL DE CONFIGURACIÓN PARA VIDEOCONFERENCIAS - WEBEX
4. Paso 4: Siga las instrucciones que aparecen en la pantalla. Una vez que finalice la
instalación, la reunión se iniciará automáticamente
iii. Usuarios de Firefox o Chrome en PC: Busque un mensaje sobre Java, a menudo se le
pedirá para descargar e instalar la última versión. Podría seguir las instrucciones que
aparecen en la pantalla para instalar Java, pero la solución más rápida es seleccionar la
aplicación Instalar la reunión que se encuentra al final de la página. Si su organización no
permite descargas de Java, comuníquese con su administrador de WebEx para obtener
ayuda. Una vez que finalice la instalación, la reunión se iniciará automáticamente. A
continuación una breve descripción gráfica de los principales pasos, necesarios para la
configuración del complemento WebEx dentro del navegador.
4. Descarga y ejecución de los complementos o instaladores: Los complementos
garantizarán que el navegador se encuentre preparado para la ejecución del Webinar; sin
embargo es importante resaltar que la aplicación también se encuentra disponible en dispositivos
móviles y en ellos al igual que en el ordenador se debe contar con audífonos o parlantes para
escuchar al organizador y participantes, además de cámara en caso de necesitar emitir video.
Configuración en tres pasos.
a. Copie el vínculo de la invitación y ejecútelo preferiblemente en un navegador Google
Chrome o haga clic directamente sobre él. A continuación observará la siguiente imagen
en la que se le solicitará tomar una de dos decisiones. Dado lo anterior se recomienda la
instalación del complemento para facilitar la ejecución de posteriores Webinar. Caso
contrario es posible ejecutar una aplicación temporal sobre el navegador siempre que se
requiera conexión.
8 | © 2016 TransUnion LLC All Rights Reserved
MANUAL DE CONFIGURACIÓN PARA VIDEOCONFERENCIAS - WEBEX
b. Tan pronto el complemento solicite los permisos necesarios (1), haga clic en agregar
extensión. Posteriormente observara la notificación de adición de la extensión.
(1) (2)
c. En el último paso y luego de haber conseguido el acceso a la extensión (1), se conectará
a la sala de capacitación (2) restando solamente autenticarse con sus datos básicos y la
contraseña suministrada en la confirmación de la inscripción (3).
(1)
9 | © 2016 TransUnion LLC All Rights Reserved
MANUAL DE CONFIGURACIÓN PARA VIDEOCONFERENCIAS - WEBEX
(2)
(3)
5. Configuración de la sala de reuniones: A continuación se ampliará la información de
configuración sobre las principales herramientas que ofrece el panel de la sala virtual.
a. Configuración del audio: Mediante esta opción, conseguirá interactuar con el tutor y los
asistentes mediante la utilización de los recursos de su computador.
i. Usar la computadora para conectarse al audio: Después de entrar en una sesión
de capacitación, abra el cuadro de diálogo Audioconferencia presente desde el
Inicio rápido, si no abrió de forma automática (1). Luego elija la opción Llamar
usando la computadora (2) y finalmente seleccione el dispositivo que determino
para la emisión y reproducción del sonido.
(1) (2) (3)
10 | © 2016 TransUnion LLC All Rights Reserved
MANUAL DE CONFIGURACIÓN PARA VIDEOCONFERENCIAS - WEBEX
Cuando utiliza su computadora para hablar y escuchar en una sesión de
capacitación, su computadora envía y recibe sonido a través de Internet. Para
hacerlo, su computadora debe contar con una tarjeta de sonido compatible y debe
estar conectada a Internet. Conozca más acerca de esta configuración en la
siguiente tabla:
Tarea Acción
Cuando inicia una reunión, o entra en una, por primera vez, puede probar y ajustar el dispositivo de sonido
manualmente antes de comenzar a usar la computadora para el audio.
1. En el menú de la ventana de la reunión, seleccione Audio > Prueba de audio del altavoz/micrófono.
Ajustar la configuración del
2. Siga las instrucciones:
micrófono y los altavoces Tras entrar en la parte de audio de la reunión, puede volver a probar su configuración en cualquier momento
simplemente volviendo a abrir el cuadro de diálogo Audioconferencia desde el Inicio rápido y seleccionando Probar
el audio de la computadora.
1.Debajo de la lista de participantes, seleccione Audio.
2.Seleccione Desconectar audio.
Desconectar del audio
Finaliza su participación en la audioconferencia; no obstante, su participación continúa en la reunión hasta que la
abandone o el organizador la dé por concluida.
Si entra en una sesión de capacitación en curso y solamente ve contenido compartido, conéctese a la parte de
Conectarse al audio audio de la sesión de capacitación desde el panel Controles de la sesión de capacitación.
durante la compartición 1.En el panel Controles de la sesión en la parte superior de su pantalla, seleccione Audio.
2.Conéctese a la parte de audio de la sesión de capacitación como lo hace habitualmente.
1.Acceda a las opciones para silenciar al realizar una de las siguientes acciones:
Windows: Haga clic con el botón derecho en la lista de participantes
Mac: Ctrl + clic en la lista de participantes
2.Si es organizador:
- Seleccione Silenciar al entrar para silenciar todos los micrófonos automáticamente cuando los participantes
entran en una reunión. Esto no afecta a su propio micrófono.
Silenciar y cancelar el - Seleccione Silenciar o Cancelar el silencio para silenciar o cancelar el silencio de su propio micrófono o el de un
participante específico.
silencio de los micrófonos - Seleccione Silenciar a todos para silenciar o cancelar el silencio de todos los micrófonos de los participantes en
forma simultánea en cualquier momento durante una reunión. Esto no afecta a su propio micrófono.
3.Si es un participante
- Seleccione el icono Silenciar o Cancelar el silencio para silenciar o cancelar el silencio de su propio micrófono.
Durante la compartición, los participantes pueden silenciar o cancelar el silencio de sus micrófonos desde el panel
Controles de la reunión en la parte superior de sus pantallas.
En el panel Participantes, seleccione Levantar la mano.
Pedir la palabra Si desea hablar y el organizador silenció su micrófono, puede solicitarle que cancele el silencio del micrófono para
que usted pueda hablar.
Cancelar la solicitud de
En el panel Participantes, seleccione Bajar la mano.
palabra
b. Pantalla compartida: Durante el desarrollo del evento todos los participantes podrán ver
en línea el contenido que el tutor este presentando. Para ello se sugiere que el
participante cuente con una pantalla cuyas dimensiones le permitan una visual cómoda.
La configuración de los contenidos es estándar garantizando que pueda ser visualizada
en cualquier tipo de monitor o video beam.
i. El Organizador puede compartir en exclusividad varios tipos de contenidos, sin
embargo en caso de presentarse la necesidad, podrá transferir la función de
presentador a cualquier participante.
11 | © 2016 TransUnion LLC All Rights Reserved
MANUAL DE CONFIGURACIÓN PARA VIDEOCONFERENCIAS - WEBEX
c. Chat: Medio de comunicación entre los participantes y el tutor de la sesión. En un chat
puede hacer lo siguiente:
1. Pedir la palabra
2. Responder Si o No
3. Insertar un icono gestual
4. Hacer seguimiento a los comentarios
5. Cambiar la vista del chat (Lista / Miniaturas)
6. Seleccionar el contacto con el cual se desea interactuar
d. Finalización de la sesión: Tan pronto se termine la sesión cualquiera de las partes puede
finalizar la conexión haciendo clic ubicado en la parte inferior a la izquierda del Chat.
6. Material empleado durante la sesión: Con el fin de medir el impacto de los contenidos
desarrollados durante el Webinar, se dispondrá de los siguientes recursos según sea la
necesidad:
a. Evaluación de conocimiento: Tendrá lugar a implementarse en caso que se requiera la
certificación de los participantes, con relación al conocimiento del/los productos
socializados en el Webinar.
b. Encuesta de satisfacción: Tendrá lugar al finalizar cualquier encuentro virtual siendo su
finalidad principal el recaudo de información relacionada con la calidad de los temas,
cumplimiento de las expectativas, satisfacción con el servicio y alineamiento de nuevos
temas.
12 | © 2016 TransUnion LLC All Rights Reserved
MANUAL DE CONFIGURACIÓN PARA VIDEOCONFERENCIAS - WEBEX
Glosario
• Extensión: Las extensiones del navegador (también conocidas como complementos) son pequeños
programas que se instalan dentro del navegador (Google Chrome, Firefox, Opera, etc.) y añaden o
mejoran funciones del navegador, suelen tener un tamaño bastante pequeño (no más de 1MB). Las
extensiones son muy variadas, y pueden ir desde simples accesos directos, hasta protectores de
malware o aceleradores de descargas, pasando por bloqueadores de publicidad, capturadores de
pantalla, notificadores de correo y un gran etc., las posibilidades son casi ilimitadas.
Al instalar una extensión normalmente se añadirá un pequeño botón a la barra superior del
navegador, al lado de la barra de direcciones, pero esto no es una característica obligatoria de las
extensiones, y en algunas ocasiones no notaras en la apariencia del navegador cuando se añada
una extensión.
• Hipervínculo: Un hipervínculo es un enlace, normalmente entre dos páginas web de un mismo sitio,
pero un enlace también puede apuntar a una página de otro sitio web, a un fichero, a una imagen,
etc. Para navegar al destino al que apunta el enlace, hemos de hacer clic sobre él. También se
conocen como hiperenlaces, enlaces o links. Normalmente el destino se puede saber mirando la
barra de estado del navegador cuando el ratón esté sobre el hipervínculo.
Dependiendo de cuál sea el destino, hacer clic en un hipervínculo puede hacer que ocurran varias
cosas. Si el destino es otra página web, el navegador la cargará y la mostrará, pero si el destino es
un documento de Word, el navegador nos dará la posibilidad de abrir una sesión de Word para
visualizarlo o de guardar el archivo.
• Navegador: El navegador web o navegador de internet es el instrumento que permite a los usuarios
de internet navegar o surfear entre las distintas páginas de sus sitios webs preferidos. Se trata de un
software que posee una interfaz gráfica compuesta básicamente de: botones de navegación, una
barra de dirección, una barra de estado (generalmente, en la parte inferior de la ventana) y la mayor
parte, en el centro, que sirve para mostrar las páginas web a las que se accede.
• Organizador: Rol que se le atribuye al tutor o responsable de la sesión, otorgándole como función
principal la socialización de los contenidos, la moderación de las intervenciones, la unificación de
conclusiones y la aclaración de los cuestionamientos que se presenten y de los cuales no se cuente
de momento con la información.
• URL: es una sigla del idioma inglés correspondiente a Uniform Resource Locator (Localizador
Uniforme de Recursos). Se trata de la secuencia de caracteres que sigue un estándar y que permite
denominar recursos dentro del entorno de Internet para que puedan ser localizados.
• WebEx: Herramienta de conferencias en línea que permite a sus asistentes interactuar entre sí.
Pueden participar entre 2 y 1000 personas. Es una manera de compartir información (documentos y
aplicaciones), impartir una charla o desarrollar un curso en tiempo real con la misma calidad que si
se llevara a cabo en el aula de clases. En algunos países usan esta tecnología para hacer
presentaciones de productos o servicios. Existen aplicaciones en las cuales el usuario puede pedir
el micrófono y hablar, hacer preguntas e interactuar con el interlocutor, o usar un chat incluido en la
página de la conferencia. .
• Webinar: Un Webinar es un tipo de conferencia, taller o seminario que se transmite por Internet. La
característica principal es la interactividad que se produce entre los participantes y el conferenciante.
13 | © 2016 TransUnion LLC All Rights Reserved
MANUAL DE CONFIGURACIÓN PARA VIDEOCONFERENCIAS - WEBEX
Aspectos Reglamentarios
Externos
No se puede reproducir ni distribuir ninguna parte de esta publicación de ninguna manera o por ningún
medio, electrónico u otro, que se conozca actualmente o se desarrolle en el futuro, incluyendo pero sin
limitarse a, Internet, sin el consentimiento previo explícito por escrito de TransUnion.
Directrices y reglas internas
El suministro del presente material debe encontrarse sujeto a la validación de un contrato comercial
vigente y con fines estrictamente comerciales, enmarcados en las estrategias de mantenimiento para
los clientes de la organización.
Metodología
Dada la necesidad de contar con una guía que facilite el desarrollo de reuniones virtuales en el marco
del negocio, se estableció un conjunto de variables documentadas, imágenes y ejemplos de aplicación
que facilitan su desarrollo.
En la medida en que dichos lineamientos se usen e implementen adecuadamente, se podrá asegurar el
uso correcto de la herramienta a nivel interno y externo.
14 | © 2016 TransUnion LLC All Rights Reserved
Potrebbero piacerti anche
- Punto de FluidezDocumento6 paginePunto de FluidezDavid Alejandro García Coronado89% (9)
- Tutorial de AirgeddonDocumento19 pagineTutorial de AirgeddonDiego Nobile75% (4)
- Proyecto Final Community ManagerDocumento20 pagineProyecto Final Community ManagerVaneMoreno80% (5)
- ProgramacionEntrenamientosVirtualesMayo TendenciasDocumento4 pagineProgramacionEntrenamientosVirtualesMayo TendenciasDavid Alejandro García CoronadoNessuna valutazione finora
- Manual de Bombas de Cavidades Progresivas (Progressing Cavity Pump-Pcp) (Unlocked by WWW - Freemypdf.com)Documento100 pagineManual de Bombas de Cavidades Progresivas (Progressing Cavity Pump-Pcp) (Unlocked by WWW - Freemypdf.com)David Alejandro García CoronadoNessuna valutazione finora
- RMN 3Documento14 pagineRMN 3David Alejandro García CoronadoNessuna valutazione finora
- Traducción Paper Perdidas de SolventesDocumento4 pagineTraducción Paper Perdidas de SolventesDavid Alejandro García CoronadoNessuna valutazione finora
- Calidad de Vida, Petroelo y Medio AmbienteDocumento6 pagineCalidad de Vida, Petroelo y Medio AmbienteDavid Alejandro García CoronadoNessuna valutazione finora
- SGC FR 16 Listado Maestro de RegistrosDocumento4 pagineSGC FR 16 Listado Maestro de RegistrosDavid Alejandro García CoronadoNessuna valutazione finora
- Resonancia Magnética NuclearDocumento4 pagineResonancia Magnética NuclearDavid Alejandro García CoronadoNessuna valutazione finora
- MagdalenaDocumento13 pagineMagdalenaDavid Alejandro García CoronadoNessuna valutazione finora
- Upgrading in SituDocumento24 pagineUpgrading in SituDavid Alejandro García CoronadoNessuna valutazione finora
- Crudos ParafinicosDocumento6 pagineCrudos ParafinicosDavid Alejandro García CoronadoNessuna valutazione finora
- TesisMaster LuisVazquezDocumento165 pagineTesisMaster LuisVazquezDavid Alejandro García CoronadoNessuna valutazione finora
- Resist I Vili DadDocumento5 pagineResist I Vili DadDavid Alejandro García CoronadoNessuna valutazione finora
- Estadistica DefinicionesDocumento17 pagineEstadistica DefinicionesDavid Alejandro García CoronadoNessuna valutazione finora
- Figuras Rumbo Buzamiento Espesores Regla VDocumento19 pagineFiguras Rumbo Buzamiento Espesores Regla VDavid Alejandro García CoronadoNessuna valutazione finora
- Generalidades FinalDocumento15 pagineGeneralidades FinalDavid Alejandro García CoronadoNessuna valutazione finora
- Lectura 7 - Articulo Repetibilidad y Reproducibilidad 2Documento5 pagineLectura 7 - Articulo Repetibilidad y Reproducibilidad 2David Alejandro García CoronadoNessuna valutazione finora
- Lectura 1 - Sistemas de UnidadesDocumento9 pagineLectura 1 - Sistemas de UnidadesJefersson S Carvajal OsorioNessuna valutazione finora
- ManejodeProductoQuimico ROTULADODocumento37 pagineManejodeProductoQuimico ROTULADOsandribelaNessuna valutazione finora
- Lectura 1 - Normas de Seguridad y Metodologia de Trabajo en Un LaboratorioDocumento8 pagineLectura 1 - Normas de Seguridad y Metodologia de Trabajo en Un LaboratorioDavid Alejandro García Coronado0% (2)
- Anexos Tecnicos SfeDocumento16 pagineAnexos Tecnicos SferubenNessuna valutazione finora
- Manual Troncal SIP UNEDocumento6 pagineManual Troncal SIP UNESoporte Sistemas Sena Msct50% (2)
- 05 Procedimiento de BalanceoDocumento22 pagine05 Procedimiento de BalanceoSherina Mora100% (3)
- Switch Axis T8516Documento2 pagineSwitch Axis T8516ERICK AGUILARNessuna valutazione finora
- Ficha Tecnica Dhi Nvr4432 4ks2Documento3 pagineFicha Tecnica Dhi Nvr4432 4ks2Adilzon Aranzabal VillalbaNessuna valutazione finora
- 3º Medio, Conectividad y Redes, Módulo Instalación y Explotación de Software de Aplicaciones Productivas, Semana 07 PDFDocumento4 pagine3º Medio, Conectividad y Redes, Módulo Instalación y Explotación de Software de Aplicaciones Productivas, Semana 07 PDFcamila vasquez molinaNessuna valutazione finora
- Riesgos de Las Redes SocialesDocumento10 pagineRiesgos de Las Redes SocialesHaide Sánchez100% (4)
- REDES UD01 PresentacionX2Documento23 pagineREDES UD01 PresentacionX2Vinxent86Nessuna valutazione finora
- Manual Ups 700 (Man Sep 700-3k0 NP Es)Documento26 pagineManual Ups 700 (Man Sep 700-3k0 NP Es)SamHdzNessuna valutazione finora
- Configuración de Frame Relay Con SubinterfacesDocumento3 pagineConfiguración de Frame Relay Con SubinterfacesHernandoNessuna valutazione finora
- Cellular Telephone CodesDocumento9 pagineCellular Telephone CodesWalter de JesucristoNessuna valutazione finora
- TCI - Formulario de Pre Inspeccioìn - Servicios WIFI Industrias Panam OficinaDocumento6 pagineTCI - Formulario de Pre Inspeccioìn - Servicios WIFI Industrias Panam OficinaRaynierd EscuderoNessuna valutazione finora
- IP Substation Kit ESDocumento2 pagineIP Substation Kit ESJuan RodriguezNessuna valutazione finora
- SP Datasheet TU-S9 (V2.0R)Documento3 pagineSP Datasheet TU-S9 (V2.0R)leorio88Nessuna valutazione finora
- Informe TecnicoDocumento36 pagineInforme TecnicoSebastian TapiaNessuna valutazione finora
- Especificaciones Tecnicas para CCTVDocumento3 pagineEspecificaciones Tecnicas para CCTVAndres Melo CañónNessuna valutazione finora
- 1.3.6 Packet Tracer - Configure SSH - ILMDocumento2 pagine1.3.6 Packet Tracer - Configure SSH - ILMedgar armando marinNessuna valutazione finora
- Postfix Usando Gmail Como Relay SMTP - Junco TicDocumento6 paginePostfix Usando Gmail Como Relay SMTP - Junco TicShashin KuroNessuna valutazione finora
- Anexo 1 Documentos y Estudios Previos v2Documento81 pagineAnexo 1 Documentos y Estudios Previos v2Maria ZambranoNessuna valutazione finora
- Filosofia de Control ArcataDocumento17 pagineFilosofia de Control ArcataEiner Jesus Quiñones RiosNessuna valutazione finora
- Pin de Rauter Por DefectosDocumento11 paginePin de Rauter Por DefectosHACKERMIND zeusNessuna valutazione finora
- Servidor Web Casero + 2wire Infinitum + Wamp Server + No-IpDocumento6 pagineServidor Web Casero + 2wire Infinitum + Wamp Server + No-IpTorres MiguelNessuna valutazione finora
- 6.3.1.9 Lab - Create A Sequence Diagram For Your ProjectDocumento7 pagine6.3.1.9 Lab - Create A Sequence Diagram For Your ProjectLuis AngelNessuna valutazione finora
- VPN Simulacion Con GSN3Documento15 pagineVPN Simulacion Con GSN3aidc5Nessuna valutazione finora
- T1. Comparacion Frame Relay y ATMDocumento3 pagineT1. Comparacion Frame Relay y ATMblondet95Nessuna valutazione finora
- ProxyDocumento16 pagineProxyJhon CruzNessuna valutazione finora
- Telemática y TeletrabajoDocumento14 pagineTelemática y TeletrabajoJulian Andres Agudelo GarciaNessuna valutazione finora
- Cableado EstructuradoDocumento24 pagineCableado Estructuradoluisafda28Nessuna valutazione finora