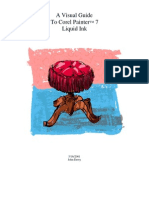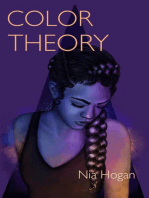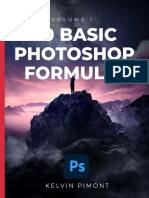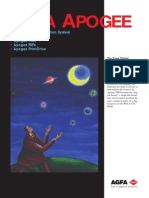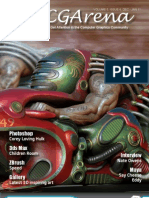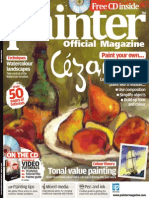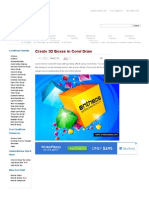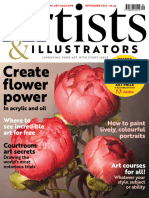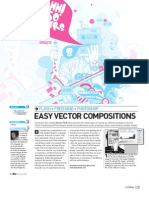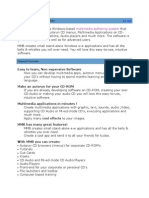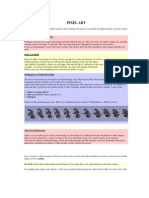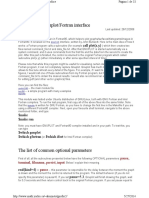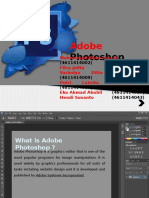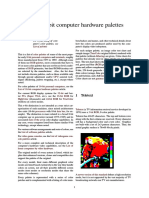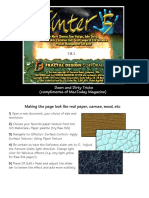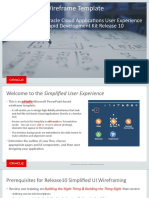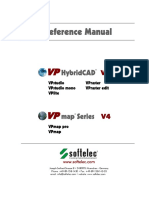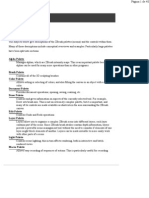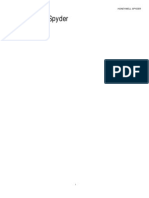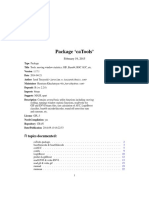Documenti di Didattica
Documenti di Professioni
Documenti di Cultura
Corel Painter Tutorial PDF
Caricato da
Paulo Dantas0 valutazioniIl 0% ha trovato utile questo documento (0 voti)
396 visualizzazioni11 pagineTitolo originale
corel painter tutorial.pdf
Copyright
© © All Rights Reserved
Formati disponibili
PDF, TXT o leggi online da Scribd
Condividi questo documento
Condividi o incorpora il documento
Hai trovato utile questo documento?
Questo contenuto è inappropriato?
Segnala questo documentoCopyright:
© All Rights Reserved
Formati disponibili
Scarica in formato PDF, TXT o leggi online su Scribd
0 valutazioniIl 0% ha trovato utile questo documento (0 voti)
396 visualizzazioni11 pagineCorel Painter Tutorial PDF
Caricato da
Paulo DantasCopyright:
© All Rights Reserved
Formati disponibili
Scarica in formato PDF, TXT o leggi online su Scribd
Sei sulla pagina 1di 11
Down and Dirty Tricks
(compliments of MacToday Magazine)
Making the page look like real paper, canvas, wood, etc
1) Open a new document, your choice of size and
resolution
2) Choose your favorite paper texture from the
Art Materials> Paper palette (try Raw Silk)
3) Navigate to: Effects> Surface Control> Apply
Surface Texture> Using: Paper Texture
4) Be certain to have the Softness slider set to 0. Adjust
the Amount slider, light direction. Change light
color for fabulous effects (e.g. very light yellow
for Raw Silk paper))
5) Press OK Edit> Fade and adjust the slider
bar to lessen the effect and add more subtlety.
Casting Lights Across an Image
1) Open any image (including a blank document)
2) Choose Effects> Surface Control> Apply Lighting
3) Experiment with the different lighting choices...remember
that more subtle the lighting effects are better.
OPTION: Adjust the Spread slider to
make a shaft of light. Click on the
Color button to change colors. Notice
that how colors mix when shafts of
light are overlapping. Additionally, click
on the light sphere to add lights and
hit the delete key to eliminate them.
Carving words into the paper grain or canvas
1) Apply a surface texture using the first effect on this page.
2) Click on the hollow A on the Tools Palette to activate the
Text tool.
3) If you want to, change the Font selection and Point Size
on the Controls Palette
4) Click on the canvas where the word is to begin, then type
the word
5) Stretch the word by grabbing the corners using the Floater Adjuster Tool on the Tools Palette
6) Navigate to Shapes>Convert to Selection
7) Navigate to Select>Save Selection.
8) Navigate to Effects> Surface Control> Apply Surface Texture> Using: Mask
9) Slightly adjust the Softness slider (between 4 & 6) and increase the Shininess slider.
10) Click on the Invert Mask Box, press OK.
11) Get rid of the marching ants by using the keyboard combination Ctrl/Command D.
Beveling Type
1) Choose the Text tool on the tools palette
2) Adjust the font size and determine the font
type from the Controls palette
3) Type the word you want onto an open document
4) Group the letters (Command-G)
5) Press the Collapse button on the Objects
palette, Floater List
6) Navigate to Effects> Surface Control>
Apply Surface Texture> Using: Mask
7) Adjusting the Softness to 6 pixels and
press ok.
Turning a Photograph into Mosaic Tiles
1) Open a suitable (read: colorful) image.
2) Navigate to Edit> Clone to create a copy of the image
3) Choose the Oval Selection too from the Tools palette
4) Click and drag from the top
left corner to the bottom
right corner of the image to
create an oval selection
5) Navigate to Canvas> Make Mosaic (click on the color chip
to make the grout black)
6) Click and hold on the little arrow on the top right corner
of the Mosaic window
7) Drag the mouse to: Fill Selection and lift up on the
mouse button.
8) Again navigate to Canvas> Make Mosaic, click on
the top right menu arrow, and choose Render image
to mask
9) Now navigate to Effects> Surface Control> Apply
Surface Texture> Using: Mask
10) Adjust the softness slider to just above zero
(experiment with this adjstment)
OPTION: Use the Cloner Brush to paint back in some
photorealistic quality into the mosaic. Use
Edit>Fade as a final step.
Making a picture into a chalk rendering
(with or without a pressure sensitive tablet)
1) Open a suitable (read> colorful) image.
2) Navigate to Edit> Clone to create a copy
of the image
3) Navigate to Select> Select All and press
the delete key.
4) On the Brushes palette, choose the Chalk
brush with Large Chalk variant
5) Activate the color wheel on the Art
Materials palette.
6) Click on little box next to Clone Color (this
will allow you to derive color choice from the
clone source)
7) Stroke back and forth across the empty cloned file to fill it with chalk color from the clone
source.
Note: If you do not have a pressure sensitive tablet, then adjust the Grain slider to 10% on
the Controls palette prior to Step 7.
OPTION: Use the Cloner Brush to paint back in some photorealistic quality. Also, use
Edit>Fade as a final step.
Recreating the bottom of your r efrigerator
1) Navigate to open the Pattern menu on the Art
Materials palette
2) Choose Make Fractal Pattern
3) Make the size 256, Power @ 150%, Channel>
Height as Luminance, Press OK
4) Click on the Grad icon on the Art Materials
palette to choose a gradation (Earthen works best
here)
5) Navigate to Grad> Express in Image on the Art Materials
palette
6) Adjust the Bias slider as you see fit and press OK
7) Navigate to Effects> Surface Control> Apply Surface Texture>
Using: Image Luminance
8) Get out the abr asive cleanser under your kitchen sink and start scrubbing! (It is inter-
esting to note that this is a seamless pattern...like for a web page background?)
Automatically converting a picture into a Van Goghesque P ainting
1) Open a suitable image.
2) Navigate to Edit> Clone to create a
copy of the image
3) Choose the Auto Van Gogh variant of
the Artists Brush on the Brushes
Palette
4) Navigate to Effects> Esoterica>
Auto Van Gogh
5) Navigate to Effects> Surface
Control> Apply Surface Texture> Using: Image Luminance
OPTION: Add a subtle photorealistic quality by navigating to Effects>Surface Control>Fill
with the Clone Source, and press OK. Then go to Edit>Fade to adjust the intensity of the
fill.
Fractal designs; no really, random fractal designs
1) Open a new document, your choice of size and resolution
2) Navigate to Effects> Esoterica> Growth...
3) The Growth window appears with many sliders
to experiment with (play at will!)
4) Click and drag your mouse over the document
where you want the Fractal pattern.
OPTION: You may change the colors of the Fractal
design when the Growth window is open by choos-
ing a new color on the Art Materials palette.
Potrebbero piacerti anche
- (Ebook PDF) - Graphic Design - Advanced Photoshop TechniquesDocumento115 pagine(Ebook PDF) - Graphic Design - Advanced Photoshop TechniquesLisaNessuna valutazione finora
- Digital Art: A Complete Guide to Making Your Own Computer ArtworksDa EverandDigital Art: A Complete Guide to Making Your Own Computer ArtworksNessuna valutazione finora
- Photo To Pencil SketchDocumento3 paginePhoto To Pencil SketchKiran BasuNessuna valutazione finora
- Corel Painter Jeremys Quick TipsDocumento5 pagineCorel Painter Jeremys Quick Tipsandre22222Nessuna valutazione finora
- Corel Paint Visual - Guide - To - Liquid - InkDocumento28 pagineCorel Paint Visual - Guide - To - Liquid - InkCamelia CostinNessuna valutazione finora
- TVPaint Tutorial 5 PDFDocumento26 pagineTVPaint Tutorial 5 PDFTheGravityCatNessuna valutazione finora
- Corel Painter - 02 - Magazine, Art, Digital Painting, Drawing, Draw, 2d (ChrisArmand)Documento83 pagineCorel Painter - 02 - Magazine, Art, Digital Painting, Drawing, Draw, 2d (ChrisArmand)Anonymous qTUAQkqHML0% (1)
- How To Create A Decorative Drop Cap in Adobe IllustratorDocumento15 pagineHow To Create A Decorative Drop Cap in Adobe IllustratorluisricardosantosNessuna valutazione finora
- DCW03 10 Portrait EffectsDocumento6 pagineDCW03 10 Portrait EffectsHarshad ParabNessuna valutazione finora
- Corel-Painter-2017-Quick-Start-Guide (1) .PsDocumento39 pagineCorel-Painter-2017-Quick-Start-Guide (1) .PscopylogicNessuna valutazione finora
- Opentype® User Guide For Adobe® Fonts: A A Š Ţ Ffi Θ Λ Ж 5⁄8 € Documento11 pagineOpentype® User Guide For Adobe® Fonts: A A Š Ţ Ffi Θ Λ Ж 5⁄8 € Guille HoltzNessuna valutazione finora
- Tutorial PHOPTOSHOPDocumento3 pagineTutorial PHOPTOSHOPkerem11Nessuna valutazione finora
- Scanner DarklyDocumento11 pagineScanner Darkly65paulosalesNessuna valutazione finora
- SketchBook-Mobile v275 ENU PDFDocumento22 pagineSketchBook-Mobile v275 ENU PDFHamdan AtaminiNessuna valutazione finora
- KD 20 Basic Photoshop Formulas - 150 - LinkedDocumento89 pagineKD 20 Basic Photoshop Formulas - 150 - LinkedAlejandro PalomaresNessuna valutazione finora
- ArtRageUS March 2010Documento42 pagineArtRageUS March 2010krismega100% (3)
- 300 ApogeeDocumento8 pagine300 ApogeeTreff 8Nessuna valutazione finora
- Naturally Wild: How to Paint Animals Using PastelsDa EverandNaturally Wild: How to Paint Animals Using PastelsValutazione: 4 su 5 stelle4/5 (1)
- Corel Painter - 01 - Imagine Publishing LTDDocumento83 pagineCorel Painter - 01 - Imagine Publishing LTDHUknows1Nessuna valutazione finora
- Artrage Caricature PDFDocumento4 pagineArtrage Caricature PDFJorge A. RodríguezNessuna valutazione finora
- Tutorial: 54 December 2004Documento4 pagineTutorial: 54 December 2004KALFERNessuna valutazione finora
- Cgarena Dec-Jan11 MagazineDocumento71 pagineCgarena Dec-Jan11 Magazinecellmerah100% (1)
- Corel Painter - 21 - Magazine, Art, Digital Painting, Drawing, Draw, 2dDocumento79 pagineCorel Painter - 21 - Magazine, Art, Digital Painting, Drawing, Draw, 2dFlie75% (8)
- Artists Amp Amp Illustrators - 2015-06Documento84 pagineArtists Amp Amp Illustrators - 2015-06Oakkar LinNessuna valutazione finora
- Video Links List How To Draw - Drawing and SketchingDocumento3 pagineVideo Links List How To Draw - Drawing and SketchingcellorockNessuna valutazione finora
- AVATAR - Corel Painter - Clone PaintingDocumento15 pagineAVATAR - Corel Painter - Clone PaintingAtula SiriwardaneNessuna valutazione finora
- Secrets of A Professional Artist - Portrait of Stan Miller - USA-Washington State, SpokaneDocumento8 pagineSecrets of A Professional Artist - Portrait of Stan Miller - USA-Washington State, SpokaneArt-to-Art Palette JournalNessuna valutazione finora
- Corel Painter Official Magazine Issue 02Documento90 pagineCorel Painter Official Magazine Issue 02Petar Petkov100% (1)
- 2007 07 HRDocumento36 pagine2007 07 HRsumendersingh100% (1)
- Corel Painter - 22 - Magazine, Art, Digital Painting, Drawing, Draw, 2dDocumento78 pagineCorel Painter - 22 - Magazine, Art, Digital Painting, Drawing, Draw, 2dFlie100% (4)
- Corel Painter - 02 - Magazine, Art, Digital Painting, Drawing, Draw, 2dDocumento89 pagineCorel Painter - 02 - Magazine, Art, Digital Painting, Drawing, Draw, 2dFlie100% (9)
- 2019-01-01 Artists & IllustratorsDocumento84 pagine2019-01-01 Artists & IllustratorsRayNessuna valutazione finora
- Lets Paint Supplement OptiDocumento16 pagineLets Paint Supplement OptiWilber RodríguezNessuna valutazione finora
- Corel Painter - 05 - Magazine, Art, Digital Painting, Drawing, Draw, 2dDocumento89 pagineCorel Painter - 05 - Magazine, Art, Digital Painting, Drawing, Draw, 2dFlie80% (5)
- Roughen Up Your Vector Work: Illustrator and Photoshop CS3 or LaterDocumento4 pagineRoughen Up Your Vector Work: Illustrator and Photoshop CS3 or LaterlagaietitaNessuna valutazione finora
- MattePainting LInk-Guide - IntroductionDocumento17 pagineMattePainting LInk-Guide - IntroductionBogdan Alex100% (1)
- Create A Cool Vector Panda Character in IllustratorDocumento26 pagineCreate A Cool Vector Panda Character in Illustratorsahand100% (1)
- Sketching: ME 121 - Engineering DrawingDocumento12 pagineSketching: ME 121 - Engineering DrawingnotonectalNessuna valutazione finora
- Tutorial Martha DahligDocumento3 pagineTutorial Martha DahligalfredovidyNessuna valutazione finora
- Still Life/Floral Competition Winners InsideDocumento30 pagineStill Life/Floral Competition Winners Insidesumendersingh100% (2)
- Corel Painter - 23 - Magazine, Art, Digital Painting, Drawing, Draw, 2dDocumento77 pagineCorel Painter - 23 - Magazine, Art, Digital Painting, Drawing, Draw, 2dFlie100% (6)
- Advanced Sharpening Screen (For Photoshop)Documento12 pagineAdvanced Sharpening Screen (For Photoshop)cronnin20044967Nessuna valutazione finora
- Corel Painter - 19 - Magazine, Art, Digital Painting, Drawing, Draw, 2dDocumento78 pagineCorel Painter - 19 - Magazine, Art, Digital Painting, Drawing, Draw, 2dFlie100% (4)
- Create 3D Boxes in Corel Draw PDFDocumento37 pagineCreate 3D Boxes in Corel Draw PDFRivai Ahmad100% (1)
- Art House Magazine Vol 1, Issue 2, March 2021Documento11 pagineArt House Magazine Vol 1, Issue 2, March 2021arthouse galleryNessuna valutazione finora
- Corel Painter - 03 - Magazine, Art, Digital Painting, Drawing, Draw, 2d (ChrisArmand) PDFDocumento86 pagineCorel Painter - 03 - Magazine, Art, Digital Painting, Drawing, Draw, 2d (ChrisArmand) PDFAnonymous qTUAQkqHML100% (1)
- Corel Painter - 20 - Magazine, Art, Digital Painting, Drawing, Draw, 2dDocumento79 pagineCorel Painter - 20 - Magazine, Art, Digital Painting, Drawing, Draw, 2dFlie100% (4)
- Artists Palette TruePDF-Issue 169 2020Documento73 pagineArtists Palette TruePDF-Issue 169 2020Roberto Savoia100% (1)
- Corel Painter 13 Magazine Art Digital Painting Drawing Draw 2d PDFDocumento78 pagineCorel Painter 13 Magazine Art Digital Painting Drawing Draw 2d PDFPatrick Simon H.Nessuna valutazione finora
- Artists & Illustrators - September 2023Documento84 pagineArtists & Illustrators - September 2023Judah Ramos100% (1)
- Some Tips Using Adobe Illustrator v. 9.0: by John D. WinterDocumento4 pagineSome Tips Using Adobe Illustrator v. 9.0: by John D. Winterekichi_onizuka100% (1)
- Corel Painter - 17 - Magazine, Art, Digital Painting, Drawing, Draw, 2dDocumento77 pagineCorel Painter - 17 - Magazine, Art, Digital Painting, Drawing, Draw, 2dFlie100% (5)
- VectoresDocumento2 pagineVectoresAlex Aviles CarranzaNessuna valutazione finora
- Let 39 S Colour - Mythical CreaturesDocumento100 pagineLet 39 S Colour - Mythical CreaturesNath ÜNessuna valutazione finora
- ENU SketchBook Pro v7 (User Manual)Documento76 pagineENU SketchBook Pro v7 (User Manual)Dave Mc100% (1)
- Pounds Photoshop MarchDocumento15 paginePounds Photoshop MarchEla Patricia AlgeNessuna valutazione finora
- Lab Sheet 3Documento9 pagineLab Sheet 3api-306703250Nessuna valutazione finora
- Multimedia Various QuestionsDocumento35 pagineMultimedia Various QuestionsSsemwogerere Tom100% (1)
- EPAM ManualDocumento116 pagineEPAM Manualopenid_6qpqEYklNessuna valutazione finora
- 4 Using Gdi in MFCDocumento9 pagine4 Using Gdi in MFCsangeethaag19Nessuna valutazione finora
- Introducing Multimedia BuilderDocumento12 pagineIntroducing Multimedia BuilderДарко СимићNessuna valutazione finora
- Star Burst EffectDocumento22 pagineStar Burst EffectDexter AlcantaraNessuna valutazione finora
- Pixel ArtDocumento27 paginePixel ArtAlexander100% (3)
- GNUFOR2 - Gnuplot/Fortran Interface: Call Plot (X, Y)Documento33 pagineGNUFOR2 - Gnuplot/Fortran Interface: Call Plot (X, Y)ahmedNessuna valutazione finora
- Photoshop EssayDocumento24 paginePhotoshop EssaylucijaNessuna valutazione finora
- Using IDL: IDL Version 5.4 September, 2000 EditionDocumento716 pagineUsing IDL: IDL Version 5.4 September, 2000 EditionMarlon De Souza AlcântaraNessuna valutazione finora
- Xfont Lib For FreebasicDocumento26 pagineXfont Lib For FreebasicLiubartas AleksiejusNessuna valutazione finora
- List of 8-Bit Computer Hardware PalettesDocumento17 pagineList of 8-Bit Computer Hardware PalettesTheBluestoneGuyNessuna valutazione finora
- Facebook Gaming Gudes PDFDocumento41 pagineFacebook Gaming Gudes PDFapulpd2Nessuna valutazione finora
- Harmony 17 Premium Reference GuideDocumento1.186 pagineHarmony 17 Premium Reference GuideTwenti FoorNessuna valutazione finora
- Com 415 MultimediaDocumento19 pagineCom 415 MultimediaKelly Isaac100% (1)
- Evolution 6000 BulletinDocumento8 pagineEvolution 6000 BulletinHarold Fernando Guavita ReyesNessuna valutazione finora
- CorelDRAW Object Model DiagramDocumento4 pagineCorelDRAW Object Model DiagramsygupsNessuna valutazione finora
- Question Final 1 July 2021 DCA 105Documento5 pagineQuestion Final 1 July 2021 DCA 105VanlalaNessuna valutazione finora
- PNGDocumento315 paginePNGServicios TSM TSMNessuna valutazione finora
- Corel Painter Tutorial PDFDocumento11 pagineCorel Painter Tutorial PDFPaulo DantasNessuna valutazione finora
- OAUX Wireframe Template Release 10 RDK V2Documento32 pagineOAUX Wireframe Template Release 10 RDK V2dvartaNessuna valutazione finora
- Manua Referencia VP hYBRID CadpdfDocumento472 pagineManua Referencia VP hYBRID CadpdfLUCELINO DA COSTA LARANJEIRANessuna valutazione finora
- SonicWall Brand Guide 3.27.17Documento46 pagineSonicWall Brand Guide 3.27.17Juanpa ReinhardNessuna valutazione finora
- Palette Reference: From ZbrushinfoDocumento40 paginePalette Reference: From ZbrushinfojaumettNessuna valutazione finora
- 10.1515 - Opar 2019 0022Documento15 pagine10.1515 - Opar 2019 0022Artur CiprianoNessuna valutazione finora
- Honey Well Spyder User GuideDocumento240 pagineHoney Well Spyder User Guidewgamber62Nessuna valutazione finora
- VPEG Graphic BuilderDocumento36 pagineVPEG Graphic BuilderberdinsonNessuna valutazione finora
- Package Catools': R Topics DocumentedDocumento44 paginePackage Catools': R Topics DocumentedsfarithaNessuna valutazione finora