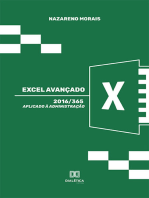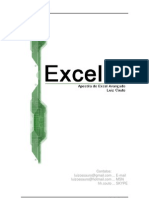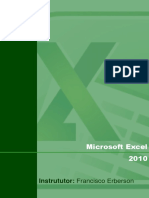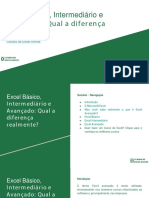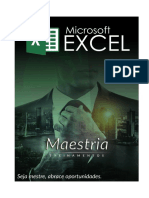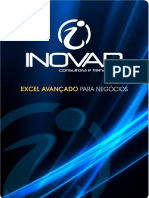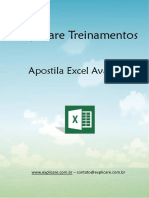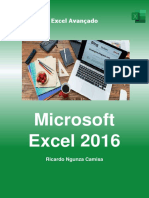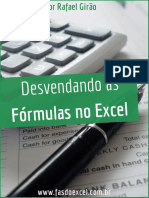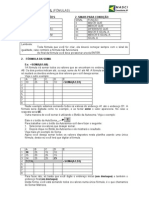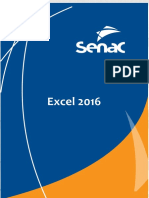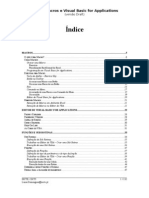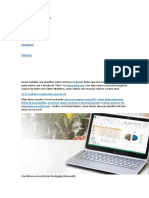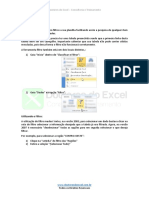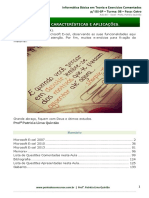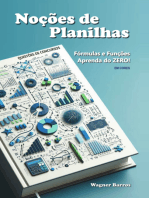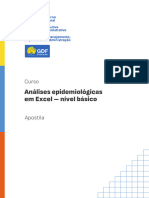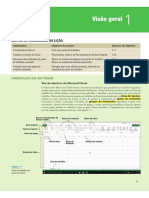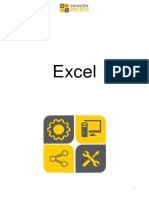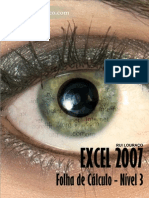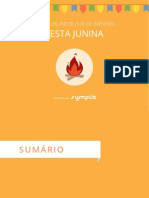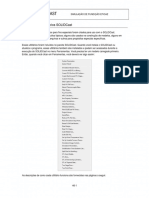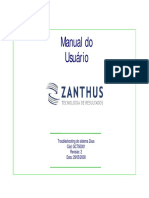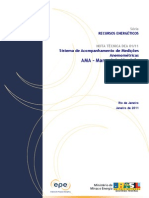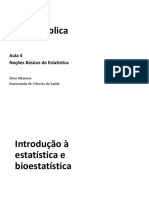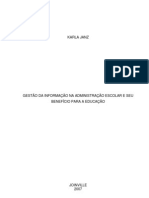Documenti di Didattica
Documenti di Professioni
Documenti di Cultura
Filtrar e importar dados no Excel
Caricato da
IulyCamilaTitolo originale
Copyright
Formati disponibili
Condividi questo documento
Condividi o incorpora il documento
Hai trovato utile questo documento?
Questo contenuto è inappropriato?
Segnala questo documentoCopyright:
Formati disponibili
Filtrar e importar dados no Excel
Caricato da
IulyCamilaCopyright:
Formati disponibili
EXCEL AVANÇADO 2
FILTRANDO E IMPORTANDO DADOS
APRESEN TAÇÃO
Olá! Neste capítulo aprenderemos como utilizar o Excel para manipular
bases (ou listas) de dados, utilizando ferramentas de filtro, seleção e
classificação de registros. Também veremos como importar dados de fontes
externas e como criar consultas personalizadas. Para tanto, alguns conceitos
são necessários – além de certa familiaridade com os recursos básicos do
Excel –, e estes conceitos são definidos a seguir.
Filtrar dados significa selecionar os mesmos de acordo com algum
critério de interesse, por exemplo, um valor específico, um intervalo de
valores, um ou mais atributos nominais, data etc. É através da filtragem que
podemos encontrar as informações que necessitamos, em meio a um universo
de milhares de registros. É o caso de selecionar apenas habitantes de Santa
Catarina em uma base de dados nacional, por exemplo.
Classificar dados/registros é um conceito que já foi definido na primeira
etapa deste material. Relembrando sucintamente: classificar dados significa
manipular a ordem em que os mesmos são dispostos na tabela, de forma
a obter-se uma estrutura desejada (ordem alfabética, por exemplo). Essa
classificação normalmente é dividida em três grandes grupos: texto, numérica
ou de data. É o caso de organizar uma lista em ordem alfabética, por exemplo.
Importar dados, no contexto deste material, significa “abrir” bases de
dados que não são originalmente nativas do Excel, para poder manipulá-
los da mesma forma que um arquivo nativo. Isso quer dizer que os dados
não necessariamente foram digitados/gerados em uma planilha Excel, mas
a sua importação permite que novos dados sejam adicionados, removidos
e operacionalizados exatamente com as mesmas ferramentas que estão
disponíveis para arquivos nativos.
Bons estudos!
Organização Reitor da Pró-Reitora do EAD Edição Gráfica
Autor
UNIASSELVI e Revisão
Greisse Moser Prof.ª Francieli Stano
Paolo Moser
Badalotti Prof. Hermínio Kloch Torres UNIASSELVI
.02
FILTRANDO E
IMPORTANDO DADOS
2 INTRODUÇÃO
Olá! Neste capítulo aprenderemos como utilizar o Excel para manipular
bases (ou listas) de dados, utilizando ferramentas de filtro, seleção e
classificação de registros. Também veremos como importar dados de fontes
externas e como criar consultas personalizadas. Para tanto, alguns conceitos
são necessários – além de certa familiaridade com os recursos básicos do
Excel –, e estes conceitos são definidos a seguir.
Filtrar dados significa selecionar os mesmos de acordo com algum
critério de interesse, por exemplo, um valor específico, um intervalo de
valores, um ou mais atributos nominais, data etc. É através da filtragem que
podemos encontrar as informações que necessitamos, em meio a um universo
de milhares de registros. É o caso de selecionar apenas habitantes de Santa
Catarina em uma base de dados nacional, por exemplo.
Classificar dados/registros é um conceito que já foi definido na primeira
etapa deste material. Relembrando sucintamente: classificar dados significa
manipular a ordem em que os mesmos são dispostos na tabela, de forma
a obter-se uma estrutura desejada (ordem alfabética, por exemplo). Essa
classificação normalmente é dividida em três grandes grupos: texto, numérica
ou de data. É o caso de organizar uma lista em ordem alfabética, por exemplo.
Importar dados, no contexto deste material, significa “abrir” bases de
dados que não são originalmente nativas do Excel, para poder manipulá-
los da mesma forma que um arquivo nativo. Isso quer dizer que os dados
não necessariamente foram digitados/gerados em uma planilha Excel, mas
a sua importação permite que novos dados sejam adicionados, removidos
e operacionalizados exatamente com as mesmas ferramentas que estão
disponíveis para arquivos nativos.
Bons estudos!
CURSO LIVRE - EXCEL AVANÇACO 2 - FILTRANDO E IMPORTANDO DADOS
2.1 AUTOFILTRO
O autofiltro é a ferramenta básica de filtragem e classificação do Excel.
Você pode acessá-la por meio de vários caminhos distintos (como a maioria
das ferramentas do Excel). Entretanto, neste material optamos por demonstrar,
para todas as ferramentas (inclusive as futuras), um único caminho, em prol
da simplicidade.
Antes de falarmos da ferramenta em si, temos que tomar o cuidado
de organizar corretamente os dados. Essa precaução é fundamental para
o bom funcionamento dos filtros. Para tanto, devemos manter os dados
sistematizados na forma de tabelas com atributos nas colunas e registros nas
linhas. Lembra de quando falamos de banco de dados, no primeiro capítulo?
Pois então, é exatamente isso: precisamos dados organizados na forma de
um banco tabular, onde a primeira linha contém os cabeçalhos que indicam
o significado de cada atributo. Para fins didáticos, consideremos os dados
a seguir (Figura 1), que serão utilizados nos exemplos subsequentes. Esses
dados (fictícios) referem-se ao cadastro de 10 alunos de uma instituição de
Ensino Superior (já registrados em uma planilha do Excel).
FIGURA 1 – CADASTRO (FICTÍCIO) DE ALUNOS DE CURSO SUPERIOR
FONTE: O autor
A ferramenta “Filtro” 1deve ser aplicada à linha dos cabeçalhos 2 (Linha
1). Para tanto, posicione o cursor na célula A1 (para referenciar a linha de
cabeçalhos) e utilize o menu DADOS. Na seção “Classificar e Filtrar”, clique
no botão “Filtro” (conforme Figura 2). Doravante, procedimentos operacionais
como este serão descritos pelo seguinte padrão: DADOS >> Classificar e
Filtrar > Filtro.
1 “Filtro” e “Autofiltro” são tratados como sinônimo, uma vez que os arquivos de ajuda do Excel chamam a
ferramenta de Autofiltro, enquanto a tradução do software ao português optou por denominá-la apenas
como Filtro.
2 O atributo “ID” refere-se ao identificador (único) de cada um dos registros da tabela.
CURSO LIVRE - EXCEL AVANÇACO 2 - FILTRANDO E IMPORTANDO DADOS
FIGURA 2 – FERRAMENTA FILTRO
FONTE: O autor
Agora, olhe para a planilha do Excel. Note o aparecimento de pequenas
setas na linha dos cabeçalhos. Estas setas são menus flutuantes que lhe
permitirão filtrar (e classificar) os dados a seu próprio gosto. Por exemplo,
suponha que você queira selecionar os registros de todas as alunas que se
chamam “Juliana”. Para isso, clique na seta que está sobre o atributo “Nome”, no
cabeçalho. No menu que aparece, desabilite a opção “(Selecionar Tudo)” e, em
seguida, habilite a opção “Juliana” e clique em OK. Verifique esta configuração
(antes de clicar em OK) na Figura 3.
FIGURA 3 – CONFIGURAÇÃO PARA FILTRAR O ATRIBUTO “NOME”, PARA SELECIONAR
“JULIANA”
FONTE: O autor
CURSO LIVRE - EXCEL AVANÇACO 2 - FILTRANDO E IMPORTANDO DADOS
Pronto, o resultado da aplicação do filtro é uma tabela com duas linhas,
apenas (Figura 4). Isto se torna óbvio se você observar que, na planilha original,
existem apenas duas Julianas. Duas observações fazem-se necessárias:
a) Os dados que não atendem aos critérios da filtragem estão ocultos. O Excel não
exclui (“deleta”) registro algum quando a ferramenta filtro é utilizada.
b) Note que o número das linhas que permaneceram na tabela (4 e 6) estão
em azul. Isto indica que um filtro está ativado. Acostume-se a observar isto
em suas planilhas antes de se desesperar pensando: “Acho que perdi quase
todos os meus registros”. 1
FIGURA 4 – RESULTADO DA FILTRAGEM DO ATRIBUTO “NOME”, PARA SELECIONAR
“JULIANA”
FONTE: O autor
Note que as opções de Classificação também se encontram no menu
flutuante da ferramenta “Filtro”. Você se lembra das definições de “campo
mais interno” e “campo mais externo” que utilizamos no Capítulo 1? Então,
este é um bom momento para botarmos estes conceitos em prática, com o
exemplo a seguir. Lembre-se de que campo mais externo é o atributo principal
da classificação, enquanto o campo mais interno fica condicionado ao mais
externo (vide o Capítulo 1 deste caderno de estudos).
Exemplo 2.1. Utilizando os dados fictícios da Figura 1, suponha que você
deseja obter as seguintes informações:
a) O banco de dados completo dos 10 registros, porém classificados de acordo
com a ordem alfabética do atributo “Nome”. Considere que o atributo
“Sobrenome” também deve estar em ordem alfabética, sempre que possível,
mas condicionado à ordem de “Nome”.
b) U m relatório dos alunos do sexo Masculino que cursam Matemática.
Resolução 2.1.
a) P rimeiramente, note que, de acordo com as definições do problema,
“Nome” é o campo mais externo da classificação, enquanto “Sobrenome” é
o campo mais interno. Então, para que a classificação atenda aos requisitos,
1 Caso queira desabilitar o filtro, note a existência da opção “Limpar filtro de nome”, no menu flutuante do
próprio filtro. Basta utilizar esta opção e os dados originais voltam à planilha.
CURSO LIVRE - EXCEL AVANÇACO 2 - FILTRANDO E IMPORTANDO DADOS
começamos classificando o campo mais interno, para isso ativamos a
ferramenta de filtro, selecionando a célula A1 e procedendo ao caminho
DADOS >> Classificar e Filtrar > Filtro. Agora, selecionamos a célula C1
e expandimos o menu flutuante do Filtro. Em seguida, utilizamos a opção
“Classificar de A a Z”. Após este procedimento, os dados devem estar
configurados conforme a Figura 5.
FIGURA 5 – DADOS CLASSIFICADOS PELO CAMPO “SOBRENOME”, EM ORDEM
ALFABÉTICA
FONTE: O autor
Agora, faça o mesmo procedimento para o campo “Nome”. Pronto!
Os dados estão classificados, com “Nome” sendo o campo mais externo
e “Sobrenome” o campo mais interno. Se tudo ocorreu corretamente, sua
configuração deve estar igual à da Figura 6.
CURSO LIVRE - EXCEL AVANÇACO 2 - FILTRANDO E IMPORTANDO DADOS
FIGURA 6 – DADOS CLASSIFICADOS COM “NOME” SENDO O CAMPO MAIS EXTERNO
E “SOBRENOME” O CAMPO MAIS INTERNO
FONTE: O autor
b) Para obter um relatório dos alunos do sexo Masculino que cursam Matemática,
precisaremos utilizar dois filtros. Esteja ciente também de que a ordem que aplicamos
estes filtros não terá influência sobre o resultado final. Optaremos aqui por filtrar
primeiramente o atributo “Sexo” para depois filtrar o atributo “Curso”, mas se você
inverter a ordem, o resultado é o mesmo. Primeiramente, ative os filtros, conforme o
procedimento já explicado. Agora, expanda o menu do filtro do campo “Sexo” e selecione
apenas “M” (Masculino). Note que, neste momento, estão sendo exibidos todos os
alunos de sexo masculino, independentemente do curso que frequentam. Sem desfazer
esta pré-seleção, expanda o filtro do campo “Curso” e selecione apenas “Matemática”.
Pronto! Você está diante dos alunos do sexo Masculino e que cursam Matemática. Se
tudo ocorreu bem, seu resultado deve ser igual ao apresentado na Figura 7.
FIGURA 7 – RELATÓRIO DOS ALUNOS DO SEXO MASCULINO QUE CURSAM
MATEMÁTICA
FONTE: O autor
2.2 FILTRO AVANÇADO
O Filtro avançado permite que o usuário faça filtragens com mais
condições lógicas do que o autofiltro. Para entender sua utilidade, pense
na seguinte situação: usando o banco de dados da Figura 1, suponha que
desejamos saber quem são os alunos que têm idade superior a 25 anos e
cursam computação ou que estão no quarto semestre ou além. Note que
agora temos várias condições. Com o autofiltro, não conseguimos acomodar
todas estas condições, simultaneamente.
CURSO LIVRE - EXCEL AVANÇACO 2 - FILTRANDO E IMPORTANDO DADOS
Para proceder a esta filtragem, utilizaremos o recurso filtro avançado,
que pode ser acessado através do caminho DADOS >> Classificar e Filtrar >
Avançado, conforme Figura 8.
FIGURA 8 – FERRAMENTA FILTRO AVANÇADO
FONTE: O autor
Entretanto, antes de usar o filtro avançado, alguns procedimentos
auxiliares fazem-se necessários. Como o filtro avançado aceita várias
condições simultâneas, criaremos uma seção da planilha para informar estas
condições. A esta seção daremos o nome de Intervalo de critérios.
Para criação do Intervalo de critérios, copiaremos o cabeçalho do
conjunto de dados original para outra região da planilha. Para fins didáticos,
considere que copiamos o cabeçalho utilizando como célula inicial a célula J1.
Então, neste momento, nossa planilha está configurada conforme a Figura 9.
FIGURA 9 – PREPARAÇÃO DA PLANILHA PARA USO DO FILTRO AVANÇADO
FONTE: O autor
Agora, devemos criar um mapa mental que nos permita assimilar a
seguinte estrutura lógica:
a) No intervalo de critérios informaremos as condições a serem interpretadas
pelo filtro avançado.
CURSO LIVRE - EXCEL AVANÇACO 2 - FILTRANDO E IMPORTANDO DADOS
b) P ara uma mesma linha, as colunas/atributos funcionam como o operador e.
c) L inhas diferentes funcionam como o operador ou.
Este é o momento de você revisar o Capítulo 1 deste caderno de estudos
para garantir que o funcionamento dos operadores e e ou está bem assimilado.
Lembre-se: o operador e só é verdadeiro quando ambas as condições são
verdadeiras, enquanto o operador ou é verdadeiro se, pelo menos, uma das
condições for verdadeira (o que não impede que todas sejam verdadeiras
simultaneamente).
Agora, voltemos às condições do problema: queremos selecionar os
alunos que têm idade superior a 25 anos e cursam computação ou que estão,
pelo menos, no quarto semestre. Vamos lançar estas condições no intervalo
de critérios.
Na célula N2, digitamos a expressão “>25”, indicando que queremos
selecionar apenas os alunos com idade superior a 25 anos. Na mesma linha,
na célula O2, digitamos “Computação”. Com essa configuração, estamos
informando ao filtro avançado que queremos selecionar os indivíduos que
têm idade superior a 25 anos e cursam computação.
Agora, na célula P3, digitamos a expressão “>=4”. Com isso, estamos
informando que queremos manter somente os registros cujo semestre é igual
ou superior ao quarto, ou seja, os alunos que estão, pelo menos, no quarto
semestre. Se você utilizou as mesmas células de referência que usamos neste
texto, sua planilha deverá estar configurada conforme a Figura 10.
FIGURA 10 – PLANILHA PRONTA PARA USO DO FILTRO AVANÇADO
FONTE: O autor
CURSO LIVRE - EXCEL AVANÇACO 2 - FILTRANDO E IMPORTANDO DADOS
Note que com esta configuração estamos expressando exatamente a
combinação de condições desejadas: alunos que têm idade superior a 25
anos e cursam computação ou que estão, pelo menos, no quarto semestre.
Agora, selecione a célula A1 1 e siga o caminho DADOS >> Classificar
e Filtrar > Avançado. Você deve estar diante da janela que é mostrada na
Figura 11.
FIGURA 11 – JANELA DO FILTRO AVANÇADO
FONTE: O autor
Agora, vejamos as opções:
a) Filtrar a lista no local: Essa opção faz a seleção na própria tabela de dados, ocultando
os itens que não obedecem aos critérios.
b) Copiar para outro local: Permite que você selecione outra planilha, por exemplo,
para exibir os resultados da seleção. Assim, o layout da planilha de dados originais
não será modificado.
c) Intervalo da lista: O intervalo que contém a tabela a ser filtrada. No caso, como
havíamos deixado uma célula selecionada desta tabela, o Excel reconhece o intervalo
automaticamente, desde que a tabela não tenha linhas e colunas em branco.
d) Intervalo de critérios: Intervalo que contém as condições que criamos na parte
preparatória do processo. Logo, selecionaremos o intervalo J1:P3.
e) Somente valores exclusivos: Seleciona somente um indivíduo, no caso de dois
iguais no que diz respeito às condições de filtragem. Como queremos todos os
registros, deixaremos esta opção desabilitada.
Ao clicar em OK, a tabela deverá ser filtrada de acordo com os critérios
requeridos, ficando com a configuração da Figura 12.
1 Não é estritamente necessário selecionar a célula A1 antes de habilitar o filtro automático. Entretanto,
selecionar uma célula da tabela a ser filtrada faz com que o Excel detecte automaticamente a área desta tabela,
facilitando o processo.
CURSO LIVRE - EXCEL AVANÇACO 2 - FILTRANDO E IMPORTANDO DADOS
FIGURA 12 – RESULTADOS DA APLICAÇÃO DO FILTRO AVANÇADO
FONTE: O autor
Note que ficamos apenas com os registros dos alunos que têm idade
superior a 25 anos e cursam computação ou que estão, pelo menos, no quarto
semestre (independentemente do curso).
Exemplo 2.2. Para o mesmo cadastro de alunos da Figura 1, filtre apenas
os alunos que não cursam Administração ou que têm, no máximo, 25 anos
de idade.
Resolução 2.2. Aqui devemos prestar atenção às duas condições
impostas pelo problema:
a) N ão cursam Administração: Isso significa que o atributo “Curso” deve ser
diferente de Administração.
b) N o máximo 25 anos: Isso significa que o atributo idade deve ter valor menor
ou igual a 25.
A configuração da planilha para o filtro avançado está demonstrada na
Figura 13.
FIGURA 13 – PLANILHA PRONTA PARA USO DO FILTRO AVANÇADO
FONTE: O autor
Após a aplicação do filtro avançado, conforme os procedimentos demonstrados
na seção, temos o resultado da Figura 14.
CURSO LIVRE - EXCEL AVANÇACO 2 - FILTRANDO E IMPORTANDO DADOS
FIGURA 14 – RESULTADOS DA APLICAÇÃO DO FILTRO AVANÇADO
FONTE: O autor
Note que o único registro que foi ocultado pelo filtro foi o do aluno “Maicom
Aguiar”. Você sabe explicar o porquê? Basta lembrar dos critérios de filtragem:
alunos que não cursam Administração ou que têm, no máximo, 25 anos de
idade. Note que as condições para o referido aluno falham simultaneamente:
ele possui 44 anos de idade (mais do que 25) e cursa Administração (a primeira
condição busca alunos que não cursam Administração). Viu como é importante
entender o comportamento dos operadores lógicos?
2.3 IMPORTAÇÃO DE ARQUIVOS DO TIPO TEXTO
Nesta seção veremos como “abrir” arquivos de texto (.txt) no ambiente
do Excel. Utilizar arquivos .txt para armazenar bases de dados tem algumas
vantagens, entre elas:
• Tamanho do arquivo: Arquivos .txt normalmente usam o mínimo possível de espaço
de armazenamento, diferente de arquivos .xlsx, que necessitam armazenar mais
parâmetros.
• Portabilidade: Arquivos de texto são reconhecidos pela maioria dos sistemas
operacionais e, por ser um formato aberto (não proprietário), não necessitam
de softwares pagos para sua leitura.
• Versatilidade: Muitos softwares exportam seus relatórios no formato .txt, o
que permite uma compatibilidade entre diferentes programas e plataformas.
Entretanto, editar um arquivo .txt normalmente é mais trabalhoso e menos prático
do que editar uma planilha no Excel. Então, a importação de arquivo de texto para o
Excel representa um ganho operacional nesta manipulação. Outra vantagem é que,
após feitas as modificações desejadas, o Excel permite salvar (exportar) os arquivos
novamente no formato .txt. Desta forma, não se perdem as vantagens citadas acima.
CURSO LIVRE - EXCEL AVANÇACO 2 - FILTRANDO E IMPORTANDO DADOS
Para exemplificar o uso das ferramentas de importação, primeiramente
vamos criar um arquivo .txt no Bloco de Notas ou editor de texto similar.
Neste exemplo, separaremos as colunas por espaços, embora você possa usar
outros delimitares, como vírgulas, pontos e tabulações, por exemplo. Tome
cuidado para não deixar espaços em variáveis nominais, pois neste caso o
Excel entenderá como duas colunas diferentes 1.
Vamos lá! Abra um editor de texto e crie o arquivo abaixo (Figura 15),
salvando-o em um diretório de sua preferência. Estes dados são dados fictícios
de uma garagem de automóveis e a primeira linha corresponde ao cabeçalho.
Cada linha do arquivo corresponde a um registro. Note que os atributos dos
registros estão separados por espaços.
FIGURA 15 – ARQUIVO DE TEXTO CONTENDO O BANCO DE DADOS
(FICTÍCIO) DE UMA GARAGEM DE AUTOMÓVEIS
FONTE: O autor
A ferramenta para importação de arquivos de texto, no Excel, encontra-se
no caminho DADOS >> Obter Dados Externos > De texto (Figura 16). Vamos
aprender como utilizá-la no Exemplo 2.3.
1 É muito comum o uso do sublinhado (underline) para representar espaços em variáveis nominais em
arquivos txt. Por exemplo, uma variável chamada “dia da semana” poderia ser escrita como “dia_da_semana”.
CURSO LIVRE - EXCEL AVANÇACO 2 - FILTRANDO E IMPORTANDO DADOS
FIGURA 16 – FERRAMENTA DE IMPORTAÇÃO DE DADOS DE TEXTO
FONTE: O autor
Exemplo 2.3. Importe os dados da Figura 15, em formato .txt, no ambiente
do Excel.
Resolução 2.3. Partindo do pressuposto de que você salvou o arquivo
com os dados no formato .txt, em um diretório conhecido, processe a
ferramenta de importação de texto no Excel, no caminho DADOS >> Obter
Dados Externos > De texto. Uma janela se abrirá, onde você deve encontrar
o arquivo .txt e clicar em “Importar”. Neste momento, você deve estar diante
da seguinte janela (Figura 17):
FIGURA 17 – ASSISTENTE DE IMPORTAÇÃO DE TEXTO
FONTE: O autor
A única alteração que você precisa fazer nesta janela é habilitar a opção “Meus
dados possuem cabeçalho”, visto que utilizamos cabeçalhos em nosso arquivo .txt.
Clique em “Avançar”. Na tela seguinte, desabilite a opção “Tabulação” (padrão) e habilite
a opção “Espaço”, pois separamos as colunas por espaços, no arquivo de texto. Clique
CURSO LIVRE - EXCEL AVANÇACO 2 - FILTRANDO E IMPORTANDO DADOS
em “Avançar” e “Concluir”. Neste momento, o Excel lhe perguntará se você deseja
inserir os dados importados na planilha existente ou em uma nova planilha. Neste
exemplo, utilizaremos a planilha existente. Neste caso, basta clicar em OK. Pronto, seus
dados foram importados (Figura 18) e podem ser manipulados como se tivessem sido
nativamente gerados no Excel.
FIGURA 18 – DADOS DE TEXTO IMPORTADOS NO EXCEL
FONTE: O autor
2.4 IMPORTAÇÃO DE DADOS DA INTERNET
Importar dados da internet é muito semelhante a importar dados de
arquivos de texto, com a diferença de que agora a base de dados não se
encontra em seu computador, mas sim na internet. Muitas instituições tornam
seus dados disponíveis na rede mundial de computadores (world wide web), e
você pode acessá-los diretamente pelo excel, através do caminho DADOS >>
Obter Dados Externos > Da Web, conforme Figura 19. Apenas tenha certeza
de estar devidamente conectado à Internet.
FIGURA 19 – FERRAMENTADE IMPORTAÇÃO DE DADOS DA WEB
FONTE: O autor
O procedimento é muito semelhante ao da importação de dados de
texto, e será explicado no Exemplo 2.4.
Exemplo 2.4. Suponha que você deseja obter dados das ações de maior
valor da Bolsa de Valores de São Paulo (IBOVESPA), diretamente deste portal
e em tempo real. Como você procederia?
Resolução 2.4. Inicialmente, precisamos saber o endereço da web onde
se encontram os dados desejados. Não se preocupe, você pode fazer
CURSO LIVRE - EXCEL AVANÇACO 2 - FILTRANDO E IMPORTANDO DADOS
esta consulta diretamente dentro do ambiente do Excel. Então, proceda
ao caminho DADOS >> Obter Dados Externos > Da Web. Um navegador
(muito semelhante ao Internet Explorer) aparecerá. Para fins didáticos,
forneceremos diretamente o link para o arquivo desejado, mas lembre-se,
você pode navegar neste console do mesmo jeito que navegaria no seu
browser padrão. Então, digite o endereço <http://pregao-online.bmfbovespa.
com.br/> 1. Utilizaremos aqui figuras para o pregão do dia 19/03/2017. No seu
caso, as cotações devem variar, mas o layout provavelmente será parecido.
Note a pequena seta amarela que está destacada na Figura 20. Utilizaremos
ela para importar os dados das ações com maiores altas, em tempo real.
FIGURA 20 – BOTÃO DE IMPORTAÇÃO DE DADOS DA WEB, EM TEMPO REAL (DESTACADO)
FONTE: O autor
Agora, basta clicar nesta seta, seguido de “Importar”, escolher a célula
ou a planilha onde os dados serão importados e, pronto, você tem os dados
à sua disposição para qualquer manipulação, como se eles tivessem sido
1 Dependendo da versão e do modelo do site, o Excel pode fornecer o seguinte aviso: “Deseja
continuar executando Scripts nesta página?”. Basta clicar em “Sim”. Nenhum dano ou vírus será
transferido ao seu computador (desde que o site seja confiável).
CURSO LIVRE - EXCEL AVANÇACO 2 - FILTRANDO E IMPORTANDO DADOS
nativamente inseridos no Excel. Simples, não é? Se tudo ocorreu corretamente,
você deve estar diante de uma planilha semelhante à mostrada na Figura 21.
FIGURA 21 – DADOS IMPORTADOS DA INTERNET, NO EXCEL
FONTE: O autor
2.5 CRIANDO UMA CONSULTA DE DADOS ATRAVÉS
DO ASSISTENTE DE CONSULTA
Suponha agora que você possua uma (ou várias) planilha(s) do Excel
que é(são) atualizada(s) de tempos em tempos. Chamaremos esta planilha de
planilha base. Suponha também que você possua uma planilha que dependa de
informações específicas para gerar relatórios em tempo real. Chamaremos esta
segunda planilha de planilha de relatório. Como fazer para atualizar os valores
na planilha de relatório sem ter que abrir toda vez a planilha base e copiar os
valores? O assistente de consulta é uma ferramenta incorporada em um grupo
de ferramentas chamado Microsoft Query que permite este tipo de automação1.
Esta ferramenta pode ser acessada pelo caminho DADOS >>> Obter Dados
Externos >>De Outras Fontes > Do Microsoft Query, conforme Figura 22.
1 O Microsoft Query permite também a conexão a outros tipos de bancos de dados, além de planilhas
.xlsx.
CURSO LIVRE - EXCEL AVANÇACO 2 - FILTRANDO E IMPORTANDO DADOS
FIGURA 22 – ACESSO AO MICROSOFT QUERY
FONTE: O autor
Exemplificaremos o uso do Assistente de consulta no Exemplo 2.5.
Exemplo 2.5. Suponha que os dados da Figura 23 representem o
catálogo (fictício) de uma livraria, com os respectivos preços. Estes dados são
atualizados de acordo com os reajustes dos preços e da chegada de novos
títulos. Suponha também que estes dados estão salvos em um local específico
e conhecido, e que você deseja gerar relatórios a partir destes dados, em uma
nova planilha. Neste relatório, você deseja visualizar os títulos que custam
mais do que R$ 100,00. Como você procederia?
CURSO LIVRE - EXCEL AVANÇACO 2 - FILTRANDO E IMPORTANDO DADOS
FIGURA 23 – CADASTRO (FICTÍCIO) DOS TÍTULOS DE UMA LIVRARIA
FONTE: O autor
Resolução 2.5. Em uma nova planilha do Excel, proceda ao caminho
DADOS >>> Obter Dados Externos >> De Outras Fontes > Do Microsoft
Query. Na janela que aparece, clique em “Excel Files*” e, em seguida, clique
em OK. Na janela que aparece, procure o arquivo onde você salvou a planilha
base, abrindo-a em seguida. Clique em “Opções” e habilite a opção “Tabelas
do sistema” 1, clicando em OK em seguida. Agora, adicione a tabela desejada,
selecionando-a e utilizando o botão . Em seguida, clique em “Avançar”.
Agora, programe as condições desejadas, no caso, “preço maior do que
R$ 100,00”. Então, você deve estar diante de uma janela com a seguinte
configuração (Figura 24).
1 Se esta opção estiver desabilitada, o Excel não consegue acessar as tabelas/planilhas existentes no arquivo .xlsx (elas
estão “invisíveis”).
CURSO LIVRE - EXCEL AVANÇACO 2 - FILTRANDO E IMPORTANDO DADOS
FIGURA 24 – ASSISTENTE DE CONSULTA CONFIGURADO PARA SELECIONAR TÍTULOS COM
PREÇO SUPERIOR A R$ 100,00
FONTE: O autor
Agora, vá até o final do procedimento (através de “Avançar” e “Concluir” –
não é necessário alterar nenhum parâmetro) e escolha o lugar para inserir os
resultados da consulta. Pronto, você importou os dados da tabela, sem copiar e
colar. Se a planilha for atualizada, basta importar novamente e seus dados serão
automaticamente atualizados! Se tudo ocorreu de forma correta, você deve estar
diante da tabela apresentada na Figura 25. Note a consistência da consulta!
FIGURA 25 – RESULTADO DA CONSULTA POR TÍTULOS COM PREÇO
SUPERIOR A R$ 100,00
FONTE: O autor
CURSO LIVRE - EXCEL AVANÇACO 2 - FILTRANDO E IMPORTANDO DADOS
REFERÊNCIAS
CINTO, Antonio Fernando; GÓES, Wilson Moraes. Excel Avançado. São Paulo:
Novatec, 2015.
MARTINS, António. Excel aplicado à gestão. Lisboa: Edições Sílabo, 2003.
PERES, Paula. Excel Avançado. Lisboa: Edições Sílabo, 2011.
CURSO LIVRE - EXCEL AVANÇACO 2 - FILTRANDO E IMPORTANDO DADOS
Potrebbero piacerti anche
- Excel Avancado 4 - FormatacaoDocumento23 pagineExcel Avancado 4 - FormatacaoIulyCamilaNessuna valutazione finora
- Excel 2013 Técnicas Avançadas – 2ª ediçãoDa EverandExcel 2013 Técnicas Avançadas – 2ª ediçãoValutazione: 4 su 5 stelle4/5 (4)
- Excel Avançado 2016/365: aplicado à administraçãoDa EverandExcel Avançado 2016/365: aplicado à administraçãoNessuna valutazione finora
- Excel Avançado (Luiz Couto)Documento47 pagineExcel Avançado (Luiz Couto)api-3730432100% (12)
- Excel para o dia a dia: Seus primeiros passos no mundo das planilhasDa EverandExcel para o dia a dia: Seus primeiros passos no mundo das planilhasNessuna valutazione finora
- Apostila - Excel 2010 MANAMDocumento67 pagineApostila - Excel 2010 MANAMErberson AlbuquerqueNessuna valutazione finora
- Excel Avançado 3 - Subtotais, Busca e Banco de DadosDocumento21 pagineExcel Avançado 3 - Subtotais, Busca e Banco de DadosIulyCamilaNessuna valutazione finora
- Excel AvançadoDocumento20 pagineExcel AvançadoJhonny147Nessuna valutazione finora
- Microsoft Access 2010 Controle De Contratos E ConvêniosDa EverandMicrosoft Access 2010 Controle De Contratos E ConvêniosNessuna valutazione finora
- Excel Avançado: Análise de Dados e FórmulasDocumento78 pagineExcel Avançado: Análise de Dados e FórmulasBruno Vilas Boas100% (4)
- Excel Avançado: Planilhas Inteligentes e DashboardDocumento4 pagineExcel Avançado: Planilhas Inteligentes e DashboardAndrerlã Rabelo de SiqueiraNessuna valutazione finora
- Excel 2016 - Importar, filtrar e analisar dados em tabelasDocumento82 pagineExcel 2016 - Importar, filtrar e analisar dados em tabelasJulio BattistiNessuna valutazione finora
- Excel Básico, Intermediário e Avançado. Qual A Diferença Realmente?Documento11 pagineExcel Básico, Intermediário e Avançado. Qual A Diferença Realmente?Cursos de Excel OnlineNessuna valutazione finora
- Guia completo para dominar o ExcelDocumento55 pagineGuia completo para dominar o ExcelJulio Gonçalves100% (1)
- Apostila Excel Avançado CEFET PDFDocumento77 pagineApostila Excel Avançado CEFET PDFExcelly100% (67)
- Excel Avançado para Negócios PDFDocumento103 pagineExcel Avançado para Negócios PDFClayton Xavier100% (1)
- Apostila Excel Avançado 2019Documento104 pagineApostila Excel Avançado 2019Antonio100% (1)
- Apostila Excel AvançadoDocumento239 pagineApostila Excel AvançadoLourenço Anjos100% (1)
- Como Criar Gráficos Profissionais em ExcelDocumento63 pagineComo Criar Gráficos Profissionais em Exceled_oso9707Nessuna valutazione finora
- Domine o Excel (R) (3 em 1) - Ex - Luiz Felipe Araujo-1Documento181 pagineDomine o Excel (R) (3 em 1) - Ex - Luiz Felipe Araujo-1Carla Almeida100% (3)
- Biblia Do ExcelDocumento202 pagineBiblia Do ExcelPaulo Júnior86% (7)
- Apostila Excel AvançadoDocumento31 pagineApostila Excel AvançadoExcelógico100% (4)
- Desvendando as Fórmulas no ExcelDocumento31 pagineDesvendando as Fórmulas no ExcelDeize Brito100% (2)
- Como fixar o Excel na barra de tarefasDocumento31 pagineComo fixar o Excel na barra de tarefasThaísa Vieira100% (2)
- Apostila Visual Basic Exercícios Resolvidos 2Documento35 pagineApostila Visual Basic Exercícios Resolvidos 2Informa100% (8)
- ExcelDocumento101 pagineExcelAntonio SilvaNessuna valutazione finora
- Maximize seu Excel CorporativoDocumento57 pagineMaximize seu Excel CorporativoSérgio Murilo100% (1)
- Excel AvancadoDocumento49 pagineExcel AvancadoDeivis Fontes100% (1)
- Excel Avançado: Funções e Ferramentas PoderosasDocumento41 pagineExcel Avançado: Funções e Ferramentas PoderosasJaqueline SilvaNessuna valutazione finora
- Atividade Cadastro Clientes VBADocumento10 pagineAtividade Cadastro Clientes VBAEdson De Jesus CarbonaroNessuna valutazione finora
- ExcelDocumento26 pagineExcelLuiselza PintoNessuna valutazione finora
- Bíblia do Excel: guia completo para dominar a ferramentaDocumento268 pagineBíblia do Excel: guia completo para dominar a ferramentaDino Nascimento100% (11)
- Apostila Excel FormulasDocumento9 pagineApostila Excel FormulasExcelly100% (10)
- Apostila Excel 2016Documento49 pagineApostila Excel 2016Joaquim Jaime JoséNessuna valutazione finora
- Excel Macros VBA GuiaDocumento132 pagineExcel Macros VBA GuiaValdemar José Ceccon Junior100% (1)
- Introdução ao Excel: Folhas de CálculoDocumento73 pagineIntrodução ao Excel: Folhas de CálculoRui Costa100% (1)
- 50 Formulas Do ExcelDocumento19 pagine50 Formulas Do Exceljota04Nessuna valutazione finora
- Excel AvançadoDocumento24 pagineExcel AvançadojganascimentoNessuna valutazione finora
- Apostila Excel SeeDocumento19 pagineApostila Excel SeegermanobiondiNessuna valutazione finora
- Como Criar Filtros No ExcelDocumento5 pagineComo Criar Filtros No ExcelPaulo RobertoNessuna valutazione finora
- Consultoria e treinamento em filtros no ExcelDocumento5 pagineConsultoria e treinamento em filtros no Exceldsdad dasdNessuna valutazione finora
- Apostila de Excel 2000Documento10 pagineApostila de Excel 2000Rejane Verônica Oliveira SilvaNessuna valutazione finora
- Excel - CronogramaDocumento7 pagineExcel - CronogramaevandrovieiramafortNessuna valutazione finora
- Aula 02 do Excel 2010: Conceitos, Ferramentas e Trabalhando com PlanilhasDocumento82 pagineAula 02 do Excel 2010: Conceitos, Ferramentas e Trabalhando com PlanilhasRodrigo Del Guerso SoaresNessuna valutazione finora
- Excel Básico MÓDULO 1Documento37 pagineExcel Básico MÓDULO 1abdhuljafarNessuna valutazione finora
- Aula 02 PDFDocumento129 pagineAula 02 PDFReginaldo LopesNessuna valutazione finora
- Aula2 (OK) - Informática Básica em Teoria e Exercícios Comentados P ISS-SP - Turma 08 - Foco CetroDocumento133 pagineAula2 (OK) - Informática Básica em Teoria e Exercícios Comentados P ISS-SP - Turma 08 - Foco CetroLeandra TeixeiraNessuna valutazione finora
- Manual - Excel Intermédio e AvançadoDocumento72 pagineManual - Excel Intermédio e AvançadoPaulo SousaNessuna valutazione finora
- Apostila 2Documento35 pagineApostila 2JerSky Bernardo IINessuna valutazione finora
- Apostila de Excel 2016 - Sec PDFDocumento269 pagineApostila de Excel 2016 - Sec PDFKayque Gabriel O MscNessuna valutazione finora
- Excel - Armazem Dos BitsDocumento27 pagineExcel - Armazem Dos BitsO CrocanteNessuna valutazione finora
- Guia Prático Excel - Personalização e ClassificaçãoDocumento63 pagineGuia Prático Excel - Personalização e ClassificaçãobobeloNessuna valutazione finora
- Manual Excel AvançadoDocumento72 pagineManual Excel AvançadoAntónio Ferreira100% (2)
- Guia completo para produzir uma festa juninaDocumento68 pagineGuia completo para produzir uma festa juninaAngelo Senna MolinaNessuna valutazione finora
- Estatística Básica para As Ciências Agronômicas e BiológicasDocumento358 pagineEstatística Básica para As Ciências Agronômicas e BiológicasRita2994Nessuna valutazione finora
- SOLIDCast Workbook 8-3-0 Unit 46 11-12-14Documento146 pagineSOLIDCast Workbook 8-3-0 Unit 46 11-12-14Jean AlvesNessuna valutazione finora
- SFC BT Apontamento Modelo 2 PMAN002 1684 1Documento11 pagineSFC BT Apontamento Modelo 2 PMAN002 1684 1Alessandre MarcelinoNessuna valutazione finora
- Manual do Usuário Remessa ConsertoDocumento15 pagineManual do Usuário Remessa ConsertoThales MoutinhoNessuna valutazione finora
- Delegação da Massinga sobre Estatística EducacionalDocumento43 pagineDelegação da Massinga sobre Estatística Educacionaldaniel pascoal100% (4)
- Datasheet Perfol ControlDocumento10 pagineDatasheet Perfol ControlPéricles LimaNessuna valutazione finora
- Saúde e qualidade de vidaDocumento110 pagineSaúde e qualidade de vidaROSA MARIA NORONHA OLIVEIRANessuna valutazione finora
- Apostila EpiDocumento34 pagineApostila Epialine_fogalNessuna valutazione finora
- Troubleshooting do sistema ZeusDocumento17 pagineTroubleshooting do sistema ZeusLeandro Ademar100% (1)
- Manual de Formação AlgoritmiaDocumento73 pagineManual de Formação AlgoritmiaMaria AmadorNessuna valutazione finora
- Sites de Busca e PesquisaDocumento18 pagineSites de Busca e PesquisaGenielbert SouzaNessuna valutazione finora
- Idef 1 XDocumento88 pagineIdef 1 XPm ConcurseiroNessuna valutazione finora
- Relatorio Estagio 2 Engenharia de ProducaoDocumento5 pagineRelatorio Estagio 2 Engenharia de ProducaoNicolas FloresNessuna valutazione finora
- Ebook Graficos de ControleDocumento16 pagineEbook Graficos de ControlepablojorgesilvaNessuna valutazione finora
- Indicadores Socio-Demograficos - Mocambique 20062022Documento54 pagineIndicadores Socio-Demograficos - Mocambique 20062022Milton MatedianeNessuna valutazione finora
- Sistema de Acompanhamento de Medições AnemométricasDocumento42 pagineSistema de Acompanhamento de Medições AnemométricasLuiz CarlosNessuna valutazione finora
- Manual de Formação Recepção no ArmazémDocumento118 pagineManual de Formação Recepção no ArmazémPaulo Correia de Vasconcelos100% (3)
- Manual de Instrucoes Sonus 2 PlusDocumento56 pagineManual de Instrucoes Sonus 2 PlusAdrianoNessuna valutazione finora
- MiniCurso - Introd Econometria Espacial PDFDocumento77 pagineMiniCurso - Introd Econometria Espacial PDFMarcoJulioKolinskyNessuna valutazione finora
- Livro Probabilidade PDFDocumento193 pagineLivro Probabilidade PDFRenan ChalaoNessuna valutazione finora
- Introdução à estatística e bioestatísticaDocumento58 pagineIntrodução à estatística e bioestatísticaCarol PaixãoNessuna valutazione finora
- FluidMed - Relatório USP-SP MedCursoDocumento11 pagineFluidMed - Relatório USP-SP MedCursoANDREI MATOSNessuna valutazione finora
- Manual Do MV ReportDocumento43 pagineManual Do MV ReportGerson De CristoNessuna valutazione finora
- Modelagem Sistemica Como Metodologia Pre PDFDocumento19 pagineModelagem Sistemica Como Metodologia Pre PDFEric BarretoNessuna valutazione finora
- Um Ensaio Sobre A Estatistica D Marcello Praca Gomes Da SilvaDocumento150 pagineUm Ensaio Sobre A Estatistica D Marcello Praca Gomes Da SilvawebermottaNessuna valutazione finora
- Quando usar o método do estudo de casoDocumento19 pagineQuando usar o método do estudo de casoFranciele FariasNessuna valutazione finora
- Gestão Da Informação Na Administração Escolar e Seu Benefício para A EducaçãoDocumento52 pagineGestão Da Informação Na Administração Escolar e Seu Benefício para A Educaçãoanon-514991100% (19)
- Fazer Teste - Semana 4 - Atividade AvaliativaDocumento7 pagineFazer Teste - Semana 4 - Atividade AvaliativaadrionthiagoNessuna valutazione finora
- Silvares, E (2001) Entrevista Clínica InicialDocumento3 pagineSilvares, E (2001) Entrevista Clínica InicialPriscila Klein100% (1)