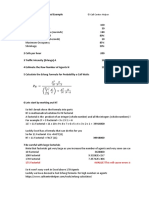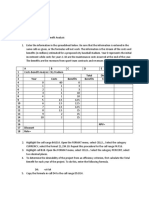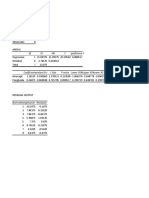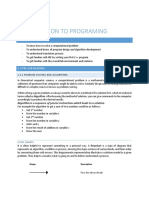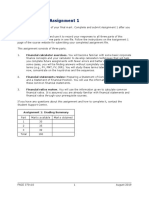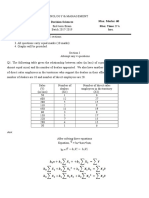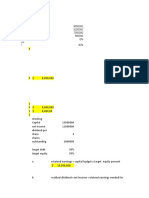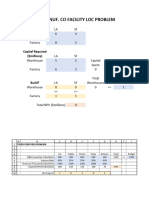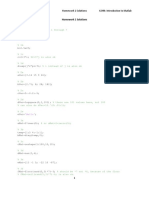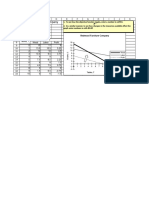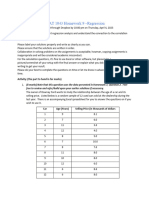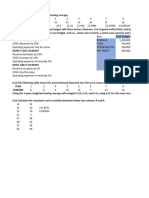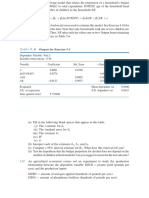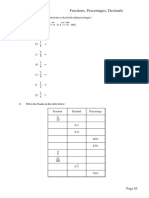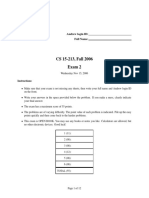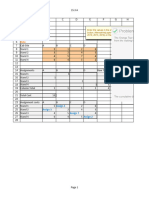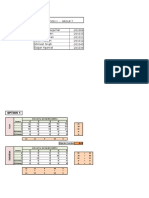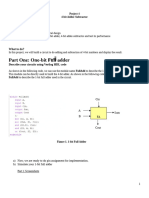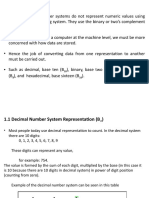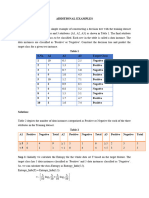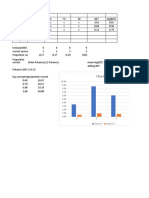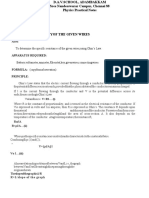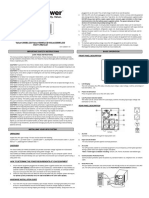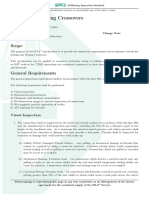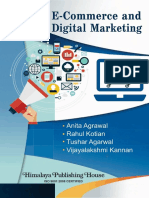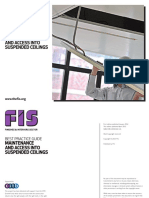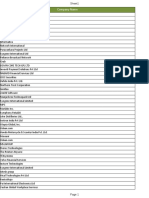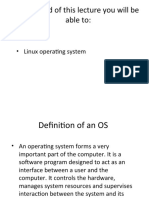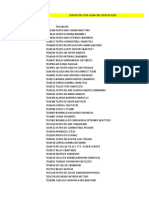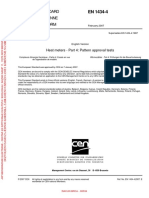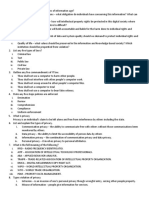Documenti di Didattica
Documenti di Professioni
Documenti di Cultura
Excel Magic Tricks 01 To 10 Finished
Caricato da
ECarmichTitolo originale
Copyright
Formati disponibili
Condividi questo documento
Condividi o incorpora il documento
Hai trovato utile questo documento?
Questo contenuto è inappropriato?
Segnala questo documentoCopyright:
Formati disponibili
Excel Magic Tricks 01 To 10 Finished
Caricato da
ECarmichCopyright:
Formati disponibili
A B C D E
1 1) Type numbers that can change into cells, not formulas
2 2) Create formulas based on cell reference inputs, not typed in numbers
3 3) Formulas must have "=" sign as first character in cell
4 4) Relative cell references, and, absolute (locked) cell references
5 5) Grab fill handle with cross-hair (angry rabbit) to copy formula
6 6) SUM function keyboard shortcut is Alt + =.
7
8 Net Income Budget
9 Jan Feb Mar Total
10 Revenue 1000 1010 1500 3510
11 Expenses 750 757.5 1125 2632.5
12 Net Income Budget 250 252.5 375 877.5
13
14 Assumptions
15 Ex as a % of Rev 0.75
45578601.xls T(1) Page 1 of 10
A B C D E
1 1) Highlight noncontiguous range (cells not next to each other) by holding the Ctrl Key
2 2) Create a Chart by using the keyboard shortcut Alt + F1
3 3) Change Numbers in Assumption Table and formulas and charts update
4
5 Net Income Budget
6 Jan Feb Mar Total
7 Revenue 1,000.00 1,010.00 1,500.00 3,510.00
8 Expenses 900.00 909.00 1,350.00 3,159.00
9 Net Income Budget 100.00 101.00 150.00 351.00
10
11 Assumptions
12 Ex as a % of Rev 0.9 Net Income
13 200.00
150.00
14
100.00
15
50.00
16
0.00
17
Jan Feb Mar
18
45578601.xls T(2) Page 2 of 10
A B C D E F G
1 1) Ctrl + Enter to Populate all cells with the AVERAGE function
2 2) Go To (F5), Special, Blanks
3 3) Ctrl + Enter to put zero in all selected cells
4 4) Notice that the Average function uses zeroes in the calculations, but not blanks
5
6 Test 1 Test 2 Test 3 Test 4 Test 5 Test 6
7 55 0 0 15 51 34
8 18 84 83 26 0 75
9 0 26 49 0 24 0
10 47 36 19 29 96 80
11 5 0 7 0 0 0
12 63 12 41 76 54 0
13 13 29 38 47 76 15
14 34 0 57 0 40 62
15 39 91 77 95 68 12
16 30 99 23 83 96 0
17 0 78 0 31 94 92
18 70 34 55 0 0 0
19 0 87 82 76 16 50
20 16 68 7 45 74 26
21 Average ==> 27.85714285714 46 38.42857142857 37.35714285714 49.21428571429 31.85714285714
45578601.xls T(3) Page 3 of 10
A B C D E F
1 1) Highlight range, type in light-colored cell, then use Ctrl + Enter top populate cells
2 2) Alt + = is keyboard shortcut for auto SUM function
3 3) Ctrl + Shift + 4 is keyboard shortcut for Currency Format
4
5 $1.00 $1.00 $1.00 $1.00 $1.00 $1.00
6 $1.00 $1.00 $1.00 $1.00 $1.00 $1.00
7 $1.00 $1.00 $1.00 $1.00 $1.00 $1.00
8 $1.00 $1.00 $1.00 $1.00 $1.00 $1.00
9 $1.00 $1.00 $1.00 $1.00 $1.00 $1.00
10 $5.00 $5.00 $5.00 $5.00 $5.00 $5.00
45578601.xls T(4) Page 4 of 10
A B C D E F G H I
1 1) To name a range, select range, click in name box, type name, hit enter
2 2) Name product name range
3 3) Name VLOOKUP Table range
4 4) Keyboard shortcut for Data Validation is Alt + D + L
5 5) For Data Validation, Use List feature
6 The VLOOKUP function takes the product name, looks in the first column of the VLOOKUP table, finds the
6) name, looks in the second column of the VLOOKUP table, takes that price and then puts it in the price cell
7
8
9 Select Product to See Price Price Product Price
10 Product 06 10.8 Product 01 10.13
11 Product 02 11.27
12 Product 03 15.38
13 Product 04 14.31
14 Product 05 13.50
15 Product 06 10.80
45578601.xls T(5) Page 5 of 10
A B C D E
1 1) The keyboard shortcut for Conditional Formatting is Alt + O + D
2 2) Add a formula that evaluates to True or False
3 3) As you change the Sales or Hurdle number the conditional formatting will change
4
5 Hurdle = 200
6
7 Sales Date SalesRep Customer Region
8 $106.00 3/2/2008 Chin Google MidWest
9 $56.00 3/9/2008 Sheliadawn Google North
10 $273.00 2/25/2008 Isaac PCC NorthWest
11 $55.00 2/26/2008 Sheliadawn PCC MidWest
12 $194.00 3/8/2008 Suix YouTube West
13 $80.00 2/27/2008 Al YouTube MidWest
14 $50.00 2/28/2008 Chin Yahoo MidWest
15 $75.00 3/5/2008 Isaac Google North
16 $119.00 3/1/2008 Isaac Google NorthWest
17 $0.25 2/24/2008 Suix Yahoo Al
18
19
20
21
22
23
24
25
26
27
28
29
30
31
32
33
34
35
36
37
38
45578601.xls T(6) Page 6 of 10
A B C D E F G H I
1 1) The keyboard short cut for removing format is Alt + E + A + F
2 2) The keyboard short cut for removing content and format is Alt + E + A + A
3 3) Ctrl + Z is Undo; Ctrl + Y is "Undo-Undo" (Redo)
4
5 Sales SalesRep Customer Region
6 106 Chin Google MidWest
7 56 Sheliadawn Google North
8 273 Isaac PCC NorthWest
9 55 Sheliadawn PCC MidWest
10 194 Suix YouTube West
11 80 Al YouTube MidWest
12 109 Chin Yahoo MidWest
13 252 Isaac Google North
14 119 Isaac Google NorthWest
15 112 Suix Yahoo Al
16
17
18
19
20
21
22
23
24
25
26
27
28
29
30
31
32
33
34
35
36
37
38
39
40
41
42
43
44
45
46
47
48
49
50
51
52
53
54
55
56
57
58
59
60
61
62
63
64
65
45578601.xls T(7) Page 7 of 10
A B C D E F G H I
1 1) Highlight range with Ctrl + Shift + Down Arrow
2 2) Make Sure that there are blank columns after your data before you do "Text to Column"
3 Click the Text to Column button on the Data Ribbon, or in Excel 2003 use the Tools menu, Text to
3) Column item
4 4) In Step 2 tell it what character (space, comma, semi-colon) is between each word
5
6 Miki Ali Afrikan Winney
7 Isaac Dino Sue Mitchel
8 Tom Sceana Tina Ho
9 Afrikan Ho Pham Birch
10 Tina Ward Franz East
11 Gigi Smith Chris East
12 Pham Ho Chris Ali
13 Miki Smith Pham Ho
14 Tina Nano Bob Dino
15 Chris Mitchel Sue Mitchel
16 Sue Radcoolinator Pham Radcoolinator
17 Sheliadawn Ward Chris Dino
18 Afrikan Dino Tina Radcoolinator
19 Isaac Smith Isaac Smith
45578601.xls T(8) Page 8 of 10
A B C D E F G
1 1) To Join cell content from different cells together, use the & (Ampersand) symbol
2 The formula, =A5&" "&B5 , joins the cell content from A5 and a blank space and the cell content from B5. This
2) is an example of a Text formula
3
4 Tina Ali Tina Ali Tina Ali
5 Tom Winney Tom Winney Tom Winney
6 Bob Smith Bob Smith Bob Smith
7 Tina Ward Tina Ward Tina Ward
8 Rad Dude Rad Dude Rad Dude
9 Sue Sceana Sue Sceana Sue Sceana
10 Afrikan Smith Afrikan Smith Afrikan Smith
11 Franz Nano Franz Nano Franz Nano
12 Sue Nano Sue Nano Sue Nano
13 Bob Bothell Bob Bothell Bob Bothell
14 Miki Nano Miki Nano Miki Nano
15 Miki Winney Miki Winney Miki Winney
16 Isaac Sceana Isaac Sceana Isaac Sceana
17 Gigi Mitchel Gigi Mitchel Gigi Mitchel
18 Tina Ali Tina Ali Tina Ali
19 Gigi Nano Gigi Nano Gigi Nano
45578601.xls T(9) Page 9 of 10
A B C D E F G H
1 1) To name a range, select range, click in name box, type name, hit enter
2 2) The AVERAGE, MEDIAN, and MODE functions allow you to calculate different types of averages
3
4 Different Types Of Averages
5 Mean = Add Up and Median = the one in the Mode = the one that
Scores (Max = 50) Divide by the Count middle occurs most frequently
6 41 36.4705882352941 40 41 1 21
7 49 2 22
8 48 3 23
9 37 4 30
10 41 5 32
11 23 6 32
12 41 7 34
13 43 8 37
14 32 9 40
15 21 10 41
16 22 11 41
17 40 12 41
18 32 13 41
19 45 14 43
20 41 15 45
21 34 16 48
22 30 17 49
45578601.xls T(10) Page 10 of 10
Potrebbero piacerti anche
- © Call Centre Helper: 171 Factorial #VALUE! This Will Cause Errors in Your CalculationsDocumento19 pagine© Call Centre Helper: 171 Factorial #VALUE! This Will Cause Errors in Your CalculationswircexdjNessuna valutazione finora
- 73 - Monthly Performance Report DashboardDocumento20 pagine73 - Monthly Performance Report DashboardMarcelo BuchNessuna valutazione finora
- Microeconomics Problem SetDocumento1 paginaMicroeconomics Problem SetAzmir AtaurNessuna valutazione finora
- Excel-Cost Benefit AnalysisDocumento23 pagineExcel-Cost Benefit Analysisninjps0% (1)
- MidtermExamSolutions ECE-171 PSUDocumento4 pagineMidtermExamSolutions ECE-171 PSUAbdullah EmsalimNessuna valutazione finora
- Victoria Chemicals PLC (B) - The Merseyside and Rotterdam Projects (SPREADSHEET) F-1544XDocumento4 pagineVictoria Chemicals PLC (B) - The Merseyside and Rotterdam Projects (SPREADSHEET) F-1544XPaco ColínNessuna valutazione finora
- KMEANSDocumento3 pagineKMEANSSafira Dinda AbeliaNessuna valutazione finora
- 16A Assignment1Documento5 pagine16A Assignment1Abdul Hanan NasirNessuna valutazione finora
- Skechers USA Inc. (SKX) : (Net Income ÷ Sales) (Sales ÷ Total Assets) (Total Assets ÷ Shareholders Equity)Documento2 pagineSkechers USA Inc. (SKX) : (Net Income ÷ Sales) (Sales ÷ Total Assets) (Total Assets ÷ Shareholders Equity)AndrianaAndina100% (1)
- Lab 1 Introduction To Programing: 1.1 ObjectivesDocumento5 pagineLab 1 Introduction To Programing: 1.1 Objectiveshazyhazy9977Nessuna valutazione finora
- Chapter 6 AnswersDocumento10 pagineChapter 6 AnswersJohn HoltNessuna valutazione finora
- FNCE 370v10: Assignment 1Documento15 pagineFNCE 370v10: Assignment 1smaNessuna valutazione finora
- A Paper - DS Final Exam With SolutionDocumento9 pagineA Paper - DS Final Exam With SolutionDhruvit Pravin Ravatka (PGDM 18-20)Nessuna valutazione finora
- 1Documento24 pagine1safqwfNessuna valutazione finora
- Online Excel AnsDocumento8 pagineOnline Excel AnsJ a i r o Martînez BNessuna valutazione finora
- Guc 7 58 27979 2023-01-10T14 32 24Documento6 pagineGuc 7 58 27979 2023-01-10T14 32 24rehabNessuna valutazione finora
- Production Cost and Profit ConceptsDocumento17 pagineProduction Cost and Profit ConceptsJade ChenNessuna valutazione finora
- Shareholder Funds Net Fixed Assets Equity Capital (10 Crore Shares of Rs 10 Each) Net Working CapitalDocumento4 pagineShareholder Funds Net Fixed Assets Equity Capital (10 Crore Shares of Rs 10 Each) Net Working CapitalSudhanshu Kumar SinghNessuna valutazione finora
- Introduction: Screen 1 Introduction: Screen 1Documento7 pagineIntroduction: Screen 1 Introduction: Screen 1SaChibvuri JeremiahNessuna valutazione finora
- Clip Worksheet: Complete Data Set Empire Learning (Section II Exercise 1)Documento9 pagineClip Worksheet: Complete Data Set Empire Learning (Section II Exercise 1)JesGomezNessuna valutazione finora
- Lbomgts Bip & NLPDocumento6 pagineLbomgts Bip & NLPDenize Angela PinedaNessuna valutazione finora
- Technofunda Investing Excel Analysis - Version 1.0: Watch Screener TutorialDocumento27 pagineTechnofunda Investing Excel Analysis - Version 1.0: Watch Screener Tutorialrahul wareNessuna valutazione finora
- HW1 SolutionsDocumento10 pagineHW1 SolutionsAlberto CaceresNessuna valutazione finora
- CBM Trending 210316Documento6 pagineCBM Trending 210316Lukmi AgustiansyahNessuna valutazione finora
- CH 08 LP GraphingDocumento2 pagineCH 08 LP GraphingAhmed TarekNessuna valutazione finora
- Chapter 21. Tool Kit For Mergers, Lbos, Divestitures, and Holding CompaniesDocumento21 pagineChapter 21. Tool Kit For Mergers, Lbos, Divestitures, and Holding CompaniesJITIN ARORANessuna valutazione finora
- CENG400-Final-Fall 2015Documento10 pagineCENG400-Final-Fall 2015Mohamad IssaNessuna valutazione finora
- Technofunda Investing Excel Analysis - Version 1.0: Go To Overview TabDocumento27 pagineTechnofunda Investing Excel Analysis - Version 1.0: Go To Overview TabChaitanya AgarwalNessuna valutazione finora
- Lab 04-Data (For Submission)Documento38 pagineLab 04-Data (For Submission)Khaled RafeiNessuna valutazione finora
- STAT 1043 Homework 9Documento3 pagineSTAT 1043 Homework 9mapletonNessuna valutazione finora
- Ch. 8 Linear Time (Single-Loop) SortsDocumento28 pagineCh. 8 Linear Time (Single-Loop) SortsUsama khan Shahid IqbalNessuna valutazione finora
- New GBEF Assignment 2 20192020Documento5 pagineNew GBEF Assignment 2 20192020Junaid AhmedNessuna valutazione finora
- Copy - of - QUESTIONS-1Documento3 pagineCopy - of - QUESTIONS-1Manvi AgrawalNessuna valutazione finora
- Financial Modeling NotesDocumento10 pagineFinancial Modeling NotesAna Alejandra GarciaNessuna valutazione finora
- Apse LabDocumento6 pagineApse LabVinit GoyalNessuna valutazione finora
- Digital Logic GATE Computer Science Postal Study MaterialDocumento14 pagineDigital Logic GATE Computer Science Postal Study MaterialCrystalNessuna valutazione finora
- Problem 1. Estimating Hugo Boss' Equity Value (Updated 1-2011)Documento4 pagineProblem 1. Estimating Hugo Boss' Equity Value (Updated 1-2011)Walm KetyNessuna valutazione finora
- Number System & ConversionDocumento30 pagineNumber System & ConversionNoddy 0pNessuna valutazione finora
- Themultipleregressionmodel: I I1 I2 I3Documento16 pagineThemultipleregressionmodel: I I1 I2 I3Mon LuffyNessuna valutazione finora
- Reading 23 Residual Income Valuation - AnswersDocumento47 pagineReading 23 Residual Income Valuation - Answerstristan.riolsNessuna valutazione finora
- Clip 85Documento1 paginaClip 85Victor WuNessuna valutazione finora
- Working With Numbers PDFDocumento28 pagineWorking With Numbers PDFOlivia NgoNessuna valutazione finora
- Exam2 f06Documento12 pagineExam2 f06Sumiah AlalwaniNessuna valutazione finora
- OM Lab CH 15Documento41 pagineOM Lab CH 15FLAVIAN BIMAHNessuna valutazione finora
- 1 4binaryrepresentationDocumento6 pagine1 4binaryrepresentationDo Thi My LeNessuna valutazione finora
- The Graph Showing Net Working CapitalDocumento31 pagineThe Graph Showing Net Working CapitalPRATIK PALKHENessuna valutazione finora
- Section 1 - Group 7Documento4 pagineSection 1 - Group 7Ramashree SugumarNessuna valutazione finora
- Project4 1Documento17 pagineProject4 1MARYAM AMINNessuna valutazione finora
- 1.0 Numbering SystemsDocumento37 pagine1.0 Numbering SystemsPraise PhillipsNessuna valutazione finora
- Figure 5 (B) Position of A Snail Moving in A Straight LineDocumento4 pagineFigure 5 (B) Position of A Snail Moving in A Straight Linehari prasadNessuna valutazione finora
- Econ 3201 Final Exam Fall 2021Documento12 pagineEcon 3201 Final Exam Fall 2021Jiten NakraniNessuna valutazione finora
- 01 Section 6.2.1 QR Code ContentDocumento5 pagine01 Section 6.2.1 QR Code Contentvijayaramachandra rNessuna valutazione finora
- Institute of Business ManagementDocumento3 pagineInstitute of Business ManagementAli KhanNessuna valutazione finora
- 01 Lecture 3 Advanced Excel FunctionsDocumento23 pagine01 Lecture 3 Advanced Excel FunctionsEric MontanioNessuna valutazione finora
- Dummy Data BET Session 3Documento2 pagineDummy Data BET Session 3Edelin Nilsa PutriNessuna valutazione finora
- Finance&Excel CH 00 Excel WorkbookDocumento52 pagineFinance&Excel CH 00 Excel WorkbookMashman WomanNessuna valutazione finora
- Junior Mathstraks 10-11: Blackline masters for ages 10-11Da EverandJunior Mathstraks 10-11: Blackline masters for ages 10-11Nessuna valutazione finora
- Let's Practise: Maths Workbook Coursebook 7Da EverandLet's Practise: Maths Workbook Coursebook 7Nessuna valutazione finora
- To Determine The Specific Resistance of The Given Wires, Using Ohm's LawDocumento13 pagineTo Determine The Specific Resistance of The Given Wires, Using Ohm's LawSivaRamaKrishnan R.Nessuna valutazione finora
- Mic850 E Rev2Documento172 pagineMic850 E Rev2donitoticoNessuna valutazione finora
- 2.SV Maintenance Technology PracticeDocumento134 pagine2.SV Maintenance Technology PracticeWeihan KhorNessuna valutazione finora
- Value1200ELCD/Value1500ELCD/Value2200ELCD User 'S Manual: Important Safety Instructions Basic OperationDocumento2 pagineValue1200ELCD/Value1500ELCD/Value2200ELCD User 'S Manual: Important Safety Instructions Basic OperationDigimonNessuna valutazione finora
- Masibus 409-S RPM - R1F - 0914 - Digital RPM Monitor PDFDocumento2 pagineMasibus 409-S RPM - R1F - 0914 - Digital RPM Monitor PDFkaleesuwariNessuna valutazione finora
- Api 650Documento12 pagineApi 650Efrain TiradoNessuna valutazione finora
- Social Network: Group 1Documento17 pagineSocial Network: Group 1Ha Anh Nguyen MaiNessuna valutazione finora
- 18-12-07 Rieckermann Indonesia LNG EXTERNAL TMKDocumento34 pagine18-12-07 Rieckermann Indonesia LNG EXTERNAL TMKadiNessuna valutazione finora
- Lab 5: Creating Secure Architectures: A ChallengeDocumento14 pagineLab 5: Creating Secure Architectures: A ChallengeLêDương AnhTuấnNessuna valutazione finora
- CharCoat CC - Cable Coating - Fireproof Coating - Cable RepairDocumento5 pagineCharCoat CC - Cable Coating - Fireproof Coating - Cable RepairnaveedfndNessuna valutazione finora
- ManualDocumento12 pagineManualAnderson DePaulaNessuna valutazione finora
- John Collier, Malcolm Collier Visual Anthropology Photography As A Research Method 1986Documento135 pagineJohn Collier, Malcolm Collier Visual Anthropology Photography As A Research Method 1986Paul Alexandru ChirilăNessuna valutazione finora
- Casing and Tubing Crossovers: ScopeDocumento4 pagineCasing and Tubing Crossovers: Scopeislam atifNessuna valutazione finora
- Chapter1515 ProjectDocumento31 pagineChapter1515 ProjectTYBMS B 3177 MAHIMARAJ DURAISAMYNessuna valutazione finora
- FIS Best Practice Guide Maintenance and Access Into Suspended CeilingsDocumento24 pagineFIS Best Practice Guide Maintenance and Access Into Suspended CeilingsSameer KmNessuna valutazione finora
- NMON - Analyser User Guide For V6.6Documento34 pagineNMON - Analyser User Guide For V6.6carlosNessuna valutazione finora
- Mpls Lab 2 - Mpls VRF VpnsDocumento13 pagineMpls Lab 2 - Mpls VRF VpnsSo ManiNessuna valutazione finora
- Walworth Trunnion Ball 2011 1Documento84 pagineWalworth Trunnion Ball 2011 1Andersson Benito HerreraNessuna valutazione finora
- Brand Image Mediates The Effect of Product Quality On Consumer LoyaltyDocumento6 pagineBrand Image Mediates The Effect of Product Quality On Consumer LoyaltyAJHSSR JournalNessuna valutazione finora
- Om520 Manual enDocumento36 pagineOm520 Manual enDhian Permadi WibowoNessuna valutazione finora
- Sample Jayant 14Documento12 pagineSample Jayant 14Shobhit PalNessuna valutazione finora
- At The End of This Lecture You Will Be Able To:: - Linux Operating SystemDocumento11 pagineAt The End of This Lecture You Will Be Able To:: - Linux Operating SystemAlex KharelNessuna valutazione finora
- Repuestos Equipos PesadosDocumento71 pagineRepuestos Equipos PesadosIng YÔrland R. BlancoNessuna valutazione finora
- Global Business Environment: Lessons From The Businesses That Have Failed in The Global MarketDocumento15 pagineGlobal Business Environment: Lessons From The Businesses That Have Failed in The Global MarketKeshav ChaudharyNessuna valutazione finora
- Computer Memory Contingent On The Protein Bacterio RhodopsinDocumento26 pagineComputer Memory Contingent On The Protein Bacterio Rhodopsinak562192Nessuna valutazione finora
- En 1434-4Documento47 pagineEn 1434-4onebluelineNessuna valutazione finora
- Deutz Fahr Agrolux 55e Test ReportDocumento12 pagineDeutz Fahr Agrolux 55e Test ReportMamta RaybageNessuna valutazione finora
- Ml3.3.1J Drilling ProcDocumento19 pagineMl3.3.1J Drilling ProcthaohanuvnNessuna valutazione finora
- Lessons From Crane RunwaysDocumento5 pagineLessons From Crane Runwaysdicktracy11Nessuna valutazione finora
- It Law Question and AnswersDocumento2 pagineIt Law Question and AnswersJb SadikNessuna valutazione finora