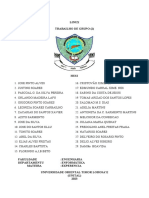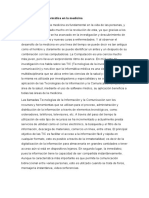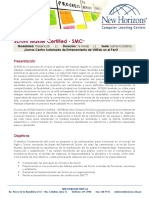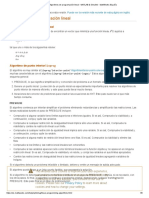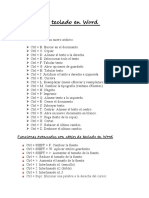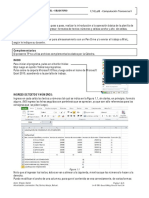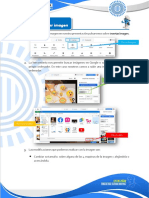Documenti di Didattica
Documenti di Professioni
Documenti di Cultura
1.guia Metodologica Uso Black Board - LMS
Caricato da
Katherine MartinezTitolo originale
Copyright
Formati disponibili
Condividi questo documento
Condividi o incorpora il documento
Hai trovato utile questo documento?
Questo contenuto è inappropriato?
Segnala questo documentoCopyright:
Formati disponibili
1.guia Metodologica Uso Black Board - LMS
Caricato da
Katherine MartinezCopyright:
Formati disponibili
GUÍA METODOLÓGICA
MANEJO PLATAFORMA BLACKBOARD
LMS
EVIDENCIO MI PROCESO EN EL LMS
GUÍA METODOLÓGICA
MANEJO PLATAFORMA BLACKBOARD - LMS
ELABORADO POR:
INSTRUCTORAS BEATRIZ ALMARIO ROJAS- ALBA LUZ MENDEZ ROJAS
EQUIPO PEDAGÓGICO DE CENTRO
SERVICIO NACIONAL DE APRENDIZAJE - SENA
CENTRO TECNOLÓGICO DE LA AMAZONIA
REGIONAL CAQUETÁ
FLORENCIA, OCTUBRE 2017
TABLA DE CONTENIDO
Pág.
Introducción 4
Presentación 5
1. INGRESANDO A LA PLATAFORMA SOFIA – PLUS 6
2. INGRESANDO A LA PLATAFORMA BLACK BOARD – LMS 8
3. CREAR ANUNCIOS 12
3.1. Pasos para crear un anuncio 12
3.2. Modificar el orden de los anuncios 15
3.3. Editar y eliminar anuncios 16
4. CREAR FOROS 16
4.1. Pasos para crear un foro 17
4.2. Participar en el foro o crear secuencia 21
4.3. Ver contenido de un foro y responder 23
4.4. Calificar un foro 25
5. INGRESAR INFORMACIÓN A LAS ACTIVIDADES DEL PROYECTO 26
5.1. Ingresar a las actividades del proyecto 26
5.2. Crear carpeta de contenidos 27
5.3. Crear elementos 30
5.4. Crear actividades 33
5.5. La Rúbrica 36
5.5.1. Crear una rúbrica 36
5.5.2. Cómo asociar o añadir una rúbrica a una actividad 39
5.5.3. Cómo editar o eliminar una rúbrica 42
5.5.4. Calificar una rúbrica 42
5.5.5. Vista del aprendiz del contenido de una rúbrica 42
5.5.6. Anular las calificaciones de la rúbrica 43
5.5.7. Calificaciones publicadas 43
6. CREAR EVALUACIONES 43
6.1. Pasos crear una evaluación 44
6.2. Agregar una evaluación a un área de contenido 48
7. ADMINISTRAR EL CENTRO DE CALIFICACIONES 51
7.1. Familiarizarse con el entorno de libro de calificaciones 51
7.2. Crear, eliminar y ocultar una columna 53
7.3. Organizar Centro de calificaciones 57
7.4. Calificar actividades 58
7.5. Calificar una actividad con rubrica asociada 61
8. ENVIAR CORREO ELECTRONICO 62
8.2 Desde el libro de calificaciones 63
8.3 Desde el menú principal 63
9. DISPONIBILIDAD DEL CURSO 64
Guía Metodológica Manejo Plataforma Black Board - LMS
INTRODUCCION
Blackboard, es una plataforma tecnológica que le permitirá construir, alimentar,
administrar y hacer seguimiento de contenidos destinados a formación virtual/virtual
y presencial (e-learning), en un entorno que le facilitará el aprendizaje colaborativo,
facilitando el diseño de sesiones de aprendizaje virtual y la incorporación del material
a utilizar en ellas.
A través de un ambiente de aprendizaje virtual, autónomo y colaborativo, Blackboard
le permite:
Estructurar aprendizaje centrado en el estudiante.
Integrar múltiples recursos de aprendizaje.
Evaluar y obtener resultados de manera
sistematizada, respecto el desempeño académico de los estudiantes.
Acceder y trabajar en la plataforma en cualquier momento y desde cualquier
lugar.
Gracias a las características de Blackboard, el instructor puede transformar su
experiencia educativa, realizando las siguientes acciones:
Estructurar contenidos de aprendizaje de alta calidad, utilizando gran
cantidad de herramientas basadas en la web.
Desarrollar caminos de aprendizaje personalizados, para individuos y grupos.
Evaluar el trabajo de los estudiantes, a partir de una amplia gama de
opciones.
Facilitar la participación de los estudiantes, su comunicación y colaboración,
de manera sincrónica y asincrónica.
Permitir a las instituciones acceder al contenido educativo en diferentes
idiomas, según sea su necesidad.
Equipo Pedagógico de Centro - Centro Tecnológico de la Amazonia 4
Guía Metodológica Manejo Plataforma Black Board - LMS
PRESENTACION
Señor Instructor (a), recordemos que las evidencias de aprendizaje del instructor y
del aprendiz, deben estar cargadas en la plataforma BLACK BOARD, específicamente
en el LMS (Learning Management System LMS).
Con el fin de tener acceso al LMS, recuerde que debe estar asociado a una ficha de
caracterización del programa al cual lo han asignado para impartir Formación
Profesional Integral. Esta asociación la deben hacer desde la coordinación
Académica.
A continuación le presentamos la Guía metodológica para el ingreso y ejecución del
LMS, de acuerdo a sus programas de formación asignados, de una manera sencilla y
didáctica, con el fin de facilitar el desarrollo de su ejercicio profesional y lograr la
Unidad Técnica en nuestra Regional.
Antes de continuar, debe tener en cuenta las siguientes recomendaciones:
Conocer muy bien el programa de formación
Conocer muy bien el Proyecto de formación de cada programa de formación
asignado, sus fases y actividades del proyecto.
Tener listas las Guías de Aprendizaje, material de apoyo, plan de trabajo y
todos aquellos elementos que “Usted” ha considerado necesarios para que el
aprendiz desarrolle el proceso de formación.
¡Muy bien! Una vez identificados los insumos necesarios para alimentar nuestra
plataforma BLACKBOARD, damos inicio al ingreso realizando los siguientes pasos:
Equipo Pedagógico de Centro - Centro Tecnológico de la Amazonia 5
Guía Metodológica Manejo Plataforma Black Board - LMS
Regresar
1. INGRESANDO A LA PLATAFORMA SOFIA PLUS: arriba
Paso 1: Ingrese a un navegador (preferiblemente el navegador Mozilla) y digitamos en la
barra de direcciones www.senasofiaplus.edu.co
Paso 2: Si ya está registrado en el aplicativo SOFIA PLUS, haga clic en la opción “Ingresar”, de
lo contrario hay que registrarse y seguir los pasos.
Paso 3: A contiuación el sistema le solicita tipo de documento, número de cedula, la contraseña y
selecciona el botón “ingresar”
Equipo Pedagógico de Centro - Centro Tecnológico de la Amazonia 6
Guía Metodológica Manejo Plataforma Black Board - LMS
Paso 4: A continuación se presenta la interfaz sencilla y amigable de la plataforma SOFIA
PLUS, herramienta de gestión académico - administrativa SENA.
Selecciona el
rol: Aprendiz,
Aspirante,
Instructor, etc Nombre del
Instructor o persona que Barra de menú:
ingreso a SOFIA PLUS.
con 4 opciones:
Ayuda y
soporte,
Bandeja de
Selecciona el tareas, ingresar
paquete a BB, Cambiar
funcional, según clave y salir.
los
requerimientos.
Versión de la plataforma
SOFIA PLUS.
A continuación se presenta las opciones que posee cada paquete funcional con el rol
de instructor.
En nuestro caso nos enfocamos al manejo de la plataforma Black Board - LMS
Equipo Pedagógico de Centro - Centro Tecnológico de la Amazonia 7
Guía Metodológica Manejo Plataforma Black Board - LMS
2. INGRESANDO A LA PLATAFORMA BLACK BOARD - LMS: Regresar
arriba
Paso 1: Para el ingreso al paquete LMS, tenemos dos opciones:
Primero, seleccionar el Rol de Instructor, paquete LMS, lms, consultar ficha de
caracterización.
Segundo, una vez ubicados en Rol de Instructor, dar clic en “Ingresar a Blackboard”
directamente.
Paso 2: Una vez se ingrese a la plataforma aparecerán listadas las fichas de caracterización
de los programas de formación asignados o asociados. Haga clic en el link de acceso,
automáticamente será direccionado a blackboard.
Equipo Pedagógico de Centro - Centro Tecnológico de la Amazonia 8
Guía Metodológica Manejo Plataforma Black Board - LMS
Nota: La información que se subió a la plataforma acerca del proyecto de formación fue
migrada directamente a blackboard, la cual no puede ser modificada, mientras que la que
usted genere de aquí en adelante sí podrá modificarla.
Paso 3: Una vez ingrese, el sistema solicitará nuevamente el usuario y contraseña.
Paso 4: A continuación aparece la siguiente ventana. Haga clic donde aparece su nombre, se
despliega todos los programas asociados.
Equipo Pedagógico de Centro - Centro Tecnológico de la Amazonia 9
Guía Metodológica Manejo Plataforma Black Board - LMS
Cada programa de formación aparecerá descrito dos veces: Uno con la ficha de
caracterización y la ruta asociada; el otro con el código de la ficha de formación únicamente.
Paso 5: Debe dar clic en el nombre del programa que aparece con el código de la ficha
seguido con la palabra RUTA.
El cual los llevará al entorno de la página principal e inicio del programa de formación en la
plataforma BlackBoard.
Haga clic en la
fecha para
navegar entre
los cursos
asignados.
Equipo Pedagógico de Centro - Centro Tecnológico de la Amazonia 10
Guía Metodológica Manejo Plataforma Black Board - LMS
Al ingresar siempre visualizamos el menú principal al lado izquierdo, el cual nos permite
administrar el curso:
Aquí se puede
visualizar la
disponibilidad del
Haga clic en el curso.
más, para añadir
los siguientes
elementos al
menú Aquí aparecerá el
nombre del curso y los
enlaces que utilizarán
los estudiantes, para
acceder a los
contenidos y
herramientas
dispuestas por el
instructor/tutor en
cada curso.
Aquí aparecerá el
PANEL DE CONTROL,
donde los instructores
y administradores
encontrarán las
opciones para
administrar el curso.
Equipo Pedagógico de Centro - Centro Tecnológico de la Amazonia 11
Guía Metodológica Manejo Plataforma Black Board - LMS
Regresar
3. CREAR ANUNCIOS arriba
Los anuncios son una forma ideal para publicar información con fecha límite importante para
el éxito del curso. Agregue anuncios para estos tipos de actividades de curso:
Dar la bienvenida al curso
Fechas límite de entrega de actividades
Cambios en el plan de trabajo
Correcciones/aclaraciones de actividades
Programación de evaluaciones
Motivar a los aprendices
En la página Anuncios, puede añadir, editar y eliminar anuncios. Cuando añade un anuncio,
también puede enviarlo por correo electrónico a los aprendices de su curso. Los aprendices
recibirán el anuncio aunque no inicien sesión en el curso.
Los anuncios aparecerán en el orden de publicación; el anuncio más reciente aparecerá
primero.
3.1 Pasos para crear un anuncio:
En la siguiente imagen aparece un curso, donde aún no se le ha creado anuncios.
Para crear un anuncio podemos utilizar dos maneras, la primera seleccionando Panel de
control - Herramientas del curso – Anuncios y la segunda seleccionando el botón “Crear
Anuncio”, que aparece cuando ingresamos al curso. En esta ocasión utilizaremos la segunda
manera.
Equipo Pedagógico de Centro - Centro Tecnológico de la Amazonia 12
Guía Metodológica Manejo Plataforma Black Board - LMS
Paso 1: Seleccione el botón “Crear anuncio”.
Seleccione “Crear
anuncio”
El anuncio tiene tres secciones para diligenciar
1. Información sobre el anuncio
2. Opciones de anuncio Web
3. Enlace del curso
Paso 2: Diligenciar sección “información sobre el anuncio”
Digite el asunto.
Texto del
mensaje.
Escriba un Asunto, que se convertirá en el título del anuncio en la página Anuncios.
Puede editar el color del texto.
Introduzca el mensaje. Puede editar el texto.
Equipo Pedagógico de Centro - Centro Tecnológico de la Amazonia 13
Guía Metodológica Manejo Plataforma Black Board - LMS
Paso 3: Diligenciar sección “opciones de anuncios web”
En la sección Opciones de anuncios web, elija si desea restringir o no el anuncio por
fecha.
o Si elige la opción Sin restricción de fecha, el anuncio estará visible hasta que
lo elimine.
o Si elige la opción Fecha restringida, seleccione las casillas de verificación
Mostrar desde y Mostrar hasta para activar las selecciones de fecha y hora.
Proporcione los ajustes de restricción de fecha y hora.
Seleccione la casilla de verificación Enviar anuncio por correo electrónico para enviar
un mensaje de correo electrónico con el anuncio a los aprendices. El correo
electrónico se enviará a todos los aprendices, incluso a aquellos que hayan elegido
no recibir notificaciones de anuncios a través de correo electrónico. La institución
controla si esta función está disponible.
Paso 4: Diligenciar sección “enlace del curso”
Otra opción es, en la sección Enlace de curso, seleccionar Examinar para crear un
enlace a un área del curso, una herramienta o un elemento.
Equipo Pedagógico de Centro - Centro Tecnológico de la Amazonia 14
Guía Metodológica Manejo Plataforma Black Board - LMS
Los enlaces al contenido del curso no aparecerán en el anuncio por correo
electrónico, si elige enviar uno.
Paso 5: Seleccionar el botón “Enviar”.
Al pulsar el botón “Enviar”, el anuncio se visualizará de la siguiente manera:
Fecha de la publicación.
Nos muestra
información de
quien publicó el
anuncio.
3.2 Modificar el orden de los anuncios
Barra para
reposicionar
el anuncio.
(Solamente
arrastre)
Equipo Pedagógico de Centro - Centro Tecnológico de la Amazonia 15
Guía Metodológica Manejo Plataforma Black Board - LMS
En la página Anuncios, use la barra para reposicionar sus anuncios y asignarles prioridades.
Arrastre la barra para mover los anuncios a una nueva posición dentro de la página. Mueva
los anuncios prioritarios sobre la barra para anclarlos a la parte superior de la lista y evitar
que sean reemplazados por anuncios nuevos.
Los aprendices verán los anuncios en el orden que usted elija. Los aprendices no ven la barra
ni pueden modificar el orden de los anuncios.
3.3 Editar y eliminar anuncios
Para editar o eliminar un anuncio, seleccione Editar o Eliminar en su menú. La acción de eliminación es
definitiva e irreversible.
Regresar
4. CREAR FOROS arriba
Las discusiones son una buena forma de alentar a los aprendices a pensar críticamente sobre
sus trabajos del curso e interactuar con las ideas de los demás. Puede crear discusiones sobre
lecciones del curso individuales o para su curso en general. Como instructor, será el
propietario de las discusiones. Después de comenzar un debate, podrá publicar comentarios
propios para guiar a los aprendices.
En la página principal del tablero de discusión, se muestra una lista de foros. Un foro es
donde los participantes discuten sobre un tema o un grupo de temas relacionados. Dentro de
cada foro, los aprendices pueden crear diferentes hilos. Estas se componen de la publicación
inicial y de las respuestas a la misma. Puede crear foros y secuencias para organizar
discusiones por unidades o temas relevantes para el curso.
Los debates se muestran en secuencia, de modo que todos los miembros del curso puedan
seguir la conversación. Al tablero de discusión se suele acceder desde el menú del curso,
aunque puede incluir un enlace del tablero en otra área de curso, como, por ejemplo, el área
de contenido.
Equipo Pedagógico de Centro - Centro Tecnológico de la Amazonia 16
Guía Metodológica Manejo Plataforma Black Board - LMS
4.1 Pasos para crear un foro
Para crear un foro podemos utilizar dos maneras, la primera seleccionando Panel de control
- Herramientas del curso – -Crear foros (Seleccione el tablero de discusión donde desea
crear un foro y aparecerá la opción Crear foro.) y la segunda seleccionando del menú
principal el botón “Foros de Discusión” que aparece cuando ingresamos al curso. En esta
ocasión utilizaremos la segunda manera.
Paso 1: Seleccione del menú principal “Foros de Discusión”. Se visualiza la siguiente ventana.
Si se desea eliminar el foro
Seleccione aquí
Datos de la publicación.
Aparece el título del foro
Muestra todos los foros. Muestra cierta cantidad de foros.
Paso 2: Seleccione la opción “Crear Foros”
Seleccionar aquí.
Equipo Pedagógico de Centro - Centro Tecnológico de la Amazonia 17
Guía Metodológica Manejo Plataforma Black Board - LMS
El foro tiene tres opciones para diligenciar
1. Información sobre el foro
2. Disponibilidad del foro
3. Configuración del foro
Paso 3: Diligenciar la sección “Información sobre el foro”
Digite el nombre que desee para el foro
Digite el texto del foro. Puede editar el texto-.
Paso 4: Diligenciar la sección “Disponibilidad del foro”
Seleccione la disponibilidad del foroo.
Seleccione restrincciones de fecha y hora
En la sección Disponibilidad de foro, seleccione Sí.
o Puede crear foros antes de tiempo y establecer la disponibilidad en No hasta que
desee que se inicie el debate.
Seleccione las casillas de verificación Mostrar desde y Mostrar hasta para activar la
selección de fecha y hora. Las restricciones de visualización afectan el momento en que
aparece el foro.
Seleccione la Configuración del foro en función de lo que necesite.
Equipo Pedagógico de Centro - Centro Tecnológico de la Amazonia 18
Guía Metodológica Manejo Plataforma Black Board - LMS
Paso 5: Diligenciar la sección “Configuración del foro”. Configure el foro de acuerdo a sus
necesidades o requerimientos.
Viendo Secuencias/respuestas: con el fin de fomentar la originalidad, la creatividad y la variedad
en las respuestas, puede elegir Los participantes deben crear un hilo para poder ver otros hilos en
este foro, que es la configuración de "publicar primero". Los alumnos deben primero
responder para poder leer las publicaciones de sus compañeros de clase. En Vista
estándar, todos pueden ver todos los hilos creados previamente en el foro.
Calificación: Cuando cree un foro o hilo calificados, se creará automáticamente una
columna en el Centro de calificaciones.
Seleccione Calificar foro de discusión e introduzca un valor de puntuación Para evaluar el
rendimiento de los participantes durante el foro.
o Si activa la calificación para el foro, seleccione la casilla de verificación Mostrar
participantes con el estado Necesita calificación y seleccione el número de
publicaciones en el menú. Si aplica esta configuración, se mostrará el icono
Necesita calificación en el centro de calificaciones y las publicaciones se
colocarán en la cola de la página Necesita calificación una vez que los aprendices
hayan hecho la cantidad especificada de publicaciones. Si selecciona una opción
de calificación y NO selecciona la casilla de verificación, el icono Necesita
calificación no aparecerá en el centro de calificaciones y las publicaciones no
aparecerán en la página Necesita calificación.
o Fecha de vencimiento y rúbrica: Cuando la calificación está activada, se puede
proporcionar una Fecha de vencimiento. Las fechas de vencimiento se utilizan
Equipo Pedagógico de Centro - Centro Tecnológico de la Amazonia 19
Guía Metodológica Manejo Plataforma Black Board - LMS
para organizar y asignar elementos calificables para periodos de calificación en el
centro de calificaciones. Las publicaciones calificadas realizadas después de la
fecha de vencimiento se marcan como TARDE en la página Detalles de
calificación del centro de calificaciones y en la página Necesita calificación.
o Señale Agregar rúbrica para acceder al menú y asociar una rúbrica a fin de
utilizarla para la calificación.
Seleccione Calificar secuencias para evaluar el rendimiento de los participantes en cada
secuencia.
Si va a calificar publicaciones y quiere mantenerlas como estaban en el momento de la
calificación, anule la selección de la casilla de verificación Permitir a los autores editar
sus mensajes publicados en los ajustes Crear y editar.
Si elige tres publicaciones del menú y un aprendiz envía dos, el icono En curso aparecerá
en la celda del centro de calificaciones y en el tablero de debate hasta que se alcance la
cantidad especificada de publicaciones.
Suscribirse: Puede permitir a los aprendices suscribirse a este foro o hilos dentro del
foro. Los aprendices que se suscriben a un foro o hilo reciben notificaciones cuando hay
actividad.
Crear y editar: Elija la capacidad del aprendiz para crear y editar dentro del foro.
Opciones adicionales: Permita que los aprendices etiqueten o puntúen publicaciones
dentro del foro.
Paso 6: Seleccionar el botón “Enviar”. En la página Tablero de discusión, el foro nuevo
aparece en la parte inferior de la lista.
Foro creado.
Si seleccionó la opción “Calificar foro de discusión”, en el libro de calificaciones debe
aparecer la columna para poder ser evaluada.
Equipo Pedagógico de Centro - Centro Tecnológico de la Amazonia 20
Guía Metodológica Manejo Plataforma Black Board - LMS
Aparece la
columna con el
título del foro y
se puede
visualizar
información de
la columna.
4.2 Participar en el foro o crear secuencia:
Para participar en el foro o crear secuencia, siga estos pasos:
Paso 1: Seleccione el foro que desea participar
Seleccione el foro
Paso 2: Haga clic en el botón “Crear Secuencia”.
En esta ventana se van a visualizar la intervención de todos los participantes al foro.
Equipo Pedagógico de Centro - Centro Tecnológico de la Amazonia 21
Guía Metodológica Manejo Plataforma Black Board - LMS
Seleccione “Crear
Secuencia”
Listado de participantes en
el foro Aquí puede visualizar si las publicaciones han
sido leídas y el total de publicaciones por
participante.
Al pulsar el botón “Crear Secuencia”, aparecen tres secciones para diligenciar:
Descripción del foro
Mensaje
Documentos adjuntos
Paso 3: En la sección “Mensaje” digite el asunto y el texto de su participación en el
foro.
Digite el asunto
Digite el texto o mensaje de su
participación en el foro.
Paso 4: En la Sección “Documentos adjuntos”, seleccione la opción “Examinar mi equipo”, si
desea adjuntar algún documento y pulse el botón “Enviar”, para finalizar.
Seleccione el botón “Enviar”
Seleccione “Examinar mi
equipo”
Equipo Pedagógico de Centro - Centro Tecnológico de la Amazonia 22
Guía Metodológica Manejo Plataforma Black Board - LMS
4.3 Ver contenido de un foro y responder:
Paso 1: Seleccione el nombre del foro en el tablero de discusión.
Paso 2: Se visualizan todos los participantes del foro. En esta ocasión no seleccionaremos
“Crear Secuencia”, si no el nombre de la secuencia, para opinar sobre la intervención de ese
participante.
Seleccione “el nombre de la
secuencia”
Equipo Pedagógico de Centro - Centro Tecnológico de la Amazonia 23
Guía Metodológica Manejo Plataforma Black Board - LMS
Paso 3: Se visualiza la siguiente ventana, Seleccione la opción “Responder”
Seleccione “Responder”
Paso 4 Digite el texto o mensaje, si desea puede adjuntar un archivo y pulse el botón
“Enviar”.
Seleccione “Examinar
mi equipo”, si desea
Digite el texto del mensaje
adjuntar un archivo.
Seleccione el botón “enviar”
Y aparece la siguiente ventana:
Equipo Pedagógico de Centro - Centro Tecnológico de la Amazonia 24
Guía Metodológica Manejo Plataforma Black Board - LMS
4.4 Calificar un foro:
Paso 1: Seleccione el foro que desea calificar
Seleccione el foro
Paso 2: Seleccione la opción “Calificar foro de discusión”
Seleccione “Calificar
foro de discusión”
Paso 3: Seleccione el participante que desea calificar el foro y haga clic en el botón “Calificar”
Seleccione “Calificar
Equipo Pedagógico de Centro - Centro Tecnológico de la Amazonia 25
Guía Metodológica Manejo Plataforma Black Board - LMS
Paso 4: En la siguiente ventana se visualiza la intervención del participante seleccionado,
donde puede asignar la calificación y, realizar un comentario. Cuando finalice haga clic en el
botón “Enviar”. La calificación debe visualizarse en el libro de calificaciones.
Asigne la calificación
Digite un comentario para el Seleccione “Enviar”
aprendiz.
Y así se va visualizando las calificaciones realizadas a los participantes.
Equipo Pedagógico de Centro - Centro Tecnológico de la Amazonia 26
Guía Metodológica Manejo Plataforma Black Board - LMS
5. INGRESAR INFORMACIÓN A LAS ACTIVIDADES DEL PROYECTO Regresar
arriba
5.1 Ingresar a las actividades del proyecto
Para alimentar, administrar y hacer seguimiento de contenidos destinados a la formación, el
instructor:
Paso 1: Ingresará la información por el link de ACTIVIDADES DEL PROYECTO, ubicado en el
menú principal.
Paso 2: De acuerdo al desarrollo del proyecto de formación y la planeación pedagógica del
proyecto, debe seleccionar la actividad del proyecto que va a orientar junto con la
competencia correspondiente. Para una mejor organización de las actividades del proyecto
puede ordenarlas de acuerdo a la secuencia de la planeación pedagógica.
e
Seleccione aquí.
Seleccione la
actividad del
proyecto
Una vez se ingresa a la actividad del proyecto, cada instructor deberá anexar los documentos
correspondientes a las acciones de formación, así como crear los espacios para que el
aprendiz envíe las evidencias de aprendizaje.
5.2 Crear carpeta de contenidos:
Paso 1: Despliegue la opción “Desarrollar contenido” y luego haga clic en “Carpeta de
contenido”.
Equipo Pedagógico de Centro - Centro Tecnológico de la Amazonia 27
Guía Metodológica Manejo Plataforma Black Board - LMS
Seleccione
“Desarrollo de Seleccione
contenido” “Carpeta de
contenido”
Paso 2: Digite la información en la opción “Nombre” y seleccione el botón “Enviar”. La
primera carpeta de contenido a crear va ser el nombre de la competencia que se va a
desarrollar, seguido del nombre de todos los instructores que intervienen en la ejecución de
la competencia.
Seleccione el
Digite el
botón “Enviar”.
nombre de la
carpeta.
A continuación se visualizará la carpeta de contenido creada, con el nombre de la
competencia.
Equipo Pedagógico de Centro - Centro Tecnológico de la Amazonia 28
Guía Metodológica Manejo Plataforma Black Board - LMS
Paso 3: Ingrese a la carpeta de la competencia y cree las carpetas de contenido con el
nombre de los resultados de aprendizaje a orientar, seguido de su nombre. En las imágenes
se presenta dos resultados de aprendizaje de la competencia, orientados por diferentes
instructores.
Paso 4: A continuación se debe ingresar a la carpeta del resultado de aprendizaje y crear las
carpetas de contenidos que crean necesarias para interactuar con el aprendiz, según la lista
de chequeo del portafolio de evidencias. Las principales carpetas son los que se presentan
en la imagen:
Equipo Pedagógico de Centro - Centro Tecnológico de la Amazonia 29
Guía Metodológica Manejo Plataforma Black Board - LMS
5.3 Crear elementos.
A continuación se deben ingresar los documentos dentro de cada carpeta de contenido. Por
lo tanto debemos crear elementos.
Paso 1: Ingrese a la carpeta Plan de –Trabajo
Paso 2: Despliegue la opción “Desarrollar contenido” y luego haga clic en “Elemento”.
Seleccione
“Desarrollo de
contenido”
Seleccione
“Elemento”
La opción “elemento” presenta tres secciones.
Información sobre el contenido
Documentos adjuntos
Equipo Pedagógico de Centro - Centro Tecnológico de la Amazonia 30
Guía Metodológica Manejo Plataforma Black Board - LMS
Opciones de norma
Paso 3: Diligenciar sección “Información sobre contenido”
Seleccione el
botón “Enviar”
Digite el nombre
del documento
Digite
información
relacionada con
el documento a
cargar.
Paso 1: Seleccione el botón “Examinar mi equipo”, para cargar el documento.
Seleccione el
botón “Examinar
mi equipo”
Paso 2: Busque el archivo o documento en el lugar donde está almacenado.
Seleccione el
archivo a Seleccione el
adjuntar. botón “Abrir”
Se visualiza la siguiente ventana donde muestra el archivo o documento adjuntado. Si por
error adjuntó el archivo equivocado puede seleccionar el botón “No adjuntar”
Equipo Pedagógico de Centro - Centro Tecnológico de la Amazonia 31
Guía Metodológica Manejo Plataforma Black Board - LMS
Seleccione la
opción “No
adjuntar”, si
desea eliminar el
documento
cargado.
Paso 3: Diligenciar sección “Opciones de norma”. Esta sección nos da la posibilidad de
seleccionar 3 opciones, diligencie según lis requerimientos del curso. Luego haga clic en el
botón “Enviar”
Permitir a los usuario de este contenido
Seguimiento del número de visitas
Seleccionar restricciones de fecha y hora
Seleccione las
opciones según
requerimientos
del cuso.
Seleccione el
botón “Enviar”.
A continuación aparece la siguiente ventana, donde nos muestra el archivo que fue
adjuntado.
Para continuar adjuntado documentos seleccione nuevamente la opción elemento. Para
adjuntar a otra carpeta de contenido repita los pasos del punto 4.3 “Crear elementos”.
Equipo Pedagógico de Centro - Centro Tecnológico de la Amazonia 32
Guía Metodológica Manejo Plataforma Black Board - LMS
5.4 Crear actividades
Las actividades le permiten crear trabajos de curso y administrar las calificaciones y los
comentarios para cada aprendiz por separado. Puede crear actividades dentro de las áreas
de contenido y los módulos de aprendizaje.
Al crear una actividad, se crea automáticamente una columna en el centro de
calificaciones. En el centro de calificaciones aparece un signo de admiración indicando que
la actividad “necesita calificación”, puede ver qué aprendiz ha enviado el trabajo y
comenzar a calificarlo. Los aprendices acceden a sus calificaciones en sus páginas Mis
calificaciones o en la página Revisar historial de envíos de la actividad.
También puede crear una actividad de grupo y publicarla en uno o más grupos del curso.
Cada grupo envía una actividad colaborativa y todos los miembros reciben la misma
calificación. Puede crear una única actividad y asignarla a todos los grupos o crear varias
actividades únicas y asignarlas a diferentes grupos individuales.
Paso 1: Ingrese a la Actividad del proyecto, Competencia, Resultado de Aprendizaje y
seleccione la carpeta “Envío Evidencias de Aprendizaje”
Paso 2: Despliegue la opción “Evaluaciones” y seleccione “Actividad”
Despliegue
“Evaluaciones”
Seleccione
“Actividad”
Equipo Pedagógico de Centro - Centro Tecnológico de la Amazonia 33
Guía Metodológica Manejo Plataforma Black Board - LMS
La opción “Actividad”, presenta cinco secciones:
Información sobre actividad
Archivos de actividad
Fecha de vencimiento
Calificación
Disponibilidad
Paso 3: Diligenciar sección “información sobre actividad”. Proporcione el nombre y las
instrucciones que necesitan los aprendices para desarrollar la actividad (este aparecerá en la
columna de calificaciones)
Digite el nombre
de la actividad.
Digite el contenido
de la actividad.
Paso 4: Diligenciar sección “Archivos de actividad”. Si desea cargar un archivo desde su
equipo.
Seleccione “Examinar mi
equipo”.
Paso 5: Diligenciar sección “Fecha de vencimiento”. Si lo desea, introduzca una fecha de
vencimiento. Las actividades con fechas de vencimiento aparecen automáticamente en el
calendario del curso.
Establezca la fecha de
vencimiento.
Equipo Pedagógico de Centro - Centro Tecnológico de la Amazonia 34
Guía Metodológica Manejo Plataforma Black Board - LMS
Paso 6: Diligenciar sección “Calificación”. Escriba los Puntos posibles y, si lo desea, agregue
una rúbrica. Amplíe las secciones para seleccionar, por ejemplo, calificación anónima, la
forma en que se mostrará la calificación y la cantidad de intentos. Puede permitir más de un
intento en una actividad.
Digite la puntuación que
debe tener la actividad
Si desea configure otras
acciones de la calificación
En la sección de Calificación está organizada en tres grupos:
Detalles del envío: Seleccione la configuración general, como a quién está dirigida la
actividad y cuántos envíos pueden realizar los alumnos.
Opciones de calificación: Configure la calificación anónima y delegada.
Visualización de calificaciones: Seleccione la configuración de la columna del centro
de calificaciones, como si se debe mostrar o no la calificación a los alumnos.
Paso 7: Diligenciar sección “Disponibilidad”. Establezca la actividad como disponible cuando
esté lista para que los aprendices accedan a esta. Seleccione las opciones adecuadas para la
disponibilidad, el seguimiento y las fechas en que se mostrará. Las fechas en que se mostrará
no afectan la disponibilidad de una actividad, solo cuándo aparecerá. Y por último
selecciones el botón “Enviar”.
Seleccione aquí para colocar
disponible la actividad
Seleccione aquí para realizar Para finalizar
seguimiento de visitas. selecciones el botón
“Enviar”
Establezca la fecha límite de la
disponibilidad de la actividad
De esta forma visualizará el instructor la actividad creada.
Equipo Pedagógico de Centro - Centro Tecnológico de la Amazonia 35
Guía Metodológica Manejo Plataforma Black Board - LMS
Si desea editarla o eliminarla despliegue la flecha ubicándose que aparece al lado derecho
del nombre de la actividad.
5.5 La Rúbrica
Una rúbrica es una herramienta de calificación que puede usar para evaluar trabajos
calificables. Cuando crea una rúbrica, divide el trabajo asignado en partes. Puede
proporcionar descripciones claras de las características del trabajo asociado a cada parte, con
distintos niveles de aptitudes.
Los aprendices pueden usar las rúbricas para organizar sus esfuerzos a fin de cumplir con los
requisitos del trabajo calificable. Si les permite a los aprendices acceder a las rúbricas antes
de que completen su trabajo, proporciona transparencia en sus métodos de calificación.
5.5.1 Crear una rúbrica
Puede crear varias rúbricas en su curso. Las rúbricas están formadas por filas y columnas. Las
filas corresponden a los criterios. Las columnas corresponden al nivel de logro que describe
cada criterio. Las rúbricas nuevas están formadas por tres filas y tres columnas. Después de
crear rúbricas, puede asociarlas con contenido.
Equipo Pedagógico de Centro - Centro Tecnológico de la Amazonia 36
Guía Metodológica Manejo Plataforma Black Board - LMS
Paso1: Seleccione Panel de control - Herramientas
del curso – Rúbricas
Paso 2: Seleccione la opción “Crear Rúbrica”
Seleccione “Crear Rúbrica”
Cuando se crea una rúbrica se visualizan dos secciones:
Información sobre la rubrica
Detalles de la rubricas
Paso 3: Diligenciar sección “Información sobre la rúbrica”. Escriba un título y una descripción
opcional.
Equipo Pedagógico de Centro - Centro Tecnológico de la Amazonia 37
Guía Metodológica Manejo Plataforma Black Board - LMS
Paso 4: Diligenciar sección “Detalles de las rúbricas”. La cuadrícula de rúbrica muestra un
listado de Criterios (filas) para medir Niveles de rendimiento (columnas).
Filas= Criterios de
la rúbrica
Columnas = Niveles de rendimiento o valoración
1. Seleccione Añadir fila para añadir un nuevo criterio en la parte inferior de la
cuadrícula.
2. Seleccione Añadir columna para añadir un nuevo nivel de logro en la cuadrícula.
3. Elija un Tipo de rúbrica en el menú:
o Sin puntos: esta opción se usa para proporcionar comentarios únicamente.
o Puntos: cada nivel de logro tiene un valor de puntuación único.
o Intervalo de puntos: cada nivel de logro tiene un intervalo de valores.
Equipo Pedagógico de Centro - Centro Tecnológico de la Amazonia 38
Guía Metodológica Manejo Plataforma Black Board - LMS
o Porcentaje: los puntos posibles de cada elemento determinan el porcentaje.
o Intervalo de porcentaje: cada nivel de logro tiene un intervalo de valores.
Cuando califica, selecciona el nivel de porcentaje apropiado para un nivel de
logro en particular. El sistema calcula los puntos logrados mediante la
multiplicación de la ponderación por el porcentaje de logro por las
puntuaciones de los elementos.
4. Para cambiar el título de una columna o fila, acceda al menú de un encabezado y
seleccione Editar. Escriba el nuevo título y seleccione Guardar.
5. Introduzca una puntuación o un valor porcentual para cada fila y columna.
6. Introduzca una descripción para los criterios y el nivel de logro asociado. Las celdas
tienen un límite de 1,000 caracteres.
Puede reorganizar las filas y las columnas. Seleccione el encabezado Criterios o Niveles de
logro, que abre un panel de reordenación.
Después de utilizar una rúbrica para la calificación, no podrá editarla. No obstante, puede
copiar la rúbrica para crear una rúbrica duplicada que sí podrá editar.
Paso 4: Seleccionar botón “Enviar”. Al seleccionar este botón podemos visualizar las rúbricas
que hemos creado.
Listado Rúbricas creadas.
5.5.2 Cómo asociar o añadir una rúbrica a una actividad
Puede asociar rúbricas con estos tipos de contenido calificable:
Actividades
Preguntas de redacción, respuestas breves y respuestas de archivo
Blogs y diarios
Foros e hilos de discusión
Equipo Pedagógico de Centro - Centro Tecnológico de la Amazonia 39
Guía Metodológica Manejo Plataforma Black Board - LMS
Paso 1: Ingrese a la actividad donde desee asociar la rúbrica.
Paso 2: Despliegue la flecha que aparece al lado derecho del nombre de la actividad y
selecciones “Editar”
Paso 3: En la sección “Calificación”, acceda al menú “añadir Rubrica” y puede elegir una de
las siguientes opciones:
Seleccionar rúbrica para elegir una de las que ha creado.
Crear rúbrica nueva para abrir una ventana y poder crear una rúbrica.
Crear a partir de existente para usar una rúbrica existente como plantilla para crear
una rúbrica nueva.
En nuestro caso elegiremos “Seleccionar Rubrica”
Columnas =
Paso 4: Seleccione la rúbrica que desea asociar a la actividad y pulse el botón “Enviar”
Equipo Pedagógico de Centro - Centro Tecnológico de la Amazonia 40
Guía Metodológica Manejo Plataforma Black Board - LMS
Paso 5: A continuación se muestra, varias opciones, elija la que desee, según los
requerimientos del curso y pulse el botón “Enviar”
En la columna “Nombre”, puede eliminar, editar y visualizar la rúbrica.
En la columna “Tipo”, puede designar una rúbrica como Usado para calificar o Usado
para evaluación secundaria. Si hay varias rúbricas asociadas, solo puede usar una como la
rúbrica de calificación principal.
La opción Mostrar rúbrica a los alumnos tiene cuatro opciones respecto de la visibilidad
de la rúbrica:
No: con esta opción, los alumnos no ven la rúbrica.
Sí (con puntuaciones de rúbrica): con esta opción, los alumnos pueden ver la rúbrica
cuando el elemento está disponible, incluyendo los valores de porcentaje o los
puntos posibles.
Sí (sin puntuaciones de rúbrica): con esta opción, los alumnos pueden ver la rúbrica
cuando el elemento está disponible, pero no pueden ver los valores de porcentaje o
los puntos posibles.
Después de calificar: con esta opción, los alumnos pueden ver la rúbrica solo después
de que usted termine de calificar sus envíos.
Equipo Pedagógico de Centro - Centro Tecnológico de la Amazonia 41
Guía Metodológica Manejo Plataforma Black Board - LMS
5.5.3 Cómo editar o eliminar una rúbrica
Si no ha utilizado una rúbrica en la calificación, puede seleccionar el título de la rúbrica para
realizar cambios en el título, las filas, las columnas y los porcentajes. También puede agregar
o eliminar filas y columnas.
Después de utilizar una rúbrica para la calificación, no podrá editarla, pero podrá realizar una
copia que luego podrá editar y a la cual podrá cambiarle el nombre.
Puede eliminar de forma permanente una rúbrica del curso incluso si la ha utilizado en la
calificación y las calificaciones se conservarán. Las calificaciones ya no se asocian con la
rúbrica, pero ahora aparecen como calificaciones que agregó manualmente.
Paso 1: Ingrese a la actividad donde creo la rúbrica.
Paso 2: Seleccione el botón “Editar Rúbrica” o “Eliminar Rúbrica”. Realice los ajustes
o cambios pertinentes y haga clic en el botón “Enviar”.
5.5.4 Calificar una rúbrica
Este tema lo trataremos en el punto 6. Administrar el centro de calificaciones.
5.5.5 Vista del aprendiz del contenido de una rúbrica
Los aprendices pueden ver una rúbrica antes de abrir una actividad o prueba y después de
iniciar el intento. Los aprendices deben seleccionar Este elemento está calificado con una
rúbrica para ver la rúbrica.
Los aprendices pueden ver la rúbrica junto con las instrucciones. Pueden ampliar el criterio
de cada rúbrica para ver los niveles de logro y organizar sus esfuerzos a fin de cumplir con los
requisitos del trabajo calificado.
Equipo Pedagógico de Centro - Centro Tecnológico de la Amazonia 42
Guía Metodológica Manejo Plataforma Black Board - LMS
5.5.6 Anular las calificaciones de la rúbrica
Si anula una calificación con una rúbrica asociada, la calificación de anulación aparecerá en el
cuadro de la calificación de la rúbrica. Cuando ve el contenido, el panel Detalles de la rúbrica
indica que la calificación se ha anulado.
También puede anular una calificación existente de la rúbrica asociada. Escriba una nueva
puntuación en el cuadro de la calificación de la rúbrica. Verá el mensaje de anulación en la
rúbrica y la etiqueta de anulación en el libro de calificaciones. Aunque no puede utilizar la
rúbrica ahora, puede expandir los criterios para ver las descripciones.
En el cuadro de la calificación de la rúbrica, puede escribir un valor numérico de no más de
cinco dígitos. Puede incluir un dígito adicional después del punto decimal. La calificación de la
rúbrica total siempre se redondea a un punto decimal.
Si decide cambiar la calificación y utilizar la rúbrica para asignar calificaciones, seleccione
asignar una nueva calificación con la rúbrica. La rúbrica se vuelve activa y puede utilizarla a
fin de proporcionar calificaciones para la evaluación. La nueva calificación aparece en el libro
de calificaciones y la etiqueta de anulación se elimina.
5.5.7 Calificaciones publicadas
Si elige publicar las calificaciones y luego las anula, las calificaciones modificadas se vuelven
visibles para los alumnos. Si elimina totalmente una calificación que ha publicado, los
aprendices dejan de ver una calificación para el elemento. El elemento vuelve a tener el
estado "no calificado". Después de asignar nuevas calificaciones, tendrá que publicar esas
calificaciones nuevamente.
Regresar
6. CREAR EVALUACIONES arriba
Las pruebas y los sondeos se pueden utilizar para evaluar el conocimiento de los aprendices,
medir sus progresos y recopilar información sobre ellos.
Se asignan puntos a las preguntas de evaluación para calificar la evaluación, pero las
preguntas de encuesta no se puntúan.
Blackboard permite crear evaluaciones, encuestas y banco de preguntas:
Equipo Pedagógico de Centro - Centro Tecnológico de la Amazonia 43
Guía Metodológica Manejo Plataforma Black Board - LMS
6.1 Pasos crear una evaluación:
Paso 1: Selecciones Panel de control - Herramientas
del curso > Evaluaciones, encuestas y bancos de
preguntas
Paso 2: Seleccione la opción “Evaluaciones”
Haga clic en Columnas =
“Evaluaciones”
Paso 3: Elija la opción “Desarrollar Evaluación”
Equipo Pedagógico de Centro - Centro Tecnológico de la Amazonia 44
Guía Metodológica Manejo Plataforma Black Board - LMS
Haga clic en
“Desarrollar
Evaluación”
Columnas =
Paso 4: Seleccione la opción “Evaluaciones”. En esta ventana podemos escribir iinformación
de la prueba, como el nombre, una descripción y las instrucciones necesarias para que el
aprendiz la desarrolle. Para finalizar haga clic en el botón “Enviar”
Paso 5: En Lienzo de la prueba, en el menú “Crear pregunta”, seleccione un tipo de
pregunta. El siguiente link, explica los pasos para crear evaluaciones eligiendo varios tipos de
preguntas
https://help.blackboard.com/es-es/Learn/Instructor/Tests_Pools_Surveys/Question_Types
Equipo Pedagógico de Centro - Centro Tecnológico de la Amazonia 45
Guía Metodológica Manejo Plataforma Black Board - LMS
Paso 6: Cuando ya se han creado las preguntas en el lienzo de la prueba, se visualizará de la
siguiente manera: En el ejemplo se visualizan 5 preguntas, cada una tiene un puntaje de 20
puntos y se utilizaron 5 tipos de preguntas (respuesta múltiple, verdadero/falso, rellenar
espacios en blanco, correspondencia y ordenación.
Equipo Pedagógico de Centro - Centro Tecnológico de la Amazonia 46
Guía Metodológica Manejo Plataforma Black Board - LMS
Equipo Pedagógico de Centro - Centro Tecnológico de la Amazonia 47
Guía Metodológica Manejo Plataforma Black Board - LMS
Al finalizar la creación de la evaluación, se visualizará la siguiente ventana, que nos muestra
el listado de las evaluaciones que se han creado y que ya están listas para añadir a un área de
contenido.
6.2 Agregar una evaluación a un área de contenido
Después de crear una evaluación, el siguiente paso es su implementación. Primero, agregue
la evaluación a un área de contenido, una carpeta o un módulo de aprendizaje. Luego,
establezca la evaluación como disponible para los aprendices.
Paso 1: Ingrese hasta el lugar donde desee agregar la evaluación (seleccione: Actividades del
proyecto – Competencia - Resultado de aprendizaje – área de contenido “Evaluaciones”
Equipo Pedagógico de Centro - Centro Tecnológico de la Amazonia 48
Guía Metodológica Manejo Plataforma Black Board - LMS
Haga clic en
Columnas =
“Evaluaciones”
Paso 2: Despliegue del menú la opción “Evaluaciones” y elija “Evaluación”
Paso 3: Seleccione la evaluación de la lista y elija el botón “Enviar”. Esta ventana también nos
da la opción de crear una nueva.
Equipo Pedagógico de Centro - Centro Tecnológico de la Amazonia 49
Guía Metodológica Manejo Plataforma Black Board - LMS
Paso 4: Aparecerá la página Opciones de la evaluación, que controla las instrucciones, la
disponibilidad, las fechas de vencimiento, los comentarios, la autoevaluación y la
presentación de la evaluación. Seleccione las opciones que sean necesarias para el curso y
elija el botón “Enviar”.
Equipo Pedagógico de Centro - Centro Tecnológico de la Amazonia 50
Guía Metodológica Manejo Plataforma Black Board - LMS
Al pulsar el botón “Enviar”, se muestran las evaluaciones que se han creado y en el libro de
calificaciones aparecerá automáticamente la columna para que el sistema asigne la
calificación correspondiente después de que el aprendiz desarrolle la prueba.
Regresar
7. ADMINISTRAR EL CENTRO DE CALIFICACIONES arriba
En este espacio podemos evidenciar si el aprendiz envió las evidencias concertadas y en la
fecha establecida, así como bajar los documentos enviados, revisarlos y emitir el valor
requerido y concertado para esa evidencia de Aprendizaje.
7.1 Familiarizarse con el entorno de libro de calificaciones.
Paso 1: Seleccione Panel de control – Evaluaciones – Centro de Calificaciones – Centro de
calificaciones completo. Se visualiza el entorno del centro de calificaciones, donde podrà
organizarlio y adminstralo.
Equipo Pedagógico de Centro - Centro Tecnológico de la Amazonia 51
Guía Metodológica Manejo Plataforma Black Board - LMS
Menú para organizar y
administrar el centro de
calificaciones
Columnas Congeladas con Columnas con información de Tipos de iconos
Columnas de actividades
datos de aprendices. aprendices que se puede
calculadas
mostrar
La funcionalidad del Centro de Calificaciones, permite un mejor seguimiento y flexibilidad
para la configuración del libro de calificaciones de acuerdo a las características del curso o
actividades de aprendizaje. A continuación se presenta una lista desplegable al ubicarse
sobre el nombre de una columna calculada.
Fuente: GRUPO DE TELEINFORMATICA Y TECNOLOGIA EDUCATIVA SENA DIRECCION GENERAL
Equipo Pedagógico de Centro - Centro Tecnológico de la Amazonia 52
Guía Metodológica Manejo Plataforma Black Board - LMS
Cuando la columna está configurada como una actividad para recibir evidencias de
aprendizaje, muestra las mismas opciones, de cualquier columna, pero le adiciona dos
más.
Fuente: GRUPO DE TELEINFORMATICA Y TECNOLOGIA EDUCATIVA SENA DIRECCION GENERAL
7.2 Crear, eliminar y ocultar una columna.
Crear columnas: El sistema permite crear columnas para las diferentes evidencias que
hagan parte de una semana o unidad temática las cuales no se configuren con
herramientas tales como Foros de discusión, actividades, evaluaciones.
Paso 1: Seleccionar el botón “Crear Columna”
Equipo Pedagógico de Centro - Centro Tecnológico de la Amazonia 53
Guía Metodológica Manejo Plataforma Black Board - LMS
Se visualiza la siguiente ventana, que presenta tres sesiones:
Información de la columna
Fecha
Opciones
Paso 2: Diligenciar la sección “Información de la columna”
Fuente: GRUPO DE TELEINFORMATICA Y TECNOLOGIA EDUCATIVA SENA DIRECCION GENERAL
Fuente: GRUPO DE TELEINFORMATICA Y TECNOLOGIA EDUCATIVA SENA DIRECCION GENERAL
Equipo Pedagógico de Centro - Centro Tecnológico de la Amazonia 54
Guía Metodológica Manejo Plataforma Black Board - LMS
Fuente: GRUPO DE TELEINFORMATICA Y TECNOLOGIA EDUCATIVA SENA DIRECCION GENERAL
Paso 3: Diligenciar la sección “Fecha”
Se define la fecha de
vencimiento para la
validación de la actividad,
fecha máxima de
entrega.
Paso 4: Diligenciar la sección “Opciones”. Diligencie esta sección según los requerimiento del
curso y pulse el botón “Enviar”
Crear columnas calculada: Un tutor puede calcular las calificaciones combinando varias
columnas para obtener resultados de rendimiento como, por ejemplo, promedios de
clase, calificaciones finales basadas en una escala ponderada o puntos totales, etc. Estos
Equipo Pedagógico de Centro - Centro Tecnológico de la Amazonia 55
Guía Metodológica Manejo Plataforma Black Board - LMS
elementos se pueden utilizar según el criterio del tutor para crear cualquier cálculo que
pueda facilitar la organización, la medición o el seguimiento de un curso.
Paso 1: Seleccione “Crear columna calculada”
Paso 2: Diligencie según los requerimientos del curso.
Fuente: GRUPO DE TELEINFORMATICA Y TECNOLOGIA EDUCATIVA SENA DIRECCION GENERAL
Equipo Pedagógico de Centro - Centro Tecnológico de la Amazonia 56
Guía Metodológica Manejo Plataforma Black Board - LMS
Ocultar o Eliminar columna: Seleccione la columna que desee ocultar o eliminar y elija la
opción “Ocultar de vista del profesor” o “Eliminar columna.
7.3 Organizar Centro de calificaciones:
Esta funcionalidad permite organizar el centro de calificaciones de forma flexible de acuerdo
con las características y configuración del tutor para la visualización del las calificaciones por
parte del aprendiz. El tutor podrá definir las columnas que de manera predeterminada
aparecen en el centro de calificaciones, en relación a la información del aprendiz:
Fuente: GRUPO DE TELEINFORMATICA Y TECNOLOGIA EDUCATIVA SENA DIRECCION GENERAL
Equipo Pedagógico de Centro - Centro Tecnológico de la Amazonia 57
Guía Metodológica Manejo Plataforma Black Board - LMS
Fuente: GRUPO DE TELEINFORMATICA Y TECNOLOGIA EDUCATIVA SENA DIRECCION GENERAL
Fuente: GRUPO DE TELEINFORMATICA Y TECNOLOGIA EDUCATIVA SENA DIRECCION GENERAL
7.4 Calificar actividades: Para calificar actividades existen 3 tipos:
1. Calificaciones de puntuación automática: Estas son aquellas actividades-
evaluaciones que se programan para que sean publicadas y calificadas
automáticamente por la plataforma. Las pruebas de evaluación que se añaden al
contenido de un curso se pueden modificar para permitir que los alumnos dispongan
Equipo Pedagógico de Centro - Centro Tecnológico de la Amazonia 58
Guía Metodológica Manejo Plataforma Black Board - LMS
de varios intentos, para ello el tutor, podrá con la opción de Modificar columna,
modificar las opciones del tipo de Intento.
2. Calificación manual: Son las calificaciones que se ingresan manualmente en el
Centro de calificaciones, correspondiente a una evidencia que no se encuentra
previamente configurada con herramientas tales como Actividad.
3. Calificación de actividades configuradas con el Centro de calificaciones:
Corresponde a las evidencias que el instructor - tutor puede configurar para que se
cree la columna de manera automática en el Centro de Calificaciones con la
herramienta Actividades.
Fuente: GRUPO DE TELEINFORMATICA Y TECNOLOGIA EDUCATIVA SENA DIRECCION GENERAL
Para revisar las actividades enviadas por los aprendices, haga clic derecho sobre la actividad y
seleccione “intento”
Equipo Pedagógico de Centro - Centro Tecnológico de la Amazonia 59
Guía Metodológica Manejo Plataforma Black Board - LMS
Para descargar el documento o actividad enviada por el aprendiz, seleccione la flecha
“Descargar”
Después de revidar el documento adjunto, realice un comentario al aprendiz y asigne la calificación.
También puede descargar el libro de calificaciones.
Equipo Pedagógico de Centro - Centro Tecnológico de la Amazonia 60
Guía Metodológica Manejo Plataforma Black Board - LMS
7.5 Calificar una actividad con rubrica asociada
Paso 1: ir al Centro de calificaciones / Centro de
calificaciones completo / seleccionar el Intento” del
aprendiz a calificar en el menú contextual que se
despliega con el botón derecho de mouse.
Paso 2: En la siguiente pantalla dar clic sobre “Rúbrica”
Seleccione
“Rúbrica”
A continuación a parecerá la rúbrica para calificarla, se puede calificar de dos maneras, en la
misma pantalla o abriendo la rúbrica dando clic sobre “Ver rúbrica en ventana”:
Equipo Pedagógico de Centro - Centro Tecnológico de la Amazonia 61
Guía Metodológica Manejo Plataforma Black Board - LMS
Opción 1:
Opción 2:
Equipo Pedagógico de Centro - Centro Tecnológico de la Amazonia 62
Guía Metodológica Manejo Plataforma Black Board - LMS
Regresar
8. ENVIAR CORREO ELECTRONICO
arriba
La herramienta de correo electrónico le permite enviar correos electrónicos a otras personas
de su curso sin tener que iniciar ningún programa de correo electrónico aparte, como Gmail,
Hotmail o Yahoo. Puede enviar correos electrónicos a usuarios individuales o a grupos de
usuarios.
8.1 Enviar correo desde el libro de calificaciones:
8.2 Enviar correo desde el menú principal:
Paso 1: Seleccione “Panel de control –
Herramientas del curso – Enviar mensaje de
correo electrónico”
Paso 2: Seleccione la opción que desee para enviar el correo a sus aprendices.
Equipo Pedagógico de Centro - Centro Tecnológico de la Amazonia 63
Guía Metodológica Manejo Plataforma Black Board - LMS
Regresar
9. DISPONIBILIDAD DEL CURSO arriba
El instructor puede seleccionar la disponibilidad del curso, seleccionando: Panel de
control – Personalización – Propiedades.
Al finalizar la formación, el instructor puede elegir la opción “NO”, y el curso no
estará disponible para los aprendices, pero si para el instructor.
Equipo Pedagógico de Centro - Centro Tecnológico de la Amazonia 64
Potrebbero piacerti anche
- Trabajo Escalonado CA IIDocumento3 pagineTrabajo Escalonado CA IIPedro YaipenNessuna valutazione finora
- Tecnologia en Almacenes y BodegasDocumento3 pagineTecnologia en Almacenes y BodegasErik JR AlejandroNessuna valutazione finora
- FMS Introduccion y DescripciónDocumento18 pagineFMS Introduccion y DescripciónBeereniic Riiveraa d'AlvarezNessuna valutazione finora
- ManualDocumento2 pagineManualBrayhan OrtegónNessuna valutazione finora
- Codigo de Fallas AutoshipDocumento467 pagineCodigo de Fallas AutoshipJose Maria91% (23)
- Boletín - Oficial - 2.010 11 15 ContratacionesDocumento24 pagineBoletín - Oficial - 2.010 11 15 ContratacionesalejandrorfbNessuna valutazione finora
- Resumen Primer ParcialDocumento38 pagineResumen Primer ParcialAna González ChaioNessuna valutazione finora
- PaginaciónDocumento2 paginePaginaciónLuis Jorge Ayala RamirezNessuna valutazione finora
- IE AP04 AA5 EV02 Elaboracion Prototipo SIDocumento7 pagineIE AP04 AA5 EV02 Elaboracion Prototipo SIJulian HernandezNessuna valutazione finora
- Práctica Completa Base de Datos 3Documento4 paginePráctica Completa Base de Datos 3jorgemaltrago2Nessuna valutazione finora
- Guia Rápida GP - PROEX - Ladder - V3Documento28 pagineGuia Rápida GP - PROEX - Ladder - V3fatimaNessuna valutazione finora
- Ejercicio de Analisis de PuestoDocumento3 pagineEjercicio de Analisis de PuestoKarina CanulNessuna valutazione finora
- Linux 1Documento11 pagineLinux 1Adelia MartinsNessuna valutazione finora
- Aplicación de La Informática en La Medicina.Documento2 pagineAplicación de La Informática en La Medicina.NicolleNessuna valutazione finora
- San Antonio María Claret-Coleccion de Opúsculos 3-4Documento401 pagineSan Antonio María Claret-Coleccion de Opúsculos 3-4jaime_baNessuna valutazione finora
- Scrum Master CertifiedDocumento5 pagineScrum Master CertifiedRocío Suárez AlvaNessuna valutazione finora
- Normas de Auditoría - Cesar PetriDocumento9 pagineNormas de Auditoría - Cesar PetricesarpetriNessuna valutazione finora
- Temas I y IIDocumento29 pagineTemas I y IIJudith PeñaNessuna valutazione finora
- Algoritmos de Programación Lineal - MATLAB & Simulink - MathWorksDocumento8 pagineAlgoritmos de Programación Lineal - MATLAB & Simulink - MathWorksjuan sanabriaNessuna valutazione finora
- Triptico de Ambientes de AprendizajeDocumento2 pagineTriptico de Ambientes de AprendizajeCarmen Mendez100% (1)
- Sistema de medición UNI - Reporte 1 - Simulación de circuitos en MyOpenLabDocumento8 pagineSistema de medición UNI - Reporte 1 - Simulación de circuitos en MyOpenLabAder Hariel Treminio MontoyaNessuna valutazione finora
- Ejercicio 4 (Jacd)Documento6 pagineEjercicio 4 (Jacd)jose antonio cardona doradoNessuna valutazione finora
- Exploiting y reversing usando herramientas gratuitas (parte 5): Stack 4 en IDA FreeDocumento29 pagineExploiting y reversing usando herramientas gratuitas (parte 5): Stack 4 en IDA FreeRaul Carlos Lopez YauriNessuna valutazione finora
- Excel 2010: Introducción a la hoja de cálculoDocumento25 pagineExcel 2010: Introducción a la hoja de cálculoroxanaNessuna valutazione finora
- Atajos Del Teclado en WordDocumento2 pagineAtajos Del Teclado en WordJose Manuel De La RosaNessuna valutazione finora
- 1 4 P TP1 Excel Oblig Nivel I Ver12 0Documento6 pagine1 4 P TP1 Excel Oblig Nivel I Ver12 0Diego Hernán GallardoNessuna valutazione finora
- Documento para BOTDocumento7 pagineDocumento para BOTNATALIANessuna valutazione finora
- Formateo de Medios de AlmacenamientoDocumento20 pagineFormateo de Medios de AlmacenamientoJesus Ricardo Arceo Cetz100% (3)
- Insertar y Editar Una Imagen y Gif en PreziDocumento3 pagineInsertar y Editar Una Imagen y Gif en PrezironaldrhmNessuna valutazione finora
- SistemasEcuacionesLinealesPlanosDocumento17 pagineSistemasEcuacionesLinealesPlanoslfholguin100% (1)