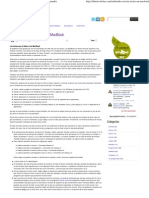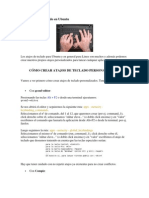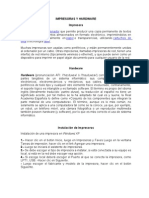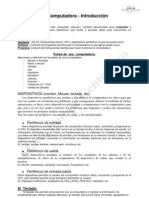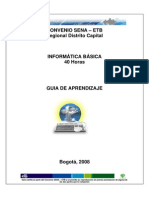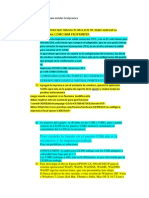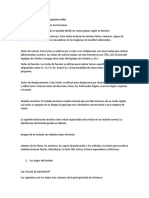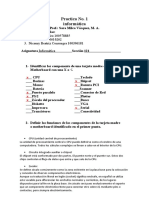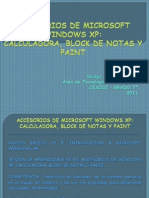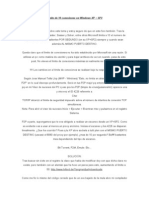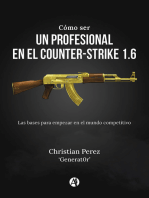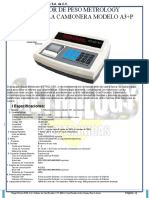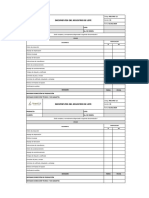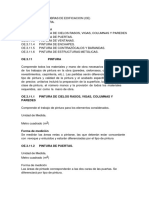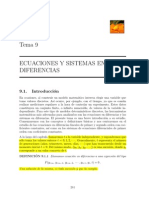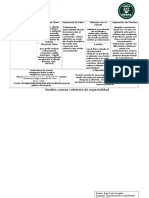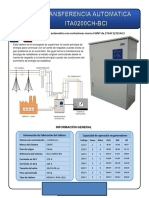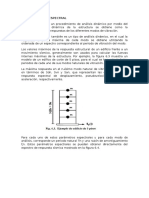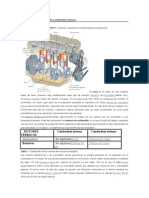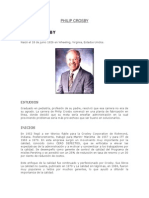Documenti di Didattica
Documenti di Professioni
Documenti di Cultura
Cómo Mapear El Mouse en Linux
Caricato da
Alvaro Samudio0 valutazioniIl 0% ha trovato utile questo documento (0 voti)
95 visualizzazioni4 pagineTitolo originale
Cómo mapear el mouse en Linux.docx
Copyright
© © All Rights Reserved
Formati disponibili
DOCX, PDF, TXT o leggi online da Scribd
Condividi questo documento
Condividi o incorpora il documento
Hai trovato utile questo documento?
Questo contenuto è inappropriato?
Segnala questo documentoCopyright:
© All Rights Reserved
Formati disponibili
Scarica in formato DOCX, PDF, TXT o leggi online su Scribd
0 valutazioniIl 0% ha trovato utile questo documento (0 voti)
95 visualizzazioni4 pagineCómo Mapear El Mouse en Linux
Caricato da
Alvaro SamudioCopyright:
© All Rights Reserved
Formati disponibili
Scarica in formato DOCX, PDF, TXT o leggi online su Scribd
Sei sulla pagina 1di 4
Cómo mapear el mouse en Linux
Lamentablemente, el escritorio de Linux no es un sistema operativo
convencional, por lo que a los fabricantes de periféricos no les importa mucho
si esos geniales botones laterales adicionales (o cualquier otra cosa) de
nuestro mouse funcionan según lo previsto o no. Afortunadamente, Linux es
un sistema poderoso que permite a los usuarios configurar las cosas como
quieran, así que aquí hay una guía rápida sobre cómo mapear el mouse.
Primero, asegúrese de instalar los paquetes "xbindkeys" y
"xautomation". Luego abra una terminal y escriba "xev" y presione enter. Esta
pequeña herramienta es esencial para el proceso de mapeo del mouse, ya que
crea una pequeña ventana y monitorea el movimiento y las acciones del
mouse sobre ella. Coloque el cursor sobre esta ventana y comience a hacer
clic en los botones del mouse para determinar qué número se asigna a cada
uno.
Si se siente abrumado por el volumen de información que se imprime en el
terminal con este comando, puede utilizar alternativamente el "botón xev |
grep" para limitar la salida del terminal solo con los clics del botón del mouse.
Ahora que sabemos qué botón corresponde a qué número podemos proceder
al mapeo navegando a etc / X11 / xorg.conf y abriendo el archivo de
configuración para editarlo. Tenga en cuenta que para editar y guardar sus
cambios en el archivo, deberá hacerlo como root. Si no puede encontrar un
archivo xorg.conf en la ubicación indicada, no se alarme ya que esto es algo
común para las distribuciones basadas en Ubuntu hoy en día. Puede generar
un archivo xorg.conf haciendo lo siguiente:
1. Cambie al modo de consola presionando " Alt + Ctrl + F1 "
simultáneamente
2. Elimine el servidor x que aún está activo escribiendo " sudo service
lightdm stop " y presionando enter
3. Genere el archivo xorg.conf escribiendo " sudo X -configure " y
presionando enter
4. Regrese al entorno de escritorio escribiendo " sudo start lightdm " y
presionando enter
5. Localice el archivo recién creado y cámbiele el nombre a " xorg.conf "
6. Mueva el archivo de configuración renombrado a etc / X11
Ahora abra el archivo y localice la parte que concierne al dispositivo del
mouse. Debería ser algo como lo que se muestra entre las líneas 29 y 34 en la
siguiente captura de pantalla.
Las líneas particulares que necesitan nuestra atención son aquellas que
contienen la palabra "Protocolo" y el "ZAxisMapping". El protocolo se refiere a
qué protocolo se utiliza para la comunicación de su dispositivo con su sistema,
por lo que puede ser un "PS / 2", un "BusMouse", un "Explorer PS / 2, un"
MouseSystems ", un" USB "o Protocolo "Logitech". Hay muchos protocolos
que puede ingresar en esta línea y, dependiendo del modelo de su mouse, es
posible que necesite investigar un poco, pero la única razón para cambiar el
protocolo es si tiene botones que no funcionan. Si todos sus botones muestran
un número en el comando "xev", entonces es bueno proceder a la
configuración de la línea "ZAxisMapping".
Esta línea se refiere a la funcionalidad de la rueda de desplazamiento de su
mouse y en mi caso contiene cuatro números, ya que la rueda de mi mouse
también tiene una capacidad de avance / retroceso. Si el suyo no lo hace,
debería ver dos números correspondientes a la acción de desplazamiento
hacia arriba / abajo. Si su rueda no funciona, debe cambiar los números en
esta línea con los números que se generaron al desplazar la rueda del mouse
durante la prueba de comando "xev". Puede hacerlo, guardar el archivo,
reiniciar X y la rueda debería funcionar ahora.
Para llegar al mapeo del botón del mouse, necesitamos usar la utilidad
"xmodmap". Abra una terminal y escriba
xmodmap -e “pointer = 1 4 3 7 9 5 8 2”
Los números no son aleatorios, ya que cada entrada corresponde a una
función. Primero debe considerar que la primera posición corresponde al clic
izquierdo, el segundo al medio, el tercero al derecho, el cuarto y quinto al
desplazamiento hacia arriba y hacia abajo, etc. Por lo tanto, si su clic medio no
funciona, debe usar el número de salida de clic medio de "xev" en la segunda
posición en el comando xmodmap. Si es zurdo, puede intercambiar las teclas 3
y 1 para corresponder a invertir haciendo clic con el botón derecho-izquierdo,
etc. Al escribir:
xmodmap -pp
Y presionando enter en un terminal, puede ver cuántos botones físicos están
definidos para su dispositivo y qué corresponde a cada entrada.
Configurar su mouse puede resultar un proceso complicado, especialmente si
ha comprado uno de esos ratones "Windows 8 y 10" que envían comandos de
teclado y complican aún más las cosas. Probar varias configuraciones con
xmodmap casi siempre lo llevará allí tarde o temprano, pero no olvide hacer
una copia de seguridad de su archivo xorg.conf original en caso de que las
cosas salgan mal. Para obtener información específica del modelo de mouse y
ayuda de configuración, visite los foros de HowToForge, ya que es probable
que no sea el único que usa un mouse "desagradable".
Potrebbero piacerti anche
- Sufriendo Con Las Teclas en MacBook Yo, ProgramadorDocumento8 pagineSufriendo Con Las Teclas en MacBook Yo, ProgramadorErik TrigosoNessuna valutazione finora
- UbuntuDocumento42 pagineUbuntuAlejandro Jose Carbonell UlbrichNessuna valutazione finora
- Impresoras y HardwareDocumento8 pagineImpresoras y HardwareFrancisco Antonio HernándezNessuna valutazione finora
- Manual ImaDocumento105 pagineManual ImaAramburo RubiNessuna valutazione finora
- Trucos Windows XPDocumento7 pagineTrucos Windows XPLuis Carrillo CumpaNessuna valutazione finora
- Taller de Computación En: Word BasicoDocumento70 pagineTaller de Computación En: Word Basicocapacitacioncente67% (3)
- Trucos Visual FoxproDocumento48 pagineTrucos Visual FoxproethiloNessuna valutazione finora
- Ice WMDocumento10 pagineIce WMAbraham Kuri AKNessuna valutazione finora
- Guías de Aprendizaje Informática BasicaDocumento133 pagineGuías de Aprendizaje Informática BasicaWillmar RomeroNessuna valutazione finora
- Curso Básico de Informática e InternetDocumento48 pagineCurso Básico de Informática e InternetDavid SorianoNessuna valutazione finora
- El Mouse y Sus PartesDocumento7 pagineEl Mouse y Sus PartesAngel GarciaNessuna valutazione finora
- Tips para Instalar ImpresoraDocumento7 pagineTips para Instalar ImpresoraAndres RubianoNessuna valutazione finora
- Los Atajos Del TecladoDocumento11 pagineLos Atajos Del Tecladodommys1Nessuna valutazione finora
- La Computadora: PeriféricosDocumento20 pagineLa Computadora: PeriféricosESPINOZA ALAVENessuna valutazione finora
- Taller Tercer Periodo SextoDocumento10 pagineTaller Tercer Periodo SextoChristian Kehne SepulvedaNessuna valutazione finora
- Trucos VFP PDFDocumento55 pagineTrucos VFP PDFCarlos Javier Gutierrez Oduber75% (4)
- Los Atajos Del Teclado y Teclas AuxiliaresDocumento14 pagineLos Atajos Del Teclado y Teclas AuxiliarespatyNessuna valutazione finora
- Taller Tercer Periodo SextoDocumento10 pagineTaller Tercer Periodo SextoChristian Kehne SepulvedaNessuna valutazione finora
- Tutorial Match 2 en EspañolDocumento84 pagineTutorial Match 2 en EspañolKathy JancesNessuna valutazione finora
- Trucos Visual FoxproDocumento61 pagineTrucos Visual Foxprozoraida100% (1)
- Trucos para Windows XP y Otros Trucos PDFDocumento98 pagineTrucos para Windows XP y Otros Trucos PDFHugo DoncelNessuna valutazione finora
- Texto Nivel IntermedioDocumento99 pagineTexto Nivel IntermedioIng. Miguel José Becerra GarcíaNessuna valutazione finora
- Partes Del MouseDocumento4 paginePartes Del MouseLeirbag RealNessuna valutazione finora
- Advg 1Documento8 pagineAdvg 1G1080Nessuna valutazione finora
- El Ordenador Mi AmigoDocumento6 pagineEl Ordenador Mi AmigoISANessuna valutazione finora
- Prácticas de Windows 7Documento40 paginePrácticas de Windows 7Moisés Chuquimango ChilonNessuna valutazione finora
- El Teclado Octubre 2020Documento7 pagineEl Teclado Octubre 2020Luis Angel Taveras JavierNessuna valutazione finora
- Los 24 Atajos de Teclado Que Deberías Conocer Si Tenes Una MacDocumento14 pagineLos 24 Atajos de Teclado Que Deberías Conocer Si Tenes Una MacPablo BenavidesNessuna valutazione finora
- 9 Informática Aplicada (Segunda Parte)Documento31 pagine9 Informática Aplicada (Segunda Parte)Micaela CarballoNessuna valutazione finora
- Clase 1-Windows WordDocumento87 pagineClase 1-Windows WordnotofernoNessuna valutazione finora
- Que Es Una PCDocumento7 pagineQue Es Una PCinfotecn.ventasNessuna valutazione finora
- Componentes Del Teclado y Su FunciónDocumento7 pagineComponentes Del Teclado y Su FunciónIsaias MateoNessuna valutazione finora
- Qué Es La Configuración de DispositivosDocumento4 pagineQué Es La Configuración de DispositivosAna Graciela SanchezNessuna valutazione finora
- Qué Es El TecladoDocumento7 pagineQué Es El TecladoWalter KmpoNessuna valutazione finora
- Modulo 2Documento19 pagineModulo 2Juan CarlosNessuna valutazione finora
- Configuracion WindowsDocumento89 pagineConfiguracion WindowswbarretojNessuna valutazione finora
- Casimiro Freynes Practica 1Documento6 pagineCasimiro Freynes Practica 1Freynes Casimiro DiazNessuna valutazione finora
- El TecladoDocumento6 pagineEl TecladoDeynerNessuna valutazione finora
- Teclado, MouseDocumento14 pagineTeclado, Mousejose2704Nessuna valutazione finora
- Accesorios de Windows XP 6°Documento24 pagineAccesorios de Windows XP 6°Sayo2006Nessuna valutazione finora
- 【 QUITAR Protección Contra Escritura USB 】Guía Paso a Paso ▷ 2022Documento1 pagina【 QUITAR Protección Contra Escritura USB 】Guía Paso a Paso ▷ 2022gmb8080Nessuna valutazione finora
- Introducción Al Sistema Operativo WindowsDocumento13 pagineIntroducción Al Sistema Operativo WindowsAlexm100% (2)
- Varios Comandos de TecladoDocumento6 pagineVarios Comandos de TecladoDaniela CanoNessuna valutazione finora
- Apunte Operador de PCDocumento24 pagineApunte Operador de PCRaquel Adriana ReynosoNessuna valutazione finora
- Linux AtajosDocumento5 pagineLinux AtajosESTILITA ALVAREZNessuna valutazione finora
- Tutorial de GambasDocumento41 pagineTutorial de GambasCesar German Arismendiz GuerraNessuna valutazione finora
- Trucos 1Documento43 pagineTrucos 1walter1959Nessuna valutazione finora
- Partes Del TecladoDocumento8 paginePartes Del TecladoCarolina HerreraNessuna valutazione finora
- Manual ComputacionDocumento20 pagineManual ComputacionmarlexirNessuna valutazione finora
- Ofimatica 1Documento132 pagineOfimatica 1Neil TellezNessuna valutazione finora
- Plan de Clases de Windows 2006Documento28 paginePlan de Clases de Windows 2006Genry Sánchez DucongerNessuna valutazione finora
- UF0853 - Explotación de las funcionalidades del sistema microinformáticoDa EverandUF0853 - Explotación de las funcionalidades del sistema microinformáticoNessuna valutazione finora
- Cómo ser un profesional en el Counter-Strike 1.6Da EverandCómo ser un profesional en el Counter-Strike 1.6Valutazione: 5 su 5 stelle5/5 (1)
- Módulo de cinemática DMU de Catia V5Da EverandMódulo de cinemática DMU de Catia V5Valutazione: 5 su 5 stelle5/5 (1)
- Anexo A LPN 003 TribunalDocumento18 pagineAnexo A LPN 003 TribunalGona Navas ArqNessuna valutazione finora
- Velocidad Del ObturadorDocumento5 pagineVelocidad Del ObturadorChris HANessuna valutazione finora
- Proceso de Maquinado TorneadoDocumento34 pagineProceso de Maquinado TorneadoAlejandro MartinezNessuna valutazione finora
- Anexo C Rev 1-SignedDocumento3 pagineAnexo C Rev 1-SignedTorreblanca CruzNessuna valutazione finora
- Características Técnicas Que Debe Cumplir El Equipo de Cómputo Que Se Adquiera para El Uso Del Ministerio de HaciendaDocumento37 pagineCaracterísticas Técnicas Que Debe Cumplir El Equipo de Cómputo Que Se Adquiera para El Uso Del Ministerio de HaciendaJiàoshòu DiazNessuna valutazione finora
- A3+P - Manual Indicador A3+PDocumento25 pagineA3+P - Manual Indicador A3+PJose ToledoNessuna valutazione finora
- Introducción A JSONDocumento6 pagineIntroducción A JSONCesar Rios Torres0% (1)
- CSI-SEPROINCA. Diplomado Diseño Estructural en Acero y Concreto Armado Barquisimeto 2-2015Documento9 pagineCSI-SEPROINCA. Diplomado Diseño Estructural en Acero y Concreto Armado Barquisimeto 2-2015Carlos Rivas100% (1)
- Registro de Lote CheclisDocumento1 paginaRegistro de Lote Checlisalmacen mantenimientoNessuna valutazione finora
- Tesis TanqueDocumento15 pagineTesis TanqueedisonNessuna valutazione finora
- Rne IlustradoDocumento57 pagineRne IlustradoJessenia Leiva ObregonNessuna valutazione finora
- Metrados para Obras de Edificacion en PinturaDocumento3 pagineMetrados para Obras de Edificacion en PinturaJhonn Cañari HuayllaNessuna valutazione finora
- Sistemas Dinámicos en MatemáticasDocumento58 pagineSistemas Dinámicos en MatemáticasIsmael ValverdeNessuna valutazione finora
- Pasadores y Barras de AnclajeDocumento5 paginePasadores y Barras de Anclajezeny951013Nessuna valutazione finora
- Mejoramiento Gestion Ambiental Residuos Solidos Puno PeruDocumento11 pagineMejoramiento Gestion Ambiental Residuos Solidos Puno PeruOliver CantNessuna valutazione finora
- 1255343912553439programas de Formación Docente en República Dominicana Frente A Los de Otras Regiones Del ÁreaDocumento5 pagine1255343912553439programas de Formación Docente en República Dominicana Frente A Los de Otras Regiones Del ÁreaAlexis Santana FerreirasNessuna valutazione finora
- Canvas AndyDocumento2 pagineCanvas AndyAndyK.CGNessuna valutazione finora
- Minex - Fundamentos y BHDB - Ficha GEOVIADocumento2 pagineMinex - Fundamentos y BHDB - Ficha GEOVIAing_orlando_gomezNessuna valutazione finora
- Fijación de La Tarifa Eléctrica para Sistemas Fotovoltaicos 2018Documento12 pagineFijación de La Tarifa Eléctrica para Sistemas Fotovoltaicos 2018Oscar Cueva CardeñaNessuna valutazione finora
- Transferencia 200 AcDocumento2 pagineTransferencia 200 AcEfrain VelandiaNessuna valutazione finora
- Memoria Descriptiva BodegaDocumento2 pagineMemoria Descriptiva BodegaAlex Mautino100% (1)
- Análisis Espectral010000Documento6 pagineAnálisis Espectral010000alonsold1993Nessuna valutazione finora
- Adc0804 Conversor Analogo DigitalDocumento7 pagineAdc0804 Conversor Analogo DigitaljuanNessuna valutazione finora
- El Ciclo Diesel IdealDocumento4 pagineEl Ciclo Diesel IdealEdinson Delgado DiazNessuna valutazione finora
- Procesos de Separacion Gas LiquidoDocumento8 pagineProcesos de Separacion Gas LiquidoJoel Alexander Perez GutierrezNessuna valutazione finora
- Frecuencia de ProcesadorDocumento1 paginaFrecuencia de ProcesadorAnonymous uWMsOf8Nessuna valutazione finora
- Trabajo PrácticoDocumento4 pagineTrabajo PrácticoFedeNeumanNessuna valutazione finora
- Motores Endotérmicos o de Combustión InternaDocumento3 pagineMotores Endotérmicos o de Combustión InternaFredy Pari YucraNessuna valutazione finora
- Philip CrosbyDocumento31 paginePhilip CrosbyWilliamRoldanUsquianoNessuna valutazione finora
- Ensayo Minería Artesanal A Pequeña EscalaDocumento5 pagineEnsayo Minería Artesanal A Pequeña EscalaLilyziitha SJNessuna valutazione finora