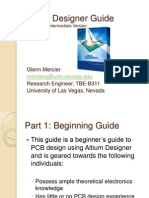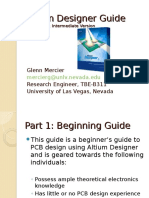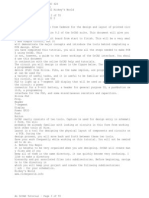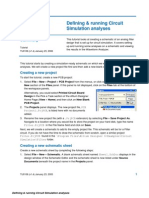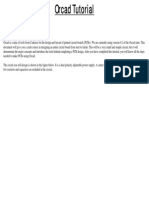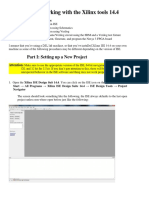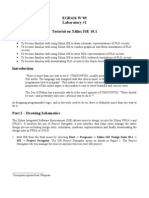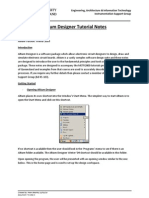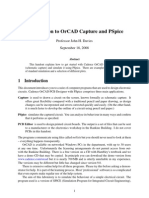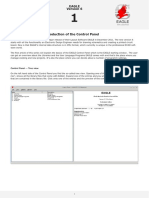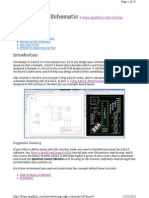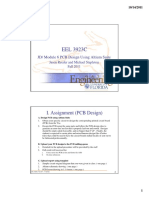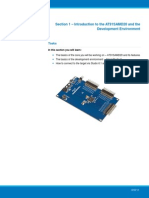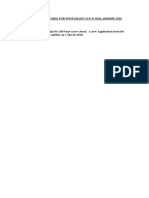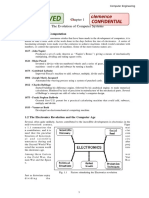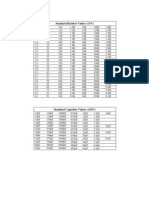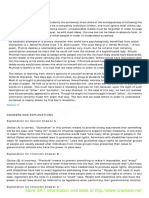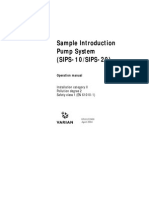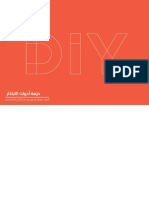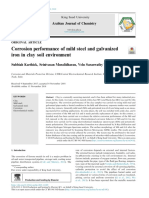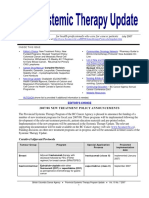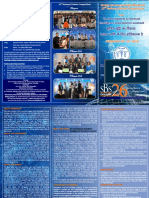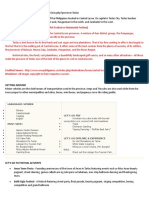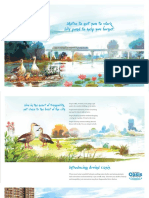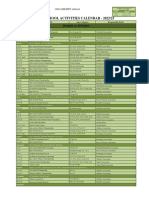Documenti di Didattica
Documenti di Professioni
Documenti di Cultura
Altium 18 - Getting Started
Caricato da
damiesiksDescrizione originale:
Copyright
Formati disponibili
Condividi questo documento
Condividi o incorpora il documento
Hai trovato utile questo documento?
Questo contenuto è inappropriato?
Segnala questo documentoCopyright:
Formati disponibili
Altium 18 - Getting Started
Caricato da
damiesiksCopyright:
Formati disponibili
Altium Designer – Getting Started
Last updated: 9/19/18, Gil Hutchins, Altium Designer 18.1.9
Introduction
Altium Designer is a circuit capture (or drawing), simulation, and printed circuit board (PCB) layout
software. It is similar to a number of others, such as Mentor Graphics PADS and Cadence OrCAD. There
are also a number of other packages that have schematic and PCB layout but not simulation, such as
Autodesk EAGLE and KiCad. Many of the concepts and techniques you will learn in these tutorials can
be applied to any of these.
Projects and Schematics
Altium defines a project as a file (.PrjPCB) that references multiple other files, including schematics, PCB
layouts, simulation results, netlists, etc. Typically, you want a separate project for each circuit. More
on this in a minute.
A schematic sheet is where you draw your circuit, much like you would on paper. Each sheet is also a file
(.SchDoc). The parts (or components) you place on a schematic come from libraries, which Altium calls
“integrated” libraries because they contain a schematic symbol, simulation model, and PCB footprint.
Note that most parts have all three items defined, but not every part.
Connections between parts are called nets. A net is really like a node from your circuit theory course—it
is a connection of two or more components. In this document, we’ll refer to nets simply as “wires”
because most people are more familiar with that word.
On the schematic, wires (or nets) labeled with the same name are automatically connected together.
This can help keep a schematic from becoming cluttered and hard to read because you don’t need to
draw as many wires, but it can also create problems if you are not careful with how you name your
wires!
This is also true of multi-page schematics. All of the schematic sheets (files) within a project are
considered to be one large circuit. Thus, if you name a wire “Va” on one sheet and “Va” on another
sheet, Altium will consider those wires as connected, even though it’s not drawn that way.
This is why you want a separate project for each design. For most of your lab work, your schematics are
simple enough to fit on one page (sheet). If you try to include separate circuits on multiple sheets in the
same project, you run the risk of making connections that you did not intend.
Because Altium uses multiple files for a single project, it is important to keep your files organized. You
should put each project in its own folder with the same name as the project. Within this “project
folder,” you will have the project file, one or more schematic files, and a number of other files
automatically created by Altium.
Altium – Getting Started 1
Simulation
A simulation uses mathematical models of components to approximate their behavior. Altium’s
simulation algorithm is based on the original SPICE (Simulation Program with Integrated Circuit
Emphasis) tool developed at UC Berkley in the 1970’s. The following are common types of simulations:
• DC (also called “Operating Point” or “Bias Point”) – All signals are constant. None of them vary
with time. This is like standard DC analysis of a circuit.
• Transient – Signals are varying with time. The result is a plot of signals versus time.
• AC Sweep (also called “AC Small Signal” or “Sinusoidal Steady-state”) – This is the frequency
response of a circuit. The signals are all sinusoids, so they are varying with time, but the time
dimension isn’t very interesting. We are more interested in how the circuit behaves at different
frequencies. The result is a plot of amplitude and/or phase versus frequency.
• Mixed analog and digital – Many packages now allow both analog and digital components, even
microcontrollers or FPGAs with code “programmed” into them. The simulation tool will
execute the code and determine how the signals from the digital device change at the same
time that it is performing analog circuit analysis. Pretty cool!
SPICE uses a variation of nodal analysis to determine node (net) voltages and then calculates other
quantities from these. Because the software uses node voltages, one node must always be designated
as the reference or “ground.” All other voltages are computed with respect to this “ground” node. (We
call it “ground” even though it is not typically connected to the ground/floor/dirt. This term originated
with power system wiring, like in a house, where there is an actual connection into the ground/dirt.)
The most common simulation mistake is not including a ground designator in your circuit. You should
also label all wires (nets) because this makes the simulation results easier to understand as plots are
labeled with those same names (vs. a default name, like “NetR1_2”).
Altium does allow you to have multiple Simulation Profiles within a project. Each profile is a set of
simulation parameters, including which types of simulations to run and values for parameters like length
of time and frequency range. However, for most circuits in lab, you will not need this extra flexibility.
We will simply have a single circuit and a single simulation profile in each project.
Altium – Getting Started 2
Adding Baylor Schematic Template
1. If this is your first time using Altium or the first time using it on this computer, you need to
download the Baylor schematic template (“BU_basic.SchDot”) and put it in the templates folder.
The default location is C:\Users\Public\Documents\Altium\AD18\Templates. Using the Baylor
template is recommended, as it has been formatted to print nicely on 8.5x11 paper and has a
title block with the BU logo.
You can find the Baylor template in one of several places (as of this writing):
i. On your course Canvas site (if your instructor has uploaded it)
ii. ECE Lab website: https://www.ecs.baylor.edu/ece/index.php?id=865397
iii. \\ada\group\Production\PCB-Documents\Altium Design Files\Altium files
2. Open Altium (Start → All Programs → CAD → Altium Designer).
3. Click the small gear icon in the upper right to open the Preferences dialog (shown below).
Navigate to Schematic → General.
4. Under Default Blank Sheet Template or Size, click the drop-down menu and choose BU_basic.
Note: This option will only appear if you put the SchDot file in the correct templates folder. Click
OK.
Altium – Getting Started 3
Creating a project and circuit schematic
5. If you haven’t already, open Altium (Start → All Programs → CAD → Altium Designer).
6. Select File → New → Project → PCB Project. This will create a project file
(some_default_name.PrjPCB) in the Projects tab. The asterisk (star) next to the name indicates
that it has not yet been saved.
7. Select File → New → Schematic. This will create a schematic file (Sheet1.SchDoc) as a “Source
Document” under the project (shown below left). If it appears as a “Free Document” (shown
below right), click and drag it under the project file.
CORRECT! WRONG!
If you correctly set the template (previous page), you should see the Baylor logo in the lower-
right corner of the sheet:
8. Right-click on the project file and choose Save Project. You will get a standard file browser
window (shown below). Navigate to the location that you want to save the file (e.g. your H:
drive on the ECS network). Right-click in the browser window (green arrow), select New (red
arrow), and then Folder (blue arrow). Name this folder with your project name.
9. Double-click the folder to open it. Make your project File Name the same as the folder (not
required, but good practice). Click Save.
Altium – Getting Started 4
Right-click in
empty space
10. Right-click your schematic file and choose Save. A file browser window should appear with the
project folder already open. If not, navigate to the project folder. It is recommended that you
change the default name of the schematic (e.g. name it “Lab02_Sheet1.SchDoc”) so that if it
ever becomes separated from the project, you will know what it is.
11. Click the Properties button on the far right (green arrow) to open the Properties panel. If you do
not have a Properties button, click the Panels button (red arrow) and then click Properties (blue
arrow).
Altium – Getting Started 5
12. In the Properties panel, enter values for the following fields:
• “DrawnBy“ (green arrow) – your name
• “SheetNumber” (red arrow) – the “page” number of the current sheet
• “SheetTotal” (blue arrow) – the total number of pages (sheets)
• “Title” (purple arrow) – the name of your circuit/design
Notice that the date and filename are automatically populated. Click anywhere on your
schematic and the Properties panel will automatically hide itself.
13. You are almost ready to start drawing your circuit. Click the Libraries button on the far right
(green arrow below). This will open the Library panel where you can search for parts and add
new part libraries if needed.
14. Click the first drop down arrow to view the installed libraries (red arrow). You should have at
least the “Miscellaneous Devices” and “Simulation Sources” libraries installed. If not, click the
Libraries… button at the top (blue arrow).
Altium – Getting Started 6
15. If you have those libraries, skip this step. If not, then you will see the following dialog. Click on
the Installed tab (green arrow). If you have libraries listed (as shown below), make sure the
Activated box is checked for each of them. If not, you may have to do one of the following:
a. Change the main Library Path (red arrow) to something similar to that shown below.
b. Install libraries from another location (blue arrow). Choose Install from file…, navigate
to the location shown below (or another location given by your instructor), and select
the file you want to install.
Note: The “Simulation Sources” library is in the “Simulation” folder within the main Library
folder.
Altium – Getting Started 7
16. Once you have the necessary libraries installed, you can begin selecting and placing parts. Select
the “Miscellaneous Devices” library from the drop down menu. In the box just below that
(should have a “*” in it), type “RES”. This will list only parts that begin with the letters “RES”.
The part we want is “Res1”, a generic resistor.
Note: You can see more of the list by dragging the dividers between each window within the
dialog. You can also drag the column dividers in the list.
Drag here
Type here
Drag here
17. Double-click on “Res1” in the list and move your cursor over your schematic. BEFORE you click
to place it, press Tab. This will “pause” placement and bring up the Properties dialog for that
part. You can now change the Designator from “R?” to “R1”. Making this change before placing
the part allows Altium to automatically increment the Designator number (i.e. after placing this
resistor, the next one will automatically change to “R2”). Click the pause icon to resume
placement.
Altium – Getting Started 8
18. Place two resistors on your schematic. You will notice that the Designator automatically
updates to “R2” for the second one. Press the Escape (“Esc”) key to stop placing new parts.
19. Click on R2 (the part itself, not the text). Press Spacebar to rotate it 90 degrees. This also works
while placing parts. Your schematic should look like this:
20. Next, we will add a source. Sources are found in the “Simulation Sources” library. Return to the
Libraries dialog, choose that library, delete the “RES” that you typed earlier, and find the “VSRC”
component. Double-click to select it for placement, then press Tab to open its Properties.
Update the Designator to “V1” (green arrow).
Click the Parameters tab (red arrow). Type “5V” (without a space!) for the Value parameter
(blue arrow). Next to the Value parameter, click the “eye” icon (purple arrow) to make the
value visible so it will be displayed on your schematic. Place one source on your schematic, then
press Escape.
Altium – Getting Started 9
Your schematic should now look like this:
21. We need to add a ground or reference node identifier. To add a ground (reference) node
identifier, click the GND Power Port symbol on the upper toolbar. Place two of these.
22. Now you can wire your components together. The shortcut for placing a wire is Place Wire (P,
W). You should now have the following.
Altium – Getting Started 10
23. As discussed in the Introduction, it is important to label wires (nets) for two reasons:
a. It improves the readability of the circuit because wires with the same name are
automatically connected together, so you don’t have to draw as many wires.
b. It makes the simulation results easier to understand because plots are labeled with
those same names (vs. a default name, like “NetR1_2”).
In Altium, wire names are called “net labels.” To place them, the shortcut is Place Net Label (P,
N). (You might remember this better by thinking “place name”.) BEFORE placing the name,
press Tab to change it. Label as shown below. You are now ready to simulate.
Altium – Getting Started 11
Common Mistakes – Avoid These!
Wrong Right
• Deleting the “Designator” or “Value”
from a part
• Wiring across a part
• Not connecting wires that need to be (Note: right vs. wrong this depends on the circuit you are
trying to create.)
Wires Not Connected Wires Connected
Common schematic editor shortcuts – Use These!
• Rotate part – spacebar
• Place wire – P, W
• Place net label – P, N
• Place text string – P, T
Next Steps
If you want to do a basic DC simulation of your circuit, read the section below. For more advanced
simulation options, see the tutorial: Altium - Simulation Tutorial.
If you want to create a PCB, see the tutorial: Altium - PCB Tutorial Abbreviated
Altium – Getting Started 12
DC Simulation
There are multiple ways to set up the simulation to display the results you want to see. The method
shown here will be suitable use in course ELC 2130. More advanced methods will be shown in another
section of this document.
Method 1
24. Select Design → Simulate → Mixed Sim. The following dialog appears. By default, both
Operating Point Analysis and Transient Analysis are checked. Uncheck Transient (green arrow).
25. Change the three-drop-down settings to match the ones shown here. Select the signals in the
list of Available signals that need to be included in the simulation and click the > button to move
them to the list of Active Signals as shown here. Click OK.
Altium – Getting Started 13
26. This will add a new tab to the main window that contains the results of your simulation. You’ll
notice that this window has “sub-tabs” of its own at the bottom. These tabs correspond to the
different simulations, so the current one is named “Operating Point”as expected.
Intentional Failures
We will now try some changes to see how the software fails.
Designator
27. Delete the Designator from R1 (red arrow). You can do this by double-clicking on the part (to
bring up the component Properties dialog) or the “R1” text (to bring up a Parameter Properties
dialog).
28. Re-run your simulation. An error message should appear along with the Messages window.
There is one Error message (red arrow) and one Warning (green arrow). Both tell us that a part
is missing its DESIGNATOR parameter.
29. Double-click either the Error or the Warning to highlight the problem part on the schematic
(shown below). Fix the issue by replacing the “R1” designator.
Altium – Getting Started 14
Part Value
30. Click on the value (“1K”) of R2 and delete it (red arrow). Re-run the simulation. This time, we
get an Error message but no Warning. However, the error message includes the Designator for
the part (green arrow), so at least we can identify where the issue is. Double-clicking will
highlight the part like before.
Altium – Getting Started 15
31. Fix this problem by going to Edit → Undo or press Ctrl + z. (If undo doesn’t work for some
reason, you will need to double-click the part to open the Properties dialog and Add a
parameter with the Name “Value” and a Value of “1k”. Check the Visible icon if you want it
displayed on your schematic.
SUMMARY: You need both a Designator and a Value for every component.
Schematic Not in a Project
32. Click the Projects tab. Right-click on your project (red arrow) and choose Save Project. Now,
click and drag your schematic file into the empty space below your project (follow the dashed
green arrow). This will now put your schematic under the heading of Free Documents (purple
arrow).
33. Re-run your simulation. You’ll notice the simulation runs and opens a new simulation output
(sdf) window, but the Messages window displays some odd information. The two Error
messages say that the wires we named “have no driver.” And depending on how you setup your
simulation, you may not be getting all of the results you want. All of this is the result of not
having the schematic within a project, where the simulation setup information is contained.
(Notice the Warning below that states that “Free Documents simulation setup will not be saved
between sessions.”)
34. Fix this problem by dragging your schematic file back into your project. Re-running your
simulation now should produce correct results.
SUMMARY: Always contain your schematic within a project.
Altium – Getting Started 16
Other Helpful Points
DC Simulation
The two methods shown here for DC simulation allow more flexibility in the simulation set-up, and can
be used in place of Method 1 if desired.
Method 2
35. Select Design → Simulate → Mixed Sim. The following dialog appears. By default, both
Operating Point Analysis and Transient Analysis are checked. Uncheck Transient (green arrow).
Click OK.
36. This will add a new tab to the main window that contains the results of your simulation (shown
below). You’ll notice that this window has “sub-tabs” of its own at the bottom. These tabs
correspond to the different simulations, so the current one is named “Operating Point” (green
arrow) as expected.
We are going to add signals, or “waves” as Altium calls them, to the simulation results. To do
this, click the Sim Data tab in the bottom left (red arrow). Highlight all of the signals shown
(blue arrow) by clicking on the top one, holding the Shift key, and clicking on the bottom one.
Click Add Wave to Plot (yellow arrow). This will place them in the display list with their value
(figure at right). You can click-and-drag the signal (wave) name to reorder the list.
Altium – Getting Started 17
Method 3
37. Open the Mixed Sim toolbar by going to View → Toolbars → Mixed Sim. This will open a small
toolbar window. You can leave it like this or drag this window into the main toolbar.
From this toolbar, you can access the Analyses Setup dialog (wrench icon), run the simulation
(sheet with play icon), and more.
Altium – Getting Started 18
38. Before we run the simulation, we are going to tell Altium which signals we want to see. To do
this, click the Place Simulation Voltage Probe icon (green arrow). Place one on the input and
output nodes (red arrows).
39. Now place Current (“I”) and Power (“P”) probes on R1 and R2. Note that you must place them
right at the end of the component pin, i.e. where the component and wire meet. The “x” under
your cursor will get larger when you are in the right place.
40. Click the Run Active Simulation Profile icon on the toolbar (red arrow) or press F9 (shortcut).
You should get exactly the same list as in Method 1. Note: By default, Altium keeps the
previous results display setup, so you may need to close the results tab (.sdf file) to see any
changes you’ve made. You can change this behavior in the Analyses Setup dialog under SimView
Setup (default is “Keep last setup”).
Altium – Getting Started 19
Part Pin Numbers
41. Your r2[i] may be negative. This is NOT because the current is flowing backward in that
component and forward in R1, but rather because we’ve switched the direction of R2 compared
to R1. Each pin of a component is labeled as 1, 2, 3, etc. When building the circuit, we rotated
the component such that pin 2 was on top and pin 1 on bottom, thus the current is entering pin
2, leaving pin 1, and shows up negative on the output listing.
To show pin numbers, double click on R2 to bring up the Properties dialog. Click the Pins tab
(green arrow) and then click the eye icon to make each pin number visible.
This will display the pin numbers on the schematic (as shown on left below).
42. Pull the wires away and then rotate R2 so that pin 1 is on top (as shown at right above). Re-run
the simulation. The current value will now be positive.
Netlist File
Altium – Getting Started 20
A netlist is a text-format list of the components and connections in your schematic (and sometimes
includes your simulation settings for the SPICE simulator). It can sometimes be helpful in
troubleshooting your schematics.
43. While looking at your schematic, go to Design → Netlist for Project → XSpice. This will start the
process of generating a netlist, but the first thing that appears is your simulation settings. Don’t
change anything, simply click OK.
44. The netlist file has now been generated but does not automatically open. Under the Projects
tab in the left-hand sidebar, expand the files under your project. Expand Generated and
AdvancedSim Netlists. Your file will be there (red arrow) with a .nsx extension.
Altium – Getting Started 21
Potrebbero piacerti anche
- Altium GuideDocumento352 pagineAltium GuideSilvana ACNessuna valutazione finora
- Simulation Tutorial InstructionsDocumento22 pagineSimulation Tutorial InstructionsRonen SarigNessuna valutazione finora
- Getting Started With PCB Design PDFDocumento34 pagineGetting Started With PCB Design PDFxuanvan1303Nessuna valutazione finora
- Altium Designer Intermediate Guide Glen MercierDocumento352 pagineAltium Designer Intermediate Guide Glen MercierthangkctNessuna valutazione finora
- Altium Designer Intermediate Guide Glen MercierDocumento352 pagineAltium Designer Intermediate Guide Glen Merciergladiolus86Nessuna valutazione finora
- Altium Designer Intermediate GuideDocumento352 pagineAltium Designer Intermediate Guidemuhammad amirNessuna valutazione finora
- PCB ManualDocumento56 paginePCB ManualJigar PatelNessuna valutazione finora
- ADOH Tutorial GettingStartedwithPCBDesign 110114 1356 41300Documento55 pagineADOH Tutorial GettingStartedwithPCBDesign 110114 1356 41300Gheliuc FlorinNessuna valutazione finora
- Orcad TutorDocumento24 pagineOrcad Tutorsunil biradarNessuna valutazione finora
- Aluim Important NotesDocumento39 pagineAluim Important NotesAHMED SALEHNessuna valutazione finora
- Altium Designer Intermediate GuideDocumento352 pagineAltium Designer Intermediate GuidechuchisNessuna valutazione finora
- Digital Integrated Circuits - Quartus New Project TutorialDocumento21 pagineDigital Integrated Circuits - Quartus New Project TutorialNexusPowerNessuna valutazione finora
- OrCAD9.2Suite Starttofinish 62Documento62 pagineOrCAD9.2Suite Starttofinish 621980shoaib3961Nessuna valutazione finora
- Altium PSpice Tutorial SimulaciónDocumento24 pagineAltium PSpice Tutorial SimulaciónromulozgNessuna valutazione finora
- Orcad TutorialDocumento34 pagineOrcad TutorialMarcelo Queiroz LiraNessuna valutazione finora
- OrCad TutorialDocumento62 pagineOrCad Tutorialng_viet_cuong_groupNessuna valutazione finora
- Cadence Handout v3 (OTA)Documento34 pagineCadence Handout v3 (OTA)Minu PriyaNessuna valutazione finora
- Altium DesignerDocumento8 pagineAltium Designerizzati_2607Nessuna valutazione finora
- Lab Manual Tutorial Part1Documento12 pagineLab Manual Tutorial Part1Ardser AvicoNessuna valutazione finora
- Tutorial: Working With The Xilinx Tools 14.4: Part I: Setting Up A New ProjectDocumento18 pagineTutorial: Working With The Xilinx Tools 14.4: Part I: Setting Up A New ProjectSmart ClasseNessuna valutazione finora
- Xilinx ISE 10.1 TutorialsDocumento20 pagineXilinx ISE 10.1 Tutorialssareluis30Nessuna valutazione finora
- Altium Designer Tutorial Notes Winter 09Documento36 pagineAltium Designer Tutorial Notes Winter 09Galal AtefNessuna valutazione finora
- Allegro PCB Design Tutorial: (From Zero To Manufacturing) Gökçe Kesk N MARCH 2007 Carnegie Mellon UniversityDocumento16 pagineAllegro PCB Design Tutorial: (From Zero To Manufacturing) Gökçe Kesk N MARCH 2007 Carnegie Mellon UniversityYongwoo KimNessuna valutazione finora
- Techdocs AltiumDocumento95 pagineTechdocs AltiumTong AlanNessuna valutazione finora
- Module 01 - Getting Started With Altium DesignerDocumento19 pagineModule 01 - Getting Started With Altium DesignerDavid EaslerNessuna valutazione finora
- BluePrint QuickStartDocumento13 pagineBluePrint QuickStartDAVNIALNessuna valutazione finora
- Orcad Capture and PspiceDocumento25 pagineOrcad Capture and PspiceabhinandNessuna valutazione finora
- Tutorial - Getting Started With PCB Design: Modified by Phil Loughhead On 28-Apr-2016Documento123 pagineTutorial - Getting Started With PCB Design: Modified by Phil Loughhead On 28-Apr-2016anilNessuna valutazione finora
- Tutorial AHDLDocumento17 pagineTutorial AHDLSushil KumarNessuna valutazione finora
- Installing SiLabs SDCC Drivers WinDocumento9 pagineInstalling SiLabs SDCC Drivers WinOmotoyosi TaiwoNessuna valutazione finora
- Installing SiLabs SDCC Drivers WinDocumento9 pagineInstalling SiLabs SDCC Drivers WinOmotoyosi TaiwoNessuna valutazione finora
- Starting A New Schematic ProjectDocumento8 pagineStarting A New Schematic ProjectPavan SaiNessuna valutazione finora
- Tutorial Eagle v6Documento15 pagineTutorial Eagle v6vladav87Nessuna valutazione finora
- Using EAGLE: SchematicDocumento14 pagineUsing EAGLE: SchematicMusa Mohd YusufNessuna valutazione finora
- Kolej Kemahiran Tinggi MARA Pasir Mas, Kelantan.: Job SheetDocumento9 pagineKolej Kemahiran Tinggi MARA Pasir Mas, Kelantan.: Job SheetSue AzizNessuna valutazione finora
- AP0132 Moving To Altium Designer From OrCADDocumento18 pagineAP0132 Moving To Altium Designer From OrCADdrakenhavenNessuna valutazione finora
- Behind The Face-Tips and Tricks in Autocad Plant 3D: DescriptionDocumento18 pagineBehind The Face-Tips and Tricks in Autocad Plant 3D: Descriptionjignesh chauhanNessuna valutazione finora
- LD Manual 111005 enDocumento72 pagineLD Manual 111005 enJose Luis RomanNessuna valutazione finora
- E10 EUREKA ROBOT-USER MANUAL Eng PDFDocumento73 pagineE10 EUREKA ROBOT-USER MANUAL Eng PDFtobitaNessuna valutazione finora
- EEL 3923C: I. Assignment (PCB Design)Documento23 pagineEEL 3923C: I. Assignment (PCB Design)Muhammad NawazNessuna valutazione finora
- Presentation Group3 Orcad Ee1025Documento76 paginePresentation Group3 Orcad Ee1025Đặng Minh HoàngNessuna valutazione finora
- Kolej Kemahiran Tinggi MARA Pasir Mas, Kelantan.: Job SheetDocumento9 pagineKolej Kemahiran Tinggi MARA Pasir Mas, Kelantan.: Job SheetSue AzizNessuna valutazione finora
- HDL Survival GuideDocumento8 pagineHDL Survival GuideGabriele CongiuNessuna valutazione finora
- PCB Creation With Eagle For BeginnersDocumento47 paginePCB Creation With Eagle For BeginnersRonualdo LirioNessuna valutazione finora
- Section 1 - Introduction To The AT91SAMD20 and The Development EnvironmentDocumento27 pagineSection 1 - Introduction To The AT91SAMD20 and The Development EnvironmentAnonymous NObX5jdNessuna valutazione finora
- Lab 2: Getting Started With Xilinx Ise: Create, Analyze and Synthesis of A Full Adder Design Using Xilinx Ise WebpackDocumento20 pagineLab 2: Getting Started With Xilinx Ise: Create, Analyze and Synthesis of A Full Adder Design Using Xilinx Ise WebpackAnonymous eWMnRr70qNessuna valutazione finora
- C++20 for Lazy Programmers: Quick, Easy, and Fun C++ for BeginnersDa EverandC++20 for Lazy Programmers: Quick, Easy, and Fun C++ for BeginnersNessuna valutazione finora
- Certified Solidworks Professional Advanced Weldments Exam PreparationDa EverandCertified Solidworks Professional Advanced Weldments Exam PreparationValutazione: 5 su 5 stelle5/5 (1)
- C# For Beginners: An Introduction to C# Programming with Tutorials and Hands-On ExamplesDa EverandC# For Beginners: An Introduction to C# Programming with Tutorials and Hands-On ExamplesNessuna valutazione finora
- Application Form ZIMBABWE ScholarshipsDocumento1 paginaApplication Form ZIMBABWE ScholarshipsdamiesiksNessuna valutazione finora
- AdvancedCalculusJWThomas PDFDocumento261 pagineAdvancedCalculusJWThomas PDFdamiesiksNessuna valutazione finora
- Clemence: The Evolution of Computer SystemsDocumento5 pagineClemence: The Evolution of Computer SystemsdamiesiksNessuna valutazione finora
- Digital Visitor CounterDocumento2 pagineDigital Visitor CounterloviNessuna valutazione finora
- Valores Comerciales de RESISTENCIAS & CONDENSADORESDocumento1 paginaValores Comerciales de RESISTENCIAS & CONDENSADORESOmarbin BrachoNessuna valutazione finora
- 30 3 Lu DecmpDocumento13 pagine30 3 Lu DecmpdamiesiksNessuna valutazione finora
- ABI Digital Communications Principles and SystemsDocumento1 paginaABI Digital Communications Principles and SystemsdamiesiksNessuna valutazione finora
- Uz PlacesDocumento59 pagineUz PlacesdamiesiksNessuna valutazione finora
- EVDO RevADocumento22 pagineEVDO RevAKing GKNessuna valutazione finora
- Sat Og Test05 KeyDocumento75 pagineSat Og Test05 KeydamiesiksNessuna valutazione finora
- Dynamic Characteristics of ThyristorDocumento4 pagineDynamic Characteristics of ThyristordamiesiksNessuna valutazione finora
- Zimbabwe ConstitutionDocumento82 pagineZimbabwe ConstitutiondamiesiksNessuna valutazione finora
- Tips On Night DrivingDocumento24 pagineTips On Night DrivingdamiesiksNessuna valutazione finora
- Nursing Assessment in Family Nursing PracticeDocumento22 pagineNursing Assessment in Family Nursing PracticeHydra Olivar - PantilganNessuna valutazione finora
- Sips 1328Documento64 pagineSips 1328Jean Claude De AldánNessuna valutazione finora
- DIY Toolkit Arabic Web VersionDocumento168 pagineDIY Toolkit Arabic Web VersionAyda AlshamsiNessuna valutazione finora
- S3 U4 MiniTestDocumento3 pagineS3 U4 MiniTestĐinh Thị Thu HàNessuna valutazione finora
- What Is Urban PlanningDocumento33 pagineWhat Is Urban PlanningDivine Grace FernandoNessuna valutazione finora
- P D P: C I D, C M: Design of Coastal RoadsDocumento55 pagineP D P: C I D, C M: Design of Coastal RoadsMohammedNessuna valutazione finora
- Final LUS EvaluationDocumento36 pagineFinal LUS EvaluationNextgenNessuna valutazione finora
- Corrosion Performance of Mild Steel and GalvanizedDocumento18 pagineCorrosion Performance of Mild Steel and GalvanizedNarasimha DvlNessuna valutazione finora
- UpdateJul2007 3julDocumento10 pagineUpdateJul2007 3julAnshul SinghNessuna valutazione finora
- Debate Brochure PDFDocumento2 pagineDebate Brochure PDFShehzada FarhaanNessuna valutazione finora
- MCC333E - Film Review - Myat Thu - 32813747Documento8 pagineMCC333E - Film Review - Myat Thu - 32813747Myat ThuNessuna valutazione finora
- AN44061A Panasonic Electronic Components Product DetailsDocumento3 pagineAN44061A Panasonic Electronic Components Product DetailsAdam StariusNessuna valutazione finora
- ASTR 323 Homework 4Documento2 pagineASTR 323 Homework 4Andrew IvanovNessuna valutazione finora
- All About TarlacDocumento12 pagineAll About TarlacAnonymous uLb5vOjXNessuna valutazione finora
- Sousa2019 PDFDocumento38 pagineSousa2019 PDFWilly PurbaNessuna valutazione finora
- Batron: 29 5 MM Character Height LCD Modules 29Documento1 paginaBatron: 29 5 MM Character Height LCD Modules 29Diego OliveiraNessuna valutazione finora
- Amerex Ansul Badger Ul Catalogo Por PartesDocumento37 pagineAmerex Ansul Badger Ul Catalogo Por PartesPuma De La Torre ExtintoresNessuna valutazione finora
- Random Questions From Various IIM InterviewsDocumento4 pagineRandom Questions From Various IIM InterviewsPrachi GuptaNessuna valutazione finora
- Paper 1 Computer Science ASDocumento194 paginePaper 1 Computer Science ASLailaEl-BeheiryNessuna valutazione finora
- Embedded Software Development ProcessDocumento34 pagineEmbedded Software Development ProcessAmmar YounasNessuna valutazione finora
- Brochure - OasisDocumento24 pagineBrochure - OasisVivek RNessuna valutazione finora
- Microsome S9 Prep ProtocolDocumento22 pagineMicrosome S9 Prep ProtocolSAN912Nessuna valutazione finora
- Aex-Kissan KeralaDocumento25 pagineAex-Kissan Keralabsh08070Nessuna valutazione finora
- Rare Watches (Christie's) 16. 05. 2016.Documento236 pagineRare Watches (Christie's) 16. 05. 2016.Simon LászlóNessuna valutazione finora
- CryptogrophyDocumento37 pagineCryptogrophyFarah EssidNessuna valutazione finora
- Review Course 2 (Review On Professional Education Courses)Documento8 pagineReview Course 2 (Review On Professional Education Courses)Regie MarcosNessuna valutazione finora
- Volcanoes Sub-topic:Volcanic EruptionDocumento16 pagineVolcanoes Sub-topic:Volcanic EruptionVhenz MapiliNessuna valutazione finora
- PID Marcado Operación Del Paquete Del Compresor de Hidrogeno PHP-K-002 PDFDocumento7 paginePID Marcado Operación Del Paquete Del Compresor de Hidrogeno PHP-K-002 PDFDenisNessuna valutazione finora
- School Activity Calendar - Millsberry SchoolDocumento2 pagineSchool Activity Calendar - Millsberry SchoolSushil DahalNessuna valutazione finora
- The Limits of The Sectarian Narrative in YemenDocumento19 pagineThe Limits of The Sectarian Narrative in Yemenهادي قبيسيNessuna valutazione finora