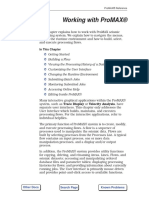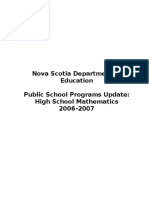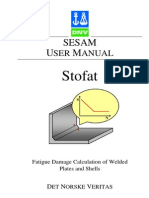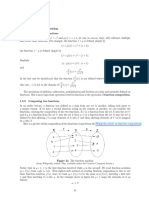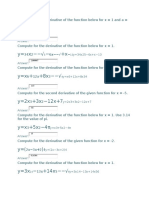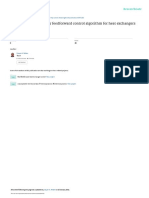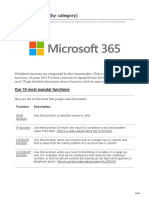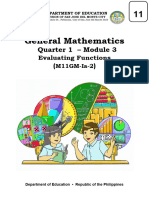Documenti di Didattica
Documenti di Professioni
Documenti di Cultura
Interactive Velocity Editor
Caricato da
Abdulaziz Al-asbaliCopyright
Formati disponibili
Condividi questo documento
Condividi o incorpora il documento
Hai trovato utile questo documento?
Questo contenuto è inappropriato?
Segnala questo documentoCopyright:
Formati disponibili
Interactive Velocity Editor
Caricato da
Abdulaziz Al-asbaliCopyright:
Formati disponibili
Interactive Velocity Editor353 ProMAX® Reference
Interactive Velocity Editor
Interactive Velocity Editor is designed for building and
editing velocity fields.
Note: This process requires an Xserver capable of providing
an 8-bit Pseudo-color display to run. Please see section titled
Running Older Pseudo-color Tools in the Display Color
section of the System Administration Guide.
Theory
It is possible to have a seismic line simultaneously displayed
in the background as the velocity field is being built or edited.
This tool is useful for:
• Creating a velocity and/or density field for finite differ-
ence modeling.
• Editing out instabilities after an RMS-to-interval velocity
conversion.
• Producing a velocity field conforming to the structure
seen on a seismic section for input to a depth migration.
• Analyzing and adjusting the results of a tomographic
velocity inversion.
• Displaying a velocity field overlain on a seismic section
as a quality control plot.
Usage
This tool is designed to be self-teaching, with mouse and
online help to guide you. You are encouraged to experiment.
Building Polygons
The main approach to editing a velocity field is to create a
polygon and use the polygon to act on the velocity field. The
polygons act like paint brushes to change the velocity field,
which is written to disk as a two-dimensional grid of points.
All options unique to a particular mode are displayed at the
bottom of your screen while in each mode. To create your first
polygon, click Add. Once in Add mode, MB1 picks another
Other Docs Search Page Known Problems
Interactive Velocity Editor354 ProMAX® Reference
point on the current polygon, MB2 adds a point existing on
another polygon, and MB3 adds a point within a segment of
the current polygon. Continue adding points until completed
and select Close to close the polygon. A final segment is
drawn between the first and last points digitized for this
polygon. As soon as the polygon is closed, you have the
choice of editing the velocity field within this polygon or
creating a second polygon. To start a second polygon, use
MB1 to start digitizing a new polygon and use MB2 to use a
point already digitized on a previous polygon.
Note: To add a velocity control point measuring only one
pixel by one pixel, digitize a single point, then immediately
Close the polygon. To add a linear gradient, such as a well
bore, measuring only one pixel wide, digitize two points and
then immediately Close the polygon.
Select Input/Set Velocity after closing a particular polygon
to add a velocity field where none existed. If you have created
several polygons, select one not currently active by clicking
on Select and then on any point along the desired polygon.
When a polygon becomes active, it turns to blue, while all
others become red. After specifying the velocity field, click on
Apply Velocity Edit to write the velocity field into the
polygon.
If a velocity field has been imported, edit this field by drawing
a single square polygon around the perimeter of the velocity
field. Picking in the dark blue border areas assure capturing
all velocity points. At this point, the field can be smoothed,
biased, clipped, randomized, kriged, or interpolated in a
number of directions. This same manipulation of velocity
fields can be done within any single polygon once a velocity
field has been specified within that polygon.
Other Docs Search Page Known Problems
Interactive Velocity Editor355 ProMAX® Reference
Sample menu for processing a polygon
Manipulating Velocity Fields within Polygons
Once the current polygon is closed, the Process Polygon
menu appears within a second window. To work with a
polygon other than the current one, click on Select and then
on the polygon to make current.
There are several references in this document to undefined
points. Undefined points are locations where the velocity
value is 0.0. If you are editing a velocity field input via a
previously existing velocity table, there may be many regions
with undefined velocity values. The velocity editing options
described below are tools specifically designed to interpolate
the undefined regions.
Some of the velocity interpolation options listed below use
standard velocity table interpolation routines. These routines
interpolate and extrapolate a grid of velocity points in the
vertical direction, followed by the horizontal direction.
Note: This cascaded interpolation can lead to unusual
results. For example, when CDP 120 (Time=1000,
Velocity=2000m/sec) and CDP=121 (Time=1000,
Velocity=3000m/sec) are vertically interpolated, all times on
Other Docs Search Page Known Problems
Interactive Velocity Editor356 ProMAX® Reference
CDP 120 have a velocity of 2000 m/sec and all points on CDP
121 have a velocity of 3000 m/sec. After horizontal
interpolation, all times on all CDPs less than 120 have a
velocity of 2000 m/sec, while times on all CDPs greater than
121 have a velocity of 3000 m/sec., that is, velocities are
extrapolated backwards and forward from the first and last
velocity control points.
Parameters
Select the type of field you wish to edit
Select the type of velocity functions to edit. The three-letter
code following the type of field is the parameter table
identification. The choices are:
• Interval velocity in depth: VID. This is the default.
• Interval velocity in time: VIT
• Stacking (RMS) Velocity: VEL
• Average velocity in time: VAT
• Average velocity in depth: VAD
• Slowness field in depth: SLO. This is the inverse of the
interval velocity values.
• Residual RMS slowness: RSL. This is a purely mathe-
matical quantity that has no physical meaning, and is
used to compute residual moveout.
• Density field in depth: DEN
• Ray Density from tomographic inversion: HIT
• Weighting for tomographic inversion: WGT
• Velocity changes from tomographic inversion: DIF
• Other: Edit a non-standard table.
Enter the 3 letter code of the parameter table you wish
to edit
This appears if Other for Select the type of field to edit.
Enter the 3-letter code in this field using all capital letters.
Other Docs Search Page Known Problems
Interactive Velocity Editor357 ProMAX® Reference
Do you wish to edit an existing field?
Select Yes to edit an existing field. Select No to create a new
velocity field.
Select input velocity database entry
This appears if Yes to Do you wish to edit an existing field.
Select a table from the listing of all velocity functions.
Do you wish to interpolate the input velocity table?
This appears if Yes to Do you wish to edit an existing field.
Select Yes to interpolate the velocity field to fill in the areas
between functions. Select No to leave intermediate CDP
locations blank and fill them in manually. If set to No,
velocity functions will appear as tiny dots of color at
appropriate CDP locations.
Should model shift in response to velocity edits?
This appears if Yes to Do you wish to interpolate the input
velocity table. Select Yes to shift data, velocity and polygons
vertically with velocity edits so that position in time is fixed.
Do you wish to bring in existing polygons?
Select Yes to use polygons saved from a previous editing
session.
Select input polygon database entry
This appears if Yes to Do you wish to bring in existing
polygons. Select the appropriate polygon table from the
popup menu.
Do you wish to bring in existing horizons?
Select Yes to use horizons previously picked or imported
polygons. Manually close each polygon prior to assigning it a
velocity field. Up to twelve horizons can be imported in a
single execution.
Other Docs Search Page Known Problems
Interactive Velocity Editor358 ProMAX® Reference
Number of horizon files to enter
This appears if Yes to Do you wish to bring in existing
horizons. Enter the number of existing time horizon files to
import.
Select input horizon entry #1.....N
This appears if Yes to Do you wish to bring in existing
horizons. Select the time horizon parameter table(s) to
import from the menu.
Do you wish to bring in an autostatics horizon
Select Yes to bring in picks from the autostatics horizon
table.
Select input autostatics horizon entry
This appears if Yes to Do you wish to bring in an
autostatics horizon. Select an autostatics horizon
parameter table from the parameter table menu.
Do you wish to use a stacked section as a template?
Select Yes to have a stacked section appear as the
background for the velocity field being edited. Velocity fields
can thus be made to match the geologic structure of a
seismic section. Also, stacking velocities which vary along or
between reflectors may indicate presence of multiples.
Note: The velocity field must be in time if displaying a time
section. If needed, Velocity Manipulation converts interval-
velocity-versus-time functions to interval-velocity-versus-
depth and visa versa.
Select stacked dataset name
This appears if Yes to Do you wish to use a stacked section
as a template. Select the desired seismic dataset from the
menu.
CDP on left edge of velocity field
Enter the left-most CDP to edit. This value is required.
Other Docs Search Page Known Problems
Interactive Velocity Editor359 ProMAX® Reference
CDP on right edge of velocity field
Enter the right-most CDP to edit. This value must be entered.
Spatial sampling of the velocity field
Enter the spatial sampling of the output velocity field.
Previously a sample was output at every CDP, however, you
can now specify a less frequent interval. To save time and
disk space, velocity functions will be written out at this
sampling interval or whenever the velocity field changes
laterally, whichever occurs less frequently. Note: Although
you specify a velocity field less than every CDP, you might
find a gap of several hundred CDPs in an area where the
velocity field is spatially invariant. Use Spatial Resampling
within Velocity Manipulation to fix a CDP increment.
Units of the velocity field (ft. or m)
This appears if No to Do you wish to use a stacked section
as a template. Select units of feet or meters from the menu.
Override sample rate of the data?
This appears if Yes to Do you wish to use a stacked section
as a template. Select Yes only if the sample rate for this
seismic dataset is incorrect.
New data sample rate (ms, ft. or m)
This appears if Yes to Override sample rate of the data.
Enter the correct sample rate in ms, ft., or m, as appropriate.
Select output velocity database entry
Select an existing parameter table or use Add to type the
name of a new table. The output file will be grouped with
other functions of its type.
Store polygons under different name from velocity field?
Select No to give polygons the same name as the output
velocity field.
Other Docs Search Page Known Problems
Interactive Velocity Editor360 ProMAX® Reference
Select output polygon database entry
This appears if Yes to Store polygons under different name
from velocity field. Select an existing parameter table or use
Add to type the name of a new polygon parameter table.
Minimum depth (or time) of velocity field to edit
Enter the minimum depth or time of the input velocity field.
Enter 0.00, the default, to automatically specify the
minimum depth or time.
Maximum depth (or time) of velocity field to edit
Enter the maximum depth or time of the input velocity field.
Enter 0.00, the default, to automatically specify the
maximum depth or time. If this value is greater than the
depth/time of the last point in the input velocity field, all
points deeper than the last velocity point is set equal to that
velocity point. If less than the maximum depth/time in the
input velocity function, the lower portion of the velocity
function will be discarded.
Depth (or time) sample interval of new velocity field
Enter the output sampling interval. Enter 0.00, to default the
sampling interval to 1/300 th of the maximum time or depth.
The input velocity field is resampled in either time or depth to
create a 2D grid of points for the output velocity field.
Other Docs Search Page Known Problems
Interactive Velocity Editor361 ProMAX® Reference
Interactive Display
Display of velocity field
Display with Combined velocity field and data
Other Docs Search Page Known Problems
Interactive Velocity Editor362 ProMAX® Reference
Menu Bar
The buttons appearing across the top of the editor window
have the following functions:
• Exit leaves the program with or without saving your
work.
• Save writes intermediate work to disk for safekeeping.
The file name is listed in the window that started Veloc-
ity Field Editor.
• Undo undoes your last velocity field edit, toggles between
previous and present velocity fields, recovers deleted
velocity points or polygons since the last velocity change.
You can also undo a portion of your change by using
MB3 to bring up a slider bar.
• Change Display displays a velocity scale window,
changes the velocity scale, changes data scaling,
changes zoom parameters, or toggles between plotting all
or only active polygons.
• Zoom zooms or unzooms the screen. Anchor one corner
of the zoom window by clicking MB1, drag the window
over the area to be zoomed, and then click MB1 when
the window is properly situated. To unzoom, click with
MB3 on Zoom.
• Add adds a new polygon or points to existing polygons.
• Move moves existing points or polygons.
• Select makes a different polygon active.
• Delete deletes existing points or polygons.
Velocity Field Editing Options
• Input/Set Velocities replaces all existing points with
the newly defined velocity field. Vertical and horizontal
gradients can be specified.
• Set Only Undefined Velocities replaces all previously
undefined points with the newly defined velocity field.
Vertical and horizontal gradients can be specified.
• Velocities Addition algebraically sums the specified
velocity field with the existing velocity field within the
current polygon. To subtract velocities, simply specify a
Other Docs Search Page Known Problems
Interactive Velocity Editor363 ProMAX® Reference
negative velocity field. Vertical and horizontal gradients
can be specified.
• Clip Fast Velocities sets any velocities greater than this
maximum value to this maximum value. Vertical and
horizontal gradients can be specified.
• Clip Slow Velocities sets any velocities less than this
minimum value to this minimum value. Vertical and hor-
izontal gradients can be specified.
• Smooth Velocities uses a trapezoidal filter to smooth
the existing velocity field. For 2D smoothing, two passes
of 1D smoothing is performed. All undefined points are
replaced with the smoothed velocities. Vertical and hori-
zontal smoothing can be specified. Smoothing of interval
velocities is done in the slowness domain.
• Average Velocities sets the velocity to the mean of all
defined velocities. Undefined points are not used in the
computation of the mean.
• Linear Interpolation considers all defined points within
the polygon to be a 3D surface having coordinates X, T,
and Velocity. A 2D plane is least-square fitted through
the defined velocity points. All velocity points within the
polygon are replaced by those which lie on the computed
plane, including previously undefined points.
• Interpolate Horizontally V(z) uses the current velocity
field to interpolate previously undefined points. Existing
velocity points are spatially positioned into a velocity
table. The table is then interpolated using standard
interpolation routines.
Note: This option is most useful for interpolating velocity
points between control positions such as well-log derived
velocity functions.
• Interpolation along Structure V(z) uses the current
velocity field to interpolate previously undefined points.
The polygon is first adjusted by shifting the structurally
highest portion of the polygon to a time/depth of 0.0.
The table is then interpolated using velocity table
interpolation routines. Finally, the polygon containing
interpolated and extrapolated velocity points is restored
to its original shape and spatial position.
Note: This option is most useful for interpolating velocity
Other Docs Search Page Known Problems
Interactive Velocity Editor364 ProMAX® Reference
points between control positions such as well-log derived
velocity functions.
• Interpolate Within Polygon uses the current velocity
field to interpolate previously undefined points. Veloci-
ties are interpolated and extrapolated along constant
percentage lines. For example, velocities are interpolated
between 33% down function A to 33% down function B
to 33% down function C.
Polygon
A C
B
33%
33%
Interpolated velocity
Note: This option is useful for interpolating velocity
points between control positions such as well-log derived
velocity functions.
• Krige Velocities assigns a new velocity to each unde-
fined point within the polygon. The new velocity is com-
puted by performing a weighted sum of all adjacent
defined velocity points falling within an ellipsoid. Unde-
fined points are ignored for this computation. The equa-
tions for the newly computed points are:
∑ V ( xi, z j )W i, j
i, j
Velocity ( x i, z j ) = ---------------------------------------
-
∑ i, j W
i, j
where:
a b
W ij = ---- + ----
xi z j
and where:
Velocity ( x i, z j ) = newly computed velocity point
Other Docs Search Page Known Problems
Interactive Velocity Editor365 ProMAX® Reference
V ( x i, t j ) = existing defined velocity points
W ij = weighting factor
a = number of CDPs to smooth
b = number of ms to smooth
x = radial distance in horizontal direction
z = radial distance in vertical direction.
The ellipsoid is permitted to extend a distance of
2*number of CDP in the horizontal direction and 2*ms in
the vertical direction. All velocity points greater than this
distance from the point being computed are ignored.
Where large areas within a polygon are undefined, and
ellipsoid size is relatively small, some velocities may still
be undefined. Kriging a second time will fill in more of
the undefined areas.
Kriging is a compute-intensive operation, and will
require several minutes to run on a typical dataset.
• Add Random Velocity Component perturbs every
velocity point, including undefined velocity points, by a
random amount.
Note: Undefined points will have small positive and
negative velocities after being randomized. Therefore,
you should define all points within a polygon prior to
randomizing using Set Undefined Velocities or any of
the interpolation options.
Other Docs Search Page Known Problems
Interactive Velocity Editor366 ProMAX® Reference
Other Docs Search Page Known Problems
Potrebbero piacerti anche
- F-K AnlysisDocumento14 pagineF-K AnlysisAbdulaziz Al-asbaliNessuna valutazione finora
- ProMax IntroDocumento28 pagineProMax IntroAbdulaziz Al-asbaliNessuna valutazione finora
- Ensemble DMO in T-X DomainDocumento4 pagineEnsemble DMO in T-X DomainAbdulaziz Al-asbaliNessuna valutazione finora
- VSP Vs SonicDocumento16 pagineVSP Vs SonicAbdulaziz Al-asbaliNessuna valutazione finora
- The Subtle Art of Not Giving a F*ck: A Counterintuitive Approach to Living a Good LifeDa EverandThe Subtle Art of Not Giving a F*ck: A Counterintuitive Approach to Living a Good LifeValutazione: 4 su 5 stelle4/5 (5794)
- The Little Book of Hygge: Danish Secrets to Happy LivingDa EverandThe Little Book of Hygge: Danish Secrets to Happy LivingValutazione: 3.5 su 5 stelle3.5/5 (399)
- A Heartbreaking Work Of Staggering Genius: A Memoir Based on a True StoryDa EverandA Heartbreaking Work Of Staggering Genius: A Memoir Based on a True StoryValutazione: 3.5 su 5 stelle3.5/5 (231)
- Hidden Figures: The American Dream and the Untold Story of the Black Women Mathematicians Who Helped Win the Space RaceDa EverandHidden Figures: The American Dream and the Untold Story of the Black Women Mathematicians Who Helped Win the Space RaceValutazione: 4 su 5 stelle4/5 (894)
- The Yellow House: A Memoir (2019 National Book Award Winner)Da EverandThe Yellow House: A Memoir (2019 National Book Award Winner)Valutazione: 4 su 5 stelle4/5 (98)
- Shoe Dog: A Memoir by the Creator of NikeDa EverandShoe Dog: A Memoir by the Creator of NikeValutazione: 4.5 su 5 stelle4.5/5 (537)
- Elon Musk: Tesla, SpaceX, and the Quest for a Fantastic FutureDa EverandElon Musk: Tesla, SpaceX, and the Quest for a Fantastic FutureValutazione: 4.5 su 5 stelle4.5/5 (474)
- Never Split the Difference: Negotiating As If Your Life Depended On ItDa EverandNever Split the Difference: Negotiating As If Your Life Depended On ItValutazione: 4.5 su 5 stelle4.5/5 (838)
- Grit: The Power of Passion and PerseveranceDa EverandGrit: The Power of Passion and PerseveranceValutazione: 4 su 5 stelle4/5 (587)
- Devil in the Grove: Thurgood Marshall, the Groveland Boys, and the Dawn of a New AmericaDa EverandDevil in the Grove: Thurgood Marshall, the Groveland Boys, and the Dawn of a New AmericaValutazione: 4.5 su 5 stelle4.5/5 (265)
- The Emperor of All Maladies: A Biography of CancerDa EverandThe Emperor of All Maladies: A Biography of CancerValutazione: 4.5 su 5 stelle4.5/5 (271)
- On Fire: The (Burning) Case for a Green New DealDa EverandOn Fire: The (Burning) Case for a Green New DealValutazione: 4 su 5 stelle4/5 (73)
- The Hard Thing About Hard Things: Building a Business When There Are No Easy AnswersDa EverandThe Hard Thing About Hard Things: Building a Business When There Are No Easy AnswersValutazione: 4.5 su 5 stelle4.5/5 (344)
- Team of Rivals: The Political Genius of Abraham LincolnDa EverandTeam of Rivals: The Political Genius of Abraham LincolnValutazione: 4.5 su 5 stelle4.5/5 (234)
- The Unwinding: An Inner History of the New AmericaDa EverandThe Unwinding: An Inner History of the New AmericaValutazione: 4 su 5 stelle4/5 (45)
- The World Is Flat 3.0: A Brief History of the Twenty-first CenturyDa EverandThe World Is Flat 3.0: A Brief History of the Twenty-first CenturyValutazione: 3.5 su 5 stelle3.5/5 (2219)
- The Gifts of Imperfection: Let Go of Who You Think You're Supposed to Be and Embrace Who You AreDa EverandThe Gifts of Imperfection: Let Go of Who You Think You're Supposed to Be and Embrace Who You AreValutazione: 4 su 5 stelle4/5 (1090)
- The Sympathizer: A Novel (Pulitzer Prize for Fiction)Da EverandThe Sympathizer: A Novel (Pulitzer Prize for Fiction)Valutazione: 4.5 su 5 stelle4.5/5 (119)
- Her Body and Other Parties: StoriesDa EverandHer Body and Other Parties: StoriesValutazione: 4 su 5 stelle4/5 (821)
- Ge 104 Module 2Documento23 pagineGe 104 Module 2Nica De JuanNessuna valutazione finora
- Bea VolDocumento117 pagineBea VolKatrinaDocsNessuna valutazione finora
- Convex Functions and Their Applications: Constantin P. Niculescu Lars-Erik PerssonDocumento430 pagineConvex Functions and Their Applications: Constantin P. Niculescu Lars-Erik PerssonAndria MamiNessuna valutazione finora
- L1 Random Variables and Probability Distribution PDFDocumento7 pagineL1 Random Variables and Probability Distribution PDFVicky C. GaleraNessuna valutazione finora
- Music Identification AlgorithmDocumento15 pagineMusic Identification Algorithmrocky singhNessuna valutazione finora
- MBA 3.5 OutlinesDocumento197 pagineMBA 3.5 OutlinesHasnain KharNessuna valutazione finora
- Object Oriented Programming Lab-09 (Multiple Inheritance)Documento5 pagineObject Oriented Programming Lab-09 (Multiple Inheritance)Ahmad AbduhuNessuna valutazione finora
- Relations and Functions Class 12 Notes Maths Chapter 1 - Learn CBSEDocumento2 pagineRelations and Functions Class 12 Notes Maths Chapter 1 - Learn CBSETanmay ShuklaNessuna valutazione finora
- Python 4Documento132 paginePython 4Nurlign YitbarekNessuna valutazione finora
- Nova Scotia Department of Education Public School Programs Update: High School Mathematics 2006-2007Documento16 pagineNova Scotia Department of Education Public School Programs Update: High School Mathematics 2006-2007Nisfir SyahrilNessuna valutazione finora
- Takahiko Tsuchiya & Jason Freeman - Data-Driven Live Coding With DataToMusic APIDocumento6 pagineTakahiko Tsuchiya & Jason Freeman - Data-Driven Live Coding With DataToMusic APIPaoloNessuna valutazione finora
- LESSON 1 General MathematicsDocumento17 pagineLESSON 1 General MathematicsAdrian AndalNessuna valutazione finora
- Stofat UMDocumento328 pagineStofat UMSkiptippNessuna valutazione finora
- Function composition basicsDocumento5 pagineFunction composition basicssairam patnaikNessuna valutazione finora
- Differentiabilty ContinuityDocumento13 pagineDifferentiabilty Continuitysmtm06Nessuna valutazione finora
- 4thvery UsefulDocumento42 pagine4thvery UsefulKathleen LacsonNessuna valutazione finora
- 991Documento3 pagine991RACS ECETNessuna valutazione finora
- Math117 Course NotesDocumento193 pagineMath117 Course NoteskalotyabhijitNessuna valutazione finora
- Computing Exponents Modulo A Number: Repeated SquaringDocumento6 pagineComputing Exponents Modulo A Number: Repeated SquaringAshrafNessuna valutazione finora
- IIM Indore IPM Aptitude Test Sample QuestionsDocumento10 pagineIIM Indore IPM Aptitude Test Sample QuestionsAshwin SuranaNessuna valutazione finora
- Understanding Mathematical Language, Symbols, Relations and FunctionsDocumento9 pagineUnderstanding Mathematical Language, Symbols, Relations and FunctionsCyhra Diane MabaoNessuna valutazione finora
- DIGSI 5 Details - Control and Topology - V1.0 - en-USDocumento23 pagineDIGSI 5 Details - Control and Topology - V1.0 - en-USKevin Luis Perez QuirozNessuna valutazione finora
- Computing Thousands of Test Statistics Simultaneously in RDocumento6 pagineComputing Thousands of Test Statistics Simultaneously in RLuis PragmahNessuna valutazione finora
- Taller PDFDocumento19 pagineTaller PDFRoberto Sanchez FigueroaNessuna valutazione finora
- Feedforward Control Algorithm for Heat ExchangersDocumento12 pagineFeedforward Control Algorithm for Heat Exchangersbaca88Nessuna valutazione finora
- Excel Functions by CategoryDocumento39 pagineExcel Functions by CategoryHussain MunshiNessuna valutazione finora
- GenMath 11 - Q1 - Module 3 Evaluating FunctionsDocumento14 pagineGenMath 11 - Q1 - Module 3 Evaluating FunctionsJennifer Domingo LorenzoNessuna valutazione finora
- Conceptual MathematicsDocumento403 pagineConceptual MathematicsSteveEbenezerPaul100% (2)
- General Mathematics ReviewerDocumento4 pagineGeneral Mathematics ReviewerXenia Regala87% (15)
- Video Lectures by G Tewani ListDocumento5 pagineVideo Lectures by G Tewani ListamanNessuna valutazione finora