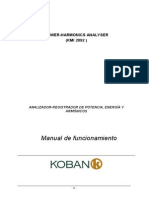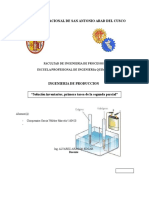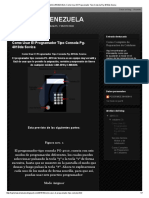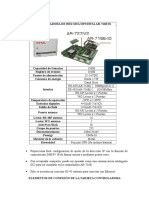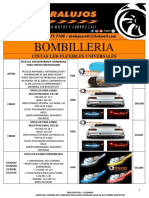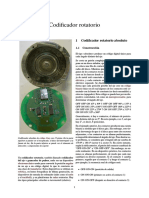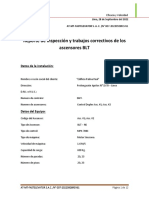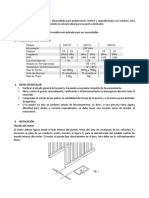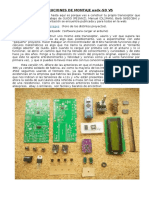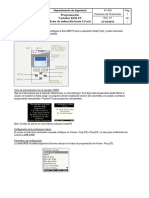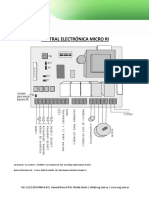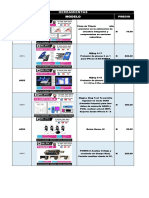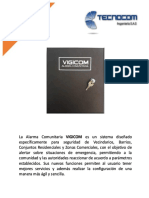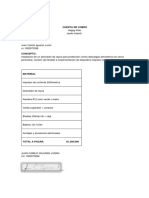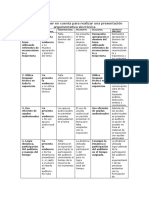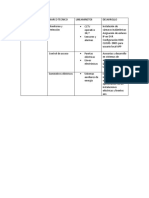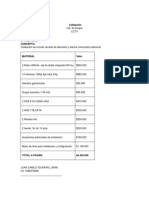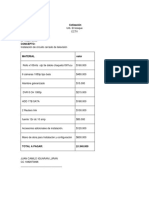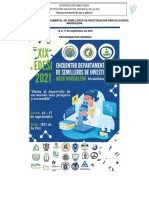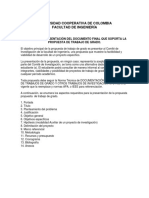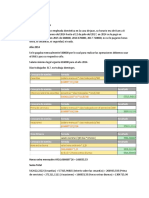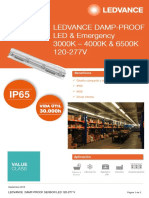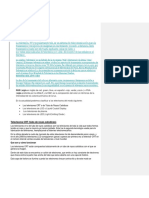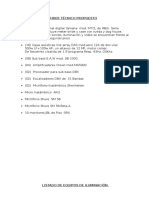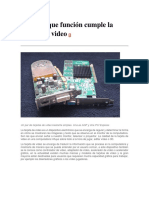Documenti di Didattica
Documenti di Professioni
Documenti di Cultura
Tutorial Pantalla
Caricato da
juankiguaCopyright
Formati disponibili
Condividi questo documento
Condividi o incorpora il documento
Hai trovato utile questo documento?
Questo contenuto è inappropriato?
Segnala questo documentoCopyright:
Formati disponibili
Tutorial Pantalla
Caricato da
juankiguaCopyright:
Formati disponibili
Llámanos ahora: 997646858 Contacte con nosotros Iniciar sesión
0
Buscar S/. 0,00
INICIO ARDUINO COMUNICACIÓN SENSORES ACTUADORES BLOG TUTORIALES
All Blog News Tutorial pantalla TFT táctil con Arduino
ARTÍCULOS POPULARES Tutorial pantalla TFT táctil con Arduino
Posted by Tutoriales 13 Comments
Tutorial sensor de ujo de
agua abr 13, 2016
Con guración del módulo
bluetooth HC-05 usando
comandos AT ago 08,
2015
Tutorial trasmisor de celda
de carga HX711, Balanza
Digital ago 23, 2015
ARTÍCULOS RECIENTES
Arduino Day 2019 por
En este tutorial explicaremos el funcionamiento de la pantalla TFT 2.4’’, veremos algunos
Naylamp Mechatronics!
mar 08, 2019 ejemplos y aplicaciones, visualizaremos en nuestra TFT el voltaje de un potenciómetro y
probaremos con un ejemplo sencillo el Touch de nuestra pantalla táctil.
Usando ESP8266 con el IDE
de Arduino oct 21, 2016
En este tutorial usaremos la pantalla táctil a TFT de 2.4’’ TJCTM24024, de 240x320 pixeles de
resolución, el modulo tiene integrado un controlador ILI9341 para manejar el LCD y un
Tutorial Sensor de controlador táctil XPT2046 para el Touch. El módulo dispone también de una ranura de
Distancia SHARP sep 28,
conexión para una tarjeta SD, tanto el LCD, el Touch y la SD se controlan por SPI.
2016
PROMOCIONES ESPECIALES
Módulo RF 315
MHz TX y RX
Controla tus
proyectos de...
S/. 8,00 S/.
9,00
Todas los promociones especiales
ETIQUETAS
sensor Fuente hexagonal
allen screw V-Slot
lamento LED LCD
regulador
NOVEDADES
Celda de carga
1Kg
Esta celda de
1Kg para
cargas
pequeñas,
fabricado en
aluminio y
con...
S/. 18,00
Per l V-Slot
4040 x Los ejemplos también serán válidos para pantallas TFT sin Touch pero que trabajan con el
centímetro controlador ILI9341, como la que se muestra en la siguiente imagen.
Perfil de
aluminio
extruido para
empezar a
hacer
estructuras
mecánicas y...
S/. 1,20
Per l C-beam
4080 x
centímetro
Perfil de
aluminio
extruido para
empezar a
hacer
estructuras
mecánicas y...
S/. 1,70
Per l V-Slot
2080 x
centímetro
Perfil de
aluminio
extruido para
empezar a
hacer
estructuras
mecánicas y...
S/. 1,24
El voltaje de Operación es de 3.3V por lo que hay que tener cuidado y no alimentarlo con 5V,
Per l V-Slot los niveles lógicos es necesario adaptarlos también a 3.3V, para esto podemos usar un módulo
2060 x conversor de nivel lógico bidireccional de 5V a 3.3V como el de la siguiente imagen
centímetro
Perfil de
aluminio
extruido para
empezar a
hacer
estructuras
mecánicas y...
S/. 0,86
Per l V-Slot
2040 x
centímetro
Perfil de
aluminio
extruido para
empezar a
hacer
estructuras
mecánicas y...
S/. 0,66
Per l V-Slot
2020 x
centímetro
Perfil de Otra opción es usar una placa de Arduino que funcione con 3.3V, como el Arduino Pro Mini 328 -
aluminio 3.3V/8MHz
extruido para
empezar a
hacer
estructuras
mecánicas y...
S/. 0,40
Per l V-Slot
4040 L3.2m
Perfil de
aluminio
extruido para
empezar a
hacer
estructuras
mecánicas y...
S/. 290,00
Per l C-beam
4080 L3.2m
Perfil de
aluminio
extruido para
En este tutorial utilizaremos un Arduino Pro mini de 3.3V, pero la programación será la misma
empezar a
hacer si se usa un Arduino uno o cualquier otra placa basada en el ATmega328.
estructuras
mecánicas y... Conexión entre la pantalla TFT y Arduino
S/. 410,00
MODULO TFT ARDUINO UNO, NANO O PRO MINI
Per l V-Slot
2080 L3.2m
Perfil de
SDO (MISO) Pin 12
aluminio
extruido para
empezar a LED Pin 3.3V o fuente externa 3.3V
hacer
estructuras
mecánicas y... SCK Pin 13
S/. 300,00
SDI (MOSI) Pin 11
Per l V-Slot
2060 L3.2m D/C Pin 9
Perfil de
aluminio
extruido para RESET Pin 3.3V o fuente externa 3.3V
empezar a
hacer
estructuras CS Pin 10
mecánicas y...
S/. 205,00 GND Pin GND
Per l V-Slot VCC Pin 3.3V o fuente externa 3.3V
2040 L3.2m
Perfil de
aluminio
extruido para
empezar a
hacer La pantalla TFT trabaja con niveles de 3.3V, si la placa Arduino trabaja con nivel TTL de 5V
estructuras entonces es necesario usar conversores de nivel.
mecánicas y...
Conexión Con Arduino Mini Pro de 3.3V
S/. 160,00
Todas los nuevos productos
Conexión Arduino Uno Usando conversores lógicos de 5V a 3.3V
Probando el ejemplo graphictest de la librería Adafruit ILI9341
Para probar y programar nuestra pantalla TFT es necesario descargar e importar las siguientes
librerías a nuestro IDE de Arduino
Librería de Adafruit ILI9341.
Librería de grá cos Adafruit GFX
Para verificar si se ha hecho las conexiones correctamente y nuestra pantalla trabaja
adecuadamente cargamos el ejemplo graphictest, para abrirlo lo hacemos desde el IDE de
Arduino, vamos a Archivo > Ejemplos> Adafruit_ILI9341> graphictest.
Sin hacer ninguna modificación compilamos y cargamos el ejemplo, debería empezar a
mostrarse en el LCD distintos tipos de gráficas, algunas se muestran en las siguientes
imágenes:
Si abrimos el monitor serial mostrará información de lo que se está mostrando en la TFT
Después de comprobar que nuestro TFT funciona correctamente vamos a ver un ejemplo más
simple y práctico:
Mostrar el valor de una entrada Analógica y otras variables en la
pantalla TFT
Para esto necesitamos un potenciómetro que conectaremos a una entrada analógica.
A la conexión que ya tenemos solo hay que agregarle el potenciómetro en la entrada analógica
AN0 y cargamos el siguiente sketch:
//Adafruit and SPI libraries
#include <SPI.h>
#include <Adafruit_GFX.h>
#include <Adafruit_ILI9341.h>
//Pins
#define TFT_DC 9
#define TFT_CS 10
//Create ILI9341 instance
Adafruit_ILI9341 tft = Adafruit_ILI9341(TFT_CS, TFT_DC);
void setup(){
//TFT init
tft.begin();
tft.setRotation(1); //Horizontal
tft.fillScreen(ILI9341_RED);
tft.setTextColor(ILI9341_WHITE);
tft.setTextSize(4);
//Escribimos el texto:
tft.setCursor(60,30);
tft.print("Voltage: ");
tft.setTextSize(2);
tft.setTextColor(ILI9341_WHITE);
tft.setCursor(20,200);
tft.print("naylampmechatronics.com");
//Dejamos establecido a un tamaño de texto 8
tft.setTextSize(8);
tft.setTextColor(ILI9341_GREEN);
tft.setCursor(250,100);
tft.print("V");
float voltage=0;
float voltageAnt=0;
void loop(){
//Leemos el valor del volteje
voltage = analogRead(A0) * (5.0 / 1023.0);
if(voltage-voltageAnt>0.01||voltage-voltageAnt<-0.01)
{
tft.setTextColor(ILI9341_RED);
tft.setCursor(30,100);
tft.print(voltageAnt);
tft.setTextColor(ILI9341_GREEN);
tft.setCursor(30,100);
tft.print(voltage);
voltageAnt=voltage;
}
delay(100);
}
Ahora expliquemos las funciones del código anterior, las correspondientes a la TFT:
Crear la instancia de la TFT
#define TFT_DC 9
#define TFT_CS 10
Adafruit_ILI9341 tft = Adafruit_ILI9341(TFT_CS, TFT_DC);
Como se observa solo es necesario especificar los pines DC y CS, lo demás pines
trabajan con el SPI del Arduino.
Inicializar la TFT
tft.begin();
Orientación de la pantalla
tft.setRotation(1); //Horizontal
Como dato se le ingresa un valor entre 0-3, donde 0 es la posición original, 1 rotado 90
grados, 2 rotado 180° y 3 rotado 270°
Color de fondo y color del texto.
tft.fillScreen(background);
tft.setTextColor(txtColor);
FillScreen() llena toda la pantalla del color especificado y setTextColor() establece el color
del texto que posteriormente se escribirá. Los colores que podemos usar son:
ILI9341_BLACK, ILI9341_NAVY, ILI9341_DARKGREEN, ILI9341_DARKCYAN,
ILI9341_MAROON, ILI9341_PURPLE, ILI9341_OLIVE, ILI9341_LIGHTGREY,
ILI9341_DARKGREY, ILI9341_BLUE, ILI9341_GREEN, ILI9341_CYAN, LI9341_RED,
ILI9341_MAGENTA, ILI9341_YELLOW, ILI9341_WHITE, ILI9341_ORANGE,
ILI9341_GREENYELLOW, ILI9341_PINK.
Tamaño del texto y ubicamos el cursor
tft.setTextSize(5);
tft.setCursor(x,y);
El tamaño del texto indica el grosor del texto en pixeles. La posición del cursor se
especifica en (x,y) donde (0,0) es la posición de la esquina superior izquierda.
Imprimir Texto:
tft.print("Voltage: ");
Esta función hereda todas las características de la función printf(), por lo que se trabaja y
muestran variables como si se estuviera usando un Serial.printf()
Notar en el código, que no existe una función para borrar el texto, para esto hay que escribir el
mismo texto pero del color de fondo de pantalla.
Después de cargar el sketch deben tener los siguientes resultados:
Construyendo un OSCILOSCPIO con Arduino y la pantalla TFT
Este ejemplo es similar al anterior con la diferencia que en lugar de mostrar el voltaje como
texto, lo mostramos gráficamente.
El Sketch o programa para hacer esto se muestra a continuación.
//Adafruit and SPI libraries
#include <SPI.h>
#include <Adafruit_GFX.h>
#include <Adafruit_ILI9341.h>
//Pins
#define TFT_DC 9
#define TFT_CS 10
//Create ILI9341 instance
Adafruit_ILI9341 tft = Adafruit_ILI9341(TFT_CS, TFT_DC);
//Variable para la coordenada X.
int xPos = 0;
void setup(){
//Start TFT
tft.begin();
tft.setRotation(1); //Horizontal
limpiar(); //función para limpiar La pantalla
}
void loop(){
//Leemos el valor del voltaje
int voltage = analogRead(A0);
int voltageEscalado = map(voltage, 0, 1023, 0, tft.height());
//Dibujamos un rectángulo de 3x3 pixeles
tft.fillRect(xPos, tft.height()-voltageEscalado-1, 3, 3, ILI9341_GREEN);
//Verificamos si ya llegamos al borde de la TFT
if(xPos >= tft.width()-1){
xPos = 0;
limpiar();
}
else{
xPos++;
}
delay(5); //Tiempo de muestreo
}
void limpiar()
{
tft.fillScreen(ILI9341_RED);
tft.setTextSize(2);
tft.setTextColor(ILI9341_WHITE);
tft.setCursor(80,5);
tft.print("OSCILOSCOPIO");
tft.setTextColor(ILI9341_WHITE);
tft.setCursor(20,220);
tft.print("naylampmechatronics.com");
}
Como se observa simplemente se escala la lectura analógica a valores entre 0 y la altura de la
pantalla. Y se dibuja un punto mientras se va incrementando la posición en x. cuando llegamos
al extremo simplemente borramos la pantalla y empezamos a dibujar desde la posición x=0.
A continuación se muestra una foto cunado se mueve el potenciómetro de forma seguida en
sentido horario y anti horario.
Testeando el Touch de nuestra TFT.
Este ejemplo es válido para las pantallas táctiles con el controlador táctil XPT2046
Empecemos haciendo las conexiones:
MODULO TFT ARDUINO UNO, NANO O PRO MINI
T_IRQ Pin 7
T_DO Pin 6
T_DIN Pin 5
T_CS Pin 4
T_CLK Pin 3
SDO (MISO) Pin 12
LED Pin 3.3V o fuente externa 3.3V
SCK Pin 13
SDI (MOSI) Pin 11
D/C Pin 9
RESET Pin 3.3V o fuente externa 3.3V
CS Pin 10
GND Pin GND
VCC Pin 3.3V o fuente externa 3.3V
Conexiones para el Arduino Pro Mini de 3.3V
De igual manera pero a través de convertidores se conecta al Arduino UNO o placas que
trabajen con niveles lógicos de 5V
Como se observa solo se agregó la conexión para los pines de la TFT, los demás siguen igual
que en el ejemplo anterior
Para poder trabajar con el Touch es necesario descargar la siguiente librería:
Librería UTouch
Cargamos el siguiente sketch:
#include <SPI.h>
#include <UTouch.h>
#include <Adafruit_GFX.h>
#include <Adafruit_ILI9341.h>
//Pines TFT
#define TFT_DC 9
#define TFT_CS 10
//Pines Touch
#define t_SCK 3
#define t_CS 4
#define t_MOSI 5
#define t_MISO 6
#define t_IRQ 7
//Instanciamos la TFT
Adafruit_ILI9341 tft = Adafruit_ILI9341(TFT_CS, TFT_DC);
//Instancimos el Touch
UTouch ts(t_SCK, t_CS, t_MOSI, t_MISO, t_IRQ);
void setup(){
//Confguracion de la TFT
tft.begin();
tft.setRotation(1); //Must be 1 or else touchscreen gets lost
tft.fillScreen(ILI9341_YELLOW); //Fondo Amarillo
//Configuracion del Touch
ts.InitTouch();
ts.setPrecision(PREC_MEDIUM);
tft.setTextColor(ILI9341_BLUE);
tft.setTextSize(3);
tft.setCursor(80,5);
tft.print("Test Touch ");
tft.setTextColor(ILI9341_RED);
tft.setTextSize(2);
tft.setCursor(20,220);
tft.print("naylampmechatronics.com");
}
void loop()
{
long x, y;
while(ts.dataAvailable())
{
ts.read();
x = ts.getX()+15;
y = ts.getY()+5;
if((x!=-1) && (y!=-1))
{
int radius = 3;
tft.fillCircle(x, y, radius, ILI9341_BLACK);
}
}
}
Expliquemos las funciones de la librería Utouch del sketch anterior:
Instanciar el Touch.
#define t_SCK 3
#define t_CS 4
#define t_MOSI 5
#define t_MISO 6
#define t_IRQ 7
UTouch ts(t_SCK, t_CS, t_MOSI, t_MISO, t_IRQ);
Como se puede observar, la librería puede trabajar con cualquier pin y no es necesario
utilizar los pines SPI del Arduino.
Inicializar y configurar la pantalla táctil:
ts.InitTouch();
ts.setPrecision(PREC_MEDIUM);
Después de inicializar la pantalla táctil usando InitTouch(), es necesario configurar a
precisión de nuestra pantalla usando la función setPrecision(), la precisiones disponibles
son: PREC_LOW, PREC_MEDIUM, PREC_HI y PREC_EXTREME
Verificar si se ha presionado la pantalla.
ts.dataAvailable()
La función dataAvailable() nos devuelve un valor lógico verdadero si se ha presionado la
pantalla, y un valor falso en caso contrario.
Obtener la posición presionada en la pantalla táctil
x = ts.getX()+15;
y = ts.getY()+5;
Para leer las coordenadas usamos getX() y getY(), pero no confundir las coordenadas del
Touch con las coordenadas de la pantalla TFT, que generalmente no coinciden, por lo que
es necesario sumar o restar a estas coordenadas para que coincidan, que es lo que
estamos haciendo en nuestro ejemplo.
Al cargar el sketch anterior, debe mostrar en la TFT un fondo Amarillo y al presionar la pantalla
se dibujara un punto en la posición, si mantenemos presionado y desplazamos se debe dibujar
el trazo.
Para Limpiar la pantalla simplemente presionamos el botón Reset del Arduino.
Pueden adquirir los materiales usados en este tutorial en
nuestra tienda
- Display tactil LCD a colores 2.4"
- Display LCD a colores 2.4"
- Conversor de nivel lógico I2C 5V a 3.3V
- Arduino Pro Mini 328 - 3.3V/8MHz
- Arduino Uno R3
Tags: TFT LCD pantalla
0 ?? 0 0 ?? Compartir
13 Comments
Gabriel Marturano
nov 13, 2017
Me ahorraste un montón de trabajo para averiguar los detalles. Te agradezco.
Reply
Rafa
feb 11, 2018
ME seria útil que comentaras como usar la lectura del lector de tarjeta SD que trae incorporado.
Compartiendo SPI con ss diferente? o usando otros pines?
Reply
Rafa
feb 11, 2018
ME seria útil que comentaras como usar la lectura del lector de tarjeta SD que trae incorporado.
Compartiendo SPI con ss diferente? o usando otros pines?
Reply
Rafa
feb 11, 2018
ME seria útil que comentaras como usar la lectura del lector de tarjeta SD que trae incorporado.
Compartiendo SPI con ss diferente? o usando otros pines?
Reply
Rafa
feb 11, 2018
ME seria útil que comentaras como usar la lectura del lector de tarjeta SD que trae incorporado.
Compartiendo SPI con ss diferente? o usando otros pines?
Reply
Juan
mar 22, 2018
Hola ¿Alguna actualizacion?
Reply
Cesar
may 26, 2018
Hola está muy buena tu información se agradece mucho, un gran aporte.
Reply
Fernando
jul 31, 2018
#define TFT_DC 9 #define TFT_CS 10 #define TFT_RST 8 #define TFT_MISO 12 #define TFT_MOSI
11 #define TFT_CLK 13Adafruit_ILI9341 tft = Adafruit_ILI9341(TFT_CS, TFT_DC, TFT_MOSI,
TFT_CLK, TFT_RST, TFT_MISO);
Reply
maria
oct 17, 2018
Hola, si quisiera conectar la SD Card integrada con la pantalla al arduino nano como seria?
Reply
Virginia
nov 29, 2018
me podes ayudar para que la pantalla tactil muestre los valores de un reloj hora dia mes año
temeperatura
Reply
David hernandez
ene 29, 2019
Se puede reparar un tft ? se quemo él transistores. Donde dice V2 Gracias espero tu respuesta
Reply
Ricardo Castro
ago 19, 2019
Hola, tengo ese TFT, funciona en Arduino Uno, pero no funciona en Arduino MEGA, por favor si es
posible indicarme que debo hacer para que funciones.Gracias.
Reply
Daniel Fernandes
ago 28, 2019
Saludos amigo! En primer lugar, gracias por el excelente tutorial. No podía entender sobre el
convertidor de nivel: en el lado HV de la placa, entrando con 5V, en el otro lado LV no debería salir
3.3V? Veo que en el dibujo, proviene de 5V y 3.3V de Arduino; ¿No debería Arduino venir 5V en el
lado HV del tablero y salir 3.3V en el lado LV? ¡Perdón por mi pobre escritura porque soy brasileño!
Gracias
Reply
Leave a Reply
* Name:
* E-mail:
(Not Published)
Website:
(Site url withhttp://)
* Comment:
Submit
Boletín Introduzca su dirección de correo electróni Síganos
Información Mi cuenta Información sobre la tienda
Contacte con nosotros Mis compras
Naylamp Mechatronics SAC., Almacén:
Entrega Mis vales descuento
Mz. E Lote 31 Urb. Ingeniería, Trujillo - Perú ////
Condiciones de uso Mis direcciones
Horario de atención: Lun. a Vie: 10am-7pm. Sab:
Nosotros Mis datos personales
10am-6pm
Tutoriales y Proyectos con Mis vales
Arduino
Llámanos ahora: 997646858
Mapa del sitio
Email: naylamp.mechatronics@gmail.com
Potrebbero piacerti anche
- Manual de Operacion de Central Electronica MB 2011Documento4 pagineManual de Operacion de Central Electronica MB 2011jgpeyNessuna valutazione finora
- Funcion VBScript Activar Desactivar BitDocumento3 pagineFuncion VBScript Activar Desactivar BitRandy PalmaNessuna valutazione finora
- Kmi 2092Documento54 pagineKmi 2092Alejandrito355Nessuna valutazione finora
- Elektor - InversorDocumento10 pagineElektor - InversorRaul GarciaNessuna valutazione finora
- Solucion 2da Parcial TareaDocumento4 pagineSolucion 2da Parcial TareajuankiguaNessuna valutazione finora
- Solucion 2da Parcial TareaDocumento4 pagineSolucion 2da Parcial TareajuankiguaNessuna valutazione finora
- Display Barra y Matrices LEDDocumento1 paginaDisplay Barra y Matrices LEDsaulin1965Nessuna valutazione finora
- Programador PG 4010 SovicaDocumento7 pagineProgramador PG 4010 SovicaJeremiah MartinezNessuna valutazione finora
- Guía Rapida MK842 V1.0Documento4 pagineGuía Rapida MK842 V1.0Jose A De luis HernándezNessuna valutazione finora
- Manual Central InverterDocumento5 pagineManual Central InverterJulyo GonzalesNessuna valutazione finora
- 01 - Interruptores Guardamotores - 01 - 19Documento18 pagine01 - Interruptores Guardamotores - 01 - 19Cristian DaniloNessuna valutazione finora
- Controladora y Protocolos SOYALDocumento28 pagineControladora y Protocolos SOYALRey Delnorte100% (1)
- GEZE Bedienungsanleitung BHB ES 808449Documento24 pagineGEZE Bedienungsanleitung BHB ES 808449Joselyn CalelNessuna valutazione finora
- Ejercicios de Programacic3b3n en Logo Trabajo en Clase FinalDocumento3 pagineEjercicios de Programacic3b3n en Logo Trabajo en Clase FinalYovell LòpezNessuna valutazione finora
- Catalogo Febrero Dralujos Cali 2020Documento106 pagineCatalogo Febrero Dralujos Cali 2020Maikol NievaNessuna valutazione finora
- Osciloscopio Digital de 20 MSPSDocumento21 pagineOsciloscopio Digital de 20 MSPSEdwingtzNessuna valutazione finora
- MANUAL Viejo PROGRAMADOR CAM1000Documento1 paginaMANUAL Viejo PROGRAMADOR CAM1000jquintero61Nessuna valutazione finora
- Manual Del Usuario CEA 32Documento45 pagineManual Del Usuario CEA 32Leo Dos RamosNessuna valutazione finora
- Manual para Crear Bot en Telegram ESP32Documento2 pagineManual para Crear Bot en Telegram ESP32Yexalen RodriguezNessuna valutazione finora
- Frenic MINIDocumento20 pagineFrenic MINIpatlan2000100% (1)
- MANUAL TELEVISIOR LG RM-32LZ50 SP CH Ml041aDocumento35 pagineMANUAL TELEVISIOR LG RM-32LZ50 SP CH Ml041aHernán Ticora Arias100% (1)
- L510 Instruction ManualDocumento110 pagineL510 Instruction ManualEduardo CamNessuna valutazione finora
- HL 7000 220m Gladiator Pro Manual High PrintDocumento16 pagineHL 7000 220m Gladiator Pro Manual High PrintStiven CastilloNessuna valutazione finora
- Lector UsbDocumento7 pagineLector UsbAnonymous XAxVPHrb7Nessuna valutazione finora
- PLC IdecDocumento9 paginePLC IdecOrtiz Kasungi100% (1)
- EE550Documento7 pagineEE550Marco AlgueraNessuna valutazione finora
- Circuito Cagador Mantenedor Automatico de Baterias PDFDocumento3 pagineCircuito Cagador Mantenedor Automatico de Baterias PDFpablodanielrigoNessuna valutazione finora
- Manual de Usuario Serie XPRESS (22001B)Documento20 pagineManual de Usuario Serie XPRESS (22001B)Inverprojects Consultora100% (1)
- Codificador Rotatorio (Encoder)Documento4 pagineCodificador Rotatorio (Encoder)Carlos TezcaNessuna valutazione finora
- Catalogo de ProductoDocumento16 pagineCatalogo de ProductominhasranaNessuna valutazione finora
- Configuracion Invt Che-100Documento1 paginaConfiguracion Invt Che-100Kevin Silva GuillenNessuna valutazione finora
- Reporte de Inspección Rev2022061-1Documento12 pagineReporte de Inspección Rev2022061-1Hugo Mauro Mejia CasanaNessuna valutazione finora
- Manual en Español HDL NXT-R PDFDocumento6 pagineManual en Español HDL NXT-R PDFMFT_CORPNessuna valutazione finora
- Manual Tork Espaa Ol PDFDocumento13 pagineManual Tork Espaa Ol PDFMartin UrbietaNessuna valutazione finora
- Características Del Puerto HDMIDocumento1 paginaCaracterísticas Del Puerto HDMIMiguel MartínezNessuna valutazione finora
- Explosionado Sierra Carnes Sierras ST295AIDocumento14 pagineExplosionado Sierra Carnes Sierras ST295AIPaola ManriqueNessuna valutazione finora
- PESAMACDocumento4 paginePESAMACAnonymous 0QeJ6DxMaKNessuna valutazione finora
- Guia Montaje V5Documento21 pagineGuia Montaje V5Alberto Langarica riveraNessuna valutazione finora
- Booster para Arrancador de AutomóvilDocumento2 pagineBooster para Arrancador de AutomóvilDIEGO LCNessuna valutazione finora
- Manual TV Sony 50 Pulgadas 4 K 3 DDocumento31 pagineManual TV Sony 50 Pulgadas 4 K 3 DPiero Bar100% (1)
- Reporte de Visita MERIK PDFDocumento1 paginaReporte de Visita MERIK PDFDaniel Cruz VasquezNessuna valutazione finora
- CDR 2005 (Manual Servicio)Documento18 pagineCDR 2005 (Manual Servicio)Walter MontoroNessuna valutazione finora
- WJVM S PDFDocumento602 pagineWJVM S PDFferber107e100% (1)
- 051 FR-E5X0-SPA Variador MitsubishiDocumento70 pagine051 FR-E5X0-SPA Variador MitsubishiSantiago DiosdadoNessuna valutazione finora
- UntitledDocumento51 pagineUntitledJose Luis Serrano MartinezNessuna valutazione finora
- NQ5 - Technical HighlightDocumento70 pagineNQ5 - Technical HighlightThe josephNessuna valutazione finora
- Open Programmer, Un Programador USB de Código Abierto para PIC, ATMEL AVR, I2C-SPI-MicroWire-OneWire-UNIO EEPROMDocumento36 pagineOpen Programmer, Un Programador USB de Código Abierto para PIC, ATMEL AVR, I2C-SPI-MicroWire-OneWire-UNIO EEPROMPablo MartinNessuna valutazione finora
- PP03 Programar KEB LabDocumento3 paginePP03 Programar KEB Labcarlos navarroNessuna valutazione finora
- Central Electrónica Micro Ri: Jumper para Anular Barrera IRDocumento8 pagineCentral Electrónica Micro Ri: Jumper para Anular Barrera IRLuis SaraviaNessuna valutazione finora
- JYE ProgEEC F40Documento36 pagineJYE ProgEEC F40jvicec8260Nessuna valutazione finora
- ATV12 User Manual SP BBV28583 02Documento133 pagineATV12 User Manual SP BBV28583 02miratuquecosaNessuna valutazione finora
- Alarma AlonsoDocumento4 pagineAlarma AlonsoAriel Nicolas Tobares100% (1)
- Circuito Electrico Fusion PM C/ CarfDocumento31 pagineCircuito Electrico Fusion PM C/ CarfDelipsy HdzNessuna valutazione finora
- Megon EsquemaDocumento3 pagineMegon EsquemarudyalderNessuna valutazione finora
- WH 701Documento6 pagineWH 701Sebastián N OchoaNessuna valutazione finora
- Entradas y Salidas de Un PLCDocumento6 pagineEntradas y Salidas de Un PLCJosue DomínguezNessuna valutazione finora
- Informe CautinDocumento3 pagineInforme CautinKaren RodriguezNessuna valutazione finora
- ATS22 User Manual SP BBV51332 03 PDFDocumento89 pagineATS22 User Manual SP BBV51332 03 PDFGilman Robert MontalvoNessuna valutazione finora
- Tutorial Arduino y Memoria SD y Micro SDDocumento36 pagineTutorial Arduino y Memoria SD y Micro SDDavid GalvezNessuna valutazione finora
- Tutorial Básico de Uso Del Módulo Bluetooth HC-06 y HC-05Documento22 pagineTutorial Básico de Uso Del Módulo Bluetooth HC-06 y HC-05David GalvezNessuna valutazione finora
- Tutorial LCD, Conectando Tu Arduino A Un LCD1602 y LCD2004Documento23 pagineTutorial LCD, Conectando Tu Arduino A Un LCD1602 y LCD2004David GalvezNessuna valutazione finora
- Herramientas MR - Fix 22-09-20Documento3 pagineHerramientas MR - Fix 22-09-20eddy vegaNessuna valutazione finora
- Alarma Vigicom Nuevaversionta01 2Documento3 pagineAlarma Vigicom Nuevaversionta01 2juankiguaNessuna valutazione finora
- Gaceta 071 Octubre 28 de 2020Documento165 pagineGaceta 071 Octubre 28 de 2020juankiguaNessuna valutazione finora
- DocumentoparticipacionDocumento95 pagineDocumentoparticipacionjuankiguaNessuna valutazione finora
- ManualDocumento16 pagineManualjuankiguaNessuna valutazione finora
- Informe PINTO Y LOBO SubestacionDocumento13 pagineInforme PINTO Y LOBO SubestacionjuankiguaNessuna valutazione finora
- CuentaDocumento1 paginaCuentajuankiguaNessuna valutazione finora
- Informe Juridico RGPD Uso Camaras Privadas Por La PoliciaDocumento6 pagineInforme Juridico RGPD Uso Camaras Privadas Por La PoliciajuankiguaNessuna valutazione finora
- Aspectos A Tener en Cuenta para Realizar Una Presentación SincrónicaDocumento2 pagineAspectos A Tener en Cuenta para Realizar Una Presentación SincrónicajuankiguaNessuna valutazione finora
- Cronograma InicialDocumento1 paginaCronograma InicialjuankiguaNessuna valutazione finora
- Cob FinalDocumento1 paginaCob FinaljuankiguaNessuna valutazione finora
- COBRODocumento1 paginaCOBROjuankiguaNessuna valutazione finora
- Coti MenactualizadaDocumento1 paginaCoti MenactualizadajuankiguaNessuna valutazione finora
- CctvcallejonDocumento1 paginaCctvcallejonjuankiguaNessuna valutazione finora
- CCTV Callejon 2Documento1 paginaCCTV Callejon 2juankiguaNessuna valutazione finora
- Tabla Liquidacion MariaDocumento8 pagineTabla Liquidacion MariajuankiguaNessuna valutazione finora
- Informe Nacional Saber Pro 2020Documento120 pagineInforme Nacional Saber Pro 2020juankiguaNessuna valutazione finora
- Derecho Colectio - Moralidad PublicaDocumento34 pagineDerecho Colectio - Moralidad PublicajuankiguaNessuna valutazione finora
- Programacion - Edesi 2021-CompletaDocumento9 pagineProgramacion - Edesi 2021-CompletajuankiguaNessuna valutazione finora
- HuellasDocumento23 pagineHuellasGILBERTO ADOLFO NÁJERA GUIGUINessuna valutazione finora
- La Acción de Tutela en ColombiaDocumento11 pagineLa Acción de Tutela en ColombiaJavier Moreno GarcíaNessuna valutazione finora
- Definiciones de Los Aspectos Que Contiene El Documento de La Propuesta Final de Trabajo de GradoDocumento5 pagineDefiniciones de Los Aspectos Que Contiene El Documento de La Propuesta Final de Trabajo de GradoJuan Rojas GuerreroNessuna valutazione finora
- Capacitación para Los Estados Miembros de LaDocumento101 pagineCapacitación para Los Estados Miembros de LaDaniel L. AlvarezNessuna valutazione finora
- Capacitación para Los Estados Miembros de LaDocumento101 pagineCapacitación para Los Estados Miembros de LaDaniel L. AlvarezNessuna valutazione finora
- Liquidacion MariaDocumento4 pagineLiquidacion MariajuankiguaNessuna valutazione finora
- Liquidacion MariaDocumento4 pagineLiquidacion MariajuankiguaNessuna valutazione finora
- Cap 9 Esquemas Electricos y Electronicos de AA PDFDocumento30 pagineCap 9 Esquemas Electricos y Electronicos de AA PDFJuan MaNessuna valutazione finora
- DistribucuinDocumento2 pagineDistribucuinjuankiguaNessuna valutazione finora
- Diseño de Una Turbina de RioDocumento74 pagineDiseño de Una Turbina de RioIsabel SierraNessuna valutazione finora
- Desensamble Y Ensamble de Un LCDDocumento10 pagineDesensamble Y Ensamble de Un LCDYONATAN ALEXIS PENA SUAREZNessuna valutazione finora
- Señal de Video DigitalDocumento23 pagineSeñal de Video DigitaldistorcioneNessuna valutazione finora
- DAMP PROOF LED EmergencyDocumento3 pagineDAMP PROOF LED Emergencyoscar Arturo Analco AponteNessuna valutazione finora
- Diagrama en Bloques de Un Monitor de LCDDocumento2 pagineDiagrama en Bloques de Un Monitor de LCDEdin Miguel BustamanteNessuna valutazione finora
- Descripcion Funcionamiento Mantenimiento MaquinasDocumento9 pagineDescripcion Funcionamiento Mantenimiento MaquinasAna G. PeñaNessuna valutazione finora
- Apuntes de Television A ColorDocumento27 pagineApuntes de Television A ColorFaquiro SacNessuna valutazione finora
- El Sistema PAL Surgió en El Año 1963Documento10 pagineEl Sistema PAL Surgió en El Año 1963Yamileth Henao MoraNessuna valutazione finora
- Daños de Monitores CRTDocumento2 pagineDaños de Monitores CRTShawna FarmerNessuna valutazione finora
- Caracteristicas DecodificadoresDocumento1 paginaCaracteristicas DecodificadoresFlavio ManriqueNessuna valutazione finora
- Diagrama PCBDocumento4 pagineDiagrama PCBMaggie PNessuna valutazione finora
- Rider Tecnico PropuestoDocumento4 pagineRider Tecnico PropuestoKarinaNessuna valutazione finora
- Diferencias Entre Monitores LED y LCDDocumento2 pagineDiferencias Entre Monitores LED y LCDcuquinaNessuna valutazione finora
- Catálogo Carguero Al 12 de Noviembre Del 2022Documento38 pagineCatálogo Carguero Al 12 de Noviembre Del 2022miguel flores castroNessuna valutazione finora
- El MonitorDocumento10 pagineEl MonitorRaul NievesNessuna valutazione finora
- Proforma Infotron Computadora Estacionaria FotocopiadoraDocumento2 pagineProforma Infotron Computadora Estacionaria FotocopiadoraHugo Enrico RMNessuna valutazione finora
- Mapa ConceptualDocumento1 paginaMapa ConceptualAlejandra BetancourtNessuna valutazione finora
- Practica 14. Pantalla LCDDocumento11 paginePractica 14. Pantalla LCD22302057Nessuna valutazione finora
- Lista de Precios CCTV y Electronica Marzo 18 Del 2020Documento83 pagineLista de Precios CCTV y Electronica Marzo 18 Del 2020carlosgarzon15372Nessuna valutazione finora
- Inventario de Bienes Muebles de La Aisq - 29 de Nov 2016Documento52 pagineInventario de Bienes Muebles de La Aisq - 29 de Nov 2016Julio Augusto SanchezNessuna valutazione finora
- Aplicación de Una Matriz en Un VisualizadorDocumento4 pagineAplicación de Una Matriz en Un VisualizadorDENIS OMAR CUYO TTITONessuna valutazione finora
- Referencia Técnica de Las ImpresorasDocumento4 pagineReferencia Técnica de Las ImpresorasEdward JimmyNessuna valutazione finora
- Circuito de TV AftDocumento17 pagineCircuito de TV AftASHLEY011266Nessuna valutazione finora
- PC5RV SpaDocumento81 paginePC5RV SpaJohn Alexander Serna BoteroNessuna valutazione finora
- Libro1 AmailiaDocumento2 pagineLibro1 AmailiaLaura MoralesNessuna valutazione finora
- Qué Es y Que Función Cumple La Tarjeta de VideoDocumento14 pagineQué Es y Que Función Cumple La Tarjeta de VideoJorge Luis MCNessuna valutazione finora
- 03S EXP2 3° - Los Periféricos SalidaDocumento3 pagine03S EXP2 3° - Los Periféricos SalidaLUIS GERMAN ESPINOZA ZAPATANessuna valutazione finora
- SONIDODocumento5 pagineSONIDOalfredo villalpando badilloNessuna valutazione finora
- Catalogo THOR 2019Documento69 pagineCatalogo THOR 2019luis lopezNessuna valutazione finora
- Tarjetas DE VideoDocumento35 pagineTarjetas DE Videomaio valbuenaNessuna valutazione finora
- Presupuesto SonidoDocumento1 paginaPresupuesto SonidoAmilcar BlancoNessuna valutazione finora