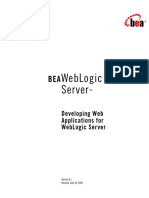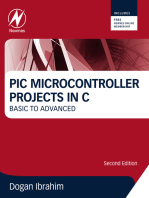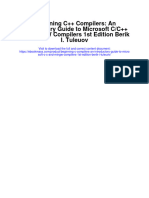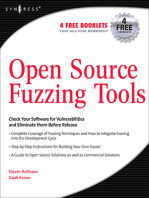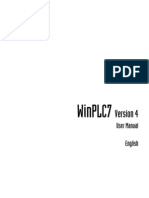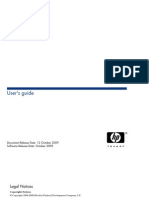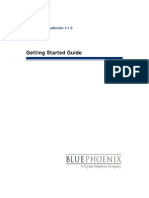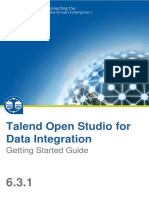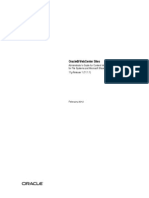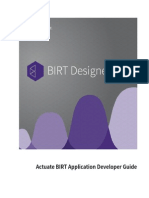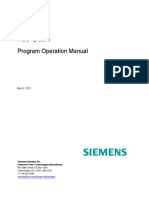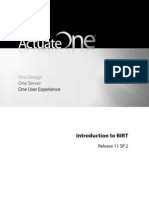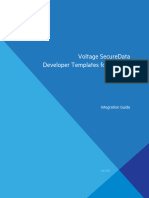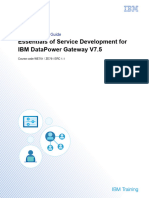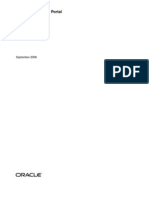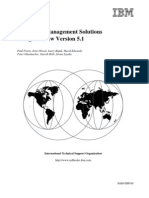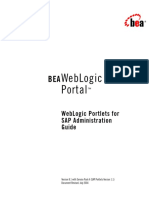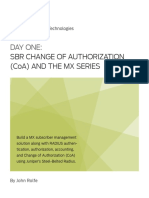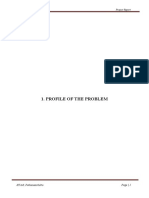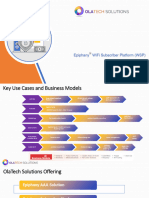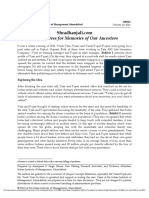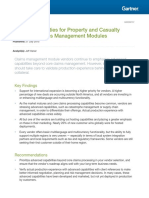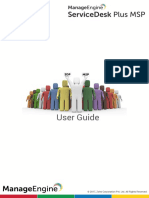Documenti di Didattica
Documenti di Professioni
Documenti di Cultura
Weblogic Portal: Establishing Interportlet Communications
Caricato da
PakkapotiTitolo originale
Copyright
Formati disponibili
Condividi questo documento
Condividi o incorpora il documento
Hai trovato utile questo documento?
Questo contenuto è inappropriato?
Segnala questo documentoCopyright:
Formati disponibili
Weblogic Portal: Establishing Interportlet Communications
Caricato da
PakkapotiCopyright:
Formati disponibili
BEA WebLogic
Portal ™
Establishing Interportlet
Communications
Version 8.1 Service Pack 5
Revised: October 2005
Copyright
Copyright © 2004-2005 BEA Systems, Inc. All Rights Reserved.
Restricted Rights Legend
This software and documentation is subject to and made available only pursuant to the terms of the BEA Systems License
Agreement and may be used or copied only in accordance with the terms of that agreement. It is against the law to copy
the software except as specifically allowed in the agreement. This document may not, in whole or in part, be copied,
photocopied, reproduced, translated, or reduced to any electronic medium or machine readable form without prior
consent, in writing, from BEA Systems, Inc.
Use, duplication or disclosure by the U.S. Government is subject to restrictions set forth in the BEA Systems License
Agreement and in subparagraph (c)(1) of the Commercial Computer Software-Restricted Rights Clause at FAR
52.227-19; subparagraph (c)(1)(ii) of the Rights in Technical Data and Computer Software clause at DFARS
252.227-7013, subparagraph (d) of the Commercial Computer Software--Licensing clause at NASA FAR supplement
16-52.227-86; or their equivalent.
Information in this document is subject to change without notice and does not represent a commitment on the part of BEA
Systems. THE SOFTWARE AND DOCUMENTATION ARE PROVIDED “AS IS” WITHOUT WARRANTY OF
ANY KIND INCLUDING WITHOUT LIMITATION, ANY WARRANTY OF MERCHANTABILITY OR FITNESS
FOR A PARTICULAR PURPOSE. FURTHER, BEA Systems DOES NOT WARRANT, GUARANTEE, OR MAKE
ANY REPRESENTATIONS REGARDING THE USE, OR THE RESULTS OF THE USE, OF THE SOFTWARE OR
WRITTEN MATERIAL IN TERMS OF CORRECTNESS, ACCURACY, RELIABILITY, OR OTHERWISE.
Trademarks or Service Marks
BEA, BEA WebLogic Server, Jolt, Tuxedo, and WebLogic are registered trademarks of BEA Systems, Inc. BEA Builder,
BEA Campaign Manager for WebLogic, BEA eLink, BEA Liquid Data for WebLogic, BEA Manager, BEA WebLogic
Commerce Server, BEA WebLogic Enterprise, BEA WebLogic Enterprise Platform, BEA WebLogic Enterprise
Security, BEA WebLogic Express, BEA WebLogic Integration, BEA WebLogic JRockit, BEA WebLogic
Personalization Server, BEA WebLogic Platform, BEA WebLogic Portal, BEA WebLogic Server Process Edition, BEA
WebLogic Workshop and How Business Becomes E-Business are trademarks of BEA Systems, Inc.
All other trademarks are the property of their respective companies.
Contents
1. Overview of Interportlet Communications
The WebLogic Portal IPC Model . . . . . . . . . . . . . . . . . . . . . . . . . . . . . . . . . . . . . . . . . . . 1-1
Event Handlers . . . . . . . . . . . . . . . . . . . . . . . . . . . . . . . . . . . . . . . . . . . . . . . . . . . . . . 1-2
Portal Event Actions . . . . . . . . . . . . . . . . . . . . . . . . . . . . . . . . . . . . . . . . . . . . . . . . . . 1-2
Custom Events . . . . . . . . . . . . . . . . . . . . . . . . . . . . . . . . . . . . . . . . . . . . . . . . . . . . . . 1-3
Event Actions . . . . . . . . . . . . . . . . . . . . . . . . . . . . . . . . . . . . . . . . . . . . . . . . . . . . . . . . . . . 1-3
How IPC is Implemented . . . . . . . . . . . . . . . . . . . . . . . . . . . . . . . . . . . . . . . . . . . . . . . . . . 1-4
2. Setting Up the Examples
Parts of a Portal Application . . . . . . . . . . . . . . . . . . . . . . . . . . . . . . . . . . . . . . . . . . . . . . . 2-2
Step 1: Create the Domain . . . . . . . . . . . . . . . . . . . . . . . . . . . . . . . . . . . . . . . . . . . . . . . . . 2-2
Step 2: Create the Enterprise Application . . . . . . . . . . . . . . . . . . . . . . . . . . . . . . . . . . . . . 2-3
Step 3: Create the Portal Web Application (Project) . . . . . . . . . . . . . . . . . . . . . . . . . . . . . 2-4
Summary . . . . . . . . . . . . . . . . . . . . . . . . . . . . . . . . . . . . . . . . . . . . . . . . . . . . . . . . . . . . . . 2-5
Next Steps . . . . . . . . . . . . . . . . . . . . . . . . . . . . . . . . . . . . . . . . . . . . . . . . . . . . . . . . . . . . . 2-6
3. A Simple Example of Establishing IPC
Before You Begin . . . . . . . . . . . . . . . . . . . . . . . . . . . . . . . . . . . . . . . . . . . . . . . . . . . . 3-1
Step 1: Create the Portlets. . . . . . . . . . . . . . . . . . . . . . . . . . . . . . . . . . . . . . . . . . . . . . 3-2
Create the JSP FIles and Portlets . . . . . . . . . . . . . . . . . . . . . . . . . . . . . . . . . . . . . 3-2
Create the Backing File . . . . . . . . . . . . . . . . . . . . . . . . . . . . . . . . . . . . . . . . . . . . 3-6
Attach the Backing File . . . . . . . . . . . . . . . . . . . . . . . . . . . . . . . . . . . . . . . . . . . . 3-9
Add the Event Handler to bPortlet. . . . . . . . . . . . . . . . . . . . . . . . . . . . . . . . . . . 3-10
Establishing Interportlet Communications iii
Step 2: Test the Application . . . . . . . . . . . . . . . . . . . . . . . . . . . . . . . . . . . . . . . . . . . 3-13
Summary. . . . . . . . . . . . . . . . . . . . . . . . . . . . . . . . . . . . . . . . . . . . . . . . . . . . . . 3-14
4. Establishing IPC by Using Custom and Page Flow Events
What is a Custom Event? . . . . . . . . . . . . . . . . . . . . . . . . . . . . . . . . . . . . . . . . . . . . . . . . . 4-1
What is a Page Flow Event? . . . . . . . . . . . . . . . . . . . . . . . . . . . . . . . . . . . . . . . . . . . . . . . 4-1
Establishing Interportlet Communications by Using Custom and Page Flow Event Handlers:
An Example . . . . . . . . . . . . . . . . . . . . . . . . . . . . . . . . . . . . . . . . . . . . . . . . . . . . . . . . 4-2
How this Example Achieves IPC. . . . . . . . . . . . . . . . . . . . . . . . . . . . . . . . . . . . . . . . 4-3
Before You Begin. . . . . . . . . . . . . . . . . . . . . . . . . . . . . . . . . . . . . . . . . . . . . . . . . . . . 4-4
Note on Entering Text in Dialog Boxes . . . . . . . . . . . . . . . . . . . . . . . . . . . . . . . . . . . 4-4
Step 1: Create the File Structure . . . . . . . . . . . . . . . . . . . . . . . . . . . . . . . . . . . . . . . . 4-4
Summary. . . . . . . . . . . . . . . . . . . . . . . . . . . . . . . . . . . . . . . . . . . . . . . . . . . . . . . 4-7
Step 2: Create the Backing Files . . . . . . . . . . . . . . . . . . . . . . . . . . . . . . . . . . . . . . . . 4-8
Summary. . . . . . . . . . . . . . . . . . . . . . . . . . . . . . . . . . . . . . . . . . . . . . . . . . . . . . 4-13
Step 3: Create the Customer Lookup Results Portlet. . . . . . . . . . . . . . . . . . . . . . . . 4-13
Create the Page Flow (FindCustomerController.jpf) . . . . . . . . . . . . . . . . . . . . 4-14
Create findCustomer.jsp . . . . . . . . . . . . . . . . . . . . . . . . . . . . . . . . . . . . . . . . . . 4-20
Create result.jsp . . . . . . . . . . . . . . . . . . . . . . . . . . . . . . . . . . . . . . . . . . . . . . . . 4-23
Create the Customer Lookup Portlet . . . . . . . . . . . . . . . . . . . . . . . . . . . . . . . . 4-25
Attach the Backing File . . . . . . . . . . . . . . . . . . . . . . . . . . . . . . . . . . . . . . . . . . 4-27
Create the Event Handlers . . . . . . . . . . . . . . . . . . . . . . . . . . . . . . . . . . . . . . . . 4-28
Step 4: Create the Orders Lookup Portlet . . . . . . . . . . . . . . . . . . . . . . . . . . . . . . . . 4-32
Create the Page Flow (FindOrderController.jpf) . . . . . . . . . . . . . . . . . . . . . . . 4-32
Create findOrderForm.jsp . . . . . . . . . . . . . . . . . . . . . . . . . . . . . . . . . . . . . . . . . 4-37
Create orderResults.jsp . . . . . . . . . . . . . . . . . . . . . . . . . . . . . . . . . . . . . . . . . . . 4-39
Create the Portlet File . . . . . . . . . . . . . . . . . . . . . . . . . . . . . . . . . . . . . . . . . . . . 4-41
Attach the Backing File . . . . . . . . . . . . . . . . . . . . . . . . . . . . . . . . . . . . . . . . . . 4-41
iv Establishing Interportlet Communications
Create the Event Handlers. . . . . . . . . . . . . . . . . . . . . . . . . . . . . . . . . . . . . . . . . 4-42
Summary . . . . . . . . . . . . . . . . . . . . . . . . . . . . . . . . . . . . . . . . . . . . . . . . . . . . . . 4-46
Step 5: Create the Customer Lookup Portlet . . . . . . . . . . . . . . . . . . . . . . . . . . . . . . 4-47
Create the Page Flow (FindCustomerController.jpf) . . . . . . . . . . . . . . . . . . . . 4-47
Update index.jsp . . . . . . . . . . . . . . . . . . . . . . . . . . . . . . . . . . . . . . . . . . . . . . . . 4-51
Create result.jsp. . . . . . . . . . . . . . . . . . . . . . . . . . . . . . . . . . . . . . . . . . . . . . . . . 4-52
Create the Portlet File . . . . . . . . . . . . . . . . . . . . . . . . . . . . . . . . . . . . . . . . . . . . 4-54
Attach the Backing File. . . . . . . . . . . . . . . . . . . . . . . . . . . . . . . . . . . . . . . . . . . 4-54
Create the Event Handler . . . . . . . . . . . . . . . . . . . . . . . . . . . . . . . . . . . . . . . . . 4-55
Summary . . . . . . . . . . . . . . . . . . . . . . . . . . . . . . . . . . . . . . . . . . . . . . . . . . . . . . 4-59
Step 6: Create and Populate the Portal File . . . . . . . . . . . . . . . . . . . . . . . . . . . . . . . 4-60
Create the Portal File. . . . . . . . . . . . . . . . . . . . . . . . . . . . . . . . . . . . . . . . . . . . . 4-60
Add Portlets to the Portal . . . . . . . . . . . . . . . . . . . . . . . . . . . . . . . . . . . . . . . . . 4-63
Step 7: Test the Portal. . . . . . . . . . . . . . . . . . . . . . . . . . . . . . . . . . . . . . . . . . . . . . . . 4-64
5. Understanding Backing Files
What are Backing Files? . . . . . . . . . . . . . . . . . . . . . . . . . . . . . . . . . . . . . . . . . . . . . . . . . . 5-1
Which Controls Support Backing Files? . . . . . . . . . . . . . . . . . . . . . . . . . . . . . . . . . . . . . . 5-2
How Backing Files are Executed. . . . . . . . . . . . . . . . . . . . . . . . . . . . . . . . . . . . . . . . . . . . 5-2
Other Execution Notes . . . . . . . . . . . . . . . . . . . . . . . . . . . . . . . . . . . . . . . . . . . . . . . . 5-3
Thread Safety with Backing Files . . . . . . . . . . . . . . . . . . . . . . . . . . . . . . . . . . . . . . . . . . . 5-3
Creating a Backing File . . . . . . . . . . . . . . . . . . . . . . . . . . . . . . . . . . . . . . . . . . . . . . . . . . . 5-3
Adding a Backing File to a Portlet . . . . . . . . . . . . . . . . . . . . . . . . . . . . . . . . . . . . . . . . . . 5-5
Adding the Backing File by Using WebLogic Workshop . . . . . . . . . . . . . . . . . . . . . 5-5
Adding the Backing File Directly to the .portlet Code. . . . . . . . . . . . . . . . . . . . . . . . 5-6
Establishing Interportlet Communications v
vi Establishing Interportlet Communications
CHAPTER 1
Overview of Interportlet
Communications
Interportlet communications (IPC)—also called portlet-to-portlet communications—refers to
how an event in one portlet controls some aspect of behavior in another portlet. Some examples
of interportlet communications are:
z When maximizing one portlet causes another portlet to change its displayed mode from
View to Edit.
z Selecting an item in a menu portlet will launch a page flow action in a visible content
portlet, causing that portlet’s contents to change.
Service Pack 4 of BEA WebLogic Portal 8.1 introduced a relatively simple tool for implementing
interportlet communications. This tool—a dialog box in WebLogic Workshop—allows you to
easily add event handlers to a portlet and then add actions for those handlers to fire when they
detect the event on another portlet.
This document described how to establish IPC by implementing event handlers. It contains these
subjects:
z The WebLogic Portal IPC Model
z How IPC is Implemented
The WebLogic Portal IPC Model
Earlier versions of WebLogic Portal allowed you to establish interportlet communications by
using such techniques are adding listenTo() methods or backing files on page flow portlets.
WebLogic Portal 8.1 with Service Pack 4 introduced a new IPC model based upon event
Establishing Interportlet Communications 1-1
O ve rv ie w o f In te rp o rtle t C o mm u ni ca tio n s
handlers, Java objects that listen for predefined events on other portlets in the portal and fire
actions when that event occurs.
Event Handlers
Event handlers “listen” for events raised on subscribed portlets and fire an action when a specific
event is detected. Event handlers can listen and react to the following types of events:
z Generic Events
z Portal Events
z Custom Events
z Page Flow Events
z Struts Events
Portal Event Actions
Event actions depend upon the type of event being raised. Except for portal events, all other
events can be identified in the Events field on the Event Handler tool. Events available with the
portal event handler are listed in Table 1-1.
Table 1-1 Events Available to a Portal Event Handler
This event... Fires an action when the portlet...
onActivation Becomes visible.
onDeactivation Ceases to be visible.
onMinimize Is minimized
onMaximize Is maximized
onNormal Returns to its normal state from either a maximized or minimized state
onDelete Is deleted from the portal.
onHelp Enters the help mode
onEdit Enters the edit mode
1-2 Establishing Interportlet Communications
E ve n t A ct io ns
Table 1-1 Events Available to a Portal Event Handler
onView Enters the view mode
onRefresh Is refreshed
Custom Events
A custom event is an event that you define; in other words, it is not an event provided
out-of-the-box with WebLogic Portal 8.1. A custom event can pass a developer-defined payload
or fire any other predefined action. Custom events can be fired declaratively or based on a
methods called in a backing file. A user will be able to specify that an event should be handled
by a method in a backing file.
Event Actions
The event handlers fire an action on the listening portlets when that handler detects an event from
another portlet in the application; for example, when the user minimizes the appropriate portlet a
portal event called onMinimize might cause the handler listening for it to fire an action that
invokes a backing file attached to it.
Table 1-2 lists the event actions available.
Table 1-2 Event Actions
This action... Does this...
Change Window Mode Changes the mode from its current mode to a user-specified mode; for
example, from help mode to edit mode.
Change Window State Changes the state from its current state to a user-specified state; for
example, from maximized to delete state.
Activate Page Opens a user-specified page.
Fire Generic Event Fires a user-specified generic event.
Establishing Interportlet Communications 1-3
O ve rv ie w o f In te rp o rtle t C o mm u ni ca tio n s
Table 1-2 Event Actions
This action... Does this...
Fire Custom Event Fires a user-defined custom event. This event needs to be included in the
portlet file.
Invoke BackingFile Runs a method in the backing file attached to the portlet. Backing files allow
Method you to programatically add functionality to a portlet to enable preprocessing
(for example, authentication) prior to rendering the portal controls. For
more information, please refer to Chapter 5, “Understanding Backing
Files”.
How IPC is Implemented
The IPC Tool included in WebLogic Workshop makes implementing event handlers relatively
easy. To launch the tool, do the following:
1. Open a portlet in WebLogic Workshop.
2. In the Property Editor for that portlet, click the ellipses button (...) next to Event Handlers
(if no event handlers have been added, the Event handler field will show that. If any event
handlers have been added, the field will indicate the number added).
The tool will appear, as shown in Figure 1-1.
1-4 Establishing Interportlet Communications
Ho w I PC is Im plem en t ed
Figure 1-1 Event Handler Tool
3. Click Add Handler to open the event handler drop-down menu and select a handler.
The dialog box will expand, opening up additional fields you can use to set up the handler
(Figure 1-2).
Figure 1-2 Expanded Event Handler Tool
Establishing Interportlet Communications 1-5
O ve rv ie w o f In te rp o rtle t C o mm u ni ca tio n s
The entire process of setting up an event handler can all be handled by using this tool. What you
need to do is:
1. Select an event handler.
2. Determine the portlet(s) to which that handler will listen.
3. Select an event that the handler will listen for.
4. Select and configure an action to fire when the event occurs.
5. Save the event handler
For specific details on using the event handler tool, please refer to How Do I: Establish
Interportlet Communications with WebLogic Workshop? in the WebLogic Workshop online
help.
1-6 Establishing Interportlet Communications
CHAPTER 2
Setting Up the Examples
This manual contains two exercises that will step you through the procedures for establishing
interportlet communications. One example uses a portal event handler (Chapter 3, “A Simple
Example of Establishing IPC”), while the other employs both a custom event handler and a page
flow event handler (Chapter 4, “Establishing IPC by Using Custom and Page Flow Events”).
These examples will familiarize you with the workings of the Event Handler tool in the context
of some common uses of that tool.
These examples are specific to interportlet communications within a single portal web
application. They do not apply to federated portal applications. For information on establishing
IPC with federated portals (such as WSRP), please refer to Establishing Interportlet
Communications with Remote Portlets
This section includes information on the following topics:
z Parts of a Portal Application
z Step 1: Create the Domain
z Step 2: Create the Enterprise Application
z Step 3: Create the Portal Web Application (Project)
z Summary
z Next Steps
Establishing Interportlet Communications 2-1
S ett i n g U p t he E xa m pl es
Parts of a Portal Application
A portal application is part of hierarchy of the components described in this section.
z Portal Domain: The portal domain is a logically related group of WebLogic Server
resources that contain the application server, including the administration server and
managed servers, used by the portal, represented by a config.xml file.
z Portal Application: This component, also called the “enterprise” application, consists of
one or more portal web application (or “project”) modules, EJB modules, and resource
adapters. It might also include a client application. An enterprise application is defined by
an application.xml file, which is the standard J2EE deployment descriptor for
enterprise applications. You can have more that one portal application per domain.
z Portal Web Application: Alternately referred to as the “portal project,” this component is
the specific portal. It contains the elements of the portal framework necessary to build and
render the portal, such as the WebLogic Portal JSP tags, APIs and the default framework
files. The
In this section, you will create the domain and enterprise application that you will use in the
exercises included in Chapter 3, “A Simple Example of Establishing IPC” and Chapter 4,
“Establishing IPC by Using Custom and Page Flow Events”. In this exercise, the root directory
for your domain should be BEA_HOME\user_projects\domains; for the applications and all of
their components, it’s BEA_HOME\user_projects\applications (where BEA_HOME is the
directory where you installed BEA WebLogic Platform). These are default directories that BEA
WebLogic Platform creates upon installation.
Step 1: Create the Domain
To create a domain, do the following:
1. Launch WebLogic Workshop.
2. Open the Tools menu and select WebLogic Server>Configuration Wizard.
The Configuration Wizard launches.
3. Follow the prompts using the value specified in Table 2-1. Click Next when you are
finished with each dialog box.
2-2 Establishing Interportlet Communications
St ep 2 : Cre a te th e E nt er pr ise A p pl ica ti on
Table 2-1 Configuration Wizard Values
On... Select or Enter...
Create or Extend a Configuration Create a new WebLogic Configuration
Select a Configuration Template Basic WebLogic Portal Domain
Choose Express or Custom Configuration Express
Configure Administrative Username and Username: weblogic
Password Password: weblogic
Confirm Password: weblogic
Configure Server Start Mode and Java JRockit SDK 1.4.2_05
SDK
Create WebLogic Configuration Configuration Name: ipcDomain
4. Once the domain is created, click Done.
Step 2: Create the Enterprise Application
To create a portal application, do the following:
1. Open the File menu and select New>Application...
The New Application dialog box appears.
2. Select Portal Application and do the following:
– In Name, enter ipcTest.
– In Server, click Browse to display the Select WebLogic Server config.xml File dialog
box. Navigate to the ipcDomain directory and select config.xml.
3. Click Create.
When the application is successfully created, it will appear in the application panel, as
shown in Figure 2-1.
Establishing Interportlet Communications 2-3
S ett i n g U p t he E xa m pl es
Figure 2-1 . Portal Application Created
Step 3: Create the Portal Web Application (Project)
The portal web application, or portal project, will contain the framework components required to
build and render the portal. To create the portal web application, use the following procedure:
1. In the file tree, right-click the application name (ipcTest) and select New>Project, as shown
in Figure 2-2.
Figure 2-2 Creating a New Project
The New Project dialog box appears (Figure 2-3):
2-4 Establishing Interportlet Communications
S um ma ry
Figure 2-3 New Project Dialog Box
2. In the left pane of the dialog box, select Portal and, in Filename, enter ipcTest. Click
Create.
The project is updated (you will see a progress meter). Once the update is complete, the
project appears as a directory in the file tree (Figure ).
Figure 2-4 Project Added to File Tree
Summary
Upon completion of the preceding procedures, you will have created a domain, an enterprise
application, and a portal web application. The file tree in the left-hand pane of WebLogic
Workshop should look like the example in Figure 2-1. These will be the domain and enterprise
application you will use for the exercises in this document.
Establishing Interportlet Communications 2-5
S ett i n g U p t he E xa m pl es
Next Steps
With a development environment completed, you next will complete the exercises described in
their respective chapters:
z Chapter 3, “A Simple Example of Establishing IPC”
z Chapter 4, “Establishing IPC by Using Custom and Page Flow Events”
In these exercises, you will create individual page flows, portlets, JSPs, and backing files to
establish interportlet communications within the portal project. You will then add these portlets
to a portal and test the application to ensure IPC has been achieved.
2-6 Establishing Interportlet Communications
CHAPTER 3
A Simple Example of Establishing IPC
This section describes the process of setting up interportlet communications between two portlets
by using the Event handler tool in BEA WebLogic Workshop. This is a simple example in which
minimizing one portlet will change the text string in another portlet in the portal.
You should become familiar with the Event Handler tool before attempting to replicate this
example. Please refer to How Do I: Establish Interportlet Communications with WebLogic
Workshop? in the BEA WebLogic Workshop online help system for more information.
This exercise is comprised of three main steps:
z Step 1: Create the Portlets
z Step 2: Test the Application
Before You Begin
If you have not set up your development environment as described in Chapter 2, “Setting Up the
Examples,” please refer to that section and follow these steps:
z Step 1: Create the Domain
z Step 2: Create the Enterprise Application
z Step 3: Create the Portal Web Application (Project)
After completing these steps, you will have portal domain called ipcDomain and a portal
application called ipcTest.
Establishing Interportlet Communications 3-1
A Si mp l e Ex a mp l e of E sta b l i s h i n g I PC
Step 1: Create the Portlets
In this step, you will create two JSP files and the JSP portlets that will surface these files. You
will also create a backing file that will contain the instructions necessary to complete the
communication between the two portlets (for more information on backing files, please refer to
Chapter 5, “Understanding Backing Files”) and add an event handler to one of the portlets. Once
you have created the portlets and attached the backing file, you will test the application in your
browser.
Note: Before continuing with this procedure, ensure that WebLogic Workshop is running and
the ipcTest web application node is expanded.
Create the JSP FIles and Portlets
To create the JSP files the portlets will surface, do the following:
1. Under the ipcTest node, double-click index.jsp.
index.jsp opens in Design View (Figure 3-1).
Figure 3-1 index.jsp in Design View
3-2 Establishing Interportlet Communications
2. Click the phrase New Web Application Page to highlight it.
A box will appear around the text and an inner text field will appear in the Property Editor,
under General (Figure 3-2).
Figure 3-2 Properties Menu inner Text Field
3. In the inner text field, click the ellipses button (...) to open the inner text dialog box and
replace New Web Application Page with the phrase Minimize Me!!! Click OK.
The dialog box closes and Minimize Me!!! appears in the inner text field and in the Design
View, as shown in Figure 3-3.
Figure 3-3 New Text Added to the JSP File
4. Open the File menu and select Save As...
5. Save the file as aPortlet.jsp.
6. Right click aPortlet.jsp in the Application tree and select Generate Portlet... from the
context menu.
The Portal Details dialog box appears (Figure 3-4). Note that aPortlet.jsp appears in the
Content URI field.
Establishing Interportlet Communications 3-3
A Si mp l e Ex a mp l e of E sta b l i s h i n g I PC
Figure 3-4 Portal Details Dialog Box for a Portlet
7. Select Minimizable, Maximizable, and Deletable and click Finish.
aPortlet.portlet will appear under ipcTest in the application tree.
8. aPortlet.jsp should still be open. If it isn’t, reopen it.
9. Open the File menu and select Save as.
10. In the Name field of the Save “aPortlet.jsp” as dialog box, enter bPortlet.jsp and click
Save.
11. On the JSP display, click Source View.
The XML code for the JSP file appears.
12. Copy the code from Listing 3-1 into the JSP, replacing everything from <netui:html>
through </netui:html>.
Listing 3-1 New JSP Code for bPortlet.jsp
<netui:html>
<% String event = (String)request.getAttribute("minimizeEvent");%>
<head>
<title>
3-4 Establishing Interportlet Communications
Web Application Page
</title>
</head>
<body>
<p>
Listening for portlet A minimize event:<%=event%>
</p>
</body>
</netui:html>
The source should look like example in Figure 3-5.
Figure 3-5 Updated JSP Source
13. Save the file either by clicking the save button or by opening the File menu and selecting
Save.
14. Repeat steps 6 and 7 to create a JSP portlet for bPortlet.
Establishing Interportlet Communications 3-5
A Si mp l e Ex a mp l e of E sta b l i s h i n g I PC
Create the Backing File
You now need to create the backing file that contains the instructions necessary to complete the
communication between two portlets (for more information on backing files, please refer to
Chapter 5, “Understanding Backing Files”). To create the backing file, do the following:
1. Expand the WEB-INF node and right-click src to open a context menu.
2. Select New>Folder.
The Create New Folder dialog box appears.
3. In Enter a new folder name, type backing and click OK.
The folder backing will appear under WEB-INF/src.
4. Right-click backing and select New>Java Class.
The New File dialog box appears.
5. In Name, enter Listening.java and click Create.
The Source View of the new Java class appears (Figure 3-6).
3-6 Establishing Interportlet Communications
Figure 3-6 Listening.java Source File
6. Copy the code from Listing 3-2 into Listening.java.
Listing 3-2 Backing File Code for Listening.java
package backing;
import com.bea.netuix.servlets.controls.content.backing.AbstractJspBacking;
import com.bea.netuix.events.Event;
import com.bea.netuix.events.GenericEvent;
import javax.servlet.http.HttpServletRequest;
import javax.servlet.http.HttpServletResponse;
public class Listening extends AbstractJspBacking
private static boolean minimizeEventHandled = false;
public void handlePortalEvent(HttpServletRequest request,
HttpServletResponse response, Event event)
{
Establishing Interportlet Communications 3-7
A Si mp l e Ex a mp l e of E sta b l i s h i n g I PC
minimizeEventHandled = true;
}
public boolean preRender(HttpServletRequest request, HttpServletResponse
response)
{
if (minimizeEventHandled){
request.setAttribute("minimizeEvent","minimize event handled");
}else{
request.setAttribute("minimizeEvent",null);
}
// reset
minimizeEventHandled = false;
return true;
}
7. The source should now look like that shown in Figure 3-7.
3-8 Establishing Interportlet Communications
Figure 3-7 listening.java with Updated Backing File Code
8. Save Listening.java either by opening the File menu and selecting Save or clicking the
Save button.
Attach the Backing File
Now you will attach the backing file created in Create the Backing File to bPortlet. Do the
following:
1. In the Application tree, double-click bPortlet.portlet to open it.
2. In the Property Editor, under Portlet Properties, type backing.Listening into the Backing
File field, as shown in Figure 3-8 and press Tab.
Figure 3-8 Attaching the Backing File in the Property Editor
3. Save the file.
Establishing Interportlet Communications 3-9
A Si mp l e Ex a mp l e of E sta b l i s h i n g I PC
Add the Event Handler to bPortlet
To add the event handler to bPortlet, do the following:
Note: bPortlet.portlet should be displayed in WebLogic Workshop. If it isn’t, locate it under
ipcTest in the application panel and double-click it.
1. In the Property Editor, click the ellipses button (...) next to Event Handlers.
The Event Handler dialog box appears (Figure 3-9).
Figure 3-9 Event Handler Dialog Box
2. Click Add Handler to open the Event Handler drop-down list.
3. Select Handle Portal Event.
The Event Handler dialog box expands to allow entry of more details (Figure 3-10).
3-10 Establishing Interportlet Communications
Figure 3-10 Event Handler Dialog Box Expanded
4. Accept the defaults for all fields except Portlet.
5. In Portlet, click the ellipses button (...).
The Open dialog box for ipcTest appears.
6. Double-click aPortlet.portlet.
The Open dialog box closes and Portal_1 appears in the Listen to: list and the Portlet field
(Figure 3-11). Portal_1 is the definition label of the portlet to which the event handler will
listen.
Figure 3-11 Adding portlet_1
7. Click the Event drop-down control to open the list of portal event that the handler can listen
for and select onMinimize, as shown in Figure 3-12.
Establishing Interportlet Communications 3-11
A Si mp l e Ex a mp l e of E sta b l i s h i n g I PC
Figure 3-12 Event Drop-down List
8. Click Add Action... to open the action drop-down list and select Invoke BackingFile
Method, as shown in Figure 3-13.
Figure 3-13 Add Action Drop-down List
Invoke BackingFile Method appears on the Events list as a child to Handle Portal Event, as
shown in Figure 3-14.
Figure 3-14 Event List with Action Added
9. In Method, select pr enter handlePortalEvent (Figure 3-15).
Figure 3-15 Adding the Backing File Method
10. Click OK.
The event handler is added. Note that the Event Handler field in the Property Editor now
reads “1 Event Handler.”
11. Save the file.
3-12 Establishing Interportlet Communications
Step 2: Test the Application
To test the application, do the following:
1. Create a portal called ipcLocal.portal by doing the following:
a. Right-click ipcTest and select New>Portal.
b. In the New File dialog box’s File Name field, enter ipcLocal.
c. Click Create.
When the portal is successfully created, its layout will appear in WebLogic Workshop.
2. Drag both aPortlet and bPortlet from the Data Palette onto the portal layout, as shown in
Figure 3-16.
Figure 3-16 Portal Layout with Portlets Added
3. Save the portal either by clicking the save button or opening the file menu and selecting
Save.
4. Open the Portal Menu and select Open Current Portal...
Establishing Interportlet Communications 3-13
A Si mp l e Ex a mp l e of E sta b l i s h i n g I PC
The portal will render in your browser (Figure 3-17).
Figure 3-17 ipcLocal Portal in Browser
5. Minimize aPortlet.
Note the content change in bPortlet (Figure 3-18).
Figure 3-18 ipcLocal Portal with aPortlet Minimized
Summary
In this exercise, you added to the portal application components created in Chapter 2, “Setting Up
the Examples” two JSP portlets. One portlet, aPortlet, was fairly simple, while the second portlet,
bPortlet, surfaced a more complex JSP file, leveraged a backing file, and contained a portal event
handler. When you tested the application, you observed how the two portlets communicated
when an event occurred on aPortlet. This is called local interportlet communications.
3-14 Establishing Interportlet Communications
CHAPTER 4
Establishing IPC by Using Custom and
Page Flow Events
In Chapter 3, “A Simple Example of Establishing IPC,” we showed a very basic example of
establishing interportlet communications by using a portal framework event. Usually, you will
want to provide more complex IPC in your applications; for example, you might want to handle
an event that is not previously defined in WebLogic Portal, called a “custom” event, or one that
is the result of a page flow action, or a “page flow” event. WebLogic Portal 8.1 with Service Pack
4 and later provide event handlers to accomplish both of these types of interportlet
communications.
What is a Custom Event?
A custom event is simply an event you, as the developer, define to the application; in other words,
it is not an event provided out-of-the-box with WebLogic Portal 8.1. A custom event can pass a
developer-defined payload or fire any other predefined action and can be fired declaratively or
based on a methods called in a backing file. A user will be able to specify that an event should be
handled by a method in a backing file.
What is a Page Flow Event?
A page flow event is any occurrence during a page flow lifecycle that can trigger an action on
another portlet. For example, if a user submits authentication information via a login portlet that
uses a page flow, submission of the login form thereon can signal other portlets listening to it to
query various databases and return information specific to the authenticated user and specific to
the listening portlets.
Establishing Interportlet Communications 4-1
E sta b l i s h i n g I PC b y U si n g C u st om a nd P a g e F l o w E ve n ts
Establishing Interportlet Communications by Using Custom and
Page Flow Event Handlers: An Example
The following exercise will create a portal desktop that uses both custom and page flow events
to achieve interportlet communications. When completed, the portal will contain three portlets:
z A Find Customer lookup portlet into which users will enter the name of a customer.
z A Find Customer Information portlet, which displays information about the customer
whose name was submitted in the customer lookup portlet
z An Find Orders portlet, which displays order information for the customer whose name
was submitted in the customer lookup portlet.
When initially rendered, the completed portal will look like the example in Figure 4-1.
Figure 4-1 Portal as Initially Rendered
Once the customer name is submitted from Customer Lookup portlet, the portal will look like the
example in Figure 4-2
4-2 Establishing Interportlet Communications
E sta b l i s h i n g I nt er po rt let C om mu n i c at ion s b y U s i n g C us to m an d P a ge F l o w E ve n t H a n dl e rs : A n E xa mp l e
Figure 4-2 Portal with Customer Name Submitted
Creating this example requires these steps:
z Step 1: Create the File Structure
z Step 2: Create the Backing Files
z Step 3: Create the Customer Lookup Results Portlet
z Step 4: Create the Orders Lookup Portlet
z Step 5: Create the Customer Lookup Portlet
z Step 6: Create and Populate the Portal File
z Step 7: Test the Portal
How this Example Achieves IPC
All three portlets in this exercise use backing files to fire actions that establish and execute the
interportlet communication between them. When a backing file is attached to a portlet, the action
Invoke BackingFile Method is made available on the Event Handler tool. After you select the
Invoke BackingFile Method action, you select the appropriate method from the backing file from
the Method drop-down list. When the portlet detects the custom event for which it is listening, it
Establishing Interportlet Communications 4-3
E sta b l i s h i n g I PC b y U si n g C u st om a nd P a g e F l o w E ve n ts
invokes the attached backing file and executes the specified method. Backing files can have
multiple methods, any of which are made available to the event handler.
Backing files are Java classes that implement the
com.bea.netuix.servlets.controls.content.backing.JspBacking interface or extend
the com.bea.netuix.servlets.controls.content.backing.AbstractJspBacking
interface abstract class. They allow you to you to programatically add functionality to a portlet,
enabling preprocessing (for example, authentication) prior to rendering the portal controls.
Before attempting this exercise, we recommend that you refer to Chapter 5, “Understanding
Backing Files.”
Before You Begin
If you have not set up your development environment as described in Chapter 2, “Setting Up the
Examples,” please refer to that section and follow these steps:
z Step 1: Create the Domain
z Step 2: Create the Enterprise Application
z Step 3: Create the Portal Web Application (Project)
After completing these steps, you will have portal domain called ipcDomain and a portal
application called ipcTest.
Note on Entering Text in Dialog Boxes
Because so much of the text you will enter in this exercise refers to case-sensitive names in the
various JPF, JSP, and backing files used to establish IPC, please enter all text exactly as it appears
in the procedure.
Step 1: Create the File Structure
Next, you need to create some additional folders on the file tree. These directories will contain
the portlets and their components (for example JSPs and page flow files) necessary for
successfully establishing IPC.
Note: While creating separate folders for each portal is optional, to do so is a best practice as it
allows for better organization of the application and reduces clutter on the application
root.
To create the folders necessary for the application, use this procedure:
4-4 Establishing Interportlet Communications
E sta b l i s h i n g I nt er po rt let C om mu n i c at ion s b y U s i n g C us to m an d P a ge F l o w E ve n t H a n dl e rs : A n E xa mp l e
1. Right-click the project name (ipcTest) and select New>Folder (Figure 4-3).
Figure 4-3 Creating a New Folder
The New Folder dialog box appears (Figure 4-4).
Figure 4-4 New Folder Dialog Box
2. In Enter new folder name:, type Customer_Lookup; click OK.
The Customer_Lookup folder will appear in the file tree, at the project root (Figure 4-5):
Figure 4-5 File Tree with Customer_Lookup Folder Added
3. Repeat steps 1 and 2 to create two more folders. Name these folders:
– Orders_LookUp (note the use of capitalization in “LookUp”; you must type this word
exactly as shown here)
Establishing Interportlet Communications 4-5
E sta b l i s h i n g I PC b y U si n g C u st om a nd P a g e F l o w E ve n ts
– portlets
When you are done creating the folders, the project root should look like the example in
Figure 4-6.
Figure 4-6 FIle Tree with New Folders Added
New Folders appear
under ipcTest
project root.
4. Next, create the backing folder. This folder will store the backing files you will create in a
few moments. To do so, open the ipcTest/WEB-INF/src folder and repeat steps 1 and 2
(Figure 4-7):
4-6 Establishing Interportlet Communications
E sta b l i s h i n g I nt er po rt let C om mu n i c at ion s b y U s i n g C us to m an d P a ge F l o w E ve n t H a n dl e rs : A n E xa mp l e
Figure 4-7 Opening the ipcTest/WEB-INF/src Folder
5. In the New Folder dialog box, enter backing and click OK.
The backing file will appear under WEB-INF/src in the file tree (Figure 4-8):
Figure 4-8 File Tree with backing Folder Added
Summary
With the completion of step 2, you have added all the new folders required by the application.
Note that when you create the page flows in later steps, an additional folder for each page flow
will be created under the folder that contains the page flow.
Establishing Interportlet Communications 4-7
E sta b l i s h i n g I PC b y U si n g C u st om a nd P a g e F l o w E ve n ts
Step 2: Create the Backing Files
A backing file is a simple Java class implementing the JspBacking interface. Backing files work
in conjunction with JSPs. The JSPs allow you to code the presentation logic, while the backing
files allow you to code simple business logic. Backing files are always run before the JSPs. A
backing file has a lifecycle with four methods that are run in order on all objects. You can effect
the underlying object from the BackingContext. The BackingContext should be used from the
backing file and the PresentationContext should be used from the JSPs. As described earlier,
backing files should be stored in WEB-INF/src/backing.
In this step, you will create three backing files, one for each portlet in the application. To save
time creating these files, we have provided the necessary code in this document. If you are
reading this online, you can simply cut and paste the code into the appropriate empty file. If you
are using a hardcopy or PDF version of this document and cannot obtain an online (HTML) copy,
you can type the code exactly as it appears in the code samples.
To create the backing files for this exercise, use this procedure:
1. First create FindCustomerBacking.java:
a. Right-click WEB-INF/src/backing and select New>Java Class:
Figure 4-9 Creating a Backing File
The New File dialog box appears (Figure 4-10).
Note: Common should be selected in the left pane and Java Class in the right pane. If not,
select them now.
4-8 Establishing Interportlet Communications
E sta b l i s h i n g I nt er po rt let C om mu n i c at ion s b y U s i n g C us to m an d P a ge F l o w E ve n t H a n dl e rs : A n E xa mp l e
Figure 4-10 New File Dialog Box; Common and Java Class Selected
b. In File name:, type FindCustomerBacking and click Create.
FindCustomerBacking.java appears under WEB-INF/src/backing (Figure 4-11):
Figure 4-11 FindCustomerBacking.java under WEB-INF/src/backing
and a file editor opens in WebLogic Workshop (Figure 4-12).
Establishing Interportlet Communications 4-9
E sta b l i s h i n g I PC b y U si n g C u st om a nd P a g e F l o w E ve n ts
Figure 4-12 Backing File Template in the File Editor
c. Delete all content in the file editor and replace it with the entire code in Listing 4-1.
Listing 4-1 FindCustomerBacking.java Sample Code
package backing;
import com.bea.netuix.servlets.controls.content.backing.JspBacking;
import com.bea.netuix.servlets.controls.content.backing.AbstractJspBacking;
import com.bea.netuix.events.Event;
import com.bea.netuix.events.GenericEvent;
import com.bea.netuix.events.PageFlowEvent;
import com.bea.netuix.servlets.controls.portlet.backing.PortletBackingContext;
import javax.servlet.http.HttpServletRequest;
4-10 Establishing Interportlet Communications
E sta b l i s h i n g I nt er po rt let C om mu n i c at ion s b y U s i n g C us to m an d P a ge F l o w E ve n t H a n dl e rs : A n E xa mp l e
import javax.servlet.http.HttpServletResponse;
public class FindCustomerBacking extends AbstractJspBacking
{
public void foundCustomer(HttpServletRequest request, HttpServletResponse
response, Event event)
{
// Get result from form post and inject inside remote IPC
PortletBackingContext context =
PortletBackingContext.getPortletBackingContext(request);
String message = request.getParameter(context.getInstanceLabel() +
"{actionForm.name}");
context.fireCustomEvent("myCustomEvent", message);
}
}
d. Save the file by either clicking the Save icon or by opening the File menu and selecting
Save.
2. Next, create ListenCustomerName.java:
a. Repeat steps a through c in step 1, above; however, in File name (step b) enter
ListenCustomerName.
b. Click Create.
The file is created (it will appear under WEB-INF/src/backing in the file tree) and a
backing file template appears in the file editor.
c. Delete all existing code in the file editor and replace it with the entire code in Listing 4-2.
Listing 4-2 ListenCustomerName.java Code Sample
package backing;
import javax.servlet.http.HttpServletRequest;
import javax.servlet.http.HttpServletResponse;
import javax.servlet.http.HttpSession;
import com.bea.netuix.events.Event;
import com.bea.netuix.events.CustomEvent;
import com.bea.netuix.servlets.controls.content.backing.AbstractJspBacking;
public class ListenCustomerName extends AbstractJspBacking
Establishing Interportlet Communications 4-11
E sta b l i s h i n g I PC b y U si n g C u st om a nd P a g e F l o w E ve n ts
{
public void listenCustomerName( HttpServletRequest request,
HttpServletResponse response, Event event)
{
CustomEvent customEvent = (CustomEvent) event;
String message = (String) customEvent.getPayload();
HttpSession mySession = request.getSession();
mySession.setAttribute("customerName", message);
d. Save the file by either clicking the Save icon or by opening the File menu and selection
Save.
3. Finally, create ReceiveCustomerInfo.java:
a. Repeat steps a through c in step 1, above; however, in File name (step b) enter
ReceiveCustomerInfo.
b. Click Create.
The file is created and a backing file template appears in the file editor
c. Delete all existing code in the file editor and replace it with the entire code in Listing 4-2.
Listing 4-3 ReceiveCustomerInfo.java Code Sample
package backing;
import javax.servlet.http.HttpServletRequest;
import javax.servlet.http.HttpServletResponse;
import javax.servlet.http.HttpSession;
import com.bea.netuix.events.Event;
import com.bea.netuix.events.CustomEvent;
import com.bea.netuix.servlets.controls.content.backing.AbstractJspBacking;
public class ReceiveCustomerInfo extends AbstractJspBacking
{
public void listenCustomerName( HttpServletRequest request,
4-12 Establishing Interportlet Communications
E sta b l i s h i n g I nt er po rt let C om mu n i c at ion s b y U s i n g C us to m an d P a ge F l o w E ve n t H a n dl e rs : A n E xa mp l e
HttpServletResponse response, Event event)
{
CustomEvent customEvent = (CustomEvent) event;
String message = (String) customEvent.getPayload();
HttpSession mySession = request.getSession();
mySession.setAttribute("customerName", message);
d. Save the file by either clicking the Save icon or by opening the File menu and selection
Save.
Summary
With the completion of Step 3, you have created the necessary backing files and have stored them
in the WEB-INF/src/backing folder. That folder should look like the example in Figure 4-13.
Figure 4-13 WEB-INF/src/backing with All Backing Files Created
Backing Files
Added
Step 3: Create the Customer Lookup Results Portlet
In this step, you will create the first of the three portlets. This portlet will listen to the customer
lookup portlet and when it hears a specific event (in this case, a customer name being submitted),
will fire an action in response (in this case, return information about the requested customer).
To create this portlet you will create four files: one page flow file, two JSP files, and the
.portlet file. The .portlet file is simply a container for the other three files; however, this is
the file upon which critical properties are set, specifically the backing file and the event handlers.
Establishing Interportlet Communications 4-13
E sta b l i s h i n g I PC b y U si n g C u st om a nd P a g e F l o w E ve n ts
Note: To save you time and to reduce the chance of entry errors when creating these files, we
have provided the necessary code in this document. If you are reading this online
(HTML), you can simply cut and paste the code into the appropriate empty file. If you
are using a hardcopy or PDF version of this document and cannot obtain an online copy,
you can type the code exactly as it appears in the code samples.
Create the Page Flow (FindCustomerController.jpf)
The FindCustomer page flow (FindCustomerController.jpf) establishes the order in which
pages are rendered in the Customer Lookup Results portlet. This page flow executes after a name
is submitted on the Customer Lookup Portlet.
To create the FindCustomer page flow, use this procedure (the procedure assumes that WebLogic
Workshop is running):
1. On the file tree, right-click Customer_Lookup and select New > Page Flow (Figure 4-14).
Figure 4-14 New>Page Flow Selected
The Page Flow Wizard appears (Figure 4-15).
4-14 Establishing Interportlet Communications
E sta b l i s h i n g I nt er po rt let C om mu n i c at ion s b y U s i n g C us to m an d P a ge F l o w E ve n t H a n dl e rs : A n E xa mp l e
Figure 4-15 Page Flow Wizard
2. In Page Flow Name, enter findCustomer; note that the same text replaces the string
Newpageflow1 in the Controller Name field, so that this field reads
“FindCustomerController” (the lowercase “f” in Page Flow Name is translated to a capital
“F” in Controller Name).
3. Click Next.
The Select Page Flow Type dialog box appears (Figure 4-16).
Establishing Interportlet Communications 4-15
E sta b l i s h i n g I PC b y U si n g C u st om a nd P a g e F l o w E ve n ts
Figure 4-16 Select Page Flow Type Dialog Box
4. Ensure that Basic page flow is selected and click Create.
A basic page flow design appears in the Page Flow Designer (Figure 4-17):
Figure 4-17 FindCustomerController.jpf in Page Flow Designer — Flow View
and FindCustomerController.jpf (Figure 4-18) appears in the file tree. Note that when
you create this page flow, a new folder bearing the page flow name (findCustomer) appears
in the Customer_Lookup folder (Figure 4-18) and an additional JSP, index.jsp is
created. The findCustomer folder will host the files that comprise this portlet and
index.jsp will serve as a template for the result.jsp file.
4-16 Establishing Interportlet Communications
E sta b l i s h i n g I nt er po rt let C om mu n i c at ion s b y U s i n g C us to m an d P a ge F l o w E ve n t H a n dl e rs : A n E xa mp l e
Figure 4-18 FindCustomerController.jpf in findCustomer Folder
New Folder Created
New Page Flow Created
5. At the bottom of the Page Flow Designer, select Source View.
The view in the Page Flow Designer changes to that shown in Figure 4-19.
Figure 4-19 Default Page Flow Code in Source View
6. Highlight the entire contents of the Designer and delete it, so that the Source View is empty.
7. Copy the code sample in Listing 4-4 and paste it into the empty Page Flow Designer Source
View.
Establishing Interportlet Communications 4-17
E sta b l i s h i n g I PC b y U si n g C u st om a nd P a g e F l o w E ve n ts
Listing 4-4 FindCustomerController.jpf Code Sample
package Customer_Lookup.findCustomer;
import com.bea.wlw.netui.pageflow.FormData;
import com.bea.wlw.netui.pageflow.Forward;
import com.bea.wlw.netui.pageflow.PageFlowController;
/**
* @jpf:controller
* @jpf:view-properties view-properties::
* <!-- This data is auto-generated. Hand-editing this section is not
* recommended. -->
* <view-properties>
* <pageflow-object id="pageflow:/Customer_Lookup/findCustomer/
* FindCustomerController.jpf"/>
* <pageflow-object id="action:begin.do">
* <property value="80" name="x"/>
* <property value="100" name="y"/>
* </pageflow-object>
* <pageflow-object id="action:findCustomerInfo.do#Customer_Lookup.
* findCustomer.FindCustomerController.FindCustomerInfoForm">
* <property value="680" name="x"/>
* <property value="100" name="y"/>
* </pageflow-object>
* <pageflow-object id="action-call:@page:findCustomer.jsp@#@action:
* findCustomerInfo.do#Customer_Lookup.findCustomer.FindCustomerController.
* FindCustomerInfoForm@">
* <property value="276,460,460,644" name="elbowsX"/>
* <property value="92,92,92,92" name="elbowsY"/>
* <property value="East_1" name="fromPort"/>
* <property value="West_1" name="toPort"/>
* </pageflow-object>
* <pageflow-object id="page:findCustomer.jsp">
* <property value="240" name="x"/>
* <property value="100" name="y"/>
* </pageflow-object>
* <pageflow-object id="page:result.jsp">
* <property value="560" name="x"/>
* <property value="100" name="y"/>
* </pageflow-object>
* <pageflow-object id="forward:path#success#findCustomer.
* jsp#@action:begin.do@">
* <property value="116,160,160,204" name="elbowsX"/>
* <property value="92,92,92,92" name="elbowsY"/>
* <property value="East_1" name="fromPort"/>
* <property value="West_1" name="toPort"/>
* <property value="success" name="label"/>
4-18 Establishing Interportlet Communications
E sta b l i s h i n g I nt er po rt let C om mu n i c at ion s b y U s i n g C us to m an d P a ge F l o w E ve n t H a n dl e rs : A n E xa mp l e
* </pageflow-object>
* <pageflow-object
* id="forward:path#success#result.jsp#@action:
* findCustomerInfo.do#Customer_Lookup.findCustomer.FindCustomerController.
* FindCustomerInfoForm@">
* <property value="644,620,620,596" name="elbowsX"/>
* <property value="81,81,81,81" name="elbowsY"/>
* <property value="West_0" name="fromPort"/>
* <property value="East_0" name="toPort"/>
* <property value="success" name="label"/>
* </pageflow-object>
* <pageflow-object id="formbeanprop:Customer_Lookup.findCustomer.
* FindCustomerController.FindCustomerInfoForm#name#java.lang.String"/>
* <pageflow-object id="formbean:Customer_Lookup.findCustomer.
* FindCustomerController.FindCustomerInfoForm"/>
* <pageflow-object id="action-call:@page:result.jsp@#@action:
* findCustomerInfo.do#Customer_Lookup.findCustomer.FindCustomerController.
* FindCustomerInfoForm@">
* <property value="596,620,620,644" name="elbowsX"/>
* <property value="92,92,81,81" name="elbowsY"/>
* <property value="East_1" name="fromPort"/>
* <property value="West_0" name="toPort"/>
* </pageflow-object>
* </view-properties>
* ::
*/
public class FindCustomerController extends PageFlowController
{
// Uncomment this declaration to access Global.app.
//
// protected global.Global globalApp;
//
// For an example of page flow exception handling see the example "catch"
and "exception-handler"
// annotations in {project}/WEB-INF/src/global/Global.app
/**
* This method represents the point of entry into the pageflow
* @jpf:action
* @jpf:forward name="success" path="findCustomer.jsp"
*/
Establishing Interportlet Communications 4-19
E sta b l i s h i n g I PC b y U si n g C u st om a nd P a g e F l o w E ve n ts
protected Forward begin()
{
return new Forward("success");
}
/**
* @jpf:action
* @jpf:forward name="success" path="result.jsp"
*/
protected Forward findCustomerInfo(FindCustomerInfoForm form)
{
return new Forward("success");
}
/**
* FormData get and set methods may be overwritten by the Form Bean editor.
*/
public static class FindCustomerInfoForm extends FormData
{
private String name;
public void setName(String name)
{
this.name = name;
}
public String getName()
{
return this.name;
}
}
}
Note: You might see two “File could not be found” warnings (indicated by a green squiggle) in
the Page Flow Designer. You can ignore them, as they refer to files that you will create
in the next two steps.
8. Save the file either by clicking the Save icon or by opening the File menu and selecting
Save.
Create findCustomer.jsp
To create findCustomer.jsp, use this procedure:
1. Right-click findCustomer in the file tree and select New > JSP file (Figure 4-20).
4-20 Establishing Interportlet Communications
E sta b l i s h i n g I nt er po rt let C om mu n i c at ion s b y U s i n g C us to m an d P a ge F l o w E ve n t H a n dl e rs : A n E xa mp l e
Figure 4-20 Selecting New>JSP for findCustomer
The New File dialog box appears (Figure 4-21).
Figure 4-21 New File Dialog Box; JSP File Selected
2. Ensure that Web User Interface and JSP File are selected; if not, do so now.
3. In File Name, type findCustomer and click Create.
Establishing Interportlet Communications 4-21
E sta b l i s h i n g I PC b y U si n g C u st om a nd P a g e F l o w E ve n ts
The file is created; a new JSP template will appear in the JSP Designer (Figure 4-22):
Figure 4-22 New JSP Template
and the new file appears in the findCustomer folder (Figure 4-23).
Figure 4-23 findCustomer.jsp File in findCustomer Folder
4. At the bottom of the JSP Designer, click Source View to display the JSP code.
5. Select the entire listing and delete it.
6. Copy the code in Listing 4-5 and paste it into the empty JSP Designer.
Listing 4-5 findCustomer.jsp Sample Code
<%@ page language="java" contentType="text/html;charset=UTF-8"%>
<%@ taglib uri="netui-tags-databinding.tld" prefix="netui-data"%>
<%@ taglib uri="netui-tags-html.tld" prefix="netui"%>
<%@ taglib uri="netui-tags-template.tld" prefix="netui-template"%>
<netui:html>
<body>
<p> Find Support Information </p>
<netui:form action="findCustomerInfo">
<div>
Name:
4-22 Establishing Interportlet Communications
E sta b l i s h i n g I nt er po rt let C om mu n i c at ion s b y U s i n g C us to m an d P a ge F l o w E ve n t H a n dl e rs : A n E xa mp l e
<netui:textBox dataSource="{actionForm.name}" defaultValue=
""></netui:textBox>
<br/>
</div>
<netui:button value="Find Support Info" type="submit"/>
</netui:form>
</body>
</netui:html>
7. Save the file either by clicking the Save icon or by opening the File menu and selecting
Save.
Create result.jsp
result.jsp contains the presentation logic for the final page of the successful execution of the
findCustomer page flow (findCustomerController.jpf). This page renders after the name
submitted in the Customer Lookup portlet is authenticated and will present specified customer
data.
To create result.jsp, use this procedure.
1. Locate and right-click index.jsp under Customer_Lookup/findCustomer to open the
file’s context menu (Figure 4-24).
Figure 4-24 index.jsp Context Menu
2. Select Rename to open the file rename function and replace index.jsp with result.jsp
(Figure 4-25).
Establishing Interportlet Communications 4-23
E sta b l i s h i n g I PC b y U si n g C u st om a nd P a g e F l o w E ve n ts
Figure 4-25 result.jsp Replaces index.jsp in File Tree
3. In the JSP Designer, select Source View to display the JSP code.
4. Highlight the entire code listing and delete it.
5. Copy the code listing in Listing 4-6 and paste it into the JSP designer.
Listing 4-6 Code Sample for result.jsp
<%@ page language="java" contentType="text/html;charset=UTF-8"%>
<%@ taglib uri="netui-tags-databinding.tld" prefix="netui-data"%>
<%@ taglib uri="netui-tags-html.tld" prefix="netui"%>
<%@ taglib uri="netui-tags-template.tld" prefix="netui-template"%>
<netui:html>
<body>
<p>
Support Case Information
</p>
Customer Name:
<%=session.getAttribute("customerName")
%>
<%
session.setAttribute("customerName", "");
%>
<netui:form action="findCustomerInfo">
<netui:label value="{actionForm.name}"/>
</netui:form>
<div>
<br>
Support Case 001<br/>
Support Case 002<br/>
Support Case 003<br/>
Support Case 004<br/>
4-24 Establishing Interportlet Communications
E sta b l i s h i n g I nt er po rt let C om mu n i c at ion s b y U s i n g C us to m an d P a ge F l o w E ve n t H a n dl e rs : A n E xa mp l e
</div>
</body>
</netui:html>
6. Save the file either by clicking the Save icon or by opening the File menu and selecting
Save.
Note: If you reopen FindCustomerController.jpf after saving both JSPs, you will see that
the warnings described in the note following Listing 4-4 do not appear.
Create the Customer Lookup Portlet
The Customer Lookup portlet is the container for the page flow and the JSPs that you just created.
This is the file to which you’ll attach the backing file and implement the event handlers necessary
to achieve interportlet communications.
To create the Customer Lookup portlet, use this procedure.
1. Under Customer_Lookup/findCustomer, right-click FindCustomerController.jsp to open the
file’s context menu (Figure 4-26).
Figure 4-26 FindCustomerController.jpf Context Menu
2. Select Generate Portlet
The Portlet Details dialog box appears (Figure 4-27).
Establishing Interportlet Communications 4-25
E sta b l i s h i n g I PC b y U si n g C u st om a nd P a g e F l o w E ve n ts
Figure 4-27 Portlet Details Dialog Box
Note that Title and Content URL are already filled in (Figure 4-28) based upon the page
flow name.
3. Change the Title to Find Customer Information.
Figure 4-28 Portlet Details Detail
4. Click Finish.
The new portlet appears in the Customer_Lookup/findCustomer folder (Figure 4-29).
Figure 4-29 FindCustomerController Portlet on File Tree
4-26 Establishing Interportlet Communications
E sta b l i s h i n g I nt er po rt let C om mu n i c at ion s b y U s i n g C us to m an d P a ge F l o w E ve n t H a n dl e rs : A n E xa mp l e
Attach the Backing File
Now, you will attach the backing file receiveCustomerInfo.java to the portlet
(FindCustomerController.portlet). As described in Step 2: Create the Backing Files, this
file contains business logic that will fetch a payload containing information regarding the
customer whose name was submitted in the Customer Lookup portlet.
To attach the backing file, use this procedure:
1. In the file tree, double-click FindCustomerController.portlet.
The portlet appears in the Portlet Designer (Figure 4-30).
Figure 4-30 Portlet in Portlet Designer
2. In the Portlet Window section of the Property Editor, select Backing File.
The field opens to accept text entry (Figure 4-31).
Figure 4-31 Property Editor; Backing File Selected
3. In the field, enter backing.receiveCustomerInfo and press [Tab].
Note: Do not include the filetype (.java). WebLogic Workshop interprets the dot-separators
in this field as filepath separators and, if .java is included, it will look for a file called
java in a non-existent folder called backing/FindCustomerBacking.
The backing file is attached.
Establishing Interportlet Communications 4-27
E sta b l i s h i n g I PC b y U si n g C u st om a nd P a g e F l o w E ve n ts
Create the Event Handlers
Finally, you need to create the event handlers for this portlet. In this step, you will select the event
handler types, identify the portlets to which they will listen, and define the actions they will fire
when they detect the prescribed event.
To create the event handlers, use this procedure:
1. With the portlet open in the Portlet Designer (Figure 4-30), locate in the Portlet Window
section of the Property Editor the property Event Handlers.
2. Mouse over the Event Handlers data entry field (it will read “No event handlers”) to open
the field for edit (Figure 4-32).
Figure 4-32 Event Handler Property Open for Edit
3. Click the ellipsis (...) next to the data entry field.
The Event Handler tool appears (Figure 5.).
Figure 4-33 Event Handler Tool
4. Click Add Handler...
A menu opens, listing the available event handlers (Figure 4-34).
4-28 Establishing Interportlet Communications
E sta b l i s h i n g I nt er po rt let C om mu n i c at ion s b y U s i n g C us to m an d P a ge F l o w E ve n t H a n dl e rs : A n E xa mp l e
Figure 4-34 Event Handler Menu
5. Select Handle Custom Event.
Handle Custom Event appears in the Events list and additional fields appear on the dialog
box (Figure 4-35).
Figure 4-35 Event Handler Tool with Handle Custom Event Selected
6. Fill out the Handle Custom Event fields as described in Table 4-1.
Table 4-1 Handle Custom Event Fields
In... Enter or Select...
Event Label handleCustomEvent1 (this default value should appear when you select
Handle Custom Event from the Add Handler list)
Only if Displayed Uncheck
Establishing Interportlet Communications 4-29
E sta b l i s h i n g I PC b y U si n g C u st om a nd P a g e F l o w E ve n ts
Table 4-1 Handle Custom Event Fields
Listen To (wildcard): Any
Event: myCustomEvent
7. Click Add Action...
A list of actions appears (Figure 4-36).
Figure 4-36 Add Action Menu
8. Select Invoke BackingFile Method
Note: This option appears only if a backing file is attached to the portlet; if it does not appear,
ensure that you completed Attach the Backing File successfully.
Invoke BackingFile Method appears in the Event Handler list, and the right pane of the
dialog box reformats as shown in Figure 4-37.
4-30 Establishing Interportlet Communications
E sta b l i s h i n g I nt er po rt let C om mu n i c at ion s b y U s i n g C us to m an d P a ge F l o w E ve n t H a n dl e rs : A n E xa mp l e
Figure 4-37 Event Handler with Invoke BackingFile Method Added as Action
9. Click the Method drop-down control to display a list of available methods (Figure 4-38).
Figure 4-38 Invoke BackingFile Method Available Method List
10. Select listenCustomerName.
11. Repeat steps 1 through 7.
12. Click Add Action to open the Action drop-down menu and select Invoke PageFlow
Method.
The dialog box refreshes and the Action edit box appears in the right-hand pane.
13. Click the drop-down control and select findCustomerInfo.
The Event Handler tool should look like the example in Figure 4-39.
Establishing Interportlet Communications 4-31
E sta b l i s h i n g I PC b y U si n g C u st om a nd P a g e F l o w E ve n ts
Figure 4-39 Event Handler Tool Completed for findCustomer Portlet
14. Click OK to close the dialog box and press [Tab] to close the Event Handlers data field.
15. Click the Save Files icon or open the File menu and select Save All.
Step 4: Create the Orders Lookup Portlet
The Orders Lookup Portlet surfaces information about orders pertaining to the customer
submitted in the Customer Lookup portlet. This portlet is constructed identically to the Customer
Lookup portlet, with some different data necessary for it to execute properly.
Note: To save you time and to reduce the chance of entry errors when creating these files, we
have provided the necessary code in this document. If you are reading this online
(HTML), you can simply cut and paste the code into the appropriate empty file. If you
are using a hardcopy or PDF version of this document and cannot obtain an online copy,
you can type the code exactly as it appears in the code samples.
Create the Page Flow (FindOrderController.jpf)
The FindOrder page flow (FindOrderController.jpf) establish the order in which pages are
rendered in the Order Lookup portlet. This page flow executes after a name is submitted on the
Customer Lookup Portlet. You create the Find Order page flow (FindOrderController.jpf),
4-32 Establishing Interportlet Communications
E sta b l i s h i n g I nt er po rt let C om mu n i c at ion s b y U s i n g C us to m an d P a ge F l o w E ve n t H a n dl e rs : A n E xa mp l e
exactly as you create the Find Customer page flow, described in Create the Page Flow
(FindCustomerController.jpf), although obviously with different data included.
To create the FindOrderController.jpf, use this procedure:
1. Right-click Orders_LookUp and select New > Page Flow.
The Page Flow Wizard - Page Flow Name dialog box appears.
2. In Page Flow Name: enter findOrder.
Note that Controller Name: is automatically filled-in with the text FindOrderController.
3. Click Next
The Page Flow Wizard - Select Page Flow Type dialog box appears.
4. Select Basic page flow and click Create.
The following happens:
– A folder called findOrder appears under Orders_LookUp.
– Two files, FindOrderController.jpf and index.jsp appear under
Orders_LookUp/findOrder.
– A schematic representation of the default page flow appears in the Page Flow Designer
(Figure 4-40).
Figure 4-40 Default Page Flow Schematic in Page Flow Designer — Flow View
At the bottom of the Page Flow Designer, click Source View
The Page Flow Designer Source View appears, revealing the code for the default page flow
(Figure 4-41).
Establishing Interportlet Communications 4-33
E sta b l i s h i n g I PC b y U si n g C u st om a nd P a g e F l o w E ve n ts
Figure 4-41 Default Page Flow Code in Source View
Select the entire code listing and delete it.
Copy the code sample in Listing 4-7 and paste it into the Page Flow Designer Source View.
Listing 4-7 FindOrderController.jpf Code Sample
package Orders_LookUp.findOrder;
import com.bea.wlw.netui.pageflow.FormData;
import com.bea.wlw.netui.pageflow.Forward;
import com.bea.wlw.netui.pageflow.PageFlowController;
/**
* @jpf:controller
* @jpf:view-properties view-properties::
* <!-- This data is auto-generated. Hand-editing this section is not
* recommended. -->
* <view-properties>
* <pageflow-object id="pageflow:/Orders_LookUp/findOrder/
* FindOrderController.jpf"/>
* <pageflow-object id="action:begin.do">
* <property value="80" name="x"/>
* <property value="100" name="y"/>
* </pageflow-object>
4-34 Establishing Interportlet Communications
E sta b l i s h i n g I nt er po rt let C om mu n i c at ion s b y U s i n g C us to m an d P a ge F l o w E ve n t H a n dl e rs : A n E xa mp l e
* <pageflow-object id="action:findOrders.do#Orders_LookUp.findOrder.
* FindOrderController.FindOrdersForm">
* <property value="420" name="x"/>
* <property value="100" name="y"/>
* </pageflow-object>
* <pageflow-object id="action-call:@page:findOrderForm.jsp@#@action:
* findOrders.do#Orders_LookUp.findOrder.FindOrderController.
* FindOrdersForm@">
* <property value="276,330,330,384" name="elbowsX"/>
* <property value="92,92,92,92" name="elbowsY"/>
* <property value="East_1" name="fromPort"/>
* <property value="West_1" name="toPort"/>
* </pageflow-object>
* <pageflow-object id="page:findOrderForm.jsp">
* <property value="240" name="x"/>
* <property value="100" name="y"/>
* </pageflow-object>
* <pageflow-object id="page:orderResults.jsp">
* <property value="600" name="x"/>
* <property value="100" name="y"/>
* </pageflow-object>
* <pageflow-object id="forward:path#success#findOrderForm.jsp#@action:
* begin.do@">
* <property value="116,160,160,204" name="elbowsX"/>
* <property value="92,92,92,92" name="elbowsY"/>
* <property value="East_1" name="fromPort"/>
* <property value="West_1" name="toPort"/>
* <property value="success" name="label"/>
* </pageflow-object>
* <pageflow-object id="forward:path#success#orderResults.jsp#@action:
* findOrders.do#Orders_LookUp.findOrder.FindOrderController.
* FindOrdersForm@">
* <property value="456,510,510,564" name="elbowsX"/>
* <property value="92,92,92,92" name="elbowsY"/>
* <property value="East_1" name="fromPort"/>
* <property value="West_1" name="toPort"/>
* <property value="success" name="label"/>
* </pageflow-object>
* <pageflow-object id="formbeanprop:Orders_LookUp.findOrder.
* FindOrderController.FindOrdersForm#customer_name#java.lang.String"/>
* <pageflow-object id="formbeanprop:Orders_LookUp.findOrder.
* FindOrderController.FindOrdersForm#order_id#java.lang.String"/>
* <pageflow-object id="formbean:Orders_LookUp.findOrder.FindOrderController.
* FindOrdersForm"/>
* <pageflow-object id="action-call:@page:orderResults.jsp@#@action:findOrders.
* do#Orders_LookUp.findOrder.FindOrderController.FindOrdersForm@">
* <property value="564,510,510,456" name="elbowsX"/>
* <property value="92,92,81,81" name="elbowsY"/>
Establishing Interportlet Communications 4-35
E sta b l i s h i n g I PC b y U si n g C u st om a nd P a g e F l o w E ve n ts
* <property value="West_1" name="fromPort"/>
* <property value="East_0" name="toPort"/>
* </pageflow-object>
* </view-properties>
* ::
*/
public class FindOrderController extends PageFlowController
{
// Uncomment this declaration to access Global.app.
//
// protected global.Global globalApp;
//
// For an example of page flow exception handling see the example
// "catch" and "exception-handler"
// annotations in {project}/WEB-INF/src/global/Global.app
/**
* This method represents the point of entry into the pageflow
* @jpf:action
* @jpf:forward name="success" path="findOrderForm.jsp"
*/
protected Forward begin()
{
return new Forward("success");
}
/**
* @jpf:action
* @jpf:forward name="success" path="orderResults.jsp"
*/
protected Forward findOrders(FindOrdersForm form)
{
return new Forward("success");
}
/**
* FormData get and set methods may be overwritten by the Form Bean editor.
*/
public static class FindOrdersForm extends FormData
{
private String order_id;
private String customer_name;
public void setCustomer_name(String customer_name)
{
4-36 Establishing Interportlet Communications
E sta b l i s h i n g I nt er po rt let C om mu n i c at ion s b y U s i n g C us to m an d P a ge F l o w E ve n t H a n dl e rs : A n E xa mp l e
this.customer_name = customer_name;
}
public String getCustomer_name()
{
return this.customer_name;
}
public void setOrder_id(String order_id)
{
this.order_id = order_id;
}
public String getOrder_id()
{
return this.order_id;
}
}
}
5. Save the file either by clicking the Save icon or opening the File menu and selecting Save.
Note: You might see two “File could not be found” warnings (indicated by a green squiggle) in
the Page Flow Designer. You can ignore them, as they refer to files that you will create
in the next two steps.
FindOrderController.jpf is created.
Create findOrderForm.jsp
Next, you need to create one of the two JSPs required for the page flow to run successfully.
findOrder.jsp provides the presentation logic for the initial portlet view. From this portlet, you
can launch the page flow by submitting a customer name. In this example, the page flow is
launched when the Order LookUp portlet hears a name submitted on the Customer Lookup
portlet.
To create findOrderForm.jsp, use this procedure.
1. Right-click findOrder in the file tree and select New>JSP.
The New File dialog box appears. Ensure that Web User Interface and JSP File are
selected.
2. In File Name:, enter findOrderForm and click Create.
The following happens:
Establishing Interportlet Communications 4-37
E sta b l i s h i n g I PC b y U si n g C u st om a nd P a g e F l o w E ve n ts
– The file findOrderForm.jsp appears in the file tree under
Orders_LookUp/findOrders.
– The text “New Web Application Page” appears in the JSP Designer (Figure 4-42). This
is the default JSP.
Figure 4-42 JSP Designer with Default JSP Design View
3. At the bottom of the JSP Designer, select Source View.
The JSP Designer Source View appears, revealing the code for the default JSP.
4. Select the entire default code listing and delete it.
5. Copy the code sample in Listing 4-8 and paste it into the JSP Designer.
Listing 4-8 findOrderForm.jsp Sample Code
<%@ page language="java" contentType="text/html;charset=UTF-8"%>
<%@ taglib uri="netui-tags-databinding.tld" prefix="netui-data"%>
<%@ taglib uri="netui-tags-html.tld" prefix="netui"%>
<%@ taglib uri="netui-tags-template.tld" prefix="netui-template"%>
<netui:html>
<head>
<title>
Find Order
</title>
</head>
<body>
<p> Find Order </p>
<%= //session.getAttribute("customerName")
%>
4-38 Establishing Interportlet Communications
E sta b l i s h i n g I nt er po rt let C om mu n i c at ion s b y U s i n g C us to m an d P a ge F l o w E ve n t H a n dl e rs : A n E xa mp l e
<netui:form action="findOrders">
<table>
<tr valign="top">
<td>Customer_name:</td>
<td>
<netui:textBox dataSource="{actionForm.customer_name}"/>
</td>
</tr>
<tr valign="top">
<td>Order_id:</td>
<td>
<netui:textBox dataSource="{actionForm.order_id}"/>
</td>
</tr>
</table>
<br/>
<netui:button value="Find Orders" type="submit"/>
</netui:form>
</body>
</netui:html>
6. Save the file either by clicking the Save icon or opening the File menu and selecting Save.
findOrderForm.jsp is created.
Create orderResults.jsp
The second JSP you need to create is orderResults.jsp. This file provides the presentation
logic for displaying the results of the order lookup for the customer specified in the Customer
Name or Order ID fields; however, in this example, it will return order information for the
customer name submitted in the Customer Lookup portlet.
To create orderResults.jsp, use this procedure.
1. Under Orders_LookUp/findCustomer, double-click index.jsp.
The text “New Web Application Page” appears in the JSP Designer. This is the default JSP.
2. At the bottom of the JSP Designer, click Source View.
The JSP Designer refreshes to show the default JSP code.
3. Select the entire default JSP code listing and delete it.
4. Copy the code sample in Listing 4-9 and paste it into the JSP Designer.
Establishing Interportlet Communications 4-39
E sta b l i s h i n g I PC b y U si n g C u st om a nd P a g e F l o w E ve n ts
Listing 4-9 orderResults.jsp Code Sample
<%@ page language="java" contentType="text/html;charset=UTF-8"%>
<%@ taglib uri="netui-tags-databinding.tld" prefix="netui-data"%>
<%@ taglib uri="netui-tags-html.tld" prefix="netui"%>
<%@ taglib uri="netui-tags-template.tld" prefix="netui-template"%>
<netui:html>
<head>
<title>
Web Application Page
</title>
</head>
<body>
<p>
Customer Name: <%=session.getAttribute("customerName")
%>
<%
session.setAttribute("customerName", "");
%>
<netui:form action="findOrders">
<netui:label value="{actionForm.customer_name}"/>
</netui:form>
<br>
Order 001<br>
Order 002<br>
Order 003<br>
Order 004<br>
<br>
</body>
</netui:html>
5. Save the file either by clicking the Save or opening the File menu and selecting Save.
6. Right-click index.jsp in the file tree to open a context menu and select Rename.
The node is opened for renaming.
7. Rename the file orderResults.
Note: If you reopen FindCustomerController.jpf after saving both JSPs, you will see that
the warnings described in the note following Listing 4-7 no longer appear.
4-40 Establishing Interportlet Communications
E sta b l i s h i n g I nt er po rt let C om mu n i c at ion s b y U s i n g C us to m an d P a ge F l o w E ve n t H a n dl e rs : A n E xa mp l e
Create the Portlet File
The portlet file, FindOrderController.portlet, is the container for the page flow and the
JSPs you just created. This is the file to which you’ll attach the backing file and implement the
event handlers necessary to achieve interportlet communications.
To create the Order Lookup portlet, use this procedure.
1. Right-click FindOrderController.jpf to open a context menu and select Generate
portlet... (Figure 4-43)
Figure 4-43 Generating FindOrderController.portlet
The Portlet Wizard - Portlet Details dialog box appears. Note that the Title and Portlet URI
fields are already completed.
2. Change the Title to Find Orders.
3. Click Finish.
The portlet is created and appears in the file tree under Orders_LookUp/findOrder.
Attach the Backing File
Now, you will attach the backing file ListenCustomerName.java to the portlet
(FindOrderController.portlet). As described in Step 2: Create the Backing Files, this file
contains business logic that will fetch information regarding the orders posted by the customer
whose name was submitted in the Customer Lookup portlet.
To attach the backing file, use this procedure:
1. In the file tree, double-click FindCustomerController.portlet.
The portlet appears in the Portlet Designer.
Establishing Interportlet Communications 4-41
E sta b l i s h i n g I PC b y U si n g C u st om a nd P a g e F l o w E ve n ts
2. In the Portlet Window section of the Property Editor, select Backing File.
The field opens to accept text entry.
3. In the field, enter backing.ListenCustomerName and press [Tab].
Figure 4-44 Attaching ListenCustomerName.java to the Portlet
Note: Do not include the filetype (.java). WebLogic Workshop interprets the dot-separators
in this field as filepath separators and, if .java is included, will look for a file called
java in a non-existent folder called backing/FindCustomerBacking.
4. Save the file by either clicking the Save icon or by opening the File Menu and selecting
Save.
The backing file is attached.
Create the Event Handlers
Finally, you need to create the event handlers for this portlet. In this step, you will select the event
handler types, identity the portlets to which they will listen, and define the actions they will fire
upon detecting the prescribed event.
To create the event handlers, use this procedure:
1. With the portlet open in the Portlet Designer (Figure 4-30), locate in the Portlet Window
section of the Property Editor the property Event Handlers.
2. Mouse over the Event Handlers’ data entry field (it will read “No event handlers”) to open
the field for edit.
3. Click the ellipsis (...) next to the data entry field.
The Event Handler tool appears (Figure 4-45).
4-42 Establishing Interportlet Communications
E sta b l i s h i n g I nt er po rt let C om mu n i c at ion s b y U s i n g C us to m an d P a ge F l o w E ve n t H a n dl e rs : A n E xa mp l e
Figure 4-45 Event Handler Tool
4. Click Add Handler...
A menu opens, listing the available event handlers (Figure 4-46).
Figure 4-46 Event Handler Menu
5. Select Handle Custom Event.
Handle Custom Event appears in the Events list and additional fields appear on the dialog
box (Figure 4-47).
Establishing Interportlet Communications 4-43
E sta b l i s h i n g I PC b y U si n g C u st om a nd P a g e F l o w E ve n ts
Figure 4-47 Event Handler Tool with Handle Custom Event Selected
6. Fill out the Handle Custom Event fields as described in Table 4-2.
Table 4-2 Handle Custom Event Fields
In... Enter or Select...
Event Label handleCustomEvent1 (this default value should appear when you select
Handle Custom Event from the Add Handler list)
Only if Displayed Uncheck
Listen To (wildcard): Any
Event: myCustomEvent
7. Click Add Action...
A list of actions appears (Figure 4-48).
4-44 Establishing Interportlet Communications
E sta b l i s h i n g I nt er po rt let C om mu n i c at ion s b y U s i n g C us to m an d P a ge F l o w E ve n t H a n dl e rs : A n E xa mp l e
Figure 4-48 Add Action Menu
8. Select Invoke BackingFile Method.
Note: This option only appears if a backing file is attached to the portlet; if it does not appear,
ensure that you completed Attach the Backing File successfully).
Invoke BackingFile Method appears in the Event Handler list and the right pane of the
dialog box reformats as shown in Figure 4-49.
Figure 4-49 Event Handler with Invoke BackingFile Method Added as Action
9. Click the Method drop-down control to display a list of available methods.
10. Select listenCustomerName.
11. Repeat steps 1 through 8; however, at step 8. select Invoke PageFlow Action.
12. Click the Method drop-down control to display a list of available methods.
Establishing Interportlet Communications 4-45
E sta b l i s h i n g I PC b y U si n g C u st om a nd P a g e F l o w E ve n ts
13. Select findOrders.
The Event Handler tool should look like the example in Figure 4-50.
Figure 4-50 Event Handler Tool Completed for findCustomer Portlet
14. Click OK.
15. Click the Save Files icon or open the File menu and select Save All.
Summary
At this point, you have completed the Order Lookup Portlet for the ipcText Web application. To
verify that you’ve created all files necessary, compare the Orders_LookUp folder in your file tree
with that in Figure 4-51. Your file tree should match the tree in the example.
Figure 4-51 Orders_LookUp Folder with Order Lookup Portlet Complete
4-46 Establishing Interportlet Communications
E sta b l i s h i n g I nt er po rt let C om mu n i c at ion s b y U s i n g C us to m an d P a ge F l o w E ve n t H a n dl e rs : A n E xa mp l e
Step 5: Create the Customer Lookup Portlet
The Customer Lookup portlet is the last portlet you will create for this exercise. This portlet is
where a user will enter a customer’s name and submit it to the system. This submission will create
events that the portlets created in Step 3: Create the Customer Lookup Results Portlet and Step
4: Create the Orders Lookup Portlet will hear and fire appropriate actions.
Note: To save you time and to reduce the chance of entry errors when creating these files, we
have provided the necessary code in this document. If you are reading this online
(HTML), you can simply cut and paste the code into the appropriate empty file. If you
are using a hardcopy or PDF version of this document and cannot obtain an online copy,
you can type the code exactly as it appears in the code samples.
Create the Page Flow (FindCustomerController.jpf)
FindCustomerController.jpf establishes the order in which pages are rendered in the
Customer Lookup portlet. This page flow executes after a name is submitted on this portlet. You
create the Customer Lookup page flow exactly as you create the other page flows in this exercise,
although obviously with different data included.
Note: Do not confuse this FindCustomerController.jpf with
FindCustomerController.jpf created in Step 3: Create the Customer Lookup Results
Portlet. The identical names are an idiosyncrasy of this demonstration.
To create the FindCustomerController.jpf, use this procedure:
1. Right-click portlets and select New>Page Flow.
The Page Flow Wizard - Page Flow Name dialog box appears.
2. In Page Flow Name: enter findCustomer.
Note that Controller Name: is automatically filled-in with the text FindCustomerController.
3. Click Next
The Page Flow Wizard - Select Page Flow Type dialog box appears.
4. Select Basic page flow and click Create.
The following happens:
– A folder called findCustomer appears under portlets in the file tree.
– Two files, FindCustomerController.jpf and index.jsp appear under
portlets/findCustomer.
Establishing Interportlet Communications 4-47
E sta b l i s h i n g I PC b y U si n g C u st om a nd P a g e F l o w E ve n ts
– A default page flow schematic appears in the Page Flow Designer.
5. At the bottom of the Page Flow Designer, select Source View.
The view in the Page Flow Designer refreshes to reveal the code for the default page flow.
6. Highlight the entire contents of the Page Flow Designer and delete it, so that the Source
View is empty.
7. Copy the code sample in Listing 4-10 and paste it into the empty Page Flow Designer
Source View.
Listing 4-10 FindCustomerController.jpf Code Sample (Second Version)
package portlets.findCustomer;
import com.bea.wlw.netui.pageflow.FormData;
import com.bea.wlw.netui.pageflow.Forward;
import com.bea.wlw.netui.pageflow.PageFlowController;
/**
* @jpf:controller
* @jpf:view-properties view-properties::
* <!-- This data is auto-generated. Hand-editing this section is not
* recommended. -->
* <view-properties>
* <pageflow-object id="pageflow:/portlets/findCustomer/
* FindCustomerController.jpf"/>
* <pageflow-object id="action:begin.do">
* <property value="80" name="x"/>
* <property value="100" name="y"/>
* </pageflow-object>
* <pageflow-object id="page:index.jsp">
* <property value="240" name="x"/>
* <property value="100" name="y"/>
* </pageflow-object>
* <pageflow-object id="forward:path#success#index.jsp#@action:begin.do@">
* <property value="116,160,160,204" name="elbowsX"/>
* <property value="92,92,92,92" name="elbowsY"/>
* <property value="East_1" name="fromPort"/>
* <property value="West_1" name="toPort"/>
* <property value="success" name="label"/>
* </pageflow-object>
* <pageflow-object id="page:result.jsp">
* <property value="580" name="x"/>
* <property value="100" name="y"/>
* </pageflow-object>
4-48 Establishing Interportlet Communications
E sta b l i s h i n g I nt er po rt let C om mu n i c at ion s b y U s i n g C us to m an d P a ge F l o w E ve n t H a n dl e rs : A n E xa mp l e
* <pageflow-object id="action:findCustomer.do#portlets.findCustomer.
* FindCustomerController.FindCustomerForm">
* <property value="420" name="x"/>
* <property value="100" name="y"/>
* </pageflow-object>
* <pageflow-object id="forward:path#success#result.jsp#@action:findCustomer.
* do#portlets.findCustomer.FindCustomerController.FindCustomerForm@">
* <property value="456,500,500,544" name="elbowsX"/>
* <property value="92,92,92,92" name="elbowsY"/>
* <property value="East_1" name="fromPort"/>
* <property value="West_1" name="toPort"/>
* <property value="success" name="label"/>
* </pageflow-object>
* <pageflow-object id="formbean:portlets.findCustomer.FindCustomerController.
* FindCustomerForm"/>
* <pageflow-object id="formbeanprop:portlets.findCustomer.
* FindCustomerController.FindCustomerForm#name#java.lang.String"/>
* <pageflow-object id="formbeanprop:portlets.findCustomer.
* FindCustomerController.FindCustomerForm#company#java.lang.String"/>
* <pageflow-object id="action-call:@page:index.jsp@#@action:findCustomer.
* do#portlets.findCustomer.FindCustomerController.FindCustomerForm@">
* <property value="276,330,330,384" name="elbowsX"/>
* <property value="92,92,92,92" name="elbowsY"/>
* <property value="East_1" name="fromPort"/>
* <property value="West_1" name="toPort"/>
* </pageflow-object>
* </view-properties>
* ::
*/
public class FindCustomerController extends PageFlowController
{
// Uncomment this declaration to access Global.app.
//
// protected global.Global globalApp;
//
// For an example of page flow exception handling see the example
// "catch" and "exception-handler"
// annotations in {project}/WEB-INF/src/global/Global.app
/**
* This method represents the point of entry into the pageflow
* @jpf:action
* @jpf:forward name="success" path="index.jsp"
*/
protected Forward begin()
{
Establishing Interportlet Communications 4-49
E sta b l i s h i n g I PC b y U si n g C u st om a nd P a g e F l o w E ve n ts
return new Forward("success");
}
/**
* @jpf:action
* @jpf:forward name="success" path="result.jsp"
*/
protected Forward findCustomer(FindCustomerForm form)
{
return new Forward("success");
}
/**
* FormData get and set methods may be overwritten by the Form Bean editor.
*/
public static class FindCustomerForm extends FormData
{
private String company;
private String name;
public void setName(String name)
{
this.name = name;
}
public String getName()
{
return this.name;
}
public void setCompany(String company)
{
this.company = company;
}
public String getCompany()
{
return this.company;
}
}
}
Note: You might see a “File could not be found” warning (indicated by a green squiggle) in the
Page Flow Designer. You can ignore this warning, as it refers to a file, result.jsp, that
you will create in Create result.jsp.
4-50 Establishing Interportlet Communications
E sta b l i s h i n g I nt er po rt let C om mu n i c at ion s b y U s i n g C us to m an d P a ge F l o w E ve n t H a n dl e rs : A n E xa mp l e
8. Save the file either by clicking the Save icon or by opening the File menu and selecting
Save.
Update index.jsp
Since this is the “launching pad” for the three page flows in the Web application (that is, when a
name is submitted in this portlet, through interportlet communications, page flow actions will
occur on the portlets created in Step 3: Create the Customer Lookup Results Portlet and Step 4:
Create the Orders Lookup Portlet, as well as this one), this exercise will conform to the best
practice of beginning this page flow with index.jsp file.
This JSP provides the presentation logic for the Customer Lookup portlet before a customer name
is submitted. Once a name is submitted, that logic will be superseded by the presentation logic in
result.jsp, which we will create in the next step. When you created the page flow in Create
the Page Flow (FindCustomerController.jpf), the template for index.jsp was also created and
placed in portlets/findCustomer.
To create index.jsp, use this procedure.
1. Double-click index.jsp in the file tree under portlets/findCustomer.
The file opens, in Design View, in the JSP Designer.
2. At the bottom of the JSP Designer, click Source View.
The JSP Designer refreshes to reveal the default index.jsp code.
3. In the JSP Designer, select the entire code listing and delete it.
Copy the code sample in Listing 4-11 and paste it into the JSP Designer.
Listing 4-11 index.jsp Code Sample
<%@ page language="java" contentType="text/html;charset=UTF-8"%>
<%@ taglib uri="netui-tags-databinding.tld" prefix="netui-data"%>
<%@ taglib uri="netui-tags-html.tld" prefix="netui"%>
<%@ taglib uri="netui-tags-template.tld" prefix="netui-template"%>
<netui:html>
<head>
<title>
Web Application Page
</title>
</head>
<body>
<p> New Web Application Page </p>
Establishing Interportlet Communications 4-51
E sta b l i s h i n g I PC b y U si n g C u st om a nd P a g e F l o w E ve n ts
<netui:form action="findCustomer">
<table>
<tr valign="top">
<td>Company:</td>
<td>
<netui:textBox dataSource="{actionForm.company}"/>
</td>
</tr>
<tr valign="top">
<td>Name:</td>
<td>
<netui:textBox dataSource="{actionForm.name}"/>
</td>
</tr>
</table>
<br/>
<netui:button value="findCustomer" type="submit"/>
</netui:form>
</body>
</netui:html>
4. Save the file by either clicking the Save icon or opening the File menu and selecting Save.
Create result.jsp
Next, create the result.jsp file. This file contains the presentation logic that will format the
display of information returned to this portlet upon successful rendering of the
FindCustomerController page flow. This logic will supersede that contained in index.jsp.
To create result.jsp, use this procedure.
1. Right-click portlets/findCustomer and select New>JSP File.
The New File dialog box appears. Ensure that Web User Interface and JSP File are
selected. If not, select them now.
2. In File name:, enter result and click Create.
The following happens:
– result.jsp appears under portlets/findCustomer.
– A default JSP (characterized by the text “New Web Application Page” appears in the
JSP Designer.
3. At the bottom of the JSP Designer, click Source View.
4-52 Establishing Interportlet Communications
E sta b l i s h i n g I nt er po rt let C om mu n i c at ion s b y U s i n g C us to m an d P a ge F l o w E ve n t H a n dl e rs : A n E xa mp l e
The JSP Designer refreshes, revealing the code for the default JSP.
4. Select the entire default JSP code listing and delete it.
5. Copy the code sample in Listing 4-12 and paste it into the JSP Designer.
Listing 4-12 result.jsp Code Sample
<%@ page language="java" contentType="text/html;charset=UTF-8"%>
<%@ taglib uri="netui-tags-databinding.tld" prefix="netui-data"%>
<%@ taglib uri="netui-tags-html.tld" prefix="netui"%>
<%@ taglib uri="netui-tags-template.tld" prefix="netui-template"%>
<netui:html>
<head>
<title>
Find Customer Result
</title>
</head>
<body>
<br>
Customer Information:
<br>
<br>
<netui:form action="findCustomer">
<b>Name: <netui:label value="{actionForm.name}"/>
<br>
Address: 4001 Discovery Drive<br>
City: Boulder<br>
State: CO<br></b>
</b>
</netui:form>
</body>
</netui:html>
6. Save the file by either clicking the Save icon or by opening the File menu and selecting
Save.
Note: If you reopen FindCustomerController.jpf after saving result.jsp, you will see
that the warning described in the note following Listing 4-10 is gone.
Establishing Interportlet Communications 4-53
E sta b l i s h i n g I PC b y U si n g C u st om a nd P a g e F l o w E ve n ts
Create the Portlet File
The portlet file, FindOrderController.portlet, is the container for the page flow and the
JSPs you just created. This is the file to which you’ll attach the backing file and implement the
event handlers necessary to achieve interportlet communications.
To create the Customer Lookup portlet, use this procedure.
1. Under portlets/findCustomer, right-click FindCustomerController.jpf to open the
file’s context menu.
2. Select Generate Portlet
The Portlet Details dialog box appears. Note that Title and Content URL are already
filled-in, based upon the page flow name.
3. Change the Title to Find Customer.
4. Click Finish.
The new portlet appears in the portlets/findCustomer folder.
Attach the Backing File
Now, you will attach the backing file FindCustomerBacking.java to the portlet
(FindCustomerController.portlet).
To attach the backing file, use this procedure:
1. In the file tree, double-click FindCustomerController.portlet.
The portlet appears in the Portlet Designer.
2. In the Portlet Window section of the Property Editor, select Backing File.
The field opens to accept text entry.
Figure 4-52 Property Editor; Backing File Selected
3. In the field, enter backing.FindCustomerBacking and press [Tab].
4-54 Establishing Interportlet Communications
E sta b l i s h i n g I nt er po rt let C om mu n i c at ion s b y U s i n g C us to m an d P a ge F l o w E ve n t H a n dl e rs : A n E xa mp l e
Note: Do not include the filetype (.java). WebLogic Workshop interprets the dot-separators
in this field as filepath separators and, if .java is included, will look for a file called
java in a non-existent folder called backing/FindCustomerBacking folder.
The backing file is attached.
Create the Event Handler
Finally, you need to create the event handler for this portlet (unlike the portlets created in Step 3:
Create the Customer Lookup Results Portlet and Step 4: Create the Orders Lookup Portlet, this
portlet uses only one event handler). In this step, you will select the event handler type, identity
the portlets to which it will listen, and define the action it will fire upon detecting the prescribed
event.
To create the event handler, use this procedure:
1. With the portlet open in the Portlet Designer, locate in the Portlet Window section of the
Property Editor the property Event Handlers.
2. Mouse over the Event Handlers’ data entry field (it will read “No event handlers”) to open
the field for edit.
3. Click the ellipsis (...) next to the data entry field.
The Event Handler tool appears (Figure 4-45).
Establishing Interportlet Communications 4-55
E sta b l i s h i n g I PC b y U si n g C u st om a nd P a g e F l o w E ve n ts
Figure 4-53 Event Handler Tool
4. Click Add Handler...
A menu opens, listing the available event handlers (Figure 4-54).
Figure 4-54 Event Handler Menu
5. Select Handle PageFlow Event.
Handle PageFlow Event appears in the Events list and additional fields appear on the
dialog box (Figure 4-55).
4-56 Establishing Interportlet Communications
E sta b l i s h i n g I nt er po rt let C om mu n i c at ion s b y U s i n g C us to m an d P a ge F l o w E ve n t H a n dl e rs : A n E xa mp l e
Figure 4-55 Event Handler Tool with Handle PageFlow Event Selected
6. Fill out the Handle Custom Event fields as described in Table 4-3.
Table 4-3 Handle Custom Event Fields
In... Enter or Select...
Event Label handlePageFlowEvent1 (this default value should appear when you select
Handle Custom Event from the Add Handler list)
Only if Displayed Uncheck
Listen To (wildcard): None
Action: findCustomer
7. Click Add Action...
A list of actions appears (Figure 4-56).
Establishing Interportlet Communications 4-57
E sta b l i s h i n g I PC b y U si n g C u st om a nd P a g e F l o w E ve n ts
Figure 4-56 Add Action Menu
8. Select Invoke BackingFile Method.
Note: This option only appears if a backing file is attached to the portlet; if it does not appear,
ensure that you completed Attach the Backing File successfully).
Invoke BackingFile Method appears in the Event Handler list and the right pane of the
dialog box reformats as shown in Figure 4-57.
Figure 4-57 Event Handler with Invoke BackingFile Method Added as Action
9. Click the Method drop-down control to display a list of available methods.
10. Select foundCustomer.
The Event Handler tool should look like the example in Figure 4-58.
4-58 Establishing Interportlet Communications
E sta b l i s h i n g I nt er po rt let C om mu n i c at ion s b y U s i n g C us to m an d P a ge F l o w E ve n t H a n dl e rs : A n E xa mp l e
Figure 4-58 Event Handler Tool Completed for findCustomer Portlet
11. Click OK.
12. Click the Save Files icon or open the File menu and select Save All.
Summary
With the event handlers created for the Customer Lookup portlet, you have finished creating all
three portlets for this exercise. To verify that you have created all of the necessary files, please
compare the file tree in your current version of WebLogic Workshop to the example in Figure .
Establishing Interportlet Communications 4-59
E sta b l i s h i n g I PC b y U si n g C u st om a nd P a g e F l o w E ve n ts
Figure 4-59 File Tree After All Portlets are Complete
The next step is to add the three portlets you just created to a portal, as described in Step 6: Create
and Populate the Portal File.
Step 6: Create and Populate the Portal File
In this step, you will create the portal, characterized by a .portal file, that will contain the
conversant portlets and add these portlets to the portal.
Create the Portal File
To create the portal file, use this procedure.
1. In the file tree, right-click the Web application name (ipcTest) and select New>Portal
(Figure 4-60).
4-60 Establishing Interportlet Communications
E sta b l i s h i n g I nt er po rt let C om mu n i c at ion s b y U s i n g C us to m an d P a ge F l o w E ve n t H a n dl e rs : A n E xa mp l e
Figure 4-60 Creating a New Portal
The New File dialog box appears (Figure 4-61).
Figure 4-61 New File Dialog Box Configured for Creating a New Portal
2. In File name, enter AW.
3. Click Create.
The file AW.portal is created and the following appears:
– A portal schematic will appear in the Portal Designer (Figure 4-62).
Establishing Interportlet Communications 4-61
E sta b l i s h i n g I PC b y U si n g C u st om a nd P a g e F l o w E ve n ts
Figure 4-62 Portal Schematic Appears in the Portal Designer
– The three portlets created for this exercise appear in the Data Palette (Figure 4-63).
Figure 4-63 Data Palette Showing New Portlets
– The file AW.portal appears in the file tree at the same level as the individual portlet
folders (Figure 4-64).
4-62 Establishing Interportlet Communications
E sta b l i s h i n g I nt er po rt let C om mu n i c at ion s b y U s i n g C us to m an d P a ge F l o w E ve n t H a n dl e rs : A n E xa mp l e
Figure 4-64 AW.portal in the File Tree
4. Save the file by either clicking the Save icon or by opening the file menu and selecting
Save.
Add Portlets to the Portal
The last step in actually creating the portal application is to add the newly created portlets to the
newly created portal. To do so, use this procedure.
1. Select each portlet in the Data Palette and drag it to the appropriate position in the portal, as
illustrated in Figure 4-65.
Establishing Interportlet Communications 4-63
E sta b l i s h i n g I PC b y U si n g C u st om a nd P a g e F l o w E ve n ts
Figure 4-65 Adding Portlets to the Portal
2. Save the portal either by clicking the Save icon or by opening the File menu and selecting
Save.
Step 7: Test the Portal
This final step will determine if you have achieved interportlet communications as intended by
this exercise. You will start WebLogic Server, run the portal, and submit a user’s name. When
you submit the name, the portlets should communicate between themselves and return data
particular to that user.
To test the portal, use this procedure.
Note: Ensure that AW.portal is open in WebLogic Workshop.
1. Start the server by opening the Tools menu and selecting WebLogic Server>Start WebLogic
Server.
A progress meter (Figure 4-66), indicating that the server is starting, appears.
4-64 Establishing Interportlet Communications
E sta b l i s h i n g I nt er po rt let C om mu n i c at ion s b y U s i n g C us to m an d P a ge F l o w E ve n t H a n dl e rs : A n E xa mp l e
Figure 4-66 Server Startup Progress Meter
The server takes a few moments to start. When the progress meter closes, the server is
running. Note the green Server Running indicator at the bottom of WebLogic Workshop
(Figure 4-67).
Figure 4-67 Server Running Indicator
Server Running
Indicator
2. Run the Portal by clicking the Run icon on the Toolbar (Figure 4-68).
Establishing Interportlet Communications 4-65
E sta b l i s h i n g I PC b y U si n g C u st om a nd P a g e F l o w E ve n ts
Figure 4-68 Run Icon
Run Icon
Note: Clicking this icon causes the debugger to run before the portal renders.
The portal opens in a test browser (Figure 4-69).
Figure 4-69 Portal Opens in a Test Browser
Test the Portal
To test the portal (that is, to demonstrate the IPC has been successfully achieved), do the
following:
1. In the Find Customer Portlet, enter XYZ Systems in Company and Bob Smith in Name.
2. Click Submit.
All three portlets refresh with Bob Smith’s customer and order information (Figure 4-70).
4-66 Establishing Interportlet Communications
E sta b l i s h i n g I nt er po rt let C om mu n i c at ion s b y U s i n g C us to m an d P a ge F l o w E ve n t H a n dl e rs : A n E xa mp l e
Figure 4-70 Test Browser with Customer and Order Information
Establishing Interportlet Communications 4-67
E sta b l i s h i n g I PC b y U si n g C u st om a nd P a g e F l o w E ve n ts
4-68 Establishing Interportlet Communications
CHAPTER 5
Understanding Backing Files
Backing files allow you to programatically add functionality to a portlet by implementing (or
extending) a Java class, which enables preprocessing (for example, authentication) prior to
rendering the portal controls. Backing files can be attached to portals either by using WebLogic
Workshop or coding them directly into a .portlet file.
This section is primer on backing files. It includes information on the following subjects:
z What are Backing Files?
z Which Controls Support Backing Files?
z How Backing Files are Executed
z Thread Safety with Backing Files
z Creating a Backing File
z Adding a Backing File to a Portlet
What are Backing Files?
Backing files are simple Java classes that implement the
com.bea.netuix.servlets.controls.content.backing.JspBacking interface or extend
the com.bea.netuix.servlets.controls.content.backing.AbstractJspBacking
interface abstract class. The methods on the interface mimic the controls lifecycle methods
(see “How Backing Files are Executed”) and are invoked at the same time the controls lifecycle
methods are invoked.
Interportlet Communication Guide 5-1
U nd e rs ta n di ng B a ck i n g F i l es
Which Controls Support Backing Files?
At this time, the following controls support backing files:
z Desktops
z Books
z Pages
z Portlets
How Backing Files are Executed
All backing files are executed before and after the JSP is called. In its lifecycle, each backing file
calls these methods:
z init()
z handlePostBackData()
– raiseChangeEvents()
z preRender()
z dispose()
Figure 5-1 illustrates the lifecycle of a backing file.
Figure 5-1 Backing File Lifecycle
On every request, the following occurs:
5-2 Interportlet Communication Guide
T h re ad S a fe ty with B a ck i n g Fi l es
1. All init() methods are called on all backing files on an “in order” basis (that is, in the order
they appear in the tree). This method gets called whether or not the control (that is, portal,
page, book, or desktop) is on an active page.
2. Next, if the operation is a postback and the control (a portlet, page, or book) is on a visible
page, all handlePostbackData() methods are called. In other words if portlet is on a page
but its parent page is not active, then this method will not get called.
– If _nfpb="true" is set in the request parameter of any handlePostbackData()
methods called, raiseChangeEvents() is called. This method causes events to fire.
3. Next, all preRender() methods are called for all controls on an active (visible) page.
4. Next, the JSPs get called and are rendered on the active page by the
<render:beginRender> JSP tag. Rendering is stopped with the <render:endRender>
tag.
5. Finally, the dispose() method gets called on the backing file.
Note: roadstead() and savviest(), shown in Figure 5-1 are part of the control lifecyle, not
the backing file lifecycle.
Other Execution Notes
If the backing file is part of a floated portlet, when that portlet is floated, only its contents are
executed.
If a book is embedded within a portlet, then the book would get called; however, if the book is
the parent of the portlet then it would not get called as it is not contained within the portlet.
Thread Safety with Backing Files
A new instance of a backing file is created per request, so you don't have to worry about thread
safety issues. New Java VMs are specially tuned for short-lived objects, so this is not the
performance issues it once was in the past. Also, JspContent controls support a special type of
backing file that allows you to specify whether or not the backing file is thread safe. If this value
is set to true, only one instance of the backing file is created and shared across all requests.
Creating a Backing File
As previously discussed, a backing file must be an implementation of
com.bea.netuix.servlets.controls.content.backing.JspBacking interface or an
extension of the
Interportlet Communication Guide 5-3
U nd e rs ta n di ng B a ck i n g F i l es
com.bea.netuix.servlets.controls.content.backing.AbstractJspBacking abstract
class. You only need to modify these files as necessary to implement the backing functionality
you desire.
Listing 5-1 is the backing file used in Establishing IPC by Using Custom and Page Flow Events
In this example, the AbstractJspBacking class is extended to provide the backing functionality
required by the portlet.
Listing 5-1 Backing File Example
package backing;
import javax.servlet.http.HttpServletRequest;
import javax.servlet.http.HttpServletResponse;
import javax.servlet.http.HttpSession;
import com.bea.netuix.events.Event;
import com.bea.netuix.events.CustomEvent;
import com.bea.netuix.servlets.controls.content.backing.AbstractJspBacking;
public class ListenCustomerName extends AbstractJspBacking
{
public void listenCustomerName( HttpServletRequest request,
HttpServletResponse response, Event event)
{
CustomEvent customEvent = (CustomEvent) event;
String message = (String) customEvent.getPayload();
HttpSession mySession = request.getSession();
mySession.setAttribute("customerName", message);
You should follow these guidelines when creating a backing file:
z Ensure netuix_servlet.jar is included in the in the project classpath, otherwise
compilation errors will occur.
5-4 Interportlet Communication Guide
Ad d i n g a B a c ki ng F i l e to a P or tl e t
z When implementing the init() method, avoid any heavy processing.
Adding a Backing File to a Portlet
As a best practice, you should always store backing files in the web application’s
WEB-INF/src/backing directory, as the /src directory is the first place the application looks for
a backing file (if you are storing the first backing file for a web application, you will need to create
the /backing directory under WEB-INF/src).
Adding the Backing File by Using WebLogic Workshop
You can add a backing file to a portlet either from within WebLogic Workshop or by coding it
directly into the file to which you are attaching it. For all other portlet types, simply specify the
backing file in the Backing File field under the General Properties section of the Property
Editor, as shown in Figure 5-2. You need to specify the backing directory and, following a
dot-separator, just the backing file name. Do not include the backing file extension; for example
enter this:
backing.ListenCustomerName
Not this:
backing.ListenCustomerName.java
If you include the file extension, the application will interpret is as the file name—because the
file path is specified by a dot-separator—and look for a non-existent file called java in a
non-existent directory called ListenCustomerName (or whatever your backing file is named).
Figure 5-2 Adding a Backing File by Using the IDE
Interportlet Communication Guide 5-5
U nd e rs ta n di ng B a ck i n g F i l es
Adding the Backing File Directly to the .portlet Code
To add the backing file by coding it into a .portlet file, use the backingFile parameter within
the <netuix:jspContent> element, as shown in Listing 5-2.
Listing 5-2 Adding a Backing File to a .portlet File
<netuix:content>
<netuix:jspContent
backingFile="portletToPortlet.pageFlowSelectionDisplayOnly.menu.
backing.MenuBacking"
contentUri="/portletToPortlet/pageFlowSelectionDisplayOnly/menu/
menu.jsp"/>
</netuix:content>
5-6 Interportlet Communication Guide
Potrebbero piacerti anche
- Internet Technologies Handbook: Optimizing the IP NetworkDa EverandInternet Technologies Handbook: Optimizing the IP NetworkNessuna valutazione finora
- Getting StartedDocumento107 pagineGetting StartedRobert MarleyNessuna valutazione finora
- Microsoft Windows Server 2008 R2 Administrator's Reference: The Administrator's Essential ReferenceDa EverandMicrosoft Windows Server 2008 R2 Administrator's Reference: The Administrator's Essential ReferenceValutazione: 4.5 su 5 stelle4.5/5 (3)
- Developing Web Applications For Weblogic ServerDocumento133 pagineDeveloping Web Applications For Weblogic ServercacaNessuna valutazione finora
- Microsoft Virtualization: Master Microsoft Server, Desktop, Application, and Presentation VirtualizationDa EverandMicrosoft Virtualization: Master Microsoft Server, Desktop, Application, and Presentation VirtualizationValutazione: 4 su 5 stelle4/5 (2)
- PortalsDocumento160 paginePortalsapi-26037880100% (1)
- PIC Microcontroller Projects in C: Basic to AdvancedDa EverandPIC Microcontroller Projects in C: Basic to AdvancedValutazione: 5 su 5 stelle5/5 (10)
- Beginning C Compilers An Introductory Guide To Microsoft C C and Mingw Compilers 1St Edition Berik I Tuleuov Full ChapterDocumento68 pagineBeginning C Compilers An Introductory Guide To Microsoft C C and Mingw Compilers 1St Edition Berik I Tuleuov Full Chapterian.costa277100% (7)
- Code Leader: Using People, Tools, and Processes to Build Successful SoftwareDa EverandCode Leader: Using People, Tools, and Processes to Build Successful SoftwareValutazione: 4.5 su 5 stelle4.5/5 (2)
- Aqualogic Interaction: Installation and Upgrade GuideDocumento96 pagineAqualogic Interaction: Installation and Upgrade Guideraj_esh_0201Nessuna valutazione finora
- XPCICSCOBOLUserGuide PDFDocumento194 pagineXPCICSCOBOLUserGuide PDFgerardodoacNessuna valutazione finora
- Programming the Photon: Getting Started with the Internet of ThingsDa EverandProgramming the Photon: Getting Started with the Internet of ThingsValutazione: 5 su 5 stelle5/5 (1)
- PROII91 GettingStartedGuideDocumento122 paginePROII91 GettingStartedGuidePaolo MocellinNessuna valutazione finora
- WinPLC7 V4 User ManualDocumento186 pagineWinPLC7 V4 User ManualDhp CiaNessuna valutazione finora
- Tib Be Getting StartedDocumento108 pagineTib Be Getting StartedSrik KuchNessuna valutazione finora
- Install GuideDocumento734 pagineInstall Guidemk59030Nessuna valutazione finora
- Introducing Tivoli Personalized Services Manager 1.1 Sg246031Documento340 pagineIntroducing Tivoli Personalized Services Manager 1.1 Sg246031bupbechanhNessuna valutazione finora
- Hyperion 8.3 Developers GuideDocumento188 pagineHyperion 8.3 Developers GuideMiguel F. Matos G.Nessuna valutazione finora
- Implementing EDI Solutions by IBMDocumento244 pagineImplementing EDI Solutions by IBMBala Pandian0% (1)
- Connect-It 4.10 User's GuideDocumento298 pagineConnect-It 4.10 User's GuideMartial SéronNessuna valutazione finora
- App Buils Der Getting StartedDocumento50 pagineApp Buils Der Getting StartedSadot Enrique Castillo GalanNessuna valutazione finora
- Talend Open Studio - Getting Started 6.3.1Documento46 pagineTalend Open Studio - Getting Started 6.3.1Armando BarbosaNessuna valutazione finora
- PowerCenter 9' Level 2 Developer Student Guide LabDocumento84 paginePowerCenter 9' Level 2 Developer Student Guide LabmsonumanishNessuna valutazione finora
- ApexCen 2019 IugDocumento113 pagineApexCen 2019 IugAnuradha KannanNessuna valutazione finora
- PowerCenter GettingStartedDocumento138 paginePowerCenter GettingStartedKishore ArjaNessuna valutazione finora
- Opentext™ Invoice Capture Center For Sap Solutions Opentext™ Business Center Capture For Sap SolutionsDocumento95 pagineOpentext™ Invoice Capture Center For Sap Solutions Opentext™ Business Center Capture For Sap SolutionsanupamNessuna valutazione finora
- BrioQuery Object Model and Executive Information SystemsDocumento874 pagineBrioQuery Object Model and Executive Information Systemshello_xpNessuna valutazione finora
- Cip 11gr1 For File Systems and Ms Sharepoint Administrator Guide PDFDocumento64 pagineCip 11gr1 For File Systems and Ms Sharepoint Administrator Guide PDFDemon_TigerNessuna valutazione finora
- MDM 103HF1 UpgradingFromVersion10x en PDFDocumento168 pagineMDM 103HF1 UpgradingFromVersion10x en PDFDileep SagarNessuna valutazione finora
- PROII 8.1 Getting Started GuideDocumento139 paginePROII 8.1 Getting Started Guidekingcobra008100% (2)
- Ddei 5.0 IdgDocumento139 pagineDdei 5.0 IdgNguyen AnhNessuna valutazione finora
- Hyperion DashboardDocumento880 pagineHyperion DashboarddonthadineshkumarNessuna valutazione finora
- Cip 11gr1 For Emc Documentum Administrator Guide PDFDocumento50 pagineCip 11gr1 For Emc Documentum Administrator Guide PDFDemon_TigerNessuna valutazione finora
- SG 248055Documento566 pagineSG 248055Sofiane HamidNessuna valutazione finora
- Etpll UserDocumento138 pagineEtpll UserjeevithpaulNessuna valutazione finora
- Informatica-Getting StartedDocumento150 pagineInformatica-Getting Startedpbharat321Nessuna valutazione finora
- BIRT Ihub v3 Developer GuideDocumento852 pagineBIRT Ihub v3 Developer GuideCrispinBrownNessuna valutazione finora
- Social Digital ExpDocumento415 pagineSocial Digital ExpMaribel EcheniqueNessuna valutazione finora
- Eap7 ClusteringDocumento89 pagineEap7 Clusteringteam4uNessuna valutazione finora
- Pom Psse33 PDFDocumento1.504 paginePom Psse33 PDFKean PagnaNessuna valutazione finora
- Adminguide 120307230231 Phpapp02Documento372 pagineAdminguide 120307230231 Phpapp02gautham0502Nessuna valutazione finora
- Edu-201 - Lab Manual Pan-Os 5.0Documento39 pagineEdu-201 - Lab Manual Pan-Os 5.0fortinet12350% (2)
- Introduction To BIRTDocumento88 pagineIntroduction To BIRTRaghavan MohanNessuna valutazione finora
- Tib TRA Script Deploy UsrDocumento116 pagineTib TRA Script Deploy UsrharanadhcNessuna valutazione finora
- ITSM User Guide, Release 6.3 (PDFDrive)Documento330 pagineITSM User Guide, Release 6.3 (PDFDrive)arunkumar_a8131Nessuna valutazione finora
- Voltage - SecureData - Hadoop - 5.0 - Jul2022Update - Developer 1Documento338 pagineVoltage - SecureData - Hadoop - 5.0 - Jul2022Update - Developer 1toxexis482Nessuna valutazione finora
- Platform General Vxworks Getting Started 3.6Documento70 paginePlatform General Vxworks Getting Started 3.6Ding YueNessuna valutazione finora
- EPOCH 4 Interface Program (2002)Documento70 pagineEPOCH 4 Interface Program (2002)Raul MedinaNessuna valutazione finora
- TLE 6.2 SAP R3 and R4 Setup and User GuideDocumento145 pagineTLE 6.2 SAP R3 and R4 Setup and User GuideSergio Leon ArjonaNessuna valutazione finora
- IBM Tivoli Web Access For Information Management Sg246823Documento204 pagineIBM Tivoli Web Access For Information Management Sg246823bupbechanhNessuna valutazione finora
- We 75111 ExercisesDocumento170 pagineWe 75111 ExercisessaishruthilearningNessuna valutazione finora
- Business Studio CustomizationDocumento68 pagineBusiness Studio CustomizationadidilNessuna valutazione finora
- IBM Blade Center, Linux, and Open Source Blueprint For E-Business On DemandDocumento258 pagineIBM Blade Center, Linux, and Open Source Blueprint For E-Business On DemandHollie PalmerNessuna valutazione finora
- Oracle® Weblogic Portal: Communities Guide 10G Release 3 (10.3)Documento72 pagineOracle® Weblogic Portal: Communities Guide 10G Release 3 (10.3)myslides1Nessuna valutazione finora
- Strobe User GuideDocumento354 pagineStrobe User Guiderakeshkumar10Nessuna valutazione finora
- SG 245285Documento420 pagineSG 245285vcs0714Nessuna valutazione finora
- APP BUILDERWorkgroupRepositoryDocumento146 pagineAPP BUILDERWorkgroupRepositorySadot Enrique Castillo GalanNessuna valutazione finora
- Hpsu AdminDocumento472 pagineHpsu AdminBob SmileyNessuna valutazione finora
- World Geography Study Guide: An Amateur's Guide To The PlanetDocumento23 pagineWorld Geography Study Guide: An Amateur's Guide To The PlanetPakkapotiNessuna valutazione finora
- Weblogic Portal: Content Management GuideDocumento18 pagineWeblogic Portal: Content Management GuidePakkapotiNessuna valutazione finora
- Weblogic Portal: Weblogic Portlets For Sap Administration GuideDocumento26 pagineWeblogic Portal: Weblogic Portlets For Sap Administration GuidePakkapotiNessuna valutazione finora
- Accessibility Notes For Bea Weblogic WorkshopDocumento10 pagineAccessibility Notes For Bea Weblogic WorkshopPakkapotiNessuna valutazione finora
- NPS Helpdesk Schedule For The Month of February 2018 National Pension System (NPS) - New Subscriber Registration ProcessDocumento3 pagineNPS Helpdesk Schedule For The Month of February 2018 National Pension System (NPS) - New Subscriber Registration ProcessPakkapotiNessuna valutazione finora
- Pega Day 2Documento27 paginePega Day 2Mohanavel KathirvelNessuna valutazione finora
- Planning and Deploying A Successful IntranetDocumento40 paginePlanning and Deploying A Successful IntranetbhalbarprabhatNessuna valutazione finora
- Imperva Training Catalog2021 20220705Documento19 pagineImperva Training Catalog2021 20220705JackNessuna valutazione finora
- DO SBR CoADocumento80 pagineDO SBR CoAR.k.ThapaNessuna valutazione finora
- Abhishek MhaiskarDocumento4 pagineAbhishek MhaiskarkiranNessuna valutazione finora
- Of Procurement User GuideDocumento246 pagineOf Procurement User GuideManoj LugunNessuna valutazione finora
- Etax - End - User - Manual - TaxpayerDocumento33 pagineEtax - End - User - Manual - TaxpayerAdedeji OluwatobilobaNessuna valutazione finora
- Lecture 3Documento33 pagineLecture 3Qateel JuttNessuna valutazione finora
- CP R81 Gaia AdminGuideDocumento466 pagineCP R81 Gaia AdminGuideEphrem TafesseNessuna valutazione finora
- Profile of The Problem: College Student Portal Project ReportDocumento63 pagineProfile of The Problem: College Student Portal Project ReportMuhammed AjmalNessuna valutazione finora
- A Proposal Abul BanaatDocumento4 pagineA Proposal Abul BanaatEmailNessuna valutazione finora
- Pankaj - Garg@nic - In: Concept Note On National PortalDocumento5 paginePankaj - Garg@nic - In: Concept Note On National PortalNavruz KhotamovNessuna valutazione finora
- Chapter 1-5Documento117 pagineChapter 1-5Francis QuinzonNessuna valutazione finora
- Abstract e GovernanceDocumento18 pagineAbstract e Governancesoodsm1100% (2)
- Cisco Customer Voice Portal (CVP) Solution Reference Network Design (SRND)Documento157 pagineCisco Customer Voice Portal (CVP) Solution Reference Network Design (SRND)pavel01atyahooNessuna valutazione finora
- OTS Epiphany WSP PlatformDocumento27 pagineOTS Epiphany WSP Platformsriramstores72Nessuna valutazione finora
- Wa0001Documento9 pagineWa0001daddyyankee995Nessuna valutazione finora
- FTK Comprehensive GuideDocumento50 pagineFTK Comprehensive GuideAndrew WebbNessuna valutazione finora
- User Manual PDFDocumento46 pagineUser Manual PDFpurchase wescoNessuna valutazione finora
- Critical Capabilities For Property and Casualty Insurance Claims Management ModulesDocumento26 pagineCritical Capabilities For Property and Casualty Insurance Claims Management Modulesvladimir_kolessovNessuna valutazione finora
- Jaspersoft Studio User Guide 10Documento472 pagineJaspersoft Studio User Guide 10Leonardo CapoNessuna valutazione finora
- Record Management System Thesis Chapter 2Documento5 pagineRecord Management System Thesis Chapter 2kathrynharrisvirginiabeach100% (2)
- Emptech WebPagesNotesDocumento6 pagineEmptech WebPagesNotesRoseNessuna valutazione finora
- ManageEngine ServiceDeskPlusMSP 8.1 Help UserGuideDocumento53 pagineManageEngine ServiceDeskPlusMSP 8.1 Help UserGuideNileima Elaine RomeroNessuna valutazione finora
- Oracle Reports 9 IDocumento32 pagineOracle Reports 9 IamaiocpNessuna valutazione finora
- Apt AreDocumento112 pagineApt ArebgadikotaNessuna valutazione finora
- ADVA Support Reference Guide 1.8Documento2 pagineADVA Support Reference Guide 1.8biggenaNessuna valutazione finora
- LAB 01-Manage Azure AD IdentitiesDocumento7 pagineLAB 01-Manage Azure AD IdentitiesSec AboutNessuna valutazione finora
- Taulia Business Exchange SAP Add-On: Release NotesDocumento39 pagineTaulia Business Exchange SAP Add-On: Release NotesChandrani GuptaNessuna valutazione finora
- Chapter 8 System ArchitectureDocumento49 pagineChapter 8 System ArchitectureM Ibnu Aji DwiyantoNessuna valutazione finora