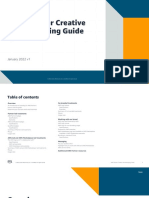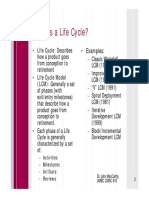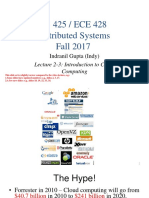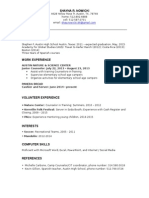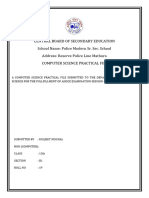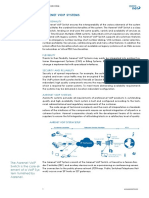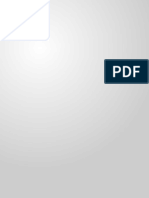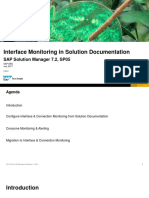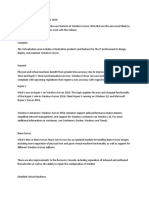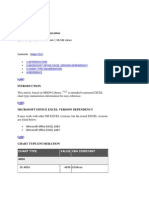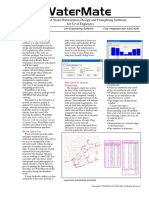Documenti di Didattica
Documenti di Professioni
Documenti di Cultura
Restarting Nagios
Caricato da
DavidTitolo originale
Copyright
Formati disponibili
Condividi questo documento
Condividi o incorpora il documento
Hai trovato utile questo documento?
Questo contenuto è inappropriato?
Segnala questo documentoCopyright:
Formati disponibili
Restarting Nagios
Caricato da
DavidCopyright:
Formati disponibili
Nagios XI – How to Restart A Windows Service
With NRPE
The Industry Standard in IT Infrastructure Monitoring
Purpose
This document describes how to restart services in Windows using Nagios XI with NSClient++ via NRPE. This allows you to automate
the process of starting, stopping and restarting Window Services.
Target Audience
This document is intended for use by Nagios XI Administrators who want to automate starting, stopping, and restarting of Windows
Services. A basic knowledge of NSClient++ and NRPE is recommended.
Prerequisites
It is required you have NSClient++ installed, and NRPE configured on the Windows machine you intend to use for this task. NSClient++
must also be configured to allow NRPE checks from the Nagios server. This guide focuses on NSClient++ version 0.4.x and newer.
Information on installing and configuring NSClient++ can be found in the following documents:
https://assets.nagios.com/downloads/nagiosxi/docs/Installing_The_XI_Windows_Agent.pdf
https://assets.nagios.com/downloads/nagiosxi/docs/Configuring_The_XI_Windows_Agent.pdf
https://assets.nagios.com/downloads/nagiosxi/docs/Enabling_the_NRPE_Listener_in_NSClient_0.4.x.pdf
Create A Batch File To Restart The Service
On your windows machine open Notepad and paste in the following code:
@echo off
net stop %1
net start %1
@exit 0
Once completed, save it as a batch file called restart_service.bat in your NSClient++'s scripts directory:
C:\Program Files\NSClient++\scripts\
The %1 argument is the name of the service, this will be received from an event handler which will be created later in this document.
Nagios Enterprises, LLC US: 1-888-NAGIOS-1 Web: www.nagios.com Page 1
P.O. Box 8154 Int'l: +1 651-204-9102 Email:sales@nagios.com
Saint Paul, MN 55108 Fax: +1 651-204-9103
USA
Copyright © 2010 - 2017 Nagios Enterprises, LLC
Updated – February, 2017
Nagios XI – How to Restart A Windows Service
With NRPE
Configure NSClient++
Open C:\Program Files\NSClient++\nsclient.ini in Notepad and navigate to the [/settings/external
scripts/scripts] section (if the section does not exist you will also need to add it).
Add the following line:
restart_service = scripts\restart_service.bat "$ARG1$"
Also, verify that allow arguments = true is configured. If this variable is not set to 0 or false, you will not be able to pass
arguments to your scripts and the restart_service.bat script will not work. This must be configured in BOTH of these sections:
[/settings/NRPE/server]
[/settings/external scripts]
Save the nsclient.ini file.
NSClient++ must now be restarted to pick up the changes. Open the Services console under Administrative Tools. If you cannot
locate this, use services.msc to open the Services console.
Locate the NSClient++ service.
Right click the NSClient++ service and select Restart.
You can close the Services console as it's no longer required.
Nagios Enterprises, LLC US: 1-888-NAGIOS-1 Web: www.nagios.com Page 2
P.O. Box 8154 Int'l: +1 651-204-9102 Email:sales@nagios.com
Saint Paul, MN 55108 Fax: +1 651-204-9103
USA
Copyright © 2010 - 2017 Nagios Enterprises, LLC
Updated – February, 2017
Nagios XI – How to Restart A Windows Service
With NRPE
Test The Command From The Nagios Server
Now we will test from the Nagios XI server that the command you just added to NSClient++ is working. This example is going to restart
the spooler service as it is unlikely to cause any issues. Establish a terminal session to your Nagios XI server and execute the
following command:
/usr/local/nagios/libexec/check_nrpe -H 10.25.14.3 -p 5666 -c restart_service -a spooler
You can see from the screenshot that we received back the results from the restart_service command, it appears to be working.
Create Event Handler Script
Next we need to create a script that will be used by Nagios XI for the event handler. The script will be called restart_service.sh
and will be located in the /usr/local/nagios/libexec/ directory on the Nagios XI server. Execute the following command:
vi /usr/local/nagios/libexec/restart_service.sh
When using the vi editor, to make changes press i on the keyboard first to enter insert mode. Press Esc to exit insert mode.
Paste the following into the terminal session:
#!/bin/sh
case "$1" in
OK)
;;
WARNING)
;;
UNKNOWN)
;;
CRITICAL)
/usr/local/nagios/libexec/check_nrpe -H "$2" -p 5666 -c restart_service -a "$3"
;;
esac
exit 0
Nagios Enterprises, LLC US: 1-888-NAGIOS-1 Web: www.nagios.com Page 3
P.O. Box 8154 Int'l: +1 651-204-9102 Email:sales@nagios.com
Saint Paul, MN 55108 Fax: +1 651-204-9103
USA
Copyright © 2010 - 2017 Nagios Enterprises, LLC
Updated – February, 2017
Nagios XI – How to Restart A Windows Service
With NRPE
When you have finished, save the changes in vi by typing:
:wq
and press Enter.
Now execute the following commands to set the correction permissions:
chown apache:nagios /usr/local/nagios/libexec/restart_service.sh
chmod 775 /usr/local/nagios/libexec/restart_service.sh
You can now test the script works by executing the following command:
/usr/local/nagios/libexec/restart_service.sh CRITICAL 10.25.14.3 spooler
When the script is run, it receives three arguments which are referenced as $1, $2, $3 in the script.
$1 = The state of the service.
$2 = The host address of the Linux server.
$3 = The name of the service being restarted.
You can see from the script above that it's only when the service is in a CRITICAL state that the service_restart command will be
executed.
Create Event Handler
Now an event handler on the Nagios XI server will be created
which will be used by your services.
Navigate to Configure > Core Configuration Manager
Select Commands from the list on the left, click the >_
Commands link and then click the Add New button.
Nagios Enterprises, LLC US: 1-888-NAGIOS-1 Web: www.nagios.com Page 4
P.O. Box 8154 Int'l: +1 651-204-9102 Email:sales@nagios.com
Saint Paul, MN 55108 Fax: +1 651-204-9103
USA
Copyright © 2010 - 2017 Nagios Enterprises, LLC
Updated – February, 2017
Nagios XI – How to Restart A Windows Service
With NRPE
You will need to populate the fields with the following values:
Command
Service Restart - Windows
Command line
$USER1$/restart_service.sh $SERVICESTATE$ $HOSTADDRESS$ $_SERVICESERVICE$
Command type
misc command
Check the Active check box.
Click the Save button and then Apply
Configuration.
Adding a Service Check
Now we will need to create a Service using the Windows Server wizard. Navigate to Configure from the top menu of the Nagios XI web
interface and select Run a configuration wizard.
Select Windows Server and click Next. Enter the IP address of the Windows Host you will be monitoring a service on and click Next.
On Step 2 of the wizard you need to add spooler
under the Windows Service field and Print Spooler in
the Display Name field.
Finish the wizard to create the new service.
Nagios Enterprises, LLC US: 1-888-NAGIOS-1 Web: www.nagios.com Page 5
P.O. Box 8154 Int'l: +1 651-204-9102 Email:sales@nagios.com
Saint Paul, MN 55108 Fax: +1 651-204-9103
USA
Copyright © 2010 - 2017 Nagios Enterprises, LLC
Updated – February, 2017
Nagios XI – How to Restart A Windows Service
With NRPE
Update Service With Event Handler
Now that the Nagios service is created we need to do two things:
● Select Event Handler
● Add the name of the service we want to restart as a custom variable to the service object. This is how the event handler knows
what the name of the service is to restart.
Navigate to Configure > Core Configuration Manager > Monitoring > Services.
Click the service Print Spooler to edit the service.
Click the Check Settings tab.
For the Event handler drop
down list select the option
Service Restart - Windows.
For Event handler enabled
click On.
Click the Misc Settings tab and then click
the Manage Free Variables button.
Nagios Enterprises, LLC US: 1-888-NAGIOS-1 Web: www.nagios.com Page 6
P.O. Box 8154 Int'l: +1 651-204-9102 Email:sales@nagios.com
Saint Paul, MN 55108 Fax: +1 651-204-9103
USA
Copyright © 2010 - 2017 Nagios Enterprises, LLC
Updated – February, 2017
Nagios XI – How to Restart A Windows Service
With NRPE
We will be adding a custom variable so that the event handler knows the name of the service to restart.
Name:
_SERVICE
Value:
spooler
Click Insert and the variable will be added to the list on the right.
Click the Close button and then click the Save button.
Click Apply Configuration for the changes to take affect.
In the event handler command you created, you can see the macro $_SERVICESERVICE$ was used. This is how a service macro is
referenced by the Nagios Core engine. More information on custom variables can be found here:
https://assets.nagios.com/downloads/nagioscore/docs/nagioscore/4/en/customobjectvars.html
Nagios Enterprises, LLC US: 1-888-NAGIOS-1 Web: www.nagios.com Page 7
P.O. Box 8154 Int'l: +1 651-204-9102 Email:sales@nagios.com
Saint Paul, MN 55108 Fax: +1 651-204-9103
USA
Copyright © 2010 - 2017 Nagios Enterprises, LLC
Updated – February, 2017
Nagios XI – How to Restart A Windows Service
With NRPE
Test
To test simply stop the Print Spooler service on the
Windows machine.
Open the Services console under Administrative Tools.
Right click the Print Spooler service and select Stop.
Wait for the Nagios service to go to a critical state or force
the next check.
Once the Nagios XI Print Spooler service is in a critical state the event handler will be executed and the Windows Print Spooler
service will be restarted. The next time Nagios XI checks the Print Spooler service it will return to an OK state as the Windows Print
Spooler service will now be running.
Troubleshooting
If the event handler does not appear to be working as expected, check the /usr/local/nagios/var/nagios.log file for any
errors, for example:
[1481763272] SERVICE ALERT: 10.25.14.3;Print Spooler;CRITICAL;SOFT;1;spooler: Stopped
[1481763272] wproc: SERVICE EVENTHANDLER job 7 from worker Core Worker 12627 is a non-check
helper but exited with return code 13
[1481763272] wproc: early_timeout=0; exited_ok=1; wait_status=3328; error_code=0;
[1481763272] wproc: stderr line 01: execvp(/usr/local/nagios/libexec/restart_service.sh, …)
failed. Errno is 13: Permission denied
In the log entries above you can see that the worker reported that it did not have permission to execute the restart_service.sh
command.
Finishing Up
This completes the guide on how to incorporate a NRPE check and event handler into Nagios XI which will automatically restart a
Windows service if it goes into a critical state. If you have further questions please visit our support forums at:
https://support.nagios.com/forum
Nagios Enterprises, LLC US: 1-888-NAGIOS-1 Web: www.nagios.com Page 8
P.O. Box 8154 Int'l: +1 651-204-9102 Email:sales@nagios.com
Saint Paul, MN 55108 Fax: +1 651-204-9103
USA
Copyright © 2010 - 2017 Nagios Enterprises, LLC
Updated – February, 2017
Potrebbero piacerti anche
- Shoe Dog: A Memoir by the Creator of NikeDa EverandShoe Dog: A Memoir by the Creator of NikeValutazione: 4.5 su 5 stelle4.5/5 (537)
- Formal Methods and Tools For Industrial Critical SystemsDocumento6 pagineFormal Methods and Tools For Industrial Critical SystemsMuhammad Shehr YarNessuna valutazione finora
- The Subtle Art of Not Giving a F*ck: A Counterintuitive Approach to Living a Good LifeDa EverandThe Subtle Art of Not Giving a F*ck: A Counterintuitive Approach to Living a Good LifeValutazione: 4 su 5 stelle4/5 (5794)
- Dewan Mohammad Mahbubur RahmanDocumento3 pagineDewan Mohammad Mahbubur RahmanMustafa Hussain100% (1)
- Hidden Figures: The American Dream and the Untold Story of the Black Women Mathematicians Who Helped Win the Space RaceDa EverandHidden Figures: The American Dream and the Untold Story of the Black Women Mathematicians Who Helped Win the Space RaceValutazione: 4 su 5 stelle4/5 (895)
- AWS Messaging GuideDocumento58 pagineAWS Messaging GuideVINENNessuna valutazione finora
- The Yellow House: A Memoir (2019 National Book Award Winner)Da EverandThe Yellow House: A Memoir (2019 National Book Award Winner)Valutazione: 4 su 5 stelle4/5 (98)
- 6C SFP 0320 PDFDocumento9 pagine6C SFP 0320 PDFizziah skandarNessuna valutazione finora
- Grit: The Power of Passion and PerseveranceDa EverandGrit: The Power of Passion and PerseveranceValutazione: 4 su 5 stelle4/5 (588)
- Lecture 4 E-COMMERCEDocumento37 pagineLecture 4 E-COMMERCEMichael AttehNessuna valutazione finora
- The Little Book of Hygge: Danish Secrets to Happy LivingDa EverandThe Little Book of Hygge: Danish Secrets to Happy LivingValutazione: 3.5 su 5 stelle3.5/5 (400)
- SQL Bootcamp IntroDocumento26 pagineSQL Bootcamp IntroastroliosNessuna valutazione finora
- The Emperor of All Maladies: A Biography of CancerDa EverandThe Emperor of All Maladies: A Biography of CancerValutazione: 4.5 su 5 stelle4.5/5 (271)
- RDP PCOiP Performance Analysis and ComparisonDocumento6 pagineRDP PCOiP Performance Analysis and ComparisonHendra_Willyan_7073Nessuna valutazione finora
- Never Split the Difference: Negotiating As If Your Life Depended On ItDa EverandNever Split the Difference: Negotiating As If Your Life Depended On ItValutazione: 4.5 su 5 stelle4.5/5 (838)
- Chapter 3 Final Copy Silver MaskDocumento12 pagineChapter 3 Final Copy Silver Maskalyzza marie panambitanNessuna valutazione finora
- The World Is Flat 3.0: A Brief History of the Twenty-first CenturyDa EverandThe World Is Flat 3.0: A Brief History of the Twenty-first CenturyValutazione: 3.5 su 5 stelle3.5/5 (2259)
- Sistem MühendisliğiDocumento18 pagineSistem MühendisliğiKivanç IrenNessuna valutazione finora
- On Fire: The (Burning) Case for a Green New DealDa EverandOn Fire: The (Burning) Case for a Green New DealValutazione: 4 su 5 stelle4/5 (74)
- Vmware Vcloud Suite Datasheet PDFDocumento2 pagineVmware Vcloud Suite Datasheet PDFPremjith KiteNessuna valutazione finora
- Elon Musk: Tesla, SpaceX, and the Quest for a Fantastic FutureDa EverandElon Musk: Tesla, SpaceX, and the Quest for a Fantastic FutureValutazione: 4.5 su 5 stelle4.5/5 (474)
- How Cloud Computing Changed The WorldDocumento35 pagineHow Cloud Computing Changed The WorldAshutosh SinghNessuna valutazione finora
- A Heartbreaking Work Of Staggering Genius: A Memoir Based on a True StoryDa EverandA Heartbreaking Work Of Staggering Genius: A Memoir Based on a True StoryValutazione: 3.5 su 5 stelle3.5/5 (231)
- 6LowPAN PresentationDocumento33 pagine6LowPAN PresentationalshabotiNessuna valutazione finora
- Team of Rivals: The Political Genius of Abraham LincolnDa EverandTeam of Rivals: The Political Genius of Abraham LincolnValutazione: 4.5 su 5 stelle4.5/5 (234)
- LRMDS HandbookDocumento14 pagineLRMDS HandbookJerry G. GabacNessuna valutazione finora
- Devil in the Grove: Thurgood Marshall, the Groveland Boys, and the Dawn of a New AmericaDa EverandDevil in the Grove: Thurgood Marshall, the Groveland Boys, and the Dawn of a New AmericaValutazione: 4.5 su 5 stelle4.5/5 (266)
- SCE-Basic Programming S7-1500 (2016)Documento268 pagineSCE-Basic Programming S7-1500 (2016)Jorge_Andril_537067% (3)
- The Hard Thing About Hard Things: Building a Business When There Are No Easy AnswersDa EverandThe Hard Thing About Hard Things: Building a Business When There Are No Easy AnswersValutazione: 4.5 su 5 stelle4.5/5 (345)
- Shayna Resume-1Documento1 paginaShayna Resume-1api-283071021Nessuna valutazione finora
- Cs Fie 2Documento32 pagineCs Fie 2abhinischal121Nessuna valutazione finora
- The Unwinding: An Inner History of the New AmericaDa EverandThe Unwinding: An Inner History of the New AmericaValutazione: 4 su 5 stelle4/5 (45)
- Software CrisisDocumento22 pagineSoftware CrisisMesfin AbateNessuna valutazione finora
- VoIP Systems en 0814Documento2 pagineVoIP Systems en 0814Phạm Quang HiệpNessuna valutazione finora
- Huawei FusionSphere 5.1 Technical White Paper On Reliability (Cloud Data Center)Documento30 pagineHuawei FusionSphere 5.1 Technical White Paper On Reliability (Cloud Data Center)HUMANMANNessuna valutazione finora
- W Pacb54Documento306 pagineW Pacb54VirgilHerciu100% (1)
- Acer Travelmate 6292Documento104 pagineAcer Travelmate 6292Uda SamatNessuna valutazione finora
- Installation OS400 - Double Take - AS400 - IBM IDocumento58 pagineInstallation OS400 - Double Take - AS400 - IBM IAdrianaSerriNessuna valutazione finora
- MCQ For 1st Mid 4 (1) CbsDocumento19 pagineMCQ For 1st Mid 4 (1) CbsGejiNessuna valutazione finora
- Overview IFMon Solution Manager 7.2Documento25 pagineOverview IFMon Solution Manager 7.2Ahmed ShafirNessuna valutazione finora
- The Gifts of Imperfection: Let Go of Who You Think You're Supposed to Be and Embrace Who You AreDa EverandThe Gifts of Imperfection: Let Go of Who You Think You're Supposed to Be and Embrace Who You AreValutazione: 4 su 5 stelle4/5 (1090)
- Windows Server 2016Documento10 pagineWindows Server 2016AndraNessuna valutazione finora
- EXCEL Chart Type EnumerationDocumento7 pagineEXCEL Chart Type Enumerationsanh137Nessuna valutazione finora
- 4 Manimagudam 01Documento0 pagine4 Manimagudam 01Sidran EdnihsNessuna valutazione finora
- Water MateDocumento3 pagineWater MatejksabahNessuna valutazione finora
- Kristina Steinberg ResumeDocumento1 paginaKristina Steinberg ResumeKristina SteinbergNessuna valutazione finora
- The Sympathizer: A Novel (Pulitzer Prize for Fiction)Da EverandThe Sympathizer: A Novel (Pulitzer Prize for Fiction)Valutazione: 4.5 su 5 stelle4.5/5 (121)
- Qoi SpecificationDocumento1 paginaQoi Specificationwedrf809o324Nessuna valutazione finora
- Her Body and Other Parties: StoriesDa EverandHer Body and Other Parties: StoriesValutazione: 4 su 5 stelle4/5 (821)