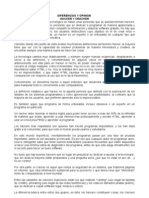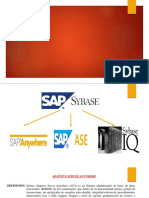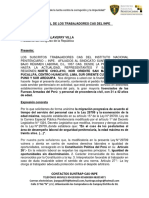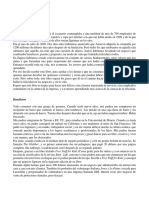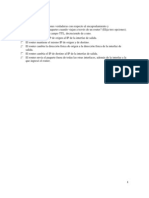Documenti di Didattica
Documenti di Professioni
Documenti di Cultura
,CL, MCLC 474
Caricato da
ooTitolo originale
Copyright
Formati disponibili
Condividi questo documento
Condividi o incorpora il documento
Hai trovato utile questo documento?
Questo contenuto è inappropriato?
Segnala questo documentoCopyright:
Formati disponibili
,CL, MCLC 474
Caricato da
ooCopyright:
Formati disponibili
esinstalar Office de un equipo PC
Office 2019 Office 2016 Office para empresas Administraci�n de Office 365 M�s...
En los pasos siguientes se describe c�mo desinstalar productos de Office en un PC
(port�til, equipo de escritorio o 2 en 1). Para Mac, consulte Desinstalar Office
para Mac.
Sugerencia: Si desinstala Office, solo se eliminar�n las aplicaciones de Office del
equipo, por lo que no se eliminar� ning�n archivo, documento o libro que haya
creado con las aplicaciones de Office.
Desinstale Office seg�n su tipo de instalaci�n
Los pasos para desinstalar Office dependen del tipo de instalaci�n que tiene. Los
tipos m�s comunes de instalaci�n son Hacer clic y ejecutar y Microsoft Windows
Installer (MSI). El otro tipo es una instalaci�n de Office desde la aplicaci�n de
Microsoft Store.
Seleccione la pesta�a Hacer clic y ejecutar o MSI o Microsoft Store a continuaci�n
y siga los pasos de desinstalaci�n para su tipo de instalaci�n.
�No est� seguro de qu� tipo de instalaci�n tiene?
Expanda esta secci�n si no est� seguro de qu� tipo de instalaci�n que tiene
Pasos de desinstalaci�n de Hacer clic y ejecutar o MSI
Microsoft Store
Si tiene una instalaci�n de hacer clic y ejecutar o una instalaci�n de MSI,
desinstale Office a trav�s del Panel de Control o descargue la herramienta de
soporte de desinstalaci�n. Si no puede desinstalar Office con ninguna de estas
opciones, pruebe a desinstalar Office manualmente.
Opci�n 1: Desinstalar Office con el Panel de control
Abra el Panel de control.
Sugerencia: Si instal� las aplicaciones de Office como parte de un conjunto,
como Office Hogar y Estudiantes o Office 365, busque el nombre del conjunto de
aplicaciones. En el caso de aplicaciones independientes, busque por el nombre de la
aplicaci�n, como por ejemplo, Project o Visio.
En la mayor�a de los casos no puede desinstalar una aplicaci�n individual si se
incluye en el conjunto de aplicaciones de Office. Solo puede desinstalar una
aplicaci�n individual en el caso de que la haya adquirido como aplicaci�n
independiente.
La forma de abrir el Panel de control depende de la versi�n de Windows.
Windows 10
En el cuadro de b�squeda de la barra de tareas, escriba panel de control y
seleccione Panel de Control.
Seleccione Programas > Programas y caracter�sticas, haga clic con el bot�n
derecho sobre el producto de Microsoft Office y haga clic en Desinstalar.
Windows 8.1 o 8
Haga clic con el bot�n derecho en el bot�n Inicio Bot�n Inicio de Windows
en Windows 8 y Windows 10 (esquina inferior izquierda) y elija Panel de control.
Seleccione Programas y caracter�sticas, haga clic con el bot�n derecho
sobre el producto de Office y seleccione Desinstalar.
Windows 7
Haga clic en Inicio > Panel de control.
Haga clic en Programas > Programas y caracter�sticas.
Haga clic con el bot�n secundario sobre la aplicaci�n de Office que desee
quitar y, a continuaci�n, haga clic en Desinstalar.
Siga las instrucciones para finalizar el proceso de eliminaci�n.
Nota: Si Office no aparece en el Panel de control, puede tener un tipo de
instalaci�n de Microsoft Store. En este caso, seleccione la pesta�a de Microsoft
Store anteriormente y siga los pasos de desinstalaci�n.
Para reinstalar Office, seleccione la versi�n que quiere reinstalar y siga los
pasos.
Office 365 | Office 2019 | Office 2016 | Office 2013 | Office 2010 | Office
2007
Potrebbero piacerti anche
- Instalación y Configuración VPN Global Protect PDFDocumento9 pagineInstalación y Configuración VPN Global Protect PDFsanin7272Nessuna valutazione finora
- 12-Sistema de Venta de Tickets Via Web para Com Ticket-WEBDocumento4 pagine12-Sistema de Venta de Tickets Via Web para Com Ticket-WEBjdsm1987Nessuna valutazione finora
- Diferencias Entre Plataforma Digital y Equipo de CómputoDocumento9 pagineDiferencias Entre Plataforma Digital y Equipo de CómputoJuana Martinez100% (1)
- Ibero - Guía de Estudio Ciencias de La Comunicacion 2Documento8 pagineIbero - Guía de Estudio Ciencias de La Comunicacion 2Micho ChávezNessuna valutazione finora
- 8º SingapurDocumento64 pagine8º SingapurPablo Andres Pérez AcevedoNessuna valutazione finora
- Expo Hackers CrackersDocumento4 pagineExpo Hackers CrackersDaniel BarreraNessuna valutazione finora
- SGBDDocumento26 pagineSGBDFERNANDONessuna valutazione finora
- Configure A Wireless NetworkDocumento19 pagineConfigure A Wireless NetworkSantiagoNessuna valutazione finora
- Manual de Cctv-GeovisionDocumento5 pagineManual de Cctv-GeovisionAlexandre CamaraNessuna valutazione finora
- Telefonia DigitalDocumento13 pagineTelefonia DigitalJeneffer Barberan MoreiraNessuna valutazione finora
- Taller 4 - Using Windows PowerShellDocumento6 pagineTaller 4 - Using Windows PowerShellDavid Carvajal CubillosNessuna valutazione finora
- Microsoft Word 2013Documento65 pagineMicrosoft Word 2013Tacam Antonio100% (1)
- RF, RNF y RestriccionesDocumento23 pagineRF, RNF y RestriccionesChronosydeNessuna valutazione finora
- Memorialde Los Trabajadores Cas Del Inpe - Congreso.3Documento4 pagineMemorialde Los Trabajadores Cas Del Inpe - Congreso.3eloyNessuna valutazione finora
- Resumen Entregando FelicidadDocumento8 pagineResumen Entregando FelicidadkeniaNessuna valutazione finora
- Guía para El Desarrollo Del Componente Práctico - Unidad 3 - Fase 4 - Componente Práctico - Prácticas Simuladas.Documento8 pagineGuía para El Desarrollo Del Componente Práctico - Unidad 3 - Fase 4 - Componente Práctico - Prácticas Simuladas.otilia quiñones ochavarroNessuna valutazione finora
- Manual de Configuracion - HT503 y HT502 PDFDocumento7 pagineManual de Configuracion - HT503 y HT502 PDFSISTEMAS CBSNessuna valutazione finora
- Examen Ordinario Redes y TelecomunicacionesDocumento30 pagineExamen Ordinario Redes y Telecomunicacionesmrojas56Nessuna valutazione finora
- Instalación de Software Contable SiigoDocumento25 pagineInstalación de Software Contable SiigoN.R SquireNessuna valutazione finora
- Actividad 2 Módulo 8Documento4 pagineActividad 2 Módulo 8Dionela montillaNessuna valutazione finora
- Guia Rapida para El Cambio de Hora en Las Impresoras FiscalesDocumento3 pagineGuia Rapida para El Cambio de Hora en Las Impresoras FiscalesExpplusNessuna valutazione finora
- Modulo III Marketing DigitalDocumento21 pagineModulo III Marketing DigitalCarlos A. MurilloNessuna valutazione finora
- TalleresLibres Bellas Artes JulioDocumento2 pagineTalleresLibres Bellas Artes JulioJuan CarlosNessuna valutazione finora
- HuancaDocumento5 pagineHuancaJose Carlos CayllahueNessuna valutazione finora
- Herramientas Digitales Trabajo 2Documento6 pagineHerramientas Digitales Trabajo 2David TapiaNessuna valutazione finora
- Particiones Windows y LINUXDocumento17 pagineParticiones Windows y LINUXHana GarciaNessuna valutazione finora
- Asistencia RemotaDocumento25 pagineAsistencia RemotaROMULONessuna valutazione finora
- Camaras Ip Hikvisión 2Documento32 pagineCamaras Ip Hikvisión 2PEÑAFIEL MENDOZA CINDYNessuna valutazione finora
- Imprimible Planner de Tareas Studywithart PDFDocumento12 pagineImprimible Planner de Tareas Studywithart PDFDayana PatricioNessuna valutazione finora
- Antena Wifi de Largo Alcance en El ItlDocumento3 pagineAntena Wifi de Largo Alcance en El Itljuanscribd93Nessuna valutazione finora