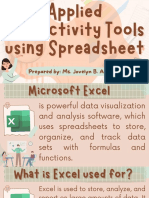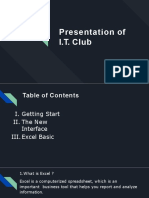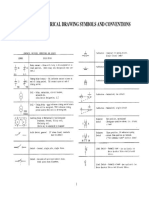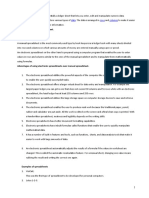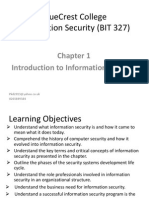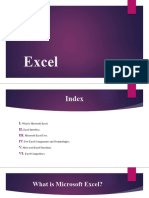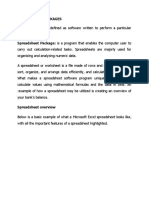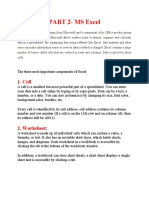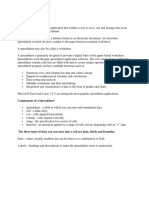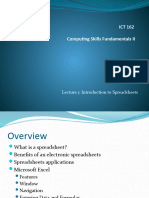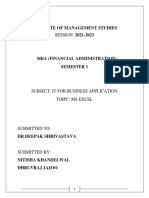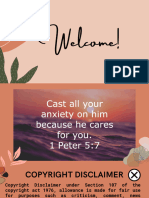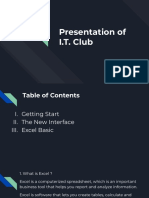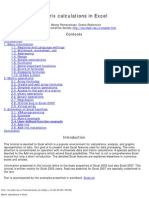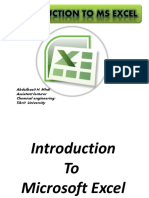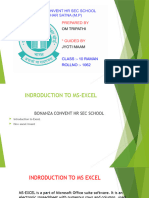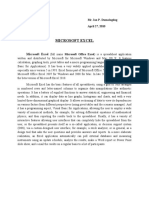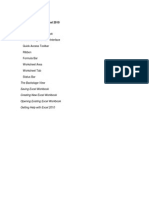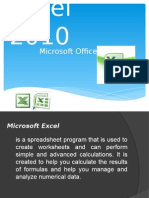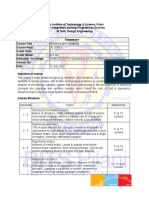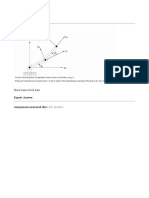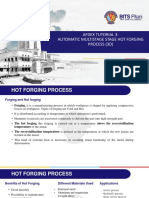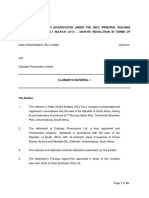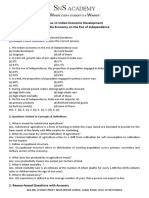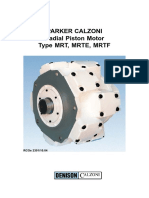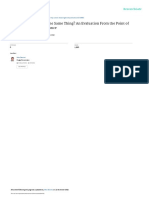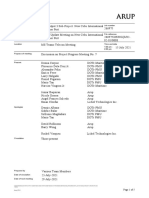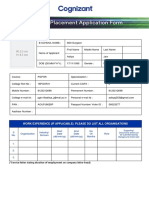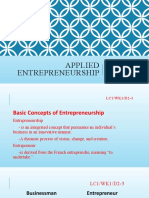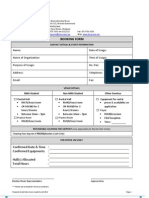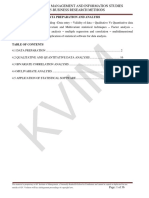Documenti di Didattica
Documenti di Professioni
Documenti di Cultura
22477ittstm U4 cp1
Caricato da
panyamnrTitolo originale
Copyright
Formati disponibili
Condividi questo documento
Condividi o incorpora il documento
Hai trovato utile questo documento?
Questo contenuto è inappropriato?
Segnala questo documentoCopyright:
Formati disponibili
22477ittstm U4 cp1
Caricato da
panyamnrCopyright:
Formati disponibili
1
C
H INTRODUCTION TO
Introduction to MS-Excel 2010
A
P MS-EXCEL 2010
T
E
R
LEARNING OBJECTIVES
To understand the basics of spreadsheet application
To create a worksheet file
To enter and edit data in the worksheet file
1.1 INTRODUCTION TO MS-EXCEL
A Spreadsheet is a computer application that simulates a paper worksheet. It displays multiple cells
that together make up a grid consisting of rows and columns, each cell containing either alphanumeric
text or numeric values. A spreadsheet cell may alternatively contain a formula that defines how the
contents of that cell is to be calculated from the contents of any other cell (or combination of cells)
each time any cell is updated. Spreadsheets are frequently used for financial information, because
of their ability to re-calculate the entire sheet automatically, after a change to a single cell is made.
Examples of popular spreadsheet software are MS-Excel, Gnumeric, KSpread, ZCubes-Calci, Lotus
Symphony (2007) and Resolver One.
Microsoft Excel consists of a proprietary spreadsheet application written and distributed by Microsoft. Excel
2010 needs Windows Vista or Windows 7 as operating system to run on an IBM PC. However, it can
also be used with Windows XP operating system, if service pack 3 is installed.
MS-Excel features calculation, graphing tools, pivot tables and, a macro programming language
called VBA(Visual Basic for Applications). A typical blank Microsoft Excel 2010 spreadsheet is
shown in the Fig. 1.1.1.
Fig. 1.1.1: A typical blank Microsoft Excel 2010 spreadsheet
228 INFORMATION TECHNOLOGY TRAINING
© The Institute of Chartered Accountants of India
Introduction to MS-Excel 2010
Excel also allows multiple sheets, so a spreadsheet could be split over several pages, say one for
input, one page for calculations, and another for output. This collection of pages is known as a
Workbook. By default, a workbook opens with three worksheets and it can contain a maximum of
255 worksheets.
In addition to powerful calculations, Excel is also able to produce a wide range of high quality charts
to make presentation of data more effective.
Spreadsheet programs are developed to automate tasks such as technical calculations, inferential
statistics, analyzing data etc. They also have a powerful program for graphical preparation of
numerical data. They are commonly used in Production, Planning, Personnel Management,
Marketing, Payroll and Accounting.
Moving Around an Electronic Spreadsheet : Users can move the cursor around the electronic
spreadsheet, changing the current cell. Most spreadsheets allow many more rows and columns
than can be displayed at a time on the screen. If the user moves the cursor off the screen, the
program will reveal columns or rows that were previously kept in memory but not displayed
on the screen.
Entering Data on an Electronic Spreadsheet : To enter data into a cell, the user can move the
cursor to the cell and type in the data. If the data consists of a formula, the formula appears
only at the top of the screen and not in the cell itself. The electronic spreadsheet automatically
calculates the value of the formula and inserts the value into the cell. At the same time, the values
of all other cells that depend on the value of the current cell are recalculated.
Changing the Content of a Cell : To change the content of a cell, the user must move the cursor
to the cell and enter the new content. The old content of the cell is lost, and the new cell value is
inserted (or computed, if the new cell value is determined by a formula). Any cell values that
depend on the value of the changed cell are recalculated. This ability to change the content of a
cell easily and to see the effects of the change on the other cells in the spreadsheet immediately
is what makes electronic spreadsheets so useful.
Editing the Electronic Spreadsheet : Electronic spreadsheets allow the user to save the current
contents of the spreadsheet on a disk and to recall the spreadsheet at a later time. They also
include a number of editing features that make it simpler to create and change spreadsheets.
The editing features allow the user to erase the content of a single cell or of an entire rectangular
block of cells. They allow the user to add or remove rows or columns, and they automatically adjust
the formula from one cell to another. The editing features even allow users to merge spreadsheets
and to add and subtract spreadsheets on a cell by cell basis. They also make it simple to enter or
alter the data in the cells.
Spreadsheets are too large to appear completely on the screen. A number of editing features
compensate for this limitation. One such feature, Freeze Panes freezes titles on the screen so that
when the user brings a remote section of the spreadsheet onto the screen, the horizontal or vertical
titles remain on the screen.
1.2 SPREADSHEET DETAILS
Worksheet is a grid made up of horizontal rows and vertical columns. The Excel 2010 worksheet contains
1,048,576 rows and 16,384 columns.Each intersection of a row and a column forms a cell, in which
the user can store data (see Fig. 1.2.1).
INFORMATION TECHNOLOGY TRAINING 229
© The Institute of Chartered Accountants of India
Introduction to MS-Excel 2010
Quick
Access
Toolbar
Ribbon
Name Box Formula Bar
Column Letter
Active Cell
Row Number
Sheet Tab
Fig. 1.2.1: Spreadsheet Details
Row number
Identifies a horizontal row in the worksheet. It appears on the left border of the worksheet.
Column letter
Identifies a vertical column in the worksheet. It appears on the top border of the worksheet. Columns
are lettered A-Z, then AA-AZ, then BA-BZ, and so on to 16,384th column.
Active Cell
In an Excel 2010 worksheet, the active cell can be identified with the black outline. Data is always
entered into the active cell.
FormulaBar
Located above the worksheet, this area displays the constant value or formula used in the active
cell. It can also be used for entering or editing data and formulas.
Name Box
Located at the left of the formula bar, the Name Box displays the cell reference or the name of the
active cell.
Sheet Tab
Displays the names of the worksheets. Switching between worksheets is done by clicking on the
sheet tab at the bottom of the screen.
Quick Access Toolbar
This customizable tool bar allows user to add frequently used commands. Click on the down arrow
at the end of the toolbar to display the toolbar’s options.
230 INFORMATION TECHNOLOGY TRAINING
© The Institute of Chartered Accountants of India
Introduction to MS-Excel 2010
Ribbon
The Ribbon is the strip of buttons and icons located above the work area in Excel 2010. In Ribbon,
commands are organized in logical groups, which are collected together under tabs. We can hide
the ribbon by double-clicking the active tab.
In Excel 2010, the ribbon is completely customizable meaning the tabs and groups can be created by
the user as well as the order of the built-in tabs and groups can be renamed or changed. Also, user
can add or remove commands from the tabs.
A new tab File Tab has been added in the Excel 2010 ribbon. It replaces the Office Button in Excel
2007. It leads to a full-window file menu, known as the Backstage View, giving easy access to task-
centered functions such as printing and sharing.
Fig. 1.2.2: File Tab
Cell reference
A cell reference is the name of some cell in a spreadsheet. Most cell references indicate another cell
in the same spreadsheet, but a cell reference can also refer to a cell in a different sheet within the
same spreadsheet, or (depending on the implementation) to a cell in another spreadsheet entirely,
or to a value from a remote application.
A typical cell reference consists of one or two case-insensitive letters to identify the column followed
by a row number. Either part can be relative (it changes when the formula in it is moved or copied),
or absolute (indicated with $ sign in front of the part concerned of the cell reference).
A cell on the same“sheet”is usually addressed as:- = A1
A cell on a different sheet of the same spreadsheet is usually addressed as:-
=SHEET2!A1(that is; the first cell in sheet 2 of same spreadsheet)
Some spreadsheet implementations allow a cell reference to another spreadsheet (not the current
open and active file) on the same computer or on a local network. It may also refer to a cell in another
INFORMATION TECHNOLOGY TRAINING 231
© The Institute of Chartered Accountants of India
Introduction to MS-Excel 2010
open and active spreadsheet on the same computer or network that is defined as shareable. These
references contain the complete file name, such as:-
=’C:\Documents and Settings\Username\My spreadsheets\[main sheet] Sheet 1’!A1
In a spreadsheet, references to cells are automatically updated when new rows or columns are
inserted or deleted.
Formula
A formula identifies the calculation needed to place the result in the cell it is contained within. A
cell containing a formula therefore has two display components; the formula itself and the resulting
value. The formula is normally only shown when the cell is selected by “clicking” the mouse over
a particular cell; otherwise it contains the result of the calculation.
A formula assigns values to a cell or a range of cells, and typically has the format:
=Expression
Example:=sum(A2..B2)
Where the expression consists of:
values, such as 2,9.14 or 6.67E-11;
references to other cells, e.g., A1 for a single cell, B1:B3 or B1..B3 for a range;
arithmetic operators, such as +,-,*,/, and others;
relational operators, such as >, =,<, and others; and,
functions, such as SUM(), AVG(), and many others.
When a cell contains a formula, it often contains references to other cells. Such a cell reference is
a type of variable. Its value is the value of the referenced cell or some derivation of it. If that cell
in turn references other cells, the value depends on the values of those. References can be relative
(e.g., A1, or B1:B2), absolute (e.g., $A$1, or $B$1:$B$2) or mixed row-wise or column-wise absolute/
relative(e.g., $A1 is column-wise absolute and A$1 is row-wise absolute).
1.3 APPLICATIONS OF ELECTRONIC SPREADSHEETS
Many applications of electronic spreadsheets involve collecting numeric information that can be
organized in the form of an electronic spreadsheet. Some examples are discussed here.
Budgets
Electronic spreadsheets are commonly used to develop and monitor budgets.The budgeted
items are usually listed across the rows. The columns indicate various budget periods (weeks,
months, years). Certain columns contain summary statistics, such as year to date, quarterly
expenditures, and comparison of budgeted amount with actual amount.
Inventory Management
Many small businesses use electronic spreadsheets to keep track of inventory. The various
inventory items are listed down the rows.The columns give the number of items shipped and
the number of items remaining in the inventory at particular times. The electronic spreadsheets
may also contain statistics relating to changes in inventory over various time periods.
232 INFORMATION TECHNOLOGY TRAINING
© The Institute of Chartered Accountants of India
Introduction to MS-Excel 2010
Portfolio Management
Electronic spreadsheets are used to keep track of investment portfolios. Each investment occupies
a single line. The columns indicate income from the investments for particular time periods.
Some columns may give portfolio statistics, such as total portfolio cost, current yield, current
investment value, and total income for the year to date.
Management Decision Support
Electronic spreadsheets are commonly used to wake projections of business conditions. They are
used in analyzing the effects of changes in various conditions. (How will shipments be affected
if the supply of railroad cars decreases by 30 percent? What will happen to profits if the cost of
sugar increases by 15 percent and wages increase by 8 percent?)
1.4 FEATURES OF MS-EXCEL 2010
Microsoft Excel 2010 is developed on the GUI concept. It is the most comprehensive spreadsheet
application available in the market. It is not just a tool for calculating, manipulating and analyzing
data, but also a versatile organizational tool for presenting information. The features of Excel 2010
are listed below:
Worksheet and Graphics : The worksheet and graphics feature includes extremely powerful
calculating features. Apart from working with numbers and text, it is also possible to present
graphical data using Excel 2010.
Datalists and Databases : Database functions are another important feature of Excel. Several
useful functions are available for working with data that are listed in a tabular form. Functions
are also available for evaluating values, combining data and soon.
Data exchange with other applications : Excel takes advantage of the Windows environment.
The Windows environment especially applies to the DDE (Dynamic Data Exchange) and OLE
(Object Linking and Embedding) concepts within Excel and between Excel and other Windows
application.
Results-oriented user interface : The new results-oriented user interface makes it easy to work
in Microsoft Excel. Commands and features that were often buried in complex menus and
toolbars are now easier to find on task-oriented tabs that contain logical groups of commands
and features. Many dialog boxes are replaced with drop-down galleries that display the available
options, and descriptive tooltips or sample previews are provided to help user choose the right
option.
Optimized memory consumption : Excel 2010 has 64-bit architecture, which enables the
applications to use more physical memory than ever, especially important for those who need
to work with really large data sets. In Excel 2010, investments were made in 64-bit architecture
to optimize the memory consumption while keeping the cell table (and related operations) as
fast as possible.
Access spreadsheets from virtually anywhere : The Excel 2010 spreadsheets can be posted
online and then accessed, viewed and edited from virtually anywhere from the Web or from
Windows Mobile-based Smartphone.
Connect and share when working together : Co-authoring through the Excel Web App makes
it possible to edit the same spreadsheet with others simultaneously from different locations.
INFORMATION TECHNOLOGY TRAINING 233
© The Institute of Chartered Accountants of India
Introduction to MS-Excel 2010
1.5 STARTING MS-EXCEL
To start Excel 2010,click the Start Button, All Programs, and Microsoft Office and then select
Microsoft Excel 2010. On starting Excel, a blank workbook is opened. This workbook has three
worksheets. By default, Sheet 1 is selected. Excel 2010 provides options in the ribbon and the user
can select the appropriate options to perform an operation.
When Excel 2010 is loaded, two windows appear that are nested one within the other. The larger
window is called the Application Window, which covers the entire screen. The application window is
used to communicate with the Excel program. The smaller window is called the Document Window
and is used to create and edit Excel worksheets and charts.
1.5.1 Workbook in Excel
A workbook is an Excel file where the data is stored. A workbook consists of many worksheets.
A worksheet is a page in the workbook where data can be entered. The current sheet is always
highlighted in the sheet tab. Sheets belonging to a particular application can be stored in the same
workbook. When the workbook is opened, all the worksheets contained in that workbook are
automatically opened. Since each workbook contains many sheets, the user can organize various
types of related information in a single file. To move from one sheet to another sheet, click the sheet
tab.
1.5.2 Creating a New Workbook
Every time the user starts Excel, it automatically loads up a blank workbook.
1. Click the File Tab, and then click New.
Fig. 1.5.1: Creating a new workbook
234 INFORMATION TECHNOLOGY TRAINING
© The Institute of Chartered Accountants of India
Introduction to MS-Excel 2010
2. Under Available Templates, double-click Blank workbook.
To create a new workbook based on an existing workbook
Select New from existing under Available Templates. In the New from Existing Workbook dialog
box, browse to the location that contains the workbook to open. After finding the required workbook,
select it to create a new workbook based on that.
1.5.3 Opening a Workbook
1. Click the File Tab, and then click Open.
Fig. 1.5.2: Opening a Workbook
2. Inthe Open dialog box, browse to the location that contains the workbook to open.
3. After finding the required workbook, select it.
4. Click Open.
1.5.4 Saving a Workbook
1. Click the File Tab, and then click Save As.
Or
Press Ctrl+S or F12 key on the keyboard.
INFORMATION TECHNOLOGY TRAINING 235
© The Institute of Chartered Accountants of India
Introduction to MS-Excel 2010
Fig. 1.5.3: Saving a Workbook
2. In the Save As dialog box, browse to the location where the workbook is to be saved.
3. Specify the name of the file in the File name box.
4. In the Save as type box, give the type of file.
5. Click Save.
1.6 EXECUTING COMMANDS
Excel commands can be given in one of the following ways:
Choosing an option from the File Tab (see Fig. 1.2.2)
Choosing an option from the Shortcut menu (see Fig. 1.6.1)
Selecting a tool from the Ribbon
Using Shortcut key combinations
1.6.1 Shortcut Menus
A shortcut menu is invoked by pressing the right mouse button. The shortcut menu gives direct
access to the most commonly used commands. For example, clicking the right mouse button on the
active cell displays a shortcut menu of editing and formatting options.
236 INFORMATION TECHNOLOGY TRAINING
© The Institute of Chartered Accountants of India
Introduction to MS-Excel 2010
Fig. 1.6.1: Shortcut Menu using Right-click
1.6.2 Shortcut Keys
The following is a table of commands available in Microsoft Excel. The left column gives the desired
action and the right column gives the associated keyboard shortcut.
Desired Action Keyboard Shortcut
Show a shortcut menu SHIFT+F10
Make the menu bar (Ribbon, Quick Access toolbar) active F10 or ALT
for using KeyTips
Show the program icon menu (on the program title bar) ALT+SPACEBAR
Select the next or previous command on the office button DOWN ARROW or UP ARROW
submenu
Select the menu to the left or right, or, with a submenu LEFT ARROW or RIGHT ARROW
visible, switch between the main menu and the submenu
Select the first or last command on the menu or submenu HOME or END
Close the visible menu and submenu at the same time ALT
Close the visible menu, or, with a submenu visible, close the ESC
submenu only
1.7 USING TEMPLATES
A template is like a pad of preprinted paper. Everytime a template is opened, a copy of the template
is created. Templates can be extremely helpful when working with workbooks with identical
formatting, labels, formulas, and so on.
To save a workbook as a template, follow the steps given below:
1. Setup the workbook to the desired format.
2. Choose SaveAs from the File Tab. The Save As dialog box appears.
3. Select Excel Template in the Save as type box.
INFORMATION TECHNOLOGY TRAINING 237
© The Institute of Chartered Accountants of India
Introduction to MS-Excel 2010
4. Specify a file name to the template and click Save. Excel gives a .xltx extension to the template
file.
To open a copy of the template, choose New from the File Tab. Then click My templates under
Available Templates. In the New dialog box, select the required template and click OK.
Editing a Template: To make changes to the template, follow the steps given below:
1. Click the Open command in the File Tab.
2. In the Open dialog box, navigate to the Templates folder, open the template file, do the necessary
changes and save the template file.
1.8 USING SHEETS IN A WORKBOOK
1.8.1 Changing the name of a worksheet
Each sheet is a full spreadsheet. Having a workbook with multiple sheets allows the user to easily
establish relationships from one sheet to another. The name of the sheet may be changed. Double-
click the name of the sheet in the Sheet Tab, and type the new name.
or
1. On the Sheet Tab, right-click on the sheet tab to rename, and then click Rename.
2. Type the new name.
1.8.2 Changing default number of sheets in new workbooks
1. Click the File Tab.
2. Then click Options. The Excel Options dialog box appears with General properties.
Fig. 1.8.1: Excel 2010 General Properties
3. Enter the number of sheets in Include this many sheets box under the When creating new
workbooks group.
4. Click OK.
238 INFORMATION TECHNOLOGY TRAINING
© The Institute of Chartered Accountants of India
Introduction to MS-Excel 2010
1.8.3 Inserting additional worksheets
To insert a new worksheet, do one of the following:
1. To insert a new worksheet at the end of the existing worksheets, click the Insert Worksheet tab
present after the sheet tab.
2. To insert a new worksheet before an existing worksheet, select that worksheet, and then on the
Home Tab, in the Cells group, select Insert Sheet option from Insert drop-down list.
1.8.4 Delete a worksheet
To delete a worksheet, select that worksheet and do one of the following:
1. On the Home Tab, in the Cells group, click the arrow next to Delete, and then click Delete
Sheet.
2. Right-click on the sheet in the sheet tab and then click Delete.
1.8.5 To navigate between cells
To move from cell to cell, follow these steps:
1. Hit the Return/Enter key to move down to the row below.
2. Hold down the Shift key, then hit the Return/Enter key to move up to the row above.
3. Hit the Tab key to move over to the column to the right.
4. Hold down the Shift key, then hit the Tab key to move back to the column to the left.
5. Move the cursor to any cell and click there.
6. Use the arrow keys to move up, down, left, or right.
1.8.6 Copying or moving sheet
To copy/move a sheet within the workbook:
1. Select the sheet to be copied or moved.
2. To copy: Press and hold down Ctrl key and drag the sheet tab to its new location.
3. To move: Drag the sheet tab to its new location.
To copy/move a worksheet to another existing workbook:
1. Open both the workbooks.
2. On the View Tab, in the Window group, click Arrange All. The Arrange Windows dialog box
appears.
Fig. 1.8.2: Opening two workbooks simultaneously
INFORMATION TECHNOLOGY TRAINING 239
© The Institute of Chartered Accountants of India
Introduction to MS-Excel 2010
3. Select the desired arrangement. Then click OK.
4. To copy: Press and hold down Ctrl key and drag the sheet tab from one workbook to its new
location in the second workbook.
5. To move: Drag the sheet tab from one workbook to its new location in the second workbook.
To copy/move a worksheet to a new workbook:
1. Select the sheet to be copied or moved. Then right-click and click Move or Copy. This will open
the Move or Copy dialog box.
Fig. 1.8.3: Moving or copying a worksheet
2. In the To book drop-down list, select (new book).
3. To copy: Select the Create a copy check box.
4. To move: Clear the Create a copy check box.
5. Click OK.
1.9 ENTERING DATA
There are three kinds of data the user can enter into an Excel worksheet: text (a label), a number
(a value), or a formula.
1.9.1 Entering a Label (Text) or a Value (Number)
1. Click the cell to enter a label or a value.
2. Type a label (text) or a value (number). A label can include uppercase and lowercase letters,
numbers and keyboard symbols.
3 Press the ENTER key on the keyboard or click on another cell with the mouse.
Fig. 1.9.1: Entering data into the worksheet
1.9.2 Entering Date in different formats
Excel 2010 provides number of DATE functions that can be used to insert date to the worksheet.
1. Click on the cell in which the date is to be entered.
2. On the Formulas Tab, in the Function Library group, click Date & Time.
240 INFORMATION TECHNOLOGY TRAINING
© The Institute of Chartered Accountants of India
Introduction to MS-Excel 2010
3. Click TODAY to enter today’s date.
1.9.3 Entering Series-Auto Fill
To fill the same number (or text value) over and over, instead of entering the data several times, the
user can enter the data once, then select the fill handle of the selected cell and drag the mouse. All
the cells in between will be filled with the same original value.
In this example, the number 1 is repeated over several cells.
Fig. 1.9.2: Auto Fill
The user can also select the range, type the value into a cell, and then press Ctrl + Enter.
Incrementing series of numbers or dates: Excel is designed to recognize, when series or the
beginning of series is entered.
Fig. 1.9.3: Auto Fill Incrementing Series
In this example, fill two cells with 1 and 2. Drag the fill handle down, the cells are filled with the
series 1, 2, 3, 4, 5, 6.
1.10 EDITING DATA
The cell contents can also be rearranged apart from being changed or edited. Rearranging involves
copying, moving, clearing cells or inserting and deleting rows.When copying or moving data, a
copy of that data is placed in the Clipboard.
1.10.1 Copying and Pasting Cell Contents
To copy a range of cells, follow the steps given below:
1. Select the cell or the range that contains the data to copy.
2. Click the Copy button under the Clipboard group in the Home Tab or press Ctrl+C keys
together. An outline of the selected cells, called a marquee, shows the boundary of the selected
cells.
INFORMATION TECHNOLOGY TRAINING 241
© The Institute of Chartered Accountants of India
Introduction to MS-Excel 2010
3. Click the first cell where the user wants to paste the data.
4. Click the Paste button under the Clipboard group in the Home Tab or press Ctrl+V keys
together.
Moving Cell Contents
To move a selection rather than copy it, the user should use the Cut button or press Ctrl+X keys
together rather than the Copy button or Ctrl+C keys in step 2.
1.10.2 Moving Cell Contents Using Mouse
1. Select the cell or the range that contains the data to move.
2. Move the mouse cursor to one of the thick black outside lines surrounding the selection. The
cursor will change from a white plus sign to a black arrow.
3. Click and hold the mouse button down and drag the selected range of data to where the user
wants to relocate it.
4. Release the mouse button.
To copy a selection rather than moving it, the user should press the Ctrl key while doing step 3.
When the mouse button is clicked, the cursor will change from a black arrow to an arrow with a +
(plus) sign.
To move or copy data to a different sheet, press Alt key (with Ctrl key if data is to be copied) while
dragging the selection to the destination sheet’s tab. Excel switches to that sheet, where the selection
can be dropped in the appropriate location.
1.10.3 In-cell Editing
1. Double-click the cell to edit. The insertion point appears within the cell.
2. To make corrections: Use the mouse pointer or the arrow keys, Home, and End keys to position
the insertion point where required. The Backspace and Delete keys can also be used to erase
unwanted characters.
3. Press Enter to accept the edit, or press Esc to cancel it.
1.10.4 Inserting Cells, Rows or Columns
Inserting Cells
1. Select a cell or a range of cells where the user wants to insert new cells.
2. On the Home tab, in the Cells group, click the arrow next to Insert, and then select Insert Cells.
The Insert dialog box will appear.
Fig. 1.10.1: Inserting cells
3. To insert cells, select the direction in which the user wants the remaining cells to move.
4. Click OK.
242 INFORMATION TECHNOLOGY TRAINING
© The Institute of Chartered Accountants of India
Introduction to MS-Excel 2010
Inserting Rows or Columns
1. Select a cell or a range of cells in the rows or columns where the user wants to insert new rows
or columns.
2. Select Insert Sheet Rows from Insert drop-down list of the Cells group of the Home Tab to
insert rows.
3 Select Insert Sheet Columns from Insert drop-down list of the Cells group of the Home Tab
to insert columns.
1.10.5 Deleting Cells, Rows or Columns
1. Select the cell or range of cells, rows, or columns that the user wants to delete.
2. On the Home tab, in the Cells group, click the arrow next to Delete and then do one of the
following:
• To delete selected cells, click Delete Cells. The Delete dialog box will appear.
Fig. 1.10.2: Deleting cells
To delete cells, select the direction in which the user wants the remaining cells to move.
Click OK.
• To delete selected rows, click Delete Sheet Rows.
• To delete selected columns, click Delete Sheet Columns.
1.11 SAVING A FILE IN PDF FORMAT
Files created in MS-Excel can also be saved in Portable Document Format (PDF), which is a common
format for sharing documents. PDF is a fixed-Layout electronic file format that preserves document
formatting and enables file sharing. The PDF format ensures that when the file is viewed online
or printed, it retains exactly the format that is intended, and that data in the file cannot easily be
changed. The PDF format is also useful for documents that will be reproduced by using commercial
printing methods. To view a PDF file, the PDF reader must be installed on the computer. The file
saved as PDF, can not be directly changed. The changes have to be made to the source file of Excel
and saved again in the PDF format.
1.12 CLOSING A WORKBOOK
Click the File Tab, and then select Close. Do not click Exit unless, of course, the user wants to close,
not just the workbook but Excel too. The user can also close the workbook by clicking the bottom“X”
in the upper right corner of the screen. Please be aware that if the “X” icon on top is clicked, it will
close Excel.
INFORMATION TECHNOLOGY TRAINING 243
© The Institute of Chartered Accountants of India
Potrebbero piacerti anche
- Microsoft Office (Ms-Excel 2016)Documento150 pagineMicrosoft Office (Ms-Excel 2016)Himanshu0% (1)
- Introduction To Excel SpreadsheetDocumento8 pagineIntroduction To Excel SpreadsheetSHRI BALA JI COMPUTERSNessuna valutazione finora
- Sample Opposition To Motion To Strike Portions of Complaint in United States District CourtDocumento2 pagineSample Opposition To Motion To Strike Portions of Complaint in United States District CourtStan Burman100% (1)
- Create and Use SpreadsheetsDocumento30 pagineCreate and Use Spreadsheetsmelkamu endaleNessuna valutazione finora
- Types of Spreadsheets: Examples of Spreadsheet ProgramsDocumento25 pagineTypes of Spreadsheets: Examples of Spreadsheet ProgramsDennix Den100% (1)
- Emtech Lesson 4.3 SpreadsheetDocumento70 pagineEmtech Lesson 4.3 SpreadsheetChariz Baquiran100% (1)
- It Module 1Documento20 pagineIt Module 1Alok JhaNessuna valutazione finora
- Using Microsoft Excel For Data Processing: Practical WorkDocumento14 pagineUsing Microsoft Excel For Data Processing: Practical WorkFatimaNessuna valutazione finora
- Electrical Symbols PDFDocumento31 pagineElectrical Symbols PDFpanyamnr80% (5)
- UNIT-3: 1. What Do You Mean by Cell in Ms-Excel?Documento22 pagineUNIT-3: 1. What Do You Mean by Cell in Ms-Excel?Amisha SainiNessuna valutazione finora
- Spreadsheet NotesDocumento24 pagineSpreadsheet Notesjames rukenyaNessuna valutazione finora
- Information Security Chapter 1Documento44 pagineInformation Security Chapter 1bscitsemvNessuna valutazione finora
- Lesson For SpreadsheetsDocumento69 pagineLesson For SpreadsheetsCrisna Rivera PundanoNessuna valutazione finora
- Simpo Tech: What Is Microsoft Excel Used For?Documento7 pagineSimpo Tech: What Is Microsoft Excel Used For?Avir GonzalesNessuna valutazione finora
- Spreadsheet Modelling Full SmallDocumento67 pagineSpreadsheet Modelling Full Smallskshimla1Nessuna valutazione finora
- Graphics. An Example Would Be Microsoft Word. Formulas Into The Spreadsheet For Easy Calculation. An Example Would Be Microsoft ExcelDocumento6 pagineGraphics. An Example Would Be Microsoft Word. Formulas Into The Spreadsheet For Easy Calculation. An Example Would Be Microsoft ExcelLeopold LasetNessuna valutazione finora
- Termination LetterDocumento2 pagineTermination Letterultakam100% (1)
- Lab Modul 4-1Documento51 pagineLab Modul 4-1WY UE AngNessuna valutazione finora
- Electronic SpreadsheetDocumento5 pagineElectronic SpreadsheetemtitransmedNessuna valutazione finora
- Spreadsheet: Rows Columns Numerical Software Formulas Cells Microsoft ExcelDocumento3 pagineSpreadsheet: Rows Columns Numerical Software Formulas Cells Microsoft ExcelJerico CustodioNessuna valutazione finora
- Computer Studies SS2 Acad Week 3Documento3 pagineComputer Studies SS2 Acad Week 3ohakwekosiNessuna valutazione finora
- Introduction To ExcelDocumento15 pagineIntroduction To Excelrida zulquarnainNessuna valutazione finora
- Microsoft ExcelDocumento10 pagineMicrosoft ExcelCha ChaNessuna valutazione finora
- Lab FileDocumento65 pagineLab FileVishesh KathuriaNessuna valutazione finora
- Otm 214Documento30 pagineOtm 214Fidelis Godwin100% (1)
- Lesson 6Documento34 pagineLesson 6roselathikaNessuna valutazione finora
- MSExcel 101Documento12 pagineMSExcel 101DaveNessuna valutazione finora
- Module 3 Part 2 MS ExcelDocumento17 pagineModule 3 Part 2 MS ExcelADITYA KUMARNessuna valutazione finora
- Rivera, Lois Corliss Q. Assignment #6Documento3 pagineRivera, Lois Corliss Q. Assignment #6Lois RiveraNessuna valutazione finora
- 61bdbf675e77f - Spreadsheet By-Shyam Gopal TimsinaDocumento16 pagine61bdbf675e77f - Spreadsheet By-Shyam Gopal TimsinaAnuska ThapaNessuna valutazione finora
- Introduction To SpreadsheetsDocumento37 pagineIntroduction To Spreadsheetstheotida5Nessuna valutazione finora
- OAT - Unit 2 (A) - Spreadsheet Software PDFDocumento17 pagineOAT - Unit 2 (A) - Spreadsheet Software PDFshivam ashishNessuna valutazione finora
- MS Excel Notes (NITISHA, DHRUVRAJ)Documento27 pagineMS Excel Notes (NITISHA, DHRUVRAJ)Ayush UpadhyayNessuna valutazione finora
- Day - 1Documento97 pagineDay - 1Rajput RishavNessuna valutazione finora
- Microsoft Excel: Submitted By: Ferry Sign P. Quilaton 3MKTG-3 Business AnalyticsDocumento14 pagineMicrosoft Excel: Submitted By: Ferry Sign P. Quilaton 3MKTG-3 Business AnalyticsFERRY SIGNNessuna valutazione finora
- HimanshuDocumento21 pagineHimanshuAman BhatiaNessuna valutazione finora
- Components of MsexcelDocumento6 pagineComponents of Msexcelharleen kaurNessuna valutazione finora
- Villegas 04act1 FinancialModelingDocumento3 pagineVillegas 04act1 FinancialModelingGela SiaNessuna valutazione finora
- Et Week 4Documento25 pagineEt Week 4yra.viluan14Nessuna valutazione finora
- 5294 (H+I) ComputerDocumento10 pagine5294 (H+I) ComputerM WaseemNessuna valutazione finora
- It Module 1Documento20 pagineIt Module 1Alok JhaNessuna valutazione finora
- The First Steps in ExcelDocumento33 pagineThe First Steps in ExcelNatalia GavrilasNessuna valutazione finora
- ExcelDocumento59 pagineExcelMohsin AhmadNessuna valutazione finora
- MS Excel - Glossary: Absolute Cell ReferencingDocumento2 pagineMS Excel - Glossary: Absolute Cell ReferencingVipul SharmaNessuna valutazione finora
- Matrix Calculations in Excel PDFDocumento37 pagineMatrix Calculations in Excel PDFBabak Esmailzadeh HakimiNessuna valutazione finora
- Abdulbasit H. Mhdi Assistant Lecturer Chemical Engineering/ Tikrit UniversityDocumento17 pagineAbdulbasit H. Mhdi Assistant Lecturer Chemical Engineering/ Tikrit UniversityGhazy alshyalNessuna valutazione finora
- MS ExcelDocumento5 pagineMS ExcelKiran ArmyNessuna valutazione finora
- A Spreadsheet Is A Computer Application That Simulates A PaperDocumento12 pagineA Spreadsheet Is A Computer Application That Simulates A PaperChristine GreyNessuna valutazione finora
- Ms-Excel NotesDocumento41 pagineMs-Excel NotesVishal Agnihotri100% (1)
- Chapter 1Documento6 pagineChapter 1Manika JenaNessuna valutazione finora
- Computer Chapter-5 Introduction To Ms Excel 2010: Spreadsheet. Electronic Spreadsheet ProgramDocumento16 pagineComputer Chapter-5 Introduction To Ms Excel 2010: Spreadsheet. Electronic Spreadsheet Programtezom techeNessuna valutazione finora
- Sia 04act1 FinancialModelingDocumento4 pagineSia 04act1 FinancialModelingGela SiaNessuna valutazione finora
- Computing Skills - IIDocumento9 pagineComputing Skills - IIAyush KhopadeNessuna valutazione finora
- Presentation 1Documento20 paginePresentation 1somtripath32Nessuna valutazione finora
- Prisicilla DDocumento4 paginePrisicilla DAironmae BabantoNessuna valutazione finora
- Excel ReportDocumento7 pagineExcel ReportFarzana RiazNessuna valutazione finora
- ICT TriviaDocumento9 pagineICT TriviaBastiman777Nessuna valutazione finora
- Introduction To MS Excel - A Practical Approach.Documento23 pagineIntroduction To MS Excel - A Practical Approach.N P SrinivasaraoNessuna valutazione finora
- Excel 2003Documento20 pagineExcel 2003api-280203933Nessuna valutazione finora
- Excel 2003Documento20 pagineExcel 2003api-280027857Nessuna valutazione finora
- Excel 2003Documento20 pagineExcel 2003api-309400064Nessuna valutazione finora
- Excel 2003Documento20 pagineExcel 2003api-280031001Nessuna valutazione finora
- De ZG513 Course HandoutDocumento8 pagineDe ZG513 Course HandoutpanyamnrNessuna valutazione finora
- De ZG611 Course HandoutDocumento7 pagineDe ZG611 Course HandoutpanyamnrNessuna valutazione finora
- Ec 3Documento28 pagineEc 3panyamnrNessuna valutazione finora
- De ZG516 Course HandoutDocumento18 pagineDe ZG516 Course HandoutpanyamnrNessuna valutazione finora
- DM ZG521 Course HandoutDocumento6 pagineDM ZG521 Course HandoutpanyamnrNessuna valutazione finora
- Ec 3Documento9 pagineEc 3panyamnrNessuna valutazione finora
- De ZG525 Course HandoutDocumento5 pagineDe ZG525 Course HandoutpanyamnrNessuna valutazione finora
- Afdex Tut 3Documento33 pagineAfdex Tut 3panyamnrNessuna valutazione finora
- De ZG526 Course HandoutDocumento19 pagineDe ZG526 Course HandoutpanyamnrNessuna valutazione finora
- Afdex Tut 1Documento28 pagineAfdex Tut 1panyamnrNessuna valutazione finora
- Answe Key - MPDocumento5 pagineAnswe Key - MPpanyamnrNessuna valutazione finora
- De ZG514 Course HandoutDocumento10 pagineDe ZG514 Course HandoutpanyamnrNessuna valutazione finora
- Heat LoadDocumento41 pagineHeat LoadpanyamnrNessuna valutazione finora
- ET ZC 235 Manufacturing Processes: BITS PilaniDocumento59 pagineET ZC 235 Manufacturing Processes: BITS PilanipanyamnrNessuna valutazione finora
- SSC T-3 Neetu Singh v-1Documento59 pagineSSC T-3 Neetu Singh v-1panyamnrNessuna valutazione finora
- How To Live ON 24 Hours A Day: Arnold BennettDocumento35 pagineHow To Live ON 24 Hours A Day: Arnold BennettpanyamnrNessuna valutazione finora
- Pocket PV I Word List For WebDocumento14 paginePocket PV I Word List For WebsamonlightNessuna valutazione finora
- DIffuser Selection PDFDocumento24 pagineDIffuser Selection PDFpanyamnrNessuna valutazione finora
- Microsoft Word - Claimants Referral (Correct Dates)Documento15 pagineMicrosoft Word - Claimants Referral (Correct Dates)Michael FourieNessuna valutazione finora
- CH 1 India Economy On The Eve of Independence QueDocumento4 pagineCH 1 India Economy On The Eve of Independence QueDhruv SinghalNessuna valutazione finora
- Asphalt Plant Technical SpecificationsDocumento5 pagineAsphalt Plant Technical SpecificationsEljoy AgsamosamNessuna valutazione finora
- MRT Mrte MRTFDocumento24 pagineMRT Mrte MRTFJonathan MoraNessuna valutazione finora
- DC Servo MotorDocumento6 pagineDC Servo MotortaindiNessuna valutazione finora
- SEERS Medical ST3566 ManualDocumento24 pagineSEERS Medical ST3566 ManualAlexandra JanicNessuna valutazione finora
- Convention On The Rights of Persons With Disabilities: United NationsDocumento13 pagineConvention On The Rights of Persons With Disabilities: United NationssofiabloemNessuna valutazione finora
- 1.1. Evolution of Cloud ComputingDocumento31 pagine1.1. Evolution of Cloud Computing19epci022 Prem Kumaar RNessuna valutazione finora
- Building Program Template AY02Documento14 pagineBuilding Program Template AY02Amy JaneNessuna valutazione finora
- 1 PBDocumento14 pagine1 PBSaepul HayatNessuna valutazione finora
- Ts Us Global Products Accesories Supplies New Docs Accessories Supplies Catalog916cma - PDFDocumento308 pagineTs Us Global Products Accesories Supplies New Docs Accessories Supplies Catalog916cma - PDFSRMPR CRMNessuna valutazione finora
- CS321 Computer ArchitectureDocumento160 pagineCS321 Computer ArchitectureAnurag kumarNessuna valutazione finora
- Are Groups and Teams The Same Thing? An Evaluation From The Point of Organizational PerformanceDocumento6 pagineAre Groups and Teams The Same Thing? An Evaluation From The Point of Organizational PerformanceNely Noer SofwatiNessuna valutazione finora
- Hip NormDocumento35 pagineHip NormAiman ArifinNessuna valutazione finora
- Aircraftdesigngroup PDFDocumento1 paginaAircraftdesigngroup PDFsugiNessuna valutazione finora
- ARUP Project UpdateDocumento5 pagineARUP Project UpdateMark Erwin SalduaNessuna valutazione finora
- 18PGHR11 - MDI - Aditya JainDocumento4 pagine18PGHR11 - MDI - Aditya JainSamanway BhowmikNessuna valutazione finora
- The Rise of Populism and The Crisis of Globalization: Brexit, Trump and BeyondDocumento11 pagineThe Rise of Populism and The Crisis of Globalization: Brexit, Trump and Beyondalpha fiveNessuna valutazione finora
- Applied-Entrepreneurship PPTDocumento65 pagineApplied-Entrepreneurship PPTJanice EscañoNessuna valutazione finora
- SILABO 29-MT247-Sensors-and-Signal-ConditioningDocumento2 pagineSILABO 29-MT247-Sensors-and-Signal-ConditioningDiego CastilloNessuna valutazione finora
- Amare Yalew: Work Authorization: Green Card HolderDocumento3 pagineAmare Yalew: Work Authorization: Green Card HolderrecruiterkkNessuna valutazione finora
- BMA Recital Hall Booking FormDocumento2 pagineBMA Recital Hall Booking FormPaul Michael BakerNessuna valutazione finora
- 199437-Unit 4Documento36 pagine199437-Unit 4Yeswanth rajaNessuna valutazione finora
- Reflections On Free MarketDocumento394 pagineReflections On Free MarketGRK MurtyNessuna valutazione finora
- TAS5431-Q1EVM User's GuideDocumento23 pagineTAS5431-Q1EVM User's GuideAlissonNessuna valutazione finora
- HRD DilemmaDocumento4 pagineHRD DilemmaAjay KumarNessuna valutazione finora
- Business Environment Analysis - Saudi ArabiaDocumento24 pagineBusiness Environment Analysis - Saudi ArabiaAmlan JenaNessuna valutazione finora