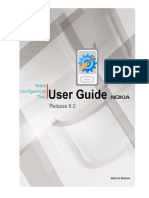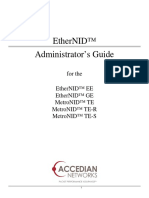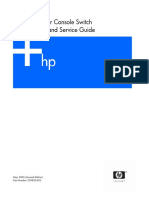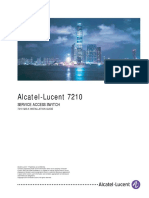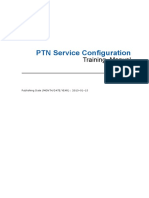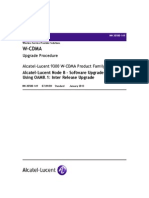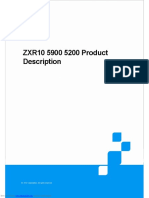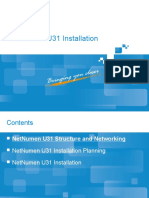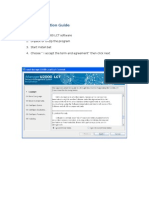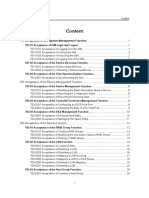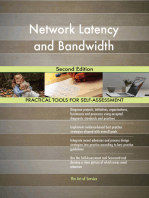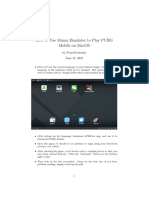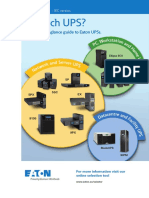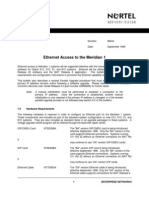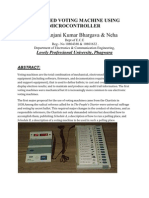Documenti di Didattica
Documenti di Professioni
Documenti di Cultura
NetMaster Installation Guide
Caricato da
teste_peCopyright
Formati disponibili
Condividi questo documento
Condividi o incorpora il documento
Hai trovato utile questo documento?
Questo contenuto è inappropriato?
Segnala questo documentoCopyright:
Formati disponibili
NetMaster Installation Guide
Caricato da
teste_peCopyright:
Formati disponibili
NetMaster NMS
Installation Guide
November 2016
Release: R15A00 Rev A
Copyright © 2016 by Ceragon Networks Ltd. All rights reserved.
NetMaster NMS R15A00 Installation Guide
Notice
This document contains information that is proprietary to Ceragon Networks Ltd. No part of this
publication may be reproduced, modified, or distributed without prior written authorization of
Ceragon Networks Ltd. This document is provided as is, without warranty of any kind.
Trademarks
Ceragon Networks®, FibeAir® and CeraView® are trademarks of Ceragon Networks Ltd., registered
in the United States and other countries.
Ceragon® is a trademark of Ceragon Networks Ltd., registered in various countries.
CeraMap™, PolyView™, EncryptAir™, ConfigAir™, CeraMon™, EtherAir™, CeraBuild™, CeraWeb™, and
QuickAir™, are trademarks of Ceragon Networks Ltd.
Other names mentioned in this publication are owned by their respective holders.
Statement of Conditions
The information contained in this document is subject to change without notice. Ceragon Networks
Ltd. shall not be liable for errors contained herein or for incidental or consequential damage in
connection with the furnishing, performance, or use of this document or equipment supplied with it.
Open Source Statement
The Product may use open source software, among them O/S software released under the GPL or
GPL alike license ("Open Source License"). Inasmuch that such software is being used, it is released
under the Open Source License, accordingly. The complete list of the software being used in this
product including their respective license and the aforementioned public available changes is
accessible at:
Network element site:
ftp://ne-open-source.license-system.com
NMS site:
ftp://nms-open-source.license-system.com/
Information to User
Any changes or modifications of equipment not expressly approved by the manufacturer could void
the user’s authority to operate the equipment and the warranty for such equipment.
Revision History
Rev Date Author Description Approved by Date
A November 2016 Yael Klein NetMaster release Moti Sharf November 2016
R15A00 Rev A
Ceragon Proprietary and Confidential Page 2 of 59
NetMaster NMS R15A00 Installation Guide
Table of Contents
1. About NetMaster ............................................................................................... 5
2. NetMaster Installation....................................................................................... 7
2.1 NetMaster Installation on Windows ................................................................................ 7
2.1.1 System Performance when using a Windows 2012 Server ........................................... 7
2.1.2 NetMaster Server Pre-Installation for Windows ............................................................. 7
2.1.3 NetMaster Installation for Windows ................................................................................ 8
2.1.4 System Manager Installation on Database Server ....................................................... 19
2.1.5 Uninstall NetMaster for Windows ................................................................................. 29
2.2 NetMaster Installation on Solaris ................................................................................. 31
2.2.1 NetMaster Server Pre-installation for Solaris ............................................................... 31
2.2.2 NetMaster Server Installation for Solaris ...................................................................... 32
2.2.3 Uninstall NetMaster for Solaris ..................................................................................... 34
2.3 Post Installation ............................................................................................................ 35
2.3.1 NetMaster Server post installation ............................................................................... 35
2.4 Database Installation .................................................................................................... 42
2.4.1 NetMaster Database .................................................................................................... 42
2.4.2 Oracle ........................................................................................................................... 42
2.4.3 PostgreSQL .................................................................................................................. 42
2.5 External Documents ..................................................................................................... 45
2.5.1 System Requirements .................................................................................................. 45
2.5.2 Technical Description ................................................................................................... 45
3. NetMaster Server High Availability ................................................................ 46
3.1 Overview....................................................................................................................... 46
3.2 Database architecture supporting NetMaster server High Availability ......................... 46
3.3 NetMaster server High Availability configuration instructions ...................................... 46
3.4 Initial setup of NetMaster servers participating in High Availability .............................. 47
3.4.1 For single RDBMS using Postgres or Oracle ............................................................... 47
3.4.2 For multiple RDBMS using Oracle RAC ....................................................................... 49
3.5 Prerequisites to configuring High Availability ............................................................... 50
3.6 Configuring Server High Availability ............................................................................. 51
3.7 Setting up secure communications between the two mate machines ......................... 53
3.7.1 Securing communications on Windows ....................................................................... 53
3.7.2 Securing communications on Solaris ........................................................................... 54
4. Migration from PolyView to NetMaster .......................................................... 55
4.1 Overview....................................................................................................................... 55
4.2 Importing Topology from PolyView to NetMaster ......................................................... 55
4.2.1 Step 1: Create a PolyView Export File ......................................................................... 55
4.2.2 Step 2: Prepare for Import into NetMaster ................................................................... 56
4.2.3 Step 3: Run the Topology Import Tool ......................................................................... 57
Ceragon Proprietary and Confidential Page 3 of 59
NetMaster NMS R15A00 Installation Guide
4.2.4 Step 4: View Import Results ......................................................................................... 57
4.3 Importing users from PolyView to NetMaster ............................................................... 58
4.3.1 Step 1: Export PolyView User Definitions to a File ...................................................... 58
4.3.2 Step 2: Import the User Definitions into NetMaster ...................................................... 58
Ceragon Proprietary and Confidential Page 4 of 59
NetMaster NMS R15A00 Installation Guide
1. About NetMaster
NetMaster is a comprehensive Network Management System offering centralized
operation and maintenance capability for a range of network elements.
NetMaster offers full range management of network elements. It has the ability to
perform configuration, fault, performance and security management. NetMaster is
the user interface to transmission and access products and the key issue for the
system is to present management networks in the simplest possible manner. The
software has network auto-discovery and uses the configuration data in the
network elements to automatically build the managed network. The various
elements and their attributes may be accessed using the intuitively graphical
presentation of the element and its components. NetMaster has a continuously
updated display of network status and network events are reported from the
elements using notifications. An extensive database and context sensitive help
facilities enable the user to analyze and report network events.
NetMaster provides the following network management functionality:
Fault Management
Configuration Management
Performance Monitoring
Security Management
Graphical User Interface with Internationalization
Network Topology using Perspectives and Domains
Automatic Network Element Discovery
HW and SW Inventory
Software Download jobs
Northbound interface to higher order OSS
Report Generator
Functionality is maintained during network growth, with solutions covering the
entire range of radio networks from a single hop to nationwide multi-technology
networks. High availability and reliability is obtained through various redundancy
schemes.
NetMaster functionality
The NetMaster system is scalable both in size and functionality. The NetMaster
NMS Server is the basis for any NetMaster system, providing basic functionality
within the Fault, Configuration, Performance and Security (FCPS) management
areas. The NMS Server is by itself an advanced tool for the user to perform
operations and monitor network elements for the whole operational network in
real time. The flexible client/server architecture gives the operators easy access to
all network elements and full control of the system from many different locations.
By selecting among a set of optional features, the NetMaster system can be
enhanced and tailored to each operator’s individual needs and requirements. With
Ceragon Proprietary and Confidential Page 5 of 59
NetMaster NMS R15A00 Installation Guide
all optional features installed, the NetMaster system provides the operator with an
advanced and sophisticated network management system that will highly increase
the efficiency of operations and maintenance in the network.
For easy integration to external higher-level management systems, a Northbound
SNMP interface can be provided.
Installation Guide
The NetMaster NMS Installation Guide is the printed version of installation section
of the online help system for the NetMaster network management system. The
installation guide can provide you with help about how to install and how to
configure the application. For detailed information regarding how to use
NetMaster, including system management information, please see the NetMaster
NMS User Guide.
More information
If you cannot find the answer to your question in the installation manual, contact
your responsible support person.
Ceragon Proprietary and Confidential Page 6 of 59
NetMaster NMS R15A00 Installation Guide
2. NetMaster Installation
2.1 NetMaster Installation on Windows
2.1.1 System Performance when using a Windows 2012 Server
To improve overall system performance in large-scale setups using a Windows
2012 server, it is recommended to set the server’s power plan (in Control Panel >
All Control Panel Items > Power Options) to High Performance.
2.1.2 NetMaster Server Pre-Installation for Windows
Prepare Database
NetMaster Server requires a database to work. Make sure that a database server is
installed and reachable from the computer on which you want to install NetMaster
Server.
The database server can be installed on the same computer as the NetMaster
Server – refer to the NetMaster System Requirements document for guidance.
However, it does not need to be installed on the same computer.
If the database server is running on a different computer than the NetMaster
Server, the firewall settings on the database server may have to be modified (i.e.
open the port used for communication with the database server).
Oracle and PostgreSQL database servers are supported – see the NetMaster
System Requirements document for information about supported database
editions.
Note that these pre-installation steps are not required for NetMaster Client or the
Northbound SNMP Agent installations.
Java installation
1. We recommend removing all JRE installations from the computer on which
you will install NetMaster (client and/or server)
2. Download both the 32 and 64 JRE versions from the official Oracle site:
https://www.oracle.com/downloads/index.html. .
Note: Take care to download the recommended JRE version which is
1.7.0_80, except in the case of Windows 2012 where you should download
version 1.7.0_45.
3. Install both the 32 and 64 JRE versions.
4. Configure two system environment variables to point to the two JRE
versions. For example:
Variable name: NMS_JAVA_HOME_32
Variable value: C:\Program Files (x86)\Java\jre7
Ceragon Proprietary and Confidential Page 7 of 59
NetMaster NMS R15A00 Installation Guide
Variable name: NMS_JAVA_HOME_64
Variable value: C:\Program Files\Java\jre7
5. Restart the computer.
2.1.3 NetMaster Installation for Windows
The following chapter guides you through NetMaster installation on Windows
platform.
This guide requires that the steps for NetMaster Server Pre-Installation for Windows
already have been completed.
NetMaster Install Sets
NetMaster allows you to install any of the following install units:
Install Unit Explanation
Client NetMaster Client. Can be installed on a separate machine. Also available for
Solaris platform, see NetMaster Client installation for Sun Solaris for details.
Server NetMaster Server.
System Manager Configuration and maintenance tool for NetMaster Server. System Manager
must be installed on both the NetMaster Server and the database server.
SNMP Agent Northbound interface to higher-order network management systems
Polyview Topology Enables exporting discovered elements and subnetworks from PolyView
Import into a file and then importing them, while preserving their hierarchy, into
NetMaster as managed elements in administrative domains
All install sets:
Install Set Explanation
Client NetMaster Client only.
Server NetMaster Client, NetMaster Server, SNMP Agent, System Manager and
Polyview Topology Import
System Manager System Manager only. Intended for stand-alone database server installation.
Custom Pick one or more of all available install units.
Install Modes
There are three modes of installation:
New Installation
Ceragon Proprietary and Confidential Page 8 of 59
NetMaster NMS R15A00 Installation Guide
Upgrade Installation
Maintenance Installation
The NetMaster installer looks for existing NetMaster installations on your
installation server in order to determine correct install mode.
2.1.3.2 New installation
If no existing NetMaster installation is detected on the computer, the installer will
run in New Installation mode.
You may cancel the installation at any step until the wizard starts installing the
files.
Run the Setup.exe file to launch the NetMaster Installer home page.
Click Install NetMaster to initiate NetMaster installation. A File Download
Security Warning pop-up window appears.
Click Run to continue installation. An Internet Explorer Security Warning pop-up
window appears.
Ceragon Proprietary and Confidential Page 9 of 59
NetMaster NMS R15A00 Installation Guide
Click Run to continue installation.
The Installer prepares to start:
Proceed by following the Installation wizard as follows:
Installation wizard in New installation mode
The Introduction step displays some general information about the installation
process.
Click Next to continue the wizard.
Ceragon Proprietary and Confidential Page 10 of 59
NetMaster NMS R15A00 Installation Guide
Read the license agreement.
If you accept the agreement, select the Accept option and then click Next to
continue.
Choose Install Set step. Note that the NetMaster Server install sets include Server,
System Manager, Client and Northbound SNMP Agent.
Click Next to continue.
Ceragon Proprietary and Confidential Page 11 of 59
NetMaster NMS R15A00 Installation Guide
Choose Install Set step - Custom. This step is only displayed if the "custom"
install set is selected in the previous step.
In this step you can select each component individually. See the Description field
for information about the selected component.
Click Next to continue.
Ceragon Proprietary and Confidential Page 12 of 59
NetMaster NMS R15A00 Installation Guide
Choose Install Folder step.
In this step you can choose where on the file system to install the software.
Click Next to continue.
Ceragon Proprietary and Confidential Page 13 of 59
NetMaster NMS R15A00 Installation Guide
Choose Shortcut Folder step.
In this step you can choose where to place product icons/shortcuts. Note that
there is an option for creating icons for all Users
Click Next to continue.
Ceragon Proprietary and Confidential Page 14 of 59
NetMaster NMS R15A00 Installation Guide
Pre Installation Summary step
This step gives an overview of the current selections.
Installing step
Watch the product features being presented during the installation progress.
Ceragon Proprietary and Confidential Page 15 of 59
NetMaster NMS R15A00 Installation Guide
Install Complete step.
If there were any problems encountered during the installation, see the
installation log file located in the installation destination folder for details.
Click Done to finish the wizard. The installation wizard configures the system
when completing the wizard.
Ceragon Proprietary and Confidential Page 16 of 59
NetMaster NMS R15A00 Installation Guide
If included in the installation set, System Manager can be opened at the end of
installation:
Click Yes to open System Manager, and complete configuration of NetMaster,
including importing a license, connecting NetMaster to a database, scheduling
database backup and setup mail parameters.
If NetMaster Server is installed, the server will be installed as an automatic
Windows Service, with its own Server monitor in the systray. The NetMaster
Server monitor starts when installation is completed, and you are prompted
whether to start the NetMaster Server. If you don't want the NetMaster Server to
start automatically upon computer reboot, you can set the mode of the NetMaster
Service to manual in the Services applet in the Control Panel.
Proceed with the NetMaster Post installation steps.
2.1.3.3 Upgrade installation
Note: Upgrade is not supported for NetMaster servers in a server high
availability setup.
Note: When upgrading to NetMaster version R15A00 and above,
follow the steps in Java installation before starting the upgrade.
Note: Prior to upgrading an installation, run the Analyze
User/Schema wizard from the Administration->Database
Analysis view in System Manager. If the analysis report lists any
problems, refer the problems to the Ceragon Customer Support
team.
Ceragon Proprietary and Confidential Page 17 of 59
NetMaster NMS R15A00 Installation Guide
If the installer detects an older version of NetMaster installed on the computer,
the installer will run in Upgrade mode. In this mode you will be able to upgrade
the existing components and also to reselect which components to be installed on
the computer. The existing installation will be uninstalled and replaced with the
components selected in this maintenance installation. Note that existing
components not selected will be uninstalled.
NetMaster System Manager can be launched after the NetMaster software
installation and gives options to upgrade or reset the NetMaster database.
Note: Action permissions for new functionality are default disabled
for all user groups; these must be specifically granted for user
groups needing access.
The netmaster_environment.cmd file will be generated however
the database administration user and password will be left
empty.
Most of the installation steps are identical to the New Installation mode:
Introduction step – informs that a previous version of NetMaster is detected,
and displays some information about the detected installation.
License Agreement step is omitted in upgrade installations.
Choose Install Items step – this step initially displays the components
detected in the existing NetMaster installation. In this step you can select
which components to be installed on the computer. Note that if you deselect
existing components, those will be uninstalled.
Choose Install Folder and Choose Shortcut Folder steps – omitted in
upgrade installations. The installer will use the folders detected from the
previous installation.
Pre Install Summary step – gives an overview of the current selections.
Installing step – watch the product features being presented during the
installation progress.
Installation Summary – same as in new installations.
Proceed with the NetMaster Post installation steps.
2.1.3.4 Maintenance installation
If the installer detects an existing NetMaster installation with the same version,
the installer will run in Maintenance mode. In this mode you will be able to
reselect which components to be installed on the computer. The existing
installation will be uninstalled and replaced with the components selected in this
maintenance installation. Existing components not selected will be uninstalled.
NetMaster System Manager can be launched after the NetMaster software
installation and gives the option to reinitialize the NetMaster database.
Most of the installation steps are identical to the New Installation mode:
Introduction step – informs that an existing installation is detected, and
displays some information about the detected installation.
Ceragon Proprietary and Confidential Page 18 of 59
NetMaster NMS R15A00 Installation Guide
Choose Install Items step – this step initially displays the components
detected in the existing NetMaster installation. In this step you can select
which components to be installed on the computer. Note that if you deselect
existing components, those will be uninstalled.
Installation Summary - same as in new installations.
Installing step – the existing NetMaster installation will be uninstalled before
this installer installs the selected components. (This step requires no user
interaction)
Pre Install Summary step – this step gives an overview of the current
selections.
Installing step – watch the product features being presented during the
installation progress.
Install Complete step – this step is the same as in new installations.
Proceed with the NetMaster Post installation steps.
2.1.4 System Manager Installation on Database Server
The System Manager tool is installed together with the NetMaster Server and
provides the NetMaster operators an easier and more flexible way to deal with
some NetMaster administrative tasks:
Set up NetMaster database connection
Upgrade old NetMaster database to a new version
Backup/restore database (requires System Manager on database server)
Schedule database backup and database maintenance tasks
Configure email notification
Start and stop of NetMaster Server
As database backup and restore operations MUST be run on the actual database
server, you have to install System Manager as a standalone application on your
database server if you want System Manager to handle database backup and
restore for you.
Ceragon Proprietary and Confidential Page 19 of 59
NetMaster NMS R15A00 Installation Guide
A database export will then work like this:
6. User logs on to System Manager on the NetMaster server and requests a
database backup. (Or a periodic database backup job has just started.)
7. A request is sent to System Manager on the database server that runs a
database backup job and stores the export file in the default folder
C:\NgNMS\backup\database on the database server.
8. System Manager on the NetMaster server then copies the newly created
database export file from the database server and places it in the location
specified in the Database view available from the System Manager Settings
menu. The default location is C:\NgNMS\backup\database on the
NetMaster server.
Notes: If System Manager is not installed on the database server, the
database backup and restore feature in System Manager is not
available.
If the local computer has more than one network card, in order
to let know to System Manager which ip can be used for remote
connection with secondary System Manager please define own
ip in C:\Program Files
(x86)\NetMaster\SystemManager\sysman.properties
In the case of a backup done before an upgrade operation
(started either from the Initial Setup Wizard or from the
"Upgrade User/Schema" menu), the backup is kept only on the
database server.
2.1.4.1 Installation
If no existing System Manager installation is detected on the database server, the
installer will run in New Installation mode.
Ceragon Proprietary and Confidential Page 20 of 59
NetMaster NMS R15A00 Installation Guide
You may cancel the installation at any step until the wizard starts installing the
files.
Press the Install NetMaster button to initiate System Manager installation.
Internet Explorer needs to be told to run the installer:
Click Run to continue installation.
Internet Explorer needs to know that you trust the installer:
Click Run to continue installation.
The Installer is preparing to start:
Ceragon Proprietary and Confidential Page 21 of 59
NetMaster NMS R15A00 Installation Guide
Proceed to install NetMaster by running the Installation wizard as follows:
The Introduction step displays some general information about the installation
process
Click Next to continue the wizard.
Ceragon Proprietary and Confidential Page 22 of 59
NetMaster NMS R15A00 Installation Guide
Read the license agreement.
If you accept the agreement, select the Accept option and then click Next to
continue.
Choose Install Set step. Select NetMaster Database Server only. This is in fact
System Manager in standalone mode.
Ceragon Proprietary and Confidential Page 23 of 59
NetMaster NMS R15A00 Installation Guide
Click Next to continue.
Choose Install Folder step.
In this step you can choose where on the file system to install the software.
Click Next to continue.
Ceragon Proprietary and Confidential Page 24 of 59
NetMaster NMS R15A00 Installation Guide
Choose Shortcut Folder step.
In this step you can choose where to place product icons/shortcuts. Note that
there is an option for creating icons for all Users.
Click Next to continue.
Ceragon Proprietary and Confidential Page 25 of 59
NetMaster NMS R15A00 Installation Guide
Pre Installation Summary step.
This step gives an overview of the current selections.
Click Install to continue the wizard.
Installing step
Watch the product features being presented during the installation progress.
Ceragon Proprietary and Confidential Page 26 of 59
NetMaster NMS R15A00 Installation Guide
Install Complete step.
If there were any problems encountered during the installation, see the
installation log file located in the installation destination folder for details.
Click Done to finish the wizard.
Ceragon Proprietary and Confidential Page 27 of 59
NetMaster NMS R15A00 Installation Guide
2.1.4.2 Configuration
If you open System Manager on the database server the following information is
shown:
All configuration should in general take place using the System Manager that is
installed on the NetMaster server, and not on the Database Server.
However, please note that database backups will by default be saved in a folder on
the same drive as the database installation folder. As the database backups occupy
too large amounts of space on the storage drive, it might be helpful to change the
database folder to a location on a different drive. On a system with standalone
Database Server, this must be done manually.
How to change folder for backups on a standalone Database Server
If you want to change the folder for backups on a standalone Database Server, do
the following:
1. On the database server, go to the folder:
<NetMaster_installation>/SystemManager/conf/system/
2. Open the file:
string@DatabaseBackupPath.xml
Ceragon Proprietary and Confidential Page 28 of 59
NetMaster NMS R15A00 Installation Guide
3. Change the path to another existing location and save the file
2.1.5 Uninstall NetMaster for Windows
To uninstall NetMaster, run Uninstall NetMaster from the NetMaster program
folder. You can also locate NetMaster in the Add or Remove Programs folder in the
Control Panel and click the Change/Remove button.
Run the Uninstaller wizard:
Click Uninstall to continue the wizard. A confirmation dialog appears:
Click Yes to confirm NetMaster removal.
Ceragon Proprietary and Confidential Page 29 of 59
NetMaster NMS R15A00 Installation Guide
NetMaster is now uninstalled:
Click Done to exit the NetMaster Uninstaller wizard.
Ceragon Proprietary and Confidential Page 30 of 59
NetMaster NMS R15A00 Installation Guide
2.2 NetMaster Installation on Solaris
2.2.1 NetMaster Server Pre-installation for Solaris
Register NetMaster Server at DNS
To establish connection between NetMaster Client and NetMaster Server, it is
required that the NetMaster Server host is registered in DNS.
Prepare Database
NetMaster Server requires a database to work. Make sure that a database server is
installed and reachable from the computer on which you want to install NetMaster
Server.
If the database server is running on a different computer than the NetMaster
Server, the firewall settings on the database server may have to be modified (i.e.
open the port used for communication with the database server).
Supported databases are Oracle and PostgreSQL. See the NetMaster System
Requirements document for information about supported database editions.
Note: For an Oracle database ,we recommend installing a stand-alone
database on Windows Server 2008 64bit platform instead, using
the procedure System Manager Installation on Database Server.
Java installation
The Java Runtime environment (JRE) can be downloaded from the Internet.
Note: Solaris 11 comes with a pre-installed JRE, so if you are installing
NetMaster on Solaris 11, check whether JRE version 1.7.0_45 or
higher is installed. If yes, no further steps are necessary. If
however JRE is not installed, or a version lower than 1.7.0_45 is
installed, follow the instructions in this sections.
Go to the following web page and download JRE version 1.7.0_80:
http://www.oracle.com/technetwork/java/javase/downloads/
After the JRE 1.7.0_80 is installed, do the following steps:
1. Open a command prompt (cmd).
2. Verify that the installed JRE is in PATH by typing java –version
3. If the java command is not recognized, you must add the bin directory
under the JRE installation directory to the PATH
If the command is recognized, you shall see the version of the installed JRE
which shall be 1.7_0.80
If the version is not 1.7, do the following (assuming you have version
1.7.0_80):
cd /usr
Ceragon Proprietary and Confidential Page 31 of 59
NetMaster NMS R15A00 Installation Guide
rm java
ln -s /usr/jre/jre1.7.0_80 java
Prepare Apache Ant
Ensure that Apache Ant of version at least 1.8.1 is installed on the Solaris machine.
If not installed, do the following:
1. Install ant (unpack the archive from folder /ant on installation media) on
a file system with enough space.
2. Create a symbolic link:
ln -s <Ant install folder>/apache-ant-1.8.1/bin/ant /usr/bin/ant
Server High Availability considerations
Both NetMaster servers participating in a server high availability setup must run
the same version of Solaris. You must verify this yourself, as this is not checked by
the application. Full server high availability functionality is provided whether both
NetMaster servers run Solaris 10 or Solaris 11.
2.2.2 NetMaster Server Installation for Solaris
The following chapter guides you through NetMaster Server, System Manager and
SNMP Agent installation on Solaris platform.
This guide requires that the steps for Pre Installation for Solaris already have been
completed.
NetMaster Server is supported on Sun Solaris 11 with a non-SPARC x86 platform,
as well as on SUN Solaris 10 operating system on a SPARC platform.
If you want to install NetMaster Client on Solaris 9 platform, use the manual
procedure for NetMaster Client installation for Solaris. Client is also available for
Windows platform, see NetMaster installation for Windows for details.
NetMaster Install Sets
NetMaster allows you to install any of the following install units:
Install Unit Explanation
Server NetMaster Server.
System Manager Configuration and maintenance tool for NetMaster Server. System Manager
must be installed on both the NetMaster Server and the database server.
SNMP Agent Northbound interface to higher-order network management systems
Polyview Topology Enables exporting discovered elements and subnetworks from PolyView
Import into a file and then importing them, while preserving their hierarchy, into
NetMaster as managed elements in administrative domains
All install sets:
Ceragon Proprietary and Confidential Page 32 of 59
NetMaster NMS R15A00 Installation Guide
Install Set Explanation
Server NetMaster Server, SNMP Agent, System Manager and Polyview Topology
Import
System Manager System Manager only, intended for stand-alone database server installation.
Custom Pick one or more of all available install units
Install Modes
For the Solaris platform, this version of the installer supports only new
installations. (No Upgrade/Maintenance). This means that you must uninstall the
current version before installation.
Please note that the installation of NetMaster on Solaris is less automated
compared to Windows installer, and some steps need to be done manually.
2.2.2.2 New Installation
Note: For the Solaris platform, this version of the installer supports
only new installations, no Upgrade or Maintenance. This means
that you must uninstall the current version before installing a
new version..
Execute the installer as root
Unpack the NetMaster installer netmaster-sol_R****.zip to a temporary folder and
do the following:
cd <temporary folder>/Disk1/InstData/VM/
sh Setup.bin
When choosing installation directory in the installer, ensure that the folder has
enough free space, and is within the boot partition. This is to make sure that the
services will start automatically after a reboot of the machine.
Complete the installation wizard. The steps in the installation for Solaris are
basically the same as in New Installation for Windows, except that Client is not an
option in Solaris version.
If the Installer reports that the installation succeeded with some errors, you can
search for ERROR in <install-dir>/NetMaster_InstallLog.log.
If the only errors relates to Modify Text File and Create Link, then everything is OK.
2.2.2.3 Register NetMaster Services
When installation wizard is completed, register services by executing:
cd <install-dir>
ant
Ceragon Proprietary and Confidential Page 33 of 59
NetMaster NMS R15A00 Installation Guide
Check Service Status
If you want to check the status of the NetMaster services:
svcs ngSysMgr ngNMSService ngNIFService
If you installed NetMaster Server (ngNMSService), System Manager (ngSysMgr)
and SNMP Agent (ngNIFService), the result should be something like this:
STATE STIME FMRI
disabled 10:48:42 svc:/application/ngNMSService:default
disabled 10:48:44 svc:/application/ngNIFService:default
online 10:48:51 svc:/application/ngSysMgr:default
Start a System Manager Web Browser Session
From a Windows PC, open an Internet Explorer web browser on:
http://<NetMaster server address>:18080/SystemManager/main?dialog=setup
where <NetMaster server address> = address of the server where System Manager
is running.
Proceed with the NetMaster Post installation steps and run the NetMaster Initial
Setup wizard to set up NetMaster Server with a database schema.
2.2.3 Uninstall NetMaster for Solaris
Please note that the uninstallation of NetMaster on Solaris less automated
compared to the Windows version.
Run uninstaller:
sh <install-dir>/Uninstall\ NetMaster/Uninstall_NetMaster
Remove files:
rm -r <install-dir>
rm -r /var/svc/manifest/application/ngnms/
Ceragon Proprietary and Confidential Page 34 of 59
NetMaster NMS R15A00 Installation Guide
2.3 Post Installation
2.3.1 NetMaster Server post installation
This section describes post installation steps for a NetMaster Server installation.
This guide requires that the steps for NetMaster Installation on Windows or
NetMaster Installation on Solaris already have been completed.
Note that for a new and upgrade installation, NetMaster is not ready to run until
System Manager's NetMaster Initial Setup wizard is completed.
Windows only: Windows Services and Server Monitor
At the end of an installation on Windows platform, the NetMaster Server is
installed as a Windows service and a Server Monitor application is automatically
started (look for the systray icon ). If you don't want the NetMaster Server to
start automatically upon computer reboot, you can set the mode of the NetMaster
Service to manual in the Services applet in the Control Panel.
Windows 2003 only:
In order to manage devices of the IP-20 family, a change in the Windows registry
must be made to avoid running out of sockets.
This change is described in http://support.microsoft.com/kb/196271
Ceragon Proprietary and Confidential Page 35 of 59
NetMaster NMS R15A00 Installation Guide
Windows Server Installation
To enable System Manager to open with Internet Explorer 11 following the
completion of a NetMaster installation or upgrade, do the following:
In Internet Explorer 11, add localhost, or the site where you installed the
System Manager, to the Compatibility View. See the example below.
2.3.1.2 NetMaster Recommended Settings
The settings are dependent on the network size. The following table presents the
recommneded settings for various sizes:
Network Max Connection Pool Size Max Thread Pool Size Heap Size
size
4000 NEs 500 250 10000
2000 NEs 300 130 5000
1000 NEs 250 100 3000
Ceragon Proprietary and Confidential Page 36 of 59
NetMaster NMS R15A00 Installation Guide
2.3.1.3 System Manager
The System Manager tool contains database related tasks and also general
NetMaster maintenance tasks intended to ease NetMaster configuration. After
closing the NetMaster Installer you will be prompted to start the System Manager
to complete the NetMaster configuration (this is only valid for Windows platform -
for Solaris platform, System Manager must be launched manually)
Log in using System Manager administrator user. System Manager will if needed
automatically launch the NetMaster Initial Setup wizard that will help you through
the necessary setup pages.
The initial authentication credentials for the System Manager administrator are:
User name: root
Password: pw
Note: It is strongly recommended to change the password of the root
account as soon as possible to prevent unauthorized access. To
change the password, open the System Manager Settings view.
See System Manager online help or PDF document on install media for more
information.
2.3.1.4 NetMaster Heap Size configuration
NetMaster is predefined with a Maximum Heap Size of 768 MB. However this
parameter should be tuned on servers where the number of managed network
elements is expected to increase above 100. The maximum allowed heap size is
highly dependent on available memory on the server.
To configure the heap size:
1. In the NetMaster System Manager: open the Settings menu and click
NetMaster Server.
2. Change the default value for Maximum Heap Size to a new value. i.e. 1400.
3. Restart NetMaster Server
If the server fails to start, reset the Maximum Heap Size, as above, using a
lower value than the one suggested.
If the server starts successfully, leave the server running or increase the
value even further until server start fails. Then use the last value it
successfully started with.
Server should now have an optimal Heap Size.
Ceragon Proprietary and Confidential Page 37 of 59
NetMaster NMS R15A00 Installation Guide
2.3.1.5 Firewall settings
If connecting any remote NetMaster clients to the server, and the computer’s
firewall is enabled, it is necessary to configure the firewall to allow the following
ports to be opened towards the NetMaster application server:
Port Description
TCP port 1098 Java RMI Activation Port. TCP port at which the activation system (rmid)
listens
TCP port 1099 Java RMI Registry Port.
TCP port 8089 NetMaster's report feature
TCP port 3873 JBoss EJB 3 socket based invoker layer
TCP port 4446 JBoss EJB3 remote method invocation
TCP port 61616 Used by NetMaster client to connect to an enterprise messaging queue
that runs within NetMaster, used to push events to the client about
changes in services.
In order for NetMaster server to manage network elements, it is necessary to
configure the firewall to allow the following ports to be opened towards the
network elements:
Port Description
TCP port 80 HTTP - Hypertext Transfer Protocol
TCP port 443 HTTPS - Hypertext Transfer Protocol Secure
In order for NetMaster server to act as an FTP server, the following ports must be
opened toward the NetMaster application server:
Port Description
TCP port 20 FTP - File Transfer Protocol [default data]
TCP port 21 FTP - File Transfer Protocol [Control]
In order for NetMaster server to act as an SFTP server, the following ports must be
opened toward the NetMaster application server:
Port Description
TCP port 20 SFTP – Secure File Transfer Protocol [default data]
TCP port 22 SFTP – Secure File Transfer Protocol [Control]
Ceragon Proprietary and Confidential Page 38 of 59
NetMaster NMS R15A00 Installation Guide
In order for the NetMaster server to receive traps from network elements, the
following port must be opened:
Port Description
UDP port 162, SNMP trap port.
or any other user Default port is 162, but can be set to a different port in the Snmp
defined port Trap Port Number field in NetMaster Server system manager
view
If the SNMP agent is installed, the following port must be open:
Port Description
UDP port 161 SNMP get/set port
Ports to be opened at the machine where the Database is installed:
Port Description
TCP Port 1521 Oracle Database server
TCP Port 5432 postgres SQL Database server
Ports to be opened at the machine where the System Manager is installed:
Port Description
TCP port 18005 Shutdown port
TCP port 18010 AJP connector port
TCP port 18080 Connector port
TCP port 18443 Redirect port
Ports to be opened at the machine where Northbound SNMP manager is installed:
Port Description
UDP port 162 Northbound SNMP Trap Port
For Windows Firewall, these ports can be opened as follows:
1. Open the Windows Firewall in the Windows Control Panel
2. In the General tab, make sure that On (recommended) is selected and that
Don’t allow exceptions is not checked.
3. In the Exceptions tab, click the Add Port. Repeat for all ports to allow.
4. Type the name, i.e. “NetMaster JNDI Port”.
5. Type the port number, i.e. “1098”.
6. Make sure that TCP is selected.
7. If you want to limit the IP addresses that is allowed to connect using this port,
click the Change scope button:
Ceragon Proprietary and Confidential Page 39 of 59
NetMaster NMS R15A00 Installation Guide
Select Custom list and specify the IP-addresses of all GUI Client computers,
or
Select My network (subnet) only to only allow GUI Clients within your local
subnet.
8. Click OK
9. Click OK
10. In the Advanced tab, make sure that the network connection your computer is
using is enabled (checked) in the Network Connection Settings list.
For other firewalls, different procedures may be required.
2.3.1.6 NetMaster GUI Client
Start the NetMaster Client from the program shortcut folder selected during the
installation process. A Login window will be displayed where the authentication
credentials and the server host name must be entered.
The authentication credentials for the root administrator are:
User name: root
Password: pw
Note: It is strongly recommended to change the password of the root
account immediately after the first login to prevent
unauthorized access. To change the password, open the User
Settings preferences menu.
See the Login dialog section for more information.
The next step is now to discover your network. See the How to discover and
manage an NE section for more information.
2.3.1.7 NetMaster license
In order to run NetMaster, it is necessary to have a license and this can be
activated with a file (sw-nms.key).
If this key file was not available when performing the installation the license can
easily be activated when you receive this from Customer Support. Unzip the .zip
file you received from Customer Support.
Use the System Manager or Server Monitor application to activate the license.
If you do not have a NetMaster license, contact us by making a Technical Support
request or contact your sales representative for an offer.
After the activation of the license, take note that this is only a temporary license
and that it is necessary to make a permanent license.
Ceragon Proprietary and Confidential Page 40 of 59
NetMaster NMS R15A00 Installation Guide
2.3.1.8 Database administrator user privileges
In order to be able to run the wizards that can be found in the Database Task
view in the NetMaster System Manager on an Oracle database, you need to create
database users with sufficient privileges to perform the tasks:
In order to do initial setup and create and delete user/schema, you need to
have a Database administrator user with similar privileges as a SYSTEM user.
In order to do set active and analyze user/schema, you need to have a
Database administrator user with at least CONNECT, RESOURCE, and SELECT
on SYS.USER$ privileges.
In order to do backup user/schema, you need to have a Database
administrator user with at least CONNECT, RESOURCE, SELECT on SYS.USER$,
SELECT on V_$INSTANCE privileges.
In order to do restore and reinitialize user/schema, you need to have
CONNECT, RESOURCE, SELECT on SYS.USER$, SELECT on V_$INSTANCE ,
SELECT on V_$SESSION, SELECT on V_$TRANSACTION and SELECT on
V_$ROLLNAME privileges.
In order to upgrade user/schema, you need to have a Database administrator
user CONNECT, RESOURCE, SELECT on SYS.USER$, SELECT on V_$SESSION,
SELECT on V_$TRANSACTION and SELECT on V_$ROLLNAME, SELECT on
V_$PARAMETER, SELECT on V_$INSTANCE privileges.
For some Oracle releases, in order to do backup and restore user/schema, the
Database administrator user must have in addition CREATE ANY DIRECTORY
privileges.
2.3.1.9 Maintenance issues
NetMaster Server generates different log files. These files tend to grow large when
managing networks with many elements and heavy traffic.
Delete old server log files
Locate your NetMaster log file directory and remove all files older than three
months:
Installation directory:
<NetMaster installation>\ Server\JBoss-4.2.3\server\ngnms\log
Example for Windows:
C:\Program Files (x86)\NetMaster\Server\JBoss-4.2.3\server\ngnms\log
Backup important files and folders
A full system recovery is likely to take less time if these files and folders are
backed up regularly:
License file for NetMaster:
<NetMaster installation>\Server\JBoss-4.2.3\server\ngnms\license\*.key
Ceragon Proprietary and Confidential Page 41 of 59
NetMaster NMS R15A00 Installation Guide
Database server connection parameters and other settings (also copy sub
folders):
<NetMaster installation>\SystemManager\conf\*
Database backup files. Can be stored on user configurable folders. Default
folder for Windows is:
C:\NgNMS\backup\database
2.4 Database Installation
2.4.1 NetMaster Database
NetMaster requires an Oracle or PostgreSQL database to be installed and available
for NetMaster use. Please refer to PostgreSQL documentation for instructions how
to install PostgreSQL. Please refer to Oracle documentation for instructions how to
install Oracle.
Please note that NetMaster System Manager must be installed on the database
server. Installation of System Manager is only supported for Windows and Solaris
platform. Even though it might be possible to connect NetMaster to a database on
an unsupported platform, some essential features, like backup of database using
NetMaster System Manager, is not supported. We recommend using a system
supporting use of NetMaster System Manager, but if that is not possible, you
should set up backup routines for the database manually.
2.4.2 Oracle
For the supported version of Oracle, refer to the NetMaster System Requirements
document.
2.4.3 PostgreSQL
For the supported version of PostgreSQL, refer to the NetMaster System
Requirements document.
Ceragon Proprietary and Confidential Page 42 of 59
NetMaster NMS R15A00 Installation Guide
2.4.3.1 PostgreSQL post installation
After installation of PostgreSQL you will have to make some changes in parameter
settings to make it work optimally with NetMaster:
1. Start the pgAdmin tool. You will find it in Start | All programs |
PostgreSQL 9.1 | pgAdmin III.
2. Connect to your PostgreSQL database server.
3. Expand the following in the left window: PostgreSQL Database Server ->
Databases -> Postgres.
4. Choose Tools | Server Configuration | postgresql.conf.
5. Locate setting name max_prepared_transactions, double-click on it and
change its value to 150 (or to a value that is equal to or higher than the
max_connections setting listed in Table 1 below). Also select the Enabled
check box.
6. Click OK.
Ceragon Proprietary and Confidential Page 43 of 59
NetMaster NMS R15A00 Installation Guide
The table below contains required minimum values for running NetMaster with
PostgreSQL:
Parameter name Required Required in large setups Default
max_prepared_transactions 300 600 100
In a NetMaster Server High In a NetMaster Server High
Availability setup, the required Availability setup, the required
number is 600 number is 1100
max_connections 250 500 100
In a NetMaster Server High In a NetMaster Server High
Availability setup, the required Availability setup, the required
number is 500. number is 1000
maintenance_work_mem 32 MB 1023 MB 16 MB
shared_buffers 64 MB 256 MB 32 MB
temp_buffers 16 MB 16 MB 8 MB
effective_cache_size 128 MB (Postgres default) 1024 MB 128 MB
(Postgres
default)
work_mem 4 MB 8 MB 1 MB
checkpoint_segments 12 12 3
Ceragon Proprietary and Confidential Page 44 of 59
NetMaster NMS R15A00 Installation Guide
7. In the pgAdmin tool choose File | Save.
8. If you plan to install the NetMaster server on a different server than the
PostgreSQL server, you have to enable access in the host based
authentication configuration.
9. Choose Tools | Server configuration | pg_hba.conf.
10. Add an entry with IP-address and subnet mask of the client that shall be
allowed access to the database server.
In a server High Availability setup, add the IP address of the Primary
server and the IP address of the Secondary server.
More details on this is given in the PostgreSQL online help.
11. In the pgAdmin tool choose File | Save.
12. To make the change take effect the PostgreSQL server will have to reload
the configuration files. From the Windows Start menu choose All Programs
| PostgreSQL 9.1 | Reload Configuration.
13. In the displayed command window, click Return.
NOTE: If the configured changes do not take effect modify the
(Postgres installation dir)/data/pg_hba.conf manually.
2.5 External Documents
2.5.1 System Requirements
System requirements for NetMaster are described in the document NetMaster
System Requirements.pdf.
2.5.2 Technical Description
For information about NetMaster architecture, see the document NetMaster
Technical Description.pdf.
Ceragon Proprietary and Confidential Page 45 of 59
NetMaster NMS R15A00 Installation Guide
3. NetMaster Server High Availability
Server High Availability is intended to ensure continuous NetMaster operation.
3.1 Overview
In a High Availability setup, two NetMaster servers (called mates) are configured
so that one is the Primary server, and the other is the Secondary server.
At any given time only one of the two servers is Active and the other is on Standby.
The Active server can both read from and write to the database, while the Standby
can only read from the database. NetMaster clients are always connected to the
Active server.
The Primary server is the Active server unless it has stopped. If the Primary
server is stopped, the Secondary server becomes the Active server and the
Primary server becomes the Standby server. When the Primary server is
restarted, it switches back to being the Active server (after a pre-configured grace
period), and the Secondary server switches back to being the Standby server.
3.2 Database architecture supporting NetMaster server High
Availability
The NetMaster Server High Availability solution supports the following database
architectures:
A single Relational Database Management System (RDBMS) and single
database – Postgres or Oracle.
Multiple RDBMS and single database – using Oracle RAC.
3.3 NetMaster server High Availability configuration
instructions
Setting up a High Availability solution requires the following:
1. Defining certain settings during the initial setup stage of the Primary server
and Secondary server. Refer to Initial setup of NetMaster servers participating
in High Availability.
2. Configuring the two NetMaster servers for High Availability. Refer to:
i. Prerequisites to configuring High Availability
ii. Configuring Server High Availability
iii. Setting up secure communications between the two mate machines
Ceragon Proprietary and Confidential Page 46 of 59
NetMaster NMS R15A00 Installation Guide
3.4 Initial setup of NetMaster servers participating in High
Availability
This section describes the steps required during initial setup of NetMaster servers
intended to participate in a High Availability setup.
3.4.1 For single RDBMS using Postgres or Oracle
When installing the Primary server:
When installing the NetMaster server intended as the Primary server:
1. In the User/Schema Parameters page of the Initial Setup wizard, select to use a
New database user/schema and enter the user/schema username and
password.
2. After setup is complete, uncheck the Start NMS Server checkbox.
Ceragon Proprietary and Confidential Page 47 of 59
NetMaster NMS R15A00 Installation Guide
Ceragon Proprietary and Confidential Page 48 of 59
NetMaster NMS R15A00 Installation Guide
When installing the Secondary server:
When installing the NetMaster server intended as the Secondary server:
1. In the Database Connection Parameters page of the Initial Setup wizard, enter
the address of the same database used by the primary server.
2. In the User/Schema Parameters page of the Initial Setup wizard, select to use
an Existing database user/schema, and enter the user/schema username and
password you specified during Primary server setup.
3. After setup is complete, uncheck the Start NMS Server checkbox.
3.4.2 For multiple RDBMS using Oracle RAC
When installing each of the two NetMaster servers which will participate in a High
Availability setup, do the following:
1. In the Database Connection Parameters page of the Initial Setup wizard:
i. Set the Database instance name to the Service Name configured for RAC.
ii. Set the Database type to Oracle.
iii. In the Database server address field, instead of entering an address, enter
the DNS address of the RAC instances (all the nodes on which RAC is
installed are configured in the DNS).
The rest of settings are the same as for regular databases.
Ceragon Proprietary and Confidential Page 49 of 59
NetMaster NMS R15A00 Installation Guide
2. After setup is complete, uncheck the Start NMS Server checkbox.
3.5 Prerequisites to configuring High Availability
You must obtain a license with a High Availability feature for each of the two
servers.
The license settings on both servers must be identical.
The Operating System on both servers must be identical: either both Solaris or
both Windows.
The NetMaster version on both servers must be identical.
Both servers must use the same user/schema.
Both servers should be set up as Trap Managers.
Northbound interface should be configured for both servers. In both servers,
the NG NMS SNMP Agent service should be set (in the operating system’s
Services) to start automatically upon a server restart.
Ensure that the UTC time on both servers is the same.
System Manager must be installed on all servers in which a NetMaster server
and/or database are installed.
Ceragon Proprietary and Confidential Page 50 of 59
NetMaster NMS R15A00 Installation Guide
3.6 Configuring Server High Availability
1. Run System Manager for both servers.
2. Stop both servers by pressing Stop in the Dashboard View of their System
Managers.
3. Ensure there is connectivity between the two System Managers.
4. For each of the two servers, load a license in which High Availability is
enabled, and run one of the following:
Import License Wizard to import a new license into NetMaster.
Update Capabilities wizard to invoke the additional capabilities provided
by a new imported license.
5. Configure secure communications between the machine hosting the Primary
server and the machine hosting the Secondary server, as described in Setting
up secure communications between the two mate machines. This will enable
file synchronization for High Availability.
6. In the NMS HA View of the Primary server’s System Manager:
a. Set the Server Mode to Primary.
b. Optionally change the default settings of the Automatic Switch Time and
Time for sync file system fields.
c. Specify the IP address of the Secondary server in the Mate Server IP field.
d. Specify a domain username of the mate server in the Mate Username
field.
Ceragon Proprietary and Confidential Page 51 of 59
NetMaster NMS R15A00 Installation Guide
7. In the same NMS HA View, click Generate Keys, and confirm you wish to
generate new security keys.
This generates a pair of security keys (private key and public key) for
encrypting communications between the Primary server’s system manager
and the Secondary server’s system manager.
The keys are placed in the SystemManager\conf\keys subfolder of the
NetMaster server installation folder. For example:
C:\Program Files (x86)\NetMaster\SystemManager\conf\keys
in a Window installation.
/usr/NetMaster/SystemManager/conf/keys/
in a Solaris installation.
8. Copy the entire keys subfolder to the SystemManager\conf\ subfolder of the
Secondary server’s installation folder.
9. In the NMS HA View of the Primary server’s System Manager, press Save.
If the HA configuration completes successfully, no error messages appear, and
the Save button is greyed out.
If the following error is displayed in the dashboard: Something went wrong
during mate verification, this indicates that there is a problem/inconsistency
with the configuration between the two servers. In that case, verify the
following at the Secondary server:
Connectivity with the mate
Connectivity with DB
The correct keys were copied to the correct location
10. In the Dashboard View of the Primary server’s System Manager, verify that HA
Configuration Status is Configuration saved. Note:
In the Dashboard View of the Primary server, the HA State will be Active.
In the Dashboard View of the Secondary server, the HA State will be Standby.
11. Start the Primary and Secondary servers, by pressing Start in the Dashboard
View of their System Managers. It is recommended to start the Primary server
first.
12. When logging in, enter in the Server field the addresses of both the Primary
and the Secondary servers, separated by a semicolon.
Ceragon Proprietary and Confidential Page 52 of 59
NetMaster NMS R15A00 Installation Guide
3.7 Setting up secure communications between the two mate
machines
To enable file synchronization in a High Availability server setup, you need to
setup secure SSH communication between the two machines on which the mates
are installed. The following sections describe how to setup SSH communication in
a Windows operating system and in a Solaris operating system.
3.7.1 Securing communications on Windows
1. On both mate machines, install Cygwin with the following packets: unzip, zip,
openssh, openssl and rsync. Refer to
http://docs.oracle.com/cd/E24628_01/install.121/e22624/preinstall_req_cy
gwin_ssh.htm#EMBSC281.
2. Open the Cygwin terminal as an Administrator, and configure and start the
SSH service as follows (refer also to
https://docs.oracle.com/cd/E24628_01/install.121/e22624/preinstall_req_c
ygwin_ssh.htm#EMBSC281):
a. Configure the SSH service by executing: ssh-host-config.
Enter No in response to the query: Do you want to use a
different name? (yes/no)
b. After setting up the SSH service the following message should appear:
Host configuration finished. Have fun!
c. Start the SSH service by executing the following command:
cygrunsrv -S sshd
3. Configure SSH to work between the two mates without a password, by
performing the following in each of the two mate machines:
a. Generate a pair of RSA keys without a password, using the following
Cygwin command: ssh-keygen –t rsa.
b. Save the keys in the default folder /home/<user folder>/.ssh/
4. Copy the public key of each mate machine to the other mate machine, as
follows:
a. In one machine, open the id_rsa.pub file with a text editor, and copy
its content, which is this machine’s public key.
b. In the other machine, create an authorized_keys file under
C:\cygwin\home\<user folder>\.ssh\ and paste the copied public
key into the file.
5. If any of the mate machines uses SFTP, change the SSH default port to a
number other than 22 in the machine’s SSH_config file.
6. In each of the two machines, connect from one computer to another via SSH
using: ssh <username>@<ip>.
This adds the host to the known_hosts list.
Ceragon Proprietary and Confidential Page 53 of 59
NetMaster NMS R15A00 Installation Guide
7. In each of the two machines, create a home user directory for the SYSTEM user
as follows:
Under C:\cygwin, create a root subfolder, and under root create a .ssh
subfolder.
8. Make the owner of the root folder the SYSTEM user by executing the following
Cygwin commands: chown SYSTEM /root and chown SYSTEM /root/.ssh.
9. In each of the two machines, copy the private and public keys and the
known_hosts file to the root/.ssh/ directory by copying the id_rsa.pub
file, the id_rsa file and the known_hosts file from
C:\cygwin\home\<user folder>\.ssh into the C:\cygwin\root\.ssh
folder you created in step (7).
10. In each of the computers, modify the password file in
C:\cygwin\etc\passwd as follows:
In the line that starts with SYSTEM insert /root before the last colon on the
line, and the append /bin/bash after the last colon on the line.
For example:
SYSTEM:*:18:18:U-NT AUTHORITY\SYSTEM,S-1-5-18:/root:/bin/bash
11. If a passwd file does not exist in the C:\cygwin\etc\ folder, you need to
create it by creating in the C:\cygwin\etc\ folder a new file named passwd
(without an extension), and then executing the following command in the
Cygwin terminal: mkpasswd –l >> /etc/passwd
3.7.2 Securing communications on Solaris
1. On each mate machine, install rsync with all its dependencies.
2. Configure SSH to work between the two mates without a password, by
generating a pair of RSA keys without a password, in each of the two mate
machines.
3. Copy the public key of each mate machine to the other mate machine, as
follows:
a. In one machine, open the id_rsa.pub file with a text editor, and copy
its content, which is this machine’s public key.
b. In the other machine, create an authorized_keys file under /.ssh/ and
paste the copied public key into the file.
4. If any of the mate machines uses SFTP, change the SSH default port to a
number other than 22 in the machine’s SSH_config file.
5. In each of the two machines, connect from one computer to another via SSH
using: ssh <username>@<ip>.
This adds the host to the known_hosts list.
6. In each machine, test rsync as follows: type rsync into a terminal window,
and make sure the command is recognized. If instead a command not found
message appears, add rsync to the PATH variable by appending /usr/bin/
to the PATH variable.
Ceragon Proprietary and Confidential Page 54 of 59
NetMaster NMS R15A00 Installation Guide
4. Migration from PolyView to NetMaster
4.1 Overview
For PolyView NMS customers that are migrating to the NetMaster NMS, a special
tool is provided to import:
The managed elements from PolyView into NetMaster (see Importing
Topology from PolyView to NetMaster).
NetMaster processes the list of elements that were managed by PolyView
and carries out the “discovery” and “manage” processes on these elements.
The elements are placed in the Geographical or Logical Trees under the
same hierarchy that existed in PolyView.
The PolyView users (not Groups) into the NetMaster (see Importing users
from PolyView to NetMaster).
The users to be imported into NetMaster are selected from the list of users
that were defined in PolyView.
4.2 Importing Topology from PolyView to NetMaster
You can export discovered elements and subnetworks from PolyView into a file
and then import them, while preserving their hierarchy, into NetMaster as
managed elements in administrative domains. This can spare you the need to
enter all the IP addresses again and create the domain hierarchy manually.
Note: NetMaster supports only IPv4 addresses. Import will not
succeed if the network elements in PolyView only have IPv6
addresses.
4.2.1 Step 1: Create a PolyView Export File
1. In the PolyView topology tree, select which part of the network data to export.
2. Select File > Export data. The Export Data window appears.
Ceragon Proprietary and Confidential Page 55 of 59
NetMaster NMS R15A00 Installation Guide
3. In the Data types area, clear the checkboxes of any data types you wish to
exclude from export.
4. In the File area, enter or browse to the desired output destination path and
filename.
5. Click OK to perform the export.
4.2.2 Step 2: Prepare for Import into NetMaster
Before starting the import process, you may want to prepare in any of the
following ways:
The topology import process is guided by NetMaster’s default connection
templates. To enable the process to discover elements with a custom community
name, change the default connection template accordingly.
By default, the import process places elements in the geographical map. However,
you can instruct the import process to place the element in the logical map by
changing the defaultDomain parameter in the config.properties file, from:
defaultDomain = G
to
defaultDomain = L
By default, the import process performs all import stages: parsing the import file,
discovering elements, creating an administrative domains (AD) tree, and
managing the elements. However , you can instruct the import process to
perform only some of these stages by setting the processMode parameter of the
config.properties file to any of the following values:
0 – only parse the import file and display a summary
1 – parse and discover
2 – parse, discover, and create an AD Tree
3 – parse, discover, create an AD Tree, and manage. This is the default
setting.
Note: The config.properties file is located in the NetMaster
installation folder, under
.../NetMaster/PolyTopoImport/conf.
Ceragon Proprietary and Confidential Page 56 of 59
NetMaster NMS R15A00 Installation Guide
4.2.3 Step 3: Run the Topology Import Tool
Note: The topology import tool is located in the NetMaster installation
folder, under .../NetMaster/PolyTopoImport.
1. Make sure the NetMaster server is running.
2. Make sure no other discovery or management process is running.
3. Make sure you have PolyTopoImport permission. Note that all Administrators
group members have this permission.
4. On the computer running the NetMaster server, run the command line tool as
follows:
In Windows, run:
polytopoimporter.bat <filename.exp>
or
polytopoimporter.bat <filename.exp>
<subdomain1/subdomain2/subdomain3/>
In Solaris, run:
polytopoimporter.sh <filename.exp>
or
polytopoimporter.sh <filename.exp>
<subdomain1/subdomain2/subdomain3/>
where:
<filename.exp> is the full path and name of the export file. For
example:
c:\67-68.exp.
<subdomain1/subdomain2/subdomain3/> instructs the tool to place
all hierarchical domains exported from PolyView under:
Geographical/subdomain1/subdomain2/subdomain3
or
Logical/subdomain1/subdomain2/subdomain3
4.2.4 Step 4: View Import Results
After import is complete, you can view a summary of the parsing, discovery and
management operations in the console and the log file. The summary lists, for
example:
How many IPs were successfully discovered and managed during the import
process.
The elements that failed to be managed, together with the reason for failure. You
can also view these elements in the Unmanaged Elements view.
Ceragon Proprietary and Confidential Page 57 of 59
NetMaster NMS R15A00 Installation Guide
The error titles of any errors that occurred. For detailed error information, see
the error log.
Note that if the import file contains IPs that are already managed in NetMaster,
these IPs are not affected by the import process. These IPs will be reported in the
console and the log file.
4.3 Importing users from PolyView to NetMaster
Only the root user is allowed to import PolyView users. Only PolyView users can
be imported, not PolyView groups. After they are imported, users are assigned to
the default group and may be reassigned to other groups. If an imported PolyView
user already exists in NetMaster, the existing user's attributes are overwritten by
the imported user.
Note: An Admin user cannot be imported from PolyView.
4.3.1 Step 1: Export PolyView User Definitions to a File
1. Select Start > All Programs > PolyView > PolyView Server Security or
in CeraMap, select Settings > Security Settings to open the PolyView
server security application.
2. Select File > Export users to save user definitions to a file.
4.3.2 Step 2: Import the User Definitions into NetMaster
The views needed here are found in the User Management perspective.
1. In the User Administration view select the Import PolyView Users
operation. An Open window appears, allowing you to select the import file.
2. Navigate to and select the file created in Step 1 above, and click Open. An
Import users window opens.
Ceragon Proprietary and Confidential Page 58 of 59
NetMaster NMS R15A00 Installation Guide
3. Select the users to be imported and click OK. The new users will appear in
the Users table.
4. Select the new user in the Users table and then select an appropriate
group in the Groups table.
Ceragon Proprietary and Confidential Page 59 of 59
Potrebbero piacerti anche
- NetMaster Installation GuideDocumento97 pagineNetMaster Installation GuideSteve Alain Onana DangNessuna valutazione finora
- RHEL 6/CentOS 6 PCI Hardening GuideDocumento4 pagineRHEL 6/CentOS 6 PCI Hardening GuidettyX100% (1)
- DGS 1200 Series ManualDocumento52 pagineDGS 1200 Series ManualEngr Rashid JalilNessuna valutazione finora
- Nokia Configuration Tool 6 0 UserguideDocumento75 pagineNokia Configuration Tool 6 0 UserguidetestnationNessuna valutazione finora
- User GuideDocumento695 pagineUser GuideZur MetNessuna valutazione finora
- Ac-1400 - 3000 Hardware Guide r4 - Aos12.3.1Documento68 pagineAc-1400 - 3000 Hardware Guide r4 - Aos12.3.1sdsamuNessuna valutazione finora
- Packet Transport Network Equipment Commissioning GuideDocumento57 paginePacket Transport Network Equipment Commissioning GuideErnesto GuevaraNessuna valutazione finora
- IManager M2000 Maintenance ManualDocumento193 pagineIManager M2000 Maintenance Manualjohnick52100% (1)
- Baseline Switch 2226-SFP Plus - v1.0.1.16 - RNDocumento3 pagineBaseline Switch 2226-SFP Plus - v1.0.1.16 - RNMichel KroonNessuna valutazione finora
- Ethernid™ Administrator'S Guide: For The Ethernid™ Ee Ethernid™ Ge Metronid™ Te Metronid™ Te-R Metronid™ Te-SDocumento206 pagineEthernid™ Administrator'S Guide: For The Ethernid™ Ee Ethernid™ Ge Metronid™ Te Metronid™ Te-R Metronid™ Te-SMariusz DrewnickiNessuna valutazione finora
- Motorola PTP 300 Series User GuideDocumento288 pagineMotorola PTP 300 Series User GuideMauricio SurcoNessuna valutazione finora
- Nokia 240Documento24 pagineNokia 240newparce newparceNessuna valutazione finora
- V1 7750 SR 7 Installation Guide PDFDocumento162 pagineV1 7750 SR 7 Installation Guide PDFjcortes_365565Nessuna valutazione finora
- ZXR10 ZSR Service Router User Manual For IPv4Documento131 pagineZXR10 ZSR Service Router User Manual For IPv4Ernesto GuevaraNessuna valutazione finora
- S2500 Hwug 102813Documento226 pagineS2500 Hwug 102813Tô Tin100% (1)
- 6860 Hardware User GuidDocumento98 pagine6860 Hardware User GuidabidNessuna valutazione finora
- IMaster NCE-Campus V300R021C00 Monitoring and O&MDocumento107 pagineIMaster NCE-Campus V300R021C00 Monitoring and O&MFredy SilvaNessuna valutazione finora
- How To Setup A Routed IPSEC VPN Tunnel From Juniper SRX UTM Firewall To Draytek 2820 ADSL Firewall RouterDocumento7 pagineHow To Setup A Routed IPSEC VPN Tunnel From Juniper SRX UTM Firewall To Draytek 2820 ADSL Firewall Routeraahoo86Nessuna valutazione finora
- HP KVM Server Console Switch Maintenance and Service GuideDocumento78 pagineHP KVM Server Console Switch Maintenance and Service GuideMatthew MathewsNessuna valutazione finora
- Nec Pasolink NeoDocumento57 pagineNec Pasolink NeohheinsNessuna valutazione finora
- 3he09758aaabtqzza Vol1 7210 Sas-K Installation GuideDocumento120 pagine3he09758aaabtqzza Vol1 7210 Sas-K Installation GuideLuis Angel ReyesNessuna valutazione finora
- 3EM20188AAAADocumento910 pagine3EM20188AAAArazali1982Nessuna valutazione finora
- 11 ZCNA-PTN PTN Service Configuration 163PDocumento163 pagine11 ZCNA-PTN PTN Service Configuration 163PJonatan SoaresNessuna valutazione finora
- Huawei BTS3900A GSM Product Description (V300R008 - 03)Documento86 pagineHuawei BTS3900A GSM Product Description (V300R008 - 03)bbpncb100% (6)
- NetNumen (CORBA) Interface Performance IndicesDocumento25 pagineNetNumen (CORBA) Interface Performance Indicesسام النعمانNessuna valutazione finora
- 4G RAN KPI Manual (1030)Documento26 pagine4G RAN KPI Manual (1030)nn.sandroNessuna valutazione finora
- Ceragon-IP10E CLH ANSI Product Description PDFDocumento108 pagineCeragon-IP10E CLH ANSI Product Description PDFJeandelaSagesseNessuna valutazione finora
- .1 - V1 - Alcatel-Lucent 9311, 9312, 9322, 9326, 9332 Node B - Software Upgrade Procedure Using OAM 8.1 - Inter Release UpgradeDocumento65 pagine.1 - V1 - Alcatel-Lucent 9311, 9312, 9322, 9326, 9332 Node B - Software Upgrade Procedure Using OAM 8.1 - Inter Release UpgradeAmrit Aulakh100% (1)
- Ceragon - IP-10 (1+1) Procedure PDFDocumento7 pagineCeragon - IP-10 (1+1) Procedure PDFnazloenNessuna valutazione finora
- VR4 04 GGS-000393-06E NW-SYS-PROV NoRestriction PDFDocumento726 pagineVR4 04 GGS-000393-06E NW-SYS-PROV NoRestriction PDF1Nessuna valutazione finora
- Fast Data Configuration Guide For Ipasolink 200 PDFDocumento20 pagineFast Data Configuration Guide For Ipasolink 200 PDFAmlan Chowdhury100% (1)
- Anm2000 TL1 0510Documento258 pagineAnm2000 TL1 0510Denis MarquesNessuna valutazione finora
- ZXR10 8900E Series Core Switch Product Description: Operator LogoDocumento132 pagineZXR10 8900E Series Core Switch Product Description: Operator LogoBruna BeriniNessuna valutazione finora
- SpiderCloud OS (SCOS) CLI User Guide Release 3.1Documento80 pagineSpiderCloud OS (SCOS) CLI User Guide Release 3.1Hector SolarteNessuna valutazione finora
- Ceragon Ceragon Licenses Secure Management Licens IP 20 SL SEC MAN SICE Distributore ItalianoDocumento258 pagineCeragon Ceragon Licenses Secure Management Licens IP 20 SL SEC MAN SICE Distributore Italianoosvaldo franciscoNessuna valutazione finora
- ZXR10 5900&5200 Series - Product DescriptionDocumento77 pagineZXR10 5900&5200 Series - Product DescriptionJesus RosalesNessuna valutazione finora
- IES 1248 71 - v3 50 - UsesGruideDocumento295 pagineIES 1248 71 - v3 50 - UsesGruideNguyễn HảiNessuna valutazione finora
- SJ-20130205142913-019-ZXR10 M6000 (V1.00.60) Carrier-Class Router Configuration Guide (Reliability) PDFDocumento147 pagineSJ-20130205142913-019-ZXR10 M6000 (V1.00.60) Carrier-Class Router Configuration Guide (Reliability) PDFHarjanto Handi KusumoNessuna valutazione finora
- NetNumen U31 Install GuideDocumento50 pagineNetNumen U31 Install Guidewael hamdy100% (4)
- Product Description ZXA10 C350M v4 0 2Documento108 pagineProduct Description ZXA10 C350M v4 0 2Oscar Martinez100% (2)
- U2000 Install Guide: Install, Run Server & Client, Auto DiscoveryDocumento9 pagineU2000 Install Guide: Install, Run Server & Client, Auto DiscoveryTwan Dekker Kleijn100% (1)
- Split Mount MW - CommissioningDocumento83 pagineSplit Mount MW - Commissioningmohaelex100% (1)
- User Guide Manual PDFDocumento166 pagineUser Guide Manual PDFYunes Hasan Ahmed Ali100% (1)
- Manual Instrucciones Power-One Forza 48-25600 PDFDocumento112 pagineManual Instrucciones Power-One Forza 48-25600 PDFPaul Rasmussen100% (1)
- ZXMW NR8120A&8120D (V2.04.02) Configuration GuideDocumento66 pagineZXMW NR8120A&8120D (V2.04.02) Configuration GuideSafril Wahyu Pamungkas50% (2)
- F120 Configure Details Good Startup BookDocumento208 pagineF120 Configure Details Good Startup Bookdayasankar1198Nessuna valutazione finora
- 3db19433aaaa - v1 - Wavence Aslm User GuideDocumento33 pagine3db19433aaaa - v1 - Wavence Aslm User GuideCarlos PinonesNessuna valutazione finora
- Part II Operation GuideDocumento77 paginePart II Operation GuideIonescu AdrianNessuna valutazione finora
- Network Documentation A Complete Guide - 2020 EditionDa EverandNetwork Documentation A Complete Guide - 2020 EditionNessuna valutazione finora
- Backhauling / Fronthauling for Future Wireless SystemsDa EverandBackhauling / Fronthauling for Future Wireless SystemsKazi Mohammed Saidul HuqNessuna valutazione finora
- Making Telecoms Work: From Technical Innovation to Commercial SuccessDa EverandMaking Telecoms Work: From Technical Innovation to Commercial SuccessNessuna valutazione finora
- PUBG TutorialDocumento3 paginePUBG TutorialSarika BhabburNessuna valutazione finora
- ASUS X51RL Rev.2.00 Schematic DiagramDocumento64 pagineASUS X51RL Rev.2.00 Schematic Diagramqueequeg73100% (1)
- Halcon 11 Brochure EnglishDocumento20 pagineHalcon 11 Brochure EnglishSANKPLYNessuna valutazione finora
- Manual Service VaioDocumento31 pagineManual Service Vaiomaluxro50% (2)
- Digital Axle Counter GuideDocumento51 pagineDigital Axle Counter GuideUjjwal ChandraNessuna valutazione finora
- Triconex DDE Server Quick GuideDocumento11 pagineTriconex DDE Server Quick GuidejorisanNessuna valutazione finora
- Warm Up 2Documento3 pagineWarm Up 2kurir010Nessuna valutazione finora
- OpenJTAG On Soliddigi Spruce STM32 Arduino BoardDocumento15 pagineOpenJTAG On Soliddigi Spruce STM32 Arduino BoardsoliddigiNessuna valutazione finora
- Spider Rtu DocumentDocumento3 pagineSpider Rtu DocumentNeelakandan MasilamaniNessuna valutazione finora
- PV2017 README DownLoadLy - Ir PDFDocumento9 paginePV2017 README DownLoadLy - Ir PDFIonut FloricaNessuna valutazione finora
- OTV-EP16 ManualDocumento14 pagineOTV-EP16 ManualEsteban DomínguezNessuna valutazione finora
- An 97076Documento60 pagineAn 97076Bedreddin KarakuşNessuna valutazione finora
- ABRERA, Lucky Lynn R. - WEEKLY 1 - Chapter1-3Documento3 pagineABRERA, Lucky Lynn R. - WEEKLY 1 - Chapter1-3Lucky Lynn AbreraNessuna valutazione finora
- The Scalable Processor Architecure (Sparc) : NtroductionDocumento5 pagineThe Scalable Processor Architecure (Sparc) : NtroductionAbrar MansuriNessuna valutazione finora
- Primer To Using Stampplot® Pro Standard User LicensedDocumento21 paginePrimer To Using Stampplot® Pro Standard User LicensedSandy Rachman AdrianNessuna valutazione finora
- MQTT - Introduction, Working, Advantages, Implementation in IoTDocumento5 pagineMQTT - Introduction, Working, Advantages, Implementation in IoTTrần Việt DũngNessuna valutazione finora
- Windows Time Service Tools and SettingsDocumento21 pagineWindows Time Service Tools and SettingsObdulio SantanaNessuna valutazione finora
- PCC-450 Reference Manual Ver1 13rev003Documento24 paginePCC-450 Reference Manual Ver1 13rev003omjettyNessuna valutazione finora
- Python ArduinoDocumento5 paginePython ArduinoEliseo RodríguezNessuna valutazione finora
- Python CastingDocumento5 paginePython Castingiraj shaikhNessuna valutazione finora
- Starlett C HunterDocumento3 pagineStarlett C Hunteranuradha sachdevNessuna valutazione finora
- Quick Guide IEC V2 27 02 14Documento3 pagineQuick Guide IEC V2 27 02 14federicosanchezNessuna valutazione finora
- SpringMVC Image JSP File ExampleDocumento2 pagineSpringMVC Image JSP File ExampleEr Nitesh PandeyNessuna valutazione finora
- Kendriya Vidyalaya No 1, KalpakkamDocumento4 pagineKendriya Vidyalaya No 1, KalpakkamSudersan BalajiNessuna valutazione finora
- ELAN ConfigurationDocumento7 pagineELAN Configurationapi-3754378100% (1)
- How To Flash Stock Firmware On Samsung Galaxy S6 SM-G920F Binary 6 Android 7 Nougat - TechNODocumento13 pagineHow To Flash Stock Firmware On Samsung Galaxy S6 SM-G920F Binary 6 Android 7 Nougat - TechNOAnsai ShukirNessuna valutazione finora
- Palo Alto Networks VMware Workstation 10.0 Academy Lab Deployment GuideDocumento36 paginePalo Alto Networks VMware Workstation 10.0 Academy Lab Deployment Guidedr.suppakarnNessuna valutazione finora
- Voting machine using microcontrollerDocumento6 pagineVoting machine using microcontrollerAnjani BhargavaNessuna valutazione finora
- Microprocessor Lab Manual - FinalDocumento157 pagineMicroprocessor Lab Manual - FinalDr. N.Shanmugasundaram100% (6)
- Unit-1 JavaDocumento23 pagineUnit-1 Javaarf02100% (1)