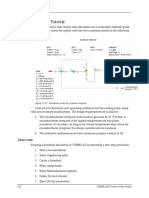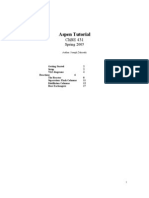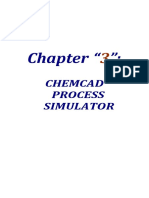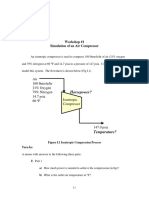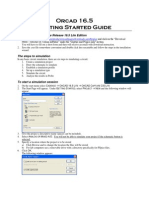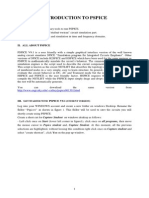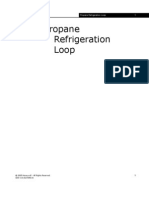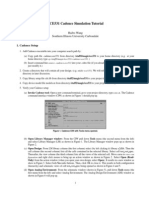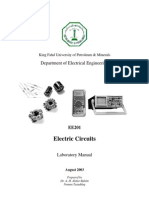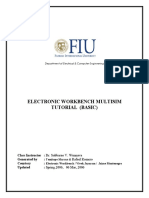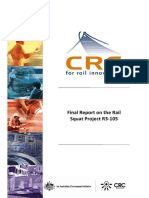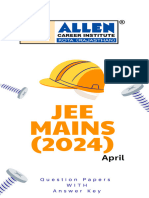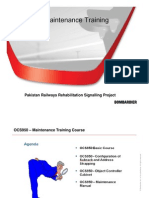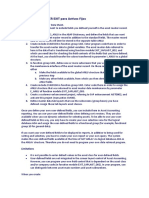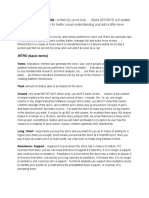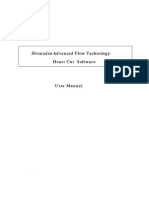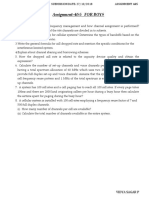Documenti di Didattica
Documenti di Professioni
Documenti di Cultura
CC-STEADY STATE Tutorial: CHEMCAD Tutorials
Caricato da
Dwi RamadhaniTitolo originale
Copyright
Formati disponibili
Condividi questo documento
Condividi o incorpora il documento
Hai trovato utile questo documento?
Questo contenuto è inappropriato?
Segnala questo documentoCopyright:
Formati disponibili
CC-STEADY STATE Tutorial: CHEMCAD Tutorials
Caricato da
Dwi RamadhaniCopyright:
Formati disponibili
CHEMCAD Tutorials
CC-STEADY STATE Tutorial
This tutorial creates a basic steady‐state simulation for a condensate stabilizer plant.
In this plant, gas enters the system with the feed conditions shown in the following
diagram:
Figure 11-01: Condenser stabilizer problem diagram
Your job is to determine new operating conditions for this existing plant, along
with any necessary modifications. The design requirements are as follows:
The cricondentherm dewpoint of the product gas must be 20° F or less. A
cricondentherm dewpoint is the highest temperature for two‐phase
coexistence of a mixture. As long as the stream temperature stays above the
cricondentherm dewpoint, the stream contents will not condense.
The stabilized condensate must have maximum propane content of 1%.
Overview
Running a flowsheet simulation in CHEMCAD is essentially a nine‐step procedure:
1. Start a new simulation.
2. Select engineering units.
3. Create a flowsheet.
4. Select components.
5. Select thermodynamics options.
6. Define the feed streams.
7. Enter UnitOp parameters.
122 CHEMCAD Version 6 User Guide
CHEMCAD Tutorials
8. Run the simulation.
9. Review the results and print as needed.
The steps do not have to be performed in this order, nor do all of them have to be
done for each flowsheet, but you should consider all steps for each problem.
Starting a New Simulation
Start by creating a new simulation and giving it a name.
To do this, launch CHEMCAD and then Select File > Save to open the Save As
dialog box. Navigate to the directory where you want to store the simulation (try My
Simulations, located under My Documents) and give your simulation a name,
leaving the type as CHEMCAD 6 (*.cc6). Then click Save to create the file and return
to the main CHEMCAD window.
Note: Instead of saving all changes instantly, CHEMCAD now saves your simulation
only when you use the Save command. This provides you with greater flexibility
and gives you more control over your simulations, but it also means that you should
save your work frequently. This is a sound practice for working in any software
application, as it can help you avoid losing work in the event of a power problem or
computer glitch.
Selecting Engineering Units
Select Format > Engineering Units to open the Engineering Unit Selection dialog
box.
The English units option is the default and is currently highlighted. To change the
engineering units system, you would click the Alt SI, SI, or Metric button; you could
then change any of the individual units as well. For this tutorial, you will use English
units, so click Cancel to exit this dialog box without making changes.
Drawing the Flowsheet
As described in Chapter 5, creating a flowsheet is a matter of placing UnitOp icons
on the screen, connecting them with streams, and then adding various graphical
objects to enhance the drawing.
Placing UnitOps
1. Start your flowsheet by adding an icon to represent the initial feed stream. In
the All UnitOps palette, find the Feed icon, which is an arrow pointing to the
right. Click the Feed icon, then click in the workspace where you want to
place the feed stream. When the feed stream arrow appears, go ahead and
turn off the Feed drawing tool by right‐clicking any blank area of the
workspace.
CHEMCAD Version 6 User Guide 123
CHEMCAD Tutorials
Note: At any time after drawing a feed stream or any UnitOp icon, you can click the
icon to display the black sizing handles at each corner. With the icon selected this
way, you can click the icon and drag it to a new location, or click any sizing handle
and drag it outward or inward to resize the icon.
2. Now place the two heat exchangers on the flowsheet. On the All UnitOps
palette, point to the Heat Exchanger icon until its pop‐up label appears (see
Figure 11‐02).
Figure 11-02: The pop-up label that identifies the UnitOp icon
3. Click the lower right corner of the Heat Exchanger icon, on the black triangle,
to open the sub‐palette. Select the two‐sided heat exchanger icon as shown in
Figure 11‐03. The icon that you clicked in the sub‐palette now appears on the
main All UnitOps palette to represent the Heat Exchanger UnitOp.
Figure 11-03: Selecting the two-sided heat exchanger icon
4. Point the mouse cursor about an inch to the right of the feed icon and click. A
two‐sided heat exchanger icon appears on the flowsheet where you clicked.
Note: The UnitOp ID label of 1 should appear in a circle next to the heat exchanger
icon. For each subsequent UnitOp that you draw, CHEMCAD will assign an ordinal
number in this way, to uniquely identify each piece of equipment on the flowsheet.
5. Return to the All UnitOps palette, and again click the Heat Exchanger icon’s
black triangle. To switch from the two‐sided model to a single‐sided model,
you’ll need to select the appropriate icon (see Figure 11‐04) from the Heat
Exchanger sub‐palette.
124 CHEMCAD Version 6 User Guide
CHEMCAD Tutorials
Figure 11-04: Switching to the single-sided heat exchanger icon
6. Again move the cursor to the workspace, this time about an inch to the right
of the first heat exchanger, and click the mouse. A single‐sided heat
exchanger icon appears on the flowsheet where you clicked. Your flowsheet
so far should look something like Figure 11‐05.
Figure 11-05: The flowsheet so far
7. Add the Flash and Valve UnitOp icons to your flowsheet, using the standard
icons.
8. For the condensate stabilizer, use a distillation column. Multiple distillation
UnitOps are available, but for now, assume that the module you want to use
is the rigorous distillation model called Tower. You’ll need a Tower icon with
trays and a reboiler but no condenser; this is different from the default Tower
UnitOp icon. Click the lower right corner of the Tower icon’s box to view the
sub‐palette, then select the icon shown in Figure 11‐06.
Figure 11-06: Selecting the appropriate Tower UnitOp icon
9. Now that you have selected the appropriate Tower icon, add this UnitOp to
the flowsheet.
CHEMCAD Version 6 User Guide 125
CHEMCAD Tutorials
10. Place three Product icons on the flowsheet, one for each product stream. You
can quickly place three identical icons, simply by clicking repeatedly in a
slightly different location. When you’ve clicked to create the third Product
icon, right‐click to turn off the Product drawing tool.
Drawing Streams
Now that all of the UnitOps are in place, select the Stream tool and connect the
various UnitOps as appropriate. Remember that each stream must start at a red
outlet point on the upstream UnitOp, and end at a blue inlet point on the
downstream UnitOp.
To avoid having to re‐select the Stream tool each time, make sure that as soon as
you click to complete one stream, you move the cursor to the next location and click
to start the next stream.
Draw streams to connect the following:
Feed stream to first heat exchanger’s left‐side inlet
First heat exchanger’s right‐side outlet to second heat exchanger’s left‐side
inlet
Second heat exchanger’s right‐side outlet to flash inlet of your choice
Flash top outlet to first heat exchanger’s top inlet
First heat exchanger’s bottom outlet to nearest product icon
Flash bottom outlet to valve inlet
Valve outlet to tower inlet of your choice
Tower top outlet to nearest product icon
Tower bottom reboiler outlet to nearest product icon
As you draw streams, CHEMCAD assigns stream IDs, just as it assigned UnitOp
IDs when you created those items. The labels for stream IDs are displayed in
squares, to distinguish them from the UnitOp IDs displayed in circles.
Selecting Components
Now you need to identify the components to be used in this simulation. Start by
selecting Thermophysical > Select Components. This brings up the Select
Components dialog box, shown in Figure 11‐07.
126 CHEMCAD Version 6 User Guide
CHEMCAD Tutorials
Figure 11-07: The Select Components dialog box
For this example, you’ll choose components from the standard CHEMCAD
database. In the Select Components dialog box, find and add each needed
component, beginning with nitrogen:
1. In the Search box, start typing the word nitrogen.
2. As soon as you’ve typed ni, you should see 46 – Nitrogen – N2 highlighted in
the Available Components area. Click the right arrow button to add nitrogen to
your simulation.
3. Use the scroll bar in the Available Components area to return to the top of the
component list.
4. Hold down the [CTRL] key on your keyboard as you click each of the
following components in turn:
2 Methane
3 Ethane
4 Propane
5 I‐Butane
6 N‐Butane
5. Click the right arrow button, located to the right of the Available Components
area, to add all of the selected components to your simulation.
6. Now add the following components by double‐clicking each one in turn:
7 I‐Pentane
8 N‐Pentane
10 N‐Hexane
CHEMCAD Version 6 User Guide 127
CHEMCAD Tutorials
Figure 11-08: The completed Select Components dialog box
7. Save your component selections by clicking OK.
Selecting Thermodynamic Options
As soon as you have finished component selection, the Thermodynamics Wizard
appears. This tool can suggest thermodynamics options to use with this simulation.
CHEMCAD’s Thermodynamics Wizard works like this:
1. First, it looks at the component list and decides what general type of model is
required, i.e., equation‐of‐state, activity model, etc.
2. Second, it looks at temperature and pressure ranges that you provide and
decides which equation within a given category is best at the limits of those
ranges.
3. If the method is an activity model, the program then looks at the BIP
database to see which model has the most data sets for the current problem.
It then calculates the fractional completeness of the BIP matrix. If that fraction
is greater than the BIP threshold parameter, it uses the chosen activity
method; if not, it uses UNIFAC.
The Thermodynamics Wizard is no replacement for engineering judgment. This tool
uses an algorithm based on general rules, and is therefore fallible. The suggested
model might not always be the best model for the system.
Selecting thermodynamic options basically means selecting a model or method
for calculating vapor‐liquid (or vapor‐liquid‐liquid) phase equilibrium (called the K‐
value option) and selecting a method or model for calculating the heat balance (called
the enthalpy option). The commands for these selections are located on the
Thermophysical menu.
CHEMCAD has a library of dozens of K‐value models with a variety of options
and about 12 enthalpy models. Making the proper selection from these libraries can
sometimes be difficult. For the purposes of this tutorial, assume that you want to use
128 CHEMCAD Version 6 User Guide
CHEMCAD Tutorials
the Peng‐Robinson method for both the K‐value and enthalpy calculations. Follow
these steps to select your thermophysical options:
1. Accept the default temperature and pressure ranges in the Thermodynamics
Wizard and click OK.
2. Click OK again to accept the wizard’s suggested method of SRK.
3. When the Thermodynamic Settings dialog box opens, find the Global K‐
Value Option selection, in the upper left corner of the K‐Value Models tab.
The current setting is SRK, but for the purposes of the tutorial, you’ll need to
select the Peng‐Robinson model. Click the down arrow at the right end of the
selection box to view a long list of K‐value choices, then click Peng‐
Robinson.
Figure 11-09: The new K-value selection in the Thermodynamic Settings dialog box
4. Now click the Enthalpy Models tab. The Peng‐Robinson method has already
been entered as the Global Enthalpy Options selection; this was done
automatically because you chose Peng‐Robinson as your K‐value method.
While you do have the option to override this choice, in this case you’ll need
to keep the Peng‐Robinson model; leave all settings as they are and click OK
to return to the main CHEMCAD workspace.
For the purpose of this tutorial, the thermodynamic selections are now complete.
Note: While you are not required to use the Thermodynamics Wizard, you should
know how to use it, if only as a starting point for your simulations. You can revisit
the wizard at any time by selecting Thermophysical > Thermodynamics Wizard.
CHEMCAD Version 6 User Guide 129
CHEMCAD Tutorials
Defining the Feed Streams
Now it’s time to define your simulation’s feed stream. There are several ways that
you can do this, but the quickest and most efficient way to define a single stream is
to double‐click the stream line.
Note: Before you proceed, verify that your engineering units are set to English in the
Engineering Unit Selection dialog box, as described earlier in this tutorial.
Double‐click the line for stream 1, your feed stream, to bring up the Edit Streams
dialog box.
Figure 11-10: The Edit Streams dialog box
You will specify the feed stream according to the following rules:
The Stream Name field can display a stream label of up to 16 alphanumeric
characters. This field is optional, and you can use any label you like.
The next four fields—Temp F, Pres psia, Vapor Fraction, and Enthalpy
MMBtu/h—are the thermodynamic properties of the stream. According to the
Gibbs Phase Rule, once a mixture’s composition is given, specifying any two
of these four thermodynamic properties will define the other two. As such,
defining the composition, temperature, and pressure for a mixture uniquely
defines its vapor fraction and enthalpy. Alternatively, defining the
composition, pressure, and enthalpy will uniquely define the mixture’s
temperature and vapor fraction.
Since enthalpies are calculated relative to a datum, the calculation of any
given stream enthalpy is an involved process which is prone to errors. For
this reason, CHEMCAD does not permit you to enter stream enthalpy as a
constraint.
130 CHEMCAD Version 6 User Guide
CHEMCAD Tutorials
In addition to defining the stream’s composition, you must define exactly
two of the following properties: temperature, pressure, and vapor fraction.
The two variables that you specify will display as red text, while the third
variable and the value enthalpy will be displayed in black when you flash the
stream.
An exception to this convention allows you to add heat duty with an empty
stream. If you specify a total component flow rate of zero, you may specify a
temperature, pressure, and enthalpy rate. A stream defined this way is
treated as a heat duty, and is added to the heat balance of the unit. The
temperature and pressure are arbitrary for this situation.
The Total flow unit and Comp unit fields work together to provide a variety
of ways to define stream compositions. If the selected comp unit is mole,
mass, or volume fraction (either globally or locally), then the Total flow unit
selection is available. If the selected comp unit is a flow or amount option,
then the total flow rate becomes the sum of the component flow rates, and
the Total flow unit selection is not available.
If the Comp unit field selection is an amount flow unit (as opposed to a
fractional unit), then the component flow rate values are automatically added
as you enter them. The current sum is displayed in the Total flow field.
You can click the Flash button at any time to perform a flash calculation
using the currently specified composition and thermodynamic properties.
This enables you to obtain flash calculations quickly and without leaving the
dialog box.
Fractions that do not add up to 1.0 are automatically normalized when you
either click Flash or exit the dialog box.
With these rules and behaviors in mind, enter the data for your feed stream.
1. Begin with the stream temperature. Click the Temp F label, then click the
empty field to its right. Type 75 and then press the down arrow key on your
keyboard to continue.
2. Type 200 in the Pres psia field, then press the down arrow key several times
until you arrive at the Nitrogen field.
Note: Before you continue, verify that the Comp unit field is set to lbmol/h.
3. Type 100.19 in the Nitrogen field, and then in similar fashion, type the
following numbers in the corresponding fields:
Methane: 4505.48
Ethane: 514
Propane: 214
I‐Butane: 19.2
CHEMCAD Version 6 User Guide 131
CHEMCAD Tutorials
N‐Butane: 18.18
I‐Pentane: 26.4
N‐Pentane: 14
N‐Hexane: 14
4. Click OK to save this stream information and return to the main CHEMCAD
workspace.
Enter UnitOp Parameters
Now that you’ve specified your feed stream properties, it’s time to specify the
characteristics of your UnitOps. The following sections address each UnitOp in turn.
Note: As with streams, you can enter UnitOp parameters in various ways, but for the
purposes of this tutorial, we’ll use the quickest and simplest method, double‐clicking
each UnitOp to access its specification dialog box.
First Heat Exchanger
1. Double‐click the flowsheet icon for the first heat exchanger. The Heat
Exchanger dialog box will appear, as shown in Figure 11‐11.
Figure 11-11: The Heat Exchanger dialog box
2. As with many types of UnitOps, the dialog box for specifying a heat
exchanger consists of multiple tabbed pages. You can browse through the
Specifications, Misc. Settings, and Cost Estimations tabs by clicking each
tab in turn.
3. The pressure drop on both sides of this exchanger is 5 psi. On the
Specifications tab, find the Pressure Drops area, and enter 5 in both the Stream
1 and Stream 4 fields.
4. The first stream outlet must be at its dewpoint, so you’ll need to specify an
outlet vapor pressure of 1. In the field next to Vapor fraction stream 2, enter 1.
132 CHEMCAD Version 6 User Guide
CHEMCAD Tutorials
5. Click OK to save the specifications for this UnitOp and close the dialog box.
Second Heat Exchanger
1. Double‐click the flowsheet icon for the second heat exchanger. The Simple
Heat Exchanger dialog box will appear.
2. The outlet temperature from this heat exchanger will determine how much of
the liquid is removed in the flash drum. This, in turn, will determine the
cricondentherm dewpoint of the product gas. Therefore, this specification is
one of the key parameters of this process. As a first attempt, use an outlet
temperature of ‐5° F. Enter 5 in the Pressure drop field and –5 in the
Temperature of stream 3 field.
Figure 11-12: Setting up the second heat exchanger
3. Click OK to save the specifications for this UnitOp and close the dialog box.
Flash Drum
In this simulation, the flash drum is a vapor‐liquid separator and requires no
specification.
Valve
1. Double‐click the valve flowsheet icon to bring up the Valve dialog box.
2. The outlet pressure for this unit is 125 psia, so enter 125 in the Outlet pressure
field.
3. Click OK to save the specifications for this UnitOp and close the dialog box.
CHEMCAD Version 6 User Guide 133
CHEMCAD Tutorials
Stabilizer Tower
1. Double‐click the tower icon to open the TOWR Distillation Column dialog
box. Note that the settings for this UnitOp are divided into five tabs.
2. On the General tab, enter the following:
Colm press drop: 5
No. of stages: 12
Feed tray for stream: 1
3. Click the Specifications tab to make specifications for the column. This
column has no condenser or side streams, so you will only be making
specifications for the reboiler. Drop down the list of options for Select reboiler
mode, and select the mode called 4 Bottom mole flowrate.
4. Now you need to specify the numeric value of the reboiler flow rate. In the
Specification field immediately to the right of your reboiler mode selection,
enter a value of 30.
5. Click OK to save the specifications for this UnitOp and return to the main
CHEMCAD workspace.
All of the data entry for the flowsheet is now complete. Before you continue, you
should save your simulation. As noted earlier, it’s a good idea to do this periodically
as you build the simulation, but completion of your UnitOp specifications is a
particularly good time to stop and save.
Run the Simulation
To run the simulation, click the Run All button on the toolbar.
The program first rechecks the data and lists any errors and warnings in the
Messages pane. In this case, you should have no errors, although you will have
warnings about estimates you have not given. You can ignore these warnings and
proceed by clicking Yes. The calculation will then proceed.
When the run finishes, a message box appears: Recycle calculation has converged.
To close this dialog box and clear the screen, click OK.
Review the Results and Print as Needed
Before running and printing reports and plots, you should review the simulation to
verify whether it meets the design criteria set out for this problem.
Checking the Cricondentherm Dewpoint
If you have chosen the proper outlet temperature for the second heat exchanger, the
cricondentherm dewpoint for the product gas stream (stream 5) will be 20° F or less.
The cricondentherm dewpoint, you will recall, is the highest dewpoint temperature a
mixture will ever see at any pressure. The simplest way to identify the highest
134 CHEMCAD Version 6 User Guide
CHEMCAD Tutorials
dewpoint temperature of the product gas is to plot all of the dewpoint temperatures
of the product gas, i.e., to plot a phase envelope.
1. Start with the Plot menu, which provides access to all types of graphical
reports. Select Plot > Phase Envelopes. In the Select Streams dialog box,
specify stream 5, then click OK to bring up the Phase Envelope dialog box.
2. No entries are required on this screen since you only need to look at the
dewpoint line, but to make the plot more interesting, display the 0.25 and the
0.5 vapor fraction lines in addition to the normal phase envelope boundaries.
Complete the dialog box as shown in Figure 11‐13.
Figure 11-13: Plotting vapor fraction lines along with the cricondentherm dewpoint
3. Click OK to continue. CHEMCAD perform the required flash calculations to
generate the specified phase envelope. Phase envelope results are produced
in two formats:
A numerical tabulation (table) of the temperature, pressure, vapor
fraction, vapor compressibility factor, and the liquid compressibility
factor
A graphical plot of temperature and pressure for each vapor fraction line
requested
The tabular results will appear first; since you’re interested in the graphical
results, close the window displaying the table. The screen will now look
similar to Figure 11‐14. Note that the main CHEMCAD button toolbar is
largely unavailable now, and the menu items have changed.
CHEMCAD Version 6 User Guide 135
CHEMCAD Tutorials
Figure 11-14: Phase envelope plot results
4. To determine whether the cricondentherm dewpoint of stream 5 is 20° F or
less, zoom in on the far right portion of the dewpoint curve. To do this, click
and drag with your mouse to highlight that portion of the graph—
approximately 400 to 1000 psi and 0 to 30° F. When you release the mouse
button, the selected area will fill the entire plot window, giving you a close‐
up view of specific data points.
Figure 11-15: Zoomed-in plot results
5. As this view shows, the highest dewpoint of this mixture is a little less than
20° F, so the cricondentherm dewpoint is indeed within the target product
gas specification. Right‐click the mouse anywhere in the plot window to
return to the full plot view.
6. To print the phase envelope plot, click the Print button and then follow any
prompts from your printer.
7. You can also try the following to practice working with plots in CHEMCAD:
Edit the text of the plot title (in this case, Phase Envelope for Stream 5) or the
graph axis labels by selecting Graph > Edit Titles. In the Chart Titles
136 CHEMCAD Version 6 User Guide
CHEMCAD Tutorials
dialog box, make any desired changes and then click OK to view the
updated chart.
Select Graph > Edit to open the Chart Explorer, which provides access to
settings for color, size, layout, and various other aspects of the plot
presentation.
8. Return to the main CHEMCAD window by selecting File > Close.
Checking the Bottoms Stream Purity
This problem also requires that the percent of propane in stream 9 be 1%. You can
check to see if you’ve achieved this specification by checking the stream composition
report available on the Report menu. First, though, you’ll need to set the flow units
for the stream composition.
1. Select Report > Set Flow Units to bring up the View Flow Rate Unit dialog
box. Click the Mole % button and then click OK to apply this selection and
close the dialog box.
2. Now select Report > Stream Compositions > Select Streams. In the Select
Streams dialog box, enter 9 and then click OK to continue.
3. The resulting tabular data window shows that propane is greater than the 1%
specification (see Figure 11‐16). This means that the initial design is too
conservative. To correct this, you can go back and re‐specify the column to
produce precisely 1% propane in the bottom.
Figure 11-16: Stream Composition report for stream 9
4. Select File > Exit in the tabular data window to return to the main
CHEMCAD window.
CHEMCAD Version 6 User Guide 137
CHEMCAD Tutorials
Re-running the Simulation
You can now re‐run the stabilizer, specifying that you want 1% propane in the
bottom.
1. Double‐click the Tower UnitOp to bring up the TOWR Distillation Column
dialog box for the stabilizer.
2. Click the Specifications tab. You need to change the reboiler mode from 4
Bottom mole flowrate to a purity specification. Click the Select reboilers mode
drop‐down list and select 6 Bottom component mole fraction.
3. With this change of mode, you need to specify the desired purity and the
component for which it is being specified. In the Specification field, enter .01.
In the Component drop‐down list, select 4 Propane.
4. Click OK to save your changes and return to the main CHEMCAD
workspace.
5. You can now re‐run the calculations for the condensate stabilizer. While you
could accomplish this using the Run All command, it’s more efficient to re‐
run only the UnitOp that you have changed. The quickest way to do this is to
right‐click the UnitOp icon on the flowsheet and select Run this UnitOp. Run
the Tower UnitOp using this method.
As soon as you see the Run finished message in the bottom left corner of the
CHEMCAD window, you can check on the propane content of the bottom stream.
You’ve already seen how to get a detailed Stream Composition report; you can also
use the Flowsheet Quickview feature to get instant stream information without even
clicking the mouse.
Find the Flowsheet Quickview button at the far right end of the CHEMCAD
toolbar. If this button is not currently activated (with a thin outline and a white
button background), click the button to turn on this feature.
Figure 11-17: Turning on the Flowsheet Quickview feature
With Flowsheet Quickview turned on, point your mouse cursor at stream 9 on
the flowsheet. After a moment, a pop‐up information window appears, listing
stream properties including composition. The value for propane should be 1 or very
close to 1, as shown in Figure 11‐18.
138 CHEMCAD Version 6 User Guide
CHEMCAD Tutorials
Figure 11-18: Checking the propane content of stream 9
Now that you have achieved the results that you set out to produce, save the
simulation, using either File > Save or the Save button on the toolbar.
Producing a Text Report
The Report menu offers a broad array of text reports, as described in Chapter 8,
Output and Reports. For the purpose of this tutorial, assume that you want to view
and print out a report with the following information:
For Streams 1, 5, 8 and 9, the stream composition in mass flow rates and mole
fractions, as well as the default stream properties
The equipment summaries for every piece of equipment in the flowsheet
Tower tray profiles for the condensate stabilizer
Because you want a report with a broad range of information about your
simulation, use the Consolidated Report option.
1. Select Report > Consolidated Report to bring up the Consolidated Report
menu. From here, you can specify exactly what you want to include in your
report.
2. Start by specifying which streams you want to include. Click Select Streams
to open the Select Streams dialog box.
3. Click the All streams box to clear the default check mark, then type the
numbers 1, 5, 8, and 9 into stream ID boxes. Click OK to return to the
Consolidated Report menu.
4. Now select which UnitOps you want to include. Click Select Unit
Operations to open the Select UnitOps dialog box.
5. The Print all UnitOps option is selected by default. In this case, you do want
to include all UnitOps in the report, so verify that this box is checked and
then click OK to return to the Consolidated Report menu.
6. Click Stream Properties to open the Property Options dialog box. Here, you
can select any combination of items on the General and Crude/Solid tabs to
determine what stream properties will be included in the report. Checked
CHEMCAD Version 6 User Guide 139
CHEMCAD Tutorials
items will be included by default; to toggle any item on or off, simply click
the corresponding box.
For the purpose of this tutorial, use the default settings in this dialog box.
Click Cancel to close the dialog box and return to the Consolidated Report
menu.
7. Click Stream Flowrate/Compositions to open the Flow/Composition Options
dialog box. Click the checked box next to Mole flow rate to turn off this
default option. Then, click the Mass flow rate and Mole fractions boxes to
turn both of those options on. Click OK to save your settings and return to
the Consolidated Report menu.
8. Finally, specify which information to print for the condensate stabilizer
distillation column by clicking Distillation Summaries. In the Distillation
Options dialog box, the information you’re looking to print—Tray profile—is
already selected. Click OK to return for the last time to the Consolidated
Report menu.
9. To generate the report, click Calculate and Give Results. The report displays
in a separate window, with a format suitable for printing. You can edit, save,
and print the report as needed.
10. When you finish reviewing and working with the report, close the report
window to return to the main CHEMCAD workspace.
Generating a Process Flow Diagram
As you know, the streams and UnitOps on a flowsheet only tell part of the story of
your process. Fortunately, CHEMCAD provides many features to help you add the
extra content needed to turn a plain flowsheet into a full‐fledged process flow
diagram (PFD) for others to review and use.
To prepare your finished simulation to be printed as a PFD, you’ll add a stream
databox containing the heat and material balance for the entire flowsheet. You’ll
place that databox underneath the flowsheet diagram and then add a title to the area
above the flowsheet. Finally, you will create a new layer in this simulation and
assign the PFD‐specific items to that layer, so that you can hide them from view
when working and display them again quickly for printing.
Follow these steps to prepare and print the PFD:
1. Start by zooming out to give yourself more workspace. If you use a mouse
that is equipped with a scroll wheel between the mouse buttons, you can
point at the center of your flowsheet and roll the scroll wheel down a few
clicks to zoom out. If you don’t have a scroll wheel, you can select View >
Zoom Options > Out.
2. Now place the databox containing the heat and material balance for this
flowsheet. Select Format > Add Stream Box to bring up the Select Streams
140 CHEMCAD Version 6 User Guide
CHEMCAD Tutorials
dialog box. Because you want to include all streams, leave the settings the
way they are and click OK to continue.
3. In the Databox Property Options dialog box, review the default selections,
indicated by checked boxes. For the purposes of this tutorial, leave the
selections as they are and click OK to continue.
4. In the Databox Settings dialog box, you can control the font style and size of
the databox text, as well as the use of dividing lines within the box. Accept
the default settings here and click OK.
5. The stream databox appears in the upper left corner of the CHEMCAD
workspace, but you want to place it below the flowsheet. The databox is
already selected, so point your mouse cursor anywhere inside the box and
then click and drag to reposition it. Move the databox until it is centered
below the flowsheet diagram.
Note: You can also resize a databox by selecting the box and then clicking and
dragging any of the sizing handles at the corners. Drag in to make the databox
smaller, or out to make it larger; notice that the text adjusts in size to fit the box.
6. Now place a title on the PFD to describe the process. In the All UnitOps or
Drawing Symbols palette, find and select the Text tool.
7. Move the cursor to a point somewhere above the flowsheet and click the
primary mouse button. A vertical insertion point line begins to blink where
you have clicked. Type the words Condensate Stabilizer PFD and then click
any blank spot on the CHEMCAD workspace.
8. To make this text larger, select Format > Font. In the Font dialog box, change
the Size setting to 18 and then click OK.
9. Click and drag the new heading to center it above the flowsheet diagram.
10. Finally, set up a layer for your stream databox and title so that you can
display or hide these items as a single unit. At the bottom of the CHEMCAD
Explorer pane, click the Simulation tab, then right‐click the Layers item and
select New.
CHEMCAD Version 6 User Guide 141
CHEMCAD Tutorials
Figure 11-19: Creating a new layer using the CHEMCAD Explorer
11. In the New Layer dialog box, type a name for the new layer. For this
example, name the layer PFD Elements, then click OK to create the layer.
12. Now add the two PFD elements to the layer. Click the title that you placed
above the flowsheet, then hold down the [SHIFT] key and click inside the
stream databox that you placed below the flowsheet. Both items should now
be selected, with small black boxes visible in each corner.
13. In the CHEMCAD Explorer pane, double‐click the Layers item to expand it,
then right‐click on your newly created PFD Elements layer and click Add
Selected.
Figure 11-20: Adding selected items to your new layer
14. The title and stream databox are now part of the PFD Elements layer. This
layer is visible, as indicated by the green check mark on its icon. Click this
icon or the name PFD Elements to toggle the layer off, causing the title and
stream databox to disappear; then click again to make them visible.
15. With the PFD elements visible, select View > Zoom Options > Zoom to Fit.
This custom‐fits the entire PFD to the available workspace for optimal
printing. To print, you can either select File > Print or click the Print button
142 CHEMCAD Version 6 User Guide
CHEMCAD Tutorials
on the main CHEMCAD toolbar. Follow the prompts for your printer to
complete the printing process.
16. To close CHEMCAD, select File > Close, or click the Close button in the
upper right corner of the CHEMCAD window. Click Yes at the message
asking whether you want to exit CHEMCAD, then click Yes again to save
changes to the simulation.
CHEMCAD Version 6 User Guide 143
Potrebbero piacerti anche
- Cc-Steady State TutorialDocumento21 pagineCc-Steady State Tutorialنزار الدهاميNessuna valutazione finora
- Cc-Steady State TutorialDocumento22 pagineCc-Steady State TutorialDwi RamadhaniNessuna valutazione finora
- Aspen Tutorial ReactionDocumento20 pagineAspen Tutorial ReactionCésar AlbuquerqueNessuna valutazione finora
- Aspen Plus Tutorial ÿËÈøË ÖÝÁ Óñ Ì° Texsas - University - Aspen - Plus - TutorialDocumento55 pagineAspen Plus Tutorial ÿËÈøË ÖÝÁ Óñ Ì° Texsas - University - Aspen - Plus - TutorialrajindoNessuna valutazione finora
- Getting Started With ChemCADDocumento39 pagineGetting Started With ChemCADHafeez AhmadNessuna valutazione finora
- Chapter " ":: Chemcad Process SimulatorDocumento15 pagineChapter " ":: Chemcad Process Simulatorنزار الدهاميNessuna valutazione finora
- StartDocumento14 pagineStartBöng Ü Dë LëönNessuna valutazione finora
- Introduction To ORCADDocumento15 pagineIntroduction To ORCADCruise_IceNessuna valutazione finora
- Introduction To ORCAD/PSPICE Capture (Versions 9.1 and 10.0) To Simulate Electronic CircuitsDocumento24 pagineIntroduction To ORCAD/PSPICE Capture (Versions 9.1 and 10.0) To Simulate Electronic CircuitsSanjay ParelkarNessuna valutazione finora
- 7xwruldo: You Will Need About Minutes To Complete This TutorialDocumento62 pagine7xwruldo: You Will Need About Minutes To Complete This Tutorialniteen12350% (2)
- Tutorial 2 Aspen Plus Vinyl Chloride Monomer Production ProcessDocumento15 pagineTutorial 2 Aspen Plus Vinyl Chloride Monomer Production ProcessMinSoo Tom Kim100% (1)
- Introduction To MultisimDocumento6 pagineIntroduction To MultisimRyan ƁoŋŋęrNessuna valutazione finora
- Lab 1: Introduction To Pspice: ObjectivesDocumento6 pagineLab 1: Introduction To Pspice: ObjectivesJajagshshhshhNessuna valutazione finora
- Workshop 1Documento22 pagineWorkshop 1Armando RuFuNessuna valutazione finora
- Pspice TutorialDocumento6 paginePspice TutorialkidusNessuna valutazione finora
- Introduction To PSPICEDocumento11 pagineIntroduction To PSPICEtsikboyNessuna valutazione finora
- Orcad 9.2 Lite Edition Getting Started GuideDocumento7 pagineOrcad 9.2 Lite Edition Getting Started GuideCloud WindNessuna valutazione finora
- Introduction To STAR-CCM+Documento15 pagineIntroduction To STAR-CCM+Manoj KumarNessuna valutazione finora
- 1 - Introduction To OrcadDocumento4 pagine1 - Introduction To OrcadRoxana RazecNessuna valutazione finora
- PICAXE VSM Tutorial - Part 2 InstallationDocumento11 paginePICAXE VSM Tutorial - Part 2 InstallationVDT2420 EmbeddedNessuna valutazione finora
- Experiment 1 Electrical Circuits Simulation Using Multisim Electronics Workbench: An IntroductionDocumento9 pagineExperiment 1 Electrical Circuits Simulation Using Multisim Electronics Workbench: An IntroductionJocelyn LlorenteNessuna valutazione finora
- Dasylab Techniques: Create A Worksheet That Collects, Displays and Saves Temperature DataDocumento8 pagineDasylab Techniques: Create A Worksheet That Collects, Displays and Saves Temperature DataMiritoiu CosminNessuna valutazione finora
- UDS-110-Propane Refrigeration Loop PDFDocumento28 pagineUDS-110-Propane Refrigeration Loop PDFmujeebmehar100% (1)
- Bulding Models in AdamsDocumento18 pagineBulding Models in AdamsAttila BartiNessuna valutazione finora
- PADS Layout TutorialDocumento43 paginePADS Layout TutorialChiriță BogdanNessuna valutazione finora
- Aspen Plus - Plug Flow ReactorDocumento8 pagineAspen Plus - Plug Flow ReactorGyan PrameswaraNessuna valutazione finora
- Chemical Engineering 422 Simulation With Hysys: NotesDocumento9 pagineChemical Engineering 422 Simulation With Hysys: NotesNoor Ul HaqNessuna valutazione finora
- Instructions OpenPlant Power PID and Modeler WorkshopDocumento52 pagineInstructions OpenPlant Power PID and Modeler Workshopcem2karaku2Nessuna valutazione finora
- Cadence Tut1Documento17 pagineCadence Tut1Raffi SkNessuna valutazione finora
- Electronic Workbench Multisim Tutorial (Basic)Documento25 pagineElectronic Workbench Multisim Tutorial (Basic)Silver WolvesNessuna valutazione finora
- Orcad 9.2 Lite Edition Getting Started GuideDocumento6 pagineOrcad 9.2 Lite Edition Getting Started GuideHung NguyênNessuna valutazione finora
- Mobatec Modeller Intorduction Course Tutorial IDocumento10 pagineMobatec Modeller Intorduction Course Tutorial IMohammad Yasser RamzanNessuna valutazione finora
- Pro Engineer Basic Pro MechanicaDocumento7 paginePro Engineer Basic Pro MechanicaMatheus StefaniNessuna valutazione finora
- 741 Op-Amp (Documento6 pagine741 Op-Amp (khyatichavdaNessuna valutazione finora
- Basic Simulink Tutorial 012005Documento7 pagineBasic Simulink Tutorial 012005Dustin WhiteNessuna valutazione finora
- Introduction To Pspice: 1 ObjectivesDocumento6 pagineIntroduction To Pspice: 1 ObjectivesjonNessuna valutazione finora
- Ee201 LabDocumento56 pagineEe201 Labsieged_rj3165Nessuna valutazione finora
- Lab - 2 Handout-ELEC 201Documento11 pagineLab - 2 Handout-ELEC 201AmroKashtNessuna valutazione finora
- Exercise 1 - Pipework Design PdmsDocumento25 pagineExercise 1 - Pipework Design PdmsLorenzo SantanaNessuna valutazione finora
- MixerDocumento12 pagineMixerRangga Hendri PrasetyoNessuna valutazione finora
- 2 To 4 DecoderDocumento6 pagine2 To 4 DecoderKrishna PremNessuna valutazione finora
- Full Custom Design With Cadence and Ams Hit-KitDocumento29 pagineFull Custom Design With Cadence and Ams Hit-KitAbuHarithHamzahNessuna valutazione finora
- Electronic Workbench Multisim Tutorial (Basic)Documento25 pagineElectronic Workbench Multisim Tutorial (Basic)ជើងកាង ភូមិNessuna valutazione finora
- Practical Sessions 9-10Documento28 paginePractical Sessions 9-10Ashwin PatelNessuna valutazione finora
- MultiSim TutorialDocumento25 pagineMultiSim TutorialskelleonNessuna valutazione finora
- Aspen PDFDocumento69 pagineAspen PDFBigNessuna valutazione finora
- Orcad PSpice DesignerDocumento47 pagineOrcad PSpice DesignerAishwarya JS100% (1)
- 1.0 Software Installation: 1.1 Download From Web SiteDocumento19 pagine1.0 Software Installation: 1.1 Download From Web SiteAbdul LatifNessuna valutazione finora
- Using Multisim Ewb To Simulate A Ua741 Opamp: Save When You HaveDocumento12 pagineUsing Multisim Ewb To Simulate A Ua741 Opamp: Save When You HaveanjarmanaNessuna valutazione finora
- PSP Ice WorkshopDocumento16 paginePSP Ice WorkshopraghuevmNessuna valutazione finora
- Key Creator Tutorial MDocumento20 pagineKey Creator Tutorial Mchicho640467% (3)
- NC Files For Knee ProsthesisDocumento51 pagineNC Files For Knee ProsthesisTeh IvaNessuna valutazione finora
- Introduction to the simulation of power plants for EBSILON®Professional Version 15Da EverandIntroduction to the simulation of power plants for EBSILON®Professional Version 15Nessuna valutazione finora
- NX 9 for Beginners - Part 1 (Getting Started with NX and Sketch Techniques)Da EverandNX 9 for Beginners - Part 1 (Getting Started with NX and Sketch Techniques)Valutazione: 3.5 su 5 stelle3.5/5 (8)
- R3.105 Final Report UpdatedDocumento77 pagineR3.105 Final Report UpdatedSamNessuna valutazione finora
- JWJ 40 1 40Documento17 pagineJWJ 40 1 40Menen SimmonNessuna valutazione finora
- JEE Mains (2024) AprilDocumento129 pagineJEE Mains (2024) Aprilsophos408Nessuna valutazione finora
- Solow Model Extension-Human CapitalDocumento16 pagineSolow Model Extension-Human CapitalQusay Falah Al-dalaienNessuna valutazione finora
- Searox SL 480: Marine Slab 200Documento1 paginaSearox SL 480: Marine Slab 200sivlag01Nessuna valutazione finora
- SanternoDocumento468 pagineSanternoFrank DicksonNessuna valutazione finora
- Week 8-Wind Energy Generation - ELEC2300Documento29 pagineWeek 8-Wind Energy Generation - ELEC2300Look AxxNessuna valutazione finora
- Predictors of Failure of Endoscopic Retrograde Cholangiography in Clearance of Bile Duct Stones On Initial Procedure: A Moroccan Retrospective StudyDocumento4 paginePredictors of Failure of Endoscopic Retrograde Cholangiography in Clearance of Bile Duct Stones On Initial Procedure: A Moroccan Retrospective StudyIJAR JOURNALNessuna valutazione finora
- Mech CVTDocumento15 pagineMech CVTsachin guptaNessuna valutazione finora
- Compiled Question File FSPDocumento22 pagineCompiled Question File FSPsyed aliNessuna valutazione finora
- Maintenance Manual Training Presentation - R.ADocumento232 pagineMaintenance Manual Training Presentation - R.AYasir Ammar100% (3)
- Hydratight Flange Facing MachineDocumento30 pagineHydratight Flange Facing MachineDilipNessuna valutazione finora
- Visual Basic - Calling Matlab in VBDocumento15 pagineVisual Basic - Calling Matlab in VBSanthosh Kumar BaswaNessuna valutazione finora
- Downloaded From Manuals Search EngineDocumento13 pagineDownloaded From Manuals Search EngineSandro CoelhoNessuna valutazione finora
- 84 Cómo Crear Una User Exit para Activos Fijos ANLUDocumento8 pagine84 Cómo Crear Una User Exit para Activos Fijos ANLUPedro Francisco GomezNessuna valutazione finora
- Codd's 12 Rules For Relational DatabasesDocumento5 pagineCodd's 12 Rules For Relational DatabasesArul VermanNessuna valutazione finora
- Dexxum TDocumento15 pagineDexxum Tfrancisco mugica quintanaNessuna valutazione finora
- Synchronous MachinesDocumento10 pagineSynchronous MachinesarnabNessuna valutazione finora
- AC Resistance and Impedance in An AC Circuit PDFDocumento20 pagineAC Resistance and Impedance in An AC Circuit PDFKamal CharbelNessuna valutazione finora
- Mining Engineering Syllabus PDFDocumento5 pagineMining Engineering Syllabus PDFihateu1Nessuna valutazione finora
- Alpha New Trader GuideDocumento9 pagineAlpha New Trader GuideChaitanya ShethNessuna valutazione finora
- I Twin Technology: Submitted in Partial Fulfillment of The Requirements For The Award of The Degree ofDocumento30 pagineI Twin Technology: Submitted in Partial Fulfillment of The Requirements For The Award of The Degree ofBarma RajkumarNessuna valutazione finora
- Specalog For Cat 938K Sugarcane Handler AEHQ8046-02Documento1 paginaSpecalog For Cat 938K Sugarcane Handler AEHQ8046-02diegosoareshotmail.frNessuna valutazione finora
- User Manual: Shimadzu Advanced Flow Technology: Heart Cut SoftwareDocumento19 pagineUser Manual: Shimadzu Advanced Flow Technology: Heart Cut SoftwareHarold GamaNessuna valutazione finora
- Lab 3 4 Traffic Flow Measurement Amp Analysis Traffic Volume Amp JunctionDocumento12 pagineLab 3 4 Traffic Flow Measurement Amp Analysis Traffic Volume Amp JunctionDEBRA DEIRDRE S. ONONG DEBRA DEIRDRE S. ONONGNessuna valutazione finora
- CMC Assignment 45 For Boys Girl StudentsDocumento2 pagineCMC Assignment 45 For Boys Girl StudentsRAMAKRISHNA VNessuna valutazione finora
- Compiler Reference GuideDocumento1.174 pagineCompiler Reference GuideПавел НиколаевичNessuna valutazione finora
- Ch23 Review ProblemsDocumento25 pagineCh23 Review ProblemsحمدةالنهديةNessuna valutazione finora
- Angelia Septiane Beandda, M.D. Katherine Mae A. Doctor, M.D. Jacqueline Doctor Bernabe, MD, DPPSDocumento14 pagineAngelia Septiane Beandda, M.D. Katherine Mae A. Doctor, M.D. Jacqueline Doctor Bernabe, MD, DPPSangelia beanddaNessuna valutazione finora
- Micr Code Meaning of ChequeDocumento3 pagineMicr Code Meaning of Chequeमन्नू लाइसेंसीNessuna valutazione finora