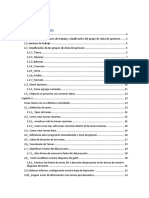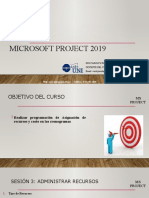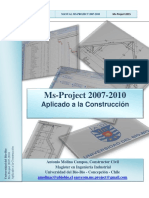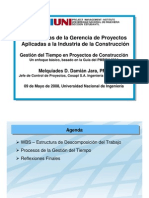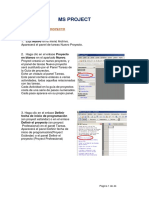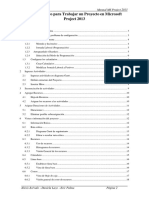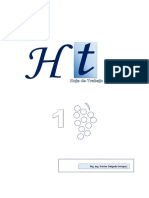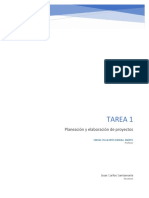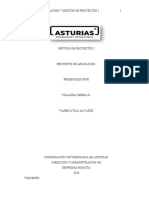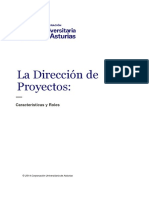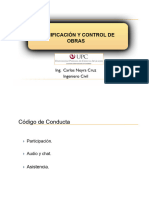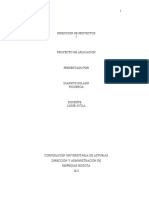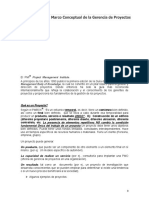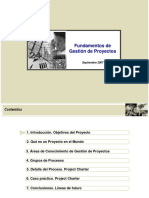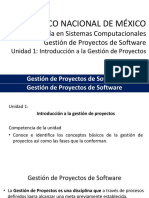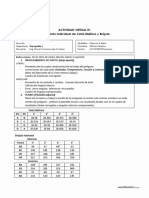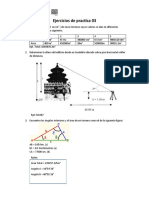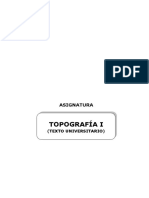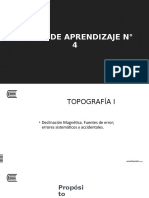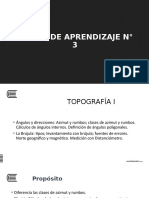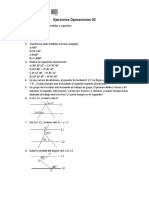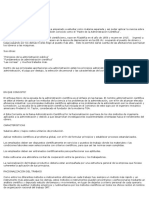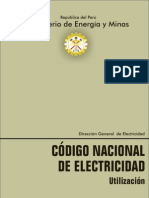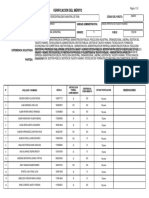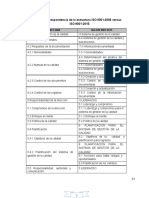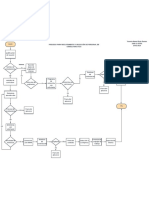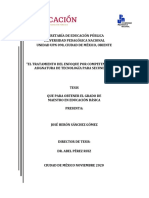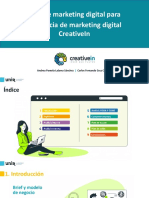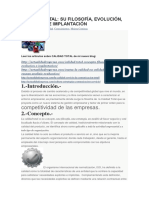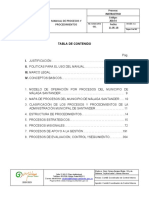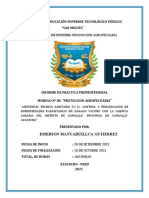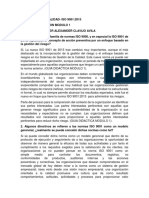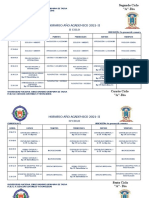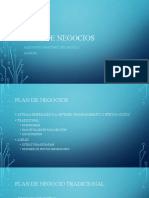Documenti di Didattica
Documenti di Professioni
Documenti di Cultura
Ms Project Desbloqueado
Caricato da
Alfonso Marino Mescua CaleroCopyright
Formati disponibili
Condividi questo documento
Condividi o incorpora il documento
Hai trovato utile questo documento?
Questo contenuto è inappropriato?
Segnala questo documentoCopyright:
Formati disponibili
Ms Project Desbloqueado
Caricato da
Alfonso Marino Mescua CaleroCopyright:
Formati disponibili
Facultad de Ingeniería Industrial y de Sistemas
CAPÍTULO 1
Gestión de Proyectos con Ms. Project 2016 Pág. 1
Universidad Nacional de Ingeniería
CONCEPTOS DE GESTIÓN DE
PROYECTOS
Project Management Institute (PMI)
El Project Management Institute (PMI) es una organización internacional sin fines de
lucro que asocia a profesionales relacionados con la Gestión de Proyectos.
Figura 1.1 El PMI se encuentra integrado por más de 482,500 miembros en cerca de
202 países y representado por más de 285 capítulos.
Desde 1987, el PMI se ha encargado de investigar, recopilar y publicar las buenas
prácticas generalmente aceptadas para la mayoría de los proyectos, la mayor parte del
tiempo. Desde entonces, ha publicado 14 libros de estándares. Uno de ellos el PMBOK,
tiene en circulación más de 5 millones de ejemplares.
Guía del PMBOK
La Guía del PMBOK (Project Management Body of Knowledge) proporciona pautas para
la gestión de proyectos tomados de forma individual y define conceptos relacionados
con la gestión de proyectos. También describe el ciclo de vida de la Gestión de proyectos
y sus procesos conexos.
La Guía del PMBOK es una norma reconocida a nivel mundial y una guía para la
profesión de gestión de proyectos. Una norma es un documento formal que describe
normas, métodos, procesos y prácticas establecidos. Al igual que en otras profesiones,
como la abogacía, la medicina y las ciencias económicas, el conocimiento contenido en
esta norma evolucionó a partir de las buenas prácticas reconocidas por profesionales
dedicados a la gestión de proyectos que han contribuido a su desarrollo.
Pág. 2 Gestión de Proyectos con Ms. Project 2016
Facultad de Ingeniería Industrial y de Sistemas
Figura 1.2 La Guía del PMBOK
¿Qué es un Proyecto?
Según el PMBOK:
Proyecto: "Un esfuerzo temporal que
se lleva a cabo para crear un
producto, servicio o resultado único"
Es temporal: posee un comienzo y final definido. Tiene una duración determinada: 2
meses, 1 año, etc. El final se alcanza:
Cuando se logran los objetivos del proyecto,
• Cuando se termina el proyecto porque sus objetivos no se cumplirán o no
• pueden ser cumplidos,
Cuando ya no existe la necesidad que dio origen al proyecto
•
Crea productos, servicios o resultados únicos. Aunque puede haber elementos
repetitivos en algunos entregables del proyecto, esta repetición no altera la unicidad
fundamental del trabajo del proyecto. Por ejemplo, los edificios de oficinas son
construidos con materiales idénticos o similares, o por el mismo equipo, pero cada
ubicación es única: con un diseño diferente, en circunstancias diferentes, por
contratistas diferentes, etcétera.
Tabla 1.1. Ejemplos de proyectos según ámbito
AMBITO EJEMPLO DE PROYECTOS
-Ampliar un centro comercial
Construcción -Construir un edificio o una infraestructura
-Construir un túnel bajo un río
-Coordinar un Congreso de profesionales
Planificación -Emprender un nuevo negocio.
de eventos -Organizar las olimpiadas institucionales
-Organizar parque temático con domos
Gestión de Proyectos con Ms. Project 2016 Pág. 3
Universidad Nacional de Ingeniería
Desarrollo de -Desarrollar un nuevo juguete
productos -Rodar un comercial para TV
-Crear un Manual de Organización y Funciones (MOF)
Publicaciones -Escribir una guía de usuario de software
-Desarrollar o adquirir un sistema de información
Informática -Realizar una auditoría informática
-Realizar un programa de capacitación a distancia
Empresarial -Mudarse a una nueva ubicación
-Desarrollar un cambio estructura de una organización
-Estudio de impacto ambiental
Minería -Exploración de yacimientos
-Implementar Chimenea o ductos.
Relación entre Portafolios, Programa y Proyectos
PROYECTOS
Los proyectos se dan cuando existen actividades nuevas, incluyendo mejoras nuevas.
Tienen un inicio y fin, objetivos específicos, entregables y son únicos.
PROGRAMA
Un programa es un grupo de proyectos relacionados que pueden ser ejecutados de
manera secuencial o paralela.
Al agrupar los proyectos relacionados en un programa, una organización puede
coordinar la dirección de esos proyectos. Se agrupan dentro de un portafolio.
Ejemplo 1
La puesta al hombre en la luna. El programa espacial para llegar a la luna se conformó
de varias docenas (quizás cientos) de proyectos que se encargaron de todo el trabajo
específico para llevar un hombre a la luna en un periodo de 7 años. Ningún trabajo es
entregado a nivel de programa.
Todo el trabajo es realizado a través de los proyectos subyacentes. El programa está
ahí para ayudar a la dirección del esfuerzo, ayudar a iniciar nuevos proyectos, asegurar
que los proyectos están progresando de acuerdo al plan, etc. Quizás por ello, toda la
acción (y en consecuencia la literatura) continúa centrándose en la dirección de
proyectos, y no de programas.
Ejemplo 2
Defina 3 programas de la Municipalidad de su comunidad donde usted vive.
1. ………………………………………………………….
2. ………………………………………………………….
3. ………………………………………………………….
Pág. 4 Gestión de Proyectos con Ms. Project 2016
Facultad de Ingeniería Industrial y de Sistemas
PORTAFOLIO
Un portafolio incluye un grupo de programas y proyectos individuales, que pueden estar
o no interrelacionados, que se gestionan como un grupo para alcanzar los objetivos
estratégicos del negocio.
La persona que maneja un portafolio puede ser llamada Director o Vicepresidente, dado
que este tipo de trabajo involucra la dirección de todo el trabajo, gente, presupuesto,
proveedores, etcétera.
Aunque los proyectos o programas dentro del portafolio, no necesariamente son
interdependientes o están directamente relacionados, están relacionados con el plan
estratégico de la organización por medio del portafolio de la organización.
Figura 1.3 Ejemplo que relaciona los conceptos de Portafolio, Programa y Proyecto
(PMBOK)
Para la Dirección de proyectos se usa Microsoft Project (la versión cliente)
Para la dirección de Programa o la dirección de un Portafolio se utiliza Microsoft Project
Server (la versión servidor)
Gestión de Proyectos con Ms. Project 2016 Pág. 5
Universidad Nacional de Ingeniería
Dirección de Proyectos
Gestión de Proyectos: "La aplicación de
conocimientos, habilidades, herramientas
y técnicas a las actividades del proyecto
para cumplir con los requisitos del mismo"
El PMBOK reconoce 5 grupos de procesos y 10 áreas de conocimiento comunes a
casi todos los proyectos.
Grupos de procesos
Los 5 grupos de procesos son:
Iniciación
• Planificación
• Ejecución
• Seguimiento y Control
Cierre.
•
•
GRUPOS DE PROCESOS DE INICIACIÓN
Aquellos procesos realizados para definir un nuevo proyecto o una nueva fase de
un proyecto ya existente, mediante la obtención de la autorización para comenzar
dicho proyecto o fase.
GRUPOS DE PROCESOS DE PLANIFICACIÓN
Aquellos procesos requeridos para establecer el alcance del proyecto, refinar los
objetivos y definir el curso de acción necesario para alcanzar los objetivos para cuyo
logro se emprendió el proyecto.
GRUPOS DE PROCESOS DE EJECUCIÓN
Aquellos procesos realizados para completar el trabajo definido en el plan para la
dirección del proyecto a fin de cumplir con las especificaciones del mismo.
GRUPOS DE PROCESOS DE SEGUIMIENTO Y CONTROL
Aquellos procesos requeridos para dar seguimiento, analizar y regular el progreso y
el desempeño del proyecto, para identificar áreas en las que el plan requiera
cambios y para iniciar los cambios correspondientes
GRUPOS DE PROCESOS DE CIERRE
Aquellos procesos realizados para finalizar todas las actividades a través de todos
los grupos de procesos, a fin de cerrar formalmente el proyecto o una fase del mismo.
Pág. 6 Gestión de Proyectos con Ms. Project 2016
Facultad de Ingeniería Industrial y de Sistemas
Figura 1.4 Grupos de procesos de la Gestión de Proyectos - PMBOK
Áreas de Conocimiento
Las diez áreas del conocimiento mencionadas en el PMBOK son:
1. GESTIÓN DE LA INTEGRACIÓN DEL PROYECTO:
Incluye los procesos y actividades necesarios para identificar, definir, combinar,
unificar y coordinar los diversos procesos y actividades de la dirección de
proyectos dentro de los grupos de procesos de dirección de proyectos.
2. GESTIÓN DEL ALCANCE DEL PROYECTO:
Incluye los procesos necesarios para garantizar que el proyecto incluya todo (y
únicamente todo) el trabajo requerido para completarla con éxito.
3. GESTIÓN DEL TIEMPO DEL PROYECTO:
Incluye los procesos requeridos para administrar la finalización del proyecto a
tiempo.
4. GESTIÓN DE LOS COSTOS DEL PROYECTO:
Incluye los procesos involucrados en estimar, presupuestar y controlar los costos
de modo que se complete el proyecto dentro del presupuesto aprobado.
5. GESTIÓN DE LA CALIDAD DEL PROYECTO:
Gestión de Proyectos con Ms. Project 2016 Pág. 7
Universidad Nacional de Ingeniería
Incluye los procesos y actividades de la organización ejecutante que determinan
responsabilidades, objetivos y políticas de calidad a fin de que el proyecto
satisfaga las necesidades por la cuales fue emprendido.
6. GESTIÓN DE LOS RECURSOS HUMANOS DEL PROYECTO:
Incluye los procesos que organizan, gestionan y conducen el equipo del
proyecto.
7. GESTIÓN DE LAS COMUNICACIONES DEL PROYECTO:
Incluye los procesos requeridos para garantizar que la generación, la
recopilación, la distribución, el almacenamiento, la recuperación y la disposición
final de la información del proyecto sean adecuados, oportunos y entregada a
quien corresponda (interesados del proyecto o stakeholders).
8. GESTIÓN DE LOS RIESGOS DEL PROYECTO:
Incluye los procesos relacionados con llevar a cabo la planificación de la gestión,
identificación, el análisis, la planificación de respuesta a los riesgos, así como su
monitoreo y control en un proyecto.
9. GESTIÓN DE LAS ADQUISICIONES DEL PROYECTO:
Incluye los procesos de compra o adquisición de los productos, servicios o
resultados que es necesario obtener fuera del equipo del proyecto.
10. GESTIÓN DE LOS INTERESADOS DEL PROYECTO:
Incluye los procesos necesarios para identificar a las personas, grupos u
organizaciones que podrían afectar o ser afectados por el proyecto.
Figura 1.5 Áreas de Conocimiento de la Gestión de Proyectos - PMBOK
Pág. 8 Gestión de Proyectos con Ms. Project 2016
Facultad de Ingeniería Industrial y de Sistemas
El MS Project bajo el enfoque del PMBOK
En la tabla 1.2 se muestra la correspondencia entre los 47 procesos de Gestión de
proyectos con los 5 Grupos de Procesos y las 10 Áreas de Conocimiento de la Gestión
de Proyectos. Los Grupos de Procesos se ubican en las columnas y las áreas de
Conocimiento se ubican en las filas de la tabla.
MS Project proporciona un gran apoyo en las Áreas de Conocimiento:
Gestión del Tiempo
•
o Para desarrollar un Cronograma
Gestión del costo
o Para determinar un Presupuesto
•
De otro lado, Project apoya los grupos de procesos:
Grupo de Procesos de Planificación
•
o Para establecer un PLAN
Grupo de proceso de Seguimiento y Control
oSeguimiento del PLAN
• o Control de variaciones entre lo planificado vs lo real
Nota: Lo que el PMBOK menciona como Actividad, en MS Project le vamos a llamar
Tarea.
TABLA 1.2 GRUPOS DE PROCESOS Y ÁREAS DE CONOCIMIENTOS
ÁREAS DE Grupo de Grupo de Proceso de Grupo de Grupo de Grupo de
CONOCIMIENTO Proceso de Planificación Proceso de Proceso de Proceso de
Iniciación Ejecución Seguimiento y Cierre
Control
4.1 4.2 Desarrollar el Plan para 4.3 Dirigir y 4.4 Dar 4.6 Cerrar el
Desarrollar la Dirección del Proyecto gestionar el Seguimiento y proyecto o
4. Gestión de la el Acta de Trabajo del Controlar el Fase
Integración del Constitución proyecto Trabajo del
proyecto del proyecto proyecto
4.5 Realizar el
Control integrado
de cambios
5.1 Planificar la Gestión del 5.5 Validar el
5. Gestión del Alcance Alcance Alcance
del proyecto 5.2 Recopilar requisitos 5.6 Controlar el
5.3 Definir el Alcance Alcance
5.4 Crear la EDT
6.1 Planificar la Gestión del 6.7 Controlar el
Cronograma Cronograma
6.2 Definir las Actividades
6.3 Secuenciar las
Actividades
6. Gestión del Tiempo 6.4 Estimar los recursos de
las actividades
6.5 Estimar la Duración de
las Actividades
6.6 Desarrollar el
Cronograma
7.1 Planificar la Gestión de 7.4 Controlar los
7. Gestión de los los Costos Costos
Costos 7.2 Estimar los Costos
7.3 Determinar el
Presupuesto
8.1 Planificar la Gestión de 8.2 Realizar el 8.3 Controlar la
8. Gestión de la Calidad Calidad Aseguramiento Calidad
de la calidad
9.1 Planificar la Gestión de 9.2 Adquirir el
Recursos Humanos Equipo de
Gestión de Proyectos con Ms. Project 2016 Pág. 9
Universidad Nacional de Ingeniería
proyecto
9.3 Desarrollar
9. Gestión de los el Equipo de
Recursos Humanos proyecto
9.4 Dirigir el
Equipo del
proyecto
10.1 Planificar la Gestión de 10.2 Gestionar 10.3 Controlar
10. Gestión de las las Comunicaciones las las
Comunicación comunicaciones comunicaciones
11.1 Planificar la Gestión de 11.6 Controlar
Riesgos los riesgos
11.2 Identificar los Riesgos
11.3 Analizar
Cualitativamente los
11. Gestión de los Riesgos
11.4 Analizar
Riesgo Cuantitativamente los
Riesgos
11.5 Planificar la Respuesta
a los Riesgos
12.1 Planificar la Gestión de 12.2 Efectuar 12.3 Controlar 12.4 Cerrar las
12. Gestión de las las adquisiciones las las adquisiciones adquisiciones
Adquisiciones adquisiciones
13.1 13.3 Gestionar 13.4 Controlar el
13. Gestión de los Identificar a 13.2 Planificar la Gestión de el compromiso compromiso de
Interesados los Interesados de los los interesados
Interesados interesados
Estructura de Descomposición del Trabajo (EDT)
También conocida por su nombre en inglés: Working Breakdown Structure (WBS)
Una Estructura de Descomposición del Trabajo o EDT es un tipo de diagrama que
muestra la estructura de un proyecto y cómo este se divide en varios Entregables o
tareas resumen (componentes de la EDT que tienen tareas subordinadas) y en paquetes
de trabajo.
El entregable es el trabajo a ser ejecutado por el equipo de proyecto, para cumplir con
los objetivos de éste y crear los entregables requeridos, con cada nivel descendente de
la EDT representando una definición con un detalle
incrementado del trabajo del proyecto. La EDT es una
herramienta fundamental en la gestión de proyectos.
El propósito de una EDT es organizar y definir el alcance
total aprobado del proyecto según lo declarado en la
documentación vigente. Su forma jerárquica permite una
elementos finales, llamados
fácil identificación de los
"Paquetes de Trabajo". Se trata de un elemento
exhaustivo en cuanto al alcance del proyecto, la EDT sirve como la base para la
planificación del proyecto. Todo trabajo a ser desarrollado en el proyecto se debe poder
rastrear su origen en una o más entradas de la EDT.
En la figura 1.6 se muestra un proyecto dividido en 5 fases, cada fase se subdivide en
etapas y estas, a su vez, en paquetes de trabajo. La EDT se elaboró con el software
WBS Schedule Pro.
Pág. 10 Gestión de Proyectos con Ms. Project 2016
Facultad de Ingeniería Industrial y de Sistemas
Figura 1.6 La EDT es una estructura jerárquica de las tareas de un proyecto
Nivel de detalle
No existen especificaciones teóricas acerca del alto o ancho de una EDT. El contexto
práctico determina si la EDT es muy general o demasiado detallada. En la gestión de
proyectos no se trata tanto de enfocarse en realizar el trabajo, como de monitorizarlo,
de tal forma que se aseguren los resultados planificados.
Generalmente una EDT no debe tener más de 100 o 200 elementos terminales (si
parece que se requieren más, se deberían utilizar subproyectos). Una EDT debería tener
3 o 4 niveles de profundidad, y cada nivel debería tener entre 5 y 9 elementos de ancho.
Estas sugerencias se derivan de los siguientes hechos:
1. La capacidad de memoria a corto plazo está restringida a entre 5 y 9
elementos.
2. Teniendo un tiempo fijo para planear el proyecto, a mayor cantidad de
elementos terminales, habrá menor tiempo para prestar atención a cada uno de
ellos. En consecuencia, los estimados son menos pensados.
Es conveniente y bastante común la práctica de usar, en proyectos medianos y grandes,
un sistema de código jerárquico, asignando un código a cada entrada de la EDT. Por
ejemplo, una entrada del nivel más alto puede tener un código como 1, 2 ó 3, y las
entradas bajo la entrada 1 pueden tener códigos como 1.1, 1.2, 1.3, etc.
Definición de las Tareas del proyecto
Las tareas son las actividades requeridas para completar un proyecto. Las tareas se
llevan a cabo en secuencia determinada por la naturaleza del proyecto. Algunas tareas
ocurren secuencialmente, mientras que otras se pueden llevar a cabo de forma paralela
con otras. Vea algunos ejemplos en la siguiente Tabla 1.3.
Gestión de Proyectos con Ms. Project 2016 Pág. 11
Universidad Nacional de Ingeniería
Tabla 1.3. Ejemplos de tareas según ámbito
AMBITO EJEMPLO DE TAREAS
Construcción -Nivelar el terreno
-Transportar materiales de construcción
-Instalar servicios básicos
-Asfaltar área para aparcamiento
Planificación de eventos -Convocatoria para proveedores
-Empaquetar equipos
-Instalar estanterías
Desarrollo de productos -Probar colores
-Desarrollar las especificaciones del usuario
Publicaciones -Maquetar texto y dibujos
-Escribir primer borrador
-Revisar política de la empresa
-Corregir los artículos
Desarrollo de un software -Análisis
-Diseño
-Programación
-Pruebas
Identificación de los Hitos del Proyecto
Un hito representa un evento o condición que marca la finalización de un grupo de tareas
relacionadas o la finalización de una fase del proyecto. Los hitos le ayudan a organizar
las tareas en grupos lógicos o secuencias. También le ayudan a seguir el progreso del
proyecto. Al completar un grupo de tareas, alcanza un hito del proyecto. Cuando haya
finalizado todos los hitos del proyecto, el proyecto estará completo.
Tabla 1.4. Ejemplos de hitos según ámbito de proyecto
ÁMBITO DEL PROYECTO EJEMPLO DE HITOS
Construcción -Solar preparado
-Tejado finalizado
-Sistema de seguridad activado
-Parking cubierto
Planificación de eventos -Proveedores seleccionados
-Equipos empaquetados
-Estanterías instaladas
-Marcas de rutas pintadas
Desarrollo de productos -Colores aprobados
-Especificaciones de usuario desarrolladas
-insumos adquiridos
Desarrollo de software -Diseño listo
-Programación realizada
-Pruebas realizadas
En Ms Project, los hitos tienen duración cero, esto se debe a que un hito marca un
punto específico del plan que designa la finalización de una fase del proyecto.
Pág. 12 Gestión de Proyectos con Ms. Project 2016
Facultad de Ingeniería Industrial y de Sistemas
Recursos
Para llevar a cabo una tarea se necesitan recursos. Ms Project clasifica a los recursos
en 3 tipos: Trabajo, Material, Costo.
Tabla 1.5. Ejemplos de recursos por tipo
TIPO DE
RECURSO EJEMPLO DE RECURSOS
-Juan Pérez
Personas -Administrador
Individuales -Secretaria
-Dibujante
Trabajo
Grupos de -Carpinteros (3)
personas -Programadores (2)
-Mezcladora de cemento
Equipos -Fotocopiadora
-Camioneta
-Grúa
-Cemento
Material -Tóner para fotocopiadora
-Combustible
-Papel de impresión
-Almuerzo
Costo -Pasajes
-Alojamiento
WBS Schedule Pro: software para desarrollar EDTs
WBS Schedule Pro es un programa profesional dirigido a profesionales, que se basa en
la filosofía del desglose de tareas con información acerca del tiempo y del costo de cada
una de ellas, conocido en inglés como Work Breakdown Structure. El objetivo de WBS
Schedule Pro es maximizar los beneficios minimizando esfuerzos y costos en cada
proyecto.
Con WBS Schedule Pro podrá crear árboles o estructuras con el desglose de todas las
fases de un proyecto, con los datos del costo y el tiempo previsto para el desarrollo de
cada tarea.
WBS Schedule Pro está basado en Windows, que combina el Gráfico de una estructura
de desglose del trabajo (EDT), una Tabla de red, un diagrama de Gantt, una hoja de
tarea, además de numerosas funciones adicionales que serán de mucha utilidad para
planificar y gestionar proyectos.
WBS Schedule Pro brinda las posibilidades de crear y utilizar el diagrama de Gantt para
crear y programar el proyecto, crear Resumen de Tareas, enlaces para crear el
calendario y el camino crítico.
Link
WBS Schedule Pro requiere para su instalación: Windows Vista, Windows 7,
Windows 8, Windows 10 o superior con 25 MB de espacio de disco.
Gestión de Proyectos con Ms. Project 2016 Pág. 13
Universidad Nacional de Ingeniería
WBS Schedule Pro es compatible y se integra con las siguiente versiones de Ms Project:
Microsoft Project 98, Microsoft Project 2000, Microsoft Project 2002, Microsoft Project
2003, Microsoft Project 2007, Microsoft Project 2010, Microsoft Project 2013, Microsoft
Project 2016.
WBS Schedule Pro cuenta con asistentes para exportar el proyecto actual al Ms Excel
y Ms Word, ambos deben ser como mínimo de la versión 2003, también puede guardar
y abrir archivos de sus proyectos con el formato XML, este formato es de texto universal
utilizado por muchas aplicaciones, con la finalidad de compartir datos.
USO DE WBS SCHEDULE PRO
Link de descarga: http://www.criticaltools.com/index.html
El entorno de WBS Schedule Pro es el siguiente:
Figura 1.7 Interfaz de la aplicación WBS Schedule Pro
Pág. 14 Gestión de Proyectos con Ms. Project 2016
Facultad de Ingeniería Industrial y de Sistemas
BARRAS DE COMANDOS DEL WBS SCHEDULE PRO:
WBS Schedule Pro, muestra las siguientes barras de comandos:
DIAGRAMA (EDT) WBS
Un diagrama WBS o Estructura de Desglose de Trabajo es un tipo de diagrama que
muestra un proyecto de manera descendente (estilo Top-Down). Nos muestra la
estructura de un proyecto y cómo este se divide en varios entregables o tareas resumen
(fases) y en paquetes de trabajo.
Un diagrama WBS también muestra información de cada nivel del proyecto dependiendo
de la Vista seleccionada.
A continuación, observamos un ejemplo de un Diagrama WBS:
Figura 1.8 Ejemplo de aplicación de WBS Schedule Pro
Gestión de Proyectos con Ms. Project 2016 Pág. 15
Universidad Nacional de Ingeniería
TASK – DESPLIEGUE DE RESUMEN Y TAREAS
DESPLIEGUE DE LAS VISTAS
Pág. 16 Gestión de Proyectos con Ms. Project 2016
Facultad de Ingeniería Industrial y de Sistemas
INGRESO DE NOTAS EN LOS ELEMENTOS DE LA ESTRUCTURA
TAREA RESUMEN Y TAREAS
Una Tarea Resumen en el WBS Schedule Pro es cualquier tarea que tiene una o más
tareas subordinadas. Cuando se crea un diagrama en el WBS Schedule Pro se define
las Tareas Resumen como las “Fases” del proyecto, y las Tareas como el nivel mínimo
de detalle (paquetes de trabajo).
Cuando se ingresa una tarea al diagrama se puede ingresar información tal como: el
nombre de la tarea, la duración, comienzo, término, trabajo y costo. Esta información es
resumida para la Tarea Resumen en el diagrama. Dando doble clic en la caja se ingresa
y observa la información para una Tarea Resumen o Tarea.
CREANDO PROYECTOS EN WBS SCHEDULE PRO
Antes de empezar a trabajar, en el panel izquierdo elija Wbs Planning View – With WBS
Codes, que es una vista sencilla.
Para agregar su primera tarea deberá hacer clic en Insert (por defecto es Task After),
también lo puede conseguir con las teclas combinadas Alt + Right:
Luego, podrá crear las Tareas Resumen (Fases) y las tareas usando las opciones
Summary Task, Task Before, Subtask. Podrá crear Text Box y Linked Text Box (vincular
paquetes con alguna nota Text Box).
Gestión de Proyectos con Ms. Project 2016 Pág. 17
Universidad Nacional de Ingeniería
Para ingresar el nombre de la tarea, seleccione la caja y escriba el nombre. Agregue las
tareas del mismo nivel, use las opciones antes mencionadas, como se muestra a
continuación:
Continúe agregando las tareas de segundo nivel, según la figura 1.8:
1 - D ES AR R OLL O D E
SO FT W AR E
1.1 - E studios P relim inares 1.2 - Análisis 1.3 - D iseño 1.4 - P rogramació n 1.5 - P rueb as
1.1.1 - R eq uerimientos del 1.2.1 - Inspección 1.3.1 - D iseño d e D atos
S istem a
1.2.2 - E studio 1.3.2 - Arq uitectura
1.1.2 - Lev antamien to de la
In formación
1.2.3 - D efinición 1.3.3 - Interfaz
1.3.4 - P rocedimien tos
En el ejemplo de arriba, observamos un Diagrama WBS en progreso. La Fase de
Programación y la Fase de Pruebas por el momento no tienen subordinados, una vez
que se ingrese tareas subordinadas, estas automáticamente se convertirán en tareas
resumen.
Administre la distribución de las tareas en el espacio de la hoja de trabajo utilizando los
diferentes estilos siguientes:
Agregue y muestre las tareas hasta obtener la figura 1.8.
Si desea ingresar información adicional hacer doble clic en la caja. Aparecerá el
siguiente cuadro de diálogo en el que podrá completar la información de identificación,
costos, tiempos, seguimiento, restricciones, notas, entre otros.
Pág. 18 Gestión de Proyectos con Ms. Project 2016
Facultad de Ingeniería Industrial y de Sistemas
TRABAJANDO CON LAS DIFERENTES VISTAS
DEL WBS SCHEDULE PRO
VIEWS
Hay muchas formas para mostrar un Diagrama WBS. Se pueden crear vistas diferentes
para mostrar el mismo proyecto en diferentes formas. WBS Schedule Pro incluye varias
Vistas que muestran diversos campos de información y configuraciones de tareas. Uno
puede elegir una vista existente, modificar una vista o crear una nueva vista. Solo tiene
que seleccionar cualquiera de ellas del panel izquierdo
Las vistas que nos ofrece el WBS Schedule Pro son las siguientes:
WBS Chart View
WBS Chart View – Color by Level
WBS Chart View Compact
WBS Chart View Detailed
WBS Directory Style
WBS Hours and Cost View
WBS Planning View
WBS Planning View – Color by Level
WBS Planning View – with WBS Codes
WBS Planning View Detailed
Network Charts: Network Chart View
Network Chart View 2
Network Chart View 3
Network Chart View Basic
Gantt Charts: Gantt Chart View
Gantt Chart with Baseline
Gantt Chart with Late Schedule
Gantt Chart with Slack
Task Sheets: Task Sheet View
Task Sheet View – Baseline
Task Sheet View – Schedule
Task Sheet View with Notes
Tracking Task Sheet View
Gestión de Proyectos con Ms. Project 2016 Pág. 19
Universidad Nacional de Ingeniería
MOVER Y REUBICAR ENTREGABLES
Hay dos formas para acomodar una tarea en un diagrama WBS. La primera es mover
la tarea (que involucra copiar y pegar la tarea a otro lugar en el mismo Diagrama WBS,
modificando así la estructura del Diagrama). La otra forma es reubicarla sin cambiar la
estructura.
Para mover la tarea, hacer clic en la tarea que se desea mover y arrastrarla sobre la
otra tarea donde se desea ubicarla. Cuando se arrastra la tarea a otro lado, aparecerá
una línea de contorno rojo que indicará el punto de inserción (superior, a la izquierda, a
la derecha o debajo de la tarea). Elegir la dirección deseada y soltar el botón del mouse,
así se moverá la tarea a la caja que se esperaba.
En el siguiente ejemplo, se moverá la Tarea 2 de la Fase de Diseño, para ubicarla debajo
de la Fase de Testeo.
Para mover la Tarea 2 debajo de la Fase de Testeo, hacer clic en la Tarea 2, y arrastrarla
sobre la caja de la Fase de Testeo hasta observar una línea de contorno rojo con una
flecha señalando una dirección, como se observa en la siguiente figura.
Luego soltar el mouse, y la Tarea 2 se ubicará debajo de la caja de la Fase de Testeo.
Para reubicar una tarea, hacer clic en el borde de la caja de la tarea y arrástrala a la
nueva ubicación. Al reubicar una tarea, esta se mantiene debajo de la misma tarea
resumen, de tal manera que conserva la misma estructura.
A continuación, observemos un ejemplo de reubicación de una tarea.
Pág. 20 Gestión de Proyectos con Ms. Project 2016
Facultad de Ingeniería Industrial y de Sistemas
Se reubicará la tarea 2 debajo de la caja de Fase de Diseño, para esto colocar el cursor
arriba o en el borde de la caja y se observará una flecha con dirección arriba/abajo, con
esta flecha arrastrar la tarea hacia abajo.
EXPANDIR Y COLAPSAR TAREAS
El símbolo menos (-) debajo de la tarea resumen significa que la tarea está expandida.
Al hacer clic aparecerá luego el símbolo más (+) las tareas se colapsan y se mostrará
sólo la tarea resumen. Como se observa en la siguiente gráfica:
También se puede seleccionar la Tarea Resumen y utilizar el botón Expand (+) y
Collapse (-) de la barra de Herramientas.
Si se desea expandir toda la WBS, utilizar Expand All (++).
TRABAJANDO CON MS PROJECT
Para transferir WBS Schedule Pro al entorno MS Project y adicionar información como:
recursos, duraciones, fechas de inicio, fecha de fin, calendarios, dependencias, etc., los
cuales nos servirán para trabajar un Schedule a detalle. Ubique el botón Go to Project
en la barra de Herramientas:
Gestión de Proyectos con Ms. Project 2016 Pág. 21
Universidad Nacional de Ingeniería
Aparecerá una ventana de confirmación, seguida de una ventana para seleccionar la
ruta y el nombre del archivo, confirme ambos, y obtendrá el siguiente resultado:
Recuerde que siempre al pasar un Diagrama WBS al MS Project, ambos archivos
quedarán vinculados, por lo cual, cualquier cambio realizado en un archivo será
automáticamente reflejado en el otro archivo. Se recomienda desactivar esta opción:
Dando clic en Unlink de la ficha Project:
Luego confirmar con SI en la siguiente ventana:
Luego el estado del comando Unlink quedará en el estado disable:
Pág. 22 Gestión de Proyectos con Ms. Project 2016
Facultad de Ingeniería Industrial y de Sistemas
CAPÍTULO 2
Gestión de Proyectos con Ms. Project 2016 Pág. 23
Universidad Nacional de Ingeniería
INTRODUCCIÓN A MICROSOFT
PROJECT PROFESSIONAL 2016
Características y Evolución del MS Project
MS Project es una herramienta de trabajo para supervisores, jefes
de proyectos y, en general, para toda persona que participe de un
proyecto. Es utilizada para planificar y realizar el seguimiento y
control de las tareas de un proyecto forma eficaz, para evitar así
los retrasos del Cronograma y no salirse del Presupuesto previsto
(ocasionando sobrecostos).
Microsoft Project Professional es parte de la suite de Microsoft
Office 2016, dentro de la que se dispone de diferentes aplicaciones que se especializan
en una determinada labor de oficina. Cada una de estas aplicaciones nombra a sus
archivos como se muestra en la siguiente Tabla 2.1.
Tabla 2.1. Extensiones y tipos de archivos de aplicaciones Office
APLICACION Tipo de archivo Extensión
Word Documento .DOCX
Excel Libro .XLSX
Power Point Presentación .PPSX
Access Base de Datos .ACCDB
Outlook Contactos, correo .PST
Lync comunicaciones
Visio Dibujo .VSD
Project Plan de proyecto .MPP Microsoft
Project Plan
Project Plantilla .MPT
Microsoft Project Template
Evolución de MS Project
Microsoft Project (o MSP o Microsoft Project Professional) es un software de
administración de proyectos desarrollado y comercializado por Microsoft.
La primera versión del programa fue lanzada para el sistema operativo DOS en 1984
por una compañía que trabajaba para Microsoft. Microsoft adquirió todos los derechos
del software en 1985 y produjo la versión 2. La versión 3 para DOS fue lanzada en 1986.
La versión 4 para DOS fue la última versión para este sistema operativo, comercializada
en 1987. La primera versión para Windows fue lanzada en 1990, y fue llamada versión
1 para Windows. Un dato interesante es que la primera versión para DOS introdujo el
concepto de Líneas de dependencia (link lines) entre tareas en la gráfica de Gantt. En
esta época no se incluía como parte de la familia Office.
Fecha de lanzamiento de las versiones: 1992 (v3), 1993 (v4), 1995, 1998, 2000, 2002,
2003, 2007, 2010, 2013 y 2015 (Office 2016)
Pág. 24 Gestión de Proyectos con Ms. Project 2016
Facultad de Ingeniería Industrial y de Sistemas
Figura 2.1 Microsoft ha lanzado la nueva versión de Project Professional 2016 en
setiembre del 2015
Presentaciones de Ms Project Professional 2016
Las presentaciones de Ms Project se pueden dividir en dos grupos: de escritorio y de
portafolio como se aprecia en la siguiente tabla.
Tabla 2.2 Presentaciones de Microsoft Project 2016
Presentaciones de escritorio Presentaciones para Portafolio de proyectos
Project Portfolio Management (PPM) y colaborativos
Project Professional 2016 Project Server 2016
Project Estándar 2016 Project online para Office 365
Project Pro para Office 365 Project Lite (integrado en Office 365 y Project online)
En el caso de que trabaje con pocos proyectos puede adquirir:
Project Standard 2016 o
• Project Professional 2016.
•
Gestión de Proyectos con Ms. Project 2016 Pág. 25
Universidad Nacional de Ingeniería
Estos productos se distinguen sólo en la forma que soportan a Project Server 2016,
que es la herramienta de Project para gestionar portafolios o programas de proyectos
en la Web.
No conviene usar Project Server con Project Standard ya que no se aprovecharía toda
su potencialidad; en su lugar, para usar Project Server 2016, debe usar Project
Professional 2016. En este curso, nuestro supuesto es que está usando Project
Professional 2016.
Nueva interfaz de Microsoft Project Professional 2016
Al abrir Microsoft Project 2016 desde la opción Programas del menú Inicio de Windows,
Project 2016 muestra inicialmente la vista BackStage desde donde puede elegir varias
formas de empezar a trabajar con Project (vea la figura 2.2).
Figura 2.2 La vista BackStage aparece al abrir Project 2016
Suponiendo que elige la opción Proyecto en blanco, aparecerá la pantalla principal de
Project 2016, como se muestra en la Figura 2.3.
Pág. 26 Gestión de Proyectos con Ms. Project 2016
Facultad de Ingeniería Industrial y de Sistemas
La Cinta de opciones aparece en la parte superior de la pantalla, y la Barra de
herramientas de acceso rápido aparece encima de la Cinta de opciones, y a la izquierda
de la barra de título del programa. Al hacer clic en la ficha Archivo aparece la vista
Backstage.
Se destaca en esta nueva versión un espacio llamado ¿Qué desea hacer?, permite
buscar la acción que deseamos realizar dentro de nuestro proyecto, sin necesidad de ir
a la ayuda del sistema.
Una vista ocupa la mayor parte de la ventana de Project. Las vistas le ofrecen diferentes
formas de revisar la información del proyecto ayudándole a centrarse en un determinado
aspecto del proyecto. Por defecto, Project muestra la vista Diagrama de Gantt, que
contiene una Tabla integrada de entrada en el lado izquierdo y un área gráfica en el lado
derecho.
En la parte inferior de la ventana de Project está la barra de estado que contiene los
botones de Acceso directo, y el Control de Zoom gráfico. Puede usar los botones de
atajo para cambiar rápidamente entre la vista Diagrama de Gantt, la vista Uso de tareas,
la vista Organizador de equipo, y la vista Hoja de recursos. Puede utilizar el control
deslizante del zoom para ajustar la escala temporal en vistas que contienen una escala
de tiempo. En la vista Diagrama de Gantt, la Escala de tiempo aparece por defecto,
debajo de la cinta de opciones. Si todavía no la está usando, puede ocultarla para
disponer de mayor espacio.
Figura 2.3 Interface de Microsoft Project Professional 2016
Gestión de Proyectos con Ms. Project 2016 Pág. 27
Universidad Nacional de Ingeniería
La Cinta de opciones
La Cinta, mostrada en la Figura 2.3, consta de los siguientes elementos:
archivo,
• tarea,
• recurso,
• crear un informe,
• proyecto,
• WBS Schedule Pro (instalado por el usuario), no es parte del Project.
• Vista,
Formato,
• ¿Qué desea hacer?
•
•
La ficha Tarea es específica para la vista mostrada actualmente. Al hacer clic en cada
ficha, encontrará grupos de botones relacionados con el título de la ficha, los nombres
de los grupos aparecen por debajo de los botones de cualquier ficha particular.
En la esquina inferior derecha de algunos grupos, se ve un pequeño botón cuadrado
que contiene una flecha que apunta hacia abajo y hacia la derecha, este botón se llama
Selector de cuadro de diálogo y hace exactamente lo que dice su nombre. Si hace clic
en este botón, Project muestra un cuadro de diálogo que contiene opciones adicionales
asociadas con el grupo. Puede ver un ejemplo de un botón Selector de cuadro de diálogo
en el grupo Fuente en la Figura 2.4.
Figura 2.4 La Cinta consta de fichas que contienen grupos de botones de comando
Si los botones de la Cinta distraen su atención o necesita más espacio, puede ocultarlos
temporalmente y sólo mostrará los nombres de las fichas haciendo clic en el botón
Contraer la cinta de opciones ubicado en la esquina inferior derecha de la Cinta.
Cuando haga clic en una ficha, Project volverá a mostrar los botones de esa ficha,
después de hacer clic en un botón en la ficha o de hacer clic fuera de la Cinta de
opciones, Project ocultará los botones de nuevo.
Una flecha que aparece debajo o al lado de algunos botones. Produce diferentes
acciones en función de si hace clic en el botón o la flecha asociada. El botón Diagrama
de Gantt en la ficha Tarea es un ejemplo:
Al hacer clic en la parte superior del botón, Project muestra la vista Diagrama de
• Gantt.
Al hacer clic en la parte inferior del botón, Project muestra una lista de las vistas
• de uso común, y puede hacer clic en una vista para cambiar a cualquiera de ellas
(véase la Figura 2.5).
Pág. 28 Gestión de Proyectos con Ms. Project 2016
Facultad de Ingeniería Industrial y de Sistemas
Figura 2.5 El botón Digrama de Gantt tiene dos partes. En la parte inferior, donde está
la flecha, puede elegir las vistas de uso comun y el propio botón que lo traslada a la
vista del Diagrama de Gantt.
EXAMEN DE LAS FICHAS
Al hacer clic en la ficha Archivo se muestra la vista conocida como Backstage (vea la
Figura 2.6) que sirve para brindar apoyo a las otras fichas que son usadas para el trabajo
operativo de Project. En la vista Backstage se tienen opciones comunes a todos los
programas de Office 2016, como se muestra en la figura 2.6. Es probable que usted ya
conozca la mayoría de estas opciones.
Figura 2.6 La vista Backstage muestra opciones para el manejo de archivos que
posiblemente usted ya conoce.
A continuación, se presenta un resumen de las fichas para el trabajo operativo con
Project.
La ficha TAREA, vea la Figura 2.7, se divide en 8 grupos:
Ver
• Portapapeles
• Fuente
• Programación
Tareas
• Insertar
• Propiedades
• Edición
•
•
Gestión de Proyectos con Ms. Project 2016 Pág. 29
Universidad Nacional de Ingeniería
Figura 2.7 Ficha TAREA consta de 8 grupos.
La ficha RECURSO, vea la Figura 2.8, se divide en 5 grupos:
Ver
• Asignaciones
• Insertar
• Propiedades
Redistribuir
•
•
Figura 2.8 Ficha RECURSO consta de 5 grupos.
La ficha CREAR UN INFORME, vea la Figura 2.9, se divide en 3 grupos:
Proyecto
• Ver los informes
• Exportar
•
Figura 2.9 Ficha CREAR UN INFORME consta de 3 grupos.
La ficha PROYECTO, vea la Figura 2.10, se divide en 6 grupos:
Insertar
• Complementos
• Propiedades
• Programación
Estado
• Revisión
•
•
Pág. 30 Gestión de Proyectos con Ms. Project 2016
Facultad de Ingeniería Industrial y de Sistemas
Figura 2.10 Ficha PROYECTO consta de 6 grupos.
La ficha VISTA, vea la Figura 2.11, se divide en 7 grupos:
Vista de tareas
• Vista de recursos
• Datos
• Zoom
Vista en dos paneles
• Ventana
• Macros
• MisMacros (grupo creado por el usuario, no pertenece al Project)
•
•
Figura 2.11 Ficha VISTA consta de 7 grupos.
La ficha FORMATO, ver la figura 2.12, se divide en 5 grupos:
Formato
• Columnas
• Estilos de barra
• Mostrar u ocultar
Dibujos
•
•
Figura 2.12 Ficha FORMATO.
El nuevo componente funcional de búsqueda ¿Qué desea hacer?:
¿Qué desea hacer?: es un cuadro de texto en la cinta de Project 2016 llamado ¿Qué
desea hacer? Es un campo de texto donde puede escribir palabras y frases relacionadas
con lo que desee hacer a continuación.
Gestión de Proyectos con Ms. Project 2016 Pág. 31
Universidad Nacional de Ingeniería
Barra de Herramientas de Acceso Rápido
De forma predeterminada, sólo aparecen los botones de comando Guardar, Deshacer,
Rehacer y Abrir en esta barra, pero puede agregar rápidamente los comandos que utilice
con mayor frecuencia haciendo clic en el botón ubicado al lado derecho de esta barra
(aparece la lista de comandos mostrada en la Figura 2.13). Si el comando que desea
añadir no aparece en la lista, puede usar la opción Más comandos.
Figura 2.13 Puede agregar los comandos que utilice con mayor frecuencia a la Barra
de Acceso rápido.
La vista Diagrama de Gantt
Al abrir un nuevo proyecto, Project muestra la vista Diagrama de
Gantt. Hay varias vistas en Project, pero es muy probable que
pase una gran parte de su tiempo en la vista Diagrama de Gantt.
La vista Diagrama de Gantt, como se mencionó anteriormente,
consta de dos secciones:
la tabla de Gantt y
• el gráfico de Gantt.
•
Después de introducir la información de una tarea, la tabla de Gantt (el panel de la
izquierda) muestra columnas de información acerca de cada tarea en su proyecto, como
Nombre de tarea, Duración, Comienzo, y mucho más. El gráfico de Gantt (el panel de la
derecha) presenta una representación gráfica que le ayudará a ver la duración y las
relaciones entre tareas, como se muestra en la Figura 2.14.
La Escala de tiempo en la parte superior del Diagrama de Gantt actúa como un
calendario horizontal. Piense en ella como una regla en la que dibuja las tareas del
proyecto. Sin embargo, en lugar de marcas con centímetros, esta regla delimita las
horas, días, semanas y meses de su proyecto. Project le permite mostrar hasta tres
escalas temporales en la parte superior del Diagrama de Gantt: una escala temporal
superior, una intermedia y otra inferior. En la figura 2.14, se ven dos escalas temporales.
La escala superior muestra los meses, la escala inferior muestra las semanas. Esta
escala temporal múltiple le ayudará a ver simultáneamente múltiples niveles de tiempo,
como el día y la hora o el mes, semana y día.
Pág. 32 Gestión de Proyectos con Ms. Project 2016
Facultad de Ingeniería Industrial y de Sistemas
Figura 2.14 Un ejemplo de proyecto con detalles de las tareas en la tabla de Gantt y
barras que representan las tareas en el diagrama de Gantt, MSP 2016 permite
ingresar más de una Escala de tiempo (1, 2, 3)
Puede acercarse o alejarse para ver incrementos de tiempo menores o mayores en la
programación de su proyecto. Para mostrar incrementos de tiempo menores en el
Diagrama de Gantt, haga clic en el botón más (+) en el Control de zoom en la esquina
inferior derecha de la pantalla, o para mostrar incrementos de tiempo mayores haga clic
en el botón menos (-). Una representación diaria en un proyecto de tres meses permitirá
controlar las tareas día a día, mientras que una representación trimestral de su proyecto
puede ser más útil cuando trabaje en proyectos que duren varios años.
La mayoría de las vistas de Project contienen una tabla que utiliza una interfaz familiar
de tipo hoja de cálculo: La información aparece en columnas y filas. La intersección de
una columna y una fila es una celda, al igual que en Excel. Project asigna a cada tarea
en su proyecto un número de identificación (ID), que corresponde al número de fila de
la tarea al lado izquierdo de la hoja de cálculo.
Cambiar de vistas
Project ofrece varias vistas en las que puede mostrar información del proyecto. Una sola
vista no podría contener toda la información que necesita para ver lo relativo al
calendario, las relaciones entre tareas, asignaciones de recursos, y el progreso del
proyecto.
Puede usar cualquiera de los siguientes cinco métodos para cambiar de vistas:
1. Usar la barra de vistas, la columna vertical ubicada al extremo izquierdo de la
ventana de la vista Diagrama de Gantt. Al hacer clic derecho en cualquier lugar
de la barra de vistas, se muestra un menú de las 13 vistas más usadas por
Project, como se muestra en la Figura 2.15, así como cualquier Vista
personalizada que haya creado (como son: “para flujo de caja”, “uso tareas y
recursos”). Simplemente haga clic en cualquier Vista de la lista para mostrar esa
Vista. Si quiere volver a mostrar el Diagrama de Gantt, haga clic en la parte
superior del botón Diagrama de Gantt.
Gestión de Proyectos con Ms. Project 2016 Pág. 33
Universidad Nacional de Ingeniería
Figura 2.15 Use la barra de vistas para mostrar las vistas más populares
2. Para cambiar rápidamente entre las cuatro vistas de uso más frecuente -
Diagrama de Gantt, Uso de tareas, Organizador del equipo y Hoja de recursos -
utilice los botones de Acceso directo ubicados en la esquina inferior derecha
de la ventana de Project (véase la Figura 2.16). Los usuarios de Project Standard
sólo verán tres botones, la vista Organizador de equipo no está disponible en
Project Standard.
Figura 2.16 Para cambiar a las de uso más frecuente use los botones de
Acceso directo para vistas en la esquina inferior derecha.
3. Para acceder a las vistas más populares, haga clic en la ficha Tarea y después
haga clic en la parte inferior del botón Diagrama de Gantt en el grupo Ver (vea
la Figura 2.17). O haga clic en la ficha Recurso y haga clic en la parte inferior del
botón Organizador de equipo en el grupo Ver.
Figura 2.17 Para cambiar a una vista de uso frecuente puede utilizar la lista
que aparece en la parte inferior del botón Diagrama de Gantt.
Pág. 34 Gestión de Proyectos con Ms. Project 2016
Facultad de Ingeniería Industrial y de Sistemas
4. Haga clic en la ficha Vista y use los botones ubicados dentro de los grupos Vistas
de tareas y Vistas de recursos para cambiar a las vistas de tarea y vistas de
recursos más populares (véase la Figura 2.18).
Figura 2.18 El grupo Vistas de tareas y el grupo Vistas de recursos le ayudan a
cambiar rápidamente a las vistas de tareas y vistas de recursos más populares.
5. Utilice la ventana Más vistas para seleccionar una vista (ver Figura 2.19). Puede
ver la ventana Más vistas seleccionando Más vistas desde la lista que aparece
al hacer clic en la parte inferior del botón Diagrama de Gantt en la ficha Tarea o
haga clic en la parte inferior de cualquier botón en el grupo Vistas de tareas o en
el grupo Vistas de recursos en la ficha Vista.
Figura 2.19 El cuadro de diálogo Más Vistas lista todas las vistas de Project
EJERCICIO 2.1:
Visite las principales vistas de MS Project 2016 e indique cómo están organizadas, es
decir, si tiene parte de tabla, parte gráfica, 2 tablas o (1) formulario. Complete la siguiente
tabla:
Vista Organización
Diagrama de Gantt (1) Tabla y (1) parte gráfica
Hoja de Recursos
(1) Tabla
Uso de Tareas
(2) Tablas
Uso de Recursos
Organizador de Equipo
Gráfico de recursos
Diagrama de red
Hoja de Tareas
Gestión de Proyectos con Ms. Project 2016 Pág. 35
Universidad Nacional de Ingeniería
Calendario
(1) Parte gráfica
Formulario de Tareas
(1) Formulario
Formulario de recursos Complete aquí
Asignación de recursos Complete aquí
Establecer la Información básica del Proyecto
Use el cuadro de diálogo Información del proyecto, que se muestra en la siguiente
Figura, para suministrar información básica sobre el nuevo proyecto que desea crear.
En la cinta de opciones, seleccione la pestaña Proyecto >> Información del proyecto
para mostrarlo.
Figura 2.20 el cuadro de diálogo Información del proyecto permite configurar el
registro inicial del proyecto.
Puede introducir los siguientes nueve campos de información en el cuadro de diálogo
Información del proyecto:
1. Fecha de comienzo: establece una fecha de comienzo del proyecto, las tareas
comienzan en esa fecha hasta que asigne tiempo o dependencias a ellas.
2. Fecha de fin: Si conoce una fecha límite para su proyecto, puede ingresarla
aquí y luego trabajar hacia atrás para programar su proyecto. Para hacer esta
opción disponible, debe cambiar la configuración en el campo Programar a
partir de.
3. Programar a partir de: Puede construir programaciones a partir del término al
inicio colocando en este campo Fecha de finalización del proyecto.
Alternativamente, puede construir su programación a partir de la Fecha de
comienzo del proyecto que es la opción predeterminada.
Pág. 36 Gestión de Proyectos con Ms. Project 2016
Facultad de Ingeniería Industrial y de Sistemas
4. Fecha de Hoy: Project usa la fecha actual del computador como la entrada por
defecto en este campo. Para usar una fecha diferente, cambie la fecha en este
campo. Puede ajustar este valor para generar informes que proporcionen
información sobre su proyecto a partir de una fecha determinada o para volver
y seguir el progreso de su proyecto a partir de una fecha anterior.
5. Fecha de Estado: Este campo establece la fecha usada en los cálculos del
valor acumulado. La fecha de estado también permite que Project coloque las
líneas de progreso en su proyecto. Si deja la fecha de estado está fijada en NOD
(no disponible), Project establece la fecha de estado con la posición de la fecha
de hoy.
6. Calendario: Puede seleccionar el calendario en el que se base su programación.
El Calendario estándar es el que se usa por defecto – éste calendario programa
el trabajo con ocho horas diarias, cinco días a la semana.
7. Prioridad: Puede establecer una prioridad para cada proyecto, además de
establecer las prioridades para tareas. Project utiliza un valor numérico entre
1 y 1.000. El nivel de prioridad del proyecto se usa para compartir recursos en
varios proyectos. La configuración de la prioridad de un proyecto le ayuda a un
mejor control de cómo distribuir los recursos a las tareas cuando se
comparten recursos entre proyectos.
8. Campos personalizados de empresa: Si su organización usa Project Server,
es posible que necesite asignar valores a los campos personalizados o códigos
de esquema que se definen en la base de datos de Project Server. Usted verá
un asterisco (*) al lado de cualquier campo personalizado o código de esquema
requerido.
Ingrese una fecha de comienzo o una fecha de fin, sólo una de las dos está disponible,
dependiendo de la elección que haya hecho en el campo Programación a partir de.
Si programa a partir de fecha de comienzo del proyecto, Project, por defecto,
• asigna el tipo de restricción para todas las nuevas tareas a Lo Antes Posible
(LAP).
Si programa a partir de fecha de fin del proyecto, Project, por defecto, asigna
• el tipo de restricción para todas las nuevas tareas a Lo Más Tarde Posible
(LMTP).
Para ingresar una de estas fechas, haga clic en la flecha hacia abajo junto al cuadro
de texto. (La flecha no está disponible si el campo Programación a partir de no se ha
colocado para tal elección). Luego, seleccione una fecha del calendario desplegable,
como se muestra en la siguiente Figura.
Gestión de Proyectos con Ms. Project 2016 Pág. 37
Universidad Nacional de Ingeniería
Puede cambiar la Fecha de comienzo del proyecto durante la fase de
planificación, probando escenarios alternativos mediante la modificación de este
campo. A medida que crea sus tareas hacia adelante, Project identifica la
Fecha de fin del proyecto según la duración de sus tareas y sus dependencias.
Cuando esté satisfecho con el tiempo general, puede establecer la Fecha de
comienzo que funciona mejor cuando esté listo para comenzar.
9. Estadísticas. Abre el cuadro Estadísticas del proyecto para revisar las fechas de
comienzo y de fin programadas y reales, las duraciones, el trabajo y los costos.
Configurar el Calendario laboral del proyecto
Para configurar el calendario, en la pestaña Proyecto >> grupo Propiedades >> haga
clic en Cambiar tiempo de trabajo.
Project programa las tareas según la información del calendario del proyecto, el
calendario predeterminado de la programación, que indica las horas laborables
normales y los períodos no laborables habituales. Solo programará tareas en los días
y horas laborables establecidas en el calendario del proyecto.
Pág. 38 Gestión de Proyectos con Ms. Project 2016
Facultad de Ingeniería Industrial y de Sistemas
Puede ver los calendarios existentes en el cuadro de lista Para calendario. Project
incluye por defecto 3 calendarios base como plantillas que se pueden adecuar a sus
necesidades:
Estándar (9:00 a.m. a 7:00 p.m. de lunes a viernes, con dos horas de descanso
• para el almuerzo)
Turno de noche (de 11:00 pm hasta las 8:00 am del día siguiente con una hora
• de descanso de 3:00 a 4:00 am).
24 horas (todo el día)
•
EJERCICIO 2.2:
Ejemplifique las semanas laborales de los sectores mostrados en la siguiente tabla
Sector Semana laboral
Estatal Lunes a Viernes de:
Supermercados
Construcción
Salud
Seguridad 24 horas
Minería 14 x 7 con 12 horas de labor
Su empresa / institución
Gestión de Proyectos con Ms. Project 2016 Pág. 39
Universidad Nacional de Ingeniería
De manera predeterminada, el calendario Estándar del proyecto se aplica a todas las
tareas y recursos del proyecto, haciéndolo coincidir. Si este es el único calendario
que se utiliza, no es necesario modificar el calendario para cada recurso. Si un recurso
individual tiene una programación diferente, puede modificar el calendario de ese
recurso.
SECCIÓN LEYENDA
Tiene las siguientes indicaciones
Laborable. Indica que las jornadas laborables se dibujan en el calendario con
• un cuadro de color blanco.
No laborable. Indica que las jornadas no laborables se dibujan de color gris.
•
Horas laborables modificadas. Indica que los días cuyos tiempos de trabajo
• se han modificado respecto a los predeterminados se dibujan en el calendario
con la fecha subrayada.
Día de excepción. Indica que los días cambiados de cada semana, por ejemplo,
• los sábados, se han modificado respecto de los predeterminados y se sombrean
en azul y se subrayan. Estos cambios se realizan en la pestaña Excepciones.
Semana laboral no predeterminada. Indica que una semana laboral no
• predeterminada se sombrea en amarillo y se subrayan. Estos cambios se
realizan en la pestaña Semanas laborales.
Creación de un nuevo calendario
Puede crear un calendario personalizado haciendo clic en el botón Crear calendario.
Project muestra a continuación el cuadro de diálogo Crear nuevo Calendario Base,
que se muestra en la siguiente figura.
Para adecuar su calendario en un calendario existente, seleccione el calendario
existente de la lista desplegable Hacer una copia del. Proporcione un nombre para el
nuevo calendario en el cuadro Nombre. Haga clic en Aceptar para crear el nuevo
calendario.
Modificar el calendario
Puede crear excepciones al Calendario Estándar o cualquier otro calendario usando
las pestañas Excepciones y Semanas Laborales.
PESTAÑA SEMANAS LABORALES
En la pestaña Semanas laborales puede establecer la semana laboral normal para el
calendario seleccionado. Aquí definirá el horario de trabajo durante la semana
Pág. 40 Gestión de Proyectos con Ms. Project 2016
Facultad de Ingeniería Industrial y de Sistemas
Por ejemplo: lunes a viernes de 8:00 a 17:00 con una hora de refrigerio
Siga estos pasos:
1. Haga clic en la pestaña Semanas laborales.
2. Haga clic en la semana laboral [Predeterminado] que ya viene definida por el
calendario del Project.
3. Haga clic en Detalles. Project muestra el cuadro de diálogo Detalles de.
4. Seleccione el día que desea cambiar en el lado izquierdo del cuadro de diálogo.
5. Seleccione la opción Establecer día (s) en estos períodos laborables específicos.
6. En la sección de los horarios de trabajo, defina el horario de trabajo para el día
seleccionado.
7. Haga clic en Aceptar. Project vuelve a mostrar el cuadro de diálogo Cambiar
calendario laboral.
Gestión de Proyectos con Ms. Project 2016 Pág. 41
Universidad Nacional de Ingeniería
PESTAÑA EXCEPCIONES
En la pestaña Excepciones puede establecer variaciones ocasionales en los tiempos
de trabajo normales del calendario seleccionado. Por ejemplo: los días feriados (Fiestas
patrias, Navidad, Semana Santa, fiestas religiosas, etc.), aniversario de la empresa,
vacaciones, etc.
Escriba el nombre con que identifique la excepción, y en las casillas de Comienzo y
Fin escriba las fechas donde vaya a realizar el cambio.
Estas excepciones no necesariamente tienen que durar un día, usted puede escribir la
duración de varios días, semanas o meses.
Eligiendo el botón Detalles, aparece un cuadro en el que debe escribir la información
sobre la excepción. Active la opción Períodos laborables y activará las opciones
Desde y Hasta.
Para terminar, haga clic en Aceptar.
Pág. 42 Gestión de Proyectos con Ms. Project 2016
Facultad de Ingeniería Industrial y de Sistemas
Navegación por las principales vistas de MS Project 2016
Abrir una plantilla
Project proporciona plantillas de proyectos prácticos a través de su sitio web. Las
Plantillas normalmente contienen ejemplos de tareas divididas en fases lógicas, a las
que se ha colocado duración y dependencias. Las plantillas incluyen los recursos, pero
puede crear sus propios recursos, o eliminar los recursos que vienen previstos en la
plantilla.
Vamos a aprovechar una de estas plantillas para conocer las principales vistas. Puede
abrir una plantilla desde la vista Backstage, siguiendo estos pasos:
1. Archivo >> Nuevo.
2. Elija la plantilla que desea usar, haga clic en Crear.
3.
Gestión de Proyectos con Ms. Project 2016 Pág. 43
Universidad Nacional de Ingeniería
Análisis de las vistas
El espacio de trabajo de Project se denomina vista. Project 2016 dispone de (27)
vistas, aunque normalmente trabajará sólo con una única vista (en ocasiones con dos)
en un momento dado.
Las vistas se usan para introducir, editar, analizar y visualizar la información del
proyecto. Las vistas muestran, en un formato concreto, un subconjunto de la información
almacenada en el Project y se muestra en cualquier vista que la llame.
Tabla 2.3 Vistas por defecto del Project Professional 2016.
Asignación de Recursos Gantt de redistribución
Calendario Gantt de seguimiento
Diagrama de Gantt Gantt de varias líneas de base
Diagrama de Red Gantt detallado
Diagrama de Red descriptivo Gráfico de Recursos
Diagrama de relaciones Hoja de Recursos
Entrada de tarea Hoja de Tareas
Escala de tiempo Informe de barras
Formulario de recursos Informe de fechas de hitos
Formulario de tareas Informe de hitos
Formulario Detalles de tarea Organizador de equipo
Formulario Nombre de recurso Uso de Recursos
Formulario Nombre de tarea Uso de Tareas
Gantt con escala de tiempo
Pág. 44 Gestión de Proyectos con Ms. Project 2016
Facultad de Ingeniería Industrial y de Sistemas
CAPÍTULO 3
Gestión de Proyectos con Ms. Project 2016 Pág. 45
Universidad Nacional de Ingeniería
CREACIÓN DE UN PLAN DE
PROYECTO
Manejo de Tareas
Tipos de tareas
Las tareas son los bloques más básicos en la creación de cualquier proyecto. Las
tareas representan el trabajo a realizar para conseguir los objetivos del proyecto).
Las tareas se dividen en tres tipos:
Tarea de Resumen: Son tareas con un nivel superior al de las otras tareas.
• Una tarea de resume compendia o aglutina las duraciones, costos, etc. d e las
subtareas asociadas. Normalmente estas tareas representan los capítulos,
partes o fases en los que se compone el proyecto.
Su símbolo es una barra negra como se muestra en la siguiente figura.
Subtareas: Son tareas que figuran por debajo de las tareas de resumen. Estas
• son tareas reales asignadas a recursos. A su vez estas subtareas pueden ser
tareas de resumen de otras subtareas. Su símbolo es un rectángulo azul.
Hitos: Son tareas que indican los acontecimientos importantes durante la vida
• del proyecto. Su símbolo es un rombo de color negro como se muestra en la
siguiente figura.
INGRESAR UNA TAREA:
Puede introducir la información del proyecto directamente en las celdas, esto se hace
del mismo modo que en Excel. Cuando comience escribir en una celda, el punto de
inserción aparece en la celda a la derecha de cualquier texto que introduzca. Para editar
texto en una celda, haga clic una vez para seleccionar la celda y presione F2 o haga clic
una segunda vez en la ubicación de la celda en la que desea iniciar la edición. Si pulsa
F2, el punto de inserción aparece en el borde derecho del texto en la celda. Si hace clic
en un segundo tiempo, el punto de inserción aparece en la celda en la ubicación en la
que hizo clic en el segundo tiempo.
1. En el campo Nombre de tarea, escriba un nombre de tarea.
2. Haga clic en el botón de entrada o presione la tecla ENTRAR.
Pág. 46 Gestión de Proyectos con Ms. Project 2016
Facultad de Ingeniería Industrial y de Sistemas
Siempre que las tareas estén en modo de programación automática, Project hace lo
siguiente:
Asigna un número de identificación a la tarea recién ingresada (cada tarea
• tiene un identificador único).
Asigna una duración de un día y la marca con un signo de interrogación (esto
• significa que se trata de una duración estimada).
Una barra de un día de longitud aparece en el diagrama de Gantt
•
ELIMINAR UNA TAREA:
1. En la tabla de Gantt, seleccione la tarea que desee eliminar.
2. Use la tecla Supr (suprimir), después de haber seleccionado la tarea.
INSERTAR UNA TAREA:
1. Seleccione la tarea en donde desea insertar un nuevo espacio.
2. Use la tecla Ins (insertar).
MOVER UNA TAREA:
1. Seleccione la tarea que desee mover.
2. Señale el ID de la tarea. Cuando el puntero del Mouse aparezca con cuatro
flechas, arrastre hacia el lugar que desea mover la tarea.
Gestión de Proyectos con Ms. Project 2016 Pág. 47
Universidad Nacional de Ingeniería
Estimar la duración de tareas
La duración de una tarea es la cantidad de tiempo que se estima necesaria para
completar una tarea. Se puede trabajar con tareas cuya duración oscila desde minutos
hasta meses, como se muestra en la siguiente tabla.
Project tiene en cuenta fines de semana y fiestas para la programación. Las duraciones
de las tareas se introducen mediante un número seguido de una letra que indica la
unidad de medida. La siguiente tabla muestra un resumen de las abreviaturas.
AL ESCRIBIR ESTA APARECE SE INTERPRETA
ABREVIATURA COMO: COMO:
1m 1 min minuto
2m 2 mins
minutos
1h 1 hora hora
2h 2 horas
horas
1d 1 día día
2d 2 días
días
1s 1 sem semana
2s 2 sem.
semanas
1ms 1 ms mes
2ms 2 mss
meses
Project utiliza los valores estándar para los minutos y las horas: un minuto son 60
segundos y una hora son 60 minutos. Sin embargo, puede definir otra duración para
los días, semanas y meses en un proyecto.
Esto se hace en Archivo >> Opciones >> Programación. Los valores por defecto
son 8 horas por día, 40 horas por semana y 20 días al mes.
En este cuadro de diálogo, determine la unidad de tiempo predeterminada para ingresar
la duración de las tareas (por defecto es días), el tiempo de trabajo (horas), y si las
nuevas tareas comenzarán en la fecha de inicio del proyecto o en la fecha actual.
Por ejemplo, si está trabajando en un proyecto de cinco años en el que la mayoría de
las tareas toman meses- no días- puede cambiar la configuración predeterminada del
campo Mostrar duración en. Si prefiere que las nuevas tareas no comiencen antes de
la fecha actual, puede ajustar la configuración de dichas nuevas tareas. Para ingresar
las duraciones previstas en lugar de una duración estimada, desmarque la casilla de
Pág. 48 Gestión de Proyectos con Ms. Project 2016
Facultad de Ingeniería Industrial y de Sistemas
verificación Las tareas nuevas tienen duraciones estimadas en la pestaña
Programación.
PARA INTRODUCIR UNA DURACIÓN:
1. Seleccione el campo Duración para la primera tarea.
2. Escriba un número para la duración seguido de la sigla correspondiente (si no
escribe nada, se asume el tiempo en días).
3. Presione ENTRAR.
4. Repita los pasos 1 al 3 para introducir las duraciones de otras tareas.
5. Seleccione la segunda tarea.
6. Haga clic en el botón Desplazarse a tarea.
Puede hacer desde Tarea >> Edición o presionando CTRL + Mayús + F5
7. Elija Aceptar.
DURACIÓN TRANSCURRIDA
Puede programar tareas para que transcurran tanto en periodo laborable como en
periodo no laborable. Para hacer esto, asigne una duración transcurrida a una tarea,
se escribe 3 dt para indicar tres días transcurridos (sin importar que sean laborables o
no).
Ejemplo, en un proyecto de construcción se tienen las tareas:
Verter hormigón en los cimientos
• Retirar el encofrado de los cimientos
• Esperar que el hormigón solidifique. No se puede retirar el encofrado hasta que
• el hormigón se haya solidificado (fragüe).
La tarea Esperar que el hormigón solidifique debería tener una duración transcurrida,
ya que la solidificación del hormigón se produce en un intervalo de días contiguos,
independientemente de si es un periodo laborable o no. Si el hormigón emplea 48
horas en solidificarse, podrá especificar una duración para esa tarea de 2dt, suponiendo
que la tarea comienza el viernes a las 9:00, ésta sería completada el domingo a las 9:00.
¿Cómo especificar la duración de las tareas?
En un proyecto real se debe hacer estimaciones de la duración de las tareas. Considere
los siguientes aspectos:
Información histórica de proyectos previos de característica similares.
• Estimación de las personas encargadas de realizar cada tarea concreta.
•
El juicio de una persona experta que haya trabajado en proyectos similares.
• Organizaciones industriales o profesionales que estén relacionados con
• proyectos similares al suyo. Por ejemplo, CAPECO para la construcción.
HITOS
Gestión de Proyectos con Ms. Project 2016 Pág. 49
Universidad Nacional de Ingeniería
Los hitos son eventos significativos que suceden en el transcurso del proyecto (por
ejemplo, la finalización de una fase de trabajo) o bien son impuestos externamente
(por ejemplo, una fecha límite para la solicitud de permisos).
Puesto que el hito en sí normalmente no supone la realización de un trabajo, los hitos
están representados como tareas de duración cero. Project mostrará un rombo de
color negro; a la derecha de este, aparecerá la fecha de comienzo del hito.
USO DE TAREAS RECURRENTES (TAREAS REPETITIVAS)
Los proyectos a menudo tienen tareas que ocurren sobre una base regular. La reunión
semanal del Directorio, los informes trimestrales, o la revisión mensual del presupuesto,
son ejemplos de Tareas Recurrentes. En lugar de crear, por ejemplo, 20 o más tareas
de Reunión del Directorio, de modo semanal sobre la vida de un proyecto de cinco
meses, puede usar la característica de tareas recurrentes del Project. Esta característica
le permite crear la tarea de reunión una sola vez y asignarle una frecuencia y un
calendario. Siga estos pasos para crear una tarea recurrente:
1. Debido a que Project inserta tareas encima de las tareas mencionadas,
seleccione la tarea que desea que aparezca debajo de la tarea recurrente y
elija la pestaña Tarea >> grupo Insertar >> lista desplegable Tarea >> Tarea
periódica para abrir el cuadro de diálogo Información de Tarea Repetitiva,
como se muestra en la siguiente Figura
2. Escriba un nombre para la tarea recurrente.
3. Establezca la duración de la tarea en el campo Duración. Por ejemplo, ¿la
reunión dura dos horas, o hacer un informe toma un día en escribirlo?
4. Establezca la recurrencia de la tarea, seleccionando uno de los botones de
opción del Patrón de Repetición: Diario, Semanal, Mensual o Anual.
Dependiendo de la recurrencia que seleccione, cambiarán los ajustes de tiempo
a la derecha de los botones de control. La siguiente Figura muestra la
configuración mensual.
Pág. 50 Gestión de Proyectos con Ms. Project 2016
Facultad de Ingeniería Industrial y de Sistemas
5. Seleccione la configuración adecuada para la frecuencia de repetición. Para un
ajuste Semanal, marque la casilla de verificación junto al día (s) de la semana
en que desea que la tarea que se produzca.
6. Establezca el Intervalo de repetición, el período durante el cual la tarea debe
repetirse, ingresando la fecha de Comienzo, la fecha de Término o el número
de veces que se debe realizar antes de terminar.
7. Haga clic en Aceptar para crear la tarea. Project crea el número apropiado de
tareas y las muestra como subtareas bajo una tarea de resumen con el nombre
que proporcionó en el paso 2. En la siguiente Figura, se muestra la tarea de
resumen expandida para que pueda ver cada una de las 12 tareas recurrentes;
note el símbolo tarea repetitiva en la columna de Indicadores.
Guardar el trabajo y salir de Project
Ahora que ha completado el ingreso de las tareas, quizá desee guardarla como archivo
en el disco para volver a utilizarla en el futuro. Si no lo hace, al cerrar la programación
o salir de Project perderá todos los cambios efectuados en la misma.
PARA GUARDAR UN NUEVO ARCHIVO DEL PROYECTO:
1. Seleccione la pestaña Archivo y elija Guardar.
2. Se presentan varias alternativas al guardar:
En su equipo
• En Skydrive o OneDrive
•
Gestión de Proyectos con Ms. Project 2016 Pág. 51
Universidad Nacional de Ingeniería
Sincronizar con SharePoint
• Agregar un sitio
•
3. Elija Equipo y haga clic en Examinar para ubicar la carpeta en que se almacenará
el archivo.
4. Escriba el nombre del nuevo archivo. Si no incluye una extensión, Project
agregará automáticamente la extensión .MPP al nombre del archivo.
5. Haga clic en Guardar.
Organización del trabajo mediante esquemas o Fases
Después de construir un perfil del proyecto, es fácil la reorganización de la secuencia
de las tareas individuales. También puede manipular el esquema para mostrar más o
menos detalles sobre su proyecto. La característica Esquema funciona de la misma
manera en muchos productos de software. Por ejemplo, Microsoft Office Word,
PowerPoint y Project todos tienen las mismas herramientas y características de
esquema (algunos lo conocen como sangría o indentación). En Project, puede mover,
copiar, ocultar y mostrar las tareas.
PARA “SANGRAR” O DEGRADAR UNA TAREA:
1. Seleccione la tarea que desee degradar.
2. En la pestaña Tarea >> Programación, haga clic en el botón Aplica Sangría a
la tarea para que la tarea sea subordinada.
PARA PROMOVER UNA TAREA:
1. Seleccione la tarea que desee promover.
2. En la pestaña Tarea >> Programación, haga clic en el botón Anula la Sangría
de tarea para que la tarea sea promovida a un nivel superior.
EXPANDIR Y CONTRAER EL ESQUEMA
La estructura de esquema le permite ver su proyecto en diferentes niveles de detalle
por expansión o contracción de las tareas de resumen.
Pág. 52 Gestión de Proyectos con Ms. Project 2016
Facultad de Ingeniería Industrial y de Sistemas
Vaya a la pestaña Vista >> grupo Datos >> botón Esquema
Puede usar el botón Esquema para mostrar u ocultar rápidamente las subtareas en
función de su nivel de esquema. Alternativamente, puede hacer clic en el triángulo negro
(L) que aparece a la izquierda de cada tarea de resumen para ocultar las subtareas o
hacer clic en el triángulo blanco para mostrar las subtareas.
Tarea Resumen del proyecto
Se le conoce también como la tarea 0. Es una tarea de resumen para todo el proyecto
que permite conocer la duración total del proyecto, la fecha de comienzo y la fecha de fin
del proyecto.
Se obtiene haciendo clic en la ficha Formato >> activar la casilla de verificación Tarea
de resumen del proyecto (en el grupo de comandos Mostrar u ocultar).
ESTABLECER LA SECUENCIA DE TAREAS
Después de haber definido las tareas e hitos, se deberá secuenciarlos en el orden en
que se realizará el trabajo. La secuencia de tareas se establece mediante relaciones
lógicas.
Gestión de Proyectos con Ms. Project 2016 Pág. 53
Universidad Nacional de Ingeniería
Cada tarea e hito, a excepción del primero y el último, se conecta con al menos un
predecesor y un sucesor. Puede ser necesario incluir adelantos y retrasos entre las
tareas para poder sustentar un cronograma del proyecto realista y viable.
Vinculación de tareas
Con las tareas introducidas y organizadas en esquemas, deberá vincularlas en
secuencia para crear relaciones entre ellas y calcular la duración del proyecto. Como
línea general se deben vincular subtareas con subtareas dentro de un grupo y luego,
vincular las tareas de resumen con otras tareas de resumen.
Tipos de dependencias
Hay dos tipos de dependencias entre tareas:
Tarea Predecesora Tarea sucesora
Controla la relación Es controlada por la relación
La causa El efecto
Donde nace la flecha Donde apunta la flecha
Tipos de vínculos
Project establece cuatro posibles tipos de vínculos entre
las tareas:
FIN A COMIENZO (FC): Cuando Finaliza la tarea
• predecesora, Comienza la tarea sucesora.
Este tipo de vínculo es el más común y el que
Project establece de forma predeterminada cuando
se vinculan dos tareas.
Ejemplos:
o Debe terminar de cavar un agujero antes de que pueda comenzar la
siguiente actividad de plantar un árbol.
o Escribir el capítulo de un libro y realizar la corrección de estilo.
o Debe tener un computador antes de poder instalar el software.
Pág. 54 Gestión de Proyectos con Ms. Project 2016
Facultad de Ingeniería Industrial y de Sistemas
COMIENZO A COMIENZO (CC): Cuando Comienza la tarea predecesora,
• Comienza la tarea sucesora.
Ejemplos:
o Debe comenzar a diseñar y pasar 2 semanas en espera para tener el
diseño lo suficientemente terminado como para comenzar a codificar.
o Encargar la pre-impresión y comprar el papel.
o Cuando los conductores encienden sus motores, el abanderado puede
iniciar la carrera.
FIN A FIN (FF): Cuando Finaliza la tarea predecesora, Finaliza la tarea
• sucesora.
Ejemplos:
o La adquisición de las partes que se van a ensamblar debe estar en una
relación fin-fin antes de proceder al montaje
o Debe tener un computador antes de poder instalar el software.
o Dos divisiones deben terminar de adaptar sus líneas de producción en el
mismo día de modo que el gerente pueda inspeccionar las líneas al
mismo tiempo.
COMIENZO A FIN (CF): Cuando Comienza la tarea predecesora, Finaliza la
• tarea sucesora.
Raramente se utiliza esta dependencia.
PARA CREAR UN VÍNCULO ENTRE TAREAS:
Gestión de Proyectos con Ms. Project 2016 Pág. 55
Universidad Nacional de Ingeniería
1. Seleccione las tareas que desea vincular
2. En Tarea >> Programación, elija el botón Vincular tareas.
PARA ELIMINAR UNA RELACIÓN ENTRE TAREAS:
1. Seleccione las tareas que desea vincular
2. En Tarea >> Programación, elija el botón Desvincular tareas.
EJERCICIO 4.1:
En el siguiente cuadro, ejemplifique un tipo vínculo.
Tipo de Vínculo Ejemplo en su Organización
Fin – comienzo Tarea predecesora:
……………………………………………………………….
Tarea Sucesora:
……………………………………………………………
Comienzo - Comienzo Tarea predecesora:
……………………………………………………………….
Tarea Sucesora:
……………………………………………………………
Fin - Fin Tarea predecesora:
……………………………………………………………….
Tarea Sucesora:
……………………………………………………………
Adelantos o retrasos entre las tareas
Puede ajustar las relaciones de programación entre
tareas predecesoras y sucesoras con un periodo de
adelanto de o retraso.
ADELANTO
Mediante el adelanto, es posible programar la
superposición de dos tareas, para que una de ellas
comience antes de que su predecesora finalice. La
tarea sucesora comienza antes de que la predecesora
haya terminado.
Ejemplo: la tarea “Desarrollar Escenarios Virtuales” se adelantará 2 días a la finalización
de la tarea “Elaborar Entorno de Administración”.
Pág. 56 Gestión de Proyectos con Ms. Project 2016
Facultad de Ingeniería Industrial y de Sistemas
RETRASO O DEMORA
Si agrega un retraso o demora, podrá retrasar el comienzo de la tarea sucesora. Hay
un período de espera entre el fin de la predecesora y el comienzo de la sucesora.
Ejemplo: Tener que esperar 2 días después de verter el concreto antes de retirar las
maderas del encofrado.
Ambos se expresan en unidades o en porcentajes de la duración de la tarea
predecesora. Para hacer esto:
1. Seleccione la tarea que desee
2. Luego, haga clic en el botón Información de la tarea del grupo Propiedades de la
pestaña Tarea.
3. Luego, seleccione la pestaña Predecesoras.
Gestión de Proyectos con Ms. Project 2016 Pág. 57
Universidad Nacional de Ingeniería
4. En el campo “Pos” escriba el adelanto o la posposición que desee, en forma de
duración o de porcentaje de la duración de la tarea predecesora. Escriba el
adelanto como un número negativo o como porcentaje completo y la posposición
como número positivo.
5. Elija Aceptar
El valor de retraso o adelanto puede ser:
Un valor decimal: 2 días, -1 día, es decir un valor fijo.
•
Un valor porcentual: 50%, - 25%, es decir un valor relativo que depende de la
• duración de la tarea predecesora.
Un valor positivo: origina un RETRASO
•
Un valor negativo: ORIGINA UN ADELANTO
•
Código de la columna Predecesora
Ejemplo1:
Su tarea predecesora tiene como identificador (ID) el 3
• El vínculo con su predecesora es Fin-comienzo
• Retraso: 2 días
•
Ejemplo 2:
Su tarea predecesora tiene como identificador (ID) el 2
• El vínculo con su predecesora es Comienzo-Comienzo
• Adelanto: 50% de la duración de la tarea 2. Si la tarea 2 dura 6 días, entonces el
• adelanto será de 3 días
Pág. 58 Gestión de Proyectos con Ms. Project 2016
Facultad de Ingeniería Industrial y de Sistemas
CAPÍTULO 4
Gestión de Proyectos con Ms. Project 2016 Pág. 59
Universidad Nacional de Ingeniería
ESTIMACIÓN DE LOS RECURSOS DE
LAS TAREAS
Creación de Recursos
Un proyecto conlleva también un Esfuerzo. Esto
significa que para su consecución se requieren una
serie de recursos (de personal, de equipamiento,
de materiales generalmente) que son los encargados
de llevar a buen puerto el proyecto.
Project trabaja con 3 tipos de recursos:
Recursos de trabajo
• Recursos materiales.
• Recursos de costo
•
LOS RECURSOS DE TRABAJO
Son las personas o equipos que consumen el tiempo cuando trabajan en una tarea. Al
configurar los recursos de trabajo, se define la cantidad de tiempo que los recursos
tienen que invertir en un proyecto (100% es a tiempo completo). Del mismo modo,
cuando se asigna un recurso de trabajo a una tarea, se indica la cantidad de tiempo que
usa el recurso de trabajo en la tarea (100% es a tiempo completo).
Algunos ejemplos se muestran en la siguiente tabla:
Recursos de trabajo Ejemplo
Personas individuales identificadas Carlos Pérez, Martha Beltrán
por su nombre y apellido
Personas individuales identificadas Gerente, jefe de personal, administrador
por su puesto o cargo
Grupos de personas que poseen Pintores, electricistas, carpinteros. Se pueden
habilidades comunes intercambiar, no importa su nombre, importa
que tenga la misma actividad.
Equipo Camioneta, torno, impresora láser.
Instalaciones Locales, salas de reunión requeridos para
realizar las tareas.
Pág. 60 Gestión de Proyectos con Ms. Project 2016
Facultad de Ingeniería Industrial y de Sistemas
Notas:
Los recursos humanos, en su mayoría, no trabajan más de 12 horas (las horas
• 9, 10, 11 y 12 son horas extras). En cambio, los equipos podrían funcionar las
24 horas (horario completo).
Los recursos humanos son más flexibles en las tareas que pueden llevar a
• cabo, mientras que los equipos son especializados. Por ejemplo, un vigilante
pude ejercer de pintor en una emergencia, pero un taladro no puede sustituir
un esmeril.
LOS RECURSOS MATERIALES
Son los elementos que son consumidos al momento de trabajar en un proyecto. No
consumen tiempo como los recursos de trabajo.
Ejemplo 1, la gasolina o la madera
Cuando se asigna un recurso material a una tarea, se especifica la cantidad del recurso
material que va a usar en las unidades que son adecuadas para el recurso material.
También puede indicar si la cantidad de material usado se basa en el tiempo.
Ejemplo 2, el número de galones de agua que se usan al regar un césped depende de
la cantidad de tiempo que deje correr el agua y el número de galones por hora que se
derivan de la grifería. O bien, puede indicar que la cantidad de material es fija.
Ejemplo 3, se necesitan cinco pies de madera para construir una silla,
independientemente de cuánto tiempo le tomará construir la silla.
LOS RECURSOS DE COSTO
Usando un recurso de costo, puede agregar un costo fijo a una tarea sin que el costo
dependa del trabajo realizado.
Ejemplo 4, si una o más tareas en su proyecto requieren que alquile una unidad de
almacenamiento durante una parte del proyecto, puede configurar la unidad de
almacenamiento como un recurso de costo puede asignar a las tareas durante los
períodos adecuados para contabilizar el costo de la unidad de almacenamiento como
parte de la tarea.
Ejemplo 5, suponga que un recurso tiene que viajar desde Lima a Trujillo para completar
una tarea; puede configurar los pasajes como un recurso de costo y agregarlos a la
tarea.
Ejemplo 6, un arquitecto será contratado para un proyecto y sus honorarios serán de S/
5,000 por proyecto. Como este monto no se puede temporizar (por mes, trimestre o
año), se puede considerar el arquitecto como un recurso de tipo costo.
Los recursos tienen un costo monetario y por lo tanto afectan el costo del proyecto. Para
administrar un proyecto con eficacia, debe definir los recursos y asignar estos recursos
a las tareas en el proyecto. Por lo tanto, necesita saber cómo Project usa estas
asignaciones de recursos para cambiar la duración y la longitud de su proyecto.
Como en el caso de los materiales, los recursos de costo no realizan trabajo y no
tienen efecto en la planificación de una tarea. Sin embargo, después de asignar un
recurso de costo a una tarea y de especificar el importe correspondiente, se puede ver
el costo acumulado para ese tipo recurso de costo.
Agregar nuevos recursos a un proyecto
Los recursos se van a definir en la vista Hoja de Tareas. En la barra de estado puede
encontrar un botón atajo para Hoja de Recursos
Gestión de Proyectos con Ms. Project 2016 Pág. 61
Universidad Nacional de Ingeniería
Aparece la vista Hoja de Recursos que tiene los siguientes campos:
Indicadores: Aunque no puede escribir en el campo de los indicadores, los
• iconos aparecen aquí de vez en cuando. Algunos de los iconos aparecen como
respuesta de Project a una acción que ha tomado. Por ejemplo, puede ver el
indicador de un recurso sobre-asignado. En otros casos, el indicador aparece
porque ha introducido una nota sobre el recurso (más adelante se muestra
como agregar notas a un recurso).
Nombre del recurso: Escriba el nombre del recurso. Para una persona, puede
• escribir el nombre de la persona o puede escribir una descripción del trabajo,
tales como Vendedor 1, Vendedor 2, Analista de productos.
Tipo: Use esta columna para especificar si estás definiendo un recurso de
• trabajo, de costo o material.
o Recurso de trabajo: son personas y equipamiento
o Recurso material: son suministros consumibles
o Recurso de costo: son los costos independientes que desee asociar
con una tarea. Por ejemplo: el costo de un vuelo en avión
Etiqueta de Material: Para los recursos materiales, especifique la unidad de
• medida. Puede crear cualquier etiqueta que desee. Por ejemplo, puede usar
minutos de larga distancia, pies de madera, metros cúbicos, toneladas, etc.
Iniciales: la abreviatura del nombre de un recurso. Por defecto, Project establece
• la primera letra del nombre de recurso. Esta designación aparece en cualquier
vista a la que agregue el campo Iniciales.
Grupo: Asigne recursos a los grupos si comparten alguna característica común
• como una función de trabajo (obreros y empleados). Luego, puede usar este
campo como un mecanismo de filtrado o de clasificación y mostrar información
sobre el grupo (una función de trabajo en particular), y no sobre un recurso
específico. Sólo tiene que escribir un nombre para crear un grupo.
Capacidad: Project expresa la cantidad del recurso de trabajo que dispone
• para su asignación como un porcentaje. Por ejemplo, el 100% es igual a una
unidad, o el equivalente de 1 recurso a tiempo completo, el 50% igual a la
mitad de una unidad, o la mitad de tiempo de un recurso a tiempo completo, y
200% equivale a 2 recursos a tiempo completo.
Tasa: es la tasa de pago o tarifa por trabajo normal realizado por un recurso.
• Por defecto, Project calcula la tasa en horas. Sin embargo, puede cargar el
trabajo de un recurso en otras unidades de tiempo. (Para los recursos de
trabajo, puede usar minutos, días, semanas, meses o años. Para los recursos
materiales, según la unidad de la etiqueta de material.) Para especificar una
unidad de tiempo que no sea horas, escriba una barra diagonal y luego la primera
letra de la palabra que representa la unidad de tiempo. Por ejemplo, para cargar
el uso de un recurso en días, escriba /d después de la tasa especificada.
Pág. 62 Gestión de Proyectos con Ms. Project 2016
Facultad de Ingeniería Industrial y de Sistemas
Tasa horas extras. La tasa de pago de horas extra realizado por un recurso de
• trabajo. Las horas extras se realizan fuera del horario normal. Por ejemplo, si el
horario es de 8 horas, la novena hora es una hora extra.
Costo / Uso: Para un recurso de trabajo (personas y equipamiento), el campo
• Costo / Uso (leer costo por uso) muestra el costo que se acumula cada vez que
se usa un recurso. En el caso de un recurso material, el campo Costo / Uso
muestra el costo que se acumula cada vez que se usa el material,
independientemente del número de unidades.
Costo de un recurso = Costo directo (Que se calcula multiplicando el número de
horas por el costo por hora) + Costo / uso (una cuota fija por el uso del recurso)
Por ejemplo
Si alquila un equipo que le cuesta $ 25/hora, más un costo de instalación de $
100, al trabajar 4 horas el costo del recurso será: 25 x 4 + 100 = 200
Acumular: Este campo permite elegir cómo y cuándo cargar los costos estándar
• y de horas extras de los recursos al costo de una tarea. Hay 3c opciones:
o Si selecciona Comienzo y asigna ese recurso a una tarea, Project calcula
el costo para una tarea tan pronto como la tarea comienza.
o Si selecciona Fin y asigna ese recurso a una tarea, Project calcula el
costo de la tarea cuando la tarea se ha completado.
o Si selecciona Prorrateo y asigna ese recurso a una tarea, Project
acumula el costo de la tarea a medida que se completa el trabajo
programado.
Calendario base: Indica el calendario base para el calendario del recurso. El
• calendario identifica el tiempo de trabajo y período no laborable. Project supone
que cada recurso usa el calendario estándar, pero puede crear calendarios
para cada grupo de recursos (tal vez para manejar el trabajo por turnos) o
puede modificar el calendario de un recurso individual para reflejar las
vacaciones u otro tiempo en que no se encuentre (por ejemplo, durante una
capacitación).
Código: Cualquier código, abreviatura o número que desea especificar como
• parte de la información de un recurso. Por ejemplo, supongamos que su
empresa usa códigos de centro de costo. Es posible que desee proporcionar el
código del centro de costo en el que está el recurso en el campo Código.
Puede ordenar y filtrar la información por las abreviaturas que se le proporciona
en el campo Código.
EJERCICIO 5.1:
En el siguiente cuadro, para su organización, ejemplifique un tipo de recurso y sus
principales características.
Recurso Ejemplo Características
Persona Tipo: ………….., Capacidad máxima:……..%
Grupo: …………, Tasa estándar: S/. ………
Grupo de Tipo: ………….., Capacidad máxima:………%
personas Grupo: …………, Tasa estándar: S/. ………..
Material Tipo: ………….., , Etiqueta: …….
Grupo: ……, Tasa estándar: S/. ………
Costo Tipo: …………..,
Grupo: …………
Gestión de Proyectos con Ms. Project 2016 Pág. 63
Universidad Nacional de Ingeniería
Asignación de recursos a las tareas.
La asignación de un recurso a una tarea permite realizar un seguimiento del progreso
del trabajo en la tarea. Si introduce información sobre los costos, Project calculará el
costo de la tarea y del recuro de manera automática.
Es posible asignar un recurso, un recurso a tiempo parcial, varios recursos o varias
unidades del mismo recurso a una tarea. Project mostrará el porcentaje del tiempo que
un recurso es asignado a una tarea y el número de los mismos, si se asignan varios, a
continuación del nombre del recurso en la barra de tareas del Diagrama de Gantt.
A continuación, se mencionan las 3 principales formas de asignar un recurso a una tarea:
A) CON EL CUADRO DE DIÁLOGO ASIGNAR RECURSOS
1. Ubicarse en la vista Diagrama de Gantt, si es que no está.
2. Seleccione la tarea a la que desea asignar un recurso
3. En la pestaña Recurso >> Asignaciones, haga clic en el botón Asignar
recursos.
4. En el campo Nombre del recurso escriba o seleccione el nombre del recurso
que desee asignar a la tarea seleccionada.
5. Elija el botón Asignar
B) CON EL CUADRO DE DIÁLOGO INFORMACIÓN DE LA TAREA
1. Ubicarse en la vista Diagrama de Gantt, si es que no está.
2. Haga doble clic en la tarea a la que desea asignar un recurso. Aparecerá el
cuadro de diálogo Información de la tarea.
3. Elija la pestaña Recursos.
4. Seleccione el nombre del Recurso y las Unidades que desea asignar.
5. Haga clic en Aceptar.
C) EN LA COLUMNA RECURSOS
1. Ubicarse en la vista Diagrama de Gantt, si es que no está.
2. Desplácese hasta la columna Nombre de los Recursos
3. Escriba o seleccione el recurso que va a asignar.
Pág. 64 Gestión de Proyectos con Ms. Project 2016
Facultad de Ingeniería Industrial y de Sistemas
Eliminar un recurso de una tarea:
1. En la Tabla de Gantt, elija una tarea.
2. Haga clic en el botón Asignación de recursos
3. Seleccione el recurso que desea eliminar.
4. Elija el botón Quitar.
5. Elija el botón Cerrar
Agregar información acerca del recurso:
Además, será posible agregar detalles acerca de los recursos del proyecto en el cuadro
de diálogo Información del recurso.
1. Haga doble clic en el nombre del recurso
2. En el cuadro de diálogo Información del recurso, escriba la información que
desee acerca del recurso seleccionado.
3. Elija Aceptar. La información acerca del recurso que se ha introducido será
almacenada en la presentación Hoja de recursos.
Ejercicio 5.1:
Ingrese 14 tareas: Tarea 1, Tarea 2, … Tarea 14.
ESQUEMATICE:
La tarea 3 es TAREA RESUMEN y agrupa a las tareas 4 y 5
La tarea 7 es TAREA RESUMEN y agrupa a las tareas 8, 9 y 10
VINCULE LAS TAREAS:
Gestión de Proyectos con Ms. Project 2016 Pág. 65
Universidad Nacional de Ingeniería
Establezca las posposiciones
Ingrese las duraciones
Tarea Duración Tarea Duración
1 8
15d 25d
2 9
10d 4d
3 10
Tarea resumen 15d
4 11
5d 10d
5 12
20d 45d
6 13
16d 5d
7 14
Tarea resumen 6d
Respuesta: El proyecto tiene una duración de 110 días
Si comienza el 11 de julio del 2016, Termina el día 09 de diciembre del 2016
Compare su resultado con el siguiente diagrama de Gantt resuelto:
Id Nombre de Duración
tarea 16 julio 2016 ago sto 2016 septiembre 2016 octubre 2016 noviembre 2016 diciembre 2016 enero 2017
12 17 22 27 02 07 12 17 22 27 01 06 11 16 21 26 31 05 10 15 20 25 30 05 10 15 20 25 30 04 09 14 19 24 29 04 09 14 19 24 29 03 08 13
0 Caso manu 110 días 11/07/16 09/12/16
1 1 15 días
2 2 10 días
3 3 25 días
4 4 5 días
5 5 20 días
6 6 16 días
7 7 35 días
8 8 25 días
9 9 4 días
10 10 15 días
11 11 10 días
12 12 45 días
13 13 5 días
14 14 6 días
INGRESE LOS SIGUIENTES RECURSOS
Recursos de Tipo Trabajo:
Nombre Grupo Capacidad Tasa
Juan Pérez Empleados 100% 1000/ms
Pág. 66 Gestión de Proyectos con Ms. Project 2016
Facultad de Ingeniería Industrial y de Sistemas
Administrador Empleados 100% 3000/ms
Secretaria Empleados 50% 1300/ms
Carpinteros Producción 300% 400/s
Programadores Producción 200% 600/s
Dibujante Producción 100% 80/d
Mezcladora de Cemento Equipos 100% 300/d
Camioneta Equipos 100% 270/d
Fotocopiadora Equipos 100% 5/d
Recursos de tipo material:
Nombre Etiqueta Grupo Tasa
Cemento Bolsa x 42.5 kg Materiales 22
Combustible Galón Materiales 13
Toner Cartucho Materiales 150
Papel Millar Materiales 25
Recursos de Tipo Costo:
Nombre Grupo
Almuerzo Viáticos
Pasajes Viáticos
Trámites Otros
Considere:
La mezcladora de cemento tiene un costo por uso de S/ 50
• Los recursos de producción tienen una tasa de horas extra 50% adicional a la
• tasa normal (una semana laboral consta de 48 horas)
HAGA LA SIGUIENTE ASIGNACIÓN DE RECURSOS:
Tarea Recursos
1 Juan Pérez
2 Administrador (50%)
4 Administrador, camioneta
5 Secretaria, Fotocopiadora, Toner (2 cartuchos), Papel (5 millares)
6 Programadores (200%), Dibujante
8 Juan Pérez, camioneta, Combustible (5 galones)
9 Mezcladora de cemento, Cemento (10 bolsas)
10 Administrador, tramites (S/100)
11 Programador, Dibujante, Administrador
12 Carpinteros (200%), Almuerzo (S/. 100), Pasajes (S/. 50)
13 Juan Pérez, Pasajes (S/ 30), Trámites (S/ 50)
14 Carpinteros, Dibujante, Almuerzo (S/ 150), Pasajes (S/80)
Gestión de Proyectos con Ms. Project 2016 Pág. 67
Universidad Nacional de Ingeniería
CONSIDERE EL SIGUIENTE CALENDARIO LABORAL
Fecha de Inicio: 01/8/16
Semanas laborales
Lunes a viernes de 8:00 a 13:00 y de 14:00 a 17:00
• Sábados de 9:00 a 13: 00
•
Excepciones
Feriados: Santa rosa de Lima (30/8), Combate de Angamos (8/10), Todos los
• Santos (1/11), Inmaculada (8/12).
Aniversario institucional: 16/9. Se trabajará sólo por la mañana
• Inventario: dom 25/09/16. Se trabajará en horario normal de lunes a viernes
• Mantenimiento de la camioneta: 10 y 11 de octubre del 2016
• Juan Pérez ha pedido descanso médico: del 18 al 20 de octubre del 2016
• El administrador asistirá a una capacitación: del 07 al 11 de noviembre del
• 2016 de 3 a 5 pm.
Compare su resultado con el siguiente Diagrama de Gantt:
•
Id Nombre de
tarea 6 tri 4, 2016 tri 1, 2017 tri 2, 2017 tri 3, 2017 tri 4, 2017 tri 1, 2018
ago sep oct n ov dic ene feb mar abr may ju n ju l ago sep oct n ov dic en e
1 1 Juan Pérez
2 2 Administrador[50%]
3 3
4 4 Administrador;Camioneta
5 5 Fotocopiadora;Toner[2 Cartucho];Papel[5 Millar];Secretaria[50%]
6 6 Programadores[200%];Dibujante
7 7
8 8 Juan Pérez;Camioneta;Combustible[5 Galón]
9 9 Mezcladora de Cemento;Cemento[10 Bolsa x 42.5 kg]
10 10 Administrador;Trámites[S/. 100.00]
11 11 Programadores;Dibujante;Administrador
12 12 Carpinteros[200%];Almuerzo[S/. 100.00];Pasajes[S/. 50.00]
13 13 Juan Pérez;Pasajes[S/. 30.00];Trámites[S/. 50.00]
14 14 Carpinteros;Dibujante;Almuerzo[S/. 150.00];Pasajes[S/. 80.00]
RESULTADOS:
Duración: ________ Fecha de Fin: __/___/__ Costo: S/. ________
Horas de Trabajo: _____________
Los 2 recursos más costosos son: _______________ y _______________
Pág. 68 Gestión de Proyectos con Ms. Project 2016
Facultad de Ingeniería Industrial y de Sistemas
CAPÍTULO 5
Gestión de Proyectos con Ms. Project 2016 Pág. 69
Universidad Nacional de Ingeniería
AJUSTE DEL CRONOGRAMA Y DE
LOS RECURSOS (1)
En los capítulos anteriores se han desarrollado los aspectos básicos de un plan de
proyecto. En este capítulo y en el siguiente, veremos algunos aspectos avanzados que
los vamos a clasificar así:
Ajuste de las tareas (capítulo 5 – parte 1)
• Ajuste de los recursos (capítulo 5 – parte 2)
• Ajuste del proyecto en su conjunto (capítulo 5- parte 2)
•
AJUSTE DE LAS TAREAS
Restricciones
Esta característica impone restricciones en la forma en
que MS Project calcula las fechas de comienzo y fin de las
tareas. Algunos ejemplos:
Estamos construyendo una casa y debemos
• finalizar el techo antes de que llegue la temporada
de lluvia.
Una de las
en el almacén y tiene
tareas fechaun
requiere deproducto
vencimiento
que 30/09 del 2016.
ya está
• Estamos desarrollando un nuevo sistema de seguimiento de inventario que
deberá ser puesto en práctica a principios del próximo año fiscal (lunes 02 de
• enero del 2017).
Hay tres tipos de delimitaciones, según el grado en que puede ser modificada la
programación de una tarea. Estas son:
Delimitaciones flexibles
• Delimitaciones inflexibles
• Delimitaciones semi-flexibles
•
DELIMITACIONES FLEXIBLES
Project puede cambiar las fechas de comienzo y fin de una tarea, pero no podrá
cambiar su duración. Hay dos variantes:
Lo antes posible (LAP). La tarea se programa para que comience lo antes
• posible. Es la opción predeterminada.
Lo más tarde posible (LMTP). La tarea se programa para que comience lo más
• tarde posible sin que para ello deba posponer las tareas sucesoras o cambiar la
fecha de fin del proyecto.
DELIMITACIONES INFLEXIBLES
Una tarea debe comenzar o finalizar en una determinada fecha. Hay dos de este tipo:
Debe comenzar el (DCE). La tarea se programa para que comience en la
• fecha de delimitación que haya especificado.
Debe finalizar el (DFE). La tarea se programa para que finalice en la fecha de
• delimitación que haya especificado.
Pág. 70 Gestión de Proyectos con Ms. Project 2016
Facultad de Ingeniería Industrial y de Sistemas
Ambas precisan de una fecha asociada, que controla el comienzo y el fin de la tarea.
Estas delimitaciones son útiles cuando se precisa que la programación tenga en
cuenta determinados factores externos, como la disponibilidad de recursos de
equipamiento, la existencia de fechas límites, hitos de contrato y fechas de comienzo y
fin.
DELIMITACIONES SEMI-FLEXIBLES
Una tarea tiene un límite de fecha de comienzo o de fin. Sin embargo, dentro de ese
límite, Project es flexible a la hora de cambiar las fechas de comienzo o fin (pero no la
duración) de una tarea.
Por ejemplo, la tarea Instalar luces no deberá finalizar después del 26 de enero. Sin
embargo, podría finalizar antes de esa fecha.
Hay cuatro delimitaciones semi-flexibles:
No comenzar antes del (NCAD). La tarea se programa para que comience en
• o después de la fecha de delimitación que haya especificado. Esto evita que
una tarea comience antes de determinada fecha.
No comenzar después del (NCDD). La tarea se programa para que comience
• en o antes de la fecha de delimitación que haya especificado. Esto evita que
una tarea comience después de una fecha determinada.
No finalizar antes del (NFAD). La tarea se programa para que finalice en o
• después de la fecha de delimitación que haya especificado. Esto evita que una
tarea finalice antes de una determinada fecha.
No finalizar después del (NFDD). La tarea se programa para que finalice en
• o antes de fecha de delimitación que haya especificado. Esto evita que una tarea
finalice después de una determinada fecha.
CONFIGURACIÓN DE RESTRICCIONES
Al introducir una nueva tarea en el campo Nombre de tarea, Project asigna la
delimitación Lo antes posible (LAP) si se programa el proyecto desde la fecha de
comienzo. En cambio, si se programa desde la fecha de fin, Project asigna la
delimitación Lo más tarde posible (LMTP).
Para definir una restricción:
1. Cambie a la vista Diagrama de Gantt
2. Seleccione la tarea que desee y luego haga clic en el botón Información de la
tarea o, simplemente, haga doble clic sobre la tarea.
3. Seleccione la pestaña Avanzado
4. En Tipo de restricción, seleccione un tipo de delimitación de la lista.
5. Si ha seleccionado una delimitación distinta a Lo más tarde posible o Lo
antes posible, escriba la fecha de delimitación en el cuadro Fecha de
restricción.
6. Elija Aceptar Project volverá a calcular la programación.
Gestión de Proyectos con Ms. Project 2016 Pág. 71
Universidad Nacional de Ingeniería
Introducción de Fechas límite
La fecha límite es una alternativa a las delimitaciones. Es un valor de fecha que
introduce en una tarea que indica la fecha máxima en que la tarea deberá ser
completada, aunque esta fecha límite de por sí no delimita la tarea
Al introducir una fecha límite se observa un marcador de límite en el Diagrama de
Gantt (es una flecha vertical de color verde), y le advierte en caso de que intente
desplazar la fecha de fin de la tarea más allá de su fecha límite. Si la tarea fuese
programada una fecha de fin posterior a la fecha límite, Project le advertirá con un
icono en la columna Indicadores.
Comentarios sobre Fechas límite
Es un indicador
• No afecta al proyecto. Si no se cumpliese, sólo aparece un icono de
• notificación en la columna Indicadores.
Usar la Ruta Crítica para acortar un proyecto
Es posible que durante la ejecución de un proyecto nos
retrasemos: según nuestra planificación deberíamos estar en
el día 2; sin embargo, recién estamos en el día 18. ¿Se puede
reducir el plazo originalmente asignado a todo el proyecto?
¿Cómo puede hacer esto? Se debe evaluar y tratar de acortar
la ruta crítica.
La ruta crítica muestra las tareas de su proyecto que deben completarse según la
programación para que el proyecto termine a tiempo, y estas tareas se denominan
tareas críticas. La mayoría de las tareas de un proyecto tienen alguna demora, y
puede retrasarlas sin afectar la fecha de fin del proyecto. Sin embargo, si se demora
en tareas críticas, se afecta la fecha de fin del proyecto.
Pág. 72 Gestión de Proyectos con Ms. Project 2016
Facultad de Ingeniería Industrial y de Sistemas
IDENTIFICAR LA RUTA CRÍTICA
Para ver la ruta crítica, seleccione la pestaña Formato >> en el grupo Estilos de barra,
active la casilla de verificación Tareas críticas. Se mostrarán las barras de las tareas
críticas en color rojo y las barras de las tareas no-críticas conservarán su color azul.
ACORTAR LA RUTA CRÍTICA
Al acortar el tiempo que es asignado en la ruta crítica, se acorta la duración de su
proyecto. Lo contrario también es cierto: Alargar el tiempo que es asignado en la ruta
crítica, alarga proyecto. Si usted es el jefe del proyecto, es responsable por el costo de
un proyecto. Por lo general, cuanto más tiempo pasa un proyecto, aumentarán los
costos. Por lo tanto, acortar la ruta crítica es a menudo el objetivo del jefe de proyecto.
Acortar la duración de un proyecto puede significar finalizar más temprano. Pero
también puede significar comenzar más tarde. Esto depende del tipo de programación
que elija (a partir de la fecha de comienzo o partir de la fecha de fin). Obviamente, la
segunda alternativa es más arriesgada, especialmente si no tienen confianza en sus
estimaciones. Si es nuevo en la gestión de proyectos, es probable que no haga planes
para comenzar más tarde, en su lugar, use las herramientas de gestión de proyectos
para ayudar a evaluar la exactitud de sus estimaciones. Con el tiempo (y muchos
proyectos), sabrá cómo precisar sus estimaciones y, a continuación, podrá correr el
riesgo de comenzar un proyecto más tarde de lo previsto inicialmente.
Para reducir el tiempo que se asigna en la ruta crítica, pueden hacer una o ambas de
las siguientes situaciones:
Reducir la duración de las tareas críticas (crashing)
• Superponer las tareas críticas para reducir la duración global del proyecto (fast-
• tracking).
Para reducir la duración de las tareas críticas, puede hacer cualquiera de las siguientes
recomendaciones:
Agregar recursos a una tarea crítica. Recuerde, sin embargo, que la tarea no
• debe ser una tarea duración fija; agregar recursos a una tarea de duración fija
no reduce el tiempo necesario para completar la tarea.
Añadir tiempo extra para una tarea crítica.
• Para superponer tareas críticas, puede hacer una o ambas de las siguientes
• recomendaciones:
Ajustar las dependencias y las restricciones de fecha de las tareas
•
Gestión de Proyectos con Ms. Project 2016 Pág. 73
Universidad Nacional de Ingeniería
Redefinir una dependencia Fin-Comienzo por una dependencia Fin-Fin
•
Una vez que conozca las técnicas que puede aplicar para ajustar la ruta crítica, tiene
que hacerse una importante pregunta: ¿Cuál es la mejor manera de identificar las tareas
que desea cambiar y luego realizar los cambios?
Use la vista Entrada de tareas, que es una combinación de la vista Diagrama de Gantt
y la vista Formulario de tareas.
Para configurar esta vista:
1. Seleccione la vista Diagrama de Gantt.
2. En la pestaña Vista, grupo Vista en dos paneles, active la casilla de
verificación Detalles. Aparecerá Formulario de tareas en el panel inferior.
Para filtrar por tareas críticas:
3. En la pestaña Vista >> grupo Datos >>elija el Filtro Tareas Críticas.
4. Haga clic en cada tarea crítica para evaluarla, y haga cambios en el
Formulario de tareas en el panel inferior de la pantalla.
Pág. 74 Gestión de Proyectos con Ms. Project 2016
Facultad de Ingeniería Industrial y de Sistemas
ALGUNOS COMENTARIOS SOBRE LA RUTA CRÍTICA
El responsable del proyecto deberá extremar la vigilancia sobre las actividades
• críticas, pues un retraso en la realización de cualquiera de ellas producirá un retraso
en la finalización del proyecto.
No se deben desatender las actividades no críticas, pues un retraso excesivo en su
• ejecución puede llegar a convertirlas en críticas
La ruta crítica es el camino más largo (en la figura es el camino de 41 días)
• La ruta crítica puede cambiar durante la ejecución de un proyecto. Si la tarea de 40
• días se retrasara 2 días se convertiría en la nueva ruta crítica.
Puede haber más de una ruta crítica. Si la tarea de 40 días se retrasa en 1 día se
• convertiría en una segunda ruta crítica.
Ejercicio:
Complete el siguiente diagrama usando la técnica CPM. Se muestra la duración de las
tareas en días.
Debe completar los campos:
Comienzo Lo Antes Posible (LAP)
• Comienzo Lo Más Tarde Posible (LMTP)
• Fin Lo Antes Posible (LAP)
• Fin Lo Más Tarde Posible (LMTP)
Holgura
•
•
Gestión de Proyectos con Ms. Project 2016 Pág. 75
Universidad Nacional de Ingeniería
Interrupción del trabajo de una Tarea
Es posible que pueda predecir que el trabajo de una determinada tarea será
interrumpido. Puede dividir la tarea para indicar que el tiempo en el trabajo será
interrumpido y cuando será reanudado. Una de las ventajas de la división de tareas es
que los recursos trabajan cuando tienen tiempo de hacerlo.
Igualmente, cuando se está creando un proyecto con repetición de tareas en diferentes
periodos, no se tiene que programar varias veces la actividad, sino dividir la tarea en los
tiempos que se realizará cada una de sus fases.
PARA DIVIDIR UNA TAREA:
1. Abra el diagrama de Gantt.
2. En la pestaña Tarea >> Programación, elija el botón Dividir Tarea
3. En el diagrama de la vista, haga clic en la tarea a dividir y en la fecha que
desea que ocurra la división.
Para quitar la división de una tarea, arrastre una parte de la barra de Gantt hasta que
toque otra parte
Comentarios sobre la división de tareas:
Al dividir una tarea, la duración no cambia
• Al dividir una tarea, la fecha de fin es la que cambia
• Pueden haber varias interrupciones a una tarea
• Las unidades de tiempo interrumpidas se hacen según la escala temporal
• establecida al momento de hacer la división.
Por ejemplo, si quiere interrumpir 1 día, la escala temporal debe estar en día; si
se quiere interrumpir 1 hora la escala temporal debe estar en horas.
Ajuste del período laborable para tareas individuales
Si desea que ciertas tareas se realicen fuera del horario de trabajo del calendario del
proyecto (o del calendario de recurso para los recursos asignados), puede aplicar un
calendario de tarea.
Ejemplo1: existe una tarea que debe realizarse en turno de noche.
Pág. 76 Gestión de Proyectos con Ms. Project 2016
Facultad de Ingeniería Industrial y de Sistemas
Ejemplo 2: una tarea debe realizarse durante un determinado día de la semana (los
miércoles)
Ejemplo 3: una tarea debe realizarse durante un determinado fin de semana, por
ejemplo, la Reunión del equipo de proyecto se realizará los días jueves.
A diferencia de los recursos t calendarios de recursos, Project no crea calendarios de
tareas de manera automática cuando crea las tareas. Cuando necesite un calendario
de tareas personalizado, deberá asignar uno de los calendarios base ofrecidos por
Project (o uno nuevo que haya creado) a la tarea.
Para ajustar el periodo laborable de una tarea debe:
1. Crear un nuevo calendario base, por ejemplo, Trabajo Nocturno
2. Haga 2 clic en la tarea en cuestión
3. Elija la pestaña Avanzado
4. En la lista Calendario, elija un calendario creado (como Trabajo Nocturno) o
uno existente
Cambio del tipo de tarea
Project utiliza la siguiente fórmula, denominada fórmula de programación, para calcular
el valor de trabajo de una tarea:
Trabajo = Duración x Unidades
De esta manera, se cumplen las siguientes conclusiones lógicas:
si las unidades son fijas >> el trabajo y la duración varían
• si la duración es fija >> el trabajo y las unidades varían
• si el trabajo es fijo >> las unidades y la duración varían
•
Tipos de tareas Ajuste de unidades Ajuste de trabajo Ajuste de duración
Unidades fijas Cambia la duración Cambia la duración Cambia el trabajo
Duración fija Cambia el trabajo Cambian las unidades Cambia el trabajo
Trabajo fijo Cambia la duración Cambia la duración Cambian las unidades
Gestión de Proyectos con Ms. Project 2016 Pág. 77
Universidad Nacional de Ingeniería
Es decir, si uno de los 3 elementos es fijo (constante), entonces los otros 2 son variables.
Esto determina 3 tipos de tareas:
Tareas de unidades fijas
• Tareas de duración fija
• Tareas de trabajo fijo
•
TAREAS DE UNIDADES FIJAS
De forma predeterminada, Project crea tareas orientadas a los recursos que se
denominan tareas de unidades fijas.
Ejemplo: para plantar un árbol, una persona necesita 2 horas. Si agrega otra
persona (otro recurso), juntos necesitarían sólo 1 hora para completar la tarea.
Es decir, cada uno de los dos recursos pone 1 hora de trabajo, completando
las 2 horas de trabajo en sólo 1 hora (cronológica).
Con la programación orientada a los recursos, al agregar recursos, se acorta la duración
de la tarea, y si se quita recursos, la tarea requiere más tiempo para completarse. De
otro lado, las asignaciones de recursos (unidades) a una tarea no cambian cuando el
trabajo aumenta o disminuye. De forma predeterminada, cada tarea que se crea en el
Project es de tipo orientada a los recursos y de unidades fijas.
Si las unidades son fijas:
Ajuste de unidades Ajuste de trabajo Ajuste de duración
Cambia la duración Cambia la duración Cambia el trabajo
TAREAS DE DURACIÓN FIJA
En Project, también puede usar el tipo de tareas de duración fija. El número de
recursos no afecta la duración de este tipo de tareas.
Ejemplo, una comisión se puede demorar una semana en revisar la nueva campaña
publicitaria de la empresa, sin importar cuántas personas integren la comisión, lo cual
hace que esta tarea sea de duración fija.
Al agregar recursos, no necesariamente se puede acortar la duración de una tarea.
Por ejemplo, el personal que se agregue a un proceso de revisión puede alargar la tarea,
debido a que sus esfuerzos no tienen impacto en hacer más rápidamente el trabajo, y
el hecho de coordinar sus esfuerzos puede añadir tiempo.
Si la duración es fija:
Ajuste de unidades Ajuste de trabajo Ajuste de duración
Cambia el trabajo Cambian las unidades Cambia el trabajo
TAREAS DE TRABAJO FIJO
Cuando crea una tarea de trabajo fijo, se establece la duración de la tarea, y el
Project asigna un porcentaje de esfuerzo que es suficiente para completar la tarea en
el tiempo asignado para cada recurso que se asigna a la tarea.
Pág. 78 Gestión de Proyectos con Ms. Project 2016
Facultad de Ingeniería Industrial y de Sistemas
Ejemplo, si ha asignado a tres personas para trabajar en una tarea de un día, el
Project diría que cada persona debe gastar el 33% de su tiempo en la tarea para
terminarla en un día.
Ejemplo, una tarea puede tardar 48 horas para completarse (su valor trabajo- fijo). Con
un recurso asignado que trabaje ocho horas al día, la tarea requiere 6 días en
completarse. Con dos recursos asignados que trabajen ocho horas al día, la tarea
requiere 3 días para terminarse.
En cualquier caso, la cantidad de trabajo que se requiere se mantiene constante. La
duración de la tarea cambia en función del número de recursos que se asignan a la
tarea.
Si el trabajo es fijo:
Ajuste de unidades Ajuste de trabajo Ajuste de duración
Cambia la duración Cambia la duración Cambian las unidades
TAREAS CONDICIONADAS POR EL ESFUERZO
Para las tareas de duración fija y las tareas de unidades fijas, puede indicar al Project
que modifique el porcentaje de trabajo total que se asigna a cada recurso, basándose
en el número de recursos asignados, si cambia el número de recursos. En efecto, se
crea una tarea condicionada por el esfuerzo. El trabajo requerido para completar
la tarea sigue siendo el mismo, pero el Project redistribuye el trabajo por igual entre
todos los recursos asignados.
Cuando una tarea está condicionada por el esfuerzo, MS Project mantiene el trabajo
total de la tarea en su valor actual, independientemente del número de recursos que se
asignen a ella. Cuando se asignan nuevos recursos, el trabajo restante se distribuye
entre ellos.
Ejemplo: Suponga que se programa la tarea Crear dibujos arquitectónicos en 4 días con
un recurso asignado y esta tarea no está condicionada por el esfuerzo. Ahora, suponga
que, a dicha tarea, se le asignan tres recursos más, entonces MS Project distribuye la
duración de las tareas a cada recurso, es decir, programará que la tarea se complete en
1 día.
Condicionada por el Esfuerzo
Toma los valores: Sí (√) o No
Condicionada por el Esfuerzo = Si :
Cuando se añaden recursos adicionales a la tarea: La duración de la tarea decrece,
es decir, el esfuerzo o trabajo permanece constante.
Trabajo = Constante, Recursos = aumenta, Duración = disminuye
Condicionada por el Esfuerzo = No :
Cuando se añaden recursos adicionales a la tarea: La duración de la tarea
permanece constante y el esfuerzo o trabajo se incrementa.
Trabajo = aumenta , Recursos = aumenta , Duración = Cte.
Importante:
Esta opción sólo se activa cuando se incrementan recursos y no cuando se reducen.
CONDICIONADA POR EL ESFUERZO
Ejemplo: Incrementar o reducir recursos.
Gestión de Proyectos con Ms. Project 2016 Pág. 79
Universidad Nacional de Ingeniería
- Situación inicial: Antes de incrementar o reducir recursos.
Tarea 1: Condicionada por el Esfuerzo y cuando se incrementan los recursos de
• R1 a R1+R2: Reduce duración.
Tarea 2: No Condicionada por el Esfuerzo y cuando se incrementan los recursos
• de R1 a R1+R2: No reduce duración.
Tarea 3: Condicionada por el Esfuerzo y cuando se reducen los recursos de R2
• a 50% de R2: Aumenta duración.
Tarea 4: No Condicionada por el Esfuerzo y cuando se reducen los recursos de
• R2 a 50% de R2: Aumenta duración.
Situación final: El resultado es el mismo, es decir, el campo Condicionada por el
Esfuerzo no funciona cuando se reducen recursos, sólo funciona cuando se incrementan
recursos.
Cuando se trabaja con la programación condicionada por el esfuerzo, se debe tener en
cuenta lo siguiente:
Los cálculos condicionados por el esfuerzo sólo se aplican después de asignar
• los primeros recursos a la tarea.
Después de asignar recursos a una tarea, el valor del trabajo no cambia con la
• asignación de nuevos recursos ni con la reducción de éstos.
Las tareas de resumen y los proyectos insertados no pueden establecerse como
• condicionados por el esfuerzo.
Pág. 80 Gestión de Proyectos con Ms. Project 2016
Facultad de Ingeniería Industrial y de Sistemas
En este capítulo, se usan las configuraciones por defecto del Project: Las duraciones
que se asignen a las tareas son orientadas a los recursos. Por lo tanto, una tarea de
cinco días requiere cinco días de trabajo de los recursos para completarse.
Para una tarea de trabajo fijo, no es posible desactivar la programación conducida
por el esfuerzo.
PARA CAMBIAR EL TIPO DE TAREA:
1. Haga doble clic en la tarea
2. Seleccione la pestaña Avanzado
3. En la lista Tipo de Tarea, Seleccione el tipo deseado.
Introducción de costos fijos
Un costo fijo es una cantidad monetaria presupuestada
para una tarea que no depende del tiempo o trabajo que los
recursos empleen en una tarea.
Algunos ejemplos:
Los gastos de viaje de un consultor, pagado
• además según las horas o por una tasa diaria.
Los gastos del montaje de una máquina, cargado
•
además del importe por el alquiler diario del
equipamiento.
Un permiso de filmación en un lugar público.
•
Costo Total de una tarea = Costo fijo (de la tarea) + Costo del recurso
PARA ASIGNAR UN COSTO FIJO A UNA TAREA
1. En la pestaña Tarea haga clic en el botón Diagrama de Gantt para cambiar a la
vista Diagrama de Gantt.
2. Haga clic derecho en el botón Seleccionar todo (esquina superior izquierda de la
tabla) y elija Costo para cambiar a la vista de tabla Costo del Diagrama de Gantt,
como se muestra en la siguiente Figura.
3. Seleccione la tarea a la que desea asignar un costo fijo.
4. Escriba el costo de esa tarea en la columna Costo Fijo y pulse Enter.
Puede controlar la manera en que el Project acumula el costo fijo de una tarea desde
la columna Acumulación de costos fijos. Sus opciones son: comienzo, prorrateado, y
fin. Estas opciones tienen el mismo significado que las opciones de acumulación para
Gestión de Proyectos con Ms. Project 2016 Pág. 81
Universidad Nacional de Ingeniería
los recursos que se discutieron en la sección "Crear una lista de recursos",
anteriormente en este capítulo.
ASIGNAR UN RECURSO DE COSTO FIJO A UNA TAREA
Suponga que contrata a un consultor para realizar una tarea por una cantidad fija de
dinero. Puede asignar el consultor a la tarea como un recurso de costo fijo. Siga estos
pasos para asignar un recurso de costo fijo a una tarea:
1. Configure el recurso en la vista Hoja de recursos. Si el recurso tiene alguna tasa
de costo (una tasa por hora o por día), asigne esta tasa en el campo Tasa
estándar. De lo contrario, asigne una Tasa Estándar de $ 0, como se muestra en
la siguiente figura. Proporcione la cantidad de US$50 como costo fijo en el campo
Costo / Uso.
2. Cambie a la vista Diagrama de Gantt.
3. Elija la pestaña Vista y active la casilla de verificación Detalles para crear una
vista combinada, la vista Diagrama de Gantt aparece en la parte superior de la
ventana y la vista Formulario de tareas aparece en la parte inferior de la ventana.
4. Cambie la parte superior de la vista a la opción Costo para cambiar a la vista de
tabla Costo del Diagrama de Gantt.
5. Seleccione una tarea en la columna Nombre de tarea en la parte superior de la
vista.
6. En la parte inferior de la vista, seleccione el recurso de la columna Nombre del
recurso, asigne el número de unidades, y haga clic en Aceptar. Project asigna el
costo del recurso usando la tasa/hora suministrada en el campo Tasa estándar
más el costo asignado en el campo Costo/Uso. El costo total del recurso no
depende únicamente del tiempo que un recurso pasa trabajando en la tarea.
Pág. 82 Gestión de Proyectos con Ms. Project 2016
Facultad de Ingeniería Industrial y de Sistemas
CAPÍTULO 6
Gestión de Proyectos con Ms. Project 2016 Pág. 83
Universidad Nacional de Ingeniería
AJUSTE DEL CRONOGRAMA Y DE
LOS RECURSOS (2)
En este capítulo realizaremos algunos ajustes a los recursos y a sus asignaciones. Los
ajustes son situaciones que se presentan en la realidad y con ellos buscamos que
nuestro cronograma sea más realista.
AJUSTE DE LOS RECURSOS
Varias tasas de costo para un recurso
Algunos de los recursos de trabajo podrían llevar a cabo
diferentes tareas con diferentes tasas de costo.
Ejemplo 1:
Un carpintero podría realizar tareas de laqueado, corte y tallado con diferentes tasas.
Tarea Costo Tabla de costo
Laqueado S/ 8 / hora A (predeterminado.)
Corte S/ 5 / hora B
Tallado S/ 10 / hora C
Ejemplo 2:
Un pintor podría diferenciar entre pintar el primer piso de pintar el quinto de un edificio.
Tarea Costo Tabla de costo
Pintar piso 1 S/ 8 / hora A (predeterminado.)
Pintar piso 5 S/ 12 / hora B
Para hacer esto:
1. Haga doble clic en el nombre del recurso.
2. En la pestaña Costos, verá una Tabla de costos con 5 pestañas: A, B, C, D
y E, es decir puede tener hasta 5 tablas de tasas de costo diferentes.
Pág. 84 Gestión de Proyectos con Ms. Project 2016
Facultad de Ingeniería Industrial y de Sistemas
Una vez definido los costos A y B, el Project seguirá costeando con la tasa A. Para
que se asigne la tasa B:
1. Debe usar la vista Uso de Recursos y hacer doble clic en la asignación
correspondiente.
2. Luego ir a la pestaña General y, en la opción Tabla de tasas de costo,
seleccionar el costo B.
Tasas de costo a aplicar en diferentes periodos de tiempo
Los recursos pueden poseer tanto tasas de costo estándar como tasas de horas
extras. Por omisión, Project utilizará estas tasas durante el transcurso del proyecto.
Sin embargo, podemos cambiar la tasa de costo de un recurso, para que sea aplicada
dependiendo de la fecha seleccionada.
Ejemplo
Podría configurar una tasa estándar de pago para un recurso de US$ 10 por
ahora desde el día 1 de abril, pensando en que a partir del 1 de octubre la tasa
estándar de pago del recurso será de US$ 13 por hora.
Ejemplo
Puede considerar un incremento del 20% al sueldo de un grupo de trabajadores
a partir del mes de octubre
Project utiliza estas tasas de costo a la hora de calcular los costos del recurso,
basándose en el trabajo que haya sido programado para ese recurso.
Puede asignar hasta un máximo de 25 tasas de costo (hay 25 filas) que serán aplicadas
en los diferentes horarios de cada una de las 5 tablas de tasas del recurso.
Para hacer esto:
1. Haga doble clic en el nombre del recurso.
2. Elija la pestaña Costo.
3. En la segunda línea del costo debe elegir o escribir: la fecha efectiva y la nueva
tasa estándar.
Disponibilidad del recurso a aplicar en diferentes horarios
Uno de los valores que Project almacena para cada recurso de trabajo es el valor de la
Capacidad máxima del recurso. Ésta es la capacidad máxima de un recurso para
poder llevar a cabo las tareas.
Gestión de Proyectos con Ms. Project 2016 Pág. 85
Universidad Nacional de Ingeniería
Los ajustes del horario de trabajo de un recurso (registrado en los calendarios
individuales de recursos) determinan el momento en que un recurso está disponible para
trabajar. Sin embargo, la capacidad del recurso para trabajar (expresada en unidades,
y limitada por su valor de capacidad máxima del recurso) determina el horario en que el
recurso puede trabajar sin llegar a encontrarse sobreasignado.
Es posible especificar diferentes valores de capacidad máxima de un recurso para que
sean aplicados en diferentes períodos de tiempo. El ajuste de la disponibilidad de un
recurso durante el transcurso del proyecto permite controlar con exactitud el valor de la
capacidad máxima que un recurso tiene un momento dado.
Ejemplo
Por ejemplo, podrían estar disponibles tres
electricistas durante las primeras ocho semanas,
y dos para el tiempo restante del proyecto.
Ejemplo
En un proyecto se ha previsto que para un
determinado mes, se requerirán el doble de
operarios debido al incremento de la demanda.
Tenga en cuenta que la contratación de estos
recursos adicionales es sólo para dicho mes
Para hacer este ajuste de la disponibilidad para los recursos durante el transcurso del
proyecto:
1. Haga doble clic en el recurso.
2. Elija la pestaña General.
3. En la sección Disponibilidad del recurso, haga los cambios necesarios.
Demora en el comienzo de las asignaciones
Si existe más de un recurso asignado a una tarea, probablemente no desee que todos
los recursos comiencen a trabajar en la tarea de manera simultánea. Si lo desea,
puede demorar el comienzo del trabajo de uno o más recursos asignados a una tarea.
Ejemplo
Supongamos que una tarea tiene 4 recursos asignados. Tres de estos recursos
trabajarán inicialmente en la tarea, y el cuarto se encargará posteriormente de
inspeccionar la calidad del trabajo. El inspector debería comenzar a trabajar más
tarde que los otros recursos.
Pág. 86 Gestión de Proyectos con Ms. Project 2016
Facultad de Ingeniería Industrial y de Sistemas
Para hacer esto:
1. Elija la vista Uso de Tareas.
2. Ubique la tarea que necesita este cambio y el recurso que va a postergar.
3. En el cuadro Comienzo puede elegir o escribir la fecha postergada
Perfiles a las asignaciones
En las vistas Uso de recursos y Uso de tareas, podemos ver con exactitud el tiempo
programado de cada recurso para trabajar en cada tarea. Además de visualizar los
detalles de la asignación, podemos cambiar la cantidad de tiempo que un recurso
trabajará en una tarea en un determinado período de tiempo. Existen dos métodos
para hacer esto:
Aplicar un perfil predefinido de trabajo a una asignación. Los perfiles predefinidos
• normalmente describen el modo en que el trabajo está distribuido en el tiempo
en forma gráfica.
Por ejemplo, el perfil predefinido Campana distribuye menos trabajo al
principio y al final de la asignación, mientras concentra la mayor parte del
trabajo en el espacio intermedio. Si observa el gráfico del trabajo,
comprobará que la sombra del gráfico tiene forma de una campana
Editar directamente los detalles de la asignación en forma manual.
• Por ejemplo, puede cambiar los valores de la asignación directamente en
la cuadrícula de escala temporal en la vista Uso de recursos o Uso de
tareas.
La forma en que perfile o edite una asignación dependerá de las necesidades a cubrir.
Los perfiles predefinidos funcionan mejor para las asignaciones donde puede predecir
un modelo de esfuerzo
Por ejemplo, una tarea que requiera un tiempo de transición podría beneficiarse
de un perfil creciente, para reflejar la posibilidad de que el recurso sea más
productivo cuando se aproxime al final de la asignación.
Para hacer esto:
1. Elija la vista Uso de tareas
2. Ubique la tarea a editar
3. Haga doble clic en la asignación
4. En pestaña general, vaya al cuadro Perfil de trabajo y elija el perfil deseado.
Gestión de Proyectos con Ms. Project 2016 Pág. 87
Universidad Nacional de Ingeniería
AFINAMIENTO DEL PROYECTO EN SU CONJUNTO
Análisis de la distribución de un recurso
La relación entre la capacidad de un recurso y sus asignaciones es lo que se denomina
distribución. Cada recurso posee uno de los tres estados de distribución:
Infraasignado: Las asignaciones del recurso no cubren la capacidad máxima
• del mismo.
Por ejemplo, un recurso a tiempo completo al que sólo hayan sido
asignadas 25 horas de trabajo en una semana laboral de 40 horas está
infraasignado.
Totalmente asignado: Las asignaciones del recurso cubren la capacidad
• máxima del recurso.
Por ejemplo, un recurso a tiempo completo al que le hayan sido asignadas
40 horas de trabajo en una semana laboral de 40 horas está totalmente
asignado.
Sobreasignado: Las asignaciones del recurso sobrepasan la capacidad máxima
• del recurso.
Por ejemplo, un recurso a tiempo completo al que hayan sido asignadas
65 horas de trabajo en una semana laboral de 40 horas está
sobreasignado.
Programar horas extras
Puede resolver un conflicto de recursos mediante la programación de las horas extras
para el recurso.
Una hora extra en Project es la cantidad de trabajo programada fuera de la jornada
normal de trabajo de un recurso asignado y las horas extra se cobran a la tasa de
horas extra del recurso. Las horas extras no representan un trabajo adicional en una
tarea, sino que representa la cantidad de tiempo que ha dedicado a una tarea fuera de
la jornada normal.
Mediante la programación de horas extras, el recurso puede terminar la tarea más
rápido y por lo tanto eliminar el conflicto.
¿Cómo se calculan las horas extras?
Las horas extras se pagan con un recargo a convenir del 25% adicional del valor hora
para las dos primeras horas y un 35% adicional del valor hora a partir de la tercera hora
en adelante.
Ejemplo: Remuneración mensual: S/. 1,000 nuevos soles. Días: 30 días mes laboral.
Jornada de trabajo: 8 horas
• 1,000/30/8 = 4.16 valor hora • 4.16 (valor hora) +1.04 (25% adicional primera hora
extra) = S/. 5.20
• 4.16 (Valor hora) +1.04 (25% adicional segunda hora extra) = S/. 5.20
• 4.16 (Valor hora) +1.45 (35% adicional tercera hora extra) = S/. 5.61
Referencia: Artículo 10° del Decreto Supremo N°007-2002-TR.
Siga estos pasos para programar horas extras:
1. Cambia a la vista Diagrama de Gantt.
Pág. 88 Gestión de Proyectos con Ms. Project 2016
Facultad de Ingeniería Industrial y de Sistemas
2. Haga clic en la parte inferior del botón Diagrama de Gantt.
3. En el menú contextual elija Más Vistas
4. En el cuadro de dialogo que aparece, elija Entrada de Tarea y seleccione Aplicar.
5. Haga clic en el Formulario de Tareas para convertirlo en el panel activo.
6. Elija la vista Formato >> grupo Detalles >> botón Trabajo. Project muestra la
columna Trabajo de horas extras en el panel Formulario de tareas. En esta
columna, 0h significa que todavía no ha asignado las horas extras.
7. Seleccione la tarea en el panel superior a la que desea asignar las horas
extras.
8. Vaya al panel inferior y llene la cantidad de horas extras para el recurso
apropiado.
Ejercicio
Juan realiza una tarea en 5 días (40 horas) con una tasa estándar de S/10 / hora.
¿A cuánto aumentará el costo si se le pide trabajar 8 horas extras (a S/ 15 / hora) para
que se reduzca la duración de la tarea de 5 días a 4 días?
Nota: Va a trabajar 10 horas por día durante 4 días, de las cuales 2 horas son horas
extras, en lugar de trabajar 5 días de 8 horas.
Gestión de Proyectos con Ms. Project 2016 Pág. 89
Universidad Nacional de Ingeniería
Retrasar las tareas mediante la redistribución de las cargas de
trabajo del recurso
Si ha programado varias tareas en forma concurrente y ahora encuentra conflictos de
recursos en su proyecto, puede retrasar algunas de estas tareas para nivelar, o
extender, las demandas que está haciendo de sus recursos. La Redistribución es un
proceso de resolución de conflictos de recursos que se realiza retrasando o dividiendo
las tareas para acomodar las programaciones de los recursos asignados. Puede pedir
que Project seleccione las tareas a retrasar o dividir usando su característica de
redistribución, o puede controlar el proceso de forma manual examinando el proyecto
para identificar las tareas que está dispuesto a retrasar o dividir.
DEJAR QUE EL PROJECT REDISTRIBUYA LAS CARGAS DE LOS RECURSOS
Cuando Project hace la redistribución por usted, redistribuye las asignaciones de un
recurso y los reprograma de acuerdo a la capacidad de trabajo del recurso, unidades
de asignación, y el calendario. El Project también considera la duración de la tarea, las
restricciones, y la prioridad.
¿Cuál es la prioridad de una tarea? Bueno, la nivelación generalmente produce el
retraso de algunas tareas del Project y puede usar la prioridad de la tarea para
controlar el orden en que Project nivela las tareas para tratar de evitar el retraso en
ciertas tareas. Por defecto, Project asigna a todas las tareas una prioridad de 500. Al
asignar diferentes prioridades a las tareas, Project considera las prioridades de cada
tarea cuando nivele e intente evitar retrasos en las tareas de acuerdo a su prioridad,
desde el mayor al menor, cuanto mayor sea el número, mayor es la prioridad.
Efectivamente, Project retrasa las tareas con menor prioridad antes de retrasar las
tareas de mayor prioridad, y si todo es igual, Project retrasará una tarea con una
prioridad de 5 antes de retrasar una tarea con una prioridad de 15. Así que, antes de
empezar a usar la función automática de nivelación, considere cómo quiere priorizar
las tareas.
Para establecer una prioridad, siga estos pasos:
1. Elija la vista Diagrama de Gantt.
2. Haga doble clic en la tarea para la que desea establecer una prioridad, o
seleccione la tarea y haga clic en el botón Información de la tarea. Project
muestra el cuadro de diálogo Información de la tarea.
3. Use la pestaña General para establecer una prioridad (vea la siguiente figura).
Pág. 90 Gestión de Proyectos con Ms. Project 2016
Facultad de Ingeniería Industrial y de Sistemas
Para redistribuir las tareas automáticamente, siga estos pasos:
1) Seleccione la pestaña Recursos >> botón Opciones de redistribución para abrir
el cuadro de diálogo Nivelación de recursos.
2) Seleccione el botón de opción Automática para que Project redistribuya
automáticamente los recursos, si es necesario, cada vez que realice un cambio en
su programación. Seleccione Manual para realizar la redistribución sólo cuando haga
clic en el botón Redistribuir Todo en este cuadro de diálogo.
3) Use la caja de lista Buscar sobre-asignaciones con el criterio para seleccionar un
criterio. El criterio es un período de tiempo, como por días, por semanas, o por
meses. (La columna Indicadores en la vista Uso de recursos puede contener una
nota que sugiera el criterio adecuado.)
4) Marque la casilla de verificación Borrar valores de redistribución antes de
redistribuir para hacer que el Project restablezca a cero todos los valores de
retraso de redistribución antes de que se realice la redistribución. Si no marca esta
casilla, el Project no borra los valores de redistribución, sino que se basa en esos
valores. Es probable que durante la redistribución, la programación de las tareas
previamente redistribuidas no cambiará.
5) En la sección Ámbito de la redistribución, seleccione Redistribuir todo el proyecto o
Redistribuir sólo para las fechas especificadas.
6) En el cuadro de lista Orden de redistribución, seleccione el orden que desea que se
considere cuando Project redistribuya su proyecto.
a) Si elige Sólo Identificador, Project retrasa o divide la tarea con el mayor número
ID.
b) Si elige Estándar, Project busca las dependencias del predecesor, demoras,
fechas, y prioridades al seleccionar la mejor tarea para dividir o retrasar.
c) Si elige Prioridad, estándar, Project busca primero en la prioridad de tareas y luego
en todos los elementos que figuran en el orden de redistribución estándar.
7) Puede activar cualquiera de las siguientes opciones:
Redistribuir sólo conforme al margen de demora disponible: Esto evita
• cambiar la fecha de finalización de su proyecto.
La redistribución puede ajustar asignaciones individuales: En este caso, la
• redistribución ajusta el horario de trabajo de un recurso en una tarea
independiente de otros recursos que están trabajando en la misma tarea.
La redistribución puede crear divisiones en el Trabajo restante: Esto permite
• dividir las tareas de redistribución para resolver los conflictos de recursos.
Redistribuir recursos con el tipo de reserva propuesta: Marque esta casilla
• para que Project incluya tareas con los recursos propuestos durante el
proceso de redistribución.
Distribuir tareas programadas manualmente.
•
6. Haga clic en Redistribuir todo para aplicar la redistribución.
7. Puede revisar los efectos de la redistribución desde la vista Gantt de
redistribución, como se muestra en la siguiente Figura. En Más Vistas,
seleccione Gantt de redistribución y luego haga clic en Aplicar. Project agrega
barras verdes a su Diagrama de Gantt, que representan la duración de las tareas
antes de la redistribución. Dependiendo de la naturaleza de su proyecto, Project
podrá construir más holguras o demoras en sus tareas.
Para eliminar los efectos de la redistribución, vuelva a abrir el cuadro de diálogo
Redistribuir recursos (escoja Recurso >> redistribuir recursos) y haga clic en el botón
Borrar redistribución. Aparece un nuevo cuadro de diálogo que le permite borrar la
redistribución para el proyecto completo o para las tareas seleccionadas.
Gestión de Proyectos con Ms. Project 2016 Pág. 91
Universidad Nacional de Ingeniería
REDISTRIBUIR LOS RECURSOS
Puede ajustar la redistribución automática cuando no ofrece resultados aceptables, o
cuando ha resuelto sólo unos pocos conflictos de recursos. Para realizar ajustes de
redistribución a los recursos en Project, use la vista de Asignación de recursos y siga
estos pasos:
1. En Más Vistas >> Asignación de recursos >> Aplicar.
2. Resalte la tarea que desea retrasar en el panel superior.
3. En el panel inferior, escriba una cantidad en el campo Retraso por
redistribución. Por lo tanto, Project retrasa la tarea y reduce el conflicto del
recurso.
Pág. 92 Gestión de Proyectos con Ms. Project 2016
Facultad de Ingeniería Industrial y de Sistemas
CAPÍTULO 7
Gestión de Proyectos con Ms. Project 2016 Pág. 93
Universidad Nacional de Ingeniería
ORGANIZACIÓN Y
PERSONALIZACIÓN DEL PROYECTO
ORDENAR LOS DATOS DE UNA VISTA
Ordenar tareas en una vista
Puede pensar en la gestión de proyectos como el intento de comprender un trabajo
grande, dividiéndolo progresivamente en partes más pequeñas-hasta que el trabajo
sea un conjunto de tareas. Debe organizar las tareas de modo que pueda estimar la
programación, las necesidades de recursos, y los costos.
Clasificación de las tareas
A veces, el ordenamiento de la información de una manera diferente le ayuda a ver
cosas que no vería de otro modo o, incluso, a lograr un mejor manejo de un problema.
En Project, puede ordenar un proyecto las vistas de casi cualquier manera que desee.
Por ejemplo, en la vista Diagrama de Gantt, Project ordena automáticamente las
tareas por número de ID (ver la siguiente Figura 10.1).
Figura 10.1 – Por defecto, el Project ordena la vista Diagrama de Gantt por el ID de
las tareas.
Pero puede que le resulte más fácil ver la información del proyecto si ordena por Fecha
de fin. Elija la pestaña Vista >> grupo Datos >> Ordenar >> por fecha de fin, y Project
reordena la vista Diagrama de Gantt para que las tareas se ordenan por fecha de fin,
como se muestra en la Figura 10.2.
Pág. 94 Gestión de Proyectos con Ms. Project 2016
Facultad de Ingeniería Industrial y de Sistemas
Figura 10.2 - Puede ordenar un proyecto por la Fecha de fin de sus tareas.
Si elige la opción Vista >> grupo Datos >> Ordenar >> Ordenar por, aparece el cuadro
de diálogo Ordenar, como se muestra en la Figura 10.3.
Figura 10.3 Puede configurar una estructura de ordenamiento más compleja, en el
cuadro de diálogo Ordenar
A partir de este cuadro de diálogo, se puede ordenar a tres niveles. Es decir, si
Project encuentra un "empate" en el primer nivel, usa el segundo criterio que se
especifica para romper el empate. Y, si Project encuentra un empate en el segundo
nivel, se usa el tercer criterio que se especifica para romper el empate. Usando las
casillas de verificación ubicadas en la parte inferior del cuadro de diálogo, podrá hacer
que su ordenamiento sea de tipo permanente, reasignándose los IDs de las tareas, y
puede optar por conservar la estructura del esquema del proyecto.
Gestión de Proyectos con Ms. Project 2016 Pág. 95
Universidad Nacional de Ingeniería
FILTROS
Los Filtros le ayudan a centrarse en aspectos específicos de su proyecto. Por ejemplo,
si sólo desea ver las tareas que se asignan a determinados recursos o sólo desea
mostrar las tareas que están en la ruta crítica del proyecto. Puede aplicar filtros a las
vistas para limitar la información a mostrar y ayudarle a concentrarse en un aspecto
particular.
Los filtros de Project vienen en dos variedades:
filtros de tareas, que le permiten ver aspectos específicos de las tareas y
• filtros de recursos, que le permiten ver aspectos específicos de los recursos.
•
En la Tabla 6.1, hay una descripción de los filtros por defecto de tareas, y en la Tabla
6.2, hay una descripción de los filtros por defecto de los recursos. Muchos de los filtros
realizan funciones similares.
Tabla 6.1 Filtros por defecto de tareas
Filtro Muestra:
Todas las tareas Muestra todas las tareas en el proyecto.
Campos vinculados Tareas a las que ha vinculado texto desde otros programas
Con costo mayor que… La s pa n t a l las d e l a s t a r e a s qu e e x cedan e l c o s to q u e us t e d
especifique.
Costo mayor que el tareas con un costo que supera el costo de línea de base
presupuestado …
Creadas después del ... tareas que ha creado en su proyecto a partir de la fecha
especificada
Deberán comenzar el … Después de ingresar una fecha, muestra las tareas que
deberían comenzar en la fecha indicada
Deberían comenzar y De spu é s d e ing r esa r d o s f e c has , m u es t r a l a s t a r e a s qu e
finalizar el deberían comenzar en la fecha menor y terminar en la
… fecha mayor
Grupo de recursos … T a r ea s a si g nad a s a r e cu r s o s q u e pe rt e ne c e n a u n g r up o
que especifique
Hitos Sólo hitos
Intervalo de fechas … P e r mit e i n g r e s a r d o s f ec h a s y mos t r a r l a s T a r e a s q u e
comienzan después de la fecha menor y comienzan antes
de la fecha mayor
Intervalo de tareas Tareas que tiene números ID dentro del rango que
especifique
Progreso retrasado o M ues tra do respecto
pospuestas s t i p o s dde
e su
t a rlínea
e a s : de
aqbase
u el l a sy las
q u eque n sid o
haestán
pospuesto retrasada en su programación
Que usan el recurso en T a r ea s qu e u s a n u n r e cu r s o qu e s e h a e sp e ci f i c a d o
el intervalo de fechas … dentro de un rango de recursos especificado
Que utilizan el recurso Tareas que usan un recurso que se ha especificado
…
Pág. 96 Gestión de Proyectos con Ms. Project 2016
Facultad de Ingeniería Industrial y de Sistemas
Tareas activas Tareas que no tienen marcada la casilla de verificación
Inactiva
Tareas completadas todas las tareas que han terminado
Tareas con datos adjuntos Tareas que tienen objetos adjuntos o una nota en la caja
de Notas
Tareas con duraciones Tareas que tienen marcado la casilla de verificación
estimadas Estimada o que la duración por defecto estimada no ha
sido cambiada
Tareas con fechas fijas Tsido
a r eaingresado
s qu e t ien edirectamente
n un a f ec h a den
e cvez
o miede
n z oque que h a
o f i nProject
calcule su fecha de comienzo o fin
Tareas con fechas límite Tareas que tienen asignada una fecha límite
Tareas con retraso o Se es p ec
tareas i f i c acumplen
que u n r ecu r so
dos. L uego , P r oj e c t m ue s tra l a s
condiciones:
presup.sobrep. asign. a… las tareas
asignadas al recurso que
Tareas con un calendario Sólo las tareas que tienen asignado un calendario de tarea
de tareas asignado
Tareas críticas todas las tareas críticas de la ruta crítica
Tareas de nivel superior Tareas de resumen del más alto nivel (nivel 1)
Tareas de resumen Tareas que tienen subtareas dentro de ellas
Tareas en curso Tareas que se han iniciado pero no han terminado.
Tareas incompletas tareas que no han terminado
Gestión de Proyectos con Ms. Project 2016 Pág. 97
Universidad Nacional de Ingeniería
Tabla 6.2 Filtros por defecto de los Recursos
Filtro Objetivo
Asignaciones en curso tareas que han comenzado pero que todavía no
finalizan
Asignaciones sin comenzar Recursos cuyas asignaciones todavía no comienzan
Campos vinculados Recursos que tienen texto vinculado desde otros
programas
Con costo mayor que … Recursos cuyo costo excede una cantidad
especificada
Costo mayor que el Recursos con un Costo que excede su costo previsto
presupuestado
Creadas después del ... Recursos creados después de una fecha especificada
Deberían comenzar el… Deben comenzar en un fecha especificada
Deberían comenzar y finalizar Deben realizar en un rango especificado
el…
Grupo … Recursos que pertenecen a un grupo especificado
Intervalo de fechas … Recursos cuyas asignaciones están dentro de un
rango especificado
Intervalo de recursos … Recursos dentro de una rango de números ID
Progreso retrasado o Tareas incompletas que están retrasadas o
pospuesto pospuestas respecto de su programación en la línea
de base
Recursos - Materiales Recursos con tipo de material
Recursos - Trabajo Recursos con tipo de trabajo
Recursos con datos adjuntos Recursos con objetos adjuntos o notas
Recursos de presupuesto Recursos configurados como recursos de
presupuesto
Recursos fuera de Recursos cuyo costo excede su costo previsto
presupuesto
Recursos o asignaciones con Usan horas extras
horas extra
Recursos sobreasignados Recursos programados con más trabajo que la
capacidad que tienen
Recursos: costo Recursos con tipo de costo
Todos los recursos Muestra todos los recursos
Trabajo completado Recursos que han completado sus tareas asignadas
Trabajo sin completar Re cu r s o s c o n tr a bajo p r e v is to may o r q u e e l tr a b aj o
programado
Trabajo sobrepresupuestado Recursos con trabajo programado mayor que el
trabajo previsto
Pág. 98 Gestión de Proyectos con Ms. Project 2016
Facultad de Ingeniería Industrial y de Sistemas
Aplicar un filtro a una vista
Al aplicar un filtro a una vista, se especifican los criterios que Project usa para determinar
qué tareas o qué recursos deben aparecer en esa vista. Luego, Project selecciona la
información a mostrar y, o bien resalta la información seleccionada u oculta el resto de
la información.
Para aplicar un filtro y ocultar el resto de información, siga estos pasos:
1. Mostrar la vista que desea filtrar.
2. Elija la pestaña Vista >> Filtro
3. Elija el filtro que desee en la lista desplegable.
Figura 10.4 Lista de Filtros predefinidos
Para aplicar un filtro que no aparece en la lista, o para aplicar un filtro resaltado, siga
estos pasos:
1. Mostrar la vista que desea filtrar.
2. Elija Vista >> Filtro >> Más filtros. Project muestra el cuadro de diálogo Más
filtros, como en la siguiente Figura 10.5.
Figura 10.5 Filtros para Tareas
3. Haga clic en el botón de opción Tareas para seleccionar y aplicar un filtro de tareas,
seleccione el botón de opción Recursos para aplicar un filtro de recursos.
4. Seleccione un nombre de filtro de la lista.
Gestión de Proyectos con Ms. Project 2016 Pág. 99
Universidad Nacional de Ingeniería
5. Haga clic en Aplicar para aplicar el filtro o haga clic en Resaltar para aplicar un filtro
resaltado. Si el filtro que desea aplicar un filtro interactivo, escriba los valores
requeridos.
6. Haga clic en Aceptar.
Creación de filtros personalizados
Si ninguno de los filtros predeterminados del Project se ajusta a sus necesidades, puede
crear un nuevo filtro o modificar un filtro existente personalizando los criterios de un
filtro desde el cuadro de diálogo Más filtros. Para editar un filtro existente, siga estos
pasos:
1. Mostrar la vista que desea filtrar.
2. Elija Vista >> Filtro >> Más filtros, para abrir el cuadro de diálogo Más filtros.
3. Seleccione el botón de opción del tipo de filtro que desea usar: Tarea o Recurso.
4. Seleccione el filtro que desea modificar y haga clic en el botón Copiar. Project
muestra el cuadro de diálogo Definición de filtro que es similar al mostrado en
la siguiente Figura 10.6.
Figura 10.6 Filtro personalizado
5. Haga clic en la columna Nombre de campo, Project muestra una flecha de
cuadro de lista a la derecha del campo.
6. Seleccione un campo de la lista.
7. Repita los pasos 5 y 6 para la columna Criterio y suministre un operador de
comparación.
8. Repita los pasos 5 y 6 en la columna Valores y proporciona un valor de filtrado.
9. Repita los pasos 5 al 8 para cada criterio que desea crear; también suministre
un operador Y / O si quiere agregar criterios adicionales. Recuerde, Y significa
que el filtro muestra sólo la información de la tarea o el recurso que cumple
todos los criterios, mientras que O significa que el filtro muestra sólo la
información de la tarea o recurso que cumple cualquiera de los criterios.
10. Haga clic en Aceptar para volver a mostrar el cuadro de diálogo Más filtros.
11. Haga clic en Aplicar para aplicar el filtro.
Cada línea creada en el cuadro de diálogo Definición de filtro se llama una sentencia.
Para evaluar las declaraciones de ciertas sentencias juntas, pero separadas de otras
sentencias en el filtro, agrupe las sentencias en un conjunto de criterios. Para agrupar
las sentencias, deje una línea en blanco entre los conjuntos de criterios y seleccione
un operador en el campo Y /O para la fila en blanco.
Pág. 100 Gestión de Proyectos con Ms. Project 2016
Facultad de Ingeniería Industrial y de Sistemas
Si el filtro contiene tres o más sentencias dentro de un grupo de criterios, Project
evalúa todas las sentencias Y antes de evaluar las sentencias O. A través de grupos,
el Project evalúa las condiciones Y en el orden en que aparecen.
Usar Autofiltros
Los Autofiltros son similares a los filtros del Project, pero puede acceder a ellos
directamente en la hoja de cualquier vista de hoja en lugar de usar una lista o una
ventana.
Project 2016 tiene la característica Autofiltro activada por defecto. Todos los
encabezados de columna llevan una flecha en la hoja que se muestra actualmente.
Por ejemplo, haga clic en la flecha de la columna Nombres de tarea, y aparecerá el
nombre de todas las tareas en orden alfabético, junto con otras opciones de filtrado y
clasificación, como se muestra en la Figura 10.7. En la lista de Autofiltro para una
columna, haga clic en las casillas de verificación para controlar los elementos que
aparecen en pantalla. Se muestran los elementos marcados y se ocultan elementos
sin marcar por el filtro. Si desea mostrar sólo algunos elementos, desactive la casilla
de verificación Seleccionar todo para deseleccionar todos los elementos y, luego, haga
clic en las casillas de verificación de los elementos que desea volver a mostrar.
Figura 10.7 Opciones de Autofiltro
AGRUPACIÓN
La agrupación es otra técnica que puede usar para ver la información sobre su proyecto.
Puede resolver un problema si agrupa las tareas mediante algún denominador común.
En la Figura 10.8, he agrupado las tareas por la duración para ayudar a identificar las
tareas más cortas en comparación con más tiempo.
Project contiene algunos grupos predefinidos. Para usar uno de estos grupos para
organizar las tareas en una vista, siga estos pasos:
a) Mostrar la vista que desea usar para las tareas de grupo.
b) Elija la pestaña Vista >> Agrupa por.
c) Elija el grupo que desea de cada grupo por menú.
Gestión de Proyectos con Ms. Project 2016 Pág. 101
Universidad Nacional de Ingeniería
Figura 10.8 – Las Tareas agrupadas en una vista le ayudarán a identificar la
información sobre su proyecto.
No está limitado al uso de los grupos que aparecen en la lista Agrupar por, puede
agrupar mediante casi cualquier campo. Para agrupar de una manera que no aparece
en la lista, siga estos pasos:
1. Mostrar la vista que desea usar para las tareas de grupo.
2. Elija Vista >> Agrupa por >> Más grupos. Project muestra el cuadro de diálogo
Más grupos, como en la Figura 10.9.
3. Seleccione el botón de opción Tareas para aplicar un grupo de tareas, o
seleccione el botón de opción Recursos para aplicar una agrupación de recursos.
4. Seleccione un nombre de grupo de la lista.
5. Haga clic en Aplicar para aplicar el agrupamiento o haga clic en Modificar o
Copiar para editar un grupo o hacer una copia de un grupo para que pueda
editarlo.
Figura 10.9 - Use el cuadro Más grupos para aplicar un grupo que no aparece en la
lista Agrupar por o para crear un nuevo grupo al copiar y editar un grupo existente.
6. Si desea aplicar un grupo, haga clic en Aceptar. Si va a crear un nuevo grupo
copiando un grupo ya existente, aparecerá el cuadro de diálogo Definición de grupo,
como se muestra en la Figura 10.10.
Pág. 102 Gestión de Proyectos con Ms. Project 2016
Facultad de Ingeniería Industrial y de Sistemas
Figura 10.10 - Use este cuadro de diálogo para crear un grupo personalizado basado
en un grupo existente.
7. Asignar un nombre al grupo que está creando, y seleccione la casilla Mostrar en el
menú si desea que el grupo esté disponible en el menú Agrupar por.
8. Abra el cuadro de lista Nombre de campo, y seleccione un campo en el que desea
agrupar el proyecto.
9. En la columna Criterio de ordenación, seleccione Ascendente o Descendente.
10. (Opcional) Seleccione una Fuente para los títulos de la información agrupada.
11. (Opcional) Cambie el Fondo de celda y la Trama que Project muestra para el campo.
12. (Opcional) Haga clic en el botón Definir intervalos de grupo para mostrar el cuadro
de diálogo Definir intervalo de Grupo, como se muestra en la Figura 10.11. En este
cuadro de diálogo, puede controlar los intervalos de agrupamiento que Project usa.
Haga clic en Aceptar cuando termine para volver a mostrar el cuadro de diálogo
Definición del Grupo.
Figura 10.11 - Use este cuadro de diálogo para especificar la periodicidad con la que
desea que Project agrupe los campos.
13. Seleccione la casilla Mostrar tareas de resumen para incluir las tareas de resumen
en la agrupación.
14. Haga clic en Aceptar para guardar sus selecciones y volver a mostrar el cuadro de
diálogo Más grupos.
15. Haga clic en Aplicar para aplicar el grupo que acaba de definir.
Trabajando desde una vista de uso, también puede agrupar en campos de asignación;
siga estos pasos para hacerlo:
1. Seleccione la vista Uso de tareas o la vista Uso de recursos.
Gestión de Proyectos con Ms. Project 2016 Pág. 103
Universidad Nacional de Ingeniería
2. Elija Vista >> Agrupa por >> Nuevo grupo por. Project muestra el cuadro de
diálogo Definición de grupo en, como se muestra en la Figura 10.12.
3. Seleccione los campos por los que desea agrupar.
4. Marque el cuadro de verificación Agrupar las asignaciones, no las tareas.
Figura 10.12 - Use este cuadro de diálogo para agrupar por campos de asignación.
5. En la columna Tipo de campo, seleccione si desea agrupar por Asignación o por
tarea.
6. Haga clic en Aceptar.
Presentación del costo por tarea
Si considera inaceptable el costo total del proyecto,
necesitará consultar el costo de cada tarea. El costo de
las tareas incluye el costo total de todos los recursos y
los costos fijos. Si el costo de una tarea individual es
demasiado elevado, quizás sea posible reducir la
magnitud del trabajo, hacer el trabajo en menos tiempo o
asignar un recurso más barato para llevar a cabo el
trabajo.
PARA PRESENTAR EL COSTO POR TAREA
1. En la pestaña Tarea >> Ver, elija Diagrama de Gantt
2. Haga clic derecho en el botón Seleccionar Todo y elija Costo
3. Desplace la tabla de Gantt hacia la derecha hasta que aparezca el campo
Costo Total
Presentación del costo por recurso
Es similar al procedimiento anterior
PARA PRESENTAR EL COSTO POR RECURSO
1. En la pestaña Tarea >> Ver, elija Diagrama de Gantt
2. Haga clic derecho en el botón Seleccionar Todo y elija Costo
3. Desplace la tabla hacia la derecha hasta que aparezca el campo Costo Total
Pág. 104 Gestión de Proyectos con Ms. Project 2016
Facultad de Ingeniería Industrial y de Sistemas
CAPÍTULO 8
Gestión de Proyectos con Ms. Project 2016 Pág. 105
Universidad Nacional de Ingeniería
SEGUIMIENTO DEL PROYECTO
ENTENDER EL SEGUIMIENTO
La planificación es la primera fase de la gestión de proyectos. Una vez completada la
planificación, comenzará la implementación del proyecto (llevándose a cabo el plan
que fue previamente desarrollado). De manera ideal, los proyectos son implementados
tal y como fueron planeados, pero en la práctica siempre existen variaciones. La
variación es la diferencia entre lo que debería ocurrir (como fue registrado en el plan
de proyecto) y lo que en realidad ocurre.
Información programada, planeada y real
En el menú Proyecto, elija Información del Proyecto. Luego haga clic en el botón
Estadísticas para que visualice los cinco tipos de información permiten analizar el
progreso al realizar el seguimiento de las tareas de un proyecto:
Comienzo,
• Fin
• Duración,
• Trabajo y
Costo.
•
•
Los cambios en cada uno de estos campos permiten comparar y evaluar el progreso:
Actual (las cifras hasta un determinado momento, normalmente el día de
• hoy). En cifras equivale a lo real más lo restante,
Previsto (programado)
• Real (lo que se está ejecutando)
Restante (lo que falta completar).
•
•
Por ejemplo, para una tarea puede haber campos de información que contengan el
trabajo planeado, el programado, el real y el restante. El contenido de estos campos
puede coincidir o ser diferente. Las variaciones entre determinados campos pueden
examinarse para obtener información útil para el seguimiento. Es por ello que se hace
referencia a estos campos como campos de seguimiento.
Usar líneas de base
Puede completar la fase de planificación de su proyecto mediante el establecimiento
de una línea de base. Usted ha visto este término en los capítulos anteriores, pero
tome un momento para comprender su importancia en el proceso de seguimiento.
¿QUÉ ES UNA LÍNEA DE BASE?
Una línea de base es una fotografía instantánea de su proyecto cuando se completa la
fase de planificación, o, a veces al final de una fase crítica. La línea base es un
conjunto de datos que se guarda en el mismo archivo donde realiza el seguimiento de
los datos reales del progreso. Project le permite guardar hasta 11 líneas de base e
igual número de planes provisionales durante el proyecto. Puede mostrar una amplia
variedad de información sobre su línea de base (s), o puede optar por no mostrar la
información de la línea de base.
Pág. 106 Gestión de Proyectos con Ms. Project 2016
Facultad de Ingeniería Industrial y de Sistemas
Algunos proyectos, en particular los más cortos que se ejecutan sólo en unas pocas
semanas o incluso un par de meses, pueden tener una línea de base fijada al principio,
y sus estimaciones estarán lo suficientemente cerca de la realidad comparadas contra
la única línea de base. Otros proyectos, especialmente los más largos, quizás requieran
volver a establecer varias líneas de base en el camino, sobre todo si la estimación
original está lejana de la realidad y que ya no es útil. Puede modificar la línea de base
para el proyecto completo si los cambios son drásticos y se producen temprano en el
proyecto, o puede modificar la línea de base para ciertas tareas del proyecto.
Por ejemplo, si su proyecto se pone en espera un poco después de completar la
programación y actualmente comienza a trabajar tres meses más tarde de lo planeado,
sería conveniente establecer una nueva línea de base antes de reiniciar. Sin embargo,
si está seis meses en su proyecto y se pone en espera durante tres meses, es posible
que desee modificar el calendario de las tareas futuras y restablecer la línea de base
sólo para las tareas futuras a fin de ayudarle a conservar la capacidad de evaluar con
precisión lo bien que se ha estimado.
Los costos pueden cambiar una línea de base, también. Por ejemplo, ¿Qué pasa si se
guarda una línea de base que se establece para caber dentro de un presupuesto de $
50.000 y, antes de empezar el trabajo, las medidas de reducción de costos golpearon
a su empresa y su presupuesto se reduce a $ 35.000? Haría bien en hacer los
cambios a sus recursos y costos, y luego restablecer la línea de base. Establecer
líneas de base provisional mantiene sus proyectos de las bruscas variaciones desde
sus estimaciones, cuando entran en juego circunstancias atenuantes.
CONFIGURAR UNA LÍNEA DE BASE
En la mayoría de los casos, deberá guardar el archivo de proyecto, sin establecer la
línea de base, en varias ocasiones durante la fase de planificación.
Cuando esté listo, puede utilizar el cuadro de diálogo Establecer línea de base para
guardar hasta 11 líneas de base y 10 planes provisionales para su proyecto. Cada
línea de base es una fotografía de su proyecto al momento de que lo guarde, y cada
línea de base que se establece incluye información sobre tareas, recursos y
asignaciones. Para las tareas, Project guarda duración, fechas de comienzo y fin, el
trabajo, trabajo previsto, costo, y costo previsto. En los recursos, Project guarda la
información de trabajo, trabajo previsto, costo, costo previsto, el trabajo presupuestado,
trabajo presupuestado previsto, costo presupuestado, y costo presupuestado previsto
con la línea de base. En las asignaciones, Project guarda fechas de inicio y de fin,
trabajo, trabajo previsto, costos y costos previstos.
Para controlar los ajustes cuando establece una línea de base, siga estos pasos:
1. Configurar la línea de base del proyecto que desea guardar.
2. Seleccione Proyecto >> Establecer línea de base, para abrir el cuadro de
diálogo Establecer línea de base, como se muestra en la Figura 7.1
3. Abra el cuadro de lista Establecer línea base y seleccione la línea de base que
desea establecer.
4. Haga clic en Aceptar.
Gestión de Proyectos con Ms. Project 2016 Pág. 107
Universidad Nacional de Ingeniería
Figura 9.1 - Use este cuadro de diálogo para guardar una línea de base o un
plan provisional.
Cuando establece líneas de base para Tareas seleccionadas, puede elegir Resumir
líneas de base y disponer de dos casillas de verificación:
Para todas las tareas de resumen y
• Desde subtareas a tareas de resumen seleccionadas
•
Así ayuda a mantener la información de línea de base, como se muestra en la Figura
9.2. La relación entre las tareas en el proyecto y la tarea (s) que seleccione antes de
abrir el cuadro de diálogo determinan el efecto de estas casillas de verificación.
Figura 9.2 - Puede controlar el comportamiento de Project cuando resuma la
información de la línea de base para las tareas seleccionadas.
Por ejemplo, suponga que tiene un proyecto establecido como el mostrado en la Figura
9.3. Por otra parte, supongamos que selecciona la Tarea 6, un hijo de la Tarea 1 y el
padre de las Tareas 7 y 8, antes de abrir el cuadro de diálogo Establecer línea de
base. Si sólo selecciona la casilla de verificación, el Project resume la información desde
las Tareas 7 y 8 a la Tarea 6. Si sólo selecciona la casilla de verificación Para Todas las
tareas de resumen, Project resume la información de la línea de base desde la Tarea 6
sin tener en cuenta la información de línea de base que está guardada para las tareas
7 y 8. Si selecciona ambas casillas de verificación, el Project resume la información de
Pág. 108 Gestión de Proyectos con Ms. Project 2016
Facultad de Ingeniería Industrial y de Sistemas
la línea de base de las Tareas 7 y 8 a la Tarea 6 y luego resume esa información a la
Tarea 1.
Suponga que desea actualizar la línea de base de referencia para reflejar los cambios
aprobados para el proyecto, tales como tareas añadidas, o cambios en las tareas
existentes que afectan el costo o la programación de las tareas. Resalte las tareas
agregadas o cambiadas y las tareas de resumen padres y después establezca la línea
de base. En el cuadro Establecer línea de base (vea la Figura 9.2), elija la opción Tareas
seleccionadas y marque ambas casillas en la sección Resumir líneas de base. Project
actualizará la línea de base para las tareas cambiadas y luego cambiará todos los
niveles de resumen para reflejar el cambio.
Figura 9.3 – La ascendencia determina el comportamiento de resumen de la
información de la línea de base. En este proyecto de ejemplo, las Tareas 3 y 6 son los
hijos de la Tarea 1, y la Tarea 6 es el padre de las Tareas 7 y 8.
CAMBIAR LA LÍNEA DE BASE
La mayoría de las veces, no deseará hacer cambios en una línea de base. Es un
momento que es detenido en el tiempo, un registro contra el cual puede comparar su
progreso.
Dicho esto, se encontrará con algunas circunstancias en las que, por razones
estratégicas, se necesita modificar una línea de base del proyecto y restablecer la
línea de base o establecer una segunda o tercera línea de base para documentar
cambios importantes en el proyecto. Sin embargo, si está reemplazando la línea de
base original, debe hacerlo de una manera eficiente y pensada. En esta sección se
describen algunos de los momentos en que es necesario el cambio a una línea de
base y se explica cómo puede hacer esos cambios.
ELIMINAR UN PLAN DE LÍNEA DE BASE
Algunas veces, se establece una línea de base y luego encuentra una razón para
eliminarla.
Para borrar una línea de base, seleccione Proyecto >> Establecer línea de base >>
Borrar línea de base. Project muestra el cuadro de diálogo Borrar línea de base (véase
la Figura 9.4). En este cuadro de diálogo, puede elegir para Borrar plan de línea de base
o Borrar plan provisional para el Proyecto completo o para Tareas seleccionadas.
Gestión de Proyectos con Ms. Project 2016 Pág. 109
Universidad Nacional de Ingeniería
Figura 9.4 - ¿Estableció la línea de base antes de tiempo? Bórrela desde este cuadro
de diálogo para que pueda hacer ajustes y establecer la línea de base correctamente.
Ver el avance en la vista Gantt de seguimiento
Las líneas de base le ayudan a ver cómo sus estimaciones difieren de la actividad real
en el proyecto. Project le permite ver esta variación, tanto gráficamente, con la línea de
base y barras de tareas reales, como a través de datos que se muestran en las tablas
en diferentes vistas. La próxima sección explica cómo mostrar la línea de base y los
datos reales y cómo se puede utilizar esta característica para
entender el estado de su proyecto.
INTERPRETAR LA VISTA GANTT DE SEGUIMIENTO
La vista Gantt de seguimiento es muy útil para ver el progreso
frente a las estimaciones de su línea de base. Para mostrar
la vista Gantt de seguimiento, vaya a Más Vistas y seleccione
Gantt de seguimiento. Esta vista muestra la Tabla de entrada
por defecto. Sin embargo, puede agregar o quitar campos
(columnas), o puede mostrar otras tablas de información. En la Figura 9.5, se muestra
la Tabla Seguimiento.
Figura 9.5 - La tabla Seguimiento puede mostrar una gran cantidad de información.
La tabla Seguimiento también contiene la siguiente información:
Comienzo real: La fecha y la hora en que una tarea o una asignación comenzó
• realmente según la información de progreso indicada por el usuario.
Fin real: la fecha en que efectivamente se completó la tarea o asignación.
• % Completado: Este campo muestra el progreso de las diversas tareas en la
• programación.
Pág. 110 Gestión de Proyectos con Ms. Project 2016
Facultad de Ingeniería Industrial y de Sistemas
% completado = (Duración real / Duración) * 100
La Figura 9.6 muestra que una tarea se ha completado.
% Físico completado: campo que puede utilizar para calcular el CPTR (costo
• presupuestado del trabajo realizado). Project calcula el campo % completado por
usted, basado en los valores Duración Total o Duración Real que haya
ingresado, pero el Project le permite introducir un valor para el campo % Físico
completado. Use este campo para calcular el CPTR cuando el valor de %
completado no representaría el verdadero trabajo realizado en una tarea.
Duración real: El periodo de tiempo de trabajo real para una tarea hasta este
• punto, en función de la duración programada y del trabajo restante o del
porcentaje completado.
Duración restante: Este campo refleja la cantidad de tiempo necesario para
• completar una tarea inconclusa.
Costo real: Costos contraídos por el trabajo ya realizado por los recursos en sus
• tareas, junto con otros costos registrados asociados con la tarea.
Trabajo real: En el campo Trabajo real, verá la cantidad de trabajo que sido
• realizado por los recursos.
La vista Gantt de seguimiento muestra una tabla y barras de tareas para darle una
vista gráfica de la marcha del proyecto. Las barras del Gantt de seguimiento varían
ligeramente en apariencia respecto de las barras de tareas en la vista Diagrama de
Gantt, las barras del Gantt de seguimiento de indicar el progreso de las tareas en el
proyecto. En la parte superior del Gantt de seguimiento, se ve la tarea de resumen del
proyecto, y debajo de él, se ve una barra gris. Esa barra representa el progreso en la
tarea de resumen. Las tareas no críticas aparecen en azul, y las tareas críticas
aparecen en rojo.
En todas las tareas que no son tareas de resumen, se ven dos barras: La barra
superior representa su duración prevista, la barra inferior representa la duración de la
línea de base.
El indicador de porcentaje en el borde de una tarea refleja el porcentaje completado
para esa tarea. Las barras de la parte superior de las tareas completadas, como la
tarea ID 3, están en color sólido, mientras que las barras superiores de las tareas
incompletas, como la tarea de ID 5, aparecen en dos colores. Las barras de tareas
parcialmente terminadas, la tarea ID 5, son sólidos en la izquierda y claras a la
derecha, la parte sólida representa la parte completada de la tarea mientras que la parte
clara la parte incompleta de la tarea.
Figura 9.6 - Varios estilos de barra de tareas y códigos de color muestran el progreso
y las variaciones del proyecto.
Gestión de Proyectos con Ms. Project 2016 Pág. 111
Universidad Nacional de Ingeniería
LA TABLA VARIACIÓN DE TAREA
A medida que cambia la tabla mostrada en la vista Gantt de seguimiento, se puede ver
información diferente acerca de su progreso en el proyecto. La tabla Variación, por
ejemplo, destaca la variación en la duración de la tarea entre las líneas de base y los
datos reales. Para mostrar este cuadro, que se muestra en la Figura 9.7, haga clic
derecho en el botón Seleccionar todo en la esquina superior izquierda de la tabla y
elija Variación de la lista de tablas que aparece.
Figura 9.7 - Si su programación está atrasada, puede ver fácilmente la terrible
verdad en la Tabla Variación.
Puede comparar fácilmente el Comienzo de línea de base y el Fin de línea de base y
las columnas reales de Comienzo y Fin que muestran los datos reales de las tareas en
las que ha seguido el progreso, así como los datos de línea de base para las tareas
con ningún progreso. Esta tabla también contiene campos que le muestran la Variación
de comienzo (cuántos días tarde o temprano tiene la tarea iniciada) y la Variación de
Fin (cuántos días tarde o temprano tiene la tarea finalizada).
LA TABLA COSTO DE TAREA
La Tabla Costos de Tareas es muy útil para señalar las variaciones en el dinero
gastado en el proyecto. La Figura 9.8 muestra una Tabla de Costos de Tareas para un
proyecto en progreso, con algunos de los costos incurridos y otros que aún no se gastan.
En este punto, la tarea Determinar principales factores es superior a su costo estimado
en $300. Project tiene los siguientes factores en cuenta al calcular las variaciones
de costos:
Tiempo de recurso de trabajo efectuadas
• La estimación de días de tiempo de los recursos pendientes de ser invertidos
para completar la tarea
Costos Reales (como las tasas y permisos) que se han seguido en la tarea
•
Figura 9.8 - La Tabla de Costos de tareas muestra dónde se ha gastado demasiado y
donde tiene mucho más dinero para gastar.
Pág. 112 Gestión de Proyectos con Ms. Project 2016
Facultad de Ingeniería Industrial y de Sistemas
LA TABLA TRABAJO DE TAREA
La tabla Trabajo de la vista Gantt de seguimiento, que se muestra en la Figura 9.9, se
centra en el número de horas de trabajo realizado por los recursos que están trabajando
en las tareas. Por ejemplo, el trabajo previsto para la tarea Determinar principales
factores fue de 80 horas, La tarea se desarrolló parcialmente en 40 horas, el campo
Variación (la diferencia entre las horas de trabajo previsto y el total de horas
programadas) muestra una desviación de 20 horas. Por otra parte, la estimación
prevista para la tarea Describir Casos de Usos fue de 132 horas, y la tarea se completó
en 112 horas. La columna Variación muestra una desviación a favor del proyecto de 20
horas, el valor negativo indica que se utilizaron menos horas que se estimaron en la
línea de base.
Verá muchas de estas tablas y más vistas de seguimiento a medida que trabaja a través
de los siguientes capítulos. En este punto, debe tener una buena idea de los tipos de
información que se puede obtener mediante el seguimiento de los avances en su
proyecto.
Figura 9.9 Para determinar si una tarea está tomando mucho más esfuerzo que lo
estimado, compruebe la Tabla Trabajo de la tarea.
GRABAR VALORES REALES
Los Valores reales representan lo que, de hecho, ocurrió durante el proyecto. En
Microsoft Project, puede registrar la información real sobre el costo de una tarea y
sobre el tiempo que se gastó para completar la tarea. Al registrar la información real,
debe lograr lo siguiente:
Permitir que Project reprograme automáticamente el resto de su proyecto.
• Proporcionar a la Dirección una forma de medir qué tan bien va su proyecto.
• Proporcionarle información valiosa sobre su habilidad de estimación, información
• que se pueda aplicar al resto del proyecto actual y su próximo proyecto.
Gestión de Proyectos con Ms. Project 2016 Pág. 113
Universidad Nacional de Ingeniería
Organizar el proceso de actualización
Antes de lanzarse a la mecánica de actualización de un proyecto, debe tomar un
momento para examinar el proceso de actualización. La actualización de un proyecto
puede ser complicada, especialmente en los proyectos grandes con muchos recursos
asignados. Necesita establecer procedimientos manuales eficaces para recoger la
información de manera oportuna y, a continuación, necesita determinar las mejores
maneras de introducir la información en el Project.
Las personas que trabajan en las tareas deberían responder regularmente las siguientes
preguntas:
¿Está la tarea en programación?
• ¿Cuánto se ha avanzado?
•
Es posible que desee crear un formulario para que lo usen los participantes en sus
informes periódicos. Sus informes deben proporcionar la información que necesita
para actualizar su plan de proyecto en Project. Debe usar uno de los informes del Project
(o personalizar uno de los informes del Project) para proporcionar la información
necesaria.
También debe decidir con qué frecuencia necesita recibir los formularios de recolección
de datos. Si solicita los informes con demasiada frecuencia, sus asistentes estar más
tiempo presentando informes que trabajando. Por otro lado, si no recibe los informes
con suficiente frecuencia, no podrá identificar a tiempo un foco de problemas para
resolverlo antes de que se convierta en un gran problema. Como administrador, debe
decidir la frecuencia correcta de recolección de información real para su proyecto.
Comprender las opciones de cálculo
Necesita comprender las opciones de cálculo que puede establecer en el Project. Puede
revisar y cambiar las opciones de cálculo en la sección Programación del cuadro
de diálogo Opciones de Project. Elija Archivo >> Opciones >> Programación.
Desplácese al final y podrá ver las opciones de Cálculo. En los párrafos que siguen, se
describen las diversas opciones que usted ve en esta Figura 9.10.
Figura 9.10- Use este cuadro de diálogo para establecer las opciones que Project
usará para calcular la programación y costo de su proyecto.
Pág. 114 Gestión de Proyectos con Ms. Project 2016
Facultad de Ingeniería Industrial y de Sistemas
Calcular proyecto después de cada modificación
• Puede controlar cuándo Project calcula los cambios que haga en el proyecto, si
elige Activado, Project hace las actualizaciones de su proyecto conforme realice
cambios. Si elige Desactivado, debe usar el botón Calcular proyecto, ubicado en
la pestaña Proyecto, para que se calcule el proyecto después de realizar un
cambio. El cálculo Activado es el predeterminado, pero si su proyecto es muy
grande, el cálculo puede llevar un tiempo; en estas circunstancias, es posible
que desee cambiar al cálculo Desactivado para ahorrar tiempo.
Actualizar el estado de la tarea actualiza el estado del recurso
•
Active esta casilla para que Project actualice el estado del recurso para que
corresponda con cualquier estado de la tarea actualizado. (Esta opción también
funciona a la inversa. Si actualiza el estado de un recurso, Project también
actualiza de estado de la tarea). Suponga por ejemplo, que actualiza el
porcentaje de finalización para una tarea. Cuando se selecciona esta casilla, el
Project también actualiza el campo %Completado para el recurso y la asignación.
Casilla de verificación Los proyectos insertados se calculan como tareas
• de resumen
Por defecto, esta casilla no está seleccionada, lo que hace que Project distribuya
los cambios al % completado de la tarea al final de la duración real de la tarea.
Si selecciona esta casilla de verificación, Project distribuye los cambios
uniformemente a través de la programación.
Project siempre calcula los costos reales
•
Al seleccionar esta casilla, Project calcula los costos reales. No puede ingresar
costos reales hasta que una tarea se complete al 100%; Project sobre-escribirá
cualquier de los costos ingresados que no alcancen el 100% de completado, y
recalcula los costos.
En el resto de este capítulo, se usa la configuración predeterminada del Project para
demostrar los efectos de la actualización de un proyecto.
Actualizar las tareas para reflejar la información real
Puede grabar la información real de un proyecto debe llenar los siguientes campos
para cada tarea a la que se hace el seguimiento del progreso de su proyecto:
Fecha de comienzo real
• Fecha de fin real
• Duración real
Duración restante
•
Porcentaje completado
•
•
En algunos casos, al introducir información en uno de estos campos, Project calcula
los valores para los otros campos. Por ejemplo, si ingresa el %Completado de una tarea,
Project calcula y suministra una fecha de comienzo, una duración real, una duración
restante, y un valor de trabajo real.
CONFIGURAR LAS FECHAS DE COMIENZO Y FIN REALES
El Diagrama de Gantt muestra las fechas proyectadas de comienzo y de fin para las
tareas. En esta sección, encontrará la manera de ingresar y ver las fechas reales de
comienzo y fin (y comparar la fechas actual, prevista y real) en la vista Formulario
Detalles de tareas, como se muestra en la Figura 9.11.
Gestión de Proyectos con Ms. Project 2016 Pág. 115
Universidad Nacional de Ingeniería
A partir de la vista Diagrama de Gantt, siga estos pasos para configurar la pantalla:
1. Elija Vista >> marque la casilla de verificación Detalles
2. Haga clic en el panel inferior.
3. Abra el cuadro de diálogo Más vistas.
4. Seleccione Formulario Detalles de tarea y haga clic en Aplicar.
5. En el panel superior, seleccione la tarea para la que desea grabar los datos
reales.
Figura 9.11 - Use el Formulario Detalles de tarea para ingresar la información real.
6. En la sección Fechas del panel inferior, seleccione el botón de opción Real para
identificar el tipo de fechas que desea ingresar.
Los tres botones de opción (Actual, Prevista, y Real) sólo se refieren a las fechas
que puede ver y configurar. En otras palabras, usted no ve las asignaciones
previstas en la parte inferior de la vista si hace clic en Prevista.
7. Registre ya sea una fecha de Comienzo o una fecha de Fin y haga clic en Aceptar.
Project inicialmente establece en NOD los campos Fecha de Comienzo real y Fecha
de Fin real para indicar que todavía no ha ingresado una fecha. Al actualizar su proyecto
para proporcionar las fechas reales de comienzo y fin, el Project cambia las fechas
proyectadas de comienzo y fin que ha ingresado. Al introducir una fecha de Comienzo
real, Project sólo cambia el campo fecha Comienzo previsto. Sin embargo, al ingresar
una fecha de fin real, Project cambia varios campos: el campo % Completado, el campo
Duración real, el campo Duración restante, el campo Trabajo real y el campo Costo real.
Si no estableció una fecha de comienzo real, Project cambiará el valor de ese campo.
Grabar las Duraciones reales
La duración real de una tarea es la cantidad de tiempo que se necesitaba para completar
la tarea. Para grabar una duración real, puede usar el cuadro de diálogo Actualizar
Tareas. Elija la pestaña Tarea >> grupo Programación >> botón Actualizar según
programación >> Actualizar tareas, para mostrar el cuadro de diálogo Actualizar Tareas
(véase la Figura 9.12).
Pág. 116 Gestión de Proyectos con Ms. Project 2016
Facultad de Ingeniería Industrial y de Sistemas
Figura 9.12 - Use el cuadro de diálogo Actualizar Tareas para ajustar la Duración real
de una tarea llenando el campo Duración Real.
Cuando se establece una Duración real de que es menor o igual a la Duración prevista,
el Project asume que la tarea está progresando según lo programado. Por lo tanto, al
hacer clic en Aceptar, el Proyecto establece la fecha Comienzo real a la fecha de
Comienzo previsto. En este caso, el Project deja sola a la fecha de Comienzo real. En
ambos casos, el Project calcula el porcentaje completado y la duración restante para
la tarea.
Si se establece una Duración real que es mayor que la Duración prevista, el Project
asume que la tarea se termina, pero que llevó más tiempo de lo esperado en
completarse. Project reemplaza la Duración prevista por la Duración real y cambia el
campo Porcentaje Completado al 100% y el campo Duración restante a 0%.
Establecer el valor de porcentaje completado
Antes de discutir sobre el campo Duración restante, eche un vistazo a la Tabla
Seguimiento, que contiene, en forma de tabla, todos los campos en los que puede
introducir la información real. En los dos apartados anteriores, se veía que se puede
usar el la vista Formulario Detalles de tareas y el cuadro de diálogo Actualización de
Tareas para grabar y ver la información real. El Formulario Detalles de tareas
proporciona una manera limitada para actualizar tareas. Aunque el cuadro de diálogo
Actualización de Tareas proporciona una manera completa a introducir la información
real, me parece que es más fácil introducir toda la información real en el Project
mediante la vista Tabla de Seguimiento (véase la Figura 9.13).
Para mostrar la vista Tabla de Seguimiento, comience en la vista Diagrama de Gantt y
siga estos pasos:
1. Haga clic en el panel superior del Diagrama de Gantt.
2. Elija Vista >> desactive la casilla Detalles (para quitar la parte inferior, en nuestro
ejemplo anterior).
3. Haga clic derecho en el botón Seleccionar todo y elija Seguimiento en el menú
que aparece. Project muestra la Tabla Seguimiento en la parte izquierda de la
vista Diagrama de Gantt.
Gestión de Proyectos con Ms. Project 2016 Pág. 117
Universidad Nacional de Ingeniería
Figura 9.13 – La tabla Seguimiento, de la ficha Vista, le ayuda a ver y entrar en los
valores reales de las tareas.
Puede establecer los avances del trabajo realizado en una tarea asignando un valor de
Porcentaje Completado a la tarea. Cualquier valor inferior a 100 indica que la tarea no
está completa. Puede fijar el valor de Porcentaje completado desde el formulario
Detalles de tarea, desde el cuadro de diálogo Actualización de Tareas, o desde la
Tabla Seguimiento. O bien, puede seleccionar la tarea desde cualquier vista de tareas
y usar los botones de Porcentaje en la pestaña Tarea (véase la Figura 9.14). Haga clic
derecho en cualquier barra de herramientas y elija Seguimiento para mostrar la barra
de herramientas de seguimiento.
Figura 9.14 - Use estos botones para ajustar el progreso real de una tarea a 0%,
25%, 50%, 75% o 100% completado.
Si introduce un valor Porcentaje Completado, el Project asigna una fecha de Comienzo
Real (a menos que haya ingresado una previamente). Project también calcula los
valores de Duración real y Duración restante. Si establece la opción para Actualizar los
recursos al actualizar las tareas, el Project también calcula el Costo Real y el Trabajo
Real. Si introduce 100 en la columna Porcentaje completado, el Project asigna la fecha
de fin prevista a la columna fecha de Fin Real. Si este valor no es correcto, no ingrese
un valor a Porcentaje Completado, en su lugar, introduzca una Fecha de Fin Real.
AJUSTAR EL TRABAJO COMPLETADO
A veces, debe programar las tareas basadas en la disponibilidad de ciertos recursos.
En estos casos, el progreso del seguimiento en una tarea es el más fácil si se
actualiza el Trabajo Completado. Al actualizar este valor, también se actualiza el
trabajo que está realizando cada recurso.
Del mismo modo que Project calcula la información de duración al rellenar un campo
de duración, Project actualiza el trabajo restante, restando el trabajo realizado del
trabajo total programado.
Comience en la vista Uso de
tareas para ingresar el Trabajo Real realizado para
recursos específicos.
Pág. 118 Gestión de Proyectos con Ms. Project 2016
Facultad de Ingeniería Industrial y de Sistemas
1. Elija la vista Uso de tareas
2. Haga clic derecho en el botón Seleccionar todo
3. Elija Seguimiento en el menú contextual que aparece.
4. A continuación, arrastre la barra de división casi por completo al borde derecho de
la pantalla para revelar columna Trabajo Real (vea la Figura 9.15).
Figura 9.15 - La vista Tabla Seguimiento permite el ingreso de Trabajo real.
AJUSTAR LA DURACIÓN RESTANTE
La columna Duración Restante muestra cuánto tiempo más
se necesita para completar una tarea. Si cambia sólo el
valor de la columna Duración restante para que sea mayor
o menor que la cifra existente, el Project supone que está
cambiando la duración prevista de la tarea en lugar de
seguir el progreso real de la tarea. En este caso, el Project
ajusta la programación basándose en la nueva duración
prevista.
Pero si ingresa un valor en la columna Duración Restante después de ingresar valor
de Duración Real, Project supone que trabajo para la tarea se completará en función
del valor de duración restante. Por lo tanto, el Project establece el valor de %
Completado basándose en una combinación del valor de duración restante que usted
suministra y la duración prevista original.
En la Figura 9.16, la duración prevista para la Tarea 5 fue originalmente de 3 días.
Grabé un valor de duración real de 1.5 días, y el Project actualizó el campo %
Completado para reflejar que se completó la mitad de la tarea. Luego grabé una
duración restante de 1 día, y el Project ajustó el campo % Completado desde 50%
completado a 60% completado; registrando el valor de duración restante que ajusta la
programación del proyecto.
Del mismo modo, si ingresa información en el campo % Completado y en el campo
Duración restante, el Project ajusta el campo Duración Real usando una combinación
del valor de la duración restante y la duración prevista original.
Si ha ingresado información de duración real o información de % Completado, ingresar
0 en la columna Duración Restante es el mismo que ingresar 100% en la columna
Gestión de Proyectos con Ms. Project 2016 Pág. 119
Universidad Nacional de Ingeniería
%Completado, es decir, el Project asigna la fecha de fin prevista a la columna Fecha
de Fin Real. Si este valor no es correcto, cambie la Fecha de Fin Real.
Figura 9.16 - Cuando se establece el valor de duración restante después de
establecer una duración real, Project actualiza el campo % Completado de la tarea.
USAR VALORES REALES Y COSTOS
Excepción para las tareas de costo fijo, Project usa el costo de los recursos asignados
a la tarea durante la duración de la tarea para calcular el costo de dicha tarea. Los
Costos sin acumulados, y los costos totales del proyecto son la suma de los costos de
todos los recursos y los costos fijos. Por lo tanto, si previamente ha establecido y
asignado recursos a sus tareas, el Project se encarga de calcular y acumular los
costos por usted; lo que tiene que hacer es revisar y analizar dichos costos.
Alternativamente, es posible que haya recursos a sus tareas, o tal vez han cambiado
las opciones por defecto para que el Project no calcule los costos. ¿Cómo puede usted
hacer eso? Elija Archivo >> Opciones >> Programación. En la sección Cálculo, mire
las opciones de cálculo para su proyecto (vea la Figura 9.17). Si no se selecciona la
casilla de verificación Actualizar el estado de la tarea actualiza el estado del recurso, el
Project no está calculando los costos de su proyecto. Recuerde, sin embargo, que esta
casilla de verificación está activada de forma predeterminada, como puede ver en la
figura.
Figura 9.17 – Desde la sección Cálculo, se puede decir si Project calcula los costos
de su proyecto.
Pág. 120 Gestión de Proyectos con Ms. Project 2016
Facultad de Ingeniería Industrial y de Sistemas
Si no asignó recursos o cambió los valores por defecto, el Project no podrá calcular el
costo de su proyecto a menos que proporcione información adicional después de
terminada la tarea. Puede revisar y actualizar los costos de su proyecto desde una de
estas dos tablas de costo:
la tabla Costo para las tareas o
• la tabla Costo para los recursos.
•
También puede cambiar los costos que el Project asigna.
USAR LA TABLA COSTO PARA TAREAS
La tabla Costo para tareas, vea la Figura 9.18, muestra información de costos sobre la
base de cada tarea en su proyecto. Esta tabla muestra el costo de la línea de base (el
costo previsto), el costo real, la variación entre los costos previstos y reales, y el costo
restante de la tarea.
Si asigna un costo fijo a una tarea en esta tabla, el Project agrega el costo fijo al costo
calculado para la tarea. Para mostrar esta tabla, comience en la vista Diagrama de
Gantt. A continuación, haga clic derecho con el botón Seleccionar todo para mostrar el
menú contextual de tablas y elija Costo. También puede ser necesario deslizar el
panel gráfico hacia la derecha para ver todos los campos en la tabla Costo para
tareas.
La tabla Costo para tareas es más útil si ha guardado una línea de base de su
proyecto, ya que le permite comparar los costos previstos con los costos reales.
Figura 9.18 - La tabla de Costo para tareas.
USAR LA TABLA COSTO PARA RECURSOS
La tabla Costo para recursos es similar a la tabla Costo para tareas, pero muestra los
costos por recurso en lugar de por tarea, como se muestra en la Figura 9.19.
Para mostrar esta tabla, comience con una vista de recursos como la vista Hoja de
recursos. A continuación, haga clic derecho en el botón Seleccionar todo y elija Costo
en el menú contextual que aparece.
Como en la tabla Costo para tareas, la tabla Costo para recursos es útil si ha guardado
una línea de base de su proyecto, ya que le permite comparar los costos previstos con
los costos reales.
Gestión de Proyectos con Ms. Project 2016 Pág. 121
Universidad Nacional de Ingeniería
REEMPLAZAR VALORACIONES DE COSTOS DE RECURSO
La configuración por defecto del Project actualiza automáticamente los costos cuando
usted registra el progreso en una tarea. Project usa el método de acumulación que ha
seleccionado para el recurso al crear el recurso.
Figura 9.19 - La tabla Costo para recursos.
Alternativamente, puede ingresar los costos reales para una asignación de recursos, o
puede seguir los costos reales por separado del trabajo real en una tarea. Para ello,
después de terminada la tarea, debe ingresar los costos manualmente para reemplazar
los costos calculados por el Project. Antes de que pueda reemplazar los costos que
Project ha calculado, sin embargo, debe desactivar una de las opciones por defecto.
Siga estos pasos para ajustar la configuración por defecto del Project para que pueda
reemplazar los costos calculados:
1. Archivo >> Opciones >> Programación.
2. Desplace hasta la sección Cálculo.
3. Elimine la marca en la casilla de verificación Project siempre calcula los costos
reales (vea la Figura 9.20).
Figura 9.20 - Revise los valores predeterminados para reemplazar los costos
calculados por Project.
Pág. 122 Gestión de Proyectos con Ms. Project 2016
Facultad de Ingeniería Industrial y de Sistemas
4. Haga clic en Aceptar.
5. Active la vista Uso de tareas.
6. Haga clic derecho con el botón Seleccionar todo para mostrar el menú contextual
y elija la tabla Seguimiento. Project muestra la vista Tabla de Seguimiento (véase
la Figura 9.21).
7. Arrastre la barra de división hacia la derecha para que pueda ver todas las
columnas.
8. Seleccione la tarea o recurso al que desea asignar un costo.
9. Introduzca el costo en la columna Costo Real.
Figura 9.21-La tabla Seguimiento con la columna Costo Real visible.
Revisión del Progreso
Cuando empieza a grabar los datos reales, debe revisar el progreso de su proyecto, la
vista de Gantt de seguimiento de Project le puede ayudar.
USAR LA VISTA GANTT DE SEGUIMIENTO
La vista Gantt de seguimiento, que se muestra en la Figura 9.22, usa la tabla Entrada
y, probablemente, proporcione la imagen más eficaz del progreso de su proyecto. La
barra inferior en la parte de diagrama de la vista representa las fechas previstas para
cada tarea. La barra superior, o bien muestra las fechas de comienzo y fin programados
o (si la tarea se ha completado) muestra fechas de comienzo y fin reales para cada
tarea.
Project da formato a la barra de tareas para indicar el estado de la tarea como sigue:
La barra superior de las tareas, si no pertenece a la ruta crítica, se ve de color
• azul. La barra superior de las tareas, si pertenece a la ruta crítica, se ve de
color rojo. Aparece el porcentaje completado en el lado derecho de todas las
tareas.
Gestión de Proyectos con Ms. Project 2016 Pág. 123
Universidad Nacional de Ingeniería
En las tareas parcialmente completadas, que no pertenece a la ruta crítica, la
• parte ya realizada aparece con un azul más oscuro que la parte que aún no se
completa.
En las tareas parcialmente completadas, que pertenecen a la ruta crítica, la
• parte ya realizada aparece con un rojo más oscuro que la parte incompleta.
Figura 9.22 - Gantt de seguimiento le ayuda a entender el progreso de su proyecto.
USAR LA TABLA TRABAJO PARA TAREAS
La tabla Trabajo para tareas, que se muestra en la Figura 9.25, muestra el tiempo
total que se requiere de todos los recursos para completar la tarea. El trabajo se
diferencia de la duración de la tarea debido a que:
El trabajo mide cuantas horas de esfuerzo son necesarias para completar una
• tarea.
• La duración de la tarea mide la cantidad de tiempo (número de días) que es
asignada a la tarea.
Si el trabajo total para una tarea es de 16 horas, pero la duración de la tarea es de
sólo un día, debe agregar otro recurso (lo que significa que dos personas pueden
completar la tarea en un día) o prolongar la duración de la tarea.
La tabla Trabajo para tareas incluye la información prevista de modo que pueda
comparar su avance con la estimación original. Por lo tanto, para que esta tabla tenga
sentido debe haber guardado una línea de base para su proyecto.
Puede aplicar la tabla Trabajo para las tareas de cualquier vista de hoja de tareas. En
la Figura 9.25, la tabla Trabajo aparece en el lado izquierdo de la vista Uso de tareas.
En la vista Uso de tareas, haga clic en el botón Seleccionar todo y elija Trabajo en el
menú contextual que aparece.
Pág. 124 Gestión de Proyectos con Ms. Project 2016
Facultad de Ingeniería Industrial y de Sistemas
Figura 9.23 - La tabla Trabajo para las tareas.
USAR LA TABLA TRABAJO PARA RECURSOS
La tabla Trabajo para recursos muestra información del trabajo de los recursos. Una vez
más, el trabajo representa el tiempo total que requieren todos los recursos para
completar la tarea. La tabla Trabajo para recursos también incluye información básica
para que pueda comparar sus avances con la estimación original.
Puede aplicar la tabla Trabajo para recursos a cualquier vista de hoja de recursos. En
la Figura 9.24, por ejemplo, la tabla Trabajo para recursos aparece en el lado izquierdo
de la vista Uso de Recursos. Seleccione la vista Uso de recursos, haga clic en el botón
Seleccionar todo y elija Trabajo en el menú contextual que aparece.
Gestión de Proyectos con Ms. Project 2016 Pág. 125
Universidad Nacional de Ingeniería
Figura 9.24 La Tabla Trabajo para recursos
Pág. 126 Gestión de Proyectos con Ms. Project 2016
Facultad de Ingeniería Industrial y de Sistemas
CAPÍTULO 9
Gestión de Proyectos con Ms. Project 2016 Pág. 127
Universidad Nacional de Ingeniería
EVALUANDO LA PERFOMANCE Y
CERRANDO EL PROYECTO
Informes Visuales
Los informes visuales, que se crean, usan los datos de Project para crear Tablas
dinámicas en Excel y Diagramas dinámicos en Visio. Después crear un informe, puede
manipularlo en Excel o Visio usando las técnicas de esos programas que se utilizan
para manipular cualquier tabla dinámica de Excel o diagrama dinámico de Visio.
Para crear Informes visuales, elija la pestaña Crear un Informe >> botón Informes
Visuales. Aparece el cuadro de diálogo Informes visuales (véase la figura 10.1). Estos
informes se dividen en seis categorías:
Uso de tareas
• Uso de recursos
• Uso de la asignación
• Resumen de la tarea
Resumen del recurso
• Resumen de la asignación
•
•
Figura 10.1 - Utilice esta ventana para crear informes visuales.
Los informes que aparecen en los informes Visuales son plantillas que vienen con
Project, pero también puede crear sus propios informes, si no encuentra un informe
que se adapte a sus necesidades.
En esta sección, se describen cada una de las plantillas de informes que vienen con el
Project. Luego, al final de esta sección, se muestra cómo crear su propio informe
visual.
Pág. 128 Gestión de Proyectos con Ms. Project 2016
Facultad de Ingeniería Industrial y de Sistemas
Informe Uso de tareas
Un solo informe aparece en la categoría de los informes Uso de tareas: el Informe de
Flujo de Caja.
INFORME DEL FLUJO DE CAJA
El informe del Flujo de caja, una tabla dinámica de Excel, utiliza datos de tareas,
recursos y asignaciones para producir un gráfico de barras similar a la que se muestra
en la Figura 10.2.
Figura 10.2 - El Informe del Flujo de caja.
Informe Uso de recursos
La categoría de informes visuales Uso de recursos contiene cinco informes. Para dos
de los informes, el Informe del Flujo de Caja y el Informe de Disponibilidad de los
recursos, que encontrará en ambas versiones: Métricas y EE.UU.
INFORME DEL FLUJO DE EFECTIVO
Encontrará una versión Métrica y una versión de EE.UU. del informe del Flujo de
efectivo, un diagrama dinámico en Visio. Utilizando los datos del proyecto, este informe
produce un diagrama que muestra los costos previstos y reales para su proyecto en
el tiempo y divide la información por tipo de recurso, mostrando: trabajo, materiales e
información de costos.
INFORME DE DISPONIBILIDAD DE LOS RECURSOS
Encontrará una versión métrica y una versión de EE.UU. del Informe de Disponibilidad
de los recursos, un diagrama dinámico Visio. Utilizando los datos del proyecto, este
informe produce un diagrama que muestra la capacidad total, trabajo, y la disponibilidad
restante de los recursos de trabajo.
INFORME DEL RESUMEN DE COSTOS DE LOS RECURSOS
El informe del resumen de costos del recurso, una tabla dinámica de Excel, produce
un gráfico circular que divide los costos de recursos entre los distintos tipos de recursos.
Gestión de Proyectos con Ms. Project 2016 Pág. 129
Universidad Nacional de Ingeniería
INFORME DE DISPONIBILIDAD DE LOS RECURSOS
El Informe de Disponibilidad de los recursos es una tabla dinámica de Excel que produce
un gráfico de columnas (ver Figura 10.3) que muestra el trabajo y la disponibilidad
restante en el tiempo.
Figura 10.3 - El informe de disponibilidad de los Recursos.
INFORME DEL RESUMEN DE TRABAJO DE LOS RECURSOS
El Informe del resumen de Trabajo de los Recursos es una tabla dinámica de Excel
que produce un gráfico de columnas (ver Figura 10.4) mostrando el trabajo, la
disponibilidad restante, y el trabajo real de cada recurso de trabajo en su proyecto.
Figura 10.4- El informe del resumen de Trabajo de los Recursos.
Personalización de las plantillas de informe visual
Debido a la variedad de plantillas de informes disponibles, lo más probable es que no
tendrá que crear su propia plantilla. Pero puede crear una nueva plantilla o modificar
una plantilla existente que se acomode a sus necesidades.
Al crear una nueva plantilla, el Project se basa en una plantilla existente. Para crear
una nueva plantilla de informe visual personalizado, siga estos pasos:
Pág. 130 Gestión de Proyectos con Ms. Project 2016
Facultad de Ingeniería Industrial y de Sistemas
1. Seleccione Proyecto >> Informes visuales para mostrar el cuadro de diálogo
Informes Visuales.
2. Haga clic en el botón Plantilla nueva. Project muestra el cuadro de diálogo
Informes visuales: nueva Plantilla (véase Figura 10.5).
3. Elija Excel o Visio como la aplicación que mostrará el informe. Si selecciona
Visio, elija entre Visio (sistema métrico) o Visio (unidades de EE.UU.).
4. Abra el cuadro de lista Elija los datos sobre los que desea realizar el informe y
seleccione un informe visual existente para que sea la base de su nuevo informe.
5.
Figura 10.5 - Utilice este cuadro de diálogo para describir la nueva plantilla que desea
crear.
6. Haga clic en el botón Selector de campos. Project muestra el cuadro de diálogo
informes Visuales – Selector de Campos (véase la Figura 10.6).
Figura 10.6 - Utilice este cuadro de diálogo para seleccionar los campos que desea
incluir en su plantilla de informe visual.
Los campos que aparecen en este cuadro de diálogo cambian en función de la plantilla
de informe que haya seleccionado en el paso 4. Pero las funciones del cuadro de diálogo
Gestión de Proyectos con Ms. Project 2016 Pág. 131
Universidad Nacional de Ingeniería
son las mismas, independientemente de la opción que elija en el paso 4. Las columnas
de la derecha muestran los campos que figuran actualmente en la plantilla del informe,
y las columnas de la izquierda muestran los campos disponibles para agregar a la
plantilla. Para incluir un nuevo campo, haga clic en una de las columnas a la derecha y
haga clic en el botón Agregar. Para eliminar un campo existente en el informe, haga clic
en una de las columnas a la izquierda y haga clic en Quitar. Cuando termine de
seleccionar los campos, haga clic en Aceptar dos veces.
Project comienza a pasar por el proceso de construcción del informe que describió.
Cualquiera ventana de Excel o ventana de Visio le permiten establecer la Tabla
dinámica o el Diagrama dinámico. La figura 10.7 muestra una tabla dinámica vacía de
Excel con los campos de la derecha para que pueda arrastrar y colocar los campos en
los lugares adecuados en la tabla dinámica.
Figura 10.7 - Una tabla dinámica o diagrama dinámico vacía aparece de manera que
puede dar formato a su informe.
Cuando termine de configurar la plantilla, haga clic en el Archivo >> Guardar como. En
el cuadro de diálogo Guardar, aparece automáticamente la ubicación predeterminada
para las plantillas. Proporcione un nombre para la plantilla y haga clic en Guardar.
Crear un informe de proyecto
Con Project 2016, podrá crear y personalizar informes gráficos muy llamativos utilizando
los datos de cualquier proyecto y sin necesidad de recurrir a ningún otro software. A
medida que trabaje en el proyecto, los informes cambiarán para reflejar la información
más reciente, sin necesidad de actualizarla manualmente.
Para crear un informe debe seguir los siguientes pasos:
1. Haga clic en la ficha Crear un Informe.
2. En el grupo Ver informes, haga clic en el tipo de informe que desee y elija un
informe concreto.
Por ejemplo, para abrir el informe Información general del proyecto, haga clic en Crear
un Informe > Panel > Información general del proyecto.
Pág. 132 Gestión de Proyectos con Ms. Project 2016
Facultad de Ingeniería Industrial y de Sistemas
Aparece un informe como el de la Figura 10.8, El informe Información general del
proyecto combina gráficos y tablas para mostrar en qué punto se encuentra cada fase
del proyecto, los próximos hitos y las tareas cuya fecha de vencimiento ya se ha
cumplido.
Figura 10.8 Información general del proyecto
Project proporciona 16 informes que puede usar directamente, pero no por eso debe
sentir que tiene opciones limitadas. Puede personalizar el contenido y el aspecto de
cualquier informe, o bien crear uno nuevo desde cero.
Trabajar con su informe
CAMBIAR LOS DATOS DE UN INFORME
Puede seleccionar los datos que Project muestra en cualquier parte de un informe.
1. Haga clic en la tabla o gráfico que desee cambiar.
2. Utilice el panel Lista de campos en la parte derecha de la pantalla para
seleccionar los campos que desee mostrar y filtrar la información.
Tip Al hacer clic en un gráfico, aparecerán directamente, además, tres botones a la
derecha del gráfico. Utilice los botones Elementos de gráfico y Filtros de gráfico
para seleccionar rápidamente elementos como etiquetas de datos y filtrar la
información destinada al gráfico.
Gestión de Proyectos con Ms. Project 2016 Pág. 133
Universidad Nacional de Ingeniería
Ejemplo
En el informe Información general del proyecto, podrá cambiar el gráfico completado al
% de manera que se muestren las subtareas críticas en vez de las tareas de resumen
de nivel superior:
1. Haga clic en cualquier parte del gráfico % completado.
2. En el panel Lista de campos, vaya al cuadro Filtro y haga clic en Tareas
críticas.
3. En el cuadro Nivel de esquema, seleccione Nivel 2. En este ejemplo, será el
primer nivel del esquema que tenga subtareas en vez de tareas de resumen.
El gráfico cambia según se seleccionan las opciones, como se muestra en la figura 10.9.
Figura 10.9 Cambiar los datos en el informe General del proyecto
CAMBIAR EL ASPECTO DE UN INFORME
Con Project, puede controlar el aspecto de sus informes, desde un sencillo blanco y
negro a una explosión de colores y efectos.
Tip Puede hacer que un informe sea parte de una vista en dos paneles y así ver cómo
el informe cambia en tiempo real a medida que trabaja en los datos del proyecto.
Haga clic en cualquier parte del informe y luego en Herramientas de informes | Diseño
para ver las opciones de modificación del aspecto de todo el informe. Desde esta ficha,
podrá cambiar la fuente, el color o el tema de todo el informe. También podrá agregar
nuevas imágenes (incluyendo fotos), formas, gráficos o tablas.
Al hacer clic en elementos individuales (gráficos, tablas, etc.) de un informe, aparecerán
nuevas fichas en la parte superior de la pantalla con opciones para dar formato a esa
parte.
Pág. 134 Gestión de Proyectos con Ms. Project 2016
Facultad de Ingeniería Industrial y de Sistemas
Tip Al hacer clic en un gráfico, aparecerán directamente, además, tres botones a la
derecha del gráfico. Haga clic en el botón Estilos de gráfico para cambiar
rápidamente el color o estilo del gráfico.
Ejemplo
Supongamos, por ejemplo, que decide renovar el aspecto del gráfico % completado,
en el informe Información general del proyecto.
100% 100%
80%
60% 42%
40%
20%
0%
0%
Preproducción Producción Posproducción
1. Haga clic en cualquier punto del gráfico % completado y luego en
Herramientas de Gráficos | Diseño.
2. Seleccione un nuevo estilo en el grupo Estilos de gráfico. Al hacerlo, se
quitarán las líneas y se agregarán sombras a las columnas.
3. Vamos a darle profundidad al gráfico. Haga clic en Herramientas de gráfico |
Diseño > Cambiar tipo de gráfico.
4. Haga clic en Columnas > Columna agrupada 3D.
5. Agregar un color de fondo. Haga clic en Herramientas de gráfico | Formato >
Relleno de forma y seleccione un nuevo color.
6. Cambiar los colores de la barra. Haga clic en las barras para seleccionarlas,
luego en Herramientas de gráfico | Formato > Relleno de forma y
seleccione un nuevo color.
Gestión de Proyectos con Ms. Project 2016 Pág. 135
Universidad Nacional de Ingeniería
COMPARTIR UN INFORME
1. Haga clic en cualquier parte del informe.
2. Haga clic en Herramientas de informe | Diseño > Copiar informe.
3. Pegar el informe en cualquier programa que permita mostrar gráficos.
Tipos de Informes
Project 2016 incluye nuevos informes y paneles que puede usar para comprobar el
estado general de sus proyectos o para ver si determinadas partes del proyecto están
conformes a su programación.
Encontrará las siguientes 4 categorías o grupos de informes:
Panel
• Recursos
•
Costos
•
En curso (de progreso)
•
Vea las tablas siguientes para obtener información acerca de los informes predefinidos.
INFORMES DEL PANEL
Para ver todos los informes del panel, haga clic en Crear un Informe > Paneles.
Tabla 10.1 Informes del Panel
Pág. 136 Gestión de Proyectos con Ms. Project 2016
Facultad de Ingeniería Industrial y de Sistemas
Este informe: Muestra:
El trabajo realizado, las tareas completadas y el trabajo que queda
Evolución por hacer.
El estado actual de costes de su proyecto y de las tareas de nivel
Información superior. Además, muestra los costes planeados, restantes, reales,
general de acumulados y de línea de base, así como el porcentaje de
costos finalización. De este modo, podrá determinar si su proyecto se
ajustará al presupuesto.
Información El porcentaje de finalización del proyecto, los próximos hitos y las
general del tareas cuya fecha de vencimiento ya se ha cumplido (tareas
proyecto retrasadas).
El trabajo realizado en la semana actual, el estado de las demás
Próximas tareas tareas vencidas y las tareas que comienzan la semana próxima.
Una evolución del trabajo del proyecto, así como estadísticas de
Información trabajo de todas las tareas de nivel superior para que sepa cuál es
general del porcentaje de finalización y que tareas están aún pendientes de
trabajo realizar.
INFORMES DE RECURSOS
Para ver todos los informes de recursos, haga clic en Informe > Recursos.
Tabla 10.2 Informes de recursos
Este informe: Muestra:
El estado de trabajo de todos los recursos sobreasignados con información
Recursos acerca del trabajo real y restante. Gracias a este informe, podrá intentar
sobreasignados resolver estas sobreasignaciones en la Vista de planeador de equipo.
El estado de todas las personas (recursos de trabajo) que están trabajando
Visión general de en su proyecto para que sepa qué trabajo falta por completar y qué tareas
los recursos están pendientes de realizar.
INFORMES DE COSTOS
Para ver todos los informes de costos, haga clic en Informe > Costos.
Tabla 10.3 Informes de costos
Este informe: Muestra:
Los costos y los costos acumulados por trimestre de todas las tareas de
Flujo de caja nivel superior. Use la opción Lista de campos para mostrar otros costos
u otros periodos de tiempo.
La variación de costos de todas las tareas de nivel superior y recursos de
Sobrecostos trabajo e indica en qué punto superan los costes reales a los costos de
línea de base.
Gestión de Proyectos con Ms. Project 2016 Pág. 137
Universidad Nacional de Ingeniería
El valor acumulado, la variación y los índices de rendimiento durante un
Informe de valor tiempo. Asimismo, compara los costos y las programaciones con una
acumulado línea de base con el fin de determinar si el proyecto cumplirá la fecha
prevista.
El estado del costo de los recursos de trabajo (personal y material).
Visión general de Asimismo, muestra los detalles de costos en una tabla y datos de
costo de recursos distribución de costos en un gráfico.
El estado del costo de las tareas de nivel superior. Asimismo, muestra los
Información general detalles de costos en una tabla y datos de distribución de costos en un
de costos de la tarea gráfico.
INFORMES DE PROGRESO
Para ver todos los informes de progreso, haga clic en Informe > En curso.
Tabla 10.4 Informes de progreso
Este
informe: Muestra
Todas las tareas con programación ajustada que figuran como críticas en la ruta
Tareas crítica de su proyecto, lo que indica que cualquier retraso en estas tareas
críticas provocará retrasos en la programación.
Tareas Las tareas que han comenzado o finalizado con posterioridad a las fechas de
retrasadas inicio y finalización programadas y que cuyo progreso no es el planeado.
Informe de Todas las tareas del proyecto que tienen hitos. Este informe muestra qué tareas
hito tienen retrasos, qué tareas han vencido o las que se han completado.
Todas las tareas del proyecto que están tardando más de lo esperado en
Tareas completarse y cuya fecha de finalización es posterior a la fecha de finalización
pospuestas de línea de base.
Elegir una plantilla de informe para crear informes propios
En caso de que ningún informe predefinido se ajuste a sus necesidades, puede usar
una de las siguientes nuevas plantillas de informes para crear sus propios informes de
proyectos.
Para ver todas las plantillas de informes, haga clic en Informe > Nuevo informe.
CREAR UN INFORME PROPIO
1. Haga clic en Crear un Informe > Nuevo informe.
2. Seleccione una de las cuatro opciones y haga clic en Seleccionar.
3. Dele un nombre a su informe y empiece a añadir información.
Cualquiera de los gráficos que cree desde cero son totalmente personalizables.
Puede agregar y eliminar elementos o cambiar los datos según sus necesidades.
Pág. 138 Gestión de Proyectos con Ms. Project 2016
Facultad de Ingeniería Industrial y de Sistemas
Tabla 10.5 Plantillas de informe
Esta plantilla
de informe Muestra
Un Lienzo en blanco.
En blanco Utilice la ficha Herramientas de informe | Diseño para agregar
gráficos, tablas, texto e imágenes.
Un gráfico de los datos de su proyecto donde se comparan valores de
Trabajo real, el Trabajo restante y el Trabajo predeterminado.
Gráfico Use el panel Lista de campos para seleccionar qué campos se
muestran en la tabla para compararlos en el gráfico. Use los botones
situados junto al gráfico para personalizar su color y formato.
Es una Tabla de los datos del proyecto que muestra, de modo
predeterminado, los campos Nombre, Inicio, Fin y % completado.
Use la Lista de campos para seleccionar qué campos se muestran en
Tabla la tabla. En el cuadro Nivel de esquema, elija el número de niveles de
esquema que desea mostrar en la tabla. Use las fichas Herramientas
de tabla para personalizar la tabla.
Dos gráficos en paralelo que muestran los mismos datos del proyecto.
En un principio, los gráficos tienen los mismos datos. Haga clic en un
Comparación gráfico y seleccione los datos que desee en el panel Lista de campos
para empezar a distinguirlos.
Gestión de Proyectos con Ms. Project 2016 Pág. 139
Universidad Nacional de Ingeniería
A N Á L I S IS D E P R OG RE S O F I N A N C I E R O
Comprender el Valor Acumulado
El valor acumulado es la medida que los jefes de proyecto
usan para evaluar el progreso de un proyecto basado en el
costo del trabajo realizado hasta la fecha de estado del
proyecto. Cuando Project calcula el valor acumulado, por
defecto compara su estimación de costo inicial con el
trabajo real efectuado para mostrar si su proyecto está
dentro del presupuesto. Puede pensar en el valor
acumulado como una medida que indica cuánto del
presupuesto se debería haber gastado, al comparar el
costo del trabajo realizado hasta ahora con el costo de línea base para la tarea, recurso
o asignación.
Para trabajar y usar la información del valor acumulado de manera efectiva tanto para
tareas programadas manualmente como para tareas programadas automáticamente,
primero debe realizar lo siguiente:
Asignar recursos y sus costos a las tareas de su proyecto
• Guardar una línea base para su proyecto
•
Completar algún trabajo sobre su proyecto
•
Entender los campos del Valor Acumulado
Los campos que aparecen como encabezados del informe Valor Acumulado que vio en
el capítulo 13 también aparecen en varias Tablas del valor acumulado. Los campos del
Valor Acumulado son campos monetarios que miden diversos aspectos del valor
acumulado. En la siguiente tabla se traduce los acrónimos que Project usa para
representar los campos de valor acumulado.
Acrónimos Campos del Valor Acumulado
PV o CPTP (en Valor planeado (Planned Value) o
inglés (BCWS) Costo Presupuestado del Trabajo Programado
VA o CPTR (en Valor Ganado o Valor Acumulado (Earned Value)
inglés BCWP) Costo Presupuestado del Trabajo Realizado
AC o CRTR (en Costo Real (Actual Cost)
inglés ACWP) Costo Real del Trabajo Realizado
VP (en inglés SV) Variación de la Programación (Schedule Variance)
VC (en inglés CV) Variación del Costo (Cost Variance)
CEF (en inglés BAC) Costo Estimado al Finalizar (Budgeted at Completion)
CPF (en inglés EAC) Costo Presupuestado al Finalizar (Estimate at Completion)
VAF (VAC) Variación al Finalizar (Variance at Completion)
Tres de los campos anteriores son realmente el centro del análisis del valor acumulado:
CPTP (Costo Presupuestado del Trabajo Programado): Mide el costo
•
presupuestado de las tareas individuales sobre la base de los costos de los
Pág. 140 Gestión de Proyectos con Ms. Project 2016
Facultad de Ingeniería Industrial y de Sistemas
recursos y los costos fijos que son asignados a las tareas cuando son
programados.
EV CPTR (Costo Presupuestado del Trabajo Realizado): Indica la cantidad del
•
presupuesto de una tarea que se ha gastado dada la duración real de la tarea.
Por ejemplo, suponga que tiene una tarea con un presupuesto de $ 100 y se ha
realizado un día de trabajo. Encontrará que, después de un día, el 40% del
trabajo se ha completado. Debe esperar que el 40% del costo de la tarea, o sea
$ 40, también se tendría que pagar. Por lo tanto, el CPRT para la tarea es de $
40.
AC CRTR (Costo Real del Trabajo Realizado): Mide el costo real que se haya
•
incurrido al completar una tarea. Durante el proceso de terminación, el CRTR
representa los costos reales por el trabajo realizados a la fecha de estado del
proyecto.
El CPTP, CPTR, CRTR, VP y VC son calculados hasta el día de hoy o hasta la fecha de
estado del proyecto.
VP (Variación de la Programación) representa la diferencia de costo entre el progreso
actual y el plan previsto, y Project calcula este valor como CPTR menos CPTP.
VP = CPTR - CPTP
VC representa la diferencia de costos entre los costos reales y los costos previstos en
el nivel actual de terminación, y Project calcula este valor como CPTR menos CRTR.
VC = CPTR - CRTR
CPF (Costo Presupuestado al Finalizar) o EAC muestra los costos planificados basados
en los costos que ya se han incurridos más los costos adicionales previstas.
VAF (Variación al Finalizar) o VAC representa la variación entre el costo previsto y la
combinación de los costos reales más los costos planificados para una tarea.
Project usa CPTP, CPTR, CRTR, VP y VC como campos de tarea, campos de recursos,
y campos de asignación; Project también usa versiones de fase temporal para cada
campo. CEP, EAC, y VAC, sin embargo, solamente son campos de tarea.
Project 2003 introdujo algunos campos de valor acumulado, algunos de las cuales
aparecen de forma predeterminada en las tablas de valor acumulado. Y, usando las
técnicas descritas para insertar columnas, se puede añadir cualquiera de estos campos
a cualquier tabla:
% Físico completado: Este campo representa la estimación del progreso de
•
una tarea, independientemente de trabajo o tiempo real, y no es un campo de
fase temporal. Project usa el % Físico Completado para calcular el CPTR en las
subtareas y resume el CPTR para las tareas de resumen asociadas. Vea la
sección siguiente para obtener detalles sobre cómo Project usa el % Físico
completado como método de cálculo del valor acumulado.
• IRC: Índice de Rendimiento de Costo, y Project calcula el IRC dividiendo el
CPTR entre CRTR. Este campo aparece por defecto en la Tabla de Indicadores
de costo de Valor Acumulado y es un campo de fase temporal.
IRC = CPTR / CRTR
IRP: Índice de Rendimiento de Programación, y Project calcula el IRP dividiendo
•
el CPTR por CPTP. Este campo aparece por defecto en la Tabla de Indicadores
de programación de Valor Acumulado y es un campo de fase temporal.
IRP = CPTR / CPTP
• % VC: representa el % Variación de costo, y Projectpor
calcula este campo
dividiendo VC por CPTR y multiplicando el resultado 100. Este campo
aparece por defecto en la Tabla de Indicadores de Costo de Valor Acumulado y
es un campo de fase temporal.
%VC = VC / CPTR x 100
Gestión de Proyectos con Ms. Project 2016 Pág. 141
Universidad Nacional de Ingeniería
% VP: representa el % Variación de Programación, y Project calcula este campo
•
dividiendo VP por CPTP y multiplicando el resultado por 100. Este campo
aparece por defecto en la Tabla de Indicadores de programación de Valor
Acumulado y es un campo de fase temporal.
% VP = VP / CPTP x 100
CPF: EAC representa Estimación para su término, y aunque este campo no es
•
nuevo (existía en Project 2000), fue mejorada en Project 2003. Project calcula
este campo mediante la siguiente fórmula: CRTR + (CEP - CPTR) / IRC. Este
campo aparece por defecto en el Valor Acumulado para Tareas y en las Tablas
de Indicadores de costo del valor acumulado y no es un campo de fase temporal.
IRPC: Índice de Rendimiento para Completar, y Project calcula este campo
•
mediante la siguiente fórmula: (CEP - CPTR) / (CPF – CRTR). Este campo
aparece por defecto en la Tabla de Indicadores de Costo de Valor Acumulado y
no es un campo de fase temporal.
USO DEL MÉTODO %FÍSICO COMPLETADO PARA CALCULAR EL VALOR
ACUMULADO
Project puede usar el método del % completado o el método del % Físico Completado
para calcular el Valor Ganado. A menos que especifique lo contrario, Project usa el
método del % completado.
Puede establecer el % Físico Completado como el método predeterminado para el
cálculo del Valor Acumulado de su proyecto siguiendo estos pasos:
1. Seleccione Archivo >> Opciones.
2. Aparece el cuadro de diálogo Opciones de Project. Haga clic en la sección
Avanzado.
3. Desplace la barra de desplazamiento vertical hasta el final, hasta la sección
Opciones de valor acumulado para este proyecto.
4. En el cuadro de lista Método predeterminado del valor acumulado de tarea, elija
% Físico completado.
5. En el cuadro de lista Línea base para el cálculo del Valor Acumulado, elija una
línea base (Project guarda 11 líneas base para el valor acumulado). Vea la
siguiente Figura.
6. Haga clic en Aceptar dos veces para guardar la configuración.
Pág. 142 Gestión de Proyectos con Ms. Project 2016
Facultad de Ingeniería Industrial y de Sistemas
Los pasos anteriores establecen el valor predeterminado para todas las nuevas tareas
que se introduzcan en su proyecto. Si su proyecto ya contiene tareas (o si desea usar
el método % físico completado para algunas tareas, pero no para todas las tareas),
establezca el método de cálculo de valor acumulado en una base de tarea por tarea.
Siga estos pasos para hacerlo:
1. Seleccione la tarea (s) para la que desea establecer el método de cálculo de
valor acumulado a % Físico completado.
2. Haga clic en la ficha Tarea.
3. En el grupo Propiedades, haga clic en el botón Información. Aparecerá el
cuadro de diálogo Información de la Tarea.
4. Haga clic en la ficha Avanzado.
5. En el cuadro de lista Método del valor acumulado, elija % físico completado
(véase la siguiente Figura).
Para grabar el % Físico completado, use la tabla predeterminada Seguimiento, mostrada
en la siguiente Figura o agregue el campo como una columna en una vista de tabla y
luego ingrese cantidades apropiadas para las tareas. Si agrega el campo %Físico
completado a la Tabla Valor Acumulado, verá otros campos de Valor Acumulado que se
actualizarán cuando se actualice el campo %Físico completado.
Gestión de Proyectos con Ms. Project 2016 Pág. 143
Universidad Nacional de Ingeniería
AJUSTAR LA FECHA PARA EL CÁLCULO DEL VALOR ACUMULADO
De forma predeterminada, Project usa la fecha de hoy para calcular información del
valor acumulado. Sin embargo, puede establecer una fecha de estado del proyecto para
Project para usarla en lugar de la fecha de hoy cuando se calcula el Valor Acumulado.
Haga clic en la ficha Proyecto y, en la sección Estado, haga clic en el botón Fecha de
Estado para abrir el cuadro de diálogo Fecha de Estado; luego seleccione la fecha que
desea que –Project use cuando calcule el valor acumulado y haga clic en Aceptar (ver
la siguiente figura).
Pág. 144 Gestión de Proyectos con Ms. Project 2016
Facultad de Ingeniería Industrial y de Sistemas
EJERCICIO
A continuación, se muestra la gráfica del valor acumulado, conocido como Curva-S:
ALGUNAS DEFINICIONES PREVIAS:
Es un gráfico que sirve para visualizar el grado de avance del proyecto
• Se compara lo realizado vs lo planeado
• Se trabaja con variables acumuladas:
• o De Costo (costo acumulado)
o De tiempo (trabajo acumulado, duración acumulada)
En el eje X, se grafica el tiempo (en meses, semanas)
•
PROCEDIMIENTO 1:
1. Mostrar la tarea resumen del proyecto (tarea 0)
Formato >> Mostrar u ocultar >> Tarea resumen del proyecto
2. Cambiar a la vista USO DE TAREAS
3. Cambiar la escala temporal (a meses o semanas, según el caso)
Ejemplo: si el proyecto dura más de un año, cambiar a meses; si dura menos de
6 meses, cambiar a semanas.
4. Mostrar el campo TRABAJO ACUMULADO
Formato >> Detalles >> Trabajo acumulado
Gestión de Proyectos con Ms. Project 2016 Pág. 145
Universidad Nacional de Ingeniería
Si se quiere agregar un campo que no está en la relación anterior, usar Agregar
detalles.
5. Copiar los datos de trabajo acumulado desde Project a Excel.
Copiar la fila correspondiente a Trabajo acumulado. (Seleccionar hasta que
• no se repitan los valores)
Usar el teclado (CTRL + C y CTRL + V)
•
Copiar o escribir los datos para el eje X, por ejemplo meses.
•
6. Graficar en Excel
Borrar la letra h de los datos copiados (usar la opción Buscar y reemplazar)
•
Usar el gráfico Dispersión tipo: Dispersión con líneas suavizadas y
• marcadores.
Pág. 146 Gestión de Proyectos con Ms. Project 2016
Facultad de Ingeniería Industrial y de Sistemas
Se debe obtener un gráfico como el siguiente:
PROCEDIMIENTO 2:
1. En la pestaña CREAR UN INFORME elija Informes Visuales
2. De la lista de informes que aparecen, elija Informe de horas extras del valor
acumulado. Luego, haga clic en Editar plantilla.
3. Haga clic en el botón Quitar Todos para dejar vacía la sección Campos
seleccionados.
Gestión de Proyectos con Ms. Project 2016 Pág. 147
Universidad Nacional de Ingeniería
4. En la sección campos disponible, seleccione los campos AC, Valor acumulado y
Valor planeado (ayúdese con la tecla CTRL). Luego haga clic en Agregar.
5. Debe quedar como la figura siguiente:
6. Finalmente, haga clic en Editar plantilla. Espere un momento (unos 10 a 20
segundos dependiendo de la velocidad de su computador) que se están
exportando los datos a Excel.
7. Aparecerá un libro de Excel con dos hojas de cálculo: Gráfico1 y Uso de la
Asignación con VA.
Pág. 148 Gestión de Proyectos con Ms. Project 2016
Facultad de Ingeniería Industrial y de Sistemas
8. Vaya a la hoja Uso de la asignación con VA y haga clic en el signo + que
está junto al nombre de cada uno de los trimestres para que expandan su
información
9. Regrese a la Hoja Gráfico1 y podrá ver las 3 curvas de AC, PV y EV.
Gestión de Proyectos con Ms. Project 2016 Pág. 149
Universidad Nacional de Ingeniería
Contenido
CONCEPTOS DE GESTIÓN DE PROYECTOS ........................................................... 2
Project Management Institute (PMI) ...................................................................... 2
Guía del PMBOK ..................................................................................................... 2
¿Qué es un Proyecto? ............................................................................................ 3
Relación entre Portafolios, Programa y Proyectos................................................. 4
Dirección de Proyectos .......................................................................................... 6
Grupos de procesos .............................................................................................. 6
Áreas de Conocimiento ......................................................................................... 7
El MS Project bajo el enfoque del PMBOK ............................................................ 9
Estructura de Descomposición del Trabajo (EDT) ............................................... 10
Nivel de detalle .................................................................................................... 11
Definición de las Tareas del proyecto .................................................................. 11
Identificación de los Hitos del Proyecto ................................................................ 12
Recursos ............................................................................................................. 13
WBS Schedule Pro: software para desarrollar EDTs ........................................... 13
Trabajando con las diferentes vistas del DEL WBS SCHEDULE PRO ................ 19
INTRODUCCIÓN A MICROSOFT PROJECT PROFESSIONAL 2016 ...................... 24
Características y Evolución del MS Project ........................................................ 24
Evolución de MS Project ..................................................................................... 24
Presentaciones de Ms Project Professional 2016 ................................................ 25
Nueva interfaz de Microsoft Project Professional 2016 ..................................... 26
La Cinta de opciones ........................................................................................... 28
Barra de Herramientas de Acceso Rápido .......................................................... 32
La vista Diagrama de Gantt ................................................................................. 32
Cambiar de vistas................................................................................................ 33
Establecer la Información básica del Proyecto ................................................... 36
Configurar el Calendario laboral del proyecto .................................................... 38
Creación de un nuevo calendario ........................................................................ 40
Modificar el calendario ......................................................................................... 40
Navegación por las principales vistas de MS Project 2016 ................................... 43
Abrir una plantilla................................................................................................. 43
Análisis de las vistas ........................................................................................... 44
CREACIÓN DE UN PLAN DE PROYECTO ............................................................... 46
Manejo de Tareas .................................................................................................. 46
Tipos de tareas ................................................................................................... 46
Estimar la duración de tareas .............................................................................. 48
Guardar el trabajo y salir de Project ..................................................................... 51
Organización del trabajo mediante esquemas o Fases ...................................... 52
Tarea Resumen del proyecto ............................................................................... 53
ESTABLECER LA SECUENCIA DE TAREAS ....................................................... 53
Vinculación de tareas ........................................................................................... 54
Tipos de dependencias ....................................................................................... 54
Tipos de vínculos ................................................................................................ 54
Código de la columna Predecesora ..................................................................... 58
Pág. 150 Gestión de Proyectos con Ms. Project 2016
Facultad de Ingeniería Industrial y de Sistemas
ESTIMACIÓN DE LOS RECURSOS DE LAS TAREAS .............................................60
Creación de Recursos ...........................................................................................60
Agregar nuevos recursos a un proyecto ...............................................................61
Asignación de recursos a las tareas. ...................................................................64
Eliminar un recurso de una tarea: .........................................................................65
Agregar información acerca del recurso: ..............................................................65
AJUSTE DEL CRONOGRAMA Y DE LOS RECURSOS (1) .......................................70
AJUSTE DE LAS TAREAS .....................................................................................70
Restricciones........................................................................................................70
Introducción de Fechas límite ...............................................................................72
Usar la Ruta Crítica para acortar un proyecto .......................................................72
Interrupción del trabajo de una Tarea ...................................................................76
Ajuste del período laborable para tareas individuales ...........................................76
Cambio del tipo de tarea .......................................................................................77
Introducción de costos fijos ...................................................................................81
AJUSTE DEL CRONOGRAMA Y DE LOS RECURSOS (2) .......................................84
AJUSTE DE LOS RECURSOS ...............................................................................84
Varias tasas de costo para un recurso ..................................................................84
Tasas de costo a aplicar en diferentes periodos de tiempo ...................................85
Disponibilidad del recurso a aplicar en diferentes horarios ....................................85
Demora en el comienzo de las asignaciones ........................................................86
Perfiles a las asignaciones ...................................................................................87
AFINAMIENTO DEL PROYECTO EN SU CONJUNTO ..........................................88
Análisis de la distribución de un recurso ...............................................................88
Programar horas extras ........................................................................................88
Retrasar las tareas mediante la redistribución de las cargas de trabajo del recurso
.............................................................................................................................89
ORGANIZACIÓN Y PERSONALIZACIÓN DEL PROYECTO .....................................94
ORDENAR LOS DATOS DE UNA VISTA ...............................................................94
Ordenar tareas en una vista .................................................................................94
Clasificación de las tareas ....................................................................................94
FILTROS .................................................................................................................96
Aplicar un filtro a una vista ....................................................................................99
Creación de filtros personalizados ...................................................................... 100
Usar Autofiltros ................................................................................................... 101
AGRUPACIÓN ...................................................................................................... 101
Presentación del costo por tarea ........................................................................ 104
Presentación del costo por recurso ..................................................................... 104
SEGUIMIENTO DEL PROYECTO ............................................................................ 106
ENTENDER EL SEGUIMIENTO ............................................................................ 106
Información programada, planeada y real ........................................................... 106
Usar líneas de base ........................................................................................... 106
Ver el avance en la vista Gantt de seguimiento .................................................. 110
GRABAR VALORES REALES ............................................................................. 113
Organizar el proceso de actualización ................................................................ 114
Comprender las opciones de cálculo .................................................................. 114
Actualizar las tareas para reflejar la información real .......................................... 115
Gestión de Proyectos con Ms. Project 2016 Pág. 151
Universidad Nacional de Ingeniería
Grabar las Duraciones reales ............................................................................ 116
Establecer el valor de porcentaje completado ................................................... 117
Revisión del Progreso ........................................................................................ 123
EVALUANDO LA PERFOMANCE Y CERRANDO EL PROYECTO ........................ 128
Informes Visuales ............................................................................................... 128
Informe Uso de tareas ....................................................................................... 129
Informe Uso de recursos ................................................................................... 129
Personalización de las plantillas de informe visual ............................................ 130
Crear un informe de proyecto ............................................................................ 132
Trabajar con su informe..................................................................................... 133
Tipos de Informes.............................................................................................. 136
Elegir una plantilla de informe para crear informes propios ............................... 138
Análisis de Progreso Financiero ........................................................................... 140
Comprender el Valor Acumulado ...................................................................... 140
Entender los campos del Valor Acumulado ....................................................... 140
EJERCICIO .......................................................................................................... 145
Pág. 152 Gestión de Proyectos con Ms. Project 2016
Potrebbero piacerti anche
- Gestión de proyectos aplicada al PMBOK 6EDDa EverandGestión de proyectos aplicada al PMBOK 6EDValutazione: 5 su 5 stelle5/5 (4)
- Curso Universidad FASTA - MS Project 2010Documento143 pagineCurso Universidad FASTA - MS Project 2010hjcs010% (1)
- MS ProjectDocumento124 pagineMS ProjectJoel Alexander Ojeda Perez100% (6)
- 5.especialista en Ms Project & S10 TEMARIODocumento8 pagine5.especialista en Ms Project & S10 TEMARIORolando Girao GarcésNessuna valutazione finora
- Paso A Paso Con ProjectDocumento93 paginePaso A Paso Con Projectmioruro67% (3)
- Capacitacion - Valor Ganado V-UltimaDocumento27 pagineCapacitacion - Valor Ganado V-UltimazuhleikaNessuna valutazione finora
- Ejemplo de Valor GanadoDocumento7 pagineEjemplo de Valor Ganadojcmorales_01100% (1)
- Ejercicio - Ms ProjectDocumento6 pagineEjercicio - Ms Projectluisarmando5000Nessuna valutazione finora
- Trabajo de ProjectDocumento33 pagineTrabajo de Projectjose gean fernandez valquiNessuna valutazione finora
- Tutorial Analisis Del Valor GanadoDocumento32 pagineTutorial Analisis Del Valor GanadoPrograma Ingeniería de Sistemas100% (24)
- Curso MS Project 2010Documento143 pagineCurso MS Project 2010JuanCarlos Musayon83% (6)
- Control de Obras Con Ms ProjectDocumento18 pagineControl de Obras Con Ms ProjectBrahyanOlivera100% (3)
- Manual MS ProjetDocumento90 pagineManual MS ProjetCristian Taboada Najarro100% (3)
- Ejemplo de Valor GanadoDocumento10 pagineEjemplo de Valor GanadoAlexisYamilNessuna valutazione finora
- Evaluación Metrados Estructuras IDocumento7 pagineEvaluación Metrados Estructuras IFaustho Arce GomezNessuna valutazione finora
- PMBOOKDocumento63 paginePMBOOKLiizeeth AiiteNessuna valutazione finora
- Manual p6 A&a TallerDocumento89 pagineManual p6 A&a Tallerpepeluisguevara100% (1)
- Programación de Obras Con ProjectDocumento6 pagineProgramación de Obras Con Projectdiegorudy0% (1)
- Examen Final de ProjectDocumento4 pagineExamen Final de ProjectodiseaulisesNessuna valutazione finora
- Microsoft Project 2019 - SESIÓN 3Documento12 pagineMicrosoft Project 2019 - SESIÓN 3Diana Rivas100% (1)
- Manual Curso Primavera-2da Parte PDFDocumento64 pagineManual Curso Primavera-2da Parte PDFpedroNessuna valutazione finora
- Valor GanadoDocumento15 pagineValor GanadoIsmael de la Cruz100% (1)
- Crear EDTDocumento12 pagineCrear EDTAnthony Frank Paucar Espinoza100% (1)
- Manual Del Ms Project 2010Documento45 pagineManual Del Ms Project 2010Maite Echevarria G.100% (4)
- MS PROJECT 2007-2010 Aplicado A La Construcción CursoProject 2015Documento218 pagineMS PROJECT 2007-2010 Aplicado A La Construcción CursoProject 2015Felipe Jara Molina100% (1)
- Opciones de Programación en P6Actividades Fuera de SecuenciaDocumento9 pagineOpciones de Programación en P6Actividades Fuera de SecuenciaHUGO CARDOZO URDANETANessuna valutazione finora
- Gestion de Tiempos en Proyectos de ConstruccionDocumento59 pagineGestion de Tiempos en Proyectos de ConstruccionJuan Ramos98% (65)
- 02 Actualización Proyecto en Ms-Project 2020-2 (% Físico Completado)Documento9 pagine02 Actualización Proyecto en Ms-Project 2020-2 (% Físico Completado)Jose Luis Coyla YanquiNessuna valutazione finora
- Manual MS Project Profesional 2010Documento98 pagineManual MS Project Profesional 2010Daniel SR100% (1)
- s15.s1 Actualizado - Guia Ms ProjectDocumento44 pagines15.s1 Actualizado - Guia Ms ProjectMáximo Emmanuel Muñoz GuevaraNessuna valutazione finora
- Practica 2Documento4 paginePractica 2javier0322100% (1)
- Manual Básico Microsoft Project 2013Documento17 pagineManual Básico Microsoft Project 2013Francisco Eduardo BahamondesNessuna valutazione finora
- Primavera P6 Curso Basico EspañolDocumento271 paginePrimavera P6 Curso Basico Españolcatherine1092% (25)
- Trabajo de Folder PDFDocumento16 pagineTrabajo de Folder PDFMikahel MalachNessuna valutazione finora
- La Direccion de Proyectos Caracteristicas y RolesDocumento7 pagineLa Direccion de Proyectos Caracteristicas y Rolesluis solis100% (1)
- Sem 01 - S01 - Gestion de Proyectos - 2022giuli (Autoguardado)Documento81 pagineSem 01 - S01 - Gestion de Proyectos - 2022giuli (Autoguardado)PEDRONessuna valutazione finora
- Pmbok - Gestion de CostosDocumento27 paginePmbok - Gestion de CostosJoseph RodrigoNessuna valutazione finora
- Proyecto de Investigación UAP PARTE 1Documento20 pagineProyecto de Investigación UAP PARTE 1Franco Turpo SantosNessuna valutazione finora
- Apunte 03-2018 - Proyecto PASDocumento22 pagineApunte 03-2018 - Proyecto PASÁlvaro S. A. VelásquezNessuna valutazione finora
- Características de Un ProyectoDocumento13 pagineCaracterísticas de Un Proyectojuan carlos santamaria0% (1)
- Sem 01 - S01 - Gestion de Proyectos - 2022giuli (Autoguardado)Documento42 pagineSem 01 - S01 - Gestion de Proyectos - 2022giuli (Autoguardado)Max Carrera TerrazaNessuna valutazione finora
- Sem 01 - S01 - Gestion de Proyectos - 2022 (Autoguardado)Documento67 pagineSem 01 - S01 - Gestion de Proyectos - 2022 (Autoguardado)Christian GutierrezNessuna valutazione finora
- Gestion de Proyectos I EntregableDocumento9 pagineGestion de Proyectos I EntregableMario UcrosNessuna valutazione finora
- La Direción de Proyectos - Características y RolesDocumento8 pagineLa Direción de Proyectos - Características y RolesAleida BurgosNessuna valutazione finora
- 1.1.2 La Direccion DeproyectosDocumento5 pagine1.1.2 La Direccion DeproyectosSiomara Yelka Huatuco MamaniNessuna valutazione finora
- MS Project Aplicado A La Gestión de Proyectos Diapositivas CursoDocumento582 pagineMS Project Aplicado A La Gestión de Proyectos Diapositivas CursoelsalvadordelplanetaNessuna valutazione finora
- Planificación y Control de Obras 1Documento44 paginePlanificación y Control de Obras 1Lesly MonterrosoNessuna valutazione finora
- Proyecto de Aplicacion I Direccion ProyyectosDocumento9 pagineProyecto de Aplicacion I Direccion ProyyectosMario UcrosNessuna valutazione finora
- Marco Conceptual Gerencia de ProyectosDocumento9 pagineMarco Conceptual Gerencia de ProyectosJuan Esteban GallooNessuna valutazione finora
- PMBOK Pres v7Documento42 paginePMBOK Pres v7xavierizquierdoNessuna valutazione finora
- Guia Estudio Mod1Documento125 pagineGuia Estudio Mod1Tito MendozaNessuna valutazione finora
- PMI MetodologiaDocumento41 paginePMI MetodologiaSupernovaNessuna valutazione finora
- Clase1 pdf1Documento22 pagineClase1 pdf1luis eduardoNessuna valutazione finora
- Generalidades de La Implementación de ProyectosDocumento45 pagineGeneralidades de La Implementación de ProyectosRené Misael López RiveraNessuna valutazione finora
- La Dirección de ProyectosDocumento55 pagineLa Dirección de ProyectosManuel Alberto Rojas MartinezNessuna valutazione finora
- Sesion 1 Actualizado PDFDocumento46 pagineSesion 1 Actualizado PDFMaylin Quispe SalvatierraNessuna valutazione finora
- c1s1b2 Definicion de Proyecto, Proyecto, Programas, Portafolio PDFDocumento8 paginec1s1b2 Definicion de Proyecto, Proyecto, Programas, Portafolio PDFCARLOS EDUARDO MORENONessuna valutazione finora
- Trabajo de PMBOKDocumento25 pagineTrabajo de PMBOKArango HenryNessuna valutazione finora
- Gps U1 Introduccinalagestindeproyectos 170313013024Documento60 pagineGps U1 Introduccinalagestindeproyectos 170313013024Ronald FloresNessuna valutazione finora
- Cuadro ComparativoDocumento3 pagineCuadro ComparativoLis Bueno Saavedra0% (1)
- Actividad Virtual 02 - Entregable-Circuitos electricos-UC0077Documento3 pagineActividad Virtual 02 - Entregable-Circuitos electricos-UC0077Mario Alberto Molina PandiaNessuna valutazione finora
- Dialnet InvestigacionEInnovacionEnEducacionInfantil 684052 PDFDocumento406 pagineDialnet InvestigacionEInnovacionEnEducacionInfantil 684052 PDFFro Narvaez100% (1)
- Dialnet InvestigacionEInnovacionEnEducacionInfantil 684052 PDFDocumento406 pagineDialnet InvestigacionEInnovacionEnEducacionInfantil 684052 PDFFro Narvaez100% (1)
- AV 01 Trabajo Individual de Cinta MétricaDocumento6 pagineAV 01 Trabajo Individual de Cinta MétricaAlfonso Marino Mescua CaleroNessuna valutazione finora
- Respuestas Del Ejercicicios de Topografía Semana 02 Ejercicio 03Documento2 pagineRespuestas Del Ejercicicios de Topografía Semana 02 Ejercicio 03Alfonso Marino Mescua CaleroNessuna valutazione finora
- Cartilla de La OperatividadDocumento7 pagineCartilla de La OperatividadAlfonso Marino Mescua CaleroNessuna valutazione finora
- Texto de Consulta Plan 2007Documento118 pagineTexto de Consulta Plan 2007Alfonso Marino Mescua CaleroNessuna valutazione finora
- Sesion #4Documento25 pagineSesion #4Alfonso Marino Mescua CaleroNessuna valutazione finora
- Cartilla de La OperatividadDocumento7 pagineCartilla de La OperatividadAlfonso Marino Mescua CaleroNessuna valutazione finora
- Sesion #1Documento37 pagineSesion #1Renzo Andree Romani ChavezNessuna valutazione finora
- Sesion #2Documento35 pagineSesion #2Renzo Andree Romani ChavezNessuna valutazione finora
- Sesion #3Documento42 pagineSesion #3Alfonso Marino Mescua CaleroNessuna valutazione finora
- Ejercicios Operaciones Ejercicios 02 PDFDocumento2 pagineEjercicios Operaciones Ejercicios 02 PDFAlfonso Marino Mescua CaleroNessuna valutazione finora
- Ejercicios Operaciones Ejercicios 02 PDFDocumento2 pagineEjercicios Operaciones Ejercicios 02 PDFAlfonso Marino Mescua CaleroNessuna valutazione finora
- Sesion #2Documento35 pagineSesion #2Renzo Andree Romani ChavezNessuna valutazione finora
- Sesion #1Documento37 pagineSesion #1Renzo Andree Romani ChavezNessuna valutazione finora
- Sesion #3Documento42 pagineSesion #3Alfonso Marino Mescua CaleroNessuna valutazione finora
- Cartilla de La OperatividadDocumento7 pagineCartilla de La OperatividadAlfonso Marino Mescua CaleroNessuna valutazione finora
- Sesion #4Documento25 pagineSesion #4Alfonso Marino Mescua CaleroNessuna valutazione finora
- Administración Científica TaylorDocumento4 pagineAdministración Científica TaylorAlfonso Marino Mescua CaleroNessuna valutazione finora
- Cuál Es El Origen Del Concepto de Feminicidio y Por Qué Hay Que Distinguirlo de HomicidioDocumento3 pagineCuál Es El Origen Del Concepto de Feminicidio y Por Qué Hay Que Distinguirlo de HomicidioAlfonso Marino Mescua CaleroNessuna valutazione finora
- CNE Codigo Nacional de ElectricidadDocumento839 pagineCNE Codigo Nacional de Electricidadtramirezs85% (13)
- Practica 4Documento17 paginePractica 4Jose Domingo Jimenez MartinezNessuna valutazione finora
- Gestión Ágil de Proyectos SoftwareDocumento258 pagineGestión Ágil de Proyectos SoftwareAlexander Aguas NavarroNessuna valutazione finora
- El Enfoque Japonés o CWQCDocumento3 pagineEl Enfoque Japonés o CWQCEsmeralda ccamaNessuna valutazione finora
- AnalistatalentohumanoDocumento13 pagineAnalistatalentohumanofabianNessuna valutazione finora
- Estrategias de FidelidadDocumento5 pagineEstrategias de FidelidadMIGUEL ANGEL ROMERO VALDIVIANessuna valutazione finora
- Fases de La Auditoria OperativaDocumento2 pagineFases de La Auditoria OperativaEdson Arenas Mejia33% (3)
- Tabla de Correspondencia ISODocumento4 pagineTabla de Correspondencia ISOWilder FelixNessuna valutazione finora
- Diagrama de ProcesosDocumento1 paginaDiagrama de Procesosnoemi branraNessuna valutazione finora
- BBBBDocumento158 pagineBBBBjose ricardo perez romeroNessuna valutazione finora
- ManualDocumento20 pagineManualJonathan VillegasNessuna valutazione finora
- Diagnostico ISO 9001-2015Documento14 pagineDiagnostico ISO 9001-2015LizCasallasNessuna valutazione finora
- AudiDocumento26 pagineAudiEdison Yucra TunquiNessuna valutazione finora
- ProyectosDocumento42 pagineProyectosAaron espinozaNessuna valutazione finora
- Manual de Procesos y Procedimientos Malaga 2018Documento382 pagineManual de Procesos y Procedimientos Malaga 2018juan pabloNessuna valutazione finora
- Consolidado - 01 - Nina - Rojas - Alex - Seguridad - e - Higiene - MineraDocumento18 pagineConsolidado - 01 - Nina - Rojas - Alex - Seguridad - e - Higiene - MineraALEX ZANDER NINA ROJASNessuna valutazione finora
- Manual de Descripcion de Puesto Empresa ManufactureraDocumento45 pagineManual de Descripcion de Puesto Empresa ManufactureraAZ ComercialNessuna valutazione finora
- Semana 1 ExtraDocumento59 pagineSemana 1 ExtraAlex ChuquijaNessuna valutazione finora
- Informe de Practicas Modulo Iii EmersonDocumento23 pagineInforme de Practicas Modulo Iii Emersonconsorcio electrocentroNessuna valutazione finora
- Caos Resueltos Profesor Uceda - Costos TituloDocumento40 pagineCaos Resueltos Profesor Uceda - Costos TituloJean Carlos GarayarNessuna valutazione finora
- Sap - TareaDocumento4 pagineSap - TareaMartin LeyvaNessuna valutazione finora
- Control de Gestion en La Administracion PDFDocumento57 pagineControl de Gestion en La Administracion PDFludogordiNessuna valutazione finora
- MA-GGO-01 R4 Manual de Gestión de ProyectosDocumento89 pagineMA-GGO-01 R4 Manual de Gestión de ProyectoskleverNessuna valutazione finora
- Entregable 1 Administracion de OperacionesDocumento5 pagineEntregable 1 Administracion de OperacionesFernando Valero NavarroNessuna valutazione finora
- Aportes de La Administración en La OdontologíaDocumento2 pagineAportes de La Administración en La OdontologíaKty LópzNessuna valutazione finora
- Foro de Evaluacion Modulo 1Documento2 pagineForo de Evaluacion Modulo 1juan98704712Nessuna valutazione finora
- DBGDHBDHDocumento10 pagineDBGDHBDHKathya Sugey SosaNessuna valutazione finora
- Diagrama Formacion de Un EmprendedorDocumento2 pagineDiagrama Formacion de Un EmprendedorJuano RiscosNessuna valutazione finora
- RI - 2022 - IE - 40 - 388 - LLUTA FinalDocumento29 pagineRI - 2022 - IE - 40 - 388 - LLUTA FinalWendy NoeliaNessuna valutazione finora
- Universidad Nacional Del Santa Facultad de Ciencias Silabo de Gestion de La CalidadDocumento5 pagineUniversidad Nacional Del Santa Facultad de Ciencias Silabo de Gestion de La CalidadJuan RamirezNessuna valutazione finora
- Plan de NegociosDocumento15 paginePlan de NegociosGabriel BarajasNessuna valutazione finora