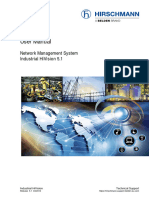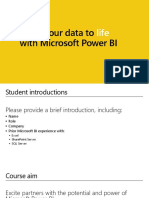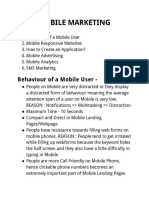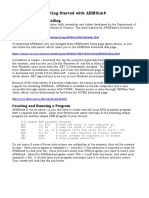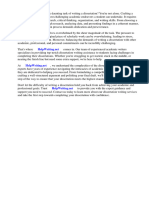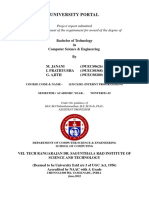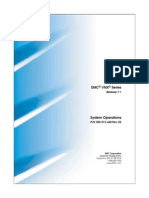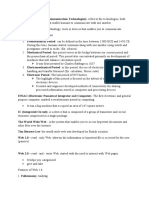Documenti di Didattica
Documenti di Professioni
Documenti di Cultura
MX ML Software en 20061010 PDF
Caricato da
edwin_54Titolo originale
Copyright
Formati disponibili
Condividi questo documento
Condividi o incorpora il documento
Hai trovato utile questo documento?
Questo contenuto è inappropriato?
Segnala questo documentoCopyright:
Formati disponibili
MX ML Software en 20061010 PDF
Caricato da
edwin_54Copyright:
Formati disponibili
3 mm Beschnitt umlaufend
Megapixel
1280 x 960
software zoom
Software
Security-Vision-Systems
30 Frames/s
VGA (640 x 480) X
10 F/s Mega
MOBOTIX AG
-22°F ... +140°F
Weatherproof
Camera Manual
-30°C to +60°C, IP65
no heating necessary
Part 2
IEEE 802.3af
MOBOTIX ... the new face of IP video
PoE
Power over Ethernet
even in the Winter
Microphone & speaker
Audio
bi-directional via IP
variable framerates
Video SIP Client
IP Telephony
alarm notify,
cam remote control
Mega
Video motion 10 fps
multiple windows
precision pixel-based
960 lines
Realtime audio
Recording
event-ringbuffer
30 cams each 25 fps
VGA
30 fps
480 lines
Live viewing CIF Zoom
30 cams at 25 fps 30 fps
all on one screen
288 lines
Complete Integration for Web and Security
Backlight
safe using CMOS Current PDF File:
www.mobotix.com > Services > Manuals
without mechanical iris
Concealed cabling
Wall bracket
with cable cover
for RJ45 wall outlet
MOBOTIX AG • Security-Vision-Systems • Made in Germany
Robust
no moving parts www.mobotix.com • sales@mobotix.com • 10.10.2006
fiber glass housing
Software Camera Manual Part 2
MOBOTIX ... the new face of IP video
D12 Outdoor
M22
M12
D12
V12
Note: MOBOTIX offers seminars that include a workshop and practical
excercises:
Basic Seminar 2 days, Advanced Seminar 2 days.
For more information, see www.mobotix.com
Note
Chapters 1 to 3 can be found in the Camera Manual Part 1 for your
camera.
© MOBOTIX AG • Security-Vision-Systems • Made in Germany
www.mobotix.com • sales@mobotix.com • 10.10.2006
Software Camera Manual Part 2
1/288
INTRODUCTION 6
4 CAMERA USER INTERFACE 8
4.1 The First Image in the Browser 8
4.1.1 Additional Information 9
4.1.2 Camera Screens in the Browser 10
4.2 The First Image in MxViewer 11
4.3 The Live Screen in the Browser 15
4.3.1 Controls 15
4.3.2 Image Settings 22
4.3.3 Browser Settings, Operating Mode 24
4.3.4 Saving the Settings 25
4.3.5 JPEG, MxPEG and Audio 26
4.3.6 Background Information on JPEG, MxPEG and Audio 28
4.4 The Playback Screen in the Browser 30
4.4.1 Controls 30
4.4.2 Events and Storage Options 32
4.4.3 Recording Modes 34
4.4.4 Image Search Using Date & Time 36
4.4.5 Archiving 36
4.5 The MultiView Screen in the Browser 37
4.5.1 Controls 37
4.5.2 Defining Cameras 38
4.5.3 Configuring Image Areas 39
4.5.4 Creating Customized Screens 41
4.6 PDA Screen 42
4.6.1 Accessing the PDA Screen 42
4.6.2 Controls and Event List 42
4.7 Guest Screen 44
4.8 Browser Settings 46
4.9 Configuring the Softbuttons 48
4.9.1 Configuring a Softbutton 48
4.9.2 Managing Softbutton Functions 49
4.10 Fast Video Streaming 51
4.10.1 Overview 51
4.10.2 MOBOTIX Camera 51
4.10.3 Browser 52
4.10.4 MxViewer 53
4.10.5 Installing and Starting MxViewer 54
4.10.6 Windows Processes 55
4.11 Operating Multiple Cameras 56
4.11.1 Overview 56
4.11.2 Simultaneously Displaying Several Cameras with High Image Rates 57
© MOBOTIX AG • Security-Vision-Systems • Made in Germany
www.mobotix.com • sales@mobotix.com • 10.10.2006
2/288 Software Camera Manual Part 2
5 GENERAL CAMERA CONFIGURATION 60
5.1 Overview 60
5.1.1 The Admin Menu 61
5.1.2 The Setup Menu 62
5.2 Quick Installation 64
5.2.1 Overview 64
5.2.2 Quick Installation Pages in Detail 66
5.3 Connection Test 80
5.4 Basic Settings 82
5.4.1 Users, User Groups, Passwords, Supervisor Mode 82
5.4.2 Date and Time / Time Zones and Time Server 92
5.4.3 LED Signals and LED Configuration 96
5.4.4 Language and Entry Page 100
5.4.5 Microphone and Speaker 102
5.5 Image Controls 104
5.5.1 Overview 104
5.5.2 General Image Settings 104
5.5.3 Text Settings 108
5.5.4 Placeholders and Variables in the Comment Field 110
5.5.5 Examples for Placeholders and Variables in the Comment Field 111
5.5.6 Compression Format and Image Quality 112
5.5.7 Color Settings (Color Profile and Saturation) 114
5.6 Logos 116
5.6.1 Overview 116
5.6.2 Managing Image Files 116
5.6.3 Logo Profiles 118
5.7 Exposure Settings 122
5.7.1 Overview 122
5.7.2 Automatic Exposure 122
5.7.3 Backlight Correction 123
5.7.4 Automatic Exposure Setting Parameters 124
5.7.5 Exposure Setting Options 124
5.7.6 Exposure Windows 125
5.7.7 Setting the Exposure Windows 126
5.7.8 Custom Exposure Windows (Extra) 128
5.7.9 Exclusion Windows 129
5.8 Day & Night Modes 130
5.8.1 Overview 130
5.8.2 Reduction of Dark Noise 131
5.8.3 Configuration Hints 131
5.9 Managing Settings 132
5.9.1 Overview 132
5.9.2 The Configuration File 132
5.9.3 Loading Configuration Files 134
5.9.4 Copying Configuration Files to Other Cameras 135
© MOBOTIX AG • Security-Vision-Systems • Made in Germany
www.mobotix.com • sales@mobotix.com • 10.10.2006
Software Camera Manual Part 2
3/288
6 SOFTWARE UPDATES 136
6.1 Overview 136
6.2 Preparatory Steps 136
6.3 Updating the Camera Software 137
6.4 Update Checklist 139
7 EVENTS, ACTIONS AND MESSAGES 140
7.1 Overview 140
7.2 Functional Overview 142
7.3 General Procedure 143
7.4 Screen Display of Event Settings in Live Image 144
7.5 Arming 146
7.6 Events 151
7.6.1 Event Selection 151
7.6.2 Video Motion Detection 159
7.6.3 Event Filter (EC Event) 166
7.6.4 Event Logic (EL Event) 167
7.7 Actions and Messaging, Action and Messaging Profiles 169
7.7.1 Signal Out (Action SO) 172
7.7.2 File Transfer (Action FT) 173
7.7.3 Visual Alarm (Action VA) 174
7.7.4 Sound on Event (Message SD) 174
7.7.5 E-Mail Action (Message EM) 175
7.7.6 Phone Call-Out (Message CL) 175
7.7.7 IP Notify (Message IP) 175
7.8 Working with Profiles 176
7.8.1 Overview 176
7.8.2 FTP Profiles 177
7.8.3 E-Mail Profiles 180
7.8.4 Phone Profiles 183
7.8.5 IP Notify Profiles 186
7.8.6 Time Tables 189
7.8.7 Image Profiles 192
7.8.8 Logo Profiles 195
7.9 Time Tasks 198
7.9.1 Overview 198
7.9.2 Time Tasks 198
7.9.3 Scheduled Tasks Using the Time Task Event (TT) 202
8 RECORDING 204
8.1 Overview 204
© MOBOTIX AG • Security-Vision-Systems • Made in Germany
www.mobotix.com • sales@mobotix.com • 10.10.2006
4/288 Software Camera Manual Part 2
8.2 Recording Modes 208
8.2.1 Configuring the Recording Modes 208
8.2.2 General Settings of the Recording Modes 209
8.2.3 Settings of Snap Shot Recording 210
8.2.4 Settings of Event Recording 212
8.2.5 Settings of Continuous Recording 214
8.2.6 Settings of History Recording 216
8.3 Recording Types 218
8.3.1 Recording in the MOBOTIX Camera 218
8.3.2 Recording on External File Servers 219
8.3.3 Recording on a Windows Computer 220
8.3.4 Recording on a Linux/UNIX Computer 226
8.3.5 Recording on a Mac OS X Computer 230
8.3.6 Notes on the Storage Folder Structure 234
9 TELEPHONY FEATURES 236
9.1 Overview 236
9.2 VoIP Settings for IP Telephony 238
9.3 Camera Phone (Listen, Speak and Intercom Modes) 241
9.4 Phone Profiles: Outbound Phone Calls 242
9.5 Phone Call-In: Inbound Phone Calls 245
9.6 Remotely Controlling the Camera Using a Phone 248
9.7 Sample Configurations for IP Telephony via Internet 252
9.7.1 Overview 252
9.7.2 Configuring a MOBOTIX Camera 253
9.7.3 Setting up an IP Phone 257
9.7.4 Setting up a Softphone 259
9.8 Sample Configurations for IP Telephony via LAN 260
9.8.1 Overview 260
9.8.2 Configuring a MOBOTIX Camera 261
9.8.3 Setting up an IP Phone 265
9.8.4 Setting up a Softphone 267
9.9 Video Telephony 268
9.9.1 Overview 268
9.9.2 Remotely Controlling the Camera Using a Softphone 269
9.9.3 Video Telephony Example: Intercom System 270
9.9.4 Configuring a MOBOTIX Camera for Video Telephony 272
9.9.5 Configuring a Softphone for Video Telephony 273
INDEX 274
© MOBOTIX AG • Security-Vision-Systems • Made in Germany
www.mobotix.com • sales@mobotix.com • 10.10.2006
Software Camera Manual Part 2
5/288
The following chapters of the manual are still
under development! Download the PDF file
from www.mobotix.com
10 MOBOTIX CAMERAS ON THE WEB
10.1 Overview
10.2 Displaying Cameras on the Web
10.3 Configuring Routers and Firewalls
10.4 Configuring DynDNS
10.5 Updating Web Pages
11 SOFTWARE INTERFACES
11.1 Overview
11.2 Accessing Live Images
11.3 Accessing the Second Image Channel
11.4 Video Streaming
11.5 The HTTP API
12 TROUBLESHOOTING
12.1 Overview
12.2 Troubleshooting Checklist
12.3 Diagnostic Tools of the Camera
12.4 Monitoring Tools of the Camera
12.5 Other Problems
12.6 Additional Information
12.7 Sending Back the Camera
12.8 Warranty
Note
More information:
Download the newest version of this document as a PDF file from www.mobotix.com
www.mobotix.com.
Technical information subject to change without notice!
No part of this manual may be reproduced by any means
without our written approval!
Copyright © MOBOTIX AG, Kaiserslautern, Germany
© MOBOTIX AG • Security-Vision-Systems • Made in Germany
www.mobotix.com • sales@mobotix.com • 10.10.2006
6/288 Software Camera Manual Part 2
INTRODUCTION
One Camera, Two Manuals
The accompanying documentation of a MOBOTIX camera consists of two manu-
als: The Camera Manual Part 1, which is different for each camera model and the
Camera Software Manual Part 2, which is the same for all cameras.
Apart from this Introduction, the Camera Manual Part 1 contains instructions for
Installing and Operating the corresponding MOBOTIX camera (M22, D12, M12,
etc.) as well as information on the hardware features and other information, e.g.
the drilling templates for each model.
The model-specific Camera Manual Part 1 is structured as follows:
1 Introduction
2 Mounting the Camera
3 Operating the camera
To download the newest This Camera Software Manual Part 2 describes the software features of all mod-
version of these manuals els and model variants; it should guide you through the numerous features that are
as PDF files, open inherent to MOBOTIX cameras.
www.mobotix.com,
Services > Manuals.
Model Feature List
The Camera Software Manual Part 2 describes all software features of all
MOBOTIX camera models and model variants.
This icon indicates Kameramodell
- The adjacent icon indicates all sections of the manuals, where differences in the
Kamerafunktionen
sections, where X
- X
-
different models - X software functionality of the different models and model variants are present.
have different software In this case, you should consult the Software Features of all Models table on the
features opposite page to see if your model has the corresponding feature.
As the features are constantly updated, you should consult the Products > Feature
Overview file on www.mobotix.com for the most recent information on the soft-
ware features of your model.
Typographic Conventions
User Input
If the user is supposed to enter information, the corresponding text is shown using
the Courier or Courier bold fonts.
Controls of the User Interface
Controls and labels of the user interface are shown in bold print.
Cross References
Cross references to other chapters or sections are shown in italics.
© MOBOTIX AG • Security-Vision-Systems • Made in Germany
www.mobotix.com • sales@mobotix.com • 10.10.2006
Software Camera Manual Part 2
7/288
Secure Models
Basic Models
Web Models
M12
IT Models
D12
M22M
Software Features (All Models)
Digital zoom (2x, 4x) with panning X X
Motion JPEG/MxPEG video streaming X/X X/X X/X X/X
Custom exposure windows X X X X
Video Motion Detector X X X X
Time and event control (FTP, email, logos) X X X X
Time tables definable X X X X
Web functionality (FTP, email) X X X X
Quad/MultiView in browser X X X X
Recording/Playback in browser X X X X
Logo generator, animated X X X
Single image recording (pre-/post-alarm images) 3 3 10 50
Terabyte ring buffer (Win/Lin/Mac) via network X X
Continuous video/audio recording, 0.2 to 30 fps X X
Video/audio recording (event-triggered) X X
Event-controlled frame rate with continuous sound X X
Flexible event logic X
Master/Slave arming by one camera X
Scheduled privacy zones, several areas X
Bidirectional audio (IP) from/to browser X X
Customized voice messages X X
VoIP telephony (Audio/Video, SIP) X X
Alarm calls to softphones (SIP) e.g. Xten X X
Remote alarm notification (via TCP/IP, IP Notify) X X
RS232 Data Logger/Terminal X X
Programming interface/HTTP API X X
Model Limitations
Image size VGA Mega VGA Mega
Image sensor (color / B/W) Color Color Color & BW Color & BW
Standard lens for software version L43 L43 L22 L22
Audio support (Microphone/Speaker) -/S -/S M/S M/S
© MOBOTIX AG • Security-Vision-Systems • Made in Germany
www.mobotix.com • sales@mobotix.com • 10.10.2006
8/288 Software Camera Manual Part 2
4 CAMERA USER INTERFACE
This chapter contains
Once the Ethernet connection has been established (see section 3.4.1 of the Cam-
valuable information! era Manual, Preparing the Ethernet Connection), you have the following possibili-
Read carefully! ties to see the first image of the camera:
• Direct access using a browser (section 4.1, The First Image in the Browser)
• Display the camera using MxViewer (free Windows client for MOBOTIX
cameras; section 4.2, The First Image in MxViewer)
Open the browser-based user interface of the camera to complete the remaining
configuration tasks (see section 4.3, The Live Screen in the Browser).
4.1 The First Image in the Browser
Camera access: Now that you have successfully started the
http://10.1.0.99 (example camera for the first time, you can access the
IP) camera using your preferred browser to see
the live video stream and the user interface.
The factory IP address is Internet Explorer, Mozilla, Firefox, Safari,
printed on the sticker on Camino or any other graphical browser with activated JavaScript is suitable. The
the camera
operating system is of no importance, even PDAs can be used without any prob-
lems.
Administration menu:
User name: admin
Password: meinsm
Camera status
Quick-Controls and help
Camera screens
Softbuttons are freely
configurable
Softbuttons Logo display
Video Motion Window
© MOBOTIX AG • Security-Vision-Systems • Made in Germany
www.mobotix.com • sales@mobotix.com • 10.10.2006
Software Camera Manual Part 2
9/288
After entering the camera's IP address in the browser address bar (e.g. http://
10.1.0.99), you will see the Live screen of the MOBOTIX camera with its user
interface controls, such as softbuttons, buttons for the different camera screens,
pull-down menus (Quick Controls), icons for accessing the online help and the
camera status, as well as status information elements above and below the live
image.
Note
Factory Defaults: Every MOBOTIX camera has its individual factory IP
address (e.g. 10.1.0.99). If you have started the camera using Changing the factory IP
DHCP or you have set the IP address manually, use the new IP address: Admin Menu >
address (e.g. 192.168.0.99) instead of the factory IP address. Pres- Ethernet Interface
sing the "R" key of the camera will prompt the camera to announce
its current IP address over the speaker. For additional information on
this topic, see section 3.5, Starting the Camera With an Automatic IP
Address (DHCP), in the corresponding Camera Manual.
Troubleshooting: If your web browser does not show the camera's
Live screen after you have entered the IP address, you should try to lo-
cate and resolve the error as described in chapter 12, Troubleshooting.
MxViewer: In order to see the live image of the camera, you can also
use other applications or the integrated programming interface of the Free download:
MOBOTIX camera. MxViewer for Windows is such an application and www.mobotix.com
is provided free of charge by MOBOTIX. Besides its ability to display
fast live video of up to 30 cameras with 30 fps each on one PC,
MxViewer also allows recording and playing back video clips with re-
altime audio via the network and can control pan/tilt heads using a
joystick or the mouse. Download the newest version of MxViewer from
the MOBOTIX website. The website contains more information on MO-
BOTIX systems as well as the MxViewer help.
4.1.1 Additional Information
For more information on this topic, see the News and Functional Overview pages
Camera Help
in the online help of the camera's browser interface. Click on the yellow icon in
the top right corner to open the camera's online help.
In order to get more information on the camera and its current configuration, open
Camera Status
the Camera Status dialog by clicking on the yellow icon in the top right corner
of the camera's browser interface.
Another source of information on all dialogs and parameters of the MOBOTIX cam-
era is the Reference Manual that you can download from www.mobotix.com.
© MOBOTIX AG • Security-Vision-Systems • Made in Germany
www.mobotix.com • sales@mobotix.com • 10.10.2006
10/288 Software Camera Manual Part 2
4.1.2 Camera Screens in the Browser
By factory default, the MOBOTIX camera first shows the Live screen. You can set a
different entry page in order to prevent others from changing settings; you can
assign user names and passwords to prevent unauthorized access or you can
restrict access to the current live image only, by setting the Guest screen as entry
page.
The following screens are available:
• Guest screen: Only shows the current live image with reduced frame rate.
• Live screen: Shows the current live image and allows changing the
Use the Administration
image and event settings of the camera.
menu to set the camera
screen that should appear • Playback screen: Shows all recorded images or video clips with
initially when accessing extended functions for searching and downloading images, regardless
the camera IP address of where the images are stored (in the internal or the external ring buffer on
(Admin Menu > Language
a file server or PC).
and Entry Page)
• MultiView screen: Shows multiple cameras or the last events in a freely
definable layout.
• PDA screen and PDA Event List: Both screens are optimized for PDAs with a
http://10.1.0.99/pda focus on fast data transmission with low bandwidth requirements (GSM,
opens the PDA screen GPRS) on devices with small displays (PDAs, mobile phones, sub notebooks).
The PDA Event List in particular gives a quick overview of the last events since
the live image of the camera is not transferred.
Note
Open Admin Menu > Language and Entry Page to set a different
start page when accessing the camera.
Open Admin Menu > Users and Passwords and Admin Menu >
Group Access Control Lists to set user rights and to prevent unautho-
rized access to certain screens (see section 5.4.1, Users, User Groups,
Passwords, Supervisor Mode).
Live/Playback/MultiView:
Click on to open the For more information on camera screens, see the online help of the camera's
online help pages for the browser interface. Click on the yellow icon in the top right corner of the Live
camera screens screen to open the corresponding page of the online help.
© MOBOTIX AG • Security-Vision-Systems • Made in Germany
www.mobotix.com • sales@mobotix.com • 10.10.2006
Software Camera Manual Part 2
11/288
4.2 The First Image in MxViewer
The MOBOTIX MxViewer is a free Windows application that allows displaying
multiple MOBOTIX cameras on one computer and provides alarm management Download MxViewer
free of charge from
functions. It can easily handle displaying 30 cameras with CIF resolution
www.mobotix.com
(320x240 pixels) at 30 fps each in MxPEG format on one standard PC with Intel
Pentium 4 and 3 GHz.
MxViewer Windows client
with background image
and freely positionable
cameras
MxViewer can do quite a bit more than simply display the video and audio data
from MOBOTIX cameras. The unique features of the MOBOTIX MxViewer with one
or more MOBOTIX cameras create a full-featured security system with intelligent
alarm handling, extensive possibilities of arranging the cameras on layouts (Mul-
tiView screens), ability to display cameras that are sending alarm notifications and
integrated camera management functions.
© MOBOTIX AG • Security-Vision-Systems • Made in Germany
www.mobotix.com • sales@mobotix.com • 10.10.2006
12/288 Software Camera Manual Part 2
Installing and Starting MxViewer
Follow these steps to install MxViewer:
Free download of • Download the newest version of MxViewer:
MxViewer! www.mobotix.com/services/software_downloads/
• Download and install the MSI file (Windows Installer file).
You can also download the EXE file for manual installation:
• Download the EXE file to a suitable folder.
• Create a shortcut by right-clicking on MxViewer.exe in this folder.
• Copy the shortcut to the desktop.
Double-click the shortcut or the program file itself to start MxViewer.
Defining Video Sources
If you start MxViewer for the first time on a computer without having defined any
video sources (MOBOTIX cameras) before, the MxViewer Video Sources dialog will
appear.
Depending on the task at hand, select the appropriate option in the Select video
sources group:
• Scan network for
MOBOTIX cameras
(default): Click on OK to
You should always let the open the Scan Network
camera search automati- for MOBOTIX Cameras
cally for other MOBOTIX dialog. The camera will
cameras
automatically scan the
subnet for MOBOTIX cam-
eras and will display the
list of camera IP
addresses.
• Define video sources manually: Click on OK to open the Define Video
Sources Manually dialog and manually add the cameras.
In the Layout options group, select Show video sources in default layout. This
will prompt MxViewer to automatically generate a standard layout that comprises
all video sources (i.e. cameras) once they have been defined either automatically
or manually.
© MOBOTIX AG • Security-Vision-Systems • Made in Germany
www.mobotix.com • sales@mobotix.com • 10.10.2006
Software Camera Manual Part 2
13/288
Automatically Searching MOBOTIX Cameras in the Same Subnet
MxViewer displays the Scan network for MOBOTIX cameras dialog:
• Click on the Subnet dropdown list and select the
desired subnet.
• Click on Scan to start the camera search.
If MxViewer finds only one subnet, the scanning proc-
ess will start automatically.
In the first pass, MxViewer searches the selected subnet for MOBOTIX cameras
and in the second pass, MxViewer verifies if it can access the cameras.
MxViewer then highlights all cameras in the list, which have a status of OK or
Access denied:
Using the Highlighted Cameras
Click on OK to use the highlighted cameras and to include them in the default lay-
out generated by MxViewer:
© MOBOTIX AG • Security-Vision-Systems • Made in Germany
www.mobotix.com • sales@mobotix.com • 10.10.2006
14/288 Software Camera Manual Part 2
Automatically Searching MOBOTIX Cameras in all Subnets
Future versions of MxViewer will be able to search MOBOTIX cameras not only in
Enhanced search features
the current subnet of the computer, but also in all subnets, which can be reached
within the same physical network (e.g. not closed off by routers or other mecha-
nisms).
This means that MxViewer can find cameras with factory IP address (e.g.
10.1.0.99 as in our sample), although the computer is in a different subnet (e.g.
172.16.0.0).
MxViewer can thus find MOBOTIX cameras automatically and without chang-
ing the computer configuration if the camera has been plugged into the same
switch as the computer, for example.
Manually Defining MOBOTIX Cameras
Manually adding cameras
If you have selected the Define video sources manually option in the MxViewer
and loading recorded
video streams
Video Sources dialog, you can manually add the IP addresses or DNS names of
the MOBOTIX cameras.
• Add: Add the IP address or DNS name of the MOBOTIX camera you entered
to the list.
If possible, MxViewer shows the image of the last camera you added in the pre-
view window. Click on OK to use all cameras in the list and to include them in the
default layout generated by MxViewer:
Displaying MxPEG Video Clips
MxViewer can show mul-
tiple MxPEG clips at once! MxPEG video clips represent the files that contain the video and audio data stored
by either MOBOTIX cameras or MxViewer. These clips can be displayed in
MxViewer just like the camera images. In order to display one or more MxPEG
video clips, activate the Layout Editor, right-click the desired camera windows of
the layout one by one and select the Load Clip command.
To download sample MxPEG video clips, open the MOBOTIX website
www.mobotix.com.
© MOBOTIX AG • Security-Vision-Systems • Made in Germany
www.mobotix.com • sales@mobotix.com • 10.10.2006
Software Camera Manual Part 2
15/288
4.3 The Live Screen in the Browser
4.3.1 Controls
The Live screen shows the camera's live image using the selected image
resolution (size). This screen allows setting the most prominent image
parameters, executing important functions and getting specific camera informa-
tion. Icons, displayed text, the status bar, the Quick Controls above the Live image
and other display elements within the Live image help getting the required infor-
mation.
Screen selection:
- Live
- Player Quick Controls (can be disabled): Quick Control
- Multiview Frame rate Image settings Parameters Manage Settings >
Help pages Store Complete Configu-
ration to store the set-
Info button
tings permanently
Admin Menu
Setup Menu Text display
(Image, Events)
User Click
Softbuttons
Picture in picture
Update (only dual lens The help pages contain
models) links to more information
MOBOTIX and hints on certain topics
Homepage
Status bar
(can be disabled)
Help pages Live image
Icons Online help
The three screen icons in the upper left corner allow switching between the Live, Camera status
Playback, and MultiView screens. The icon will open the camera's online help,
the icon displays information about the camera's operating parameters.
Text Display
The text displayed in the upper left corner of the live image can be customized and
positioned freely anywhere in the image, or it can be hidden (Setup Menu > Text
& Display Settings). In order to improve readability, you can select different back-
ground colors (with adjustable transparency) for the text in the live image. The text
itself can also be displayed in different colors. Apart from simple texts, the camera
can display status information using variables, e.g. camera IP address, image size
Kameramodell
in bytes, time of the last event, frame rate, text transferred from external devices -
Kamerafunktionen
X
X -
- X
using the serial interface, etc. For additional information on this topic, read section - X
5.5.4, Placeholders and Variables in the Comment Field, as well as Placeholders for
Dynamic Image Text in the camera help and the reference manual.
© MOBOTIX AG • Security-Vision-Systems • Made in Germany
www.mobotix.com • sales@mobotix.com • 10.10.2006
16/288 Software Camera Manual Part 2
Status Bar
The event status bar at the bottom of the live image displays the event control and
the recording status, the number of stored events (alarms) as well as other mes-
Event Symbols:
sages (e.g. when actions or messages cannot be executed). Like the regular text,
UC: User Click
the event status bar can also be hidden (Setup Menu > Text and Display Set-
VM: Video motion
detection tings). For additional information on this topic (camera symbols and the corre-
sponding events, actions, messages and recording modes), see the camera help
and the reference manual.
Action Symbols: Level meter with current Passive Infrared (PI) sensor value
VA: Visual Alarm
REC: Recording Trigger value for creating an event
FS: File Server
FT: FTP file transfer
Enabled events (red = currently active) Enabled actions (yellow)
Number of last event Remaining event deadtime
Softbuttons
Softbuttons can be custo-
mized to execute specific The softbuttons on the left side of the Live, Player and MultiView screens allow
functions. executing various camera functions and configuration tasks with one click. These
buttons can be adapted to execute customized functions and to show different
button background colors. For your convenience, the factory configuration of the
user interface displays several preset softbuttons. For additional infor-
mation on this topic, see chapter 4.9, Configuring the Softbuttons.
• Admin Menu: Clicking this button will open the administration
Administration menu: menu, which controls the settings for Ethernet, ISDN, FTP, e-
User name: admin mail, external ring buffer (file server), the serial interface
Password: meinsm
(RS232), telephony and other hardware parameters. This
screen is only accessible for users, which belong to the
admins user group.
Note: You can remove the Admin Menu button ([Shift]-click the
softbutton); after that, accessing the Admin menu is only possi-
ble using the direct link: http://10.1.0.99/admin.
• Setup Menu: This menu allows changing the recording
parameters, the image settings and the event control settings,
e.g. activating events or assigning actions and messages to
events takes place in the dialogs of this menu.
Note: You can remove the Setup Menu button ([Shift]-click the
softbutton); after that, accessing the Admin menu is only possi-
ble using the direct link: http://10.1.0.99/control.
© MOBOTIX AG • Security-Vision-Systems • Made in Germany
www.mobotix.com • sales@mobotix.com • 10.10.2006
Software Camera Manual Part 2
17/288
Expanded Softbuttons Expanded softbuttons:
• Arm & Record: This button opens
the Arm and Record dialog. Click-
ing on the Yes button will set the
most important parameters that
are required to arm the camera
and to record the alarm images.
The dialog itself contains a list of
the settings that will be changed.
• Audio on: This button opens the
Enable Audio dialog. Clicking on
the Yes button will set the parame-
Activate audio:
ters that are required to transmit Sound in the browser only
the sound from the camera micro- when using Internet Ex-
phone to the browser. You will plorer on Windows and
then hear the audio channel of the with installed MxPEG
camera microphone on your PC ActiveX plug-in
speaker.
Note: This feature is only available
when using an ActiveX-capable
browser (Internet Explorer under
Windows).
• MxPEG on and MxPEG off: These buttons activate the MxPEG codec (MxPEG
on) or the JPEG codec (MxPEG off) for generating images. For additional infor-
mation on this topic, see sections 4.3.5 and 4.3.6 of this manual.
• Fast Mode (30 fps): This button
Fast video streaming:
opens the Fast Mode (30fps) dia-
Preferably using Internet
log. Clicking on the Yes button will Explorer on Windows and
set the parameters that are with installed MxPEG
required to obtain the fastest pos- ActiveX plug-in
sible frame rate in the browser
window, while maintaining an
acceptable image quality. The dia-
Kameramodell
log itself contains a list of the set- -
Kamerafunktionen
X
X -
- X
tings that will be changed. - X
This dialog may contain other
steps as shown here, e.g. if the
ActiveX plug-in has already been
installed.
© MOBOTIX AG • Security-Vision-Systems • Made in Germany
www.mobotix.com • sales@mobotix.com • 10.10.2006
18/288 Software Camera Manual Part 2
Quality Mode: • Quality Mode: This button opens the
Optimizes the display in Quality Mode dialog. Clicking on the
the browser to obtain the Yes button will set the parameters that
best image quality Kameramodell
- are required to obtain the best possible
Kamerafunktionen
X
X -
- X
- X image quality while showing the video
in the browser window using a medium
to fast frame rate. You should select this setting if image quality is more
important than a high frame rate.
Action Softbuttons
Action Softbuttons: • UC Event: This predefined softbutton uses the User Click (UC) event to trig-
ger the storage of an image or video clip. The stored images can then be
played back in the Playback screen. Make sure that the User Click (UC)
event is activated in Setup Menu > Event Settings; the camera displays the
UC event symbol in the bottom left corner of the live image.
This softbutton is perfectly suited to test the camera recording or for manually
storing an event image or video clip. If recording has been configured prop-
erly, the camera will increment the event counter in the bottom left corner of
the live image.
• LEDs Blink: This button will let the camera LEDs blink several times at one-
second intervals.
This feature can help identifying the camera of a large installation currently
shown in the browser, e.g. if it is to be repositioned.
Note that LEDs need to be activated (Admin Menu > LED Setup).
• Play Sound: This button will play back the default voice message on the
speaker of the MOBOTIX camera ("This is your MOBOTIX camera calling")
Using this button can also help identifying the camera of a large installation
currently shown in the browser, e.g. if it is to be repositioned.
Kameramodell
- Make sure that the speaker is activated in the Admin Menu > Loudspeaker
Kamerafunktionen
X
X -
- X
- X and Microphone dialog.
Event Softbuttons: Event Softbuttons
• Play Last Event: This button activates the Playback screen and automatically
plays back the last event video clip the camera recorded.
© MOBOTIX AG • Security-Vision-Systems • Made in Germany
www.mobotix.com • sales@mobotix.com • 10.10.2006
Software Camera Manual Part 2
19/288
• Event List: This button opens the Event Event list:
List dialog. The dialog displays the last Event information, sear-
twenty events and other information, e.g. ching for events, finding
total events stored, storage space used events around a certain
point in time
internally or on the file server. Clicking a
sequence number will show the corre-
sponding video clip on the Player screen.
To find the events that occurred around
a specific point in time, simply enter the
desired date and time and click the
Search button.
For additional information on this topic,
see section 4.4.4, Image Search Using
Date & Time.
• Event Download: This button opens the Downloading events:
Download dialog, which allows down- Download all events or the
loading all event images/video clips or events within a specific
date/time range
those within the specified time frame as
one TAR archive file or one MxPEG
streaming file. The TAR file also contains
an HTML index file that can play back
the image sequences in the browser,
independent of the MOBOTIX camera.
For additional information on this topic,
see section 4.4.5, Archiving.
• Event Watcher: This button opens the Event Watcher:
Event Watcher Dialog, which shows the Visual warning and alarm
last event image and the corresponding acknowledgement on com-
information. The event is highlighted in puters, which cannot run
MxViewer
red (An event has occurred!), as long as
the user has not clicked on the Acknowl-
edge link. This feature can be used to
acknowledge the alarms, if MxViewer
cannot be used (see section 4.10.4,
MxViewer).
© MOBOTIX AG • Security-Vision-Systems • Made in Germany
www.mobotix.com • sales@mobotix.com • 10.10.2006
20/288 Software Camera Manual Part 2
Zoom softbuttons: Zoom Softbuttons
• 1x Zoom, 2x Zoom and 4x Zoom: The 1x Zoom, 2x Zoom and 4x Zoom but-
tons allow zooming into or out of the image with 2x and 4x enlargement.
Zooming is handled completely by the camera software. When used on a
MOBOTIX Dual camera with wide-angle and tele lenses, the range of focal
lengths available covers 38 mm to about 540 mm (compared to 35mm ca-
mera).
In zoom levels 2x and 4x, clicking with the mouse near the borders of the
image will move the image within the standard image in that direction (pan-
ning). Clicking on Set Default View will save the current view; clicking Load
Default View will restore the view, even when a different zoom level or pan-
Kameramodell
- ning position had been set in the meantime. The Center Pan button centers
Kamerafunktionen
X
X -
-
-
X
X the zoomed view.
Zoom feature: These functions are also available from the Zoom Control Quick Control (see
• Click on the desired spot also Quick Controls in the next section).
in the Live image
• Click on the Zoom button Notes
(1x, 2x, 4x)
Some browsers do not properly show the colors of the softbuttons of
the browser interface (e.g. Safari or Camino on Mac OS X). Firefox,
Mozilla and Internet Explorer support the colored softbuttons. In order
to display the button colors in Internet Explorer on Windows XP, you
need to deactivate the visual effects in the enhanced Internet options
of Internet Explorer. Section 4.8, Browser Settings (Colored Buttons),
contains more information on this topic.
© MOBOTIX AG • Security-Vision-Systems • Made in Germany
www.mobotix.com • sales@mobotix.com • 10.10.2006
Software Camera Manual Part 2
21/288
Quick Controls
Using the Quick Controls above the live image, you can set the most important
image parameters of the MOBOTIX camera. These settings can also be changed in
the Setup Menu.
Quick Controls provide
fast access to often-used
image settings
Browser frame rate
Use this dropdown list to set the rate for updating the live image in the browser.
Note that this setting does not have any influence on the internal image conversion
and storage rates (internal or external ring buffer).
Quick Controls, image settings
These controls comprise the most important image settings. Select the setting you
would like to change in the left pull-down menu (e.g. Camera Selection on Dual ca-
meras), then change the parameter in the Set Quick Control value dropdown list
(e.g. Right, Left, Both, RiL, LiR, Auto).
The Quick Controls also allow setting the desired values for resolution and display
mode, JPEG quality, brightness, backlight, color saturation, exposure windows,
zoom control and the browser mode (server push, JScript, Java, ActiveX).
Use the Manage Settings item to store the current settings in the Flash memory
(Store Complete Configuration), to load the factory defaults (Load Image Factory
Defaults) or to restore the settings last stored to flash memory (Restore Image Set-
tings).
For additional information on this topic, see sections 4.3.2, Image Settings, and 5.5,
Image Controls.
Note
If you have changed image settings using the Quick Controls, you Deactivating Quick Con-
should also save the changes permanently to the MOBOTIX camera's trols: Admin Menu > Lang-
flash so that the new settings are reloaded after the next reboot (Quick uage and Entry Page
Control Manage Settings > Store Complete Configuration). Make
sure that you are a member of the admins group to excute this
function.
© MOBOTIX AG • Security-Vision-Systems • Made in Germany
www.mobotix.com • sales@mobotix.com • 10.10.2006
22/288 Software Camera Manual Part 2
Elements Displayed in the Live Image: Video Motion Detection, Logos
The dotted rectangles in the live image show the video motion detection
windows. The MOBOTIX camera automatically stores images or video clips if one
or more motion detection windows detect a change within the window. If a video
motion window detects movement, its frame turns red and it triggers an event.
Rather set several small
Video Motion windows
than one or two large ones
Video Motion Window
The camera can also display Logos within
the live image; these logos may be partially
Logo features: transparent (watermark) and have transpa-
• Animated rent areas. On top, the camera can rotate
• Transparent several logos and can even play simple
• Freestyle animations (Admin Menu > Logo Profiles).
The graphic files of the logos can be stored
in the camera or can be retrieved automati-
cally from external web or FTP servers (Ad-
min Menu > Manage Image Files).
4.3.2 Image Settings
Use the following Quick Controls for easily setting the most important image para-
meters:
• Browser frame rate: Use this dropdown list to set the rate for updating the
Kameramodell
live image in the browser. Note that this setting does not have any influence
-
Kamerafunktionen
X
X - on the internal image conversion and storage rates (internal or external ring
- X
- X buffer).
Camera Selection:
• Camera Selection: Select the sensor (left or right) to be used for the live
• Right
• Left image if your camera is a dual lens model. Selecting the Both option on a
• Both Dual model will create a side-by-side image from both image sensors. The
• RiL RiL option displays a miniature version of the right sensor within the image of
• LiR the left sensor. LiR displays a miniature version of the left sensor within the
• Auto image of the right sensor.
Selecting the Auto setting in a MOBOTIX Night model causes the camera to
automatically switch from the right (color) to the left sensor (B/W) when the il-
lumination falls below the value set for Camera Night Switch (DY/NI). In a
© MOBOTIX AG • Security-Vision-Systems • Made in Germany
www.mobotix.com • sales@mobotix.com • 10.10.2006
Software Camera Manual Part 2
23/288
Night models automatical-
ly switch between day and
night lenses!
MOBOTIX Dual model, combining the Auto option with a Time Table profile
Kameramodell
Kamerafunktionen
X
X -
-
will let the camera switch sensors automatically at the preset times. When -
X
X
the Time Table profile is active, the camera uses the right sensor; otherwise,
the left sensor will be used. For additional information on this topic, see
chapter 7.8.6, Time Tables.
• Display Mode: This Quick Control is preset to Full Image; selecting the EiP op- Kameramodell
Kamerafunktionen
X
X -
tion (Event in Picture) will show the last event as a small image in the bottom -
-
X
X
right corner of the live image. The PiZ (Picture in Zoom) option will show the
full image as a small image in the bottom right corner of the zoomed image
(2x, 4x).
• Resolution: This control sets the image size of the live image. You can choo- Kameramodell
Kamerafunktionen
X
X -
se from the following resolutions: Mega (1280x960), VGA (640x480), CIF -
-
X
X
(320x240), PDA (160x120), D-1 PAL (768x576) and Custom Size.
• JPEG Quality, Brightness, Backlight, Color Saturation, Sharpness: Using
these controls will change the camera's live image immediately, allowing
you to see the result on the spot.
• Exposure Windows: Use this control to set the predefined exposure measu-
rement windows. The All option (default setting) uses the entire image area
to determine the correct exposure. The Hide Windows/Show Windows opti-
ons allow controlling if the measurement windows are displayed in the live
image (green frames). The Extra option uses the custom exposure window.
For additional information on this topic, see section 5.7.6, Exposure Windows
and the following sections.
Kameramodell
• Zoom Control: This control allows setting the desired zoom factor of the live -
Kamerafunktionen
X
X -
-
image (1x Zoom, 2x Zoom and 4x Zoom). A zoomed (and maybe also pan- -
X
X
ned) image section can be stored using the Set Default View option. Use the
Load Default View option to move the visible image area to the same positi-
on. The Center Pan button centers the zoomed view.
• Browser: Use this Quick Control to set the operating mode for showing the Kameramodell
-
Kamerafunktionen
X
X -
live image in the browser window. For additional information on this topic, -
-
X
X
see the following section 4.3.3, Browser Settings, Operating Mode.
• Manage Settings: Among other functions, this control allows storing the cur-
rent settings in the permanent (Flash) memory of the camera. For additional
information on this topic, see section 4.3.4, Saving the Settings.
For additional information on the image settings, see section 5.5.2, General Image
Settings.
© MOBOTIX AG • Security-Vision-Systems • Made in Germany
www.mobotix.com • sales@mobotix.com • 10.10.2006
24/288 Software Camera Manual Part 2
4.3.3 Browser Settings, Operating Mode
The maximum frame rate that can be displayed by the browser is dependent on
several factors. Depending on the computer's performance and the operating sys-
tem, the one or the other operating mode can lead to improved results and higher
frame rates in the browser. Set the desired operating mode using the Image Set-
tings > Browser quick control.
The following operating modes are available:
• Server Push
• JScript
• Java
• ActiveX (only available for Internet Explorer on Windows computers)
By factory default, the camera uses either Server Push or JScript (depending on
the browser and the operating system).
Server Push, JScript
Server Push has many advantages over JScript, but is not supported by all
Server Push => fast image browsers on all operating systems. When using Server Push, the MOBOTIX came-
display for Mozilla, Fire-
ra itself sends (pushes) new images to the browser, while JScript uses JavaScript
fox, and Netscape
browsers
code and instructs the browser to pull new images from the MOBOTIX camera.
Java
The Java operating mode can be used if problems occur with all other operating
modes. In practice, you should never have to select this mode.
ActiveX
This is the ideal operating mode for the MOBOTIX camera. However, it only runs in
ActiveX => Audio in
Internet Explorer Internet Explorer on Windows computers. ActiveX uses an image control develo-
ped by MOBOTIX that delivers high frame rates when viewing a MOBOTIX came-
ra—either in the browser window or in customized computer programs. The Acti-
veX plug-in is stored directly in the MOBOTIX camera and will be installed automa-
tically when you select the ActiveX operating mode for the first time (provided you
agree to its installation). Once the ActiveX plug-in has been installed on the compu-
ter, this operating mode can be used with any MOBOTIX camera and this compu-
ter without having to install the plug-in again. The ActiveX operating mode can
© MOBOTIX AG • Security-Vision-Systems • Made in Germany
www.mobotix.com • sales@mobotix.com • 10.10.2006
Software Camera Manual Part 2
25/288
also transmit the sound from the camera's microphone to the browser (see Open Admin Menu >
also section 4.3.5, JPEG, MxPEG and Audio). Language and Entry Page
to set the default opera-
ting mode. The factory
Note
default setting is Server
In order to install the ActiveX plug-in, you need to have administrator Push
or power user rights under Windows (from version 2000) and you
need to agree to the installation. Depending on your settings, you may
have to add the IP address of the camera to the list of trusted sites in
Internet Explorer (Tools > Internet Options > Security > Trusted
Sites)!
If you cannot use the ActiveX plug-in, it is recommended to keep the operating
mode that the camera automatically selected (Server Push or JScript). For additional
information on this topic, see section 4.10, Fast Video Streaming.
4.3.4 Saving the Settings
If you would like to keep changed configuration settings, you should store the new Settings are only tempor-
ary; make sure to store
configuration into flash memory. This will guarantee that the new configuration is
the settings permanently
present even after rebooting the camera. Open the Image Settings quick control using Quick Controls or
and select Manage Settings > Store Complete Configuration to store the new Admin Menu > Store
settings in the permanent flash memory. current configuration into
flash memory
If you are making changes to settings in dialogs of the Setup Menu or the Admin
Menu, you should activate the changes by clicking on Set, then store the settings
permanently by clicking on Close (see figure). Both buttons are located at the bot-
tom of the dialogs.
Caution
Closing the dialog box using a key combination (e.g. Alt-F4) or by
clicking on the Close symbol in the top right corner of the dialog will
not store the settings permanently. The settings are lost when re-
booting the camera.
© MOBOTIX AG • Security-Vision-Systems • Made in Germany
www.mobotix.com • sales@mobotix.com • 10.10.2006
26/288 Software Camera Manual Part 2
4.3.5 JPEG, MxPEG and Audio
The MOBOTIX camera provides two internal compression methods to show the live
MOBOTIX offers two images in the web browser:
compression standards:
• JPEG • JPEG for creating single images without audio support
• MxPEG
• MxPEG for fast audio and video streaming
The JPEG operating mode works with almost any graphical browser and does not
require any plug-ins. Similarly, displaying live video from single JPEG images (mo-
tion JPEG) with JScript works on almost any JavaScript-capable browser without
plug-ins.
The highly compressed and fast MxPEG video streaming with sound, on the other
hand, requires an ActiveX-capable browser (Internet Explorer on Windows) or the
MOBOTIX MxViewer for Windows (see section 4.10, Fast Video Streaming).
Every compression method of the camera has certain advantages and disadvanta-
ges regarding the frame rate and the quality of the transferred images (see also
section 5.5.6, Compression Format and Image Quality). It is important to under-
stand, however, that even though the camera runs on MxPEG, you can still view
and save JPEG images from a browser without plug-ins.
The camera will always deliver images to a standard browser without Java or
ActiveX plug-ins, independent of the selected compression method.
The MOBOTIX camera thus has the unique advantage that it can produce a fast
Simultaneously provides live video stream in MxPEG format, but it can also save single images in regular
MxPEG and JPEG JPEG format for FTP transmission or e-mails. Furthermore, you may set recording to
use either MxPEG video format or single JPEG images. Finally, the camera can pro-
vide single images or image sequences (motion JPEG) to any standard PC or PDA
without any software installation or plug-ins. The MOBOTIX camera can thus provi-
de video streams as MxPEG, JPEG and Motion JPEG simultaneously.
Selecting MxPEG, however, has a certain influence on the single images as these
are not shot as individual images at a specific point in time, but are combined from
several images that have been shot one after another. In principle, MxPEG will only
transfer those parts of an image that have been changed compared to the last
image, i.e. where movement has been detected.
Note
In order to reduce the changes in the images to a minimum, most of
the video compression methods use slow exposure control. This is why
exposure in single images from an image stream cannot be controlled
as well and as quickly as with single JPEG images. When exposure
changes quickly, MxPEG video streaming may briefly produce overex-
posed or underexposed video.
© MOBOTIX AG • Security-Vision-Systems • Made in Germany
www.mobotix.com • sales@mobotix.com • 10.10.2006
Software Camera Manual Part 2
27/288
Note
For high-quality web applications, the camera should thus be set to
Web applications => JPEG
JPEG mode. The camera can still display and record video sequences. image mode
It is using the standard motion JPEG process that displays single JPEG
image in rapid succession. This, however, reduces the frame rate and
requires more storage space.
Image quality is directly dependent on the compression level and is displayed as
a percentage value. Using a compression of 60% will usually deliver good-quality Fast video streaming: Ac-
images for most purposes. Compression below 20% will produce jagged corners in tiveX operating mode uses
the image; compression above 70% produces images that are hardly different MxPEG video compression
from the original. File size is further dependent on the image contents, i.e. an
image with fine details and structure will require more storage space than an
image of a country scene with little contrast.
JPEG Quality 160x120 320x240 640x480 1280x960
Default setting: 60%
PDA CIF VGA MEGA
20% (low) 5 kB 10 kB 20 kB 56 kB
40% (medium) 6 kB 15 kB 31 kB 90 kB
60% (high) 8 kB 19 kB 41 kB 136 kB
80% (highest) 10 kB 30 kB 64 kB 213 kB
If audio should be obtained from the camera as well, both compression modes Kameramodell
-
Kamerafunktionen
X
X -
are possible. Using MxPEG compression will deliver the highest frame rates and -
-
X
X
the lowest storage requirements. In order to hear the sound in the browser, you
Audio in the Browser?
have to select the ActiveX operating mode in the quick controls. This operating
Browser > ActiveX, then
mode is only available when using Microsoft Internet Explorer under Windows.
right-click in the live ima-
Note that you have to permit ActiveX in the browser settings. If other browsers or ge > Audio
PDAs are used, MxPEG mode will only deliver images, no sound.
When using the ActiveX operating mode in Internet Explorer
under MS Windows, you can activate the sound from the ca-
mera by right-clicking directly into the live image in the
browser. Click on Audio in the context menu that appears.
The MOBOTIX MxViewer for Windows is another possibility to
show fast live video simultaneously from many cameras (in-
cluding sound). It can display around 30 cameras in CIF for-
mat (320x240) with 30 frames per second on a standard PC
(P4 with 3.0 GHz). Download the newest version of MxViewer
free-of-charge from the MOBOTIX website. Section 4.3.6,
Background Information on JPEG, MxPEG and Audio, will give
a more detailed overview of the compression methods.
© MOBOTIX AG • Security-Vision-Systems • Made in Germany
www.mobotix.com • sales@mobotix.com • 10.10.2006
28/288 Software Camera Manual Part 2
4.3.6 Background Information on JPEG, MxPEG and Audio
An uncompressed mega pixel image (e.g. as BMP file) would require about 4 MB
storage space and would be much too large for efficient storage and transmission.
Even on a 100 Mbps network, transferring the file would take about 1/2 second.
This means that the image data has to be compressed already in the camera. Se-
veral possibilities can be used for this purpose:
JPEG
The most common method for compressing single images is JPEG compression.
This compression method reduces the file size (depending on the quality setting)
from 1/20th to 1/50th of its original size.
Motion JPEG
If the single images are shown in rapid succession, they appear as live video if the
frame rate is 12 frames per second or higher. This process is called Motion JPEG
since the individual images are JPEG-encoded images.
MPEG
Usually, the changes between two images are minor, i.e. many areas of the
images are retransmitted, although nothing has changed. This has led to the deve-
lopment of video encoding schemes such as MPEG, since it eliminates (redundant)
retransmission of identical image areas.
Motion JPEG and MPEG, however, have distinct disadvantages for live cameras.
They have been developed for compressing movies but are not optimized for live
cameras. How long it takes to encode a movie for a DVD is of no importance –
image quality and level of compression are the key factors. A live camera, on the
other hand, needs to show the scene on a monitor as quickly as possible (scene-
to-screen time). The second problem of regular encoding schemes such as MPEG
is that moving objects are encoded with lower quality and resolution, since the hu-
man eye cannot recognize details of a moving car in a video sequence, for examp-
le. For security purposes, however, the moving objects are the most important ones
and they have to be transferred to the monitor in good quality and as quickly as
possible.
© MOBOTIX AG • Security-Vision-Systems • Made in Germany
www.mobotix.com • sales@mobotix.com • 10.10.2006
Software Camera Manual Part 2
29/288
MxPEG
In order to circumvent these disadvantages (long delays, low quality of moving ob-
jects), MOBOTIX has developed MxPEG compression, which is based on individual MxPEG drastically redu-
JPEG images. ces bandwidth require-
ments
In principle, MxPEG will only transfer those parts of an image that have been chan-
ged compared to the last image. Improving the compression was not one of the Realtime audio transmissi-
goals. Compared to Motion JPEG, MxPEG reduces the bandwidth requirement by a on using MxPEG
factor of three to five. Video transmission at 25 fps in CIF format (320x240 pixels) is
reduced to only 1 Mbps bandwidth.
Kameramodell
Kamerafunktionen
X
X -
- X
- X
Another huge advantage of the MOBOTIX camera with MxPEG video encoding is
the audio channel that is transmitted and played back realtime independent of the
frame rate. This way, the user may adapt the frame rate to the bandwidth of the
current connection, while still hearing the full audio channel.
The next advantage is the multi-channel capability of the MOBOTIX camera, which MOBOTIX cameras are
means that several users can see video with differing frame rates but with synchro- multi-channel devices
nous sound. This becomes a decisive edge if long-term storage is involved, since
the camera can provide fast live video with 30 fps for a user (and in case of an
event), while storing video with 0.2 fps (one image every five seconds) requires very
little storage capacity compared to other methods.
© MOBOTIX AG • Security-Vision-Systems • Made in Germany
www.mobotix.com • sales@mobotix.com • 10.10.2006
30/288 Software Camera Manual Part 2
4.4 The Playback Screen in the Browser
4.4.1 Controls
The MOBOTIX camera can record image sequences and video clips either
triggered by events or continuously. In addition, the camera can save images
before and after an event has been triggered.
Screen selection:
- Live
- Player Player Menu:
- Multiview Image control (FF, Rewind, …) (i) Image info (?) Query Window (time, event)
Help pages
Softbuttons: Info button
Admin Menu
Setup Menu > Event
Settings to change event Setup Menu Text display
settings (Image, Events)
User Click (UC)
Video Motion window
(Buttons can (freely definable)
You can define several Vi-
execute almost
deo Motion windows with any camera
different parameters functions)
Picture in picture
Reload
(only dual lens models)
MOBOTIX
Homepage
Status bar
(can be disabled)
Help pages Event Story: Number of pre- and post-alarm images
By factory default, event images are stored automatically in the internal image sto-
rage when clicking on the UC Event button or when the video motion detection
windows (dotted frames on the Live screen) detect movements.
Click on the Player button to open the Playback screen if you would like to play
back the recorded images or video clips. Note: It is of no importance if the images
reside in the camera's internal storage or on an external file server.
Beginning Fast Rewind Frame Back Play Frame Forward Fast Forward End Image info
Player controls:
As simple as a DVD player!
Player Mode: Events only / events with stories / single event with story Image search/Download
© MOBOTIX AG • Security-Vision-Systems • Made in Germany
www.mobotix.com • sales@mobotix.com • 10.10.2006
Software Camera Manual Part 2
31/288
Click on the Player Mode button to switch between displaying only event images,
event images with story (pre- and post-alarm images) or only one single event with
story. When combined with the Fast Forward button, this provides for efficient event
search. The Playback screen's footer displays information on the event itself and
the event story, i.e. the number of images before and after the event and the cur-
rent image. For example: for an event with ten images before and six images after,
the footer would look like this for the third pre-alarm image: "-10.. -8 ..6".
Clicking on the Image Info button displays the camera's status at the time
when the image had been recorded. This window displays the date and time, ca-
mera IP, software version, image and exposure settings and all other sensor data.
The data is not stored separately, but is available as JPEG comment in each image.
The Event List (Event List softbutton or button) shows a link list of the last 20
events that you can browse forward and backward (see section 4.4.4, Image
Search Using Date & Time).
Open the Download dialog (Event List softbutton) to download the recorded video
clips as a compressed tar file (expand using tar, WinZip, Stuffit, PowerArchiver,
etc.) from the camera to your local computer (see section 4.4.5, Archiving).
Note
Using the Player screen to view event images will not disrupt the recor-
ding of new events. However, new event images will only be displayed
after the Player window has been reloaded. You can reload the Player
window by updating the page in the browser or by clicking on the Go
button in the Event List.
If the camera's ring buffer is full, older events will be deleted to make
room for new events. In this case, you will also have to reload the Play-
er screen using one of the methods described above to see the new
events.
Softbuttons
While the upper part of the softbutton bar is more or less identical to the Live scre-
en (see section 4.3, The Live Screen), the lower part features the Recording off and
Recording on softbuttons.
• Recording off: Deactivates the recording feature of the camera. The REC
symbol in the live image will be displayed in gray: .
• Recording on: Activates the recording feature of the camera. The REC sym-
bol in the live image will be displayed in yellow: .
© MOBOTIX AG • Security-Vision-Systems • Made in Germany
www.mobotix.com • sales@mobotix.com • 10.10.2006
32/288 Software Camera Manual Part 2
4.4.2 Events and Storage Options
The common way to store images or video clips of an event had been to use the
FTP protocol to transfer the files to a server (see section 7.8.2, FTP Profiles). This
transmission protocol should rather be used when saving an image every once in
a while and not for storing video sequences in ring buffers; its main purpose is to
refresh live images on web sites.
When using FTP, the MOBOTIX camera can automatically create date/time-based
folder structures and file names. Moreover, the camera can also send images and
video sequences via e-mail.
Storing and transmitting images or video via FTP or e-mail can be initiated either
• event-controlled or
Event- or time-controlled • time-controlled
recording
The events can be triggered by the camera sensors or by Sensor Events
external signals, such as the signal input or a network Video Motion window
message. The camera's internal sensors include video Passive Infrared sensor
motion detection, microphone, passive infrared sensor,
Signal Input
temperature and other signals (see section 7.6.1, Event
Microphone
Selection). Additionally, you can engage periodic recor-
Temperature
ding (Periodic Event (PE)) or recording at specific points
Illumination
in time (minute, hour, weekday, month) using Time Tasks
(TT) (see section 7.9, Time Time-Related Events User Events
Tasks). Periodic Event User Click (softbutton)
Time Task event Camera buttons
Random event
Note
Setup Menu > Event Settings contains all sensors of the camera that
can be activated, including the corresponding options.
Kameramodell
- This section and the next are dedicated to one of the most important concepts of
Kamerafunktionen
X
X -
-
-
X
X
the MOBOTIX camera, i.e. direct ring buffer storage on a PC or server on the
same network. This means that every camera can manage its own storage space
No software installation
in a separate folder on the PC/server without installing any additional software
for image archiving on a
file server required, since on that PC/server. The maximum storage space for the long-term ring buffer stora-
the video management ge on the PC/server can be up to several hundred GB and is set in the camera soft-
functions are already in- ware. The camera automatically deletes old recordings to make room for new vi-
tegrated into the camera deo clips or if the allotted life time for a recording has expired. The MOBOTIX came-
ra supports PCs and servers with UNIX, Linux and Windows (from 2000) as well as
Mac OS X operating systems (from version 10.3).
Independent of the recording mode chosen, the MOBOTIX camera always stores
the recorded video clips in the internal ring buffer (see figure Ring Buffer Synchron-
ization below). This means that the camera can bridge network failures and main-
© MOBOTIX AG • Security-Vision-Systems • Made in Germany
www.mobotix.com • sales@mobotix.com • 25.8.2011
Software Camera Manual Part 2
33/288
tenance of network components without losing images. It also means that you can
replace or restart the recording PC/server without losing recorded video. The MO-
BOTIX camera thus has a decisive security advantage as opposed to the com-
monly used centralized recording that is controlled by PC software.
Cameras can also monitor each other as well as the recording PC/server and they The MOBOTIX camera
automatically recognizes
can send error notifications to the camera administrator using e.g. e-mail or phone
and reports file server
calls. Even a total loss of the recording PC/server is not a problem any more as the outages
cameras automatically switch to a backup PC/server (feature currently under deve-
lopment).
The Playback screen allows searching for and displaying the recorded events, in-
dependent of where the video clips have been stored (either internally or in a ring
buffer on a PC/server). No user interaction is required, regardless of where the
images are stored. The administration menu of the MOBOTIX camera contains the
Event Storage dialog for setting the network address and the maximum storage
capacity on the recording PC/server (see chapter 8, Recording).
© MOBOTIX AG • Security-Vision-Systems • Made in Germany
www.mobotix.com • sales@mobotix.com • 10.10.2006
34/288 Software Camera Manual Part 2
4.4.3 Recording Modes
If required, MOBOTIX cameras can control image and video storage using the in-
tegrated weekly time tables as set in the browser interface of the camera (see
section 7.8.6, Time Tables). The time tables can also be combined with e.g. a key
switch and the camera's signal input. Recording can then be:
• started
• stopped or
• extended (retriggered).
This allows e.g. a door switch to start a recording of predefined length using the
camera's signal input, while recording is extended as long as the camera recogni-
zes movement in the image. As an additional feature, the camera can filter the
number of events over time, so that an alarm is only triggered, if more than x
events occur in the specified time frame. This flexibility for event selection and filte-
ring can reduce the number of false alarms (and recordings) drastically.
Arming can be controlled to the minute using the weekly time table profiles (see
Kameramodell section 7.8.6, Time Tables). Every weekday can have a different setting with several
-
Kamerafunktionen
X
X
-
-
X
periods per day in which the camera is armed. On top, MOBOTIX cameras can
- X
handle custom days for including or excluding freely definable days or vacation ti-
mes.
Kameramodell
- The MOBOTIX cameras offer four different recording modes:
Kamerafunktionen
X
X -
- X
- X
• Snap Shot Recording with pre- and post-alarm images (JPEG), but without
sound
• Event Recording: with variable frame rate and sound (MxPEG)
• Continuous Recording: with audio and reduced frame rate that is automati-
cally increased to the maximum frame rate on events (MxPEG)
History images! • History Recording: recording of additional images at pre-defined intervals
(JPEG)
The recording modes are independent of the selected encoding type (JPEG,
MxPEG). Using MOBOTIX' own MxPEG encoding, however, will result in the highest
frame rates and the lowest storage requirements.
Single images for high- Besides the event-controlled recording, the camera Event with three pre
P00003.jpg
and post-alarm images
quality shots and long- can store history images at regular intervals and in-
P00002.jpg
term recording with low dependent of the other recording options. If requi-
A00003.jpg
storage requirements red, the image format can be different from the for-
A00002.jpg
P00001.jpg
E00001.jpg
mat of the live images. This provides for storing a
single megapixel image every 10 minutes parallel to
A00001.jpg
the event-controlled video/audio recording with pre-
and post-alarm images in VGA format.
Images Before Event Event Image Images After Event
(A) (E) (P)
Snap Shot Recording will record the event image as
a single JPEG image in a separate file. You may set up to 50 pre- and post-alarm
images that will also be saved in single JPEG files at a fixed interval (Basic and Web
© MOBOTIX AG • Security-Vision-Systems • Made in Germany
www.mobotix.com • sales@mobotix.com • 10.10.2006
Software Camera Manual Part 2
35/288
models: max. 3 pre- and post-alarm images, IT models up to 10 pre- and post- Basic/Web: max. 3 pre-
alarm images). These images (files) will be stored in one folder that has the event and post-alarm images
number as name. IT: max. 10 pre- and post-
alarm images
The advantages of snap shot recording are the low storage space requirements
for the images and the possibility of setting the interval between the pre- and post-
alarm images to up to ten minutes. Since the images are stored as individual JPEG
files, you may use the integrated playback features of the browser interface to view
the recorded images or
you can access the
files directly on the file
server—by using other
applications that have
been designed for that
purpose. On the other
hand, snap shot recor-
ding has the disadvan-
tage that many events
with many pre- and
post-alarm images will
use more server per-
formance than the two
MxPEG-based recor-
ding modes (Event and
Continuous Recording).
Kameramodell
-
Kamerafunktionen
X
Event Recording stores a combined video and audio sequence of variable length. X -
- X
The frame rate can be set to a maximum of 30 frames per second. This recording - X
mode is the default mode used in security appli-
cations and will only start recording if the came-
ra detects events, such as movements in the ca-
mera's video motion windows of the live image.
As up to ten seconds of pre-event time can be
recorded, the camera can also record the deve-
lopment leading up to the event. Independent of
the frame rate set for the Live screen, the recor-
ding frame rate can be set to meet the applicati-
on's requirements and the storage space at
hand.
The video sequences are stored on the PC or server as clip files that contain up to Event clips for efficient
ten seconds of video and audio. This approach drastically reduces the number of recording of event images
files as compared to snap shot recording with pre- and post-alarm images. The ef- with audio
ficiency of the PC or server used for recording increases by a factor of ten.
© MOBOTIX AG • Security-Vision-Systems • Made in Germany
www.mobotix.com • sales@mobotix.com • 10.10.2006
36/288 Software Camera Manual Part 2
Kamerafunktionen Kameramodell
X - Continuous Recording allows storing a continuous audio/video stream using a va-
X -
-
-
X
X
riable frame rate between 0.2 to 30 fps. Moreover, the camera can automatically
increase the frame rate when the camera detects an event. You could, for
Continuous recording with example, set continuous recording to one image every five seconds (0.2 fps), and
reduced frame rate and have the camera switch to 30 frames per second for recording once the camera
permanent audio recor-
detects an event.
ding
The video stream will be stored in the ring buffer in clip files of
up to ten seconds in length. This highly efficient recording mode
makes it possible for 30 cameras to record a live video/audio
stream with 30 frames per second on a standard PC (P4 with
3.0 GHz).
If your application requires more cameras, adding more came-
ras and more servers is easily accomplished. If high-performan-
ce server PCs and Raid file systems are used, the number of cameras per server
can be further increased. Especially when high frame rates are required, the MO-
BOTIX approach is clearly superior to the more traditional approach of centralized
event detection and storage using a PC application.
4.4.4 Image Search Using Date & Time
The event list (Event List softbutton or [OBJEKT] but-
ton) contains a list of the last 20 events recorded by
the camera. If you enter a specific date and time in
the past and click on the Search button, the focus
of the event list will be moved to the selected point
in time. The event that is closest to the selected
point in time is highlighted by a yellow background.
The highly efficient binary search algorithm of the
Fast image search using MOBOTIX camera results in short response times
the Event List
even when millions of images are stored in an ex-
ternal ring buffer on a PC or server. This is the same
for searches conducted over a slow connection
(e.g. ISDN) as the camera itself performs the search,
not the browser.
4.4.5 Archiving
Clicking on the Event Download softbutton or the
Download Images link in the event list dialog al-
lows downloading the recorded event images and
video sequences as a compressed TAR file (expand
using tar, WinZip, Stuffit, PowerArchiver, …) or as
MxPEG streaming file from the camera to any stora-
ge device. The TAR archive also contains an HTML
index file that can play back the image sequences
in a browser, independent of the MOBOTIX camera.
The recorded images and video sequences can
© MOBOTIX AG • Security-Vision-Systems • Made in Germany
www.mobotix.com • sales@mobotix.com • 10.10.2006
Software Camera Manual Part 2
37/288
thus be sent easily using e-mail or they can be stored on a CD or other external To display and extract
storage devices. In order to view the recorded event images and image sequen- the contents of the down-
ces, no application other than a browser is required. Since the images in the com- loaded .tar archive file,
pressed tar file are JPEG images, they can be shown or edited using standard use e.g. WinZip, StuffIt
or PowerArchiver.
applications once they have been decompressed.
4.5 The MultiView Screen in the Browser
4.5.1 Controls
Using any MOBOTIX camera to display several cameras in one browser is
very simple and does not involve any kind of software installation. The came-
ra images can be displayed in sizes of 160x120, 320x240, 640x480 and 1280x960.
The number and size of live camera images is only restricted by the screen size
and the resolution of the monitor.
Screen selection:
- Live
- Player Multi View screen: can be split freely to display several live cameras and event
- Multiview images (screen shows 4 events and 1 live image)
Help pages
Softbuttons: Info button
Admin Menu
Text display You can define quad views,
Setup Menu
sequencers or automatic
(Image, Events)
alarm popups with tra-
User Click cking
Video motion window for
Reload triggering alarms
MOBOTIX
Homepage
Use the softbuttons to
switch between different
MultiView screens
Help pages Event area: shows the last events Status bar
(auto zoom when hovering with the mouse)
By factory default, three MultiView screens with different layouts and configurations
have been preset (Events, Focus and Quad softbuttons). Click on the correspon-
ding button to open the desired screen.
Besides the existing MultiView screens, you may create your own layouts (see sec- Shift-click to customize
tion 4.5.4, Creating Customized Screens), complete with an automatically created softbuttons
softbutton for the new MultiView screen. Clicking on one of the MultiView softbut-
tons thus provides a convenient method for switching between the different Multi-
View screens.
When switching to the MultiView screen of the camera, the Events screen will be Switch between several
loaded automatically (see figure on preceding page). This screen shows the current screens using softbuttons
live image in the right image pane (640 x 480 pixels) and the last four event
images on the left side using an image size of 160 x 120 pixels. Move the mouse
© MOBOTIX AG • Security-Vision-Systems • Made in Germany
www.mobotix.com • sales@mobotix.com • 10.10.2006
38/288 Software Camera Manual Part 2
over one of the event images to display an enlarged version of the event image
(Auto Zoom). Click on one of the event images to open the Playback screen with
the corresponding event image in the browser. For each of the image areas on the
Shift-click on an event MultiView screen, you can set how the area should react to mouse-over events,
image alarms and when clicking on the image (see section 4.5.3, Configuring Image
Areas).
4.5.2 Defining Cameras
Using this list, you can
also streamline camera
administration, e.g. you
can copy definitions (pass-
words, softbuttons, Multi-
View screens, …) from one
camera to one or more ca-
meras
You may select one MOBOTIX camera for each of the image areas of the MultiView
screen (see section 4.5.3, Configuring Image Areas). Finding other MOBOTIX came-
ras is easy as the camera can search for other MOBOTIX cameras on the same
subnet and can add them automatically to the list of available cameras (Admin
Menu > MultiView Screens > Cameras, see figure). Select Search for new came-
ras on the subnet and click on OK to have the camera search for other MOBOTIX
cameras on the subnet and to display them in the camera list. As an alternative,
you can enter the IP address of a known MOBOTIX camera by selecting Add a new
camera, clicking on OK, entering the IP address and clicking on Add.
© MOBOTIX AG • Security-Vision-Systems • Made in Germany
www.mobotix.com • sales@mobotix.com • 10.10.2006
Software Camera Manual Part 2
39/288
Note
Camera List: The list of the cameras found on this subnet is a
snapshot of all MOBOTIX cameras that were online when the search
was initiated. It is by design that this list is not updated automatically
as this would mean unnecessary network traffic and would put extra
load on the searching camera. It makes sense to update the list of
available cameras before creating a new MultiView configuration or to
delete the list of cameras and then have the camera search again for
all cameras that are present on the subnet.
Storing the Configuration: After you have searched for MOBOTIX ca- You can copy configurati-
on files from one camera
meras on the subnet, you should click the Set button. After clicking on
to one or more other ca-
the Close button, the entire configuration will be stored in the perma- meras (see section 5.9.4,
nent Flash storage of the camera (provided you agree). This will ensure Copying Configuration
that the camera list is still present after rebooting the camera. Files to Other Cameras)
One camera can automati-
Important: The Search for new cameras on the subnet option only finds cameras
cally find the other MO-
that are on the same subnet as the searching camera. This means that a camera BOTIX cameras on the
with an IP address of 192.168.0.27 (network mask 255.255.255.0) will find subnet
a camera with an IP address of 192.168.0.58, but not a camera with an IP
address of 192.168.5.58.
4.5.3 Configuring Image Areas Single image areas can be
In order to display a camera in a specific image area or to change the display opti- customized individually!
ons of a camera, Shift-click the desired image area.
The Configure MultiView Image Area dialog opens, allowing you to set the follo-
wing parameters:
(1) Select a camera:
Camera: Select a camera (the name shown in the
list is the camera name as set in Admin Menu >
Ethernet Interface or by the Quick Installation wi-
zard). The localcam entry corresponds to the current
camera. If localcam is the only entry in the list, click
on the Define link and add cameras as described in
section 4.5.2, Defining Cameras.
© MOBOTIX AG • Security-Vision-Systems • Made in Germany
www.mobotix.com • sales@mobotix.com • 10.10.2006
40/288 Software Camera Manual Part 2
(2) Set the behavior of an image area:
Auto zoom: If this option is set to On, moving your mouse over this image
area will automatically enlarge this camera's image.
On Alarm: Use this option to set what should happen when the displayed
camera detects an event (alarm):
• Highlight: The image window will be colored in light red.
• Message: A colored browser window with more information will pop up.
Automatic switching bet- • Focus: The image from the image area will be shown in a different image
ween cameras in case of area (e.g. enlarged). This requires that one of the image areas has been
an alarm (event) or tra-
set as Focus area (see below).
cking of an event using
several cameras Note: You may select one of the combinations of Highlight, Message and
Focus.
On Click: Use this option to define what should happen when you click on
the image area:
• Goto Live Image: Opens the Live screen of the corresponding camera in
the browser window.
• Goto Player: Opens the Playback screen of the corresponding camera in
the browser window.
• Remote softbutton: Executes the softbutton command selected in the
Softbutton box (e.g. 4x Zoom activates the 4x soft zoom of the camera,
Quad activates the Quad MultiView screen).
(3) Set the display options of an image area:
• Live Image (fast): Shows the current live image of the corresponding ca-
Flexible display options
for every image area mera in the MultiView image area. The Refresh parameter is indepen-
dent of the frame rate set for the Live screen of the camera. If On Alarm
has been set to Focus, the image will also be displayed in the focus area
of the MultiView screen (see below).
• Special Format (slow): This option selects the image that is to be shown
(left or right image sensor for MOBOTIX Dual or Night models) and the
frame rate, both independent of any live image settings of the correspon-
ding camera. This setting is named "slow" since the camera has to crea-
te additional images with different settings besides the live images and
this process requires extra computing time.
• Event: Shows one of the last ten events in the image area (0 = last event,
1 = second but last event, ...). This option allows displaying a certain
number of events that are always present on the screen (as defined in
the Events MultiView window).
© MOBOTIX AG • Security-Vision-Systems • Made in Germany
www.mobotix.com • sales@mobotix.com • 10.10.2006
Software Camera Manual Part 2
41/288
• Focus: Apart from image areas that display live and event images (see
above), you can define one "focus area" per screen. The focus area can
be set to the image of the camera that was last clicked, the latest event
image or it can cycle through the images of the other cameras one after
another. Usually, the focus area is the large one; all other areas are
smaller. The Events MultiView screen is a typical example of such a scre-
en definition.
You may also set a separate Refresh rate when the live image is dis-
Cycling through a list of
played in the focus window. If Focus Period has been set to Off, the cor- cameras for an image area
responding camera images will be shown in the focus window once an in an endless loop
event has occurred. If a duration has been set for Focus Period (3 s, 5 s,
...), all image areas for which the On Alarm parameter has been set to
Focus will be shown for the specified duration.
• Image URL: Enter a JPEG image with full path that is to be loaded either
This option allows display-
from the local subnet or from the Internet using a specific periodic refresh ing network cameras or
rate. This option allows displaying network cameras or web cams from web cams from other ma-
other manufacturers. nufacturers
4.5.4 Creating Customized Screens
You can change the parameters of the predefined MultiView screens of the MOBO-
TIX camera (Events, Focus, Quad) at any time or you can create new screens for
your requirements (Admin Menu > MultiView Screens > New Screen, see figure).
For adding new screens, several predefined layouts are available.
Besides entering the name and selecting the desired
layout for the new screen, you may also set the new
MultiView screen as Default screen (MultiView always
shows this screen when opened) and you can let the ca-
mera automatically create a new softbutton for this scre-
en.
The Screens tab contains a list of all defined MultiView
screens. Use this tab to manage, open, delete or rena-
me the defined screens and to set the default screen.
In order to assign MOBOTIX cameras to individual image
areas of the MultiView screen, open the corresponding
screen and proceed as described in section 4.5.3, Confi-
guring Image Areas.
Note
By editing the configuration file, you can create customized layouts
Creating custom Multi-
that are not present in the factory configuration. Please send a messa- View layouts
ge to your MOBOTIX Support team (intl-support@mobotix.com) if you
would like to know how to create individual MultiView layouts.
© MOBOTIX AG • Security-Vision-Systems • Made in Germany
www.mobotix.com • sales@mobotix.com • 10.10.2006
42/288 Software Camera Manual Part 2
4.6 PDA Screen
4.6.1 Accessing the PDA Screen
Live and event images on The PDA screen is a special screen of the MOBOTIX camera that is optimized for
the PDA/mobile PDAs and smart phones that are able to display the event images of the MOBOTIX
camera on their displays. Moreover, the PDA screen provides functions and dialogs
that have been designed especially for these devices. This means that you can
open a list of all events in the PDA, and that you can view and download the event
images.
Quality
http://10.1.0.99/pda
Menu bar
Entering the URL http://x.x.x.x/pda in the PDA browser allows accessing
the PDA page directly, but it is also possible to set the PDA page as entry page
(Admin Menu > Language and Entry Page). To access the administration menu,
enter the following URL: http://x.x.x.x/admin.
Caution: Images on the Accessing the PDA screen without the button bar:
PDA Live screen are upda-
ted automatically if the • http://x.x.x.x/pda/s PDA screen 160x120 pixels
PDA browser supports Ja-
• http://x.x.x.x/pda/m PDA screen 320x240 pixels
vaScript or manually by
repeatedly clicking on the • http://x.x.x.x/pda/l PDA screen 640x480 pixels
Live control
4.6.2 Controls and Event List
The PDA screen of the MOBOTIX camera contains the current live image, a title bar
on top and a button bar at the bottom of the screen.
The title bar shows the name of the MOBOTIX camera, date and time, the current
JPEG quality and two buttons to increase/decrease JPEG quality. When working
with low bandwidths or to save costs when using volume-based transmission (e.g.
via GSM or GPRS), this setting may be used to reduce the data volume.
© MOBOTIX AG • Security-Vision-Systems • Made in Germany
www.mobotix.com • sales@mobotix.com • 10.10.2006
Software Camera Manual Part 2
43/288
The button bar (see figure) contains the following controls:
• Live: The Live PDA screen displays the current image of the MOBOTIX
camera. To see a new image, click on the Live button.
• Player: Use the Player button to view the events stored in the internal or
the external image storage (file server) of the camera. Click on the image to
display it in its original size.
• Event list: The event list displays a list of the latest stored events.
• Query: Select a date and time to show and click on the > button. You
will receive a list of events with all events before and after the selected date
and time.
• Softbuttons: Select one of the camera functions of the Softbuttons PDA
dialog and click OK to execute the function.
• Size: This button displays the default resolution of 320x240 pixels. The
following resolutions are also available: 160x120, 640x480.
• Switch Lens: Click on this button to switch lenses. This button is not
available on MOBOTIX camera models with only one lens (Mono models).
• User Click: Triggers the User Click (UC) event of the camera.
• Camera Information: Displays information on the hardware, software
and the most important settings of the camera in a format that is suitable for
PDAs.
Note
JavaScript-enabled PDA browsers will update the live image automati-
cally if the links pda/s, pda/m and pda/l are used.
• http://x.x.x.x/pda/s PDA screen 160x120 pixels
• http://x.x.x.x/pda/m PDA screen 320x240 pixels
• http://x.x.x.x/pda/l PDA screen 640x480 pixels
Image is updated using
To see a new image in the PDA screen, click the Live button repea- the Live button
tedly.
© MOBOTIX AG • Security-Vision-Systems • Made in Germany
www.mobotix.com • sales@mobotix.com • 10.10.2006
44/288 Software Camera Manual Part 2
4.7 Guest Screen
The Guest screen of the camera shows the live image of the MOBOTIX camera with
a minimum number of controls.
Guest screen with redu- Help pages
ced image rate Info button
Text display
Picture in picture
(only dual lens
models)
Status bar
Menu link (opens the Live screen) Frame rate (guest screen has 2 fps limit)
To access the Guest screen directly, enter the following URL: http://x.x.x.x/
cgi-bin/guestimage.html. The Guest screen can be selected as default
start screen for the camera (Admin Menu > Language and Entry Page).
Setting the Guest screen
as entry page
© MOBOTIX AG • Security-Vision-Systems • Made in Germany
www.mobotix.com • sales@mobotix.com • 10.10.2006
Software Camera Manual Part 2
45/288
The button in the top right corner accesses the camera's online help, the Click the Menu link to
button opens the Camera Status dialog. Click on the Menu link below the live open the Live screen
image to access the Live screen of the MOBOTIX camera.
The only control available on the Guest screen allows setting the frame rate. Open
Admin Menu > Language and Entry Page to set the maximum and the default
frame rate. Setting a lower maximum frame rate allows maintaining a reasonable
level of bandwidth usage in the local network. This is especially important if many
cameras and many users are involved.
One of the main advantages of the Guest screen is that you can make the live
Change the standard
images of the MOBOTIX camera available to certain users, but they cannot mani-
HTTP port in the Admin
pulate the camera settings in any way. The Admin Menu > Users and Passwords Menu to protect the ca-
and Admin Menu > Group Access Control List (ACL) dialogs allow setting indivi- mera from unauthorized
dual access rights of specific users and user groups. For additional information on access
this topic, see section 5.4.1, Users, User Groups, Passwords, Supervisor Mode.
Note
For security reasons the MOBOTIX camera does not support uploading
customized pages. If you would like to accomplish this anyway, you
can achieve this with fairly little programming in a separate HTML
page combined with some simple JavaScript code. Your MOBOTIX
Support team will send you the corresponding JavaScript or ObjectID
code for the ActiveX plug-in upon request:
(intl-support@mobotix.com).
© MOBOTIX AG • Security-Vision-Systems • Made in Germany
www.mobotix.com • sales@mobotix.com • 10.10.2006
46/288 Software Camera Manual Part 2
4.8 Browser Settings
Current browsers with activated JavaScript (Internet Explorer, Netscape, Mozilla, Fi-
refox, Safari, Konqueror, Opera, Camino, etc.) can show the camera's live images
with their standard settings. Text-based browsers (e.g. lynx) cannot display the
user interface and are not suitable for operating the camera.
A restrictive configuration of a browser or operating system, however, will prevent
certain camera features from working properly and may even make working with
the camera impossible. This may also be caused by the selected security or
browser cache settings or if proxy servers are used.
You may experience problems in the following areas:
• Popup Blocker: Popups are windows that display (mostly unwanted)
Caution: Deactivate popup
windows without user interaction (in this case, the MOBOTIX camera creates
blockers!
these windows). While active popup blockers make sense when surfing
websites on the Internet, they may prevent individual windows from being
displayed when used together with a MOBOTIX camera. The MOBOTIX ca-
mera creates individual popup windows in order to display detailed informa-
tion (e.g. the Network Test Log window, see section 5.3, Connection Test).
Since popup blockers are available not only in browsers but in plug-ins as
well (e.g. in the Google toolbar), this subject is of major interest.
To circumvent this problem, you can either deactivate popup blockers in ge-
neral or you can enter the respective camera IP addresses or address ran-
ges in the exception lists of the popup blocker or browser (recommended).
Set the browser cache to • Browser Cache: Browsers store viewed pages locally in the cache of your
automatic updating! computer. This minimizes the transfer time and reduces bandwidth. There is,
however, a chance that you may see outdated information. When updating
the camera software, this will definitely cause negative side effects.
To avoid this, it is recommended that you configure your browser cache so
that the cache contents are automatically compared to the contents of the
website every time you access a website. While the software is updated, it is
recommended that you either deactivate the cache or set it to its minimum
size.
Add the camera to the • Proxy Server: Similar to browser caches, proxy servers (predominantly used
proxy exceptions! in larger networks) are used to temporarily store website files so that these
files can be sent to a browser without having to download them again.
When updating the camera software, for example, proxy servers can block
the entire process or parts of it.
If a proxy server is used in your local network, it is strongly recommended
that you enter the cameras' IP addresses or a respective camera subnet as
proxy exceptions (see chapter 6, Software Updates).
© MOBOTIX AG • Security-Vision-Systems • Made in Germany
www.mobotix.com • sales@mobotix.com • 10.10.2006
Software Camera Manual Part 2
47/288
• Security Settings: Restrictive browser security settings may complicate or Activate JavaScript/
even prevent using the browser-based user interface of the MOBOTIX came- ActiveScripting!
ra. Make sure that JavaScript or Active Scripting (whichever is appropriate)
are activated. It is recommended to add the camera IP addresses to the list
of trusted sites. This is especially important if you intend to install the MxPEG
ActiveX plug-in of older camera software versions for fast video and audio
streaming (see section 4.3.3, Browser Settings, Operating Mode).
• Colored Buttons: Under Activating the colored
softbuttons in Internet
Windows XP, the buttons in
Explorer
the browser view are not
shown colored since the Inter-
net Explorer by default uses
the visual effects of the opera-
ting system for the browser
buttons. In order to display
button colors, you can deacti-
vate the use of these visual ef-
fects in the Internet options
of the Internet Explorer.
For more information on finding and solving errors, read chapter 12,
Troubleshooting.
© MOBOTIX AG • Security-Vision-Systems • Made in Germany
www.mobotix.com • sales@mobotix.com • 10.10.2006
48/288 Software Camera Manual Part 2
4.9 Configuring the Softbuttons
Softbuttons are freely
The softbuttons on the left-hand side of the Live, Player and MultiView
configurable! screens execute a number of predefined camera functions. You may
assign other functions and freely change the color and order of the
buttons.
Apart from executing most common camera features, such as swit-
ching between different MultiView screens, you may also open docu-
ments on the LAN or on the Internet. You may thus display any web
Other local or global web page from the Internet or you could open an Emergency Procedures
sites can be added to the document (HTML, PDF, AVI, etc.) from a server or the local PC.
menu
Softbuttons are also perfectly suited to control e.g. pan/tilt heads
that are connected to the serial interface of the camera. This is ac-
complished by assigning the control commands to the corresponding
button, which in turn sends the command to the camera's serial inter-
face when clicked. Several pan/tilt head manufacturers deliver a con-
figuration file for the MOBOTIX camera. After loading this configurati-
Also used to switch other
devices using the came-
on file (Admin Menu > Load ...), the softbuttons are preset with the
ra's serial interface (hea- appropriate commands.
ting system, phone sys-
tem, etc.)
Note
Under Windows XP, the buttons in the browser view are not shown
colored since the Internet Explorer by default uses the visual effects of
the operating system for the browser buttons. In order to display colo-
red buttons, you can deactivate the use of these visual effects in the
Internet options of Internet Explorer (see section 4.8, Browser Set-
tings). Depending on the operating system, some browsers do not
show the colors of the softbuttons at all (e.g. Safari or Camino on Mac
OS X).
4.9.1 Configuring a Softbutton
Configuring the softbuttons is quite
Requires access rights of
simple using the corresponding di-
the admins group
alog. Shift-click an existing soft-
button to open the Define Soft-
button dialog. This dialog allows
Click on Set to edit a but- deleting, replacing or re-assigning the softbutton. You can also use this dialog to
ton
create new softbuttons above or below the softbutton you clicked in the beginning.
Click on Set to save the changes and to reload the screen with the changed soft-
button layout. Click on Default Menu to reset the softbuttons of all camera screens
(Live, Player and MultiView) to the factory settings. Click on Copy Menu to copy the
current softbutton configuration to all other screens. Click on Define Function to
open the Configure Softbuttons dialog.
© MOBOTIX AG • Security-Vision-Systems • Made in Germany
www.mobotix.com • sales@mobotix.com • 10.10.2006
Software Camera Manual Part 2
49/288
4.9.2 Managing Softbutton Functions
The Admin Menu > Configure Softbuttons dialog lists all functions that are used
in conjunction with a softbutton. Assigning such a function to a softbutton is ac-
complished using a Shift-click on a softbutton, as described above.
The Name field contains the caption of the softbutton. The Color selection box al-
lows setting a background color for a button (Grey, Green, Red, Blue or Yellow). The
Function selection box sets the function of the softbutton. Numerous functions have You may select the name
been predefined as per factory settings (e.g. opening the Setup or the Admin and one of five colors for
a softbutton
menu, FTP, e-mail, LEDs, Reboot, ...) or are added by other dialogs. MV: Events for
instance opens the Events MultiView screen.
Some functions require in-
formation in the parame-
ter field
The factory configuration
has a pre-defined set of
functions
The Custom Function option allows specifying any camera command (such as set- Custom softbuttons can
ting maximum exposure times, selecting specific exposure measurement execute commands of the
windows, rotating the image by 180 degrees, ...). Use the custom function to exe- HTTP API!
cute any camera function and enter the corresponding values in the Parameter
field of that line. The MOBOTIX camera thus offers highly flexible possibilities to
adapt the user interface to the requirements of the current application (HTTP-API).
In order to delete certain softbutton definitions, activate the Remove check box and
click on Set.
© MOBOTIX AG • Security-Vision-Systems • Made in Germany
www.mobotix.com • sales@mobotix.com • 10.10.2006
50/288 Software Camera Manual Part 2
Note
You may define and use different sets of softbuttons for the Live,
Player and MultiView screens.
After configuring a single softbutton using Shift-click, you should not
forget to store the entire configuration permanently: Admin Menu >
Store current configuration into flash memory.
A softbutton that is changed using Shift-click will be displayed immedi-
ately; when making changes in the Admin Menu > Softbuttons dia-
log, however, the changes are only displayed after reloading the cor-
responding camera screen.
See the HTTP API topic in the camera's online help and the reference
manual if you would like get a list of available commands and para-
meters for the Custom Function option. For more information on the
MOBOTIX camera's programming interfaces, see chapter 11, Software
Interfaces. The HTTP API and how to control MOBOTIX cameras using
HTTP commands is also one of the main topics of the MOBOTIX
HTTP API: Advanced Seminar that is conducted by MOBOTIX specialists several
Advanced Seminar
times per year.
The functions of the defined softbuttons can also be executed manual-
ly when clicking on an image area in the MultiView screen or auto-
matically by an alarm (see section 4.5, The MultiView Screen in the
Browser).
© MOBOTIX AG • Security-Vision-Systems • Made in Germany
www.mobotix.com • sales@mobotix.com • 10.10.2006
Software Camera Manual Part 2
51/288
4.10 Fast Video Streaming MxPEG advantages:
• Realtime audio
4.10.1 Overview • Highest frame rates
• Low bandwidth
Besides the possibility to display fast video images using the JPEG mode with Ser- requirements
verPush or JScript, the MxPEG mode offers the following advantages when dis-
playing live video in a browser:
Kameramodell
Kamerafunktionen
• video sequences with realtime audio X
X -
- X
- X
• highest frame rates with minimal delay
• drastically reduced bandwidth requirements
See also section 4.3.5, JPEG, MxPEG and Audio as well as section 4.3.6, Back-
ground Information on JPEG, MxPEG and Audio for more information.
In order to see the MxPEG video sequences and to hear the sound from the came-
ra microphone, you have the following options when using Windows:
• MxPEG ActiveX plugin for Internet Explorer
• MxViewer
The MxPEG plug-in and the MxViewer provide the same high frame rates. On top
of this, the MxViewer can simultaneously display 30 MOBOTIX cameras with 30
frames per second each in CIF format
(320x240; on a standard PC P4 with 3.0 GHz).
Thanks to MxPEG, the performance demonst-
rated by MOBOTIX cameras is unmatched by
other systems with similar prerequisites.
4.10.2 MOBOTIX Camera
Before you start using the MOBOTIX camera for
fast video streaming (e.g. in security applicati-
ons), you should apply the following settings to
the camera (see also Camera Settings in sec-
tion 4.10.3, Simultaneously Displaying Several
Cameras with High Image Rates):
• Activate the MxPEG codec in the camera
• Adjust the frame rate (mega pixel resolution 1280x960 delivers lower frame Caution:
rates than VGA resolution 640x480 or CIF resolution 320x240). Set the frame rate to
the highest value or to
• Keep exposure times short (make sure enough light is present or set the ma- "No limitation". You can
ximum exposure time to Max 1/60 or shorter: Setup Menu > Exposure Set- use the Frame Rate Quick
tings). Control to change this
setting.
• Make sure the camera has no other tasks (e.g. FTP transmissions, sending e-
mails, ...).
• Avoid showing logos and displaying text as much as possible.
© MOBOTIX AG • Security-Vision-Systems • Made in Germany
www.mobotix.com • sales@mobotix.com • 10.10.2006
52/288 Software Camera Manual Part 2
4.10.3 Browser
The MxPEG ActiveX Plug-in allows transmitting the MxPEG video sequences inclu-
ding the audio channel of the camera when using Internet Explorer on Windows
computers (see also section 4.3, The Live Screen in the Browser). If you intend to al-
ways use the MxPEG ActiveX plug-in, set the Admin Menu > Language and Entry
Page > Display Method parameter accordingly.
In order to install the plug-in, start Internet Explorer and enter the IP address of a
Quickly installed MOBOTIX camera. Installing the ActiveX plug-in is only required when starting the
plug-in for the first time on the corresponding computer and may also be the case
after updating the camera's system software, if it contains a new version of the
plug-in.
Open the Quick Control Browser > ActiveX to start the plug-in. If the current
MxPEG ActiveX plug-in has already been installed, the camera will briefly show
a MOBOTIX logo before displaying the live image. To check if the plug-in has been
installed properly, right-click directly into the live image. This should display the
context menu of the ActiveX plug-in (see figure). If the MxPEG ActiveX plug-in has
not been installed or if a newer version is available on the camera, the camera
will not come up with the MOBOTIX logo; instead, the browser will prompt you to
install the new ActiveX plug-in. Follow the instructions to complete the installation.
Right-click in live image
For further information on the MxPEG ActiveX plug-in, see The Live Screen of the
MOBOTIX Camera in the camera help.
For more information on how to integrate the MxPEG ActiveX plug-in into your own
applications, read section 11.4, Video Streaming.
© MOBOTIX AG • Security-Vision-Systems • Made in Germany
www.mobotix.com • sales@mobotix.com • 10.10.2006
Software Camera Manual Part 2
53/288
Note
In order to install the ActiveX plug-in, you need to have administrator
or power user rights under Windows (from version 2000) and you
need to agree to the installation. When working with older versions of
the ActiveX plug-in, you may have to add the IP address of the camera
to the list of trusted sites in Internet Explorer (Tools > Internet Opti-
ons > Security > Trusted Sites)!
4.10.4 MxViewer
IP address field Controls Player menu Quick Controls Controls
MxViewer for displaying
the live images and the
alarm list of several
MOBOTIX cameras
Softbuttons Alarm list Live images
Besides the ActiveX plug-in for Internet Explorer, MOBOTIX offers MxViewer, a free
Windows application for displaying fast video with audio (sound).
Apart from displaying the video streams from different cameras, MxViewer has a
number of other features:
• Event list shows a list of the latest events stored by the corresponding came-
ra.
• Predefined grids provide for fast creation of different views and for easily
switching between these views.
• Layout editor for quickly creating plans of buildings and surroundings. The
defined cameras are simply placed on the plan using Drag&Drop.
Kameramodell
• Bidirectional audio transmission between a camera and a Windows com- -
Kamerafunktionen
X
X -
-
puter. A headset is all you need for a fully functional VoIP connection to the -
X
X
camera.
© MOBOTIX AG • Security-Vision-Systems • Made in Germany
www.mobotix.com • sales@mobotix.com • 10.10.2006
54/288 Software Camera Manual Part 2
Kamerafunktionen
Kameramodell
X - • Buffering of video sequences on the Windows computer and saving these
X -
-
-
X
X
sequences as MxPEG video clips with sound.
• Controlling camera image settings from MxViewer.
• Automatic display of the softbuttons defined on the active camera.
• Integrated pan/tilt head control by clicking into the image with the mouse
or by using a joy stick.
Kameramodell
-
Kamerafunktionen
X
X -
- X
- X
• MxViewer is remotely controllable from other computers or cameras (e.g.
cameras can prompt MxViewer to show their images).
This list contains just a few of the MxViewer features. See the MxViewer online help
for more information.
4.10.5 Installing and Starting MxViewer
Download the newest version of MxViewer (EXE file) from www.mobotix.com.
Apart from the latest version of MxViewer, the download area also contains the
Windows help for the application.
Start the application and search for MOBOTIX cameras as described in section 4.2,
The First Image in MxViewer.
MxViewer displays the live images of the cameras it has found; the values for fra-
me rate and bandwidth in the top right corner show the combined values for all
displayed cameras. Clicking on a camera will activate this camera (yellow frame)
and the frame rate and bandwidth values will be those of the active camera.
The pull-down lists below the title bar of MxViewer show the most important Quick
Controls of the camera and always display the current values of the active camera.
Clicking on Options will display the options for the active camera. Use this dialog to
set and store the user and password information for this camera. This dialog also
allows setting the global options that are valid for all cameras. The remaining tabs
of this dialog show the options for the other defined cameras.
For further information on MxViewer, consult the MxViewer help that you can
download together with the application from www.mobotix.com.
For additional information on MxPEG, read section 4.3.5, JPEG, MxPEG and Audio
as well as section 4.3.6, Background Information on JPEG, MxPEG and Audio.
© MOBOTIX AG • Security-Vision-Systems • Made in Germany
www.mobotix.com • sales@mobotix.com • 10.10.2006
Software Camera Manual Part 2
55/288
MxViewer Options
4.10.6 Windows Processes
On a computer, several applications and processes are running simultaneously or
silently in the background of the main application. In the current scenario, the main
application is the video management system or control center software responsible
for monitoring and reporting, e.g. MOBOTIX MxViewer.
The performance of a standard computer (P4, 3.0 GHz, 1 GB RAM) is sufficient to
display e.g. 30 MOBOTIX cameras simultaneously (CIF format, 30 images per se-
cond each) on a high-quality TFT monitor without experiencing any performance is-
sues.
Performance issues such as jerky display of live images may occur, when other
applications or processes require CPU power or RAM. Therefore, it is recommen-
ded that you deactivate or uninstall such applications or processes. This may be
anti-virus software, anti spyware, the task manager or logging applications as well
as other processes that run discretely and usually cannot be uninstalled using the
corresponding uninstaller software.
© MOBOTIX AG • Security-Vision-Systems • Made in Germany
www.mobotix.com • sales@mobotix.com • 10.10.2006
56/288 Software Camera Manual Part 2
Note
Programs and processes can be displayed and removed using special
applications (such as the Windows Task Manager). Deactivating or re-
moving processes, however, may require fundamental knowledge of
the operating system. Windows operating systems may require mani-
pulating the Windows registry; on Linux systems, you may need to
change configuration files. Make sure that you have the required
knowledge before attempting to make these changes. We strongly re-
commend to backup your system before attempting to do this.
4.11 Operating Multiple Cameras
4.11.1 Overview
Modern video control centers are increasingly equipped with computers that sup-
plement or replace analog video technology components and features. Due to the
low resolution of TV screens, one monitor can usually display only one camera
when using analog technology. Sometimes, up to four cameras need to be dis-
played on one screen resulting in even poorer image quality (quad display).
Using computers and high-resolution computer monitors opens the cost-efficient
possibility to display considerably more than just four cameras on a single monitor
MOBOTIX cameras can
while providing high resolution. In this scenario, the computer retrieves the IP ca-
easily display more than meras' data over the network and those of the analog cameras from a digitizer
four cameras on one moni- (frame grabber card). Camera management and display on one or several moni-
tor! tors is achieved through an application that, depending on its features, is called eit-
her a video management or control center application.
In the past, this solution had the disadvantage that one could not speak of live
image display any longer if more than a handful of cameras were displayed. At a
frame rate as low as two to five images per second, the display was jerky and not
smooth.
This was due to the fact that displaying the video streams on the monitor required
the computer to decompress the camera images previously compressed by an
MPEG4 decoder. Uncompressed data, on the other hand, can only be transferred
at highly reduced image quality and low resolution or not at all, due to the extre-
mely high bandwidth needed and the resulting high network load.
This results in special performance requirements for the computer, the software
and the compression method used (e.g. MPEG4, MxPEG). The key to fast video
display is the method of compressing and decompressing the video data as
fast and efficiently as possible.
© MOBOTIX AG • Security-Vision-Systems • Made in Germany
www.mobotix.com • sales@mobotix.com • 10.10.2006
Software Camera Manual Part 2
57/288
The MOBOTIX MxPEG format in connection with MOBOTIX cameras is the only
solution fulfilling these requirements. The MOBOTIX concept offers a three times
higher compression rate than Motion JPEG while only 30 percent of the computing
power is needed (as compared to MPEG4).
High-performance system
consisting of MOBOTIX
cameras, Windows compu-
ter running MxViewer and
external ring buffer sto-
rage on servers
4.11.2 Simultaneously Displaying Several Cameras with High Image Rates
In order to display as many cameras as possible with the highest frame rate on
one monitor using just one computer, the following requirements must be met (see
also section 4.10.6, Windows Processes).
Hardware:
• Standard computer (e.g. Pentium 4, 3 GHz, 1GB RAM)
• 1 Gbps network card
• High-performance graphics card (e.g. DVI, 128 MB RAM)
• High-performance TFT monitor (e.g. Samsung 243 T, 1920x1200 pixels)
• High-performance 1 Gbps switch (e.g. Allied Telesyn AT-8350)
• MOBOTIX M10, D10, V12 or M22 cameras
• MOBOTIX NPR-20 or NPR-8
© MOBOTIX AG • Security-Vision-Systems • Made in Germany
www.mobotix.com • sales@mobotix.com • 10.10.2006
58/288 Software Camera Manual Part 2
Software used:
• Windows XP Professional
• MOBOTIX MxViewer
Camera Settings:
Click on the Fast Mode (30 fps) softbutton of the browser-based user interface to
automatically execute the following steps:
• Set operating mode to Frame rate mode (if present).
• Set maximum Frames per Second to No limitation.
• Activate the MxPEG codec.
• Set JPEG quality to 40% (Medium).
• Set maximum Exposure time to Max 1/60.
• Set Frequency of Power Supply to 60 Hz.
• Deactivate Night Improvement.
To further enhance camera performance, you should perform these steps
manually:
• Set Image Size to CIF format (320x240 pixels; Quick Control or Setup Menu).
• Make sure the camera has no other tasks (e.g. FTP transmissions, sending
e–mails, ...).
• Avoid showing logos and displaying text as much as possible.
MxViewer Settings:
• Storage Size: 4 MB
• Minimum Delay
• Full Screen
• Hide Controls
Note
The Quality Mode softbutton changes the settings to obtain the best
possible image quality.
© MOBOTIX AG • Security-Vision-Systems • Made in Germany
www.mobotix.com • sales@mobotix.com • 10.10.2006
Software Camera Manual Part 2
59/288
Notes:
© MOBOTIX AG • Security-Vision-Systems • Made in Germany
www.mobotix.com • sales@mobotix.com • 10.10.2006
60/288 Software Camera Manual Part 2
5 GENERAL CAMERA CONFIGURATION
5.1 Overview
The general camera configuration will ensure that all required parameters are set
in order to adapt the camera to its operational environment.
Quick Installation
Using the Quick Installation wizard is the easiest and safest way for initially
Kameramodell
-
configuring your MOBOTIX camera. After booting the MOBOTIX camera for the first
Kamerafunktionen
X
X -
- X
- X time, accessing the administration menu (Admin Menu button) will start the Quick
Administration menu: Installation wizard. This wizard will ask for all required parameters in a step-by-
User name: admin
step manner:
Password: meinsm
• Language of the user interface
• Activating speaker and microphone
• Camera Name
• Ethernet settings (IP Address, DHCP, Gateway, DNS Server)
• Parameters for ISDN Dial-In/Dial-Out
• Parameters for Phone Call-In/Call-Out
• Parameters for one image transfer to an FTP server
• Routing parameters (these set the "route" that the camera uses when
connecting to the Internet (for e-mail or FTP), e.g. by using a gateway within
the network or direct access via ISDN).
Note
Using the Quick Installation wizard (Admin Menu > Quick Installation)
is recommended especially for inexperienced users when configuring
a camera for the first time or when making changes later on, since the
The Quick Installation
wizard has to be com- Quick Installation wizard is checking the configuration data for possible
pleted at least once errors to avoid faulty configuration settings. All settings of the wizard
may also be changed in the Admin or Setup menus, respectively.
Admin Menu and Setup Menu
The Admin and Setup menus contain links to all administrative dialogs that are
necessary to configure your MOBOTIX camera. These dialogs also allow modifying
the parameters later on that had been set originally using the Quick Installation
wizard.
Note: In order to access the Admin menu, you need to enter a user name of the
admins user group and the corresponding password (default: user name admin,
password meinsm).
© MOBOTIX AG • Security-Vision-Systems • Made in Germany
www.mobotix.com • sales@mobotix.com • 10.10.2006
Software Camera Manual Part 2
61/288
5.1.1 The Admin Menu
The Admin menu contains (among others) the dialogs for setting the Ethernet, ISDN
dial in/out (data) and ISDN phone call in/out (voice) parameters. Other dialogs
allow storing images on a file server, setting up DynDNS, routing or managing
users and passwords. You will also find dialogs for troubleshooting, information on
the camera hardware and software as well as the dialogs for configuring the
MultiView screen and individual softbuttons. Dialogs for logo and image profiles,
for time-controlled tasks, for the serial interface, configuring the camera LEDs, for
the audio features and for setting the different profiles (see section 7.8, Working
with Profiles) are added for setting the camera's special features. On top of this,
you can save, retrieve, reset the configuration and transfer configuration data to
other MOBOTIX cameras. Finally, the dialogs for updating the camera software and
for rebooting are also in the Admin menu.
Administration menu:
User name: admin
Password: meinsm
© MOBOTIX AG • Security-Vision-Systems • Made in Germany
www.mobotix.com • sales@mobotix.com • 10.10.2006
62/288 Software Camera Manual Part 2
5.1.2 The Setup Menu
The Setup menu contains the image control and event control dialogs.
Setup Menu for image and
event settings
Image Controls
In this section, you can select the desired image sensor (right, left), image
resolution, brightness, color, contrast, backlight correction, image sharpness, JPEG
quality, MxPEG or JPEG mode, exposure times and exposure windows, darkness
Image sensor selection,
options, object tracing as well as the display of text in the camera image. For more
resolution, text display
detailed information on the image settings, see sections 5.5, Image Control, 5.7,
Exposure Settings, and 5.8, Day & Night Modes.
Event Control
In this section, you can activate events and assign specific actions and messages
to these events. In addition, you can activate image recording and set the
recording method.
Events, Actions, Messag-
An event can trigger the MOBOTIX camera to perform a certain action or to send a
ing and Recording message, e.g. when the camera detects a movement or the microphone detects
noises above the defined level. This event can also start the recording of event
images or event clips with or without audio in the camera's internal ring buffer or
an external ring buffer on a file server.
Generally speaking, the desired events need to be activated and the MOBOTIX
camera has to be armed (Setup Menu > General Event Settings). Using the time
tables, it is possible to arm the camera only for certain times, days of the week and
holidays (Admin Menu > Time Tables). The time tables can also be combined with
Arming the MOBOTIX
a key switch that is connected to the camera's signal input. Likewise, you need to
camera! activate the desired actions and messages.
Kameramodell
- In order to record images, clips and sound, make sure that you activate the
Kamerafunktionen
X
X -
-
-
X
X
recording feature (Setup Menu > Recording).
© MOBOTIX AG • Security-Vision-Systems • Made in Germany
www.mobotix.com • sales@mobotix.com • 10.10.2006
Software Camera Manual Part 2
63/288
Available events (model-dependent):
Passive Infrared Sensor (PI), Video Motion windows (VM, VM2), Microphone (MI), Kameramodell
Kamerafunktionen
X
Signal Input (SI), Signal Inputs (SI2, SI3, SI4), Periodic Event (PE), Time Task (TT), User X
-
-
X
Click (UC), IP Receive (RC), Com In (CI), Temperature (TP), Illumination (IL), Random - X
Event (RD), Event Filter (EC) and Event Logic (EL, EL2) as well as the Recording events Events
(Recording Begin RB, Recording End RE, Recording Terminate RT, Recording History
RH).
The following actions and messages are available (model-dependent):
Signal Out Action (SO), File Transfer Action (FT), Visual Alarm (VA), Sound on Event Kameramodell
Kamerafunktionen
X
X -
(SD), E-Mail (EM), Phone Call-Out (CL), IP Notify (IP) and LED signalling. - X
- X
Actions, Messaging
The following recording modes are available (model-dependent):
Event-controlled recording (clips) with/without audio (sound), Continuous Recording
with/without audio, Snap Shot Recording and History Recording. Kameramodell
Kamerafunktionen
X
X -
-
For more detailed information on events, actions and messages, see chapter 7, -
X
X
Events, Actions and Messages. Chapter 8, Recording, describes the different Recording Types
recording modes.
The "More" and "Less" buttons
When opening some of the camera dialogs, only the most important configuration
options are displayed by default. These dialogs have a More button in the bottom
right corner; click on it to display additional options. If all options are displayed,
click on the Less button to hide the additional options.
More:
Display advanced features
Less:
Hide advanced features
Adding the line
expandmenu=on in the
homepage section of the
configuration file will
always display all options
when opening a camera
dialog
© MOBOTIX AG • Security-Vision-Systems • Made in Germany
www.mobotix.com • sales@mobotix.com • 25.8.2011
64/288 Software Camera Manual Part 2
5.2 Quick Installation
5.2.1 Overview
The Quick Installation wizard provides an easy-to-use and safe method for setting
up your MOBOTIX camera (Admin Menu > Quick Installation). After booting the
MOBOTIX camera for the first time, any access to the administration menu (Admin
Menu button) will start the Quick Installation wizard.
Quick Installation
for easily setting up
MOBOTIX cameras
To revert to the previous
settings of a page, click
on Reset Page
Status display Close dialog Page defaults Back Next
Selecting and configuring the network interfaces is one of the most important tasks
performed during quick installation. The settings defined in this step determine
how the camera can be accessed from the outside and how the camera itself can
communicate with the "outside world".
On the Network Interface page, the following interfaces are available:
• Ethernet for LAN
• ISDN Dial-In (from other computers into the camera)
• ISDN Dial-Out (from the camera to e.g. the Internet)
• ISDN Phone Call-In (from a phone to the camera)
Kameramodell
-
Kamerafunktionen
X
X - • ISDN Phone Call-Out (from the camera to a telephone)
- X
- X
© MOBOTIX AG • Security-Vision-Systems • Made in Germany
www.mobotix.com • sales@mobotix.com • 10.10.2006
Software Camera Manual Part 2
65/288
It is possible to activate all network interfaces at the same time and to proceed with
the Quick Installation. It is recommended, however, to only activate the Network
option at first and to configure the camera using the required network parameters
(e.g. leave the camera's IP address and the suggested network mask untouched,
select No Default Route. If required, you can enter the Gateway Address and DNS
Server information). Using these settings, you can connect your MOBOTIX camera
to a computer or a local network (see chapter 3, Operating the Camera, in the
corresponding Camera Manual).
In order to set up the camera for additional network interfaces later on, you can run
the Quick Installation wizard again. Make sure to select the Modify Current
Configuration option on the Factory Reset page in order to keep already
configured parameters such as Image Settings or Event Settings.
ISDN Dial-In: If you intend to allow accessing the camera using an ISDN dial-in
connection (e.g. via an ISDN RAS connection from a computer), you need to Kameramodell
Kamerafunktionen
X
X -
configure ISDN dial-in next. -
-
X
X
Data Dial-In for access
Caution to the camera using ISDN
If you are remotely configuring a camera using an ISDN dial-in
connection, make sure that you do not deactivate ISDN Dial-In. You will
not be able to access the camera via ISDN otherwise.
ISDN Dial-Out: In order to allow the camera to actively access the Internet (e- Kameramodell
Kamerafunktionen
mails, FTP server), you either need to activate ISDN Dial-out (Internet access via an X
X -
- X
ISDN connection) or provide Internet access by specifying a gateway (router) on the - X
local network. In this case, you do not have to activate ISDN dial-out. All you have Data Dial-Out for
to do is to set the standard route to Network when configuring the network in the sending e-mails and using
Quick Installation wizard (this is dependent on other parameters as well). In FTP for image transfers
addition, you need to specify a gateway address and at least one DNS server.
Contact your network administrator to obtain the required information.
© MOBOTIX AG • Security-Vision-Systems • Made in Germany
www.mobotix.com • sales@mobotix.com • 10.10.2006
66/288 Software Camera Manual Part 2
5.2.2 Quick Installation Pages in Detail
The Quick Installation wizard will display the following pages:
Language
Select the language for the user
interface of the camera.
The MOBOTIX camera software
always contains two language
Select the language for
versions, i.e. English plus one
the user interface of the additional language (German,
camera French, Spanish, Italian,
Japanese or Chinese; other
language versions will be
available soon). You can
download the camera software and the desired language packs free of charge
from www.mobotix.com.
Introduction
This page gives an overview of
the camera functions and of
new features included in the
current camera software
version. No entries are required
on this page.
Factory Reset / Keep Current Configuration
If you would like to use the
Reset the camera to default configuration, select the
factory settings Dismiss current configuration
option. This means that all
previously configured settings
are reset to the factory default
values. The settings are stored
in the permanent (Flash) storage
of the MOBOTIX camera at the
Modify the current
end of the Quick Installation
configuration wizard.
If you select the Modify the current configuration option, the camera will use the
previously configured settings. In the course of the Quick Installation, you are free
to keep these settings or to change them.
© MOBOTIX AG • Security-Vision-Systems • Made in Germany
www.mobotix.com • sales@mobotix.com • 10.10.2006
Software Camera Manual Part 2
67/288
Security / Admin User
This page allows modifying the
password of the default
administration user (user name
admin, password meinsm). It is
recommended to at least
change the Admin user's
password and to create a
second user with a different
user name and password later
on who also belongs to the
admins user group. Note that
every user with direct access to
your camera who has been
assigned administration privileges can view and modify not only the settings of
your MOBOTIX camera but also the passwords.
This page will not be shown if you selected Modify the current configuration on
the previous page.
Caution
If the administration password (factory default: admin, password
meinsm) has been changed and the information has been lost,
accessing the Admin Menu of the camera is not possible any more. Administration menu:
Even resetting the camera to factory defaults using the L key of the User name: admin
camera will NOT reset the passwords! A camera that is not Password: meinsm
accessible any more has to be sent back to the MOBOTIX factory or
subsidiary for a full factory reset (this service is not free!).
Public Access
Kameramodell
-
Kamerafunktionen
X
By factory default, most of the X
-
-
X
-
camera's screens and functions X
are publicly accessible, i.e. they
Disable public access
do not require a user name and
password to access them. In
order to protect all functions of
the MOBOTIX camera from
unauthorized access, you
should activate the
authentication feature on this
page.
If required, you can deactivate
this parameter later on in
Admin Menu > Users and
Passwords.
© MOBOTIX AG • Security-Vision-Systems • Made in Germany
www.mobotix.com • sales@mobotix.com • 10.10.2006
68/288 Software Camera Manual Part 2
Country Settings / Timezone
Select the timezone that is
applicable for your country (e.g.
Europe/Berlin for Germany). The
Admin Menu > Time and Date
dialog allows setting a time
server for automatic time
synchronization. Section 5.4.2,
Date and Time / Time Zones
Automatic time and Time Server, contains more
synchronization using a information on this topic.
time server
Kameramodell
-
Audio Settings / Microphone and Speaker
Kamerafunktionen
X
X -
-
-
X
X As per factory default, the
MOBOTIX camera's speaker is
activated while the microphone
is deactivated. Change these
settings, if desired.
Note
For certain cases, you can permanently and irreversibly deactivate the
microphone in the Admin Menu > Loudspeaker and Microphone
The microphone can be dialog (if required for privacy protection of employees, for example). Be
deactivated irreversibly careful as even MOBOTIX engineers cannot reverse the permanent
deactivation! For additional information on this topic, see section 5.4.5,
Loudspeaker and Microphone.
© MOBOTIX AG • Security-Vision-Systems • Made in Germany
www.mobotix.com • sales@mobotix.com • 10.10.2006
Software Camera Manual Part 2
69/288
Camera Name
This page allows setting an
individual name for your The camera name may
MOBOTIX camera. This name contain the following
provides for easy identification characters:
of the camera (e.g. in a A...Z, a...z, 0...9, the
MultiView configuration) and is hyphen ("-")
also stored in the JPEG header
of every image file. The camera Set the camera name so
name may consist of any letters you can identify its
(A...Z, a...z), digits (0...9) and position (example:
the hyphen (-). Staircase1)
Caution: If you would like the MOBOTIX camera to be accessible in the local
network using the same name, your network administrator will need to add this The camera's name is also
name to the Domain Name Service (DNS) of your local network. The camera name, used to identify the
which is set during Quick Installation or in Admin Menu > Ethernet Interface is camera in MultiView mode
used for other purposes. Contact your network administrator for assistance
regarding the DNS entry.
Network Interfaces
Kameramodell
Your network interface selection -
Kamerafunktionen
X
X -
- X
determines the way your - X
MOBOTIX camera can
communicate with the outside
world using data and voice
connections and how the
MOBOTIX camera can be
accessed from the outside using
data and voice connections.
For accessing your camera
using a browser, you can either
use an Ethernet or an ISDN
connection. Thus, you need to
activate at least one of the two
options (Network or ISDN Dial-
In) on this page of the Quick
Installation wizard. For the basic configuration, we recommend to only activate the
Ethernet for LAN interface.
By activating the Ethernet for LAN interface, you enable the camera to send
images and data via Ethernet or an Ethernet gateway (e.g. FTP and e-mail). If you
You should always activate
have activated the ISDN Dial-Out interface, the camera can send data using an
the Network!
ISDN connection.
If you have selected both interfaces, you may define a Default Route that
determines the default connection for the data transfer. For additional information
on this topic, see the paragraph Default Route further down.
© MOBOTIX AG • Security-Vision-Systems • Made in Germany
www.mobotix.com • sales@mobotix.com • 10.10.2006
70/288 Software Camera Manual Part 2
If the ISDN Dial-In interface has been activated, the camera acts like an Internet
provider. To connect to the camera, create a RAS connection on your computer and
enter the phone number of the camera as well as the user name and password of
your camera (default: user name linux, password tux). Note that the computer has
to have an ISDN interface card installed that is working properly. For additional
information on this topic, see the ISDN Dial-In section further down.
The Phone Dial-In interface enables you to control your MOBOTIX camera using a
Remote-controlling the standard phone or mobile phone (mobile) with touchtone keys. In this case, the
camera using a phone camera uses an ISDN connection. The caller may use any type of connection (e.g.
analog, ISDN, GSM or IP phone).
The Phone Call-Out interface enables the camera to call other telephones and to
play back voice messages (e.g. when detecting an alarm). In this case, the camera
The camera can call you on
uses an ISDN connection. The called party may also use any type of connection
your phone as well (e.g. analog, ISDN, GSM or IP phone).
Kameramodell
-
DHCP and Manual IP Address / IP Address and Network Mask of the Camera
Kamerafunktionen
X
X -
-
-
X
X
The Network Interfaces page and the following ones displayed by the Quick
Installation wizard contain all parameters to establish a network connection using
Every MOBOTIX camera the camera's Ethernet interface. These pages are only displayed if you have
has its individual factory
activated the Ethernet for LAN interface on the Network Interfaces page.
IP address (10.x.x.x)
Manual configuration of You can either choose the manual configuration (fixed IP and network mask) or
the network interface or
DHCP (dynamic IP and network mask assigned automatically by the DHCP server).
automatic configuration
using DHCP
If you have chosen manual configuration, you need to enter the camera's desired
IP address and the appropriate network mask of your network on the following
page. Click on Factory Default to use the MOBOTIX default settings.
© MOBOTIX AG • Security-Vision-Systems • Made in Germany
www.mobotix.com • sales@mobotix.com • 10.10.2006
Software Camera Manual Part 2
71/288
Note
The MOBOTIX camera can announce the IP address it automatically
obtained from a DHCP server after rebooting (see section 3.5, Starting
the Camera With an Automatic IP Address (DHCP), in the Camera
Manual). Make sure that the speaker is still activated (default) in the
Admin Menu > Loudspeaker and Microphone dialog to use this
function.
Caution
Before starting the camera with DHCP support, make sure that the
DHCP server is running properly. If this is not the case, the camera
cannot obtain a valid IP address and will fall back to its last IP address
or the factory IP address.
Camera MSN
Kameramodell
If you have activated one of the -
Kamerafunktionen
X
X -
-
interfaces ISDN Phone Dial-In, ISDN -
X
X
Phone Dial-Out or ISDN Dial-In, you
will be prompted to enter the camera
MSN on this page.
The camera's MSN (Multiple
Subscriber Number) is the phone
number that must be used to access
the camera via ISDN Phone Dial-In or
that the camera uses to identify itself
during ISDN Phone Dial-Out (e.g. on
the display of a mobile phone). In
order to create a dial-in connection
from a computer, you need to enter
the MSN in the RAS Connection
dialog.
Enter a unique MSN that is still available for your telephone number. Make sure
that this MSN is not identical with that of any other device on this ISDN bus. This
means that you can operate e.g. a telephone, a computer and a MOBOTIX camera
simultaneously on the same ISDN bus.
When connecting the camera directly to an NT, use one of the MSNs (without prefix)
your provider has assigned to your ISDN line.
When connecting the camera directly to an NT, use one of the MSNs (without prefix)
your provider has assigned to your ISDN line.
If the camera is connected to a telephone system, the MSN may be hard to The MOBOTIX camera
determine. For this reason, your MOBOTIX camera can determine its MSN can automatically
determine the MSN!
automatically. Simply call the camera from a phone by dialing the number of the
telephone line (e.g. the extension). Then click on Determine MSN in the Quick
© MOBOTIX AG • Security-Vision-Systems • Made in Germany
www.mobotix.com • sales@mobotix.com • 10.10.2006
72/288 Software Camera Manual Part 2
Note
Note: Normally, your provider will assign three MSNs to one ISDN line.
Please note that—depending on the type of ISDN line you are
using—you may have only two ISDN channels available, so only two
devices can establish an active connection at the same time.
Installation wizard. When calling the number "17" within your telephone system, the
returned MSN may be "2".
If it is not possible to determine your camera's MSN using this method, you need to
contact the administrator of your telephone system. You may also enter a fake
MSN (e.g. "12345") first and change it to the correct one later on (Admin Menu >
ISDN Data Connections > Dial-In Connection > Camera MSN).
If you do not enter an MSN (possible only for Data Dial-In), your MOBOTIX camera
can be accessed via any MSN assigned to your ISDN line.
Note
If the camera receives a telephone call, the camera displays the
caller's phone number (MSN) in the Admin Menu > Phone Dial-In
dialog. You can then automatically copy the MSN to the corresponding
field.
ISDN Dial-Out / Provider
Kameramodell
-
Kamerafunktionen
X
X
-
-
X
If you have activated the ISDN
- X
Dial-Out interface, you are
If you are using a
prompted to enter your Internet
telephone system and the provider's access information
camera requires an (e.g. T-Online, Arcor, Freenet,
outside line, make sure MSN, etc.). Contact your
that you add all required provider to obtain the access
prefixes to successfully
information. You may also use
get an outside line.
any call-by-call access. You will
find that certain Internet
providers have been preset on
your MOBOTIX camera. Please
note that these connections are
not free of charge. For detailed
information, please contact your
Internet provider or call-by-call
service.
© MOBOTIX AG • Security-Vision-Systems • Made in Germany
www.mobotix.com • sales@mobotix.com • 10.10.2006
Software Camera Manual Part 2
73/288
Note
In order to limit the costs for ISDN connections, dial-outs are limited by
factory default to a maximum duration of 180 minutes and a
maximum of 50 per day. After exceeding one of these limits, your
MOBOTIX camera will block further dial-out attempts. You can modify
these settings later on (Admin Menu > ISDN Connections > Dial-Out
Parameters).
ISDN Dial-In
If you have activated the ISDN
Dial-In interface, you can enter Kameramodell
Kamerafunktionen
X
X -
a user name and password on -
-
X
X
this page. When you dial-in to
your MOBOTIX camera using an
ISDN card or modem, you need
to enter the corresponding
access information as well as
RAS access data:
the camera's telephone number User name: linux
in the RAS configuration dialog Password: tux
of your computer. For security
reasons, we strongly
recommend that you change the default user name (linux) and the default
password (tux).
Default Route
By defining a standard route,
you set your camera's standard Kameramodell
-
Kamerafunktionen
X
X -
connection for transferring data - X
- X
(e.g. for FTP connections, e-
mails, etc.).
The Default Route allows
No Default Route: This option is
using different gateways
only available if you have for different tasks
activated the Ethernet for LAN
option on the Network
Interfaces page and have
activated neither the ISDN Dial-
Out nor the ISDN Dial-In interfaces. Choose this option if the camera is not
supposed to transfer data to the outside world.
Network: Select this option if you would like data to be transferred using a certain
router within the network, the so-called "gateway". Enter the IP address of the
gateway provided by your network administrator.
© MOBOTIX AG • Security-Vision-Systems • Made in Germany
www.mobotix.com • sales@mobotix.com • 10.10.2006
74/288 Software Camera Manual Part 2
ISDN Dial-Out: Select this option if you would like data to be transferred using ISDN
and the camera itself has to establish the ISDN data connection (i.e. it dials out
automatically).
ISDN Dial-In: Select this option if you would like the camera to be accessed via a
dial-in connection established by another device (ISDN router or computer) to your
camera's ISDN interface.
If you cannot decide on a default route, do not change the No Default Route setting
for the time being and proceed with the instructions given in the Quick Installation
wizard.
Network Route
Kameramodell
-
Kamerafunktionen
X
X
-
-
X
If you have activated the
- X
Ethernet for LAN and the ISDN
Routing allows setting the
Dial-Out interfaces on the
routes to be used by the
camera for connecting to
Network Interfaces page and
different networks you have set Network as
default route, you need to
define a route for ISDN Dial-Out
at this point. Enter the IP
address of the target network
and the corresponding network
mask. Ask your network
administrator to provide the
access information for ISDN
Dial-Out.
Domain Name Service (DNS)
The Domain Name Service
(DNS) resolves symbolic
computer names (like
www.mobotix.com) to their
Set the DNS server(s) numeric IP addresses. Normally,
an external DNS server is used
that is not part of the local
network. Your network
administrator or Internet
provider will provide the IP
addresses of potential (public or
local) DNS servers.
To ensure accessibility of a
public DNS server, make sure
you have correctly configured
the Ethernet interface and a
valid gateway IP address.
© MOBOTIX AG • Security-Vision-Systems • Made in Germany
www.mobotix.com • sales@mobotix.com • 10.10.2006
Software Camera Manual Part 2
75/288
If you have activated the ISDN Dial-Out interface and set it as the default route,
you will not be prompted to enter a DNS server. In this case, the DNS servers of the
provider are used that will be assigned automatically when establishing the ISDN
connection.
Note: You can enter up to three different IP addresses in the DNS Server IP
Addresses field (one per line). Defining several DNS servers provides a safeguard
against failures if one of the servers cannot be reached.
ISDN Phone Dial-In
If you have activated the ISDN
Phone Dial-In interface on the Kameramodell
Kamerafunktionen
X
Network Interfaces page, you X -
- X
are prompted to enter a PIN - X
number in this dialog (default is
1357). When you try to access
your MOBOTIX camera from a
telephone,
Factory default PIN for
you will need
Phone Call-In: 1357
to enter this
PIN first in
order to
activate the
remote control
via telephone.
For additional information on this topic, see section 9.6, Remotely Controlling the
Camera Using a Phone.
ISDN Phone Call-Out
If you have activated the ISDN
Phone Dial-Out interface on
Kameramodell
the Network Interfaces page, -
Kamerafunktionen
X
X -
- X
you are prompted to enter a - X
phone number in this dialog.
When making a (voice) phone
call to a telephone, the camera Do not forget any
will dial this number. You can prefixes required to get
change this telephone number an outside line!
in Admin Menu > Phone
Profiles later on and you can
also add more telephone
numbers to be called until a call
has been completed
successfully.
© MOBOTIX AG • Security-Vision-Systems • Made in Germany
www.mobotix.com • sales@mobotix.com • 10.10.2006
76/288 Software Camera Manual Part 2
Image Transfer to FTP Server
On this page, you can set the
access data for transferring
images to an FTP server. This
FTP server could be either an
external web server on the Inter-
Ask your Internet service net or a local FTP server on a
provider for FTP access
computer in your network.
information
If you do not want to configure
image transfer via FTP, leave
these text fields untouched and
MOBOTIX offers a free proceed with the Quick Installa-
FTP test account for a tion wizard.
limited amount of time:
intl-support@mobotix.com
If you have configured an exter-
nal FTP server (web server), your
website provider should give
you the access information once
your domain has been set up. In the FTP Server IP or Name field, you can enter
either the domain name (e.g. www.mobotix.de) or a (numeric) IP address. In any
case, make sure to enter the correct user name and password for the FTP connec-
tion.
Note that the FTP server name must be entered without mentioning the protocol (no
http:// or ftp:// prefix), e.g. www.mobotix.de (not www.mobotix.de or ftp:/
/ftp.mobotix.de). The same applies when entering the FTP server's IP
address. Enter it without http:// and without ftp:// (e.g. 80.237.222.43).
When using a local FTP server, you need to enter its IP address within the local net-
work and its user name and
password assigned by your net-
work administrator. The camera
will automatically store the cur-
rent live or event image as
test.jpg in the predefined
MOBOTIX directory on the FTP
server.
If you have filled out the fields
on the Image Transfer to FTP
Server page, you can automati-
cally configure an image trans-
fer to an FTP server on the fol-
lowing page (Image Storage).
Image transfer:
• Scheduled
• Event-controlled
© MOBOTIX AG • Security-Vision-Systems • Made in Germany
www.mobotix.com • sales@mobotix.com • 10.10.2006
Software Camera Manual Part 2
77/288
You can define image transfer to be Time-controlled image storage or Event-
controlled image storage. Time-controlled image storage creates an FTP profile,
which stores a live image as test.jpg in the MOBOTIX directory on the FTP
server every five minutes.
Event-controlled image storage transfers an event image to the FTP server when
the camera detects a movement in the motion detection window of the live image
(dotted frame) or when the UC Event button on the camera's user interface is
clicked in the browser (factory default). Your MOBOTIX camera automatically cre-
The Admin Menu allows
ates the required file and directory names.
setting the options for
The FTP profile created by the Quick Installation wizard is stored in Admin Menu > image transfers (FTP
FTP Profiles as FTPQI1 (or FTPQI2, etc. for multiple configuration runs using the Profiles, Time Tasks)
Quick Installation wizard). Open this dialog to view and modify the stored FTP pro-
files.
If you would like to skip this step and postpone configuring image transfer via FTP,
simply activate the Do not configure image storage option.
For more information on image transfer to an FTP server see sections 7.7.2, FTP File
Transmission (FT Action), and 7.8.2, FTP Profiles.
Video Codec
Depending on the application, Kameramodell
Kamerafunktionen
X
-
the MOBOTIX camera can X
- X
- X
encode the video images in
JPEG or in MxPEG format. MxPEG mode for high-
MxPEG provides large-format resolution live video with
live video at extremely low net- low bandwidth
requirements
work loads (1% on a 100 Mbps
network) while delivering frame
rates of up to 30 frames/sec to
a browser window. On top,
MxPEG also includes the audio
channel from the camera's inte-
grated microphone to the web
browser.
Regardless of the chosen video codec, the live image is displayed in every web
browser. If a browser does not support MxPEG (or if ActiveX has not been installed),
the camera automatically switches to JPEG. Moreover, the camera can continue
storing images in JPEG format (e.g. on a web server using FTP) even though it is
running in MxPEG mode.
• Web Application (JPEG Mode): The camera creates the images in JPEG
JPEG mode for Web
(Joint Picture Expert Group) format; this codec is called Motion JPEG. The applications
video stream consists of a series of JPEG images with the highest possible
quality. This mode is best suited for web applications.
© MOBOTIX AG • Security-Vision-Systems • Made in Germany
www.mobotix.com • sales@mobotix.com • 10.10.2006
78/288 Software Camera Manual Part 2
• Fast Audio and Video Streaming (MxPEG Mode): In MxPEG mode, the
camera creates a stream using MOBOTIX video compression.
The MxPEG concept
Note
The setting made here is only valid for the display of the live images
in the web browser. It has very little influence on the format of images
that are stored on e.g. an FTP server or an external file server (MxPEG
may cause image "tiles"). Open Admin Menu > FTP Profiles, Admin
Menu > E-Mail Profiles or Setup Menu > Recording (for recording
events) to set the format of the stored images/video clips.
Storing the Configuration
This page contains an overview of the most important settings.
Hint:: Print this page for documentation purposes prior to storing the configuration.
Check the data and save the
configuration by clicking on
Store Configuration.
Overview of the
If you would like to keep the old
configuration parameters settings, you can cancel the
entire process without saving
the configuration by clicking on
Close. Click on the left pointed
bracket ("<") if you would like to
return to one of the previous
pages of the Quick Installation
wizard to change settings.
Once you have saved the con-
figuration, reboot the camera
for the new settings to take
effect.
Please note that the new network settings will be in effect after rebooting. If you
have changed the camera's IP address, you can access the camera using this new
IP address after rebooting. The original factory default IP address (see sticker on the
camera case) will no longer be valid.
Once you have changed the administrator password, you can only login to the
Admin menu using the new password.
© MOBOTIX AG • Security-Vision-Systems • Made in Germany
www.mobotix.com • sales@mobotix.com • 10.10.2006
Software Camera Manual Part 2
79/288
Rebooting the camera
Click on the Reboot button to
reboot the camera with the
modified settings.
Settings are only active
Click on the Close button to cancel the Quick Installation wizard without making after rebooting the
any changes. If you do this, open the Quick Installation wizard again and complete camera
it to make sure that the camera will not use the wrong settings after rebooting.
Note
If you find that you cannot reach the camera after rebooting, start the
camera with its factory defaults (see section 3.6, Starting the Camera
Using the Factory IP Address, in the Camera Manual).
While rebooting, the camera's new configuration parameters are displayed on the
Waiting for the Camera to Reboot page. Once the camera has rebooted suc-
cessfully, the dialog closes automatically and displays the camera user interface in
the browser.
Make sure all settings are
correct
© MOBOTIX AG • Security-Vision-Systems • Made in Germany
www.mobotix.com • sales@mobotix.com • 10.10.2006
80/288 Software Camera Manual Part 2
5.3 Connection Test
The MOBOTIX camera displays an overview of the active interface and the config-
ured profiles (FTP, e-mail, IP Notify) in the Admin Menu > Test Current Network
Configuration dialog. This is a centralized and easy-to-use collection of tests for
checking all settings and profiles of this camera. For some of the tests, the camera
uses ping commands to check connections or RAS results (FTP, e-mail, IP Notify
network messages).
Always run the network
tests from top to bottom
Result:
Green = OK
Red = error
Upon opening the dialog, the camera also opens the Network Test Log for dis-
Log window does not
playing the test results.
appear:
Popup blocker deactivated You should execute all tests one by one starting from the top and carefully ana-
for this IP address? lyze the test results. Make sure that the camera has been rebooted after you have
changed the configuration, particularly after having modified parameters of the
Ethernet, ISDN, file server or DynDNS configurations.
© MOBOTIX AG • Security-Vision-Systems • Made in Germany
www.mobotix.com • sales@mobotix.com • 10.10.2006
Software Camera Manual Part 2
81/288
Available Tests
a) Connections
• Ethernet (LAN): Displays status and data of the Ethernet interface.
• ISDN Dial-Out: Tests every defined connection:
Kameramodell
Kamerafunktionen
• Is the ISDN line available? X
X -
- X
• Is the called device busy? - X
• Are the user name and password for accessing the provider correct?
b) Routing
• Network Route: Displays the status of the defined network route.
• Default Route: Checks the connection of the defined default route. Kameramodell
Kamerafunktionen
X
X -
- X
-
c) Network Services X
• DNS Server: Checks the availability of the defined DNS server (Domain
Name Service).
• Resolver: Checks that the defined DNS server is operating correcly.
d) Image Transfer and Storage
• FTP Profile: Checks the FTP profile by transferring an image to the FTP
server.
• E-Mail Profile: Checks the e-mail profile by sending an e-mail.
e) IP Notify
• IP Notify Profile: Checks the IP Notify profile by sending a network mes-
sage to the corresponding computer.
f) Miscellaneous
Kameramodell
-
Kamerafunktionen
X
• General Test: Enter a computer name to see if the camera can reach this X -
- X
computer using the ping command. - X
© MOBOTIX AG • Security-Vision-Systems • Made in Germany
www.mobotix.com • sales@mobotix.com • 10.10.2006
82/288 Software Camera Manual Part 2
5.4 Basic Settings
5.4.1 Users, User Groups, Passwords, Supervisor Mode
MOBOTIX cameras have an integrated user management, which is used to create
new users and to manage existing ones; it also allows controlling which user
groups have access to which camera screens and functions. For example, you can
restrict access to the Admin and Setup pages and to individual camera screens;
likewise, you can restrict access from MxViewer. On the other hand, you can grant
public access to specific functions and screens (no user credentials are required to
access these camera features).
Similar to a computer operating system, the MOBOTIX camera provides all means
to tailor the functionality to the needs of specific user groups. IT administrators, for
example, can have unlimited access to all configuration settings, while IT assistants
can only access the recording and event settings. A supervisory body could
assume the role of the Supervisor to schedule access times; this would allow
restricting access to stored images to a specific user group or to certain control
organs in highly regulated work environments, for instance.
Recommended procedure for user and user group management
• If possible, keep the user groups that have been preset in the factory default
configuration.
• Create new user groups only if you need other access rights as those
configured in the factory default groups.
• Create new users and set the passwords.
• Assign a user group to each user.
• If required, restrict the access rights of specific user groups (Group Access
Control List).
Users and Passwords
Open Admin Menu > Users and Passwords to create new users and to delete
existing users. This dialog also allows assigning the user groups defined in the
Group Access Control Lists dialog.
As per factory default,
one user with
administrator rights has
been set:
• User: admin
• Password: meinsm
© MOBOTIX AG • Security-Vision-Systems • Made in Germany
www.mobotix.com • sales@mobotix.com • 10.10.2006
Software Camera Manual Part 2
83/288
To create a new user, enter a User Name and a Password. To delete a user, acti-
vate the Remove checkbox at the end of the corresponding row. Click on the Set
button (the page refreshes), then on the Close button and store the configuration
permanently.
Select the desired user group from the Group dropdown list. It contains all user
groups defined in Admin Menu > Group Access Control Lists as well as the
Undefined group. Users assigned to this group had been assigned to a group that
has been deleted in the meantime; these users do not have any access rights.
They can be assigned to an existing user group or to a yet-to-be-created user
group later on.
• Number of users: up to 30 User names and
• Length of user name: 3 to 16 characters passwords of a
• Length of password: 5 to 8 characters MOBOTIX camera
• Allowed characters: "A-Z", "a-z", "0-9", are case-sensitive!
"." (dot), "-" (hyphen), "_" (underscore)
Caution
It is strongly recommend that you change the default user name
(admin) and the default password (meinsm). Make sure you store
the admin user's password in a safe place if you change it—if you for- If the admin password has
been lost, the camera has
get the new password, there will be no administrative access to the
to be sent back to
camera any more. Resetting the camera to the factory defaults is only MOBOTIX
possible at the MOBOTIX factory or subsidiary (this service is not free!).
User Groups
Every user has to be assigned to a user group. Open Admin Menu > Group
Access Control Lists to manage the user groups and the corresponding access ACL =
rights. Access Control Lists
To create a new user group, enter a group name in the last (empty) field in the
Groups column. To delete a user group, activate the Remove Group checkbox at
the end of the corresponding row. Click on the Set button (the page refreshes), then
on the Close button and store the configuration permanently. If users had been
assigned to a deleted user group, they will be assigned to the Undefined user
group.
© MOBOTIX AG • Security-Vision-Systems • Made in Germany
www.mobotix.com • sales@mobotix.com • 10.10.2006
84/288 Software Camera Manual Part 2
Preset Factory Default User Groups:
• admins: By factory default, users of this group can execute all functions of
the MOBOTIX camera. They have access to the Admin menu and the Quick
Installation wizard, the hardware setup, network, ISDN and VoIP settings, FTP
and e-mail configurations, all camera screens and they can view the camera
admins, users and guests
are predefined user
from MxViewer, for example. It is not possible to delete this group and there
groups has to be at least one user of the admins group.
• users: By factory default, users of this group have access to all camera
screens, the Setup menu for image and exposure settings as well as event
control.
• guests: By factory default, users of this group only have access to the
Guest screen with the live image and limited frame rates. Accessing the
Setup menu or the Admin menu is not possible.
Public Access
Activate the checkboxes for the screens/views, configurations and functions in
the Public Access row to make them publicly accessible, i.e. they do not require a
user name and password to access them. By factory default, all screens and the
functions of the Setup menu are public, whereas access to the Admin menu is not
public.
Public access can be
blocked completely (see For security reasons, access to the Admin menu cannot be made public. This is
section Making a only possible for users of an existing group. This prevents situations where the
MOBOTIX Camera administration area of a MOBOTIX camera would become publicly accessible (i.e.
Secure)
without entering a user name and password).
Note that the screens and functions activated in the Public Access row take priority
over the settings of individual user groups. If public access has been activated for
the Live screen, users of the guests group also have access to this screen
although the Live screen has been deactivated for the guests group.
Note
Note that the screens and functions activated for public access take
priority over the settings of individual user groups. To be able to
change the setting of such a function, deactivate the corresponding
checkbox in the Public Access row.
© MOBOTIX AG • Security-Vision-Systems • Made in Germany
www.mobotix.com • sales@mobotix.com • 10.10.2006
Software Camera Manual Part 2
85/288
Access Rights of the User Groups
Use the checkboxes of the individual user groups to set the desired access rights.
Gray checkboxes cannot be changed as they are locked. The functionality activated Changing the access
or deactivated by this checkbox is either required or it has already been activated rights of individual user
in the Public Access row. groups
The following screens and functions can be configured individually:
• Screen/View
This section controls the access rights of the camera screens, which
are to be accessible or restricted for the individual user group. The
section comprises all screens of the MOBOTIX camera (including the
MultiView and PDA screens). For more information on the screens of the
camera, see chapter 4, Camera User Interface.
• MxViewer
Activating the MxViewer right means that the members of this
group can use MxViewer for viewing the camera and for receiving
its alarm messages. For more information on MxViewer, see also chapter 4,
Camera User Interface.
• Configuration
This section controls the access rights of the configuration areas,
which are to be accessible or restricted for the individual user group.
• Administration (Admin Menu)
• Image Settings (Setup Menu)
• Event Settings (Setup Menu)
If the Events access right has not been activated for a user group, the mem-
bers of this group will not be able to activate or deactivate any events, they
will not be able to configure actions or messages and they cannot change
the settings that control the arming and the recording of the camera.
• Function
Click on the More button to display this section. This section lists the
functions that should be activated for the corresponding camera
screen. Info, Guest Image, Live Image, Image Link, Events, API
(QC, SB) (Quick Controls, Softbuttons).
© MOBOTIX AG • Security-Vision-Systems • Made in Germany
www.mobotix.com • sales@mobotix.com • 10.10.2006
86/288 Software Camera Manual Part 2
How the Group Access Control List Works
In order to access a screen of the MOBOTIX camera, you need to have access to
certain functions of the camera software.
For viewing the Guest screen, for example, access to the /cgi-bin/
guestimage.html web page is necessary. The camera, however,
uses other script features to properly display this screen. For one thing,
the Guest screen has to be activated (Screen/View section, Guest
checkbox), but also the required functions (Function section, Guest
checkbox). Hence, when activating the Guest screen, the Guest func-
tion will be activated automatically. The latter checkbox cannot be
deactivated as long as the Guest screen has been activated, since this
function is required for properly showing this screen.
For viewing the Live screen, on the other hand, access to the /cgi-
bin/userimage.html web page is required. This page also uses
other script features to properly display this screen. For one thing, the
Live screen has to be activated (Screen/View section, Live checkbox),
but also the required functions (Function section, Live Image check-
box). Hence, when activating the Live screen, the Live Image function
will be activated automatically. The latter checkbox cannot be deacti-
vated as long as the Live screen has been activated, since this func-
tion is required for properly showing this screen.
The functions required to make the Live screen fully accessible will be
activated automatically (Info und API (QC, SB)), but they can be deactivated (in
contrast to the Live Image function) as they are not required for displaying the Live
screen itself (Info button in the top right corner as well as the Quick Controls and
the softbuttons). You may want to deactivate these two rights, e.g. if a user must
not see the camera status information and must not use the softbuttons on the Live
screen.
For the MultiView and PDA screens, no other rights but Live Image are necessary,
whereas MxViewer uses all functions (including Live Image). Since the required
functions strongly depend on how they will be used (e.g. by MxViewer), all func-
tions can be set individually for the screens and for MxViewer.
Making a MOBOTIX Camera Secure
By factory default, most of the camera's screens and functions are publicly accessi-
ble, i.e. they do not require a user name and password to access them. Once users
enter the camera's IP address, they can access the Guest and Live screen of that
camera, provided it still has the factory default configuration. A yellow warning in
the Users and Passwords dialog informs you of this situation.
In order to fully protect the MOBOTIX camera from unauthorized access, you
Block the camera from should perform the following steps:
public access!
• Reset the configuration to factory defaults, if feasible. This resets all users,
passwords and group access rights to the factory default values.
© MOBOTIX AG • Security-Vision-Systems • Made in Germany
www.mobotix.com • sales@mobotix.com • 10.10.2006
Software Camera Manual Part 2
87/288
CAUTION: Resetting to factory defaults in Admin Menu > Group Access
Control Lists will reset the admin user password to the factory default
meinsm; all other users will be deleted!
• Make sure that you change the password for the admin user.
Unsecured camera with
warning
• Deactivate public access for all functions and screens (activate the Disable
public access checkbox).
Preventing unauthorized
• Create the required user groups and set the access rights as desired. access of a MOBOTIX
camera
• Create the users and assign a user group to each user.
• Click on the Set button (the page refreshes), then on the Close button and
store the configuration permanently.
To see who actually accessed the camera, you might want to examine the web
server log files, which are accessible in Admin Menu > WEB Server Logfile.
Note
If MxViewer has not been activated for a group or for public access,
MxViewer may still be able to access the camera. This is the case if
other screens have activated the functions required by MxViewer, for
example. In order to prevent a group from accessing the camera
using MxViewer, make sure to deactivate all checkboxes in the
Functions section of this group.
© MOBOTIX AG • Security-Vision-Systems • Made in Germany
www.mobotix.com • sales@mobotix.com • 10.10.2006
88/288 Software Camera Manual Part 2
Scheduled Control of Access Rights (Supervisor)
For special situations, the predefined Supervisor user can restrict group access
rights to certain times or even completely. This approach allows defining time slots
for specific user groups, which are then allowed to access the corresponding func-
Activate scheduled access
control:
tions and screens of the camera. It is also possible to restrict the access rights of
Activate Supervisor users with administrator privileges, e.g. to make the microphone features or play-
ing back recorded video streams available only at specific times or for a certain
duration. As a general rule, an administrator manages user access rights and
users, while the Supervisor controls the access schedule.
As an example of this feature, we could think of the surveillance cameras of a
production site. The IT department (admins) and the worker's council (Supervisor) of
the company have agreed that camera administration would only be allowed if at
least one member of each party would be present. To make changes to the con-
Protecting employee
figuration, individual cameras would be accessible for a certain time every week,
privacy e.g. Friday between 2 pm and 3 pm, or upon request. Changes to the configuration
would be possible only within this timeframe; members of the worker's council
have to be present to prevent any abuse of this rule.
To start with, a user with administrator privileges has to activate the Supervisor fea-
ture. Open Admin Menu > Users and Passwords and perform the following steps:
• Enter a valid password for the Supervisor in the Scheduled access control
by Supervisor section and again in the Confirm Password field (length has
to be between 5 to 8 characters).
• Activate the Activated checkbox.
Activating the Supervisor • Click on the Set button (the page refreshes), then on the Close button and
store the configuration permanently.
The Supervisor has now been activated.
• Open the Admin Menu > Users and Passwords dialog again and click on
the Scheduled access control by link.
• Enter the user name (Supervisor) and the password.
User name: Supervisor
© MOBOTIX AG • Security-Vision-Systems • Made in Germany
www.mobotix.com • sales@mobotix.com • 10.10.2006
Software Camera Manual Part 2
89/288
The Scheduled Access Control dialog opens:
Scheduled access control
by the Supervisor
Access can be controlled
for individual groups
Note that the Supervisor can only be deactivated by the Supervisor him/herself.
Likewise, changing the password is only possible for the Supervisor. This always
requires entering the old Supervisor password. To deactivate the Supervisor fea-
ture, open the Scheduled Access Control dialog, Supervisor Status and Pass-
word section:
Deactivating the
• Deactivate the Activated checkbox. Supervisor
• Click on the Set button.
The Supervisor has now been deactivated.
Deactivating the Supervisor will void the password; the Scheduled Access Control
dialog is not accessible any more. Only a user with administrator privileges can
activate the Supervisor feature again later on in the Admin Menu > Users and
Passwords dialog.
Note
The Scheduled Access Control dialog is not accessible by other users, The Supervisor user name
is preset and cannot be
not even for users with administration privileges. This page is only
changed
accessible if the Supervisor has been activated:
• http://<IP address>/admin/supervisor
• User name: Supervisor
© MOBOTIX AG • Security-Vision-Systems • Made in Germany
www.mobotix.com • sales@mobotix.com • 10.10.2006
90/288 Software Camera Manual Part 2
Deactivating the Supervisor feature can also be performed in Admin Menu >
Users and Passwords, but this also requires administrator access rights (on top of
the Supervisor rights and the corresponding password), whereas administrator
privileges are not required if the Supervisor him/herself deactivates this feature.
Example for Scheduled Access of a User Group
Create the test-users
group
Create the test-user
and assign it to the
test-users group
Assign the rights of the
individual user groups
Set the access times for
the test-users group
© MOBOTIX AG • Security-Vision-Systems • Made in Germany
www.mobotix.com • sales@mobotix.com • 10.10.2006
Software Camera Manual Part 2
91/288
In the Scheduled Access Control dialog, set the access rights for all user groups in
the Global Rules section. The Group Rules section allows setting individual options
for the individual user groups (test-user in the test-users group in our example).
The settings of the Global Rules section take priority over the settings of individual
group rules as set in the Group Rules section. If you would like to use the group
Global rules are valid for
rules, select the Allow access as set in Individual Group Rules below option in the
all user groups, group
Group Rules section. rules only for the
You can set the following options to restrict camera access: corresponding user group
• Deny access:
This user group never has access.
• Allow access:
This user group always has access.
• Allow scheduled access from ... to ...:
Use this option if you would like to set the start and end times of the period
during which access is granted for this group. Note that the start time can
also be in the past. The end time has to be at least three minutes in the
future, but may not be in the future for more than a year (365 days). Enter the
times as Year-Month-Day-Hour:Minute.
The from now for … allows setting a duration in minutes, hours or days dur-
ing which access is granted. The time starts counting as soon as you click
Set; the end time is computed from the duration you entered.
• Allow access as set in Individual Group Rules below:
Activate this option if you would like to configure the scheduled access indi-
vidually for specific groups. Set the scheduled access for each user group
listed in the Group Rules section.
Caution
Make sure you store the Supervisor password in a safe place if you
change it—if you forget the password, there will be no possibility to
get into the Supervisor area any more. Not even a member of the
admins group can deactivate the Supervisor feature without knowing
the Supervisor password. If the admins user group has been blocked
from accessing the camera, the camera has to be sent back to
MOBOTIX. Resetting the camera to the factory default settings is only
possible at MOBOTIX or one of its subsidiaries (this service is not free!).
© MOBOTIX AG • Security-Vision-Systems • Made in Germany
www.mobotix.com • sales@mobotix.com • 10.10.2006
92/288 Software Camera Manual Part 2
5.4.2 Date and Time / Time Zones and Time Server
The MOBOTIX camera has a real-time clock that is buffered by a rechargeable bat-
tery, making it independent of the actual camera power supply. When booting, the
camera operating system's clock is synchronized with the real-time (hardware)
clock and again every 6 hours.
Date and Time
Open the Admin Menu > Time and Date dialog to change the camera's date,
time and time zone settings (e.g. Europe/London for the U.K.).
Time Server
To prevent the real-time clock from deviating from the actual time, you can use a
time server to periodically get the precise time. The time server used for synchroniz-
The MOBOTIX camera's ing the clock can be on the Internet, on your local network or it can be another
real-time clock can be
MOBOTIX camera. This provides for easy and reliable synchronization of larger
synchronized using a time
server
installations with several cameras. Two protocols are available for synchronizing
the real-time clock of the MOBOTIX camera with a time server:
• NTP, Network Time Protocol (RFC 1305)
When using NTP, the camera will synchronize the clock on an ongoing
basis using one or more NTP time servers on the Internet (e.g.
time.nist.gov or ptptime1.ptb.de).
• Time Protocol (RFC 868)
NTP time server only on When using Time Protocol, the MOBOTIX camera will automatically synchro-
the local network! nize the clock when booting and then again every six hours.
Recommendation:
• NTP (RFC 1305) is recommended for cameras with a permanent network
connection.
Advantages of NTP:
• High degree of precision of the camera's internal clock.
• Time differences are reduced to a minimum.
© MOBOTIX AG • Security-Vision-Systems • Made in Germany
www.mobotix.com • sales@mobotix.com • 10.10.2006
Software Camera Manual Part 2
93/288
• NTP allows using the camera as a time server for other MOBOTIX cam-
eras (see below under Automatic Time Synchronization with a MOBOTIX
Camera).
• Time Protocol (RFC 868) should only be used for cameras that use an ISDN
Dial-Out connection to access the time server.
Note
Automatic synchronization with the time server will only be performed,
if Adjust periodically has been activated. The camera has to be able
to access the time server using the local network or an ISDN
connection.
Caution
Note that a MOBOTIX camera with a configured ISDN dial-out
connection (or default route set to ISDN) will try to establish an ISDN
data connection for every periodic synchronization. When using an
external RFC 868 time server, this will happen at every reboot and
again every six hours; using an external NTP time server (RFC 1305) will
open a permanent connection to the Internet. This may very quickly fill
up the camera's automatic dial-out limits (Admin Menu > ISDN
Keep an eye on the
Connections > Dial-Out Parameters). ISDN Dial-Out limits
If one of the counters exceeds the limits, dial-out is blocked for the rest Kameramodell
Kamerafunktionen
X
-
of the day/week/month, respectively, and the camera will not send X
- X
- X
any images or messages any more.
In case you have deactivated the dial-out limits, the camera may incur
high costs as it is trying permanently to establish dial-out connections.
MOBOTIX recommends to use periodic time server synchronization
with due caution and—if required, to make sure to have flat-rate
Internet access or a time server on the local network, which
synchronizes with another (external) time server.
© MOBOTIX AG • Security-Vision-Systems • Made in Germany
www.mobotix.com • sales@mobotix.com • 10.10.2006
94/288 Software Camera Manual Part 2
Periodic Time Synchronization with a Time Server on the Internet or a Local
Network
Time synchronization
using NTP
NTP (RFC 1305)
• Enter the IP addresses of up to three Time Servers in the corresponding
fields.
You can also use the symbolic names of the time servers (e.g.
time.nist.gov or ptptime1.ptb.de). Make sure that the MOBOTIX
camera has access to a valid DNS server for this to work.
• Activate the Adjust periodically checkbox.
• Click on the Set button at the bottom of the dialog.
• Click on the view link to see the output of the camera's NTP client. The infor-
mation is displayed in different colors: If the time server can be reached, the
NTP client output is amber; if the camera clock is synchronized, it is green.
Note that synchronizing with NTP can take quite some time, sometimes up to
30 minutes (this is also true when rebooting or after clicking the Set button).
Time synchronization
using Time Protocol Time Protocol (RFC 868)
• Enter the IP address of one Time Server providing Time Protocol in the corre-
sponding field.
You can also use the symbolic name of a time server (e.g. time.nist.gov
or ptptime1.ptb.de). Make sure that the MOBOTIX camera has access
to a valid DNS server for this to work.
• In the Time Server line of the Set Clock to section, click on the Set button. If
an error message is displayed at the bottom of the dialog, check the IP
address or the name of the time server; if they can be reached, make sure
that the DNS server can be reached (Admin Menu > Ethernet Interface).
Note: The Time Server row and the Set button of that row are only available
if Adjust periodically has not been activated.
• Activate the Adjust periodically checkbox.
• Click on the Set button at the bottom of the dialog.
© MOBOTIX AG • Security-Vision-Systems • Made in Germany
www.mobotix.com • sales@mobotix.com • 10.10.2006
Software Camera Manual Part 2
95/288
Periodic Time Synchronization with a MOBOTIX camera on the Local Network
Using the MOBOTIX Camera as a Time Server for Other Cameras
• Activate the NTP time server feature of the MOBOTIX camera (NTP (RFC 1305)
option).
• Enter the IP address 127.127.1.0 in one of the Time Server fields of the
MOBOTIX time server camera.
• Activate the Adjust periodically checkbox. This will start the camera's NTP
service (client and time server).
• This camera can now work as a time server for other MOBOTIX cameras.
Note: You should enter at least one "real" NTP time server so that the "time
server" camera can synchronize its clock with the external time server.
• Click on the view link to see the output of the camera's NTP client. The infor-
mation is displayed in different colors: If the time server can be reached, the
NTP client output is amber; if the camera clock is synchronized, it is green.
Note that synchronizing with NTP can take quite some time, sometimes up to
30 minutes (this is also true when rebooting or after clicking the Set button).
Synchronizing a MOBOTIX Camera with the Time Server Camera
• Activate the NTP time server feature of the MOBOTIX camera (NTP (RFC 1305)
option).
• Enter the IP address of the MOBOTIX time server camera in the Time Server
field.
• Activate the Adjust periodically checkbox.
• Click on the Set button at the bottom of the dialog.
• Click on the view link to see the output of the camera's NTP client. The infor-
mation is displayed in different colors: If the time server can be reached, the
NTP client output is amber; if the camera clock is synchronized, it is green.
Note that synchronizing with NTP can take quite some time, sometimes up to
30 minutes (this is also true when rebooting or after clicking the Set button).
© MOBOTIX AG • Security-Vision-Systems • Made in Germany
www.mobotix.com • sales@mobotix.com • 10.10.2006
96/288 Software Camera Manual Part 2
5.4.3 LED Signals and LED Configuration
Kameramodell
- Depending on the camera type, MOBOTIX cameras have six, four or two LEDs,
Kamerafunktionen
X
X -
-
-
X
X
which use blinking, flashing and permanent light to signal certain status or other
information of the camera or its sensors.
Open Admin Menu > LED Setup and Setup Menu > General Event Settings >
Event LED Setup to activate, deactivate or configure the LEDs according to your
needs.
LED Signal Types (M12/D12)
M12/D12 LED Signals • On: LED is always on
• Off: LED is always off
• Blink: LED is always blinking
• Flash: LED is always flashing (blinking fast)
M12/D12
Factory Default LED Signals (M12/D12)
As per factory default, the LEDs have been activated (LED Main Switch: Enabled,
Set all LEDs: Differently) and certain signals have been preset. Using the Set all
LEDs parameter allows setting all LEDs to the same status with only one click.
The following signals have been preset by factory default:
On/Power LED • On/Power
The On/Power LED serves as Power On indicator of the camera. The LED is on
permanently if the camera's power supply has been connected and the
camera is ready.
M12 D12
© MOBOTIX AG • Security-Vision-Systems • Made in Germany
www.mobotix.com • sales@mobotix.com • 10.10.2006
Software Camera Manual Part 2
97/288
• Camera Camera LEDs (Event)
The camera LEDs flash with every image obtained from the image sensor, i.e.
they usually flash very fast. If they are flashing in a slower rhythm, the image
sensor delivers a lower frame rate, e.g. when exposure times are long. In
addition, the two LEDs will start blinking when the camera records and stores M12 D12
images. You can change this behavior in Setup Menu > General Event Set-
tings (see below: Event/Image Processing).
Network LED
• Network/Ethernet
The network LED (above the 10BaseT socket of M12 models) will show short
periodic flashes if a LAN connection exists. The LED is on as long as data is
M12 D12
being transferred via the network interface.
• VoIP/ISDN
VoIP/ISDN
ISDN operation:
The VoIP/ISDN LED will show short periodic flashes if an ISDN connection is
active. This is the case, for example, if an active ISDN (S0) bus is connected to
M12
the camera and control data is exchanged. If an image is transferred via
ISDN, the LED will stay ON until the transfer has been completed, i.e. for a
longer period of time.
VoIP operation:
When using VoIP, the LEDs signals have the following meaning:
• LED flashes once per second: VoIP has been set up.
• LED flashes twice per second: Camera has been successfully registered
with SIP server.
• LED flashes four times per second: Error (e.g. SIP server cannot be
reached).
Voice connection is active (VoIP or ISDN):
If a voice connection has been established via the VoIP (SIP) or ISDN interface,
the LEDs signals have the following meaning:
• LED is always on: Listen or Speak is active.
• The lower three LEDs are on (M12): The camera's speaker is active and
plays back the sound from a voice connection (the camera "speaks").
• The upper three LEDs are on (M12): The camera's microphone is active
and sends back the sound from camera microphone (the camera "lis-
tens").
RS232
• Serial Interface/RS232
The RS232 LED will show short periodic flashes if a serial interface connection
is active. This is always the case if the hardware handshake line (DSR, pin 6)
is active. If data is transferred via the serial interface, the LED is on while data M12
is being transferred.
Caution
If deactivated (LED Main Switch), the LEDs blink only when the camera
is starting. Beyond that, the LEDs will not signal anything.
© MOBOTIX AG • Security-Vision-Systems • Made in Germany
www.mobotix.com • sales@mobotix.com • 10.10.2006
98/288 Software Camera Manual Part 2
Additional LED Signals (M12/D12)
Kameramodell
- In addition to the factory defaults, you can set up the following signals for LEDs:
Kamerafunktionen
X
X -
- X
- X
• PIR
The LED lights up for three seconds if the PIR sensor detects movements (the
Passive Infrared Detector event does not have to be activated in the event
settings).
• Left button
The LED lights up when L key has been pressed.
• Right button
The LED lights up when R key has been pressed.
• Signal Input
The LED lights up when the signal input is active (0 Volt at the input or con-
nection to ground). The Signal Input events do not have to be activated in
the camera software.
• Signal Output
The LED lights up when the signal output is active (output switches to
active=0 V on input or loop ground).
to GND closed
• Event/Image Processing
An LED set to Event lights up, flashes or blinks when the camera software
detects and processes one of the events selected in the event settings. The
active=loop to ground is behavior of the LED can also be influenced in Setup Menu > General Event
closed
Settings (Event LED Setup parameters).
Change the Set all LEDs parameter to Default and click on the Set button to reset
the LED configuration to the factory default settings.
Factory Default LED Signals (M22M)
As per factory default, the LEDs have been activated (LED Main Switch: Enabled,
Set all LEDs: Differently) and certain signals have been preset.
LED Signal Types (M22)
• On: LED is always on
• Off: LED is always off
• Slow blinking: LED is blinking slowly (1Hz)
• Fast blinking: LED is blinking fast (4Hz)
• Positive flashing: LED is off, flashes on
M22M LED Signals
• Negative flashing: LED is on, flashes off
The following signals have been preset by factory default:
© MOBOTIX AG • Security-Vision-Systems • Made in Germany
www.mobotix.com • sales@mobotix.com • 25.8.2011
Software Camera Manual Part 2
99/288
Green LED (left)
• On/Power: The green LED is on permanently if the camera's power supply
has been connected and the camera is ready.
• Network/Ethernet: The green LED will show fast blinking if a LAN connec-
tion is active. The LED is active as long as data is being transferred via the
network interface.
0 1
• VoIP: The green LED will show negative flashing if the camera has success-
fully registered with the SIP server. Signals of the camera
• Web Server/Network Access: The green LED will show positive flashing LEDs:
while the camera web server is active (i.e. the camera is being accessed 0 On/Power
from a browser) or the images are viewed using MxViewer or any other 1 Event/Image
application.
Red LED (right)
• Event/Image Processing: The red LED blinks slowly (1Hz) when the camera
software detects and processes one of the events selected in the event set-
tings. The behavior of the LED can also be influenced in Setup Menu > Gen-
eral Event Settings (Event LED Setup parameters).
• FTP, E-Mail, SIP Error: If the red LED blinks fast (4Hz), the camera has
detected an error during FTP file transfer, while sending an e-mail or has
detected a SIP error (e.g. the SIP server could not be reached).
Red and Green LED Simultaneouslyi
• File server connection problem, serious errors: Both LEDs will blink slowly
(1Hz) if the camera detects a serious error, e.g. connection problems to the
external file server.
© MOBOTIX AG • Security-Vision-Systems • Made in Germany
www.mobotix.com • sales@mobotix.com • 25.8.2011
100/288 Software Camera Manual Part 2
5.4.4 Language and Entry Page
Language
The user interface language of the MOBOTIX camera is usually set during the
Quick Installation; it can also be changed later on in the Admin Menu > Lan-
guage and Entry Page dialog.
The following language versions are available as a free software downloads on
www.mobotix.com:
Select the language
MOBOTIX provides • English/German, English/French, English/Italian, English/Spanish, English/
different language Japanese, English/Chinese (in preparation)
versions of the camera
software
Entry Page
When accessing the IP address of the MOBOTIX camera with factory settings, the
camera shows the Live screen. You can set the following screens as start pages in
Admin Menu > Language and Entry Page:
Set one of the available
pages as entry page
• Guest: The Guest screen of the camera (section 4.7, The Guest Screen)
shows the live image of the MOBOTIX camera with the preset frame rate. A
visitor on this screen may set the values up to the maximum frame rate that
you allowed using the Refresh Rate for Guest Access > Max. parameter.
• Live: The Live screen of the camera (section 4.3, The Live Screen in the
Browser) shows the live image of the MOBOTIX camera with the softbuttons
on the left side. This screen allows using different softbutton functions and
also provides the Quick Controls (pull-down boxes above the live image) for
changing the selected image parameters.
© MOBOTIX AG • Security-Vision-Systems • Made in Germany
www.mobotix.com • sales@mobotix.com • 10.10.2006
Software Camera Manual Part 2
101/288
• Player: The Playback screen of the camera (section 4.4, The Playback Screen
in the Browser) allows searching and viewing the events recorded by the
camera. This screen also provides access to the enhanced video manage-
ment features (database search, event download, etc.).
• MultiView: The MultiView screen of the camera (section 4.5, The MultiView
Screen in the Browser) allows viewing several MOBOTIX cameras (or several
event images) on one screen in the browser.
• PDA: The PDA screen of the camera (section 4.6, The PDA Screen) shows the
current live image. This screen has been designed specifically for low-resolu-
tion displays (e.g. PDAs and mobile phones).
• PDA Event List: The PDA Event List of the camera (section 4.6.2, Controls and
Event List) gives a overview of all stored events in a concise list, which has
been optimized for PDAs and mobile phones.
You can also set the following start options:
• Background Image: This parameter allows selecting a custom background
image for the user interface of the camera in the browser. Make sure that Define custom background
image
you upload the corresponding graphics file (JPEG or PNG) into the camera
(Admin Menu > Manage Image Files):
• Image Pull-Down Menus:: Enables/disables the Quick Controls of the Live
screen.
• Refresh Rate (Guest/User): Allows setting the maximum and the default
refresh (frame) rate for the Guest and the Live screens, respectively.
Set the Refresh Rates
• Operating Mode: Select the standard operating mode for the Live screen. If
possible, set this option to ActiveX. The camera software automatically
detects if the browser and the operating system support ActiveX and selects
the best operating mode.
© MOBOTIX AG • Security-Vision-Systems • Made in Germany
www.mobotix.com • sales@mobotix.com • 10.10.2006
102/288 Software Camera Manual Part 2
Caution: Improper use • HTTP Port(s): The default port for accessing your MOBOTIX camera in a
may render the camera browser is port 80. You can set two different ports for accessing the camera
inaccessible using this parameter. If you configure port 8000, for example, your camera
can only be accessed using the IP address http://10.1.0.99:8000.
Any modifications of the camera's HTTP port will only become effective after
the camera has been rebooted. It is recommended to only change this set-
ting with good reason. Take extra care to avoid ports that are already being
used (such as port 21 for FTP), but use ports from 1025 upwards. For a list of
well-known ports, see www.iana.org (look for port numbers) or search
the Internet for "well-known ports".
Two different ports for
camera web server
possible
5.4.5 Microphone and Speaker
Kameramodell
-
Kamerafunktionen
X
X -
- X
- X
The camera also
transmits the audio
channel
You can display the
sensitivity and the trigger
value of the microphone in
the live image (Setup Microphone activated Microphone level meter Microphone trigger value
Menu > Text and Display
Settings)
Chart display:
The MOBOTIX camera has an audio channel with microphone and speaker.
Among other things, the audio channel is used for the telephony functions. This
- Bars (shown)
means that the camera can establish a voice connection to an external phone
- Scroll Chart
(using ISDN or IP telephony connections) and it can receive voice calls from a phone
(see also chapter 9, Telephony Functions).
© MOBOTIX AG • Security-Vision-Systems • Made in Germany
www.mobotix.com • sales@mobotix.com • 10.10.2006
Software Camera Manual Part 2
103/288
In the Admin Menu > Loudspeaker and Microphone dialog, you can individually
configure and test both the microphone and the speaker (Test button). Set the cor-
responding checkboxes to activate/deactivate the devices. These settings will affect
all other camera settings that are using the audio functionality of the MOBOTIX
camera.
You can set the microphone either to Low, Medium or to High sensitivity. The
speaker volume can be controlled in a similar way. To play back sound over the
camera speaker at a low volume, choose a value of –18, for normal indoor volume,
choose 6.
Note
The microphone can react to noise or sounds in the vicinity of the
camera (provided the Microphone (MI) event has been activated in
the Event Settings). You may set the trigger value that triggers an
event, and also set the minimum duration the trigger level has to be
surpassed before the camera triggers. See section 7.6.1, Event
Selection, for more information on this topic.
Hint: Open Setup Menu > Display and Text Settings, set the Level
Meter to Bar, select Microphone as Level Meter Data, then click on Set the microphone to be
Set. The level meter that is now displayed in the live image of the displayed on the level
camera helps to determine the best possible trigger level for your meter
application.
This dialog also allows to permanently and irreversibly deactivate
the microphone (Admin Menu > Microphone and Loudspeaker > The microphone can be
More, then click on the disabled link and follow the instructions). You deactivated irreversibly
will find additional information in this and the following dialogs.
The possibility to permanently and irreversibly deactivate the
microphone has been created for reasons of privacy protection and to
comply with the regulations of specific countries. It is not allowed in
some countries, for example, to install surveillance devices that can
record or transmit sound (e.g. in Germany when monitoring
workplaces).
Warning: Make sure you understand that this deactivation is
permanent and cannot be reversed even by MOBOTIX engineers!
© MOBOTIX AG • Security-Vision-Systems • Made in Germany
www.mobotix.com • sales@mobotix.com • 10.10.2006
104/288 Software Camera Manual Part 2
5.5 Image Controls
5.5.1 Overview
In the dialogs of the Setup Menu > Image Control page, you can set all parame-
Read carefully! ters related to images and exposure times. This includes color display, JPEG set-
tings as well as text and display settings, i.e. the way text and status information is
displayed within the camera image.
5.5.2 General Image Settings
In the Setup Menu > General Image Settings dialog you can set various parame-
ters that determine how the live image is displayed. These settings include (among
others) the image sensor to be displayed, the image resolution and the image
sharpness. You can modify some of the aforementioned parameters directly using
the Quick Controls (pull-down boxes above the live image) on the Live screen (see
section 4.3, The Live Screen in the Browser).
Kameramodell
-
Kamerafunktionen
X
X -
- X
- X
Night models
automatically switch
between day and night
lenses (Auto setting)
Kameramodell
-
Kamerafunktionen
X
X -
- X
- X
Secure (M12, D12, V12,
M22) models allow
obscuring (masking) image
areas
© MOBOTIX AG • Security-Vision-Systems • Made in Germany
www.mobotix.com • sales@mobotix.com • 10.10.2006
Software Camera Manual Part 2
105/288
• Camera Selection: Select the left or right sensor to be used for the live image Image sensor selection:
if your camera is a dual-lens model. The Both option creates a side-by-side • Right
image of both sensors. RiL displays a miniature version of the right sensor • Left
within the image of the left sensor. LiR displays a miniature version of the left • Both
• RiL
sensor within the image of the right sensor.
• LiR
Activating the Auto setting in a MOBOTIX Night model causes the camera to • Auto
automatically switch from the right to the left sensor when the illumination Kameramodell
Kamerafunktionen
X
-
falls below the value set for Camera Night Switch (DY/NI). Once the defined X
- X
- X
threshold value is exceeded again, the system switches back to the right
daylight sensor (see section 5.8, Day & Night Modes).
In a MOBOTIX Dual model, combining the Auto option with a Time-table
Profile (see section 7.8.6, Time Tables) will let the camera switch sensors in a
scheduled manner. When the Time Table profile is active, the camera uses
Kameramodell
Kamerafunktionen
X
X -
the right sensor; otherwise, the left sensor will be used. -
-
X
X
• Display Mode: This option is preset to Full Image; selecting the EiP option
(Event in Picture) will show the last event as a small image in the bottom right
corner of the live image. The PiZ (Picture in Zoom) option will show the full Display Mode:
image as a small image in the bottom right corner of the zoomed image (2x, • Full Image
4x). • EiP (Event in Picture)
• PiZ (Picture in Zoom)
• Resolution: This sets the image size that is displayed by the camera. You can
choose from the following resolutions: MEGA (1280x960), VGA (640x480), CIF
(320x240), PDA (160x120), D-1 PAL (768x576) and Custom Size. Kameramodell
Kamerafunktionen
X
Custom Size:: The Custom Size option allows defining a camera image of X
-
-
X
-
almost any size. You can either define the image size using the mouse or by X
manually entering the desired values in the text field. The camera software
always rounds the pixel values to the next lower multiple of 16. Kameramodell
-
Kamerafunktionen
X
X -
- X
To define a custom image size, proceed as follows: - X
• Define the first corner point of the image window by Shift-clicking with
your mouse in the live image.
• Define the second corner point of
the image window diagonally
across by clicking with your
mouse in the live image (left-click).
• You have drawn a yellow frame
that represents the user-defined
image window. Click on Set Rec-
tangle Size in the dialog to enter
the coordinates of the new image
window in the Custom Size field.
Clicking on the Set button will display only the custom size image on the Custom image size
camera's Live screen. (SKYLINE)
© MOBOTIX AG • Security-Vision-Systems • Made in Germany
www.mobotix.com • sales@mobotix.com • 10.10.2006
106/288 Software Camera Manual Part 2
Kamerafunktionen Kameramodell
X - • Operating Mode: This parameter controls how the MOBOTIX camera gener-
X -
-
-
X
X
ates and displays the live images. Selecting the Quality option (factory
default) will always read the full area of the image sensor. This will deliver the
best image quality. Selecting the Frame rate option will always deliver the
highest frame rate of the camera. As this reduces the bandwidth, image
quality is somewhat reduced.
• Digital Zoom: The 1x Zoom, 2x Zoom and 4x Zoom buttons of the Live
1x, 2x, 4x digital zoom screen provide for zooming into or out of the image
with panning with 2x and 4x enlargement; 1x Zoom displays the
unzoomed view.
The Lock Zoom option sets the current zoom factor
and disables the functions of the zoom softbuttons.
Setting the Unlock Zoom (default) option allows to
freely set the zoom factor using the softbuttons.
The Lock Pan option sets the position of the
zoomed camera image without allowing any
changes. Setting the Unlock Pan option (default)
allows moving the image pan by clicking in the live
image (for more information on panning, see sec-
tion 4.3.2, Setting Image Formats).
Using the Define Rectangle Position button (with
selected Lock Pan option), you can set a rectangle
within the live image to be used as zoom position.
The rectangle is defined in the same manner as
described above for Resolution > Custom Size.
• Frames per Second / Maximum Frame Rate: Defines how many live
Maximum frame rate images per second the MOBOTIX camera creates (in frames per second, or
fps). Note that the frame rate displayed in the browser and in the MxViewer
cannot be higher than the value set here.
Using this setting, you can actively reduce the camera's processing time and
thus free capacity for other tasks (e.g. if several users must be able to access
the camera at the same time over the Internet). It is recommended that you
Set the maximum frame
set the maximum frame rate not any higher than actually required. Thus, a
rate not higher than
actually necessary
frame rate of 1 frame/second would be more than sufficient for a camera
used as web cam.
• Mirror & Rotate Image: These settings enable you to mirror the camera
image either horizontally or vertically and to rotate it 180 degrees. This can
make sense if the camera has been mounted to the ceiling upside-down or
uses mirrors in connection with presentation systems (mirrored image).
Caution:: Note that this setting may reduce the maximum frame rate.
© MOBOTIX AG • Security-Vision-Systems • Made in Germany
www.mobotix.com • sales@mobotix.com • 10.10.2006
Software Camera Manual Part 2
107/288
• Sharpness: Use this parameter to sharpen the camera images using the
camera software. Note: Using a value that is too high may result in poorer
image quality (e.g. for high-contrast situations or for images with many fine
details). This is particularly true for low quality JPEG images or for an
enlarged image display on the screen, e.g. when used with MxViewer.
• Dark Noise Suppress: In poor lighting conditions, background noise can
result in poor image quality (see section 5.8.2). The Dark Noise Suppress
parameter minimizes this effect:
• Off: Deactivates the dark noise suppression feature.
• Low: Reduces sharpness, displays less color (default).
• Medium: Creates blur, displays no colors (greyscale image).
• High: Creates blur, displays a black image. Kameramodell
Kamerafunktionen
X
X -
- X
• Obscure Image Area (OA): Using this feature, you can cover certain areas in - X
the live image of the camera. This may be necessary to protect employees' Secure (M12, D12, V12,
privacy, for example, as is the case when monitoring workplaces in certain M22) models allow
situations (e.g. a bank teller). Provided that the respective image areas have obscuring (masking) image
areas:
been obscured, you can still use your MOBOTIX camera. When combined
• Mosaic
with a time-table profile, such areas can also be obscured according to a • Area
weekly schedule that corresponds to the office hours. For additional informa- • Frame
tion on this topic, see section 7.8.6, Time Tables.
You may set different image areas to obscure
the right and the left image sensor. Several
areas can be defined per sensor.
The last parameter controls the type of cover:
0: Filled box
1: Crossed frame
2: Mosaic
Using the Define Rectangle Position button,
you can draw a rectangle within the live
image to be used for the obscured area. The
rectangle is defined in the same manner as
Mosaic
described above for Resolution > Custom
Size.
© MOBOTIX AG • Security-Vision-Systems • Made in Germany
www.mobotix.com • sales@mobotix.com • 10.10.2006
108/288 Software Camera Manual Part 2
5.5.3 Text Settings
Display text and status Your MOBOTIX camera allows you to display a lot of text and status information
information directly in the directly in the camera image. In the Setup Menu > Text and Display Settings dia-
live image log, you can set date and time, text, comments, error messages and event, action,
message and recording type symbols that are displayed directly in the camera
image as text. In addition, you can use the level meter to visualize the values
obtained from specific sensors or events. This greatly facilitates setting certain
parameters (e.g. the sensitivity of the PIR sensor). Another feature activated here is
the visual display of moving objects (Object Tracing).
Displayed text can consist of static image text, web addresses, current camera
status information as well as dynamic sensor data and data of other devices
connected to the serial interface. On top, you can set the background and text
colors and you can set the transparency of the background color. For additional
information on this topic, read section 5.5.4, Placeholders and Variables in the
Comment Field and the corresponding topics of the camera help and the reference
manual (look for placeholders and variables).
The Comment field may
also contain placeholders
and variables
© MOBOTIX AG • Security-Vision-Systems • Made in Germany
www.mobotix.com • sales@mobotix.com • 10.10.2006
Software Camera Manual Part 2
109/288
• Text Display: This parameter enables or disables all displayed texts in the
camera live image. The Date & Time option displays only the date and time
information in the upper right area of the live image. If this setting is acti-
vated, neither the text entered in the Comment field (see below) nor the
event and action symbols in the lower area of the live image will be shown.
• Text Color: This parameter controls the text color; select a color from the pal-
ette of predefined colors.
• Background Color: This parameter controls the text background; select a
color from the palette of predefined colors.
• Background Opacity: This parameter sets the text background opacity. The
Transparent setting displays the text without background color while the Full
BgColor setting covers the image background completely. Intermediate set-
tings are 25%, 50% and 75%.
• Date and Time: Use this parameter to configure the date and time format.
Several formats are available.
• Comment: The text entered in this text field will be displayed in the upper left
Display texts, variables,
area of the live image. Using placeholders and variables, you can display comments as well as date
dynamic texts and camera status information. For additional information on and time information
this topic, see section 5.5.4, Placeholders and Variables in the Comment directly in the live image
Field.
Note: To position the text, you can also use the ^gx, y; placeholder.
• Error Messages: The On option displays camera error messages in the lower
image area. Such an error message, for example, can report an unsuccess-
ful FTP data transfer, an unsuccessful telephone call or a file server used as
external image storage that cannot be reached.
• Cover Borders: The Top/Left option covers the borders of dual images and of
picture-in-picture displays with narrow bars in the defined background color.
• Show Event/Action Symbols: The Symbols (one-line display) and Symbols II
(two-line display) options display abbreviations for events, actions, messages
and recording modes at the bottom of the live image. This is the main source
of information regarding event control and recording activities of your
MOBOTIX camera.
• Level Meter, Level Meter Data: The level meter can dis-
play the values measured by different camera sensors
(PIR sensor, microphone, illumination value, signal input,
event counter, temperature) as a Bar with trigger value
(vertical white line) or as time-related Scroll Chart in the
lower area of the live image. This helps monitoring the
defined trigger values and when fine-tuning is required.
© MOBOTIX AG • Security-Vision-Systems • Made in Germany
www.mobotix.com • sales@mobotix.com • 10.10.2006
110/288 Software Camera Manual Part 2
• Object Tracing (OT): This parameter will identify up to five moving objects
and to highlight the
movement by dis-
playing the object
traces in different
colors.
Kameramodell
-
Kamerafunktionen
X
X -
- X
- X
The MOBOTIX camera
can trace a maximum of
five objects
simultaneously
Different objects are
displayed in different
colors
5.5.4 Placeholders and Variables in the Comment Field
For detailed information on the placeholders and text variables in the comment
field that are available for your camera model and software version, see the cam-
era help (keywords: placeholder, variables) as well as the reference manual. The
following list contains a small selection:
• ~E: The current IP address of the camera's Ethernet interface
• ~H: Current host name of the camera
• ~N: The camera's factory default IP address
• ^IR: Illumination value of the right camera lens
Placeholders and variables
insert dynamic texts • ^IL: Illumination value of the left camera lens
(refer to the camera help
and the reference manual • ^Ti: Internal camera temperature in degrees Centigrade
for more information on
• ^Ld: Date and time of the last image recording
this topic)
• ^Ls: Time since last image recording in seconds
• ^s#: Display of RS232 data (# specifies the number of lines)
• ^#nn: Display of colored text with values for nn ranging from 00 (black) to
0F (white)
• $(ID.SWV): Software version of the camera
• $(SEN.TIN.FAHRENHEIT): Internal camera temperature in degrees Fahrenheit
• ^gx,y;: Free positioning of text using the parameters x and y (units are
character width and character height as displayed in the image; the zero
position is in the top left corner of the image).
© MOBOTIX AG • Security-Vision-Systems • Made in Germany
www.mobotix.com • sales@mobotix.com • 10.10.2006
Software Camera Manual Part 2
111/288
5.5.5 Examples for Placeholders and Variables in the Comment Field
The following example creates text in the upper left corner of the image (camera
model, software version). The software version is displayed using the $(ID.SWV)
variable.
Camera Model: M12D-Night-D43N43
Software Version: $(ID.SWV)
The following example displays a yellow (^#0B) text ("Please lock ...") at a distance
of 25 characters from the left edge of the image and 20 characters from the upper
edge of the image.
^#0B^g25,20;Please lock door after 6:00pm !!
The example below displays a white (^#0F) text ("WWW.MOBOTIX.COM") at a
distance of one character from the right edge of the image (first parameter -1). An
automatic line break occurs (after one character in this case). The text is displayed
at a distance of 16 characters from the bottom edge of the image (second parame-
ter -16).
^#0F^g-1,-16;WWW.MOBOTIX.COM
Text display in the live
image
Displays text in network
The following example displays text received as network message (see section
essages (IP Receive) in
7.6.1, Event Selection) at the beginning of line 5; max. length is ten lines: the live image
^g0,5;^s10
© MOBOTIX AG • Security-Vision-Systems • Made in Germany
www.mobotix.com • sales@mobotix.com • 10.10.2006
112/288 Software Camera Manual Part 2
5.5.6 Compression Format and Image Quality
Open Setup Menu > JPEG Settings to set the image format created internally by
your MOBOTIX camera (JPEG or MxPEG) and set the quality of the image data.
JPEG:
For web applications
MxPEG:
For fast live video with
audio
If the camera would output an uncompressed color image with 640 x 480 pixels
(e.g. as a bitmap image), the file created (and thus each individual live image)
would be about 1 MB in size. Transferring this file to the user's computer using an
ISDN connection would take about 2 minutes or using a 10 Mbps Ethernet connec-
tion still 1 second. It is easy to see why this format is not suitable for transferring
and storing image data at high frame rates.
When selecting JPEG (MxPEG: Disable), the individual images are compressed to a
size of 60 to 70 kB (JPEG quality: 70%). Moreover, JPEG live images can be dis-
played immediately in all graphical browsers without having to install additional
plug-ins.
When selecting MxPEG (MxPEG: Enable), the video stream is reduced further
(requires MxPEG ActiveX and the Windows Internet Explorer to be installed; needs
ActiveX operating mode for the browser). No matter which type of recording you
have selected, this operating mode allows for considerably higher frame rates and
for transferring the realtime camera sound. For additional information on the oper-
ating modes, see section 4.3.3, Browser Settings, Operating Mode and section
4.10, Fast Video Streaming.
80% Q 20% Q
© MOBOTIX AG • Security-Vision-Systems • Made in Germany
www.mobotix.com • sales@mobotix.com • 10.10.2006
Software Camera Manual Part 2
113/288
Note
Regardless of the chosen format, the live image is displayed in every
web browser. If a browser does not support MxPEG (or if ActiveX has
not been installed), the camera automatically switches to JPEG.
Moreover, the camera can continue storing images in JPEG format
(e.g. on a web server using FTP) even though it is running in MxPEG
mode.
The size of the image files created by the camera depends on the degree of com-
pression, among other things. Compression can be defined as a percentage value
set by the JPEG Quality parameter. Using a compression of 60% will usually deliver
good-quality images for most purposes. If the value is lower than 20%, you can see
tiles within the image. For a value higher than 70%, differences to the uncom-
pressed original image are hardly visible. The file size, however, may increase to
more than 100 kB for a 640x480 (VGA) image.
The example image (in 80% and 20% compression) and the table will give you an
idea of the approximate file sizes and the corresponding image quality. Note that
the file size also depends on the scene itself and that it increases with the number
of details displayed in the image. Thus, the table shown only contains approximate
file size values.
JPEG-Quality 160x120 320x240 640x480 1280x960
PDA CIF VGA MEGA
Average image sizes of
JPEG images
20% (low) 5 kB 10 kB 20 kB 56 kB
40% (medium) 6 kB 15 kB 31 kB 90 kB
60% (high) 8 kB 19 kB 41 kB 136 kB
80% (highest) 10 kB 30 kB 64 kB 213 kB
Note
The MxPEG setting reduces the speed of the exposure control. We
therefore recommend the JPEG setting for all applications that are
not dependent on high frame rates.
© MOBOTIX AG • Security-Vision-Systems • Made in Germany
www.mobotix.com • sales@mobotix.com • 10.10.2006
114/288 Software Camera Manual Part 2
5.5.7 Color Settings (Color Profile and Saturation)
Open Setup Menu > Color Settings to adapt the color display of your MOBOTIX
camera to certain sources of light.
Depending on the source of light (sun, incandescent bulb, fluorescent light, etc.),
the portion of light reflected by a white wall contains different colors. The human
brain corrects this colored non-white light (the tint) automatically. The MOBOTIX
camera software automatically corrects the color display using its white balance
feature and, thus, displays the wall as being objectively white in the camera
image.
Note
Caution when changing the
Changing the color settings is usually not feasible, as the factory
color saturation settings and the automatic functions of the camera will produce high-
quality images most of the time. If the lighting conditions are difficult,
we recommend to select one of the preset color profiles or to
cautiously change the values of the blue and the red balance.
MOBOTIX cameras
feature predefined color
profiles
Color Profile: Pre-defined color profiles are available for specific light situations
and can be set differently for each image sensor:
• Automatic WB (White Balance):
The factory default setting should produce the best results for most lighting
situations.
• Cloudy/Hazy:
If the Auto setting does not deliver satisfactory results in cloudy conditions, try
using this profile for white balance.
© MOBOTIX AG • Security-Vision-Systems • Made in Germany
www.mobotix.com • sales@mobotix.com • 10.10.2006
Software Camera Manual Part 2
115/288
• Outdoor:
You can use the Outdoor color profile as an alternative to the Cloudy and Different color profiles
Sunny profiles. This profile is best suited for changing outdoor illumination for different illumination
(sun, clouds, etc.).
• Sunny:
This setting improves the image colors with mostly clear skies and a lot of
sunshine. Use this color profile to automatically set the white balance.
• Fluorescent Lamp:
This setting improves the image colors if fluorescent lamps are the primary
source of light. Use this color profile to automatically set the white balance.
• Incandescent Lamp:
This setting improves the image colors if incandescent lamps are the primary
source of light. Use this color profile to automatically set the white balance.
• Gray World:
In backlight situations, the camera image may display colored fringes where
image areas are too bright. This color profile will reduce or even prevent this
effect from showing. Compare the results of using this color profile to the
Automatic WB profile, especially if you are using the camera as a webcam
for country scenery, for example.
Color Saturation: Use this parameter to increase/decrease the color saturation of
the image. A value of "-10" creates an image without color, i.e. a monochrome B/W
image. The higher the defined value, the more color is displayed in the image.
Blue Balance, Red Balance: On top of automatic color correction, you can adjust
the blue/red balance when required (the green portion cannot be changed).
Note
White balance is difficult for sources of light with a spectrum that is
not continuous, such as sodium vapour lamps, for example. This is not
a limitation of the MOBOTIX camera. Obtaining proper values for white
balance is not possible in this case due to the laws of physics.
© MOBOTIX AG • Security-Vision-Systems • Made in Germany
www.mobotix.com • sales@mobotix.com • 10.10.2006
116/288 Software Camera Manual Part 2
Kameramodell
Kamerafunktionen
X
X
-
- 5.6 Logos
- X
- X
5.6.1 Overview
The logo generator of your MOBOTIX camera can display one or several logos
(graphic files) with free contours and selectable transparency in the camera image
and features pixel-precise positioning and auto-
matic alignment at any image border with defin-
able offsets.
When displaying logos, the MOBOTIX camera can
switch automatically between several logos with
different sizes that have been assigned to different
resolutions. Note that the logos can also be dis-
played permanently or controlled by a schedule
(Admin Menu > Time Tables). Another possibility
is to rotate several logos at a set interval, which
also allows creating simple animations in the live
image.
5.6.2 Managing Image Files
Prior to displaying any logos you need to upload the corresponding graphics files
Use PNG or BMP files (PNG or BMP) into the camera (Admin Menu > Manage Image Files). You can
either upload the files manually (provided you are a user with Admin rights) or the
camera can download the respective files automatically from the previously config-
ured URLs on a web or FTP server, updating the files at a predefined interval. In
order to access protected areas on an FTP server, you can set a user name and
password for each of these entries.
Note
One single image file may not be larger than 228 kB, a TAR
archive file may not be larger than 246 kB. It is recommended to
use PNG files since they are a lot smaller than bitmap (BMP) files. In
addition, PNG files allow saving a transparent background (set this
color when saving the file).
• Image File: Click on the Browse button to select a graphics file (or the TAR
archive stored from another MOBOTIX camera). Then, click on the Upload
Uploading graphics files
to the camera
button to upload the file to the camera. The Keep option makes sure that a
number is added to the name of a newly uploaded graphics file in case the
names happen to be identical, allowing you to keep the old file. If the Over-
write option is activated, newly uploaded files with the same name automati-
cally overwrite files already in the camera.
© MOBOTIX AG • Security-Vision-Systems • Made in Germany
www.mobotix.com • sales@mobotix.com • 10.10.2006
Software Camera Manual Part 2
117/288
1. Search graphics file on
your computer
2. Upload graphics file to
the camera
You may load more than
one file into the camera
Loading logo files from a
URL
• Stored User Images: This list contains the graphics files you have already
uploaded to the camera. The image and file sizes are displayed in the Size
columns. The Format column contains additional information on the file type,
image size and color depth of the image. The area below this table displays
how much storage capacity the graphics files are using (Total) as well as the
free storage space (Free).
• Download Image Files: This option allows downloading the graphics files
from the camera and storing them on a local computer. In this process, all
selected files are combined in a TAR archive (image_archive.tar). This TAR
archive can then be uploaded to other MOBOTIX cameras. This section is
available only if you already have stored graphics files in your camera.
• Images Loaded From URL: This section of the dialog allows specifying
graphics files that the MOBOTIX camera will download automatically from a
web or FTP server. Specify the file's location on the server in the URL field.
Enter a descriptive name in the Name field for easy identification later on.
Once the graphics file has been uploaded to the camera, it is available in the
logo profiles under the name you just entered.
© MOBOTIX AG • Security-Vision-Systems • Made in Germany
www.mobotix.com • sales@mobotix.com • 10.10.2006
118/288 Software Camera Manual Part 2
The graphics file is uploaded when you click on the Set button, after the camera
has been rebooting and automatically when the interval defined in the Reload
page field has expired (any time span between 5 minutes and 24 hours). This
allows replacing a graphics file on the web server and to have the camera (or even
several cameras at the same time) automatically update the graphics file. If you fill
in the User Name and Password fields, the camera can also load files from pro-
tected web or FTP server areas.
Click on the Set button to save the settings, and the graphics file is downloaded
from the server and the camera automatically creates a new empty line for addi-
tional graphics files.
The Inactive option prevents the automatic reload of the respective graphics file
without having to delete the entire line. In order to delete the URL, activate the
Delete checkbox and then click on the Set button.
Note
You can download the graphics files stored on the MOBOTIX camera
to your local computer and then transfer these files to other MOBOTIX
cameras.
5.6.3 Logo Profiles
The Admin Menu > Logo Profiles dialog provides all means for creating and con-
figuring logo profiles. In order to use a graphics file in a logo profile, it must be
stored in the camera or the camera must be able to successfully download it from
a web or FTP server.
Every logo profile can be activated (Display option) or deactivated and it can be
controlled using a time table (Admin Menu > Time Tables). All graphics files of all
currently active logo profiles are displayed in the camera image and in the stored
image, provided that the resolution of the live image corresponds to one of the
resolutions highlighted in the logo profile. This also means that the camera can
show more than one logo from different profiles at the same time.
Activated logo display • Logo Display: This is the main switch for all logo profiles. Using the Enable
and Disable options, you can turn the display of logos in the camera image
on or off, respectively.
Profiles & Options:
• Profile Name: Enter a unique and descriptive name for a logo profile.
© MOBOTIX AG • Security-Vision-Systems • Made in Germany
www.mobotix.com • sales@mobotix.com • 10.10.2006
Software Camera Manual Part 2
119/288
You may define several
logo profiles with
different parameters
Display Options:
• Enable Logo: This option allows activating (Show option) or deactivating
(Hide option) the individual logo profile. Only the logos of profiles set to Show
will be displayed in the camera image.
Controlling logos using
• Time Table Profile: Select a previously defined time table to control the logo time tables
profile (provided that Enable Logo has been set to Show). In this case, the
logo profile is active only at the times and on the days defined in the time
table.
• Live Image Logo: This parameter controls whether the logo will appear in
the live image (Enable option) or not (Disable option). A logo that you have
disabled for a live image can still be shown on an image saved to an exter-
nal file or web (FTP) server.
© MOBOTIX AG • Security-Vision-Systems • Made in Germany
www.mobotix.com • sales@mobotix.com • 10.10.2006
120/288 Software Camera Manual Part 2
• Image Sizes: Select the image sizes (resolutions) on which the selected
Logos for different image
logo(s) are to be displayed. The MOBOTIX camera can thus display graphics
sizes (resolutions) optimized for the selected image sizes. The following image sizes are avail-
able: PDA (160x120), CIF (320x240), VGA (640x480), MEGA (1280x960), D-1
PAL (768x576), Custom Size.
• Logo Opacity: Besides using the transparent color of a PNG file for transpar-
ent areas, you can also set the opacity of the entire logo. When choosing the
Logo opacity (100% ...
100% setting, parts of the camera image are hidden behind the non-trans-
10%)
parent portions of the logo. For all other logo opacity settings, the camera
image is shining "through the logo" at a certain percentage, giving a "water-
mark" effect.
Transparent logos,
animated logos
• Image List / Rotation Interval: Select one or more logos/graphics files for
display. If you have selected more than one logo, the selected logos are dis-
played one after the other, i.e. rotated at the defined interval (1 s … 30 min).
This feature also allows creating simple animations.
• Logo Position: Use this option to set the position of the logo within the cam-
Logos can be freely
era image (Relative positioning mode) or to use a graphics file for creating an
positioned within the
image image frame (Frame positioning mode).
• Positioning Mode Relative: Use the X Alignment and Y Alignment parame-
ters (Left, Right, Top, Bottom, Center options) to select how the logo will be
displayed in horizontal (X) and vertical direction (Y). The X Offset and Y Off-
set parameters set the distance from the selected border. When using the X/
Y Alignment Center option, the offset parameters are ignored.
© MOBOTIX AG • Security-Vision-Systems • Made in Germany
www.mobotix.com • sales@mobotix.com • 10.10.2006
Software Camera Manual Part 2
121/288
• Positioning Mode Frame: Use the X Frame and Y Frame parameters to set
a horizontal and a vertical width for the image frame to be created. The
selected graphics file is then used to tile the area within the defined frame
borders.
Note
Check list
A logo is displayed in the live image, if these Logo display
prerequisites have been met:
• Logo Display has been enabled
• The logo profile has been activated: Show
option
• A time table profile is currently active, if a time table profile has
been set
• Live Image Logo has been activated: Enable option
• The resolution of the camera image has been set as valid
resolution in the corresponding logo profile
Generate income using
logos for advertisement
purposes!
© MOBOTIX AG • Security-Vision-Systems • Made in Germany
www.mobotix.com • sales@mobotix.com • 10.10.2006
122/288 Software Camera Manual Part 2
5.7 Exposure Settings
Setup Menu >
Exposure Settings
5.7.1 Overview
From the beginning, the MOBOTIX camera had been designed to transfer images
to the Internet. Therefore, all MOBOTIX cameras are equipped with several auto-
Always start from the matic features that are allowing the camera to create the best possible images
factory settings when under all weather and lighting conditions. Hardly any manual modifications of the
fine-tuning the image
exposure settings are necessary; if they are required, they only make sense for
settings. As a first step,
you should only set the
very special lighting conditions.
predefined exposure The most important exposure control features are the camera's Exposure Win-
windows. This approach
dows (see section 5.7.6, Exposure Windows) and the Maximum Exposure Time
usually delivers the best
results.
setting, with both features providing the means to create crisp images (see section
5.7.5, Exposure Setting Options).
Furthermore, the MOBOTIX Night camera models are equipped with an automatic
day/night switch that activates the eight times more light-sensitive B/W image sen-
sor when illumination falls below the specified level (see section 5.8, Day & Night
Modes).
5.7.2 Automatic Exposure
In order to obtain good quality images for all weather, contrast and lighting condi-
tions, the MOBOTIX camera optimizes the raw images obtained from the image
sensor(s). Every image is subjected to all automatic functions in the camera soft-
ware, i.e. every image always has optimum quality.
The following automatic functions are part of the process:
• Exposure time: The camera automatically selects the best exposure time
(between 1/8000 s and 1 s). This is done electronically and does not require
any mechanical components (e.g. an auto iris).
• Pre-amplification: The camera automatically controls the pre-amplification
level in the digital image sensor depending on the current lighting conditions
and the current exposure time.
© MOBOTIX AG • Security-Vision-Systems • Made in Germany
www.mobotix.com • sales@mobotix.com • 10.10.2006
Software Camera Manual Part 2
123/288
• White balance: White balance is evaluated for every image and may even
be restricted to specific reference areas within the image. This results in the
MOBOTIX camera's true and brilliant colors.
• Auto contrast: Unfavorable weather conditions (rain, fog, etc.) reduce image
contrast, but as the contrast is amplified automatically, the camera always
uses the complete brightness range (from 0 to 100%).
• Sharpness: The high image quality of MOBOTIX cameras can also be attrib-
uted to the integrated, software-based sharpness filter. It almost fully com-
pensates reduced image contrast due to dirty lenses and optical phenom-
ena attributed to aging lenses. Activated night improve-
ment may increase dark
• Night Improvement: This feature amplifies images taken with very little light. noise
As the MOBOTIX cameras are backlight-proof, no auto iris
is required in the lens. This allows installing an inexpensive
and maintenance-free lens with fixed aperture in the cam-
era. As this eliminates the need for moving parts, there is
nothing that could freeze-lock in low temperature condi-
tions (Antarctica, mountains, cooling facilities). It also
means that the dark image parts of backlight situations can
be better enhanced since there is no auto iris that reduces
the amount of light on the image sensor.
5.7.3 Backlight Correction
Although equipped with automatic exposure control, most regular video cameras
have huge problems handling backlight situations. The camera software needs to
decide which image areas are to be properly exposed in a backlight situation, i.e.
proper exposure of the dark image parts will lead to overexposure of the bright
parts, proper exposure of the bright image parts will lead to underexposure of the
dark parts.
MOBOTIX cameras, on the other hand, solve this problem by using exposure win-
dows. The automatic exposure control features use these windows for measuring
exposure, rather than the entire
image area (see also section 5.7.6,
Exposure Windows).
The live image of a bank scene MOBOTIX cameras are
(see figure) clearly shows the sun- backlight-proof
light glaring through the window
opposite the bank teller. This
would "blind" a normal camera
lens and render the area at the
bottom of the image (faces, etc.)
too dark to be of use. The
MOBOTIX camera was configured
on site, and selecting the prede-
fined Bottom exposure window in
© MOBOTIX AG • Security-Vision-Systems • Made in Germany
www.mobotix.com • sales@mobotix.com • 10.10.2006
124/288 Software Camera Manual Part 2
the lower third of the image solved this problem. The window in the upper half of
the image thus has no effect on the exposure measurement, effectively eliminating
the backlight.
5.7.4 Automatic Exposure Setting Parameters
Setup Menu > Exposure Setting contains the following parameters that are rele-
vant for exposure control. They can be set individually for the right and the left
image sensor (if present).
• Automatic Contrast: If set to Auto (factory default), this parameter will auto-
matically enhance contrast to avoid "flat" images.
• Brightness: This parameter adjusts the image brightness.
• Backlight Correction: This parameter improves images that contain bright
If possible, keep the
and/or overexposed areas. A typical example would be a scene where a
factory default settings bright window is the main source of light. Objects located in front of it are
for the automatic displayed too dark and with too little detail.
contrast and brightness Increasing the default value of 4 will increase overall illumination to properly
settings. For night images,
display the dark image areas. This parameter offers the most advantages for
you may set backlight
correction to a value of
high-contrast night images (see section 5.8, Day & Night Modes).
7 or 8
5.7.5 Exposure Setting Options
In addition to the parameters of the automatic features, the following image
enhancement options are available:
• Night Improvement: This parameter improves dark images (night images in
particular, also see section 5.8, Day & Night Modes).
• Exposure Window: This parameter allows setting the positions of the expo-
sure windows used by the automatic exposure control to determine expo-
sure time and brightness.
The Extra option allows configuring customized exposure windows (see sec-
Exposure control can be tion 5.7.6, Exposure Windows).
adapted to the most If you set the Show Window option to On, the exposure windows are dis-
difficult lighting played in the camera's live image (green and red frames).
conditions
See further below for more information on adjusting the exposure windows
and on white balance.
• Max. Exposure Time: This parameter sets the longest exposure time to be
used by the camera. This parameter is extremely important since it is has to
provide for crisp images (short exposure time) on the one hand and for prop-
erly exposed noise-free night images (long exposure time) on the other
hand.
For moving objects, it is recommended to use a minimum exposure time of
1/60 second. For still (non-moving) objects, a maximum exposure time of 1
second makes sense (64 times higher amount of light as compared to 1/60
second).
© MOBOTIX AG • Security-Vision-Systems • Made in Germany
www.mobotix.com • sales@mobotix.com • 10.10.2006
Software Camera Manual Part 2
125/288
• Min. Exposure Time: This parameter controls the minimum exposure time. It
is recommended to leave the factory default unchanged.
• Frequency of Power Supply: Set this parameter to the frequency of your
national electric system. The default value is 50 Hz (e.g. France, Germany,
etc.), but you can also select 60 Hz (e.g. U.S.A., Japan, etc.). This will reduce
most of the interference from artificial light sources. Note: Depending on the
selected frequency, the defined maximum exposure time may vary slightly,
Exposure Windows:
e.g. 1/50 s instead of the defined 1/60 s.
5.7.6 Exposure Windows
The concept of exposure windows is one of the most use-
ful features of your MOBOTIX camera. This concept allows
determining the correct exposure not only by evaluating
the entire image area but by using special measurement
windows that can be configured individually. You can
choose to control the exposure time either by using one of
the predefined exposure windows or by distributing this
control between the exposure windows and the rest of the
image. On top of this, you can also use Exclusion Windows
(see section 5.7.9, Exclusion Windows) to exempt certain
areas within the exposure windows from exposure control.
This concept also means that exposure is optimized for the
important image areas regardless of the amount of back-
light in the image area. This can be attributed to the fact
that your MOBOTIX camera' s exposure control is purely
software-driven. It also means that the dark image parts of
backlight situations can be better enhanced since there is
no auto iris reducing the amount of light on the image sen-
sor. This is a one-of-a-kind feature for handling
backlight situations.
The example images show a typical situation: From a
darker room, all individuals entering that room are to be
captured. As daylight is influencing the lighting conditions
in the neighboring room, backlight will have great influ-
ence on image exposure.
The image at the top has been recorded without exposure
windows, meaning that the entire image area has been
used for exposure control. Due to the significant differ-
ences in light, the bright image areas are overexposed
and the dark walls are underexposed. Defining two expo-
sure zones on both sides of the door (displayed in green,
second image), results in proper exposure of this room's
interior. An exposure window covering the area of the door
(third image) will deliver properly exposed images of the
other room.
© MOBOTIX AG • Security-Vision-Systems • Made in Germany
www.mobotix.com • sales@mobotix.com • 10.10.2006
126/288 Software Camera Manual Part 2
The task at hand determines which exposure control strategy to use. If you would
like to capture images of individuals in the other room, you should use a vertical
exposure window in the center (third image). If you would like to capture the faces
of persons entering the room, these faces will receive the same amount of light as
the room itself. In this case, the exposure windows to the left and right of the door
(second image) would produce the best results. Even if the other room would be
dark and a person would point a flashlight into the camera, the camera would not
produce an overexposed (and thus, unusable) image, as the flashlight would not
Flexible possibilities for
adapting exposure control influence the exposure windows.
to the current situation
Use the pull-down menus in the live image to select the exposure windows.
5.7.7 Setting the Exposure Windows
Setup Menu > Exposure Settings contains a number of predefined exposure
windows. Also, the areas within the exposure windows can be weighted against
the areas outside of these windows using a separate parameter.
First, the automatic exposure feature determines the possible settings inside and
outside of the exposure windows. Next, it evaluates the exposure according to the
value set for Exposure Weighting (0% to 100%). If you select the Total option for the
Exposure Weighting parameter, the entire image is used for exposure control, dis-
regarding the exposure windows. You may also use the exposure windows for
automatic white balance adjustment (see section 5.7.2, Automatic Exposure).
For testing purposes, it is recommended to temporarily display the exposure win-
dows in the live image. If you set the Show Window option to On for the respective
lens, the exposure windows are displayed by green frames in the camera's live
image.
Exposure Window Parameters
The following exposure window parameters are only needed for adjustments in
difficult situations. It is recommended to change these parameters only if other
measures have not led to the desired results.
• Exposure Weighting: This parameter defines the weight (0% to 100%) that
the exposure windows have for controlling exposure in relation to the rest of
the image. The factory default setting of 100% means that only the exposure
windows are used for exposure control.
Setting the weighting to Total will use the whole image area for exposure
control, thus ignoring the exposure windows. This setting is useful if the
exposure windows are to be used only for automatic white balance.
If possible, keep the
factory default settings
• White Balance Weighting: This parameter defines the weight (0% to 100%)
for exposure weighting, that the exposure windows have for controlling white balance as compared
white balance weighting to the rest of the image.
and average brightness
Setting the weighting to Total (factory default) will use the whole image area
for white balance, thus ignoring the exposure windows. This setting is useful
if the exposure windows are to be used only for automatic exposure.
© MOBOTIX AG • Security-Vision-Systems • Made in Germany
www.mobotix.com • sales@mobotix.com • 10.10.2006
Software Camera Manual Part 2
127/288
Kameramodell
Kamerafunktionen
X
X -
- X
- X
Dual and Night camera
models accept different
exposure windows for the
two image sensors
Exposure windows can
be customized for any
situation
• Average Brightness: Use this parameter to set the average image bright-
MOBOTIX cameras
ness that should be reached within the exposure windows. If the maximum feature integrated
exposure time is insufficient, the camera software may actually use even white balance
lower values.
Note
You may set different exposure windows for every zoom level. You
could, for example, use the Right exposure window for 1x Zoom and
the Spot exposure window for 4x Zoom.
© MOBOTIX AG • Security-Vision-Systems • Made in Germany
www.mobotix.com • sales@mobotix.com • 10.10.2006
128/288 Software Camera Manual Part 2
5.7.8 Custom Exposure Windows (Extra)
In addition to the predefined exposure windows, you can also use customized
exposure windows:
MOBOTIX cameras • Define the first corner point of the exposure window by Shift-clicking with
support different your mouse in the live image; the icon appears on that position.
exposure windows for
different zoom levels of • Define the second corner point of the image window diagonally across by
the digital zoom clicking with your mouse in the live image (left-click).
• The camera draws a yellow frame that represents the custom exposure win-
dow. Next, select the Extra option for the Exposure Window parameter and
click on Add Rectangle in order to add the coordinates of the new exposure
window to the Exposure Window Definitions field. Clicking on the Set button
will activate the new exposure window in the live image.
Yellow frame: Define
measurement window
using Shift-click, click
© MOBOTIX AG • Security-Vision-Systems • Made in Germany
www.mobotix.com • sales@mobotix.com • 10.10.2006
Software Camera Manual Part 2
129/288
5.7.9 Exclusion Windows
In certain situations, you may want to exclude bright sources of light (e.g. street
lights) from exposure control. In order to do so, you need to define the respective
windows as described above in the Custom Exposure Windows (Extra) section.
Next, add the ,out parameter at the end of the definition lines to turn them into
exclusion windows.
Exposure Windows:
green frame
Exclusion Windows:
red frame
If the exposure windows are displayed (Show Window set to On) the camera
shows the defined exclusion windows with a red frame.
Example for a custom exposure window with an exclusion window:
# First, define the image area of the exposure window
0,100,100,900,800
# Next, define the exclusion window within the exposure window
0,800,700,50,50,out
Note
Lines starting with a # are indicating a comment and may be included
in the Exposure Window Definitions field for documentation
purposes.
© MOBOTIX AG • Security-Vision-Systems • Made in Germany
www.mobotix.com • sales@mobotix.com • 10.10.2006
130/288 Software Camera Manual Part 2
5.8 Day & Night Modes
5.8.1 Overview
Kameramodell
-
The MOBOTIX Day/Night camera models are equipped with one color and one B/
Kamerafunktionen
X
X -
- X W image sensor. Depending on the illumination of the scene, the camera uses
- X
either the color image sensor with daylight lens or the B/W image sensor with IR-
sensitive lens to record the images. This provides for the best possible color images
during the day and for crisp black/white images at night.
The camera indicates which lens it is currently using by displaying a symbol in the
lower right corner of the live image:
• DY: Day lens activated.
• NI: Night lens activated.
As per factory default, the camera automatically switches between the day and
night lenses (Setup Menu > General Image Settings > Camera Selection Auto).
Night models: Using the Night Camera Level parameter, you can define the switching threshold
Image sensor has to be in lux (measured at the lens, factory default value is 10 lux). The Night Switch
set to Auto to enable
Delay prevents the camera from switching too fast and thus avoids that the cam-
automatic Day/Night
switching
era switches back and forth between lenses when the light values are close to the
switching threshold (e.g. as caused by the light from a car's headlights briefly hit-
ting the image sensors). Thanks to the night switch delay, the camera reacts to
changes in illumination only after it detects illumination higher or lower than the
defined threshold value for more than 10 seconds.
Note: You can define different exposure windows for the day and night lenses. For
additional information on this topic, see section 5.7.6, Exposure Windows.
© MOBOTIX AG • Security-Vision-Systems • Made in Germany
www.mobotix.com • sales@mobotix.com • 10.10.2006
Software Camera Manual Part 2
131/288
5.8.2 Reduction of Dark Noise
Growing darkness may result in the image quality getting poorer (dark noise). The
Dark noise reduction for
Noise Suppression parameter minimizes this effect (Setup Menu > General Image
improved image quality in
Settings). The maximum exposure time (Setup Menu > Exposure Settings > situations where light is
Maximum Exposure Time) also influences dark noise. The shorter your maximum fading
exposure time is, the earlier you will experience dark noise.
Note
When using video motion detection at night, make sure that image
noise (individual pixels in the image that change color) does not lead
to unintended triggering of the motion detection windows. Open Setup
Menu > Event Settings and set the Video Motion Night Mode
parameter to a value that disables video motion detection when the
illumination falls below the chosen level. As an alternative, you could
increase the area parameter of all video motion definitions. We
recommend testing this function under real conditions.
5.8.3 Configuration Hints
In order to obtain high-quality, crisp day and night images it is recommended to set
the maximum exposure time for both lenses to a short value (e.g. Max 1/60 sec-
ond; Setup Menu > Exposure Settings). For non-moving objects, you can set the
maximum exposure time to a higher value (e.g. Max 1/1 second). Note that you can
set different values for the two lenses. By factory default, this setting is 1/30 and 1/5
second, respectively.
In addition, you can set the Backlight Correction value for the B/W lens (left) to e.g. Kameramodell
-
Kamerafunktionen
X
X -
8 (Setup Menu > Exposure Settings). This setting guarantees for high-quality -
-
X
X
results in lighting situations with strong contrasts at night (e.g. with street lights pre-
sent).
When setting the Night Improve parameter (Setup Menu > Exposure Settings) to
On, dark images are further improved. This may, however, result in increased
image noise. It is recommended that you test the Night Improve and Dark Noise
Suppress features using different parameters under real conditions.
© MOBOTIX AG • Security-Vision-Systems • Made in Germany
www.mobotix.com • sales@mobotix.com • 10.10.2006
132/288 Software Camera Manual Part 2
5.9 Managing Settings
5.9.1 Overview
All settings of the MOBOTIX camera are stored in the configuration file. Using the
options under Admin Menu > Configuration, you can manage these configuration
settings. For example, you can edit the configuration file, save it on your local com-
The camera's
puter, load and transfer saved configuration data and copy configuration data from
configuration file contains
all configuration data other MOBOTIX cameras. Also, you can automatically transfer the configuration
(or individual portions such as image or event settings) of one MOBOTIX camera to
several other cameras at the same time (Manage other cameras).. This saves a
lot of time when setting up a multi-camera system.
In addition, all camera settings can be reset to the factory defaults (including the
user data and the respective passwords).
5.9.2 The Configuration File
Note
In order to change the camera configuration, you need to log in as a
user of the admins group.
The configuration file is read once at boot time and then copied to the camera's
RAM. Any changes in the camera's configuration dialogs will only be performed on
this locally stored copy of the configuration file, making any change temporary until
In Admin Menu = the next system reboot/restart. To permanently store the settings, you need to save
reboot required the configuration data in the camera's permanent flash memory (Admin Menu >
Store).
Note
Some changes, especially to interface settings (IP address, ISDN
settings, external image storage on file server, etc.) will only be
activated when rebooting the camera. Most of the other settings (e.g.
image and event settings) are used immediately after you have
changed the corresponding options.
Configuration options
For working with configuration files, the following options are available:
• Store: Copies the current configuration file to the camera's permanent flash
memory. This is the normal way to save changed parameters, which are to
be stored beyond the next system reboot/restart.
• Reset: Replaces the active configuration data with the factory default con-
figuration. In order to save the parameters for the next system reboot/restart,
you also need to execute the Store option.
• Restore: Retrieves the last stored configuration data from the flash memory.
This can be helpful, for example, if you have booted a camera using the fac-
tory default IP address (see section 3.6, Starting the Camera Using the Fac-
© MOBOTIX AG • Security-Vision-Systems • Made in Germany
www.mobotix.com • sales@mobotix.com • 10.10.2006
Software Camera Manual Part 2
133/288
tory IP Address, in the Camera Manual) but still want to use your previously
defined configuration.
• Load: Loads a configuration file (or certain portions of it) stored on a local
computer into the camera (see section 5.9.3, Loading Configuration Files).
• Save: Saves the current configuration file from the camera's RAM to a local
computer. You can open the configuration file using a text editor (never use a
word processor!). Be careful when editing the file directly in the text editor.
• Show: Displays the active configuration file.
• Edit: Allows editing the current configuration file directly in the browser.
Only for experts!
• Manage: Allows automatically transferring the configuration settings from
one MOBOTIX camera to several other cameras at the same time.
Managing camera
configurations
Warning: Only change your configuration file if you know what you are doing. Inva-
lid settings or uploading a corrupt configuration file may result in losing the connec-
tion to the camera, requiring you to reboot it using the factory defaults (see section
3.6, Starting the Camera Using the Factory IP Address, in the Camera Manual).
Note: Thanks to the Time Tasks feature, you can automatically restore the last
saved configuration at scheduled intervals. This allows to temporarily change indi-
vidual settings (e.g. by a user directly accessing the camera from the Internet) with-
out permanently storing these settings in the camera. For additional information on
this topic, see section 7.9, Time Tasks.
© MOBOTIX AG • Security-Vision-Systems • Made in Germany
www.mobotix.com • sales@mobotix.com • 10.10.2006
134/288 Software Camera Manual Part 2
Configuration files can be 5.9.3 Loading Configuration Files
copied to other
Admin Menu > Load allows uploading a previously saved configuration file from a
MOBOTIX cameras
local computer to your camera. Click on Select Upload File to select the desired
file, then click on Upload.
The configuration file consists of several sections that can be uploaded individually.
Protect sections by When uploading, you can either replace the entire configuration (Replace the cur-
activating the
rent configuration completely) or leave parts of the current configuration untouched
corresponding checkboxes
(Everything except the parts checked below). Using this procedure would allow you
to load the image and event settings while keeping the current network settings,
for example.
Caution: Deactivate
You can prevent the following sections from being replaced:
popup blockers!
• Security (users/passwords): Contains the passwords for the users of all
groups admins, users, guests, ...) as well as the group definitions.
• Networking: Contains all network and ISDN parameters.
• Transfer Profiles: Contains all e-mail and FTP profiles.
• File Server: Contains the settings for saving image/video data in an external
ring buffer.
• Time Tasks: Contains the settings for time tasks.
• Logos: Contains the settings for displaying logos in the camera images.
• Audio (settings, call profiles): Contains the audio and telephone profiles
and settings.
• Page (language, softbuttons, MultiView): Contains the settings for lan-
guage, softbutton and MultiView configurations.
• Image Control: Contains the settings for image control.
• Event Control: Contains the settings for the entire event control (events,
actions, messages, recordings).
• Camera (time server, LEDs): Contains the camera settings (time, date, LED
configuration).
• Serial Interface (modem, data): Contains the RS232 interface settings.
The Networking and Caution:: If you have not protected the Networking section before merging the
Security (users, configuration, the camera will use the network configuration of the loaded file,
passwords) should
which may have a different IP address. In this case, you will not be able to access
always be protected!
the camera using its current IP address. To prevent this from happening, you
should protect the Networking section.
If you have not protected the Security (users/passwords) section before merging
the configuration, the MOBOTIX camera to which the configuration file is uploaded
will be assigned the same user names and passwords as the MOBOTIX camera
from which the configuration file has originated. Passwords are saved encrypted in
the configuration file, so you need to make extra sure that you know the pass-
words. In case you do not have the administrator password, the administration
area of the MOBOTIX camera will remain inaccessible. To prevent this from hap-
pening, you should also protect the Security (users, passwords) section.
© MOBOTIX AG • Security-Vision-Systems • Made in Germany
www.mobotix.com • sales@mobotix.com • 10.10.2006
Software Camera Manual Part 2
135/288
5.9.4 Copying Configuration Files to Other Cameras
Admin Menu > Manage allows copying the configuration file of your MOBOTIX
camera to one or several other cameras at the same time (Copy configuration to
the selected cameras), provided that the other cameras are listed on this page
(Search for new cameras on the subnet; see section 4.5.2, Defining Cameras). In
the following dialog, you can select the configuration sections you would like to
copy (see figure).
For security reasons, you will be prompted to enter an administration user name of
the target camera and the corresponding password.
Manage Other Cameras
allows copying config-
uration files to other
cameras
Note
When copying the configuration file to other cameras, you should
make sure that the source and the target cameras are of the same
model with identical software versions.
© MOBOTIX AG • Security-Vision-Systems • Made in Germany
www.mobotix.com • sales@mobotix.com • 10.10.2006
136/288 Software Camera Manual Part 2
6 SOFTWARE UPDATES
6.1 Overview
A web browser is the only tool required to update the software of a MOBOTIX
Software updates are camera and to make the latest features available. To update the camera software,
free
you can either use an Ethernet or an ISDN connection. Using an Ethernet connec-
tion is the preferred method as this considerably reduces upload time and is less
error-prone than using an ISDN connection. The safest method for updating your
camera software is to establish a direct connection between your computer
and the MOBOTIX camera.
Download the suitable update file (.mpl) for your MOBOTIX camera model free of
Sample download file: charge from www.mobotix.com. Prior to downloading the file, you need to
M12_system_de_2_232.mpl make sure that you know the exact model name and current software version of
approx. 7.6 MB
your camera. If you have an older camera model, you also need to know the size
of its RAM. To display this information, click on the (i) icon (factory default IP ad-
dress, software version and hardware). You will also find this information by open-
ing Admin Menu > Hardware and Release Information.
Caution
Make sure you read and understand the release notes and the re-
adme information for updating the camera software on
www.mobotix.com.. MOBOTIX is not liable for any errors incurred by
applying unsuitable software versions or for errors that can be attrib-
uted to ignoring the supplied information.
6.2 Preparatory Steps
Prior to updating your software, make sure to have checked for and eliminated
these possible causes for errors:
(1) Deactivate the browser cache: Deactivate your browser's cache and delete
all stored data (Clear Cache). This prevents the camera from accessing older
Carefully follow these
(outdated) cache data.
instructions! Example: Deactivate the cache in Internet Explorer. On the Tools > Internet
Settings > General > Settings tab, check the Every visit to the page option.
To empty the cache, open the Tools > Internet Settings > General tab and
click on Delete Files.
(2) Deactivate proxy servers: Deactivate any previously defined proxy servers.
They function as intermediate storage for files (similar to a browser cache)
and may prevent direct communication with the camera. You can either de-
activate the proxy servers in the Internet Explorer in Tools > Internet Set-
tings > Connections > LAN Settings or add the camera's IP address to the
list of proxy exceptions.
© MOBOTIX AG • Security-Vision-Systems • Made in Germany
www.mobotix.com • sales@mobotix.com • 10.10.2006
Software Camera Manual Part 2
137/288
(3) Deactivate popup blockers: Deactivate any popup blockers that may be ac-
tive in your browser (see below). In most modern browsers, popup blockers
are activated by default (Internet Explorer, Safari, Firefox) or additional soft-
ware applications take care of this problem (e.g. Google Toolbar). When
working with the camera, popup blockers prevent that dialogs are opened
during the software update. With active popup blockers, the software up-
date will not work properly.
(4) Reboot browser and camera: Close all browser windows and restart your
browser before you continue.
Restart the camera (Admin Menu > Reboot Camera). This makes sure that
the camera is in a defined and stable state when starting the software up-
date.
6.3 Updating the Camera Software
Updating the software involves the following steps:
(1) Downloading the software from the Internet: Download the update file
(.mpl file) for your respective camera from www.mobotix.com.
Read the notes in the readme file.
(2) Uploading the software to the camera: Check the camera's current soft-
ware release version (Info button (i) in the title bar of your camera's Live
screen).
Read the notes in the Admin Menu > Update System Software dialog.
Then, follow the instructions for updating the software.
Avoid any power failure or network disconnect while uploading the soft-
ware as this can damage the firmware in the camera.
Once you have started the software update, avoid interrupting or stopping Never interrupt the up-
the process. Do not perform additional actions in your browser, do not load date process!
another website at the same time and do not close any browser windows.
During the update process, the camera
LEDs are running a pattern in a clockwise
manner, sometimes all LEDs are blinking.
The status information of the upload
process is displayed in a popup window
of the browser (see figure). Wait until the
camera software prompts you for further
actions.
© MOBOTIX AG • Security-Vision-Systems • Made in Germany
www.mobotix.com • sales@mobotix.com • 10.10.2006
138/288 Software Camera Manual Part 2
(3) Rebooting the camera: Reboot your camera only when the camera soft-
ware has prompted you to do so. The software update will only be effective
after the camera has rebooted. During the reboot, the new software is trans-
ferred from the flash memory to the camera's RAM.
(4) Updating the configuration file: After you have rebooted your camera, you
are prompted to open the page for updating your configuration file. This up-
date is necessary to make sure that all affected sections of the configuration
file are automatically adapted to the new software version.
Caution
You may choose to reset the configuration as a whole, but this
means loosing all previous settings, including the network settings.
In order to leave certain parts of the configuration untouched, you can acti-
vate the Everything except the parts checked below option. By default, the
sections Security and Networking are already checked and thus will not be
replaced. If you are not sure which portions to protect, it is recommended to
activate all checkboxes in order to leave all sections in their current state.
Afterwards, click on Reset to reset the configuration.
(5) Saving the configuration and rebooting the camera: Save your configura-
tion in the camera's flash memory.
After rebooting, the camera is ready for action again.
Finally, check if the camera's current software release version is identical to
the version of the newly loaded update software (Info button (i) in the title
bar).
Caution
If an error occurs while updating the camera software, do not reboot,
but restart the update process from step (2).
If this attempt fails, reboot the camera. After rebooting, the camera will
The integrated backup op-
erating system makes up-
recognize the problem with the failed upload and will boot its backup
dating the software safe, operating system and the old configuration. You can now restart the
even if the connection is update process.
interrupted
Make sure that you restore the browser settings for caching and the
proxy server once you have successfully updated the camera soft-
ware.
© MOBOTIX AG • Security-Vision-Systems • Made in Germany
www.mobotix.com • sales@mobotix.com • 10.10.2006
Software Camera Manual Part 2
139/288
6.4 Update Checklist
Before the Update
❑ Did you write down the current software release version and the RAM size?
❑ Did you download the correct software?
❑ Did you write down the browser cache and proxy settings?
❑ Did you clear the browser cache?
❑ Did you deactivate the browser cache and proxy server?
❑ Did you deactivate all popup blockers?
❑ Did you reboot the camera?
During the Update
❑ Never interrupt the data connection and never unplug the power supply!
❑ Do not close any browser windows!
❑ Wait for the camera to complete the update!
After the Update
❑ Did you reboot the camera?
❑ Did you update the configuration file? Did you protect all relevant sections?
❑ Did you restore the browser cache and proxy settings?
❑ Did you reactivate the popup blockers?
© MOBOTIX AG • Security-Vision-Systems • Made in Germany
www.mobotix.com • sales@mobotix.com • 10.10.2006
140/288 Software Camera Manual Part 2
7 EVENTS, ACTIONS AND MESSAGES
7.1 Overview
This chapter covers the MOBOTIX camera's integrated sensors and the camera's
ability to detect events and to carry out actions. MOBOTIX cameras have set the
mark where functionality and flexibility of network cameras are concerned. When
used in security applications, MOBOTIX cameras create dependable yet inexpen-
sive solutions that could not have been implemented (let alone financed) without
them.
But MOBOTIX cameras also sport innovative features that can be invaluable in
MOBOTIX cameras can other areas. The cameras can post images on the web as webcams around the
also be used to check con- clock, they can fulfill monitoring tasks (such as counting packages on a conveyor
veyor belts, for example belt) and other tasks in industrial applications at reasonable costs.
The concept is as simple as it is unique: Every camera detects events and evalu-
ates these events. If these events have been linked to actions or messages, these
Events can trigger actions will be executed or sent automatically once the corresponding events have been
and messages detected. Additional conditions allow handling more complex combinations of
events, allowing the camera to react to specific events and to event combinations
or sequences.
MOBOTIX system diagramm
The Alarm Concept: Decentralized and Intelligent
Similar to the recording features described in chapter 8, solutions using MOBOTIX
cameras benefit from the decentralized approach: No central computer that
evaluates the cameras data, but many small and flexible units that are working
hand in hand in an intelligent manner. While a centralized system fails completely if
© MOBOTIX AG • Security-Vision-Systems • Made in Germany
www.mobotix.com • sales@mobotix.com • 10.10.2006
Software Camera Manual Part 2
141/288
the control center computer fails, MOBOTIX cameras are still capable of placing
alarm phone calls autonomously, for example.
If the Time Tables are engaged for activating and deactivating the camera's event
control (or parts thereof) according to opening hours and vacation times, for exam-
ple, the resulting video surveillance system is easily adapted to the requirements of
the installation.
Internal Sensors: Complete, Yet Expandable
Besides the image sensors and the integrated video motion detection, MOBOTIX
cameras feature other physical sensors (PIR sensor, microphone, internal tempera- Kameramodell
Kamerafunktionen
X
X -
ture, etc.), which can trigger events. The camera's logical sensors round off the pic- -
-
X
X
ture as they can be used for further detection tasks: Hence, the camera can send
an e-mail with an attached live image for testing purposes if the illumination falls
below a certain level or it may call you if an event recording has been completed.
The integrated signal input lines further extend these capabilities as these inputs
can be used to integrate external sensors (light barriers, external PIR sensors, Using external sensors
switches, etc.).
Actions and Messages: Reacting Flexibly to Events
If the MOBOTIX camera detects an event, it can execute actions and send mes-
sages. In order to react differently when detecting different events, you can set sev-
Phone call in case of an
eral message paths for the camera, for instance. This could mean that the PIR sen-
alarm
sor switches on the lamps using the signal output, while the alert message via
email or phone call is only sent if the video motion windows detect movements
within the illuminated scene.
Actions and messages can also be controlled using Time Tables; this allows adjust-
ing the action and messaging features to the application tasks at hand.
Event Logic and Event Counter: Filtering Events
The event counter is an event filter that prevents the camera from immediately
executing an action or sending a message; it will only do so if a certain number of
the selected events occur within the specified timeframe.
The event logic allows combining actions and messages and will only execute Kameramodell
-
Kamerafunktionen
X
X -
alarm actions or send messages if two events occur in a specific order. For - X
- X
instance, when using two different video motion windows, these would only trigger Evaluation of
an event if a person would walk through the detection windows from right to left the direction of movement
but not vice versa. Combining these features with the signal inputs and external of vehicles or persons
sensors will cover nearly any kind of application scenario.
© MOBOTIX AG • Security-Vision-Systems • Made in Germany
www.mobotix.com • sales@mobotix.com • 10.10.2006
142/288 Software Camera Manual Part 2
7.2 Functional Overview
MOBOTIX cameras are unique in their ability to execute actions or to send mes-
sages once they are detecting events from one of their integrated sensors. When
detecting movements in the image, for example, the camera software can start
recording video and audio, it can play an alarm on the integrated speaker, send
Individual possibilities the recorded video as an email attachment and call the control center. All of these
when configuring alarms actions and messages can occur simultaneously or with adjustable delays.
Use the dialogs grouped in Setup Menu > Event Control to configure the events,
actions and messages of the MOBOTIX camera:
1. Arm the camera
2. Configure events and
sensors
3. Configure actions and
messages
Kameramodell
• General Event Settings: (Section 7.5, Arming) This dialog controls the cam-
-
Kamerafunktionen
X
X - era's arming, which in turn activates event evaluation, actions, messaging
- X
- X
and video recording.
• Event Settings: (Section 7.6, Events) This dialog configures the camera's sen-
sors and allows activating the corresponding events.
Kameramodell
-
• Actions: (section 7.7) This dialog controls the camera's actions (signal output,
Kamerafunktionen
X
X -
- X FTP, visual alarm in the live image), which the camera can execute upon
- X
detecting an event.
• Messaging: (section 7.7) This dialog controls the camera's messages (sound
on event, e-mail, phone call, network message), which the camera can send
upon detecting an event.
© MOBOTIX AG • Security-Vision-Systems • Made in Germany
www.mobotix.com • sales@mobotix.com • 10.10.2006
Software Camera Manual Part 2
143/288
• Messaging 2: This dialog allows configuring additional actions and mes-
sages. The settings in this dialog are used to create a second messaging
path for assigning different actions and messages to different set of events.
• Recording: This dialog allows setting the type and format of the video
recording (JPEG snap shot recording, event recording (MxPEG video), MxPEG
continuous recording, with or without sound, image sequence parameters,
etc.). For additional information on this topic, see chapter 8, Recording.
• Event Filter: (section 7.6.3) This dialog configures the camera's event filter. Kameramodell
Kamerafunktionen
X
X -
The filter's event counter will only trigger an event (and subsequently, actions -
-
X
X
and messages) if a specific number of events within the specified timeframe
is either surpassed or not reached.
• Event Logic: (Section 7.6.4) This feature provides a method of triggering an Event can be linked logi-
event only if two other selectable events or event sets occur within the speci- cally for enhanced event
fied timeframe. For example, if a video motion (VM) event is detected, an detection
automatic alarm or phone call will only be triggered if the security guards hit
an alarm switch within 10 seconds.
• Signal Out Action: Use this dialog to select the events, which will only acti- Kameramodell
Kamerafunktionen
X
X -
vate the signal output switch of the camera. -
-
X
X
7.3 General Procedure
By factory default, the MOBOTIX camera is not armed; it needs to be armed first Predefined video motion
before proceeding. The easiest way to arm the camera is to use the enhanced window (dotted square;
Arm & Record softbutton (see also section 4.3.1, Controls). To arm the camera factory default)
manually, open the Setup Menu > General Event Settings and Event Settings
dialogs.
Arming the camera will also activate the predefined
video motion window event (VM, dotted square at
center of the image) and the user click event (UC
Event softbutton). When connected to the power sup-
ply, every MOBOTIX camera records images in the
internal image storage as soon as the camera
detects movements within the video motion (VM) win-
dow. To trigger video recording manually, click on the
UC Event (UC) softbutton of the Live screen.
Arming the camera, however, will not assign any
actions or messages to the alarms (events). Actions
and messages are to be configured as described in
section 7.7, Actions and Messages, Action and Mes-
sage Profiles.
© MOBOTIX AG • Security-Vision-Systems • Made in Germany
www.mobotix.com • sales@mobotix.com • 10.10.2006
144/288 Software Camera Manual Part 2
Note
The camera archives de- By factory default, the recorded images are stored in the internal
tected events in its inter- image storage of the MOBOTIX camera. For additional information on
nal image storage
this topic, see chapter 8, Recording.
Procedure! In essence, you need to follow this procedure for configuring actions and mes-
sages for events:
• Step 1: Activate the camera's arming switch (Setup Menu > General Event
Settings); see section 7.5, Arming.
• Step 2: Activate and configure the desired events (Setup Menu > Event Set-
tings); see section 7.6, Events.
• Step 3: Activate, configure and assign an action or a message to this event
and configure the corresponding action or message profile (Setup Menu >
Actions or Setup Menu > Messaging); see section 7.7, Actions and Mes-
sages, Action and Message Profiles.
Note
The camera's arming status as well as individual actions and mes-
sages can be controlled using the time table profiles (exact date/time)
or they can be controlled by one of the signal inputs (SI Low/SI High),
using a key switch, for example. For additional information on this
topic, see sections 7.5, Time Tasks, and 7.8.6, Time Tables.
7.4 Screen Display of Event Settings in Live Image
All activated events, actions and messages are displayed at the bottom of the
camera's live image (Setup Menu > Text and Display Settings > Display
Activated Events, Actions
Options: Symbols). Activated events (event symbols) are displayed at the bottom
and Messages are dis- left corner, activated actions and messages (action and message symbols) are
played as symbols in the displayed at the bottom right corner. Likewise, the status of the recording feature is
live image displayed at the bottom right corner.
Level meter with current Passive Infrared (PI) sensor value
Trigger value for creating an event
Event Symbols:
UC = User Click
VM = Video Motion
detection Enabled events (red = currently active) Enabled actions (yellow)
Number of last event Remaining event dead time
Action Symbols:
VA: Visual Alarm
REC: Recording
For example, the VM UC symbols show that the Video Motion and User Click
FS: File Server events have been activated. The SD and VA symbols indicate activated Sound on
FT: FTP file transfer Event and Visual Alarm actions/messages. The REC symbol is displayed if
© MOBOTIX AG • Security-Vision-Systems • Made in Germany
www.mobotix.com • sales@mobotix.com • 10.10.2006
Software Camera Manual Part 2
145/288
Recording has been activated and FS indicates external image storage on a file
server.
The symbols may assume different colors, thus indicating their status:
• Event symbols are red upon detection of an event and white otherwise. For a complete list of all
symbols and color codes,
see the camera help and
Status Color Example Event the reference manual.
Activated White UC User Click
Executing Aqua UC User Click
Deactivated Gray UC User Click
• Action and message symbols are turquoise if an action or message is car-
ried out, red if an action or message failed (e.g. an uncompleted phone call),
and yellow otherwise. The symbols will turn grey if the action or message
profile has been deactivated (either manually or from a Time Table profile).
For failed actions, messages or recording, a yelow error message will
appear above the symbols (Setup Menu > Text and Display Settings >
Error Messages).
If you have selected a Time Table profile in Setup Menu > General Event
Settings to control the camera's arming, the additional off string in the bot-
tom right corner of the live image will signal that the camera has been tem-
porarily disarmed by a Time Table profile. If this is the case, all action, mes-
sage and recording symbols will be shown in gray.
Status Color Example Action/Message
Activated Yellow EM E-Mail
Executing Aqua EM E-Mail
Deactivated Gray EM E-Mail
Error Red EM E-Mail
Caution
If the camera's arming has been deactivated in Setup Menu > Gen-
eral Event Settings (Off), all event, action and recording symbols are
missing from the live image.
© MOBOTIX AG • Security-Vision-Systems • Made in Germany
www.mobotix.com • sales@mobotix.com • 10.10.2006
146/288 Software Camera Manual Part 2
7.5 Arming
The Setup Menu > General Event Settings dialog contains the camera's main
Activate the MOBOTIX arming switch, which switches all events, actions, messages and recording fea-
camera's main arming tures of the camera on or off. In addition, you can configure the Master/Slave
switch to use the alarm mode and the custom signals in this dialog, which allow the camera to synchro-
features of the camera
nize its arming status with that of another MOBOTIX camera.
Caution
A camera, which has been disarmed in this dialog will not record
any video or audio data, it will not register any events nor will it
perform any actions or messages. Likewise, the camera will not dis-
play any symbols of the event control at the bottom of the camera's
live image if it is disarmed. In this case, no event, action, message or
recording symbols are visible.
Time Tasks are active Note that the main arming switch of the camera does not influence the
even if Arming has been Time Tasks. These tasks will be executed, even if the camera is dis-
deactivated! armed.
The arming status of a MOBOTIX camera can be controlled using the following
mechanisms:
• Manual arming
The camera is either armed (Enable option) or not (Off option). These settings
work like an On/Off switch.
Kameramodell
• Arming controlled by a time table
-
Kamerafunktionen
X
-
X
- X The arming status of the camera is based on a schedule: The camera is
- X
armed only if a time range in the selected time table profile is active. On the
Arming controlled by a other hand, if no time range in the selected time table profile is active, the
time table camera is not armed.
This option allows controlling the arming of a MOBOTIX camera in a very
Set Arming to Enable! convenient manner, as you can easily adapt camera arming to opening
hours, holidays and vacation times. To use this feature, set Arming to Enable
and select the time table profile you defined beforehand.
For additional information on this topic, see section 7.8.6, Time Tables.
© MOBOTIX AG • Security-Vision-Systems • Made in Germany
www.mobotix.com • sales@mobotix.com • 10.10.2006
Software Camera Manual Part 2
147/288
• Arming controlled by signal input Kameramodell
Kamerafunktionen
X
X -
- X
The camera's arming status is based on the signal input status. Depending - X
on the selected option, the camera is armed if the signal input line is closed Arming controlled by
(SI Closed (low) option) or if the signal input line is open (SI Open (high) signal input
option). If the signal input line has the opposite status, the camera is not
armed.
This feature allows using a key switch or the main switch of an alarm system
to arm one or more MOBOTIX cameras. The signal input may also be used to
arm the camera permanently after an alarm button has been pressed (e.g.
bank teller).
If a time table profile has been selected as well, the camera is only armed if
the signal input line has the selected status and one of the time ranges of
the time table profile is active. Kameramodell
Kamerafunktionen
X
X -
• Controlling the arming status using a Master camera -
-
X
X
Selecting the From Master option will copy the arming status of a MOBOTIX Controlling the Arming
camera from that of another MOBOTIX camera, the Master camera. Note status using a Master
that it is of no importance, why the Master camera is armed. camera
The From Master option
Every MOBOTIX camera, for which Arming has been set to the From Master
can also be set in these
option (Slave camera), will register with the Master camera once (and again dialogs:
periodically) if the Enable Master/Slave has been properly configured. Every
- Recording
time the Master camera changes its arming status, it will send this status
- Actions
(armed or not armed) to the registered Slave cameras. - Messages
- Messaging 2
© MOBOTIX AG • Security-Vision-Systems • Made in Germany
www.mobotix.com • sales@mobotix.com • 10.10.2006
148/288 Software Camera Manual Part 2
The Master camera, on the other hand, will control the registered cameras
from time to time. This will ensure that the Master camera recognizes if a
registered Slave camera is missing.
If the Master camera should fail, the registered Slave cameras will automati-
cally switch to armed for security reasons. In addition, the alarm center can
be alerted that the Master camera has failed (e.g. by using MxViewer).
Kameramodell
- • Arming control in Slave mode
Kamerafunktionen
X
X -
-
-
X
X The Slave Mode is a special feature of the arming control when using a Mas-
Arming: The Slave mode ter camera. When using this option, all arming settings will be set
copies all Arming settings automatically to From Master (General Event Settings, Recording, Actions,
from the Master camera Messaging and Messaging 2).
Kameramodell
- • Arming using custom signals
Kamerafunktionen
X
X -
-
-
X
X
In this case, the arming status of a MOBOTIX camera is controlled using the
Arming control using Custom Signals CS1 and CS2 as well as the Logically Combined Signal
custom signals (CSL) of a Master camera. Activating the signals CS1 and CS2 will show fur-
ther parameters, which allow setting the conditions for arming the camera.
Arming can thus be controlled using the camera's signal input, a time table
profile and the status of the Master camera's signal input.
Note
Note that you can call the camera from a touch-tone phone to change
the MOBOTIX camera's arming status. For additional information on
this topic, see section 9.6, Remotely Controlling the Camera Using a
Phone.
The CS2 signal can have different settings than CS1, allowing you to create a
second signal, which is totally independent of CS1.
The Logically Combined Signal (CSL) can be used to combine the settings
from CS1 and CS2. For example, you can use this signal to control the cam-
era's arming according to one of its time table profiles and the signal input
of a different MOBOTIX camera.
Example 1: Camera network with Master/Slave arming
Example:
• Requirement:
The Arming status of the In order to control the camera's arming, the signal input of one MOBOTIX
Slave cameras is con- camera at a central location (e.g. reception) has been connected to the key
trolled completely by the switch of the alarm system.
Master camera
The arming status of all other MOBOTIX cameras (Slave cameras) is sup-
posed to be controlled from this Master camera. When activating the alarm
system, all arming functions of the Slave cameras are supposed to be acti-
vated as well.
© MOBOTIX AG • Security-Vision-Systems • Made in Germany
www.mobotix.com • sales@mobotix.com • 10.10.2006
Software Camera Manual Part 2
149/288
Master
Key switch
Signal input
Arming Arming Arming
Slave 1 Slave 2 Slave 3
• Configuring the Master camera:
Setup Menu > General Event Settings
• Enable the Master/Slave parameter.
• Set the camera's Arming to SI Open (high) or SI Closed (low) as required
by the activated alarm system.
• Activate the Arming parameter in each of the Recording, Actions, Mes-
sages and Messages 2 dialogs, as needed.
Click on the Set button, then on Close and permanently save the settings of
the Master camera.
• Configuring the Slave cameras:
Setup Menu > General Event Settings
• Set Arming to Slave Mode.
• Enable the Master/Slave parameter.
• Enter the IP address of the Master camera.
Click on the Set button, then on Close and permanently save the settings of
the Slave camera.
Note
All arming settings of the Slave cameras will be set automatically
to From Master (General Event Settings, Recording, Actions, Mes-
saging and Messaging 2).
Example 2: Camera network with one key switch
Example:
• Requirement:
The Arming status of the
The signal input of one MOBOTIX camera at a central location (e.g. reception) e-mail message feature of
has been connected to the key switch of the alarm system. The main arming the Slave cameras is con-
trolled by the signal input
switch of this (Master) camera itself is not enabled.
of a Master camera
The main arming switch, events and recording features of all other cameras
have been enabled permanently. These cameras record video sequences, if
the cameras detect movements in the VM windows.
In addition, the other cameras are supposed to send e-mails upon detecting
a VM event, but only if the alarm system has been activated by the key
© MOBOTIX AG • Security-Vision-Systems • Made in Germany
www.mobotix.com • sales@mobotix.com • 10.10.2006
150/288 Software Camera Manual Part 2
switch. Only the Master camera's signal input is connected to the alarm sys-
tem.
Master
Key switch
Signal input
Status CS1 Status CS1 Status CS1
Slave 1 Slave 2 Slave 3
CS1 AND Tme Table = E-Mail CS1 AND Tme Table = E-Mail CS1 AND Tme Table = E-Mail
• Configuring the Master camera:
Setup Menu > General Event Settings
• Arming has already been set to Off.
• Enable the Master/Slave parameter.
• Set the camera's CS1 signal to Signal Input, Pin 9-5, SI Open (high) (or SI
Closed (low) as required by the activated alarm system).
Click on the Set button, then on Close and permanently save the settings of
the Master camera.
• Configuring the Slave cameras:
Setup Menu > General Event Settings
• Arming has already been set to Enable.
• Set Custom Signal 1 (CS1) to From Master.
• Enable the Master/Slave parameter.
• Enter the IP address of the Master camera.
Setup Menu > Messaging
• Set Message Profile to CS1.
• Select a Time Table Profile.
• Select an E-Mail Action.
Click on the Set button, then on Close and permanently save the settings of
the Slave camera.
Note
These settings will synchronize the status of the message profile of the
Slave cameras with the CS1 signal of the Master camera (remote sig-
naling). Hence, the message profile of the Slave cameras is always
active, if the signal input of the Master camera detects the selected
signal and the specified time table of the Slave camera is active.
© MOBOTIX AG • Security-Vision-Systems • Made in Germany
www.mobotix.com • sales@mobotix.com • 10.10.2006
Software Camera Manual Part 2
151/288
7.6 Events
7.6.1 Event Selection
The Setup Menu > Event Settings dialog allows activating and configuring the Kameramodell
Kamerafunktionen
X
X -
events that are detected by the camera. Use the More button to show all available -
-
X
X
events. Most of the events have additional fields that are only displayed if the cor-
responding event has been activated. The MOBOTIX camera can detect and react
to the following events:
User Events
• UC: User Click
• BT: Camera key (Button)
Video Motion Events
• VM, VM2: Video Motion window
Hardware Sensor Events
• PI: PIR sensor (Passive-Infrared sensor)
• MI: Microphone
• IL: Illumination
• TP: Temperature
Signal and Exposure Events
• SI: Signal Input
• SIx: Additional signal input lines (SI2, SI3, SI4)
• RC: IP Receive (IP messages)
• CI: RS232 messages (COM In)
Time-Related Events
• PE: Periodic Event
• TT: Time Task event
• RD: Random event
Recording Events
• RB: Recording Begin
• RE: Recording End
• RT: Recording Terminate
• RH: Recording History
Enhanced Events
• EC: Event filter, Event Counter (section 7.6.3)
• EL: Event Logic (section 7.6.4)
© MOBOTIX AG • Security-Vision-Systems • Made in Germany
www.mobotix.com • sales@mobotix.com • 25.8.2011
152/288 Software Camera Manual Part 2
Kameramodell
Kamerafunktionen
X -
X -
- X
- X
Activate the event to
show the corresponding
parameters
Use variables to display information on the status of a specific event or the current
value of a sensor in the camera's live image (Setup Menu > Text and Display Set-
tings). For more information on this topic, see section 5.5.4 Placeholders and Vari-
ables in the Comment Field, the camera help and the reference manual.
User Events:
• User Click (UC): Clicking on the UC Event softbutton on the Live screen will
manually trigger an event. Use this button for testing actions and messages
as well as the video and audio recording features of the camera, for exam-
ple.
• Camera Buttons (BT): Pressing one or both of the keys labeled R and L on
the camera's front or back (depends on the model) can manually trigger
events. You set up the camera to trigger an event if only the Right button,
only the Left button, one of the buttons (Right OR Left) or both buttons (Right
AND Left) are being pressed.
© MOBOTIX AG • Security-Vision-Systems • Made in Germany
www.mobotix.com • sales@mobotix.com • 25.8.2011
Software Camera Manual Part 2
153/288
Video Motion Events:
• Video Motion Window (VM): The video motion sensor reacts to movements To trigger an alarm if the
in freely definable image areas, called video motion windows. By default, camera detects move-
ments in the image: VM
the video motion windows are shown as dotted frames in the Live screen.
You can define several independent video motion windows for each image
sensor (camera lens). The other parameters of this event allow setting the
conditions for triggering an event if the camera software detects movements.
For example, the percentage value controls how many of the video motion
window's pixels have to change before the camera triggers an event. For
additional information on this topic, see section 7.6.2, Video Motion Detec-
tion.
Hint: Using the $(SEN.VIM) variable will display the number of the video
motion window that has triggered an alarm in the camera's event image.
Rather set several small
Video Motion windows
than one large window
Video motion windows
Caution
MOBOTIX Dual camera models will also evaluate the video motion
windows of the sensor (Right, Left) that is currently not shown on the
Live screen.
In contrast, MOBOTIX Night models (with factory defaults) will only
evaluate the video motion windows of the currently active image sen-
sor (Right, Left, or Auto). Activate the Dual Lens Video Motion option if
you would like to evaluate the video motion windows on both image
sensors on Night models.
© MOBOTIX AG • Security-Vision-Systems • Made in Germany
www.mobotix.com • sales@mobotix.com • 10.10.2006
154/288 Software Camera Manual Part 2
Hardware Sensor Events:
• Passive Infrared Sensor (PI): The passive infrared sensor registers moving
Field of view of the PIR objects within the sensor area (e.g. persons, animals) that radiate heat. You
sensor: +/-15°, range: can set the sensitivity of the sensor by entering a PIR Level between 10 (high)
about 10 m to 100 (low). The PIR sensor reaches about 10 meters (34 ft.) and has a field of
view of ± 15°. Note that the PIR sensor reacts to moving heat sources and is
invaluable for detecting movements within its detection range even in com-
plete darkness.
Hint: Use the $(SEN.PIR) variable to show the current value of the PIR sensor
in the live image of the camera (values range from 0 to 100). In addition, the
camera can display the current level and the trigger value as bar or scroll
chart in the lower part of the camera image (Setup Menu > Text and Dis-
play Settings > Display Options).
• Microphone (MI): The camera's integrated microphone can react to noises
To trigger an alarm if the
in the camera's vicinity. The camera will trigger an event depending on the
camera detects noises: selected Microphone Level and the Microphone Signal Width (minimum
MI duration) of the detected sounds. If the noise exceeds the trigger level, the
camera triggers an event provided the noise lasts longer than the minimum
duration specified.
Hint: Use the $(SEN.MIC) variable to show the current value of the micro-
phone in the live image of the camera (values range from 0 to 100). In addi-
tion, the camera can display the current level and the trigger value as bar or
scroll chart in the lower part of the camera image (Setup Menu > Text and
Display Settings > Display Options).
• Illumination (IL): The camera can trigger an event if the Illumination Level
set for the selected image sensor is higher or lower than the value entered
The trigger value of the here. Furthermore, you can use the Illumination Action parameter to specify
Illumination (IL) event can if an event should be triggered once (First) or every time (Every) the defined
switch lamps on or off,
trigger condition is true.
for example
This feature can be used to switch on additional lamps at dusk or infrared
lamps at night, for example.
Hint: Use the $(SEN.ILR) variable to show the current value of the image
sensor in the live image of the camera (values range from 0 to 1000). In addi-
tion, the camera can display the current illumination value and the trigger
value as bar or scroll chart in the lower part of the camera image (Setup
Menu > Text and Display Settings > Display Options).
© MOBOTIX AG • Security-Vision-Systems • Made in Germany
www.mobotix.com • sales@mobotix.com • 10.10.2006
Software Camera Manual Part 2
155/288
• Temperature (TP): The integrated temperature sensor of the camera can Monitoring internal
trigger an event if the Temperature Level is higher or lower than the trigger camera temperature
value (degrees Centigrade or Fahrenheit) entered here. Furthermore, you can
specify if an event should be triggered once (First) or every time (Every) the
defined trigger condition is true.
This feature can be used to monitor the temperatures in server or cold
storage rooms, for example.
Hint: Use the $(SEN.TIN.CELSIUS) or $(SEN.TIN.FAHRENHEIT) variable to
show the current internal temperature of the camera in the camera image. In
addition, the camera can display the current temperature and the trigger
value as bar or scroll chart in the lower part of the camera image (Setup
Menu > Text and Display Settings > Display Options).
Open Admin Menu > Temperatures to see the table of the camera's inter-
nal temperatures of the last four days.
Note: When connecting one of the supported weather stations to the
MOBOTIX camera's RS232 interface, you can display the external tempera-
ture and other weather data from the weather station in the camera's Live
image.
© MOBOTIX AG • Security-Vision-Systems • Made in Germany
www.mobotix.com • sales@mobotix.com • 10.10.2006
156/288 Software Camera Manual Part 2
Signal and Exposure Events:
Kameramodell
- • Signal Input (SI): The signal input of the camera can trigger an event, if a
Kamerafunktionen
X
X -
- X door switch has been opened (using pins 9 and 5 of the serial interface), for
- X
Signal input: pin 9-5
example. The camera can trigger events if the signal input assumes a certain
state (Closed (low), Open (high)) or with Rising (low to high), Falling (high to
low) or changing (Change (Rising or Falling)) flank of the signal input. To pre-
vent the camera from switching back and forth too often, you can set the
De-Bounce Time as required.
Note
In addition to the regular signal input, the camera provides
three signal input lines (SI2: pin 8-5, SI3: pin 6-5, SI4: pin 2-5).
To use these additional signal input lines, make sure that
Admin Menu > Serial Interface has been set to Data und I/O
Mode.
Hint: Use the $(SEN. SIN) variable to show the current value of the image
sensor in the live image of the camera (values 0 or 1).
• IP Receive (RC): When receiving a TCP/IP network message on a selectable
port, the camera can trigger an event. The event can be triggered upon
receiving any network message, only if the message contains the same
string as set here, or if it matches a specific text.
To trigger an alarm using
network messages: RC
© MOBOTIX AG • Security-Vision-Systems • Made in Germany
www.mobotix.com • sales@mobotix.com • 10.10.2006
Software Camera Manual Part 2
157/288
The String Compare option triggers an event if the received text is identical to
the text entered here. The Regular Expression option triggers an event if the
regular expression finds a match when compared to the received text.
For more information on regular expressions and text matching, see the
camera help and the reference manual.
• COM In (CI): The camera can trigger an event when it receives a message
on its serial interface (RS232). The event can be triggered upon receiving any
RS232 message, if the message contains the same string as set here, or if it Triggering events using
matches a specific text. the serial interface
The String Compare option triggers an event if the received text is identical to
the text entered here. The Regular Expression option triggers an event if the
regular expression finds a match when compared to the received text.
For more information on regular expressions and text matching, see the
camera help and the reference manual.
Time-Related Events:
• Periodic Event (PE): The periodic event can trigger events at specific intervals
(milliseconds, seconds, Hz; maximum interval is 86,400 seconds = 24 hours).
Note
When using the periodic event, you can set the time interval, but
not the precise time when the event will be triggered. In order to
create events at specific points in time, use the Time Tasks in
conjunction with the Time Task (TT) event.
• Time Task (TT): The Time Task event can trigger events at specific intervals
and at specific points in time (minimum interval is 1 minute). Open Setup
Menu > Event Settings and activate the TT event, then open Admin Menu >
Time Task and configure a corresponding Time Task (TT) event.
© MOBOTIX AG • Security-Vision-Systems • Made in Germany
www.mobotix.com • sales@mobotix.com • 10.10.2006
158/288 Software Camera Manual Part 2
Enter the desired intervals (minutes, hours, days of month, months, and
weekdays) or numeric values to set the time(s) at which the event will be trig-
gered. Note that you can define more than one time task and that the cam-
era runs all of them in parallel. For additional information on this topic, see
section 7.9, Time Tasks.
Admin Menu >
Time Tasks
Time task events are often used to update live images from a webcam on a
website using FTP transfer. This would allow updating the image on the web-
site every 30 minutes, but only between 7 am and 9:30 pm, for example.
• Random Event (RD): The random event can automatically create a certain
number of events per hour. The camera will trigger an event at the time that
Random switching of
is determined by its random algorithm.
lights: RD
The random event could be used to randomly switch one or more lamps in a
building on and off, which would very effectively simulate an inhabited build-
ing.
Recording events:
• Recording Begin (RB): This option will trigger an event if the camera starts
recording images (and sound). This event can be used to send alarm mes-
Recording events: sages if the recording starts, for example.
RB, RE, RT
• Recording End (RE): This option will trigger an event if the camera stops
recording. This event can be used to send alarm messages if the recording
Time-lapse recording: His- stops, for example.
tory Recording RH
• Recording Terminate (RT): This option will trigger an event if the Terminate
Recording function freezes image recording to protect the recorded video
Recording events will only data, for example.
be triggered if recording
and the corresponding re- • History Recording (RH): This option will trigger an event if the camera
cording mode have been records a history image (e.g. for time-lapse video).
activated (see Setup
Menu > Recording).
© MOBOTIX AG • Security-Vision-Systems • Made in Germany
www.mobotix.com • sales@mobotix.com • 10.10.2006
Software Camera Manual Part 2
159/288
7.6.2 Video Motion Detection
The Setup Menu > Event Settings dialog allows setting the parameters of the Video motion detection
MOBOTIX camera's Video Motion detection feature. Video motion detection is a can also be used at night
software feature of the MOBOTIX camera, which evaluates changes in pixel bright- with the MOBOTIX Night
models, when using infra-
ness between two succeeding live images of the camera; this will take place up to
red lights, for example
30 times per second, depending on the frame rate. The camera will use its intelli-
gent algorithms and the values of the pertinent parameters to decide when to trig-
ger the VM (Video Motion) event. This feature also allows differentiating between
small and large objects and provides the means to adapt the camera software to
the current surveillance task.
Video motion windows
You can define one or more motion detection windows; Dual and Night models
even allow setting different windows for each image sensor. Using the mouse to VM windows can be set
differently for each im-
create the windows is usually the easiest method (see section Creating video
age sensor
motion windows using the mouse further below). If required, the default values can
be adjusted in the Video Motion Definitions (VM) field (see section Configuring the
VM event and the video motion windows further below).
Hint
Motion detection using the video motion (VM) event is very reliable. For
best results, use several small windows instead of one large window.
Experience shows that vertical windows are most efficient for detecting
moving persons.
© MOBOTIX AG • Security-Vision-Systems • Made in Germany
www.mobotix.com • sales@mobotix.com • 10.10.2006
160/288 Software Camera Manual Part 2
Creating video motion windows using the mouse
• Shift-click with your mouse into the live image. A little yellow square [OBJEKT]
Defining video motion appears where you clicked. This is the first corner of the new video motion
windows: window.
Shift-click, then click in
• Now click again with your mouse into the live image
live image
(do not keep the Shift key pressed). This is the sec-
ond corner of the new video motion window. The
camera displays the new window with a yellow frame in the live image. You
can repeat the procedure (Shift-click, then click) until you have positioned the
yellow frame at the desired position.
• In Setup Menu > Event Settings, click on the Add Rectangle button within
60 seconds to add a new
line with the new video
motion window's defini-
tion to the list of defined
windows in the Video
Motion Windows (VM)
field.
• Store the entire configu-
ration permanently by
clicking on the Set button
(the page refreshes), then
on the Close button.
Changing the video motion windows' appearance
By factory default, the video motion windows are shown as dotted frames in the
Live screen. If the camera detects movement, the frame of the triggering VM win-
dow will turn bright red (factory default).
VM Function: On and
highlight on event The white bar at the
lower border of the win-
Video motion windows with
dow shows the current
level meter and trigger percentage of pixels
for area parameter that have been identi- Triggering
fied as having changed window
(level). The small vertical
line shows the trigger
value for the Area
parameter. For addi-
tional information on Trigger Level
this topic, see the fol-
lowing section.
© MOBOTIX AG • Security-Vision-Systems • Made in Germany
www.mobotix.com • sales@mobotix.com • 10.10.2006
Software Camera Manual Part 2
161/288
Configuring the VM event and the video motion windows
In order to fine-tune the VM event and the video motion windows, the following
parameters are available:
• Video Motion Style: This parameter determines how the video motion win-
dows are displayed in the camera image: Changing the video motion
• On and highlight on event: If the camera detects movements, the frame windows' appearance
of the triggering VM window will turn bright red. Otherwise, the video
motion windows are shown as dotted frames. This is the factory default
setting.
Use this setting if the video motion windows should always be seen on all
camera images.
• Hide but highlight on event: If the camera detects movement, the frame
of the triggering VM window will turn bright red; if nothing is detected,
neither the window nor the dotted frame are visible.
Use this setting if you would like a "clean" camera image without any dis-
tracting elements, but if you would like to see which video motion window
has detected movements.
• On and hide on event: If the camera detects movements, the camera
software will hide the frame of the triggering VM window; neither the win-
dow nor the dotted frame are visible in the event image. Otherwise, the
video motion windows are shown as dotted frames.
Use this setting if you would like a "clean" camera image without any dis-
tracting elements, which could otherwise hide important information from
view.
• Off: The frame is never displayed in the camera images.
Use this setting if you do not wish to get information where the camera
software has detected movements.
• Copy Video Motion Definitions: This option will use the same video motion
Using one video motion
windows defined for the right image sensor on the left image sensor of the window definition for both
camera. This option allows using the same settings for the day and night image sensors
image sensors without having to define a separate set of video motion win-
dows for the night image sensor. Note that you should only define video
motion windows for the right image sensor (Image Sensor parameter, see
below) if you are using this option.
This option should only be activated for MOBOTIX Dual or Night models with
identical focal lengths for both image sensors, e.g. a MOBOTIX M12 with
D43N43 lenses.
• Dual Lens Video Motion: MOBOTIX Dual camera models can evaluate the You can set different
video motion windows of both image sensors, i.e. also on a sensor that is video motion windows on
currently not shown on the camera's Live screen. In contrast, MOBOTIX Night the two image sensors
models will only evaluate the video motion windows of the currently active
image sensor (Right or Left). Use this option if you would like to evaluate the
video motion windows on both image sensors on Night models.
© MOBOTIX AG • Security-Vision-Systems • Made in Germany
www.mobotix.com • sales@mobotix.com • 10.10.2006
162/288 Software Camera Manual Part 2
Note: Using video motion detection on both image sensors may reduce the
maximum frame rate.
• Video Motion Night Mode: When illumination falls below a certain level, the
Deactivating the video
camera's image sensor amplifies the remaining light, which in turn produces
motion window when illu- image (dark) noise. This noise produces unforeseeable changes in pixel
mination is too low brightness and results in malfunctioning video motion detection. Use this
parameter to automatically deactivate video motion detection if the illumina-
tion falls below a certain level.
Caution: Use this parameter with due care. Video motion detection will be
deactivated completely if illumination is too low. Set this parameter to Off if
you would like to prevent this from happening.
• Video motion window parameters: The individual parameters of the video
motion windows allow adapting the windows to differing task requirements.
Example
Video motion window pa-
Example coordinates: 0,358,456,384,110,20,25
rameters
image sensor (0 = right, 1 = left), pos. x, pos. y, width, height,
sensitivity (0..99%), area (0..99%)[, max. area (0..99%)]
The Video Motion Definitions (VM) field contains the corresponding defini-
tions. Copying the contents of this field to other MOBOTIX cameras is an easy
way of transferring these definitions to other cameras.
• Image Sensor: This parameter determines the image sensor on which
this VM window is to be used (0 = right camera sensor, 1 = left camera
sensor).
• x, y: These parameters determine the distance of the VM window from
the left and the bottom border of the camera image.
• Width, Height: These parameters set the width and the height of the VM
window.
• Sensitivity: This parameter controls how much the brightness of every
Changing the sensitivity
pixel in the VM window can change before the software considers it a
of a video motion window
"changed pixel". The smaller the value, the higher the sensitivity, as
smaller changes in brightness will include the pixel in the count.
If this parameter has a very small value (e.g. 2), even the smallest of
change in a video motion window will prompt an event, which in turn
may lead to a higher rate of false alarms.
Note: Change this parameter only if you have set the size of the video
motion window and the area parameter accordingly.
© MOBOTIX AG • Security-Vision-Systems • Made in Germany
www.mobotix.com • sales@mobotix.com • 10.10.2006
Software Camera Manual Part 2
163/288
• Area: This parameter controls how many pixels in the VM window need Percentage of the pixels
to change before the software triggers a VM event. The smaller the value, in the video motion win-
the higher the sensitivity, as fewer changing pixels will trigger an event. dow that needs to change
The trigger value set by this parameter is displayed as a vertical white in order to trigger an
event
line.
If this parameter has a very small value (e.g. 2), even the smallest of
change in a video motion window will prompt an event, which in turn
may lead to a higher rate of false alarms.
Note: Change this parameter only if you have already set the size of the
video motion window. Changing the size of the video motion window usu-
ally requires changing the area parameter as well.
• Max. area: This parameter sets the percentage value of the maximum If this value is exceeded,
number of pixels, which may change in the VM window. If this value is the camera will not trig-
ger an event!
exceeded, the camera will not trigger an event. This parameter is optional
and will not be added when creating a new video motion window. The
trigger value set by this parameter is also displayed as a vertical white
line, provided the value is higher than the area value.
Caution: A low value will prevent event detection if the camera software
detects a large number of changing pixels in the video motion window.
Use this parameter to identify smaller objects (e.g. pedestrians) while
ignoring larger objects (e.g. trucks).
Note: Change this parameter only if you have already set the size of the
video motion window. Changing the size of the video motion window usu-
ally requires changing the max. area parameter as well. Make sure that
this parameter always has a higher value than the area parameter.
Hint
Entering the hash sign (#) allows adding comments in the Video Entering comments
Motion Definitions (VM) field:
# VM window top left
0,358,456,384,110,20,25
Likewise, you can also use the hash sign to temporarily deactivate a Temporarily deactivating
window definition: video motion windows
# VM window top left, deactivated
# 0,358,456,384,110,20,25
© MOBOTIX AG • Security-Vision-Systems • Made in Germany
www.mobotix.com • sales@mobotix.com • 10.10.2006
164/288 Software Camera Manual Part 2
Video Motion Reference windows
Reference windows help A video motion window can trigger unwanted events that have not been caused by
avoid false alarms moving objects, but by changes in image brightness. These changes may occur
when switching lights on or off, or when moving clouds and sunny sky lead to
rapid changes in illumination. A reference window can prevent these unwanted
video motion events from occurring.
Reference windows represent a special type of video motion window. Much like
video motion windows, reference windows recognize changes in pixel brightness,
but they will not trigger an event, they prevent events from being triggered. For
example, if a video motion window and a reference window simultaneously
detect changes in pixel brightness, the camera will not trigger an event and
the camera will neither send alarm messages nor start image recording!
Reference windows are defined just like video motion windows; adding an excla-
mation mark (!) at the beginning of the line in the Video Motion Definitions (VM)
field will make this definition a reference window:
# Example reference window
!0,358,456,10,40,20,25
Reference windows are shown in the camera images as yellow dotted frames.
The following procedure has proven to produce the best results:
1) Define video motion windows as required and adjust the parameters
accordingly (area, max. area, etc.).
2) Create a small reference window (e.g. 25 x 25 pixels) within an area with
solid colors (wall of a building, wallpaper, asphalt, etc.) that changes bright-
ness if the light is switched on or the clouds are moving (i.e. if illumination is
changing). Make sure that you are not using an area that could be changing
due to moving objects.
Make sure that the area, max. area and sensitivity parameters are set to the
factory defaults.
3) Create a small video motion window with exactly the same dimensions and
the same position as the reference window. To do this, simply copy the com-
plete line of the reference window definition, add it beneath the reference
window definition in the Video Motion Definitions (VM) text field and
remove the exclamation mark.
Make sure that the area, max. area and sensitivity parameters are set to the
factory defaults.
If the light is switched on, the brightness changes both within the reference window
and the identical video motion window. Subsequently, the reference window will
prevent the camera from triggering the VM event.
© MOBOTIX AG • Security-Vision-Systems • Made in Germany
www.mobotix.com • sales@mobotix.com • 10.10.2006
Software Camera Manual Part 2
165/288
Second set of video motion windows (VM2)
From software version 2.2.2, the camera allows defining a second set of video VM and VM2 can be evalu-
motion windows (VM2). This feature allows carrying out different actions or mes- ated as separate events
sages for different video motion windows, for example. or they can be combined
in Setup Menu > Event
For example, you could cover the three entrance doors of a building by defining Logic
three separate video motion windows in the VM set. In case of an alarm, the
MOBOTIX camera would automatically call the alarm center. In addition, the VM2
set would cover the windows of the building by a different set of video motion win-
dows. In case of an alarm (e.g. the lights are switched on in a room), the camera
would store an event image with the timestamp, but would not alert the alarm cen-
ter.
In this scenario, one MOBOTIX camera can execute the surveillance tasks, which
would otherwise require two separate cameras.
Hint
In conjunction with the event logic settings (see section 7.6.4, Event Evaluating direction of
Logic (EL)) and the VM and VM2 events, you can detect a direction of movement: VM + VM2 + EL
movement (e.g. "only create an alarm if VM window 1 detects a move-
ment and VM window 2 detects a movement within 2 seconds of
VM 1"). Such a setup could be used to store the images of vehicles that
are exiting the compound, while ignoring those that are entering.
© MOBOTIX AG • Security-Vision-Systems • Made in Germany
www.mobotix.com • sales@mobotix.com • 10.10.2006
166/288 Software Camera Manual Part 2
7.6.3 Event Filter (EC Event)
The Event Counter (Setup Menu > Event Filter (Event Counter)) is an event filter
that prevents the camera from immediately executing an action or sending a mes-
sage; it will only do so if a certain number of the selected events occur within the
specified timeframe.
The Event Counter helps
monitor production proc-
esses
The event filter can be used, for example, to monitor a conveyor belt in a produc-
tion scenario. If the MOBOTIX camera counts fewer objects per minute than
required, the camera will trigger the alarm.
• Event Counter Enable: If activated, the camera can trigger EC (Event
Counter) events. The event counter counts all events selected in the Events to
Count list.
• Events to Count: The event counter counts the events highlighted in this list.
Make sure that the highlighted events have been activated in the Setup
Menu > Event Settings dialog if you intend to use them. If an event is dis-
played gray and in parentheses, it has not been activated.
• Individual Events: This parameter allows using the selected events for trig-
gering actions and messages although they do not occur frequently enough
to trigger the EC event of the event filter. The Ignore events setting will sup-
press actions and messages from single (isolated) events; Use events will
allow actions and messages from isolated events.
© MOBOTIX AG • Security-Vision-Systems • Made in Germany
www.mobotix.com • sales@mobotix.com • 10.10.2006
Software Camera Manual Part 2
167/288
• Counting Period: Sets the timeframe within which the events are counted
before the camera triggers an EC event (maximum value is 3600 seconds =
60 minutes).
• Event Count: Sets the number of events that are counted within the time-
frame specified above for triggering an EC event.
• Condition: Select the condition for triggering an EC event. The More/equal
option will trigger an EC event if the number of events is equal to or higher
than the specified number of events within the specified timeframe. The Less
option will trigger an EC event if the number of events is lower than the speci-
fied number of events within the specified timeframe.
• Start Action: This option determines how often the EC event will be triggered.
The First option will trigger the event only once, i.e. when the camera first
detects that the condition has been met. The Every option will trigger the
event repeatedly (about once every second) as long as the condition is true.
Using the scenario of the conveyor belt introduced previously, the Every
option would trigger one alarm per second while the belt is standing still; the
First option would only trigger once, when the belt stops moving. The next
alarm would only follow if the conveyor belt would resume normal operation
and then stop again.
7.6.4 Event Logic (EL Event)
The event logic feature (available from software version 2.2.2) provides a method Kameramodell
Kamerafunktionen
X
X -
of triggering events only if two other events occur within the specified timeframe. -
-
X
X
Moreover, you can also set an event order, if required.
This dialog allows configuring two independent
event logic events (EL and EL2). Similar to the
event filter, this feature creates events (EL and
EL2), which are then used to trigger actions and
messages.
The camera will trigger an EL event if it detects
an event from Event Set B within the time span
set in Maximum Time Window after an event
from Event Set A has occurred, but only if the
Minimum Delay has passed between the
events from both event sets.
© MOBOTIX AG • Security-Vision-Systems • Made in Germany
www.mobotix.com • sales@mobotix.com • 10.10.2006
168/288 Software Camera Manual Part 2
Logical linking of several If Order of Occurrence has been set to A->B, the event from Event Set A has to
events occur before the event from Event Set B. Selecting the A<->B option means that the
order of occurrence is irrelvant.
• Event Logic (EL): If activated, the camera can trigger EL events. The event
logic evaluates all events selected in the Event Set A and Event Set B lists.
• Maximum Time Window: Sets the time span within which the events from
the two event sets have to occur before the camera triggers an EL event (1
second to 15 minutes).
• Event Set A: Select the events, which have to occur first in order to trigger an
EL event. Make sure that the highlighted events have been activated in the
Setup Menu > Event Settings dialog if you intend to use them. If an event is
displayed gray and in parentheses, it has not been activated.
• Order of Occurrence: Set the order in which the events from the two event
sets have to occur in order to trigger an EL event. If the A->B option has been
selected, an event from Event Set A has to occur before an event from Event
Set B. If the A<->B option has been selected, the order in which the events
from the two event sets occur is irrelevant.
• Minimum Delay: Sets the minimum time span between an event from one
event set and an event from the other event set that has to pass before the
camera triggers an EL event (0 to 20 seconds).
• Event Set B: Select the events, which have to occur before or after the ones
selected in Event Set A in order to trigger an EL event. Make sure that the
highlighted events have been activated in the Setup Menu > Event Settings
dialog if you intend to use them. If an event is displayed gray and in paren-
theses, it has not been activated.
© MOBOTIX AG • Security-Vision-Systems • Made in Germany
www.mobotix.com • sales@mobotix.com • 10.10.2006
Software Camera Manual Part 2
169/288
7.7 Actions and Messaging, Action and Messaging Profiles
Use the Setup Menu > Actions, Setup Menu > Messaging and Setup Menu >
Kameramodell
Kamerafunktionen
X
X -
Messaging 2 dialog to set the desired actions and messages, which the MOBOTIX -
-
X
X
camera will carry out if it detects an activated event.
The MOBOTIX camera can carry out the following actions and messages: Kameramodell
-
Kamerafunktionen
X
X -
- X
- X
Actions
Available actions and mes-
• SO: Switches the signal output. sages
• FT: Transfers image and audio data via FTP.
• VA: Displays the visual alarm in the camera image.
Messages
• SD: Plays back a sound or message on the camera speaker.
• EM: Sends an e-mail.
• CL: Places a phone call.
• IP: Sends a network message.
© MOBOTIX AG • Security-Vision-Systems • Made in Germany
www.mobotix.com • sales@mobotix.com • 10.10.2006
170/288 Software Camera Manual Part 2
Kameramodell
Kamerafunktionen
X
X
-
-
The Setup Menu > Messaging 2 dialog allows defining different actions and mes-
-
-
X
X sages for a second set of events. This approach provides a second set of messag-
ing options.
Kameramodell
- The options in the Setup Menu > Enhanced Signal Out Options dialog provide for
Kamerafunktionen
X
X -
- X
- X defining a third set of messaging options.
The action and messaging profiles (Setup Menu > Actions, Messaging, Messag-
Activating action and mes- ing 2) can be activated or deactivated either manually or by using the signal input
sage profiles using time SI Closed (low) or SI Open (high) options and a key switch, for example. If an action
tables or messaging profile is active (regardless if it has been activated manually or from
the signal input), the status of the profile can also be controlled using a Time Table
profile. In this case, the action/messaging profile is active only at the times and on
the days defined in the time table. For additional information on this topic, see sec-
The camera will not carry
out any actions or mes-
tion 7.8.6, Time Tables.
sages within the deadtime Using the Action/Messaging Dead Time parameters, you can set a minimum time
span between two actions/messages (0 to 3600 seconds = 60 minutes). The dead
time prevents the camera from carrying out the next action or message within the
specified time span. This allows the camera to record video and audio upon
detecting the first event, but it will only send an alarm (e.g. a phone call) upon the
first event (not every event) and then again after ten minutes, when the camera
detects new events.
Select the events in the Event Selection list, which will prompt the camera to carry
out actions and messages. Make sure that the highlighted events are activated in
the Setup Menu > Event Settings dialog if you intend to use them. If an event is
displayed gray and in parentheses, it has not been activated.
© MOBOTIX AG • Security-Vision-Systems • Made in Germany
www.mobotix.com • sales@mobotix.com • 10.10.2006
Software Camera Manual Part 2
171/288
Once the action or messaging profile has been activated and the events have been
selected, you can configure the action or message as required. Note that the cam-
era can carry out more than one action or message simultaneously.
Note
The symbol of the configured action or message is displayed in gray
and in parentheses at the bottom of the camera image, if it has been
deactivated temporarily by a time table profile or by the signal input
(using a key switch, for example).
Note
As of software version 2.1.0.5, the recording of video and audio data
is independent from the configured actions and messages. One
action or message can be triggered by one or more events; the
recording of video and audio data can be triggered by the same or by
other events, as required. Chapter 8, Recording, provides more infor-
mation on configuring the recording options for video and audio data.
© MOBOTIX AG • Security-Vision-Systems • Made in Germany
www.mobotix.com • sales@mobotix.com • 10.10.2006
172/288 Software Camera Manual Part 2
7.7.1 Signal Out (Action SO)
Kameramodell
-
This action can close the signal out pins (1-5) for a specific period of time (1 second
Kamerafunktionen
X
-
X
- X to 5 minutes).
- X
Note
Signal output closed: high The reaction of the signal output can be controlled in Setup Menu >
Signal output open: low Enhanced Signal Out Options (switching time, dead time, etc.). If you
would like to use these features, make sure not to configure the signal
output in Setup Menu > Actions, but in Enhanced Signal Out
Options.
© MOBOTIX AG • Security-Vision-Systems • Made in Germany
www.mobotix.com • sales@mobotix.com • 10.10.2006
Software Camera Manual Part 2
173/288
7.7.2 File Transfer (Action FT)
This action transfers video and audio data to an FTP server. Select the name of an Automated FTP file trans-
FTP profile you configured in Admin Menu > FTP Profiles. fer
The FTP profile contains the storage location of the FTP server; it sets the naming
conventions for the files as well as other options. For additional information on con-
figuring FTP profiles, see section 7.8.2, FTP Profiles.
Choose from different
file formats (image or clip
files)
© MOBOTIX AG • Security-Vision-Systems • Made in Germany
www.mobotix.com • sales@mobotix.com • 10.10.2006
174/288 Software Camera Manual Part 2
Kameramodell
Kamerafunktionen
X
X
-
-
7.7.3 Visual Alarm (Action VA)
- X
- X
The MOBOTIX camera can highlight the live image if an event occurs. You can
define the type (Visual Effect), the Color and the Duration of this action. The visual
effect can be set to one of the following options: Bars Left/Right, Bars Top/Bottom,
Outline Frame, Outline Frame Bold, Little Ball and Alarm Lamp. Likewise, you can
set the duration of the visual effect.
The visual alarm is perfectly suited to identify the camera that is triggering the
alarm if several cameras are shown on one monitor (using the options Outline
Frame and 5 s, for example).
Red frame in the live im-
age appears only in case
of an alarm
Kameramodell
7.7.4 Sound on Event (Message SD)
-
Kamerafunktionen
X
-
X
- X This message action plays back a sound file
- X
on the camera's integrated speaker. The
Create your own voice
sound file may be one of the camera's sys-
messages and upload the
.WAV files into the cam- tem sounds or a custom sound file you
era (8 bit, Mono, 8 kHz; previously recorded and stored in the cam-
record these files using era. You may also select several sound files,
Windows Recorder) which are then used randomly by the cam-
era.
© MOBOTIX AG • Security-Vision-Systems • Made in Germany
www.mobotix.com • sales@mobotix.com • 10.10.2006
Software Camera Manual Part 2
175/288
7.7.5 E-Mail (Message EM)
This message action can send an e-mail when triggered by an
event. Select the name of an e-mail profile that you configured in
Admin Menu > E-Mail Profiles.
The e-mail profile contains the recipient and the sender of the e-
mail, the type of attachment and the text of the message itself. The
attachment can be the event video (including audio), the current live
images, only the image information (JPEG header) or the system
messages. For additional information on configuring e-mail profiles,
see section 7.8.3, E-Mail Profiles.
Kameramodell
7.7.6 Phone Call-Out (Message CL) -
Kamerafunktionen
X
X -
- X
-
This message action can place a phone call when triggered by an X
event. Select the name of a phone profile that you configured in
Admin Menu > Phone Profiles.
The phone profile specifies one or more phone numbers, the con-
nection type to use (ISDN or SIP), the audio file that is to be played
back by the camera and what the camera should do after it has
played back the audio file (Hangup, Listen, Speak, Intercom). If
desired, you can activate the camera remote control (using the
phone touchtone keys) and specify a PIN number to enter before
you can hear the camera message. For additional information on
this topic, see section 7.8.4, Phone Profiles.
Kameramodell
7.7.7 IP Notify (Message IP) -
Kamerafunktionen
X
X -
- X
This message action can send TCP/IP network messages when trig- - X
gered by an event. The recipients can be other network devices (e.g.
other MOBOTIX cameras or PCs) anywhere on the LAN or the Inter-
net. The recipient has to run a program, which can receive,
acknowledge and process the network message (e.g. MxViewer,
another MOBOTIX camera, MX-Guard for Windows computers; see
www.mobotix.com). Select the name of a network message pro-
file that you configured in Admin Menu > IP Notify Profiles.
The network message profile contains the recipients' IP addresses
(including the TCP ports), the data protocol to use and what to send.
The network message can include a text message, the event video
(including audio), the current live images, only the image informa-
tion (JPEG header) or the system messages. For additional informa-
tion on this topic, see section 7.8.5, IP Notify Profiles.
© MOBOTIX AG • Security-Vision-Systems • Made in Germany
www.mobotix.com • sales@mobotix.com • 10.10.2006
176/288 Software Camera Manual Part 2
7.8 Working with Profiles
7.8.1 Overview
Several configuration dialogs of the MOBOTIX camera are based on profiles. A
Profiles are grouping con-
figuration parameters
profile collects all configuration settings (e.g. for sending an e-mail) under one
descriptive name for further use. Profiles can be created and managed independ-
ent of the intended purpose. If you would like to assign a specific message to an
event or to other functions (e.g. in Setup Menu > Messaging), you will use one of
the defined profiles.
Kameramodell
- The MOBOTIX camera currently uses the following profiles:
Kamerafunktionen
X
X -
- X
- X • FTP Profiles: FTP file transfers, section 7.8.2.
• E-Mail Profiles: Sending e-mails, section 7.8.3.
• Phone Profiles: Placing SIP/ISDN voice calls to other phones, section 7.8.4.
• IP Notify Profiles: Sending network messages, section 7.8.5.
• Time Tables: Controls the arming status of the camera, actions, messages,
video and audio recording, activate logo profiles and hide image areas for
certain periods of time and during holidays, etc., section 7.8.6.
• Image Profiles: Displaying text information in the camera image,
section 7.8.7.
• Logo Profiles: Displaying logos and graphics in the camera image,
section 7.8.8.
Global options are used as
Some profile dialogs allow setting global options. These options are used as
default settings for sev- default settings in all other profiles (e.g. for authentication purposes at the SMTP
eral profiles server for e-mail profiles). If required, you can enter specific settings in the individ-
ual profiles, thus overriding the global setting. If the corresponding field remains
empty, the camera will use the global setting. This feature avoids having to enter
redundant information several times.
Some profile options use variables to enter dynamic texts. For example, you could
Define dynamic texts
using variables
automatically add the timestamp of the last event or the data received from an
external device that is connected to the camera's RS232 interface. For more infor-
mation on variables, see the Using Variables topic in the camera help and the ref-
erence manual.
© MOBOTIX AG • Security-Vision-Systems • Made in Germany
www.mobotix.com • sales@mobotix.com • 10.10.2006
Software Camera Manual Part 2
177/288
7.8.2 FTP (FT) Profiles
Admin Menu > FTP Profiles contains all parameters that are used for transferring
files to an FTP server. The File Transfer Protocol is commonly used by webcams to
update images and other data on web servers.
Choose from different
file formats (image or clip
files)
© MOBOTIX AG • Security-Vision-Systems • Made in Germany
www.mobotix.com • sales@mobotix.com • 10.10.2006
178/288 Software Camera Manual Part 2
Global Options
The Global Options section allows setting the preferred FTP server, which can be
used by the profiles below. The settings comprise the name of the FTP server, the
authentication data (user name and password) and the connection type (active or
passive FTP; with passive FTP for connections to the FTP server that are using a
router).
Every FTP Profile displays a sample file name in the Current Destination field at
the top to help you control the resulting folder and file names (especially when
using variables). After clicking on the Set button at the bottom of the dialog, this
field shows the folder and file names as they would be created using the parame-
ters you defined for the corresponding profile. Variables are also resolved using
their current value.
Profiles & Options
The dialog contains several sample FTP profiles and those defined using the Quick
You can define several Installation wizard; you change these profiles or add new ones by clicking on Add
FTP profiles with differ- new profile at the bottom of the dialog.
ent parameters
Note
FTP profiles created using the Quick Installation wizard are listed as
FTPQI1, FTPQI2, etc. in this dialog.
Enter the profile name in the FTP Profile n field (where n is the current number of
the profile). Remember to enter a descriptive name as this name is later displayed
in other dialogs.
• Current Destination: Displays the full file name as it would be created using
the Directory Name and File Name parameters defined in this profile. After
clicking on the Set button at the bottom of the dialog, the name will be cre-
ated according to these settings.
When using placeholders and variables, you can create dynamic directory
and file names. This allows creating a folder structure using the year, name
of the month, the time, and other information. For more information on vari-
ables, see the Using Variables topic in the camera help and the reference
manual.
• File Type: Sets the type of data that will be transferred to the FTP server:
- Image from image profile: Select the Live or Event image option or one of
the image profiles (see section 7.8.7, Image Profiles) from the Image Pro-
file list.
Choose from different
- MxPEG or JPEG clip: Select MxPEG clip file to transfer an MxPEG video and
file formats (image or clip audio clip or Clip as JPEG file(s) from the Clip File Type list. Set the remain-
files) ing parameters as required (clip frame rate as well as the time before
and after the event you would like to include in the clip).
© MOBOTIX AG • Security-Vision-Systems • Made in Germany
www.mobotix.com • sales@mobotix.com • 10.10.2006
Software Camera Manual Part 2
179/288
• File Options:
- Temporary Name: To prevent website users from seeing incomplete files
during file transfer, this option allows setting a temporary file name. Once
the transfer has been completed, the camera will rename the file, thus
overwriting the old file. The Enable, delete before rename option is
intended for Windows IIS servers, which do not support renaming to an
existing file.
- Event Directory: If the file transfer has been triggered by an event, the
camera can create the same event structure as in the event storage folder
on a file server. For additional information on the event structure, see
chapter 8, Recording.
• Server Settings: This section allows setting authentication data and connec-
tion type if they are different from those specified in the Global Options sec-
tion at the top of the dialog.
Using the profiles
The FTP profiles defined in this dialog can be used in Setup Menu > Actions and
Messaging 2 for the File Transfer Action (FT) and the Second File Transfer (FT2)
action. The FTP profiles are also used in Admin Menu > Time Tasks for transferring
images and event archives. For additional information on this topic, see section 7.9,
Time Tasks.
Use the Test Current
Note Network Configuration
Open Admin Menu > Test Current Network Configuration to test the dialog to test the FTP
profiles
FTP profiles one by one.
© MOBOTIX AG • Security-Vision-Systems • Made in Germany
www.mobotix.com • sales@mobotix.com • 10.10.2006
180/288 Software Camera Manual Part 2
7.8.3 E-Mail (EM) Profiles
Admin Menu > E-Mail Profiles contains all parameters that are used by the
MOBOTIX camera for sending e-mails containing image and text information.
Authentication Method:
- none
- SMTP login
- POP before SMTP
Global Options
As only one SMTP server is commonly used for sending e-mails, you should enter
this server and the user name and password information (if required) in the Global
Options section at the top of the dialog.
• The Addressing section sets the address information for the e-mails (sender
and reply address). Mail Message allows setting a global text for e-mails.
Make sure to replace the sample data (e.g. $(id.nam)@myhome.test)
by the proper data that is relevant for your installation.
• The Server Settings section sets the SMTP server, the authentication method
(SMTP Login, POP before SMTP) and other user information, if required. Make
sure to replace the sample SMTP server name by the proper server name for
your installation.
© MOBOTIX AG • Security-Vision-Systems • Made in Germany
www.mobotix.com • sales@mobotix.com • 10.10.2006
Software Camera Manual Part 2
181/288
Profiles & Options
The dialog contains several sample profiles; you can change these profiles or add
new ones by clicking on Add new profile at the bottom of the dialog.
Enter the profile name in the E-Mail Profile n field (where n is the current number
of the profile). Remember to enter a descriptive name as this name is later dis-
played in other dialogs.
• Addressing: Enter the e-mail address of the recipient in the Receiver
Address field; the Sender Address is only required if it is different from the
one specified in the global options. If needed, you can also set the Reply
Address in this section.
• Mail Message: Enter the e-mail Subject and the message text you would
like to send (Note: See the sample AlarmMail profile for information on
how to use variables in the message text).
• E-mail Attachment: Sets the type of data that will be attached to the e-mail:
- Image from image profile: Select the Live or Event image option or one of
the image profiles (see section 7.8.7, Image Profiles) from the Image Pro-
file list.
- No attachment: Sends the e-mail without attachment (i.e. only the text).
- MxPEG or JPEG clip: Select MxPEG clip file to transfer an MxPEG video and
audio clip or Clip as JPEG file(s) from the Clip File Type list. Set the remain-
ing parameters as required (clip frame rate as well as the time before
and after the event you would like to include in the clip).
- Image information (JPEG comment): Send the information from the JPEG
comment of the current live image.
- System Messages: Sends the messages listed in Admin Menu > System
Messages.
• Server Settings: This section allows setting authentication data, SMTP server
and POP3 server information if they are different from those specified in the
Global Options section at the top of the dialog.
© MOBOTIX AG • Security-Vision-Systems • Made in Germany
www.mobotix.com • sales@mobotix.com • 10.10.2006
182/288 Software Camera Manual Part 2
Using the profiles
The e-mail profiles defined in this dialog can be used in Setup Menu > Messaging
and Messaging 2 for the E-Mail Action (EM) and the Second E-Mail (EM2) action.
The e-mail profiles are also used in Admin Menu > Time Tasks for automated
sending of e-mails. For additional information on this topic, see section 7.9, Time
Tasks.
Use the Test Current Note
Network Configuration
dialog to test the e-mail
Open Admin Menu > Test Current Network Configuration to test the
profiles e-mail profiles one by one.
© MOBOTIX AG • Security-Vision-Systems • Made in Germany
www.mobotix.com • sales@mobotix.com • 10.10.2006
Software Camera Manual Part 2
183/288
7.8.4 Phone (CL) Profiles
The Admin Menu > Phone Profiles dialog allows defining phone numbers or Kameramodell
Kamerafunktionen
X
X -
phone number lists (several phone numbers). In case of an event (alert), the cam- -
-
X
X
era can use these phone numbers or SIP addresses (IP telephony) to place auto-
In case of an alarm, the
mated phone calls. You can also set a PIN for each profile, which has to be entered MOBOTIX camera can
by the recipient of the call (using the touchtone keys of the phone) in order to call you on your mobile/
acknowledge the alert. cell phone.
The camera can place
calls using ISDN or SIP
connections (using the
Ethernet interface for SIP).
Test Profile
This section allows testing the defined profiles (make sure that you click on the Set
button to save the changes to the profiles prior to testing). Clicking on the Test but-
ton will prompt the camera to call the phone number(s) of the selected profile until
the call has been completed and acknowledged (if activated).
Note
Phone profiles created using the Quick Installation wizard are also
listed in this dialog.
© MOBOTIX AG • Security-Vision-Systems • Made in Germany
www.mobotix.com • sales@mobotix.com • 10.10.2006
184/288 Software Camera Manual Part 2
Profiles & Options
The dialog contains some sample profiles; you can change these profiles or add
new ones by clicking on Add new profile at the bottom of the dialog.
The Profile field contains the name of the profile. Remember to enter a descriptive
name as this name is later displayed in other dialogs.
• Phone Number or SIP Address: Enter the Phone Number or SIP Address,
which the camera should call in case of an alarm. Set the remaining
parameters as required (Dial Attempts and Dial Timeout). Click on the Add
button to add phone numbers or SIP addresses to this profile.
• Connection type: Sets the connection type for this phone profile. The profile
can use either ISDN or SIP connections (Internet telephony). Make sure that
the camera has been configured accordingly and that the connections have
been set up (e.g. in Admin Menu > VoIP Settings).
• Message name: Select one of the voice messages available in Admin
Menu > Manage Voice Messages. The camera will play back this message
when it places the call.
Set a PIN code to make • Confirm call with PIN code: If desired, enter a PIN code, which has to be
sure that the call is prop- entered by the recipient of the call (using the touchtone keys of the phone) in
erly acknowledged
order to acknowledge the alert.
Note
If the camera can establish the phone connection, but no PIN (or an
invalid one) is being entered (e.g. an unauthorized recipient or an
answering machine), the camera will close the connection after a cer-
tain time and will call the next number of the phone profile.
• After the message has been sent: Select one of the audio modes Speak,
Hangup, Listen or Intercom, if the corresponding devices have been acti-
vated in the Admin Menu > Loudspeaker and Microphone dialog. The
camera will execute the selected option after it has played back the voice
message.
Camera remote control
• Camera Remote Control: Set this option to On if you would like to allow
using a phone remote-controlling the camera using touchtone phone keys. It is only avail-
able if After the message has been sent has been set to Speak, Listen or
Intercom.
• Hangup after: Set the maximum duration of a phone call using this
parameter. It is only available if After the message has been sent has been
set to Speak, Listen or Intercom.
© MOBOTIX AG • Security-Vision-Systems • Made in Germany
www.mobotix.com • sales@mobotix.com • 10.10.2006
Software Camera Manual Part 2
185/288
Using the profiles
The phone profiles defined in this dialog can be used in Setup Menu > Messaging
and Messaging 2 for the Phone Call-Out (CL) and the Second Phone Call-Out
(CL2) action. The phone profiles are also used in Admin Menu > Time Tasks for
automated placing of phone calls. For additional information on this topic, see sec-
tion 7.9, Time Tasks.
Note
Open Admin Menu > Phone Profiles to test the phone profiles one by
one.
© MOBOTIX AG • Security-Vision-Systems • Made in Germany
www.mobotix.com • sales@mobotix.com • 10.10.2006
186/288 Software Camera Manual Part 2
7.8.5 IP Notify (IP) Profiles
Kameramodell
- Admin Menu > IP Notify Profiles contains all parameters that are used for trans-
Kamerafunktionen
X
X -
- X
- X ferring network (IP) messages. Network messages can be sent from one MOBOTIX
IP Notify (network)
camera to trigger or to arm another MOBOTIX camera, they can send images via
messages allow MOBOTIX
cameras to exchange
the network to a specific port of the receiving computer (using its IP address or DNS
messages and commands name) or they can be used for remote-controlling MxViewer.
Profiles & Options
The dialog contains some sample profiles; you can change these profiles or add
new ones by clicking on Add new profile at the bottom of the dialog.
Enter the profile name in the IP Notify Profile n field (where n is the current num-
ber of the profile). Remember to enter a descriptive name as this name is later dis-
played in other dialogs.
• Destination Addresses: Enter the IP addresses of the receiving network
device (MOBOTIX cameras, PCs, etc.) and the port (separated by a colon ":").
If you would like to send the message to several recipients, enter each
address in a separate line.
• Send Order: Sets how the network message will be sent:
- Sequential send to all: Sends the network message to all IP addresses
specified in Destination Addresses, one after the other. Caution: If one of
© MOBOTIX AG • Security-Vision-Systems • Made in Germany
www.mobotix.com • sales@mobotix.com • 10.10.2006
Software Camera Manual Part 2
187/288
the destination IP addresses cannot be reached, the message will not be
sent to the remaining addresses. Select the Parallel send to all option to
prevent this from happening.
- Parallel send to all: Sends the network message to all IP addresses speci-
fied in Destination Addresses at once. The message will be sent to all
specified IP addresses.
- Send to next on error: Sends the network message to all IP addresses
specified in Destination Addresses, until one message has been deliv-
ered successfully. Once the message has been delivered successfully to
an IP address, the camera stops sending the network message. The mes-
sage is hence only delivered to the first recipient from the list of recipients,
which successfully receives the network message.
• Transfer Protocol: Set the protocol to use for sending the network message.
- Raw TCP/IP: Sends the raw data in TCP/IP packets.
- HTTP/1.0 Request: Sends the message as an HTTP request. This also
makes it possible to use variables. For more information on variables, see
the Using Variables topic in the camera help and the reference manual.
• Notification Data:
- Plain text: Sends the text as specified in the Message field (this field
Supported data protocols
allows using variables).
- MxPEG or JPEG clip: Select MxPEG clip file to transfer an MxPEG video and
audio clip or Clip as JPEG file(s) from the Clip File Type list. Set the remain-
ing parameters as required (clip frame rate as well as the time before
and after the event you would like to include in the clip).
- Image information (JPEG comment): Send the information from the JPEG
comment of the current live image.
- System Messages: Sends the messages listed in Admin Menu > System
Messages.
• Send Port: Sets the port for sending the network message (the default port 0
sets the send port automatically).
© MOBOTIX AG • Security-Vision-Systems • Made in Germany
www.mobotix.com • sales@mobotix.com • 10.10.2006
188/288 Software Camera Manual Part 2
Using the profiles
The IP Notify profiles defined in this dialog can be used in Setup Menu > Messag-
ing and Messaging 2 for the IP Notify (IP) and the Second IP Notify (IP2) action.
The IP Notify profiles are also used in Admin Menu > Time Tasks for automated
sending of network messages. For additional information on this topic, see section
7.9, Time Tasks.
Note
Use the Test Current
Network Configuration Open Admin Menu > Test Current Network Configuration to test the
dialog to test the IP No- IP Notify profiles one by one.
tify profiles
© MOBOTIX AG • Security-Vision-Systems • Made in Germany
www.mobotix.com • sales@mobotix.com • 10.10.2006
Software Camera Manual Part 2
189/288
7.8.6 Time Tables
The Admin Menu > Time Tables dialog allows defining time profiles. The camera
can use these profiles (max. ten) to control the camera Arming (section 7.5), the Time table profiles for
Actions and the Messages (see section 7.7), for example. You could use the time scheduled camera control
tables to control the complete alerting mechanism or FTP transfers of the camera
according to opening hours, company vacation times or holidays.
The Time Tables dialog contains
two sections: Custom Days and
Time Tables. The Custom Days
section allows setting special
date/time ranges (i.e. vacations,
holidays, etc.). Once defined, you
can use the custom days as cus-
tom time ranges in every time
table profile.
The number of time ranges per
profile depends on the camera
model (Secure models: 12 time
ranges per profile, IT models: 4
time ranges, Basic and Web
models: 1 time range).
Custom Days
Upon delivery or after resetting the camera, this dialog contains several sample Kameramodell
Kamerafunktionen
X
X -
custom days. Two of these custom days are also used in the sample -
-
X
X
MyCustomTimes time table profile.
Click on the Add new custom day button at the bottom of the dialog to create a
Custom days allow setting
new custom day. Enter a descriptive name for the custom day in the corresponding special time ranges (i.e.
text field. Remember the name as it is added to the time range dropdown list of the vacations, holidays, etc.)
time table profiles.
The custom days can specify single days (as in NewYearHoliday), time ranges
(as in OurHoliday2005) and lists of days. It is also possible to mix days and day
ranges in these lists. Lines starting with a # are indicating a comment (as in Cus-
tomDay3) and will be ignored by the camera software.
After changing the custom days, remember to click on the Set button as this will
add the changed custom days to the time selector list of the time table profiles.
© MOBOTIX AG • Security-Vision-Systems • Made in Germany
www.mobotix.com • sales@mobotix.com • 10.10.2006
190/288 Software Camera Manual Part 2
Profiles & Options
You can define several By factory default, this dialog contains several predefined time table profiles. Click
time tables for different on the Add new time table button at the bottom of the dialog to create a new time
time ranges table profile. Enter a name for the time table profile in the corresponding text field.
Remember to enter a descriptive name for the time table profile as this name is
later displayed in other dialogs.
The lines of one time table profile constitute its time ranges:
• Active time range: The alarm symbol and the blue background color of a
line indicate that this time period is currently active.
• Switch status (On/Off): Setting this option to On will prompt the camera to
switch the status to On while the time range is active and to Off otherwise.
• Day/Custom Day Select the desired days of the week or one of the custom
days defined above.
• Start time: Set the start time (hour, minute) of the time range.
• End time: Set the end time (hour, minute) of the time range.
• Remove: Click on this button to remove the time range.
• Add: Click on this button to add a new time range.
Caution
A time table profile is not required to fully cover the desired time range,
without leaving any gaps. These gaps (undefined times) will always
assume the opposite state of the first time range:
• If the first time range has been set to On, all undefined times have
the status off.
• If the first time range has been set to Off, all undefined times have
the status on.
© MOBOTIX AG • Security-Vision-Systems • Made in Germany
www.mobotix.com • sales@mobotix.com • 10.10.2006
Software Camera Manual Part 2
191/288
Using the profiles Time table profiles are
The following dialogs use Time Table profiles: used for a variety of dif-
ferent camera functions!
Setup Menu:
• General Image Settings: Used by the Camera Time Switch to automatically
switch from one image sensor to the other.
Kameramodell
Kamerafunktionen
X
Obscure Image Area (OA): Controls the times during which the camera X -
- X
hides image areas from view. - X
• General Event Settings: Controls the arming status of the complete event
and action processing and the recording functions.
• Recording: Activates or deactivates the recording functions.
• Actions: Activates or deactivates the action profile.
Kameramodell
• Messaging and Messaging 2: Activates or deactivates the corresponding -
Kamerafunktionen
X
X -
-
message profile. -
X
X
• Enhanced Signal Out Options: Controls the arming status of the signal
output.
Admin Menu: Kameramodell
Kamerafunktionen
X
X -
-
• Logo Profiles: Automatic display of logos. -
X
X
© MOBOTIX AG • Security-Vision-Systems • Made in Germany
www.mobotix.com • sales@mobotix.com • 10.10.2006
192/288 Software Camera Manual Part 2
7.8.7 Image Profiles
The Admin Menu > Image Profiles dialog allows defining individual images with
Custom image sizes using specific properties. The MOBOTIX camera could update mega pixel images
image profiles (e.g.
(1280x960 pixels) on a web server using a corresponding profile, although the Live
SKYLINE)
screen only shows VGA images (640x480), for instance.
Image profiles also allow creating images with specific resolutions (sizes), JPEG
quality, sharpness settings as well as mirroring and rotation settings. You can even
set a different type and form for the text displayed on the images (independent of
the settings in the Setup Menu > Text
& Display Settings dialog; see section
Image format: 900 x 400 pixels
5.5.3, Text Settings). Image profiles
also control logos and graphics (using
logo profiles) in the camera image,
(see section 7.8.8, Logo Profiles).
The image profiles defined in this dia-
log can be used to transfer images
using FTP or e-mail, for example.
Global Options
The Global Options section allows deactivating the HTTP API functions (see sec-
tion 11.5, HTTP API), which allow remote-controlling the camera from other applica-
tions. Deactivate the Custom Formats option to prevent the camera from creating
customized image formats that have not been defined in the image profiles.
© MOBOTIX AG • Security-Vision-Systems • Made in Germany
www.mobotix.com • sales@mobotix.com • 10.10.2006
Software Camera Manual Part 2
193/288
The Default Parameter specifies, which image format or profile the camera will
use if the command http://10.x.x.x/cgi-bin/image.jpg is used with-
out specifying an image profile (as opposed to http://10.x.x.x/cgi-bin/
image.jpg?imgprof=MEGA).
Note
Section 5.5, Image Control, provides more information on these
options.
Profiles & Options
The dialog contains some sample profiles; you can change these profiles or add
new ones by clicking on Add new profile at the bottom of the dialog.
Enter the profile name in the Image Profile n field (where n is the current number
of the profile). Remember to enter a descriptive name as this name is later dis-
played in other dialogs.
• Camera Selection: Select the image sensor to use for this profile. The list Kameramodell
Kamerafunktionen
X
X -
only contains the options available on this camera model. -
-
X
X
• Resolution: Select the image resolution to use for this profile. The list only
contains the resolutions available on this camera model.
• JPEG Quality: Select the JPEG quality to use for this image profile.
• Mirror & Rotate Image: Select the mirroring and rotation options for this
profile.
• Sharpness: Select the sharpness setting to use for this image profile.
• Text Display: Set the options for formatting the displayed text (text and back-
ground color, background opacity).
• Date and Time: Select the format of the displayed time for this image profile.
• Comment: Set the comment text for this image profile that is displayed in the
image. It is also possible to use variables in this field.
• Logo Profile: Select one or more logo profiles, which control how to display Kameramodell
-
Kamerafunktionen
X
X -
logos in the images. -
-
X
X
Caution
Click on Set at the bottom of the dialog to temporarily store the
changed and added profiles. Click on Close to close this window and
to store the configuration in the permanent flash memory so that the
settings are available after the next reboot.
© MOBOTIX AG • Security-Vision-Systems • Made in Germany
www.mobotix.com • sales@mobotix.com • 10.10.2006
194/288 Software Camera Manual Part 2
Using the profiles
The image profiles can be used in the Admin Menu > FTP Profiles and the Admin
Menu > E-Mail Profiles dialogs.
Note
Images from image pro-
files can be tested using Open Admin Menu > Image Profiles to test the image profiles one by
the preview link one. Clicking on the link at the bottom of each profile will open a new
window with the resulting image.
© MOBOTIX AG • Security-Vision-Systems • Made in Germany
www.mobotix.com • sales@mobotix.com • 10.10.2006
Software Camera Manual Part 2
195/288
7.8.8 Logo Profiles
The Admin Menu > Logo Profiles dialog allows using the camera's default graph- Kameramodell
Kamerafunktionen
X
X -
ics files or those defined in the Admin Menu > Manage Graphics Files dialog as -
-
X
X
logos. Section 6.5.2, Manage Image Files, contains more information on this topic.
A logo profile can also be
linked to a time table, and
can set the position, opac-
ity and the rotation interval
if several logos are part of
this profile. It is also possi-
ble to create a frame
around the camera image
using the Frame position-
ing mode of the logo pro-
file.
Note
The MOBOTIX camera can automatically load graphics files and logos
from a web or FTP server as configured in Admin Menu > Manage
Graphics Files. For additional information on this topic, see section
5.6.2, Manage Image Files.
© MOBOTIX AG • Security-Vision-Systems • Made in Germany
www.mobotix.com • sales@mobotix.com • 10.10.2006
196/288 Software Camera Manual Part 2
Global Options
The Logo Display parameter is the main switch for all logo profiles. Disabling Logo
Activate the Logo Display Display and clicking on the Set at the bottom of the dialog will remove all logos
main switch! from all camera images.
Profiles & Options
The dialog contains some sample profiles; you can change these profiles or add
new ones by clicking on Add new logo definition at the bottom of the dialog.
Enter the profile name in the Logo n field (where n is the current number of the
profile). Remember to enter a descriptive name as this name is later displayed in
other dialogs.
• Display Options:
- Enable Logo: Activates (Show) or deactivates (Hide) the logo profile.
- Time Table Profile: Select the desired time table profile if displaying the
logo should be controlled by a time table.
- Live Image Logo: This option allows using the logo for the live image of
the camera.
- Image Sizes: Select the image sizes (resolutions) on which the selected
logo(s) are to be displayed. The logo will only be displayed on the camera
image for the resolutions selected in this profile.
- Logo Opacity: This parameter controls how the logo will cover the cam-
era image (100% will cover the background completely, 10% to 90% will let
you see the camera image through the transparent logo).
• Image List:
Animated image sequences
Select the graphics files, which are to be displayed as logos one after the
in the live image other. Rotation Interval sets the interval, during which each logo is visible
(only if more than one graphics file has been selected).
• Logo Position:
- Positioning Mode Relative: Displays the logo at a relative position. The
logo position and the offset are specified using the X/Y Alignment
parameters (Left, Center, Right) to set a reference, and the X/Y Offset
parameters.
- Positioning Mode Frame: Uses the logo as a frame, where the horizontal
frame width and the vertical frame height are set using the X/Y Border
parameters.
© MOBOTIX AG • Security-Vision-Systems • Made in Germany
www.mobotix.com • sales@mobotix.com • 10.10.2006
Software Camera Manual Part 2
197/288
Using the profiles
Logo Profiles can be used on the one hand to display logos according to the cur-
rent resolution of the camera's live image. On the other hand, the logo profile can
force displaying the logo, even if the images are obtained from the camera using
HTTP API commands (Image Link Logo parameter). Furthermore, logo profiles can
be used by image profiles to simultaneously display one or more logo profiles in
the camera image, (see section 7.8.7, Image Profiles).
http://www.webcam.naturbad-biebertal.de
© MOBOTIX AG • Security-Vision-Systems • Made in Germany
www.mobotix.com • sales@mobotix.com • 10.10.2006
198/288 Software Camera Manual Part 2
7.9 Time Tasks
7.9.1 Overview
The time task feature of the MOBOTIX camera allows executing specific tasks at
precise points in time—down to the minute. The tasks comprise FTP file trans-
fers, sending e-mails, phone calls, network messages, playing back sound files,
executing administrative tasks (rebooting the camera, loading configuration set-
tings) as well as the scheduled triggering of events. This very powerful feature can
execute tasks such as the following:
Update the live image on the FTP (web) server every 15 minutes in January and
Example: Time Tasks
April between 6 am and 11 am and between 3 pm and 7 pm, but only on Mon-
days, Tuesdays, Wednesdays and Sundays.
7.9.2 Time Tasks
Open Admin Menu > Time Tasks to configure a scheduled task. Each row con-
tains the information for one task. Select the type of task you would like to execute
in the first column. The remaining five fields allow setting the precise times at which
the selected task will be executed. In addition, you can deactivate tasks temporarily
without having to delete them.
Selecting a Task
Available tasks
• Restore last configuration: The camera can restore the configuration with
all camera parameters, which was last saved to the flash memory of the
camera. This also means that all (temporary) changes not stored in the flash
memory will be discarded.
For example, you might use this task to regenerate all cameras that are
accessible directly from the Internet on a daily basis. Users may thus change
camera settings for testing purposes, but the camera will return to the last
configuration stored in the camera's flash memory at the specified points in
time.
• Rebooting the camera: This task will reboot the camera at the specified
points in time. By factory default, the camera will reboot every morning at
3:36 am.
© MOBOTIX AG • Security-Vision-Systems • Made in Germany
www.mobotix.com • sales@mobotix.com • 10.10.2006
Software Camera Manual Part 2
199/288
A reboot usually makes sense if a camera is connected to DSL and uses its By factory default, the
DynDNS client to update the DNS entry. Cameras, which are subjected to camera will reboot every
high amounts of ultra-violet or EM radiation (e.g. at high altitudes, Antarctica, morning at 3:36 am
etc.) should also run this task to prevent malfunctioning. A reboot resets the
camera to a predefined state, even if some parts of the camera software are All images in the internal
not working properly. This feature also ensures permanent availability of image storage will be
cameras, which are hard to reach (e.g. on power or cable car towers, wind deleted when rebooting
generators, offshore riggs) and thus saves costs and manpower. the camera!
It is not recommended to deactivate or delete this task. Note that the camera
will not be available for about one minute after rebooting.
• FTP current image: This task will execute the selected FTP profile at the
specified points in time to update a camera image on a website, for exam-
ple.
If the list does not contain an FTP profile, create a profile Admin Menu > FTP
Profiles.
• FTP event tar file: This task will execute the selected FTP profile at the speci-
fied points in time. All stored images or video sequences are compressed
into one archive file and this file is uploaded to a website or an FTP server.
Note that the archive file may get large as it contains all stored images.
Apart from the stored JPEG images, the archive file also contains an
Scheduled updating of an
index.html file with JavaScript code. This HTML file allows playing back the
image on a website
event images and the corresponding pre- and post-alarm images in a
browser window without requiring access to the camera itself. It thus allows
evaluating the images without using an additional application and inde-
pendent of any operating system; all you need is a JavaScript-enabled
browser.
If the list does not contain an FTP profile, create a profile Admin Menu > FTP
Profiles.
• E-Mail: This task will execute the selected e-mail profile at the specified
points in time to send a camera image to an e-mail account, for example.
If the list does not contain an e-mail profile, create a profile Admin Menu >
E-Mail Profiles.
• Phone Profile: This task will execute the selected phone profile at the speci-
fied points in time to place a phone call using ISDN or IP telephony (SIP), for
example (see also chapter 9, Telephony Functions). If the list does not contain
a phone profile, create a profile Admin Menu > Phone Profiles.
© MOBOTIX AG • Security-Vision-Systems • Made in Germany
www.mobotix.com • sales@mobotix.com • 10.10.2006
200/288 Software Camera Manual Part 2
• IP Notify: This task will execute the selected IP Notify profile at the specified
points in time to send a network message to another network device, for
example (MOBOTIX camera, computer, etc.).
If the list does not contain an IP Notify profile, create a profile Admin Menu >
IP Notify Profiles.
• Play voice message: This task will play back the selected sound file at the
specified points in time. Use this feature to play back sound files that
announce breaks at school or signal the end of a shift at a factory, for exam-
ple.
To record or upload your own sound files, open Admin Menu > Manage
Voice Messages.
Numeric Values of the Time Fields
Time Field Possible Values
Minutes Minutes from 0 to 59
Possible Values
Hours Hours from 0 to 23
Days of Month Days of the month from 1 to 31
Months Months from 1 to 12
Week Days Days of the week from 0 to 7, where 0 = Sunday, 1 = Monday,
6 = Saturday, 7 = Sunday
Examples
Minutes Hours Days of MonthMonths Week Days Explanation
*/10 7-21 * * * The task is executed
daily every 10 minutes
Examples for Time Tasks;
between 7 am and
see the camera's online
help for more examples
9:50 pm every day.
*/10 7-15 * 6-9 2,4 The task is executed
every 10 minutes
between 7 am and
3:50 pm on Tuesdays
and Thursdays from
June to September.
© MOBOTIX AG • Security-Vision-Systems • Made in Germany
www.mobotix.com • sales@mobotix.com • 10.10.2006
Software Camera Manual Part 2
201/288
Five time fields set the points in time for executing a task:
• Minutes (0 to 59)
• Hours (0 to 23)
• Calendar days (1 to 31)
• Months (1 to 12)
• Week Days (0 to 7)
0=Sunday, 1=Monday, ... 6=Saturday, 7=Sunday
Note
When filling out the time fields, you can only use numbers and the * ,
/ - characters. At least one time field has to contain a number. A task
is rejected if you have entered asterisks in every time field (this is the
default setting).
Combined Time Field Entries
You can enter a numeric value for a point in time, an asterisk "*", a list, a range or Entries of the time fields
an interval:
• 0 to 9 (numeric value)
A numeric value means "at this point in time". 12 in the Minutes time field
means at every 12th minute of the hour (8:12, 9:12, 10:12, etc.).
• * (Asterisk)
The asterisk "*" means "every".
* in the Hours time field means at every full hour (8.00, 9.00, 10.00, etc.).
• , (List)
Entries separated by "," will be interpreted one after the other.
3,6,8 in the Days of Month time field means on the 3rd, 6th and 8th day of
every month.
• - (Range)
Numeric values separated by a "-" indicate a range.
7-9 in the Month time field means from the 7th to the 9th month, i.e. from
July to September.
Note that the smaller numeric value always comes first. The entry "22-5" pro-
vokes an error. Instead, enter the range as "22-23, 0-5".
© MOBOTIX AG • Security-Vision-Systems • Made in Germany
www.mobotix.com • sales@mobotix.com • 10.10.2006
202/288 Software Camera Manual Part 2
• / (Interval, from ... to)
You can shorten a list by using a slash "/".
7-17/2 in the Hours time field means from 7 am to 5 pm, but only every sec-
ond hour, e.g. 7:00, 9:00, 11:00, ... 17:00. This entry would correspond to the
list "7,9,11,13,15,17".
• /* (Interval, every x ...)
You can combine an interval with an asterisk:
*/10 in the Minutes time field means at every 10 minutes, starting with 0, e.g.
8:00, 8:10, 8:20, 8:30, etc.
For additional examples on time tasks, see the camera help and the reference
manual.
Options
• Inactive: The task has been deactivated, but the definition remains stored in
the configuration.
• Delete: The task will be deleted from the configuration as soon as you click
the Set button.
7.9.3 Scheduled Tasks Using the Time Task (TT) Event
Time Tasks can be exe- The Time Task Event can trigger an event at the specified points in time. Make sure
cuted precisely at the that the Time Task (TT) event has been activated in the Setup Menu > Event Set-
specified points in time tings dialog.
The Time Task event works similar to the Periodic Event. The difference between the
two events rests in the fact that the Time Tasks can trigger events at specific points
in time, whereas the Periodic Event only allows setting an interval between two
succeeding events.
Time Task events can The Time Task event can thus trigger a message or an action (Setup Menu > Mes-
trigger messages and ac- saging, Setup Menu > Actions) or it can trigger the camera's recording feature
tions periodically, e.g. to
(Setup Menu > Recording).
send an e-mail
You could use this feature to have the MOBOTIX camera send you an e-mail with
its status information five times a day to check on the camera's status, for example.
Another example: The camera could remove the lock from a door every morning at
8 am by switching its signal input.
Note
The shortest interval of the Time Task event is one minute.
© MOBOTIX AG • Security-Vision-Systems • Made in Germany
www.mobotix.com • sales@mobotix.com • 10.10.2006
Software Camera Manual Part 2
203/288
Notes:
© MOBOTIX AG • Security-Vision-Systems • Made in Germany
www.mobotix.com • sales@mobotix.com • 10.10.2006
204/288 Software Camera Manual Part 2
8 RECORDING
8.1 Overview
The multitude of recording features of MOBOTIX network cameras quite impres-
sively demonstrates the state of the art of image processing and image storage. At
the same time, its vast features and the flexible design allow MOBOTIX cameras to
fulfill very diverse and demanding requirements—at a competitive price, compared
to other products.
The MOBOTIX Concept Concept: Decentralized and Intelligent
The concept of the MOBOTIX cameras can be summarized as follows: "Many intel-
ligent camera systems, which are easily scalable, are working together in a net-
work environment where failures of single components do not affect overall per-
formance." This is also the motto of the recording concept as every camera can de-
cide individually, when, where and how the video and audio data are stored.
Extendability: Cost-efficient Standard Components
Ever-increasing security requirements always represent a
challenge. MOBOTIX cameras meet this challenge in
many ways: Due to the individual system's intelligent de-
sign, no special requirements are needed in the record-
ing hardware. The benefit: all you need for applications
are cost-efficient standard components. This makes it
possible for up to 30 MOBOTIX cameras to record in
event-controlled manner on a single standard PC (P4
with 3 GHz) with up to 30 fps each, including audio.
When more cameras are required, you can easily add
more standard PCs.
Storage Location: In the Camera or on File Servers
Depending on the application, image storing may pose
Internal and external
storage options
quite different requirements. When you are supposed to
Kameramodell
- set up a temporary parking lot monitoring system, for
Kamerafunktionen
X
X -
- X
- X example, it is perfectly sufficient for the camera to be
able to store up to 2,500 images (640x480) in its inter-
nal ring buffer storage. For monitoring an airport,
which requires storing video sequences for a longer pe-
MOBOTIX camera rack
riod of time, you can use several file servers with RAID
disks, NAS (Network Attached Storage) or SAN (Storage
Area Network) systems providing a storage capacity of
up to the Terabyte range.
© MOBOTIX AG • Security-Vision-Systems • Made in Germany
www.mobotix.com • sales@mobotix.com • 10.10.2006
Software Camera Manual Part 2
205/288
MOBOTIX cameras (IT models and up) can use computers with common operating
systems (such as Windows Professional/Server starting with version 2000, Linux/
UNIX and Mac OS X from version 10.3) as file server without the need to install ad-
ditional software on the individual system. The cameras use the file server's disks
as external ring buffer storage for video and audio data. They also can play back
the stored video and audio data from the external ring buffer.
MXNFS Server is a CD-based operating system by MOBOTIX, which converts a
standard PC into a Linux file server in a couple of minutes. Again, the cameras can
use this server as external ring buffer storage.
Every camera manages its ring buffer storage autono-
mously. Once the defined storage limits or number of
events have been reached, the camera automatically de-
letes the oldest events.
Security Features: Buffering and File Server Monitoring
Even short network downtimes do not result in lost video data. In such a case,
MOBOTIX cameras temporarily store the video and audio data in the internal ring Ring buffer prevents loss
buffer and update the data on the file server data once it is online again. If the file of data
server downtime persists, the camera can report this situation in several ways
(phone call, e-mail, etc.) and automatically switch to another file server.
Time Tables: Camera Schedules
You forgot to activate the MOBOTIX camera's recording feature before leaving the
store? No problem, the camera will do this automatically. The master camera (Se- Time table profiles for
scheduled tasks
cure model) follows its current time table and has activated all other cameras ac-
cordingly. Now all cameras will record events until next morning and will send an
alarm, if necessary. Vacation times and holidays can also be integrated into the
time tables.
By the way, precision is another strong point of the MOBOTIX cameras. The build-in
time synchronization feature automatically adjusts the camera time with public or
local time servers.
Recording Modes: Event-Controlled or Continuous
Why would you want to review hours of video recording of a parking garage en-
trance in order to locate one specific vehicle? MOBOTIX cameras record a period of Kameramodell
-
Kamerafunktionen
X
X -
time before and after an alarm in an event-controlled manner (Snap Shot or Event -
-
X
X
Recording) in order to minimize the storage capacity and bandwidth requirements.
In our example of the parking garage entrance, the camera's recording feature is
triggered as soon as a vehicle or person enters the video motion window. The
video and audio data are recorded for the defined period of time.
When long-term recording is required, however, MOBOTIX cameras can record effi-
ciently using a lower frame rate (and continuous audio). Once the camera detects
specific events, it automatically switches to the full frame rate. Events recorded and
© MOBOTIX AG • Security-Vision-Systems • Made in Germany
www.mobotix.com • sales@mobotix.com • 10.10.2006
206/288 Software Camera Manual Part 2
stored in this way are easily found later on as they are stored with date/time codes
and a unique event number.
For all recording modes, the camera can automatically extend the recording time
when certain events occur and, thus, record an alarm with as many continuous im-
ages as possible.
Recording Formats: MxPEG or JPEG
One of the top requirements in security technology is the speedy transfer and dis-
play of video and audio data. As no other format can fulfill this requirement, MO-
BOTIX has developed its own transfer format MxPEG, which allows transferring
video data using only one third of the usual bandwidth and also can transport the
audio data from the camera microphone. In order to display the stored MxPEG-en-
coded video and audio data, you can either use Windows Internet Explorer with
MxPEG ActiveX plugin or MxViewer (available for download from
www.mobotix.com free of charge).
The MxPEG concept
For long-term recording, using the JPEG format is a good choice, too, as this single
image format represents a good compromise between image quality and required
storage capacity.
Independent of the chosen format, a JavaScript-enabled browser is sufficient to
evaluate the event images.
Playback: Via the Cameras or Directly
Once the video data has been recorded, it can be played back using the MOBOTIX
Video playback using
camera's integrated Player. When playing back the events, you can choose to only
camera's Player or see the event images (recorded when the event had been triggered) or the full
MxViewer video sequence with pre- and post-alarm images. Using the integrated database
features of the MOBOTIX camera also allows searching for events recorded at a
specific data and time. If the audio data had been included in the recording, the
sound of the camera microphone will also be played back.
© MOBOTIX AG • Security-Vision-Systems • Made in Germany
www.mobotix.com • sales@mobotix.com • 10.10.2006
Software Camera Manual Part 2
207/288
The following methods are also available in order to access the recorded video
data (apart from using the camera's integrated player features):
MxViewer can directly access the video data of the alarms in the shared folder of a
file server without connecting to the camera. This application also shows alarm lists
and has a multitude of other useful features.
MxViewer
Time-Controlled Recording: Documenting and Presenting
Be it for a web site or for documenting the progress of a construction site in addi-
tion to its security tasks, the MOBOTIX camera can automatically store history im-
ages at certain intervals or at specific points in time. Downloading these images
will automatically include an HTML player to immediately view the downloaded im-
ages. You could also produce a digital time-lapse video using some readily avail-
able tools.
File Transfer Using FTP: Also Used for Security Purposes
Apart from its recording features, the MOBOTIX camera's image storage functions
Simple FTP file
via FTP also deserve mentioning. The camera can use FTP to update images on a transfers
web site, but it can also store a video clip (including the sound from the camera mi-
crophone!) on a remote FTP or web server for backup purposes.
For more information on file transfer to an FTP server see sections 7.7.2, FTP File
Transmission (FT Action), and 7.8.2, FTP Profiles.
© MOBOTIX AG • Security-Vision-Systems • Made in Germany
www.mobotix.com • sales@mobotix.com • 10.10.2006
208/288 Software Camera Manual Part 2
8.2 Recording Modes
8.2.1 Configuring the Recording Modes
Open the Setup Menu > Recording dialog to change the Recording Mode and
the corresponding settings. This dialog is important as it activates (arms) the whole
recording mechanism of the camera. The camera will only record images, video
and audio, if recording has been armed.
Arm the camera!
Note
Inexperienced users should start using the preset Snap Shot Record-
ing to get experience with the MOBOTIX camera's recording features.
General procedure
Follow this procedure to properly configure recording:
1) Activate the Arm Recording parameter.
2) Select the Recording Mode:
a) Set the following parameters for Snap Shot Recording (JPEG):
- Events, which will start a recording
- Number of pre- and post-alarm images
- Snap Shot Interval (e.g. 250 ms = 1/4 second)
© MOBOTIX AG • Security-Vision-Systems • Made in Germany
www.mobotix.com • sales@mobotix.com • 10.10.2006
Software Camera Manual Part 2
209/288
Kameramodell
b) Set the following parameters for Event Recording (MxPEG): -
Kamerafunktionen
X
X -
-
- Events, which will start a recording -
X
X
- Event Frame Rate (e.g. 12 frames per second)
- Record Audio Data (Off or Include Audio)
c) Set the following parameters for Continuous Recording (MxPEG): Kameramodell
Kamerafunktionen
X
X -
- Continuous Recording Frame Rate (e.g. 2 frames per second) -
-
X
X
- Events, which are increasing the frame rate
- Event Frame Rate (e.g. 12 frames per second)
- Record Audio Data (Off or Include Audio)
Note
Make sure that MxPEG has been activated in Setup Menu > JPEG
Settings. This will ensure that the MOBOTIX camera uses the highest
possible frame rate (see also section 4.10, Fast Video Streaming).
8.2.2 General Settings of the Recording Modes
• Arm Recording
• Enable: Activates recording.
• Off: Deactivates recording.
• SI Closed (low): The camera only records if the signal output is closed. Kameramodell
Kamerafunktionen
X
X -
• SI Open (high): The camera only records if the signal output is open. -
-
X
X
In order to control the camera's arming status in a scheduled manner, you
can select one of the Time Table profiles. This selection box is available if
Arm Recording has been set to Enable, SI Closed or SI Open (see also sec-
tion 7.8.6, Time Tables).
• Terminate Recording (TR)
This function will completely deactivate the camera recording after a preset
event has occurred (if configured, the recording will continue during the Time
Before Terminate).
Recording will be reactivated only after user intervention, e.g. by clicking on A terminated recording
the "Click here to resume recording" link in Setup Menu > Recording. As an has to be restarted
manually (link, softbut-
alternative, you could define the Restart Actions softbutton to reactivate re-
ton)!
cording (see section 4.9, Configuring Softbuttons).
Caution
Kameramodell
If Terminate Recording has temporarily deactivated the recording fea- -
Kamerafunktionen
X
X -
- X
ture, images and video clips will only be recorded again, if you manu- - X
ally restart recording. Setup Menu > Recording
© MOBOTIX AG • Security-Vision-Systems • Made in Germany
www.mobotix.com • sales@mobotix.com • 10.10.2006
210/288 Software Camera Manual Part 2
8.2.3 Settings of Snap Shot Recording
Snap Shot Recording can be used to record images in an event-controlled man-
Snap Shot Recording with
up to 50 pre and 50 post-
ner. The camera can also create image sequences of up to 50 JPEG images before
alarm images Kameramodell
and 50 after the actual event (Basic/Web models: 3, IT models 10 images before
-
and after the event). Use the MOBOTIX camera's Player screen to view the JPEG
Kamerafunktionen
X
X -
- X
- X images; they can also be opened using any graphics or image viewer application.
Settings
Setup Menu >
Recording >
Snap Shot Recording
• Start Recording, Snap Shot Interval, Pre- and Post-Alarm Images: High-
light the events in Start Recording that are supposed to start the recording
process. Snap Shot Interval sets the time span between each of the pre-
and post-alarm images that are to be recorded (maximum interval is
600,000 milliseconds = 10 minutes). The Pre- and Post-Alarm Images pa-
rameters set the number of images recorded before and after an alarm
(event).
Make sure that the highlighted events are activated in the Setup Menu >
Event Settings dialog if you intend to use them.
• Retrigger Recording (optional): Highlight the events, which should retrigger
(i.e. extend) the recording time while the post-alarm images are stored.
If one of the selected events occurs, the camera extends the recording time
by again storing the specified number of post-alarm images. This is an op-
tional parameter.
Make sure that the highlighted events are activated in the Setup Menu >
Event Settings dialog if you intend to use them.
Kameramodell
-
• Stop Recording, Images After Stop Event, Recording Dead Time (op-
Kamerafunktionen
X
-
X
- X tional): Highlight the events in Stop Recording that are supposed to stop an
- X
ongoing recording process. These parameters allow setting the number of
images recorded after a Stop Recording event (Images After Stop Event,
© MOBOTIX AG • Security-Vision-Systems • Made in Germany
www.mobotix.com • sales@mobotix.com • 10.10.2006
Software Camera Manual Part 2
211/288
max. 50) as well as the Recording Dead Time. The Recording Dead Time
prevents new recordings after a Stop Recording event has been detected.
The settings for Stop Recording are optional.
Note that the camera creates a new recording sequence if one of the events
selected in Start Recording occurs.
Make sure that the highlighted events are activated in the Setup Menu >
Event Settings dialog if you intend to use them.
Kameramodell
• Pack Event Story (optional): In Snap Shot Recording mode, the MOBOTIX -
Kamerafunktionen
X
X -
-
camera can also store the JPG images in a packed manner. All image files -
X
X
of one event sequence are stored "back to back" in one single file. If the
camera stores one event with five pre- and five post-alarm images (plus the
event image itself), it will have to conduct only two file operations (consisting
of open, write, close) instead of eleven. This procedure drastically reduces
the load on the server and the hard disk.
Note that you cannot view packed JPG images using standard graphics or
image viewer applications; likewise, the MOBOTIX camera's Player cannot
display packed images. The Pack Event Story setting is mostly used by ap-
plications, which have been designed for this special purpose.
Typical Procedure of Snap Shot Recording
• The camera detects one of the events selected in Start Recording.
• The camera triggers the Recording Begin (RB) event.
• The event number is incremented by one.
• The camera stores the pre-alarm images (Annnnn.jpg).
• The camera stores the event image (Ennnnn.jpg).
• The camera stores the post-alarm images (Pnnnnn.jpg).
• The camera triggers the Recording End (RE) event.
• This completes the recording sequence.
© MOBOTIX AG • Security-Vision-Systems • Made in Germany
www.mobotix.com • sales@mobotix.com • 10.10.2006
212/288 Software Camera Manual Part 2
8.2.4 Settings of Event Recording
Event Recording can be used to record video clips in an event-controlled manner,
Video sequences incl.
audio
including realtime sound from the camera microphone, if desired. Moreover, the
Kameramodell
camera can include a certain time before and after the event in the recording. The
-
Kamerafunktionen
X
X - event frame rate can be set from one image every five seconds to a maximum of
- X
- X
30 frames per second. For playing back these video clips in MxPEG format, you
can use the camera's Player screen (Internet Explorer on Windows required) or
MxViewer for Windows.
Settings
Setup Menu >
Recording >
Event Recording
• Audio: If Record Audio Data has been set to Include Audio, the video clip
Realtime will include the sound from the camera microphone.
audio recording
© MOBOTIX AG • Security-Vision-Systems • Made in Germany
www.mobotix.com • sales@mobotix.com • 10.10.2006
Software Camera Manual Part 2
213/288
• Start Recording, Event Frame Rate, Recording Time: Highlight the events
in Start Recording that are supposed to start the recording process. The
Event Frame Rate sets the frame rate for recording a video clip once an
event has been detected. Set the Recording Time (max. five minutes) and
the Recording Time Before Event (optional) as desired.
Make sure that the highlighted events are activated in the Setup Menu >
Event Settings dialog if you intend to use them.
• Retrigger Recording (optional): Highlight the events that are supposed to
extend an ongoing recording process. If one of the selected events occurs,
the camera retriggers recording and continues to record video for the time
specified in Recording Time. This is an optional parameter.
Make sure that the highlighted events are activated in the Setup Menu >
Event Settings dialog if you intend to use them.
• Stop Recording, Recording Time After Stop Event, Recording Dead Time
(optional): Highlight the events in Stop Recording that are supposed to stop
an ongoing recording process. These parameters allow setting the time re-
corded after a Stop Recording event (Recording Time After Stop Event,
max. 5 minutes) and the Recording Dead Time. The Recording Dead Time
prevents new recordings after a Stop Recording event has been detected.
The settings for Stop Recording are optional.
Note that the camera creates a new recording sequence if one of the events
selected in Start Recording occurs.
Events, which have not
Make sure that the highlighted events are activated in the Setup Menu >
been activated in Setup
Event Settings dialog if you intend to use them.
Menu > Event Settings
are displayed "gray" and in
Typical Procedure of Event Recording parentheses
• The camera detects one of the events selected in Start Recording.
• The camera triggers the Recording Begin (RB) event.
• The event number is incremented by one.
• The camera stores the event image (Ennnnn.jpg).
• MxPEG clip files with the video and audio information are stored
(Mnnnnn.jpg, with 10 seconds max. recording time each).
• The camera triggers the Recording End (RE) event.
• This completes the recording sequence.
© MOBOTIX AG • Security-Vision-Systems • Made in Germany
www.mobotix.com • sales@mobotix.com • 10.10.2006
214/288 Software Camera Manual Part 2
8.2.5 Settings of Continuous Recording
Kameramodell
- Continuous Recording can be used to permanently record video, including real-
Kamerafunktionen
X
X -
-
-
X
X
time sound from the camera microphone, if desired. Once the camera detects an
event, it can automatically increase the frame rate (e.g. from one frame per second
Frame rate will be in- to max. 30 frames per second). This approach continuously stores the video and
creased if an event occurs audio on as little space as possible but increases the frame rate during and after
events to capture them with the best possible quality. For playing back these video
clips in MxPEG format, you can use the camera's Player screen (Internet Explorer
on Windows required) or MxViewer for Windows.
Settings
Setup Menu > Recording >
Continuous Recording
• Audio: If Record Audio Data has been set to Include Audio, the video clip
Realtime will include the sound from the camera microphone.
audio recording
• Frame rate: Continuous Recording Frame Rate controls the frame rate
when no events are detected.
© MOBOTIX AG • Security-Vision-Systems • Made in Germany
www.mobotix.com • sales@mobotix.com • 10.10.2006
Software Camera Manual Part 2
215/288
• Start Recording, Event Frame Rate, Recording Time (optional): Highlight
the events in Start Recording that are supposed to increase the frame rate
to the value set in Event Frame Rate. Event Frame Rate sets the frame rate
for recording once an event has been detected. Recording Time specifies
the duration during which the camera increases the frame rate. The settings
for Start Recording and Recording Time are optional.
Make sure that the highlighted events are activated in the Setup Menu >
Event Settings dialog if you intend to use them.
• Retrigger Recording (optional): Highlight the events, which should retrigger
(i.e. extend) recording with increased frame rate. If one of the selected
events occurs, the camera extends recording with increased frame rate for
the time specified in Recording Time. This is an optional parameter.
Make sure that the highlighted events are activated in the Setup Menu >
Event Settings dialog if you intend to use them.
• Stop Recording, Recording Time After Stop Event, Recording Dead Time
(optional): Highlight the events, which should stop recording with increased
frame rate and return to the default frame rate. These parameters allow set-
ting the time recorded after a Stop Recording event (Recording Time After
Stop Event, max. five minutes) and the Recording Dead Time. The Record-
ing Dead Time prevents new recordings with increased frame rate after a
Stop Recording event has been detected. Note that the camera creates a
new recording sequence if one of the events selected in Start Recording oc-
curs, but only if the specified Recording Dead Time has been observed. The
settings for Stop Recording are optional.
Make sure that the highlighted events are activated in the Setup Menu > Events, which have not
been activated in Setup
Event Settings dialog if you intend to use them.
Menu > Event Settings
are displayed "gray" and in
Note
parentheses
The Stop Recording function will only stop recording with the frame
rate set in Event Frame Rate. Recording itself will resume using the se-
lected Continuous Recording frame rate.
The Recording Begin (RB) event will only be triggered if one of the
events selected in Start Recording g occurs. The Recording End (RE)
event will be triggered if recording with increased Event Frame Rate
switches back to the Continuous Recording frame rate.
© MOBOTIX AG • Security-Vision-Systems • Made in Germany
www.mobotix.com • sales@mobotix.com • 10.10.2006
216/288 Software Camera Manual Part 2
8.2.6 Settings of History Recording
Kameramodell
- When using Snap Shot or Event Recording, History Images allow recording addi-
Kamerafunktionen
X
X -
- X
- X tional JPEG images at predefined times or at specific intervals.
History Recording is only
available with Snap Shot
and Event Recording
You can choose between these two types of history images:
Setup Menu >
Recording > • Use Time Task (TT): Stores single JPEG images if the Time Task (TT) event has
More > been activated in Admin Menu > Time Tasks. Make sure that the Time Task
History Recording
Event (TT) has been activated in the Setup Menu > Event Settings dialog.
Use this option to set up intervals of at least one minute (see also section 7.9,
Time Tasks).
• Use Periodic Event (PE): Stores single JPEG images, if Setup Menu > Event
Settings > Periodic Event (PE) has been activated.
Use this option to set up intervals from ten seconds to 24 hours (86,400 sec-
onds). Note that the camera software will automatically increase shorter
intervals to ten seconds.
Note
History images are ideal The History Recording function is similar to the periodic event or the
for web applications and Time Tasks in conjunction with the Time Task (TT) event. When record-
for documenting construc-
ing events, the camera can store MxPEG video clips and JPEG images
tion sites, for example
at the same time using the History Recording function.
Moreover, the History Recording feature can also store images, which
have a different resolution, are using a different image sensor and
have different texts and logos than the live image. Use the appropriate
Image and Logo Profiles to control the image and logo parameters,
respectively. For more information, see section 7.8.7, Image Profiles,
and section 7.8.8, Logo Profiles.
© MOBOTIX AG • Security-Vision-Systems • Made in Germany
www.mobotix.com • sales@mobotix.com • 10.10.2006
Software Camera Manual Part 2
217/288
Notes:
© MOBOTIX AG • Security-Vision-Systems • Made in Germany
www.mobotix.com • sales@mobotix.com • 10.10.2006
218/288 Software Camera Manual Part 2
8.3 Recording Types
8.3.1 Recording in the MOBOTIX Camera
When storing the recorded video in the internal ring buffer, the MOBOTIX camera
can be used as stand-alone system. Recording requires neither extra storage me-
dia nor data cabling. As per factory default, this recording mode has already been
activated.
Depending on the image size (resolution) and the quality, MOBOTIX Secure models
can store up to 4,000 images in CIF resolution (320x240), up to 2,500 images in
VGA resolution (640x480) and about 800 images in Megapixel resolution
(1280x960) in the internal ring buffer.
Playback screen The Playback screen of the MOBOTIX camera allows viewing the events recorded
in JPEG format. For playing back the video clips in MxPEG format, you can use
Internet Explorer on Windows computers with installed MxPEG ActiveX-Plug-in or
MxViewer for Windows.
MOBOTIX camera playback screen
MxViewer
Caution
Since the internal image storage of the MOBOTIX cameras is volatile,
a power failure will delete all images and video clips that stored inter-
nally. Power should thus be supplied to the camera using an uninter-
ruptible power supply (UPS). For security applications, it is highly rec-
ommended to set up recording on an external file server.
Note
The following link shows the file system of the MOBOTIX camera. You
can examine the file and folder structure as the camera creates it:
http://<camera IP address>/record/events/
© MOBOTIX AG • Security-Vision-Systems • Made in Germany
www.mobotix.com • sales@mobotix.com • 10.10.2006
Software Camera Manual Part 2
219/288
8.3.2 Recording on External File Servers
Using an external file server for recording requires configuring the camera and the Kameramodell
Kamerafunktionen
X
X -
file server. Open Admin Menu > Event Storage on external file server to config- -
-
X
X
ure the MOBOTIX camera.
To access the stored images or vdeo/audio data later on, either open the Player
screen of the camera (see section 4.4, The Playback Screen in the Browser) or use
MxViewer and directly access the images on the shared directory of the external
file server (see section 2.5.4, MxViewer Options, in the MxViewer User Manual on
www.mobotix.com).
Notes
You can use Linux/UNIX computers, Apple Mac OS X computers (ver-
sion 10.3 or higher) and Windows computers (from Windows 2000
Professional) without installing any software on these systems.
Regarding the hardware, a standard PC is sufficient for smaller appli-
cations. For larger systems, you should consider reliable quality server
hardware.
MXNFS Server is a CD-based operating system by MOBOTIX, which
converts a standard PC into a Linux file server in a couple of minutes.
The cameras can use this server as external ring buffer storage.
System architecture of
external recording
© MOBOTIX AG • Security-Vision-Systems • Made in Germany
www.mobotix.com • sales@mobotix.com • 10.10.2006
220/288 Software Camera Manual Part 2
Kameramodell
Kamerafunktionen X
X
-
-
8.3.3 Recording on a Windows Computer
- X
- X
Camera Settings
All required parameters for setting up the camera to record on a Win-
dows computer are part of the Admin Menu > Event Storage dialog.
When using Windows computers for recording, enter the appropriate set-
tings in the WIN column of the dialog.
No additional
software installation
required!
Set to Unlimited time
Set to Unlimited number
The following parameters contain the settings required by the camera to use a
shared folder on the Windows computer (see also Settings on the Windows
Server). The essential information to enter is mostly found using the ipconfig or
ipconfig /all command at the command line (cmd) of the Windows computer
(the Netbios name can also be found on the Start > Control Panel > System >
Computer Name tab.
• External File Server: Activate the WIN option if you intend to use a Windows
computer as external ring buffer.
• File Server IP: Enter the Windows server's IP address in this field (e.g.
10.1.0.100). You can also use the DNS name of the computer, if this name has
been registered within the local network. (Caution: The DNS name does not
have to match the Netbios name of the Windows computer!).
© MOBOTIX AG • Security-Vision-Systems • Made in Germany
www.mobotix.com • sales@mobotix.com • 10.10.2006
Software Camera Manual Part 2
221/288
Notes
The MOBOTIX cameras use local accounts on the Windows computer.
Domain or Active Directory logins are not supported..
Windows Professional operating systems limit the number of cameras
recording on one PC to a maximum of eight cameras (max. eight si-
multaneous TCP/IP connections). This limitation is not present on Win-
dows Server products.
Windows 95, 98, Millennium and products of the Windows "Home"
family are not supported and must not be used. We recommend
Windows 2000 Professional, Windows XP Professional or higher (or
the corresponding server versions of these operating systems).
Make sure that a proper DNS server has been set in Admin Menu > Ether- Procedure!
net Interface.
• Share: Enter the name of the Windows share in this field (e.g. mxdata).
Caution: Set up the
• Netbios name: Enter the Windows server's Netbios name in this field (e.g. Windows firewall
winserver).
• User Name: Enter the name of the local user in this field who has been
granted access to the Windows share. This is the user name used by the
camera when logging onto the Windows computer (e.g. mxcam).
• Password: Enter the password of the local user in this field who has been
granted access to the Windows share. This is the password used by the
camera when logging onto the Windows computer (e.g. mxcam).
Caution
Restart the camera to
The camera will only start recording on the Windows system if you click apply the changes!
the Set button to apply the settings, Close the dialog, store the con-
figuration and reboot the camera. Likewise, changed settings will only
be applied after the camera has been rebooted.
© MOBOTIX AG • Security-Vision-Systems • Made in Germany
www.mobotix.com • sales@mobotix.com • 10.10.2006
222/288 Software Camera Manual Part 2
The following settings allow setting limits to the storage size, the time for keeping
the images and the maximum number of events to store on the Windows com-
puter.
It is usually sufficient to set the maximum storage size used by the camera on the
Windows computer. Only special applications require specifying the maximum time
to keep the images and the maximum number of events.
• Storage Size: Enter the maximum size (MB) the camera will use on the Win-
dows computer in this field. The factory default setting is 512 MB.
When reaching the maximum storage size, the MOBOTIX camera will auto-
matically delete the oldest files. Caution: The setting Unlimited will create an
error once the storage capacity has been reached.
• Time to keep: Enter the maximum time (in days) in this field, for which the
camera should keep the images on the Windows computer before deleting
them. The factory default setting is Unlimited.
The MOBOTIX camera will automatically delete all images, which are older
than the maximum number of days specified.
• Number of Events: Enter the maximum number of events to store on the
Windows computer in this field. The factory default setting for this setting is
Unlimited.
When reaching the maximum number of events, the MOBOTIX camera will
automatically delete the oldest events.
External Logging
Click on the More button to see the options for external logging.
Easy troubleshooting us- Storing the camera's log files can help track down errors and can be used to moni-
ing the log files tor the camera's actions. You could check the camera's system messages to see if
the connection to the server has been disrupted, for example. The web server log
file on the other hand automatically logs all users and when they accessed the
camera.
• Event Storage: When activating the event storage log file, the camera will
periodically store this file on the Windows computer. This log file allows set-
ting a maximum size (default is 128 kB).
• Camera Logfiles: When you activate this option, the camera will store the
web server log file (WebServerMessages.log, Admin Menu > Web
Server Logfile) and the system messages (SystemMessages.log, Admin
Menu > System messages) at regular intervals on the Windows computer.
© MOBOTIX AG • Security-Vision-Systems • Made in Germany
www.mobotix.com • sales@mobotix.com • 10.10.2006
Software Camera Manual Part 2
223/288
Server Settings (Windows Computer)
Note
Make sure that the latest service packs and security patches have
been applied to the Windows file server. Some older Windows server
versions can only store a maximum of about 800,000 events. This er-
ror in the operating system has been fixed with the current service
packs.
• Step 1: Log onto the Windows computer with administrator rights. Procedure
• Step 2: Create a new local user and set a password (e.g. mxcam). The cam-
era will use this user name later on to log onto the Windows computer.
- Open Start > Run and enter
lusrmgr.msc. Click on OK to open
the Windows Management Console
for managing local users (see also
Control Panel > Management >
Computer Management > Local Us-
ers and Groups).
- Select the User item in the left panel.
- Click on Action > New User.
© MOBOTIX AG • Security-Vision-Systems • Made in Germany
www.mobotix.com • sales@mobotix.com • 10.10.2006
224/288 Software Camera Manual Part 2
- Enter a new user name (e.g. mxcam).
- Set a Password (e.g. mxcam) and enter the same password in Confirm
password.
- Deactivate the User must change password at next logon checkbox.
- Activate the Password never expires option.
Caution: Enter
exactly the same
user name (mxcam)
and password (e.g.
mxcam) in the
camera dialog!
Activate the "Password
never expires" option Activate
• Step 3: Make sure that Simple file sharing is not used:
Disable the "Use simple
file sharing" option - Open Start > Control Panel > Folder Options > View (tab).
- Deactivate the Use simple file sharing option (recommended, if present).
- Close the dialog by clicking on OK.
• Step 4: Create a new folder with a name of your choice (e.g. mxdata).
Rename "New Folder" to
"mxdata", for example
© MOBOTIX AG • Security-Vision-Systems • Made in Germany
www.mobotix.com • sales@mobotix.com • 10.10.2006
Software Camera Manual Part 2
225/288
• Step 5: Right-click on the folder you just created. Select the Sharing and Se-
curity (Windows XP) or the Share (Windows 2000) option from the context
menu.
• Step 6: Activate Share this folder. Enter a share name (e.g. mxdata).
Enter this share name in
the camera dialog in the
Remote Directory/Share
Enter exactly the
field
same share name
in the camera dia-
log!
Next, click on "Per-
missions"!
• Step 7: Click on Permis-
sions. Add the user name
of the account you just
created.
• Step 8: Change the ac- Click on "Add..."
cess rights for this user by
activating the Full Control
option in the Allow col- Activate permissions (Full
control, Change, Read)
umn.
• Step 9: Close all dialogs
by clicking on OK.
© MOBOTIX AG • Security-Vision-Systems • Made in Germany
www.mobotix.com • sales@mobotix.com • 10.10.2006
226/288 Software Camera Manual Part 2
Kameramodell
Kamerafunktionen
X
X
-
-
8.3.4 Recording on a Linux/UNIX Computer
- X
- X
Camera Settings
All required parameters for setting up the camera to record on a
Linux/UNIX computer are part of the Admin Menu > Event Storage
dialog. When using Linux/UNIX computers for recording, enter the appro-
priate settings in the NFS column of the dialog.
No additional software
installation required!
No time limit The camera requires the following parameters for managing its own folder on the
Linux/UNIX computer (click More at the bottom of the dialog to see all options), i.e.
No number limit user number (UID) and group number (GID); see also Settings on the Linux/UNIX
Server.
Open a terminal of the Linux/UNIX computer to obtain the required information.
Note that this procedure requires some knowledge of Linux/UNIX operating sys-
tems.
• External File Server: Activate the NFS option if you intend to use a Linux/
UNIX computer as external storage.
© MOBOTIX AG • Security-Vision-Systems • Made in Germany
www.mobotix.com • sales@mobotix.com • 10.10.2006
Software Camera Manual Part 2
227/288
• File Server IP: Enter the Linux/UNIX server's IP address. You can also use the
DNS name of the computer, provided its name has been registered within
the local network. (Caution: The DNS name does not have to match the host
name of the Linux/UNIX computer!)
Make sure that a proper DNS server has been set in Admin Menu > Ether-
net Interface.
• Directory: Enter the name of the directory (on the Linux/UNIX computer) in
this field, which should be used by the MOBOTIX camera for recording.
• Netbios name, User name, Password: These settings are only required
when recording on Windows or Mac OS X computers using SMB.
• User ID and Group ID (UID and GID): If required, you can enter the user
Restart the camera to
and group numbers for the NFS server. The camera will use the user ID and apply the changes!
group ID on the Linux/UNIX computer when recording.
Caution
The camera will only start recording on the Linux/UNIX system if you
click the Set button to apply the settings, Close the dialog, store the
configuration and reboot the camera. Likewise, changed settings will
only be applied after the camera has been rebooted.
The following settings allow setting limits to the storage size, the time for keeping
the images and the maximum number of events to store on the Linux/UNIX com-
puter.
It is usually sufficient to set the maximum storage size used by the camera on the
Linux/UNIX computer. Only special applications require specifying the maximum
time to keep the images and the maximum number of events.
• Storage Size: Enter the maximum size (MB) the camera will use on the
Linux/UNIX computer in this field. The factory default setting is 512 MB.
When reaching the maximum storage size, the MOBOTIX camera will auto-
matically delete the oldest files. Caution: The setting Unlimited will create an
error once the storage capacity has been reached.
• Time to keep: Enter the maximum time to keep the images (in days) in this
field, for which the camera should keep the images on the Linux/UNIX com-
puter before deleting them. The factory default setting is Unlimited.
The MOBOTIX camera will automatically delete all images, which are older
than the maximum number of days specified.
• Number of Events: Enter the maximum number of events to store on the
Linux/UNIX computer in this field. The factory default setting for this setting is
Unlimited.
When reaching the maximum number of events, the MOBOTIX camera will
automatically delete the oldest events.
© MOBOTIX AG • Security-Vision-Systems • Made in Germany
www.mobotix.com • sales@mobotix.com • 10.10.2006
228/288 Software Camera Manual Part 2
External Logging
Click on the More button to see the options for external logging.
Storing the camera's log files can help track down errors and can be used to moni-
Easy troubleshooting tor the camera's actions. You could check the camera's system messages to see if
using the log files
the connection to the server has been disrupted, for example. The web server log
file on the other hand automatically logs all users and when they accessed the
camera.
• Event Storage: When activating the event storage log file, the camera will
periodically store this file on the Linux/UNIX computer. This log file allows set-
ting a maximum size (default is 128 kB).
• Camera Logfiles: When you activate this option, the camera will store the
web server log file (WebServerMessages.log; Admin Menu > Web
Server Logfile) and the system messages (SystemMessages.log; Admin
Menu > System messages) at regular intervals on the Linux/UNIX computer.
© MOBOTIX AG • Security-Vision-Systems • Made in Germany
www.mobotix.com • sales@mobotix.com • 10.10.2006
Software Camera Manual Part 2
229/288
Server Settings (Linux/UNIX Computer)
• Step 1: Log onto the Linux/UNIX computer with root rights.
• Step 2: Create a new directory with a name of your choice (e.g. mxdata):
mkdir /mxdata.
• Step 3: Change the owner and the user group for this directory (e.g. 65534:
nobody and 0: nogroup): chown -R 65534:0 /mxdata.
• Step 4: Assign the required access rights for the directory: chmod 755 /
mxdata.
• Step 5: Use the ps aux | grep nfs command to check if the NFS server
is already running. If this is not the case, use the /etc/init.d/
nfsserver start command to start the service, or install the service
from scratch if it is not available.
• Step 6: Use the rpcinfo -p command to check if the nfs, mountd and
portmapper services are executed. Normally, nfs and mountd are started by
the NFS server while portmapper is running as a separate service. If port-
mapper is not running, you can start it using the /etc/init.d/port-
mapper start command.
• Step 7: Open the /etc/exports file in a text editor and add the following line:
/mxdata <camera IP address> (rw,no_root_squash), e.g.
/mxdata 10.1.0.99 (rw,no_root_squash)
• Step 8: To re-initialize the list of entries in /etc/exports, execute the ex-
portfs -a command.
• Step 9: Next, restart the NFS server. Execute the following command:
/etc/init.d/nfsserver restart.
This completes the configuration of the Linux/UNIX server.
Note
MXNFS Server is a CD-based operating system by MOBOTIX, which
converts a standard PC into a Linux file server in a couple
of minutes. The cameras can use this server as exter-
nal ring buffer storage.
© MOBOTIX AG • Security-Vision-Systems • Made in Germany
www.mobotix.com • sales@mobotix.com • 10.10.2006
230/288 Software Camera Manual Part 2
Kameramodell
Kamerafunktionen
X
X
-
-
8.3.5 Recording on a Mac OS X Computer
- X
- X
Camera Settings
All required parameters for setting up the camera to record on a Mac
OS X computer with activated Windows Sharing are part of the Admin
Set the Windows configu- Menu > Event Storage dialog. The configuration of the MOBOTIX camera is not
ration options on the cam- any different from the procedure described in section 8.3.3, Recording on a Win-
era! dows Computer.
Server Settings (Mac OS X Computer)
• Step 1: Log onto the Mac OS X computer with administrator rights.
No additional software
• Step 2: Create a new standard user, set a password (e.g. mxcam/mxcam).
installation required! The camera will use this user name later on to log onto the Mac OS X com-
puter. Note that the new user does not require administrator rights (deacti-
vate System Preferences > Accounts > Password > Allow user to admin-
ister this computer).
© MOBOTIX AG • Security-Vision-Systems • Made in Germany
www.mobotix.com • sales@mobotix.com • 10.10.2006
Software Camera Manual Part 2
231/288
• Step 3: Open System Preferences > Sharing and activate the Windows
Sharing option.
Caution: From OS X ver-
sion 10.4, you also have to
specify the account, which
may use Windows sharing
(mxcam in the example).
A warning and a dialog box
will appear automatically.
• Step 4: In the Finder, create a new folder with a name of your choice (e.g.
mxdata).
• Step 5: Install SharePoints (www.hornware.com, donationware) and cre- Install the donationware
ate a share point for the folder (mxdata) and the user (mxcam) you just cre- application SharePoints
ated: (www.hornware.com)
SharePoints > SMB Properties > General Properties:
• Server Netbios Name: Enter the computer name of the Mac OS X com- Do not forget to make a
puter in this field (e.g. mcserver). To find the computer name of the Mac donation when using
SharePoints
OS X computer, open System Properties > Sharing.
© MOBOTIX AG • Security-Vision-Systems • Made in Germany
www.mobotix.com • sales@mobotix.com • 10.10.2006
232/288 Software Camera Manual Part 2
SharePoints > SMB Properties > Home Directories:
• Make sure that the Shared option has been activated.
• Click on the Activate Samba (SMB) Server Properties or the Update
Samba (SMB) Settings button, whichever is appropriate.
Activate Shared check-
box!
SharePoints > "Normal" Shares:
• In the Directory field, enter the name of the shared folder (e.g. /
mxdata).
• Enter a Share Name (e.g. mxdata).
• Make sure that the correct owner and group have been set in Show File
System Properties (mxcam in this case).
Configure Share!
© MOBOTIX AG • Security-Vision-Systems • Made in Germany
www.mobotix.com • sales@mobotix.com • 10.10.2006
Software Camera Manual Part 2
233/288
• Activate Windows (SMB) Sharing: Shared (+).
• Click on the Create New Share or the Update Share button, whichever is
appropriate.
Activate Share!
• Step 6: Close SharePoints and the System Properties. Log out the current
user (Apple > Log Out mxcam). For recording on the Mac OS X computer, it
is not necessary that a user is logged in. Likewise, rebooting the Mac OS X
computer is not required.
Notes
Make sure that the latest software updates and security patches have
been applied to the Mac OS X file server. The operating system should
be Mac OS X 10.3 or higher.
Using SharePoints (www.hornware.com) for managing the shares
is not required, but this application will greatly facilitate setting up the
shares.
© MOBOTIX AG • Security-Vision-Systems • Made in Germany
www.mobotix.com • sales@mobotix.com • 10.10.2006
234/288 Software Camera Manual Part 2
8.3.6 Notes on the Storage Folder Structure
The MOBOTIX camera will automatically create a folder structure based on its fac-
tory IP address and the event number.
Click the Player button
again to get information
on the status of the ex-
ternal storage on the
file server
A camera with the factory IP address 10.1.0.99, for example, would create the
following folder structure for event number 001798:
Folder structure for
camera with IP address:
10.1.0.99
Path and folder names on the camera and on the file server
• Internal camera storage:
http://10.1.0.99/record/events/001/798/E00000.jpg
© MOBOTIX AG • Security-Vision-Systems • Made in Germany
www.mobotix.com • sales@mobotix.com • 10.10.2006
Software Camera Manual Part 2
235/288
• Windows File Server:
\\<Netbios Name>\<Share>\10_1_0_99\001\798\E00000.jpg
• Linux/UNIX File Server:
<DNS-Name>/<Directory>/10_1_0_99/001/798/E00000.jpg
The file names of the recorded images and video clips are created using the fol-
lowing patterns:
• Ennnnn.jpg: Event Images Event with three pre
P00003.jpg
and post-alarm images
• Annnnn.jpg: Pre-alarm (Ante) images
P00002.jpg
A00003.jpg
• Pnnnnn.jpg: Post-alarm images
A00002.jpg
P00001.jpg
E00001.jpg
• Cnnnnn.jpg: Packed (Continuous) single images
• Mnnnnn.jpg: MxPEG video clip files
A00001.jpg
• INFO.jpg: Only contains the JPEG header information of the
event image and the image sequence; this file is
created in every folder. Images Before Event Event Image Images After Event
(A) (E) (P)
Note
Additional information
The camera will also store files with .log and .txt extensions as
well as the .erdinfo file. These files contain important video man-
agement information of the corresponding MOBOTIX camera and
must not be touched. This applies especially to the .erdinfo file.
Caution
Manipulating the file structure of the MOBOTIX camera can lead
to problems when recording; the camera may even display erratic
behavior and may stop recording altogether. Never manipulate
the file structure!
You should never remove nor rename folders or files. Likewise,
opening the files from other applications is only feasible if the MO-
BOTIX camera will not access the image and video files at the same
time. For example, the MOBOTIX camera cannot delete a file or a
folder if this file or folder has been opened by another application.
Copying files and folder, however, represents a workable alterna-
tive. You can access the copied files and folders without any re-
strictions.
© MOBOTIX AG • Security-Vision-Systems • Made in Germany
www.mobotix.com • sales@mobotix.com • 10.10.2006
236/288 Software Camera Manual Part 2
9 TELEPHONY FEATURES
9.1 Overview
The telephony features of the MOBOTIX camera allow using the camera like a
phone with optional video features. The camera can thus transmit audio and video
data from and to a phone or a softphone, i.e. telephone software running on a PC
or PDA.
To be able to do this, the MOBOTIX camera can use both ISDN and network
connections (IP telephony is using the SIP protocol). When placing phone calls,
the camera can call a standard analog connection, a mobile (cell) phone, an IP
phone, a softphone or another MOBOTIX camera.
Direct SIP telephony us-
ing static IP addresses
SIP telephony using SIP
provider
In case of an alarm, for instance, the MOBOTIX camera can call you on the phone
and can play back a voice message. Afterwards, you can listen to what the cam-
era microphone is "hearing", make an announcement over the camera's built-in
speaker or use the camera as an intercom system.
Likewise, you can call the MOBOTIX camera from a phone and use the same audio
features (listen to the audio channel from the camera microphone, make an
announcement over the camera speaker or use it as an intercom system).
In addition, you can use an existing connection to execute remote-control functions
with the phone's touchtone keys. For instance, you can send the last event image
to the preset e-mail address by pressing a key on your phone.
IP Telephony Using the Network (LAN/Ethernet/Internet)
To date, the communication systems of private households and companies are
usually based on two separate infrastructures: a phone network (telephone sys-
© MOBOTIX AG • Security-Vision-Systems • Made in Germany
www.mobotix.com • sales@mobotix.com • 10.10.2006
Software Camera Manual Part 2
237/288
tem) and a data network. In contrast, IP telephony allows making phone calls
using the existing data network infrastructure (LAN/Ethernet/Internet). Quality of
speech and required bandwidth when making IP phone calls is similar to using an
ISDN connection.
Advantages of IP Telephony
• Only requires one network infrastructure (LAN/Ethernet/Internet), which is
already in place.
• Relatively simple and inexpensive implementation; maintenance by exist-
ing IT staff; not much additional knowledge required.
• Inexpensive phone calls when calling fixed-line or mobile (cell) phones,
especially when making long-distance calls; free calls when calling other IP
phones on the LAN or the Internet.
• Common standard worldwide (SIP).
Supported Standards MOBOTIX cameras sup-
port SIP, the most com-
MOBOTIX already supports all common telephone technologies and has mon standard worldwide
implemented the SIP standard, the most important IP telephony protocol.
MOBOTIX cameras support video telephony and video conferencing, e.g. when
using instant messaging applications (Microsoft Messenger, etc.), softphones
(XLite/Eyebeam, WenGo, etc.) and video phones.
Additional Information
If you would like to call your MOBOTIX camera without much further ado, read
section 9.3, Camera Phone (Listen, Speak and Intercom Modes).
Use the following dialogs to configure the features for ISDN and IP telephony:
• Admin Menu > VoIP Settings (section 9.2)
• Admin Menu > Camera Phone (section 9.3)
• Admin Menu > Phone Profiles (section 9.4)
• Admin Menu > Phone Call-In (section 9.5)
The sections 9.7, Sample Configurations for IP Telephony via Internet and 9.8, Sam-
ple Configurations for IP Telephony via LAN contain examples of how to configure
the telephony settings.
If you do not have any experience with IP telephony, it is recommended to read
and try out the example in section 9.8, Sample Configurations for IP Telephony via
LAN.
Note
Note that both the microphone and the speaker should be activated
when using the telephony features (Admin Menu > Loudspeaker and
Microphone). By factory default, the microphone is disabled!
© MOBOTIX AG • Security-Vision-Systems • Made in Germany
www.mobotix.com • sales@mobotix.com • 10.10.2006
238/288 Software Camera Manual Part 2
9.2 VoIP Settings for IP Telephony
If you would like to use an In order to use IP telephony, the MOBOTIX camera has to be connected to a LAN or
ISDN phone connection, a DSL router with an Internet connection. In addition, the camera needs to be prop-
you can skip section 9.2
erly configured according to the access data from your SIP provider. Registering
with a SIP provider is usually done on the website of the provider (find a list of pro-
viders on sipcenter.com, for example). As a general rule, you should get the access
data on the provider's website itself or within minutes by e-mail.
Open Admin Menu > VoIP Settings to configure the MOBOTIX camera for using its
IP telephony features. A successful VoIP configuration is required for using the
Camera Phone, the Phone Profiles (outbound voice calls of the camera) and
the Dial-In Connection via IP telephony.
Click on the VoIP Messages and Call Log link at the bottom of the dialog to get
information and status messages of the SIP connection. Use this dialog to check
if logging into the SIP provider has worked properly. For additional information on
this topic, see chapter 12, Troubleshooting.
VoIP Settings
• VoIP: This is the "main switch" of the IP telephony features of the MOBOTIX
camera.
Open VoIP Settings to
configure the camera's
SIP client
Note
Using IP telephony only with devices on the LAN is a special case.
This test scenario is valuable to gather experience with IP telephony,
since it does not require Internet access or a SIP provider.
© MOBOTIX AG • Security-Vision-Systems • Made in Germany
www.mobotix.com • sales@mobotix.com • 10.10.2006
Software Camera Manual Part 2
239/288
SIP Settings
• Standard case: with SIP provider
The MOBOTIX camera
• User Name: Enter the SIP user name that you have registered or that you can now be reached using
have been assigned during the registration process with your SIP pro- the SIP address (e.g.
vider. Currently, this entry is identical to the Registration User Name (see firstname.lastname@<
below). For certain scenarios, however, they could be different. sip_provider>) or the
phone number assigned by
• SIP Domain: Enter the IP address or the name of the SIP provider (e.g. your SIP provider
sipgate.com).
• Registration Server: Enter the IP address of the SIP server for the camera
to log onto as SIP user, e.g. sip:sipgate.com.
• Registration User Name: Enter the login name registered with the SIP
provider. Currently, this entry is identical to the registration user name (see
above) for most of the SIP providers. For certain scenarios, however, they
could be different.
• Registration Password: Enter the correct password for the Registration
User Name.
• Use as Outbound Proxy: If this option is enabled, the MOBOTIX camera
uses the registration server as default SIP proxy for all outgoing SIP con-
nections. This parameter should be enabled.
• Registration Expires After: After the time set for this parameter, the
MOBOTIX camera will login again at the registration server. You should
not have to change this setting (default is 1 Min.).
Assuming the user name
• Special case: IP telephony on the network (no SIP provider required)
mxcam and the SIP-Do-
main 10.1.0.99, the MO-
• User Name: Enter a user name which is used for calling the camera. This
BOTIX camera can be
user name can be set freely. reached using this SIP ad-
• SIP Domain: Enter the IP address of your MOBOTIX camera. dress: mxcam@10.1.0.99
It is not necessary to enter any other data in this dialog!
Network Settings
The SIP network settings should only be changed if your network environment uses
special security mechanisms (firewall, NAT routers, etc.). Contact your network
administrator to obtain the required information.
© MOBOTIX AG • Security-Vision-Systems • Made in Germany
www.mobotix.com • sales@mobotix.com • 10.10.2006
240/288 Software Camera Manual Part 2
• SIP Port: Enter the SIP port that is to be used e.g. behind a firewall. Only
change the standard port 5060 if this is absolutely necessary.
• Audio RTP Port: This is the port that is used for transferring the audio data.
You may need to change this setting for some SIP providers or firewall sce-
narios. If a router or firewall is used that performs NAT (Network Address
Translation), the router/firewall will have to redirect this port to the camera if
direct SIP connections (without SIP provider) are to be used.
• Use Router Address: Activate this option if you are establishing connections
via a router or firewall that performs NAT.
• Router Address: Enter the external IP address or the DNS name of the router
or firewall in this field. When contacting other SIP devices, the camera will
quote this address as its reply address instead of the camera's own (private)
IP address. The router/firewall has to redirect the audio data to the corre-
sponding port of the camera.
Codec Settings
The camera can use different audio codecs for transferring voice data. After the
connection has been established, the SIP devices will use the SIP protocol to agree
on a codec to use for encoding and decoding the audio data. If possible, you
should use the factory default settings of the MOBOTIX camera.
Three codecs:
- PCMA
- GSM
- PCMU
• Use PCMA Codec (G.711a): The PCMA audio codec creates uncompressed
audio data with 8 kHz and a-Law encoding; the audio quality corresponds to
that of ISDN. The actual bandwidth required by this codec is 86 kbps
(10.4 kB/s).
• Use GSM Codec: The GSM audio codec uses a lossy compression to reduce
the size of the audio data; the audio quality corresponds to that of GSM
mobile phones. The actual bandwidth required by this codec is 35 kbps
(4.2 kB/s).
• Use PCMU Codec (G.711u): The PCMU audio codec corresponds to the
PCMA codec except for encoding, which uses µ-Law instead of a-Law.
© MOBOTIX AG • Security-Vision-Systems • Made in Germany
www.mobotix.com • sales@mobotix.com • 10.10.2006
Software Camera Manual Part 2
241/288
9.3 Camera Phone (Listen, Speak and Intercom Modes)
Open the Admin Menu > Loudspeaker and Microphone dialog and enter a
phone number. As soon as you click one of the buttons (Listen, Speak, Intercom),
the camera will call this number. Use this feature for testing the phone connection
of the camera or for establishing quick connections to the camera, for example.
If the SIP option does
not appear in this list,
configure VoIP in Admin
Menu > VoIP Settings
Using the Camera Phone:
1) Select the phone type to call (SIP or ISDN).
2) Enter the phone number or SIP address for the camera to dial.
3) Select a function: Camera Phone using either
SIP or ISDN
• Listen: Click on the Listen button to hear the audio data from the
MOBOTIX camera when it calls a phone.
• Speak: Click on the Speak button to make an announcement from the
phone on the speaker of the MOBOTIX camera.
• Intercom: Click on the Intercom button to use the camera for two-way
communication or as an intercom system.
The camera will call the phone number or SIP address you entered.
Note
By factory default, you can easily establish an ISDN connection to
the camera (e.g. for testing purposes) in the Camera Phone dialog.
This does not require any further configuration of the camera.
© MOBOTIX AG • Security-Vision-Systems • Made in Germany
www.mobotix.com • sales@mobotix.com • 10.10.2006
242/288 Software Camera Manual Part 2
9.4 Phone Profiles: Outbound Phone Calls
Make sure that VoIP has
The MOBOTIX camera uses the information stored in the profiles of the Admin
been set up properly if Menu > Phone Profiles dialog to place outbound (voice) phone calls. The phone
you would like to use a profiles are used in other dialogs to place automatic phone calls (CL), e.g. as a
SIP connection (Admin reaction to the events selected in Setup Menu > Messaging, Setup Menu >
Menu > VoIP Settings) Messaging 2 and Admin Menu > File Server Tests.
To test a phone profile, select the desired profile in the Name list at the top of the
page and click on the Test button.
Click on the Add new profile button at the bottom of the dialog to create an
additional profile. In order to delete a profile, activate the Delete checkbox and
click on the Set button, then click on Close and store the configuration.
For additional information on this topic, see section 7.8.4, Phone Profiles.
The SIP connection type
only appears in this list, if
VoIP has been activated
in Admin Menu > VoIP
Settings
© MOBOTIX AG • Security-Vision-Systems • Made in Germany
www.mobotix.com • sales@mobotix.com • 10.10.2006
Software Camera Manual Part 2
243/288
Configuration
• Profile: The Profile field contains the name of the profile. This name is used
in other dialogs to select the proper phone profile when configuring a Phone
Call-Out action (CL).
• Phone Number or SIP Address: Enter the phone number or SIP address,
which the camera should call in case of an alarm. Set the remaining
parameters as required (Dial Attempts and Dial Timeout). Click on the Add
button to add phone numbers or SIP addresses to this profile.
When executing a phone profile, the camera will call the first number or SIP
address at the top of the list. If the recipient of the call cannot be reached
using the specified number of dial attempts (or if the proper PIN has not
been entered), the camera will try calling the second number or SIP address
of this profile, then the third number, etc.
• Connection type: This parameter sets the connection type of the phone
profile (SIP or ISDN).
• Message name: The camera will play back this prerecorded voice message
when the recipient accepts the call. The voice message provides an ideal
means for identifying the calling camera (e.g. "MOBOTIX camera, gate 5;
gate has been opened").
• Confirm call with PIN code: Enter a PIN code (Personal Identification A PIN may only consist of
Number), if you would like to prevent unauthorized access to the camera. six digits (0 ... 9).
Upon accepting the call, the MOBOTIX camera will prompt the recipient to
enter the PIN code on the phone keys. This will only work if the phone
supports touchtones (DTMF tone dialing).
Make sure that your SIP
Please note: When using SIP connections, the called phone and the SIP provider also supports
provider will have to support touchtones, as it is otherwise impossible to DTMF tone dialing when
activating the PIN as you
enter the PIN number of the calling MOBOTIX camera. Make sure that the SIP
will not be able to enter
provider also supports DTMF tone dialing. the PIN otherwise!
• After the message has been sent: Select the audio mode of the camera
after it has established the connection and played back the selected voice
message:
• Hangup after: The camera will drop the connection after it has played back
the voice message. Note that using this option will prevent remote-
controlling the camera. For additional information on this topic, see section
9.6, Remotely Controlling the Camera Using a Phone.
• Listen: This option will transmit the sound from the camera microphone to
the called phone. The transmission of audio data from the phone to the
camera is disabled when using this setting.
• Speak: This option allows making an announcement from the phone via
the camera's built-in speaker. The camera will not transmit the sound of
the camera microphone when using this option.
© MOBOTIX AG • Security-Vision-Systems • Made in Germany
www.mobotix.com • sales@mobotix.com • 10.10.2006
244/288 Software Camera Manual Part 2
• Intercom: This option allows communicating with a person by using the
camera microphone and speaker, thus simulating an intercom system.
• Camera Remote Control: Set this option to On if you would like to allow
remote-controlling the camera using touchtone phone keys. For
additional information on this topic, see section 9.6, Remotely Controlling
the Camera Using a Phone.
The Camera Remote
Control and Hangup after • Hangup after: This option sets the maximum duration of the connection.
parameters are only After this time has passed, the camera will automatically drop the
available if After the connection.
message has been sent
has been set to either
Speak, Listen or Intercom
© MOBOTIX AG • Security-Vision-Systems • Made in Germany
www.mobotix.com • sales@mobotix.com • 10.10.2006
Software Camera Manual Part 2
245/288
9.5 Phone Call-In: Inbound Phone Calls
Open Admin Menu > Phone Call-In to configure the MOBOTIX camera for By factory default,
accepting inbound (voice) phone calls. MOBOTIX cameras do
not accept inbound phone
calls
The VoIP option only
appears in this list, if
VoIP has been activated
in Admin Menu > VoIP
Settings
Configuration
• Phone Call-In: This parameter serves as a main switch and instructs the
MOBOTIX camera how to handle inbound phone calls (Disable, ISDN only,
VoIP only, ISDN and VoIP).
• Camera MSN: The Camera MSN (Multiple Subscriber Number) allows
identifying the caller when calling via an ISDN connection. The MSN entered
in this field will be shown on the display of the called phone (if this phone
supports this feature). Enter the MSN without any prefixes or extra characters
(your phone provider should have given you this information).
© MOBOTIX AG • Security-Vision-Systems • Made in Germany
www.mobotix.com • sales@mobotix.com • 10.10.2006
246/288 Software Camera Manual Part 2
If the camera is connected directly to an ISDN NT, enter one of the MSNs of
this phone line. Make sure that this MSN has not yet been assigned to
another device within your ISDN network. Otherwise, calls will be accepted
by both devices (they will both "ring").
If the camera is connected to an ISDN phone system, the MSN may be hard
to determine. The camera software can assist you in finding and entering the
MSN: Call the camera and then refresh the Phone Call-In dialog. The
camera recognizes and displays the MSN, allowing you to copy the MSN to
the corresponding field.
• Accepted Phone Numbers or SIP Addresses: The camera can be
configured to either react to all incoming calls (factory default) or only to the
phone numbers or SIP addresses entered here.
In order to create a list of accepted telephone numbers, enter the phone
numbers and SIP addresses in the text box, one per line.
The camera software can assist you in finding and entering the phone
numbers and SIP addresses. Open the Phone Call-In dialog after calling the
camera. The camera recognizes and displays the phone number or SIP
address of the last caller (you may have to reload the page to see this),
allowing you to copy this information to the corresponding field by clicking
this button:
Note: If this field is empty, the camera will answer every (voice) phone call
and may even be remote-controlled, if the settings permit this. For security
reasons, entering authorized callers is highly recommended.
• Welcome Message: When called, the MOBOTIX camera will play back the
selected voice message. You can either use one of the audio files provided in
the software or any audio file that you have recorded or uploaded in the
Admin Menu > Manage Voice Messages dialog.
A PIN may only consist of
six digits (0 ... 9).
• PIN: Enter a PIN code (Personal Identification Number), if you would like to
prevent unauthorized access to the camera. If you have set a PIN, every
caller needs to enter this number using the phone keys when prompted
("Enter PIN"). This will only work if the phone supports touchtones (DTMF tone
Make sure that your SIP dialing).
provider also supports
DTMF tone dialing when Please note: When using SIP connections, the calling phone and the SIP
activating the PIN as you provider will have to support touchtones (DTMF), as it is otherwise impossible
will not be able to enter to enter the PIN number of the calling MOBOTIX camera. Make sure that the
the PIN otherwise! SIP provider also supports DTMF tone dialing.
© MOBOTIX AG • Security-Vision-Systems • Made in Germany
www.mobotix.com • sales@mobotix.com • 10.10.2006
Software Camera Manual Part 2
247/288
• Audio Mode: Select the audio mode of the camera after it has established
the connection:
• No audio: The audio mode has been disabled. No audio data will be
transferred.
• Listen only: This option will transmit the sound from the camera
microphone to the phone. The transmission of audio data from the phone
to the camera is disabled when using this setting.
• Speak only: This option allows making an announcement from the
phone via the camera's built-in speaker. The camera will not transmit the
sound of the camera microphone when using this option.
• Intercom: This option allows communicating with a person by using the
camera microphone and speaker, thus simulating an intercom system.
Intercom Settings: To minimize distortions, the camera microphone is
muted when you speak on the phone (half duplex). Keep the factory
defaults if there is no important reason to change this setting.
• Threshold: The threshold controls the volume of the audio channel
from the phone at which the camera microphone is switched off.
• Duration: Sets the minimum duration during which the microphone is
switched off.
• Hangup call after: This parameter sets a maximum duration for the call,
after which the camera will close the connection automatically.
• E-Mail Profile, Dial-Out Profile, Dial-Out Idle Time: The MOBOTIX camera
needs these parameters when the camera is remote-controlled using a
voice connection. For additional information on this topic, see section
9.6, Remotely Controlling the Camera Using a Phone.
Security Recommendations
If you have activated Phone Call-In, you can call the MOBOTIX camera from any Protect the camera from
phone. To avoid unauthorized access to the camera, it is recommended to restrict unauthorized access!
the access:
• Enter the phone numbers and SIP addresses, which are allowed to call the
camera.
• Set a PIN to be entered over the phone before any caller can remote-control
the camera.
© MOBOTIX AG • Security-Vision-Systems • Made in Germany
www.mobotix.com • sales@mobotix.com • 10.10.2006
248/288 Software Camera Manual Part 2
9.6 Remotely Controlling the Camera Using a Phone
While calling the MOBOTIX camera on the phone, you can execute remote-control
functions using the phone's touchtone keys. For example, pressing the correspond-
ing phone key will prompt the camera from any phone to announce certain infor-
mation, to change its arming status, to trigger an event, to send an e-mail, to
change the audio mode or the status of the signal output—regardless of whether
you called the camera or the camera called you.
To be able to remote-control the camera, this feature has to be properly configured
in the Admin Menu > Phone Profiles and Admin Menu > Phone Call-In dialogs.
By factory default, remote-controlling the camera when using a phone profile has
been disabled. Set Camera Remote Control to On to activate the remote-control
feature for this profile. By factory default, remote-controlling the camera when
using Phone Call-In is always enabled, but protected by a PIN.
Note
Make sure that your SIP In order to use the remote control features of the MOBOTIX camera,
provider also supports the phone has to support touch tones (DTMF Dial Tone Multi Fre-
DTMF tone dialing when quency). Make sure that the SIP provider also supports DTMF tone dial-
activating the PIN as you
ing.
will not be able to enter
the PIN otherwise!
Once the phone connection has been established successfully, you can execute the
A PIN may only consist of camera functions by pressing the appropriate key on the phone. The MOBOTIX
six digits (0 ... 9). For se- camera will repeat the number you entered and will announce the function.
curity reasons, you should The selected function will only be executed if you press the hash key "#" on
change the factory de- the phone after the announcement has finished. Any command not announced
fault PIN! by the camera is either not available or the camera has not recognized it. Note that
the camera will not accept any commands while it is still speaking.
• 1 - Announce camera information
Obtain camera informa-
tion Pressing the "1" key on the phone and confirming with the # key will prompt
the camera to announce the time and date of the last event and the status of
the Internet connection. Example:
• Announcement of the camera after pressing "1":
1 ... Camera status
• Announcement of the camera after pressing "#":
Last Event: today, 4:56 pm … Connection status: offline
© MOBOTIX AG • Security-Vision-Systems • Made in Germany
www.mobotix.com • sales@mobotix.com • 10.10.2006
Software Camera Manual Part 2
249/288
• 2 – Control dial-out connection (ISDN) Start the ISDN dial-out
Pressing the "2" key on the phone and confirming with the # key will prompt connection
the camera to establish a connection to the Internet using ISDN or to drop an
existing ISDN data connection.
If the connection has been established successfully, the MOBOTIX camera
announces its IP address. You can then access the camera via Internet by
entering this IP address in a browser window. If no data is being transferred,
the camera will drop the connection after the duration set for the Dial-Out
Idle Time parameter. Example:
• Announcement of the camera after pressing "2":
2 ... Connect to Internet?
• Announcement of the camera after pressing "#":
Please wait … (The camera announces its IP address.)
Prerequisites for establishing an ISDN dial-out connection:
• Properly configured Dial-Out Profile (Admin Menu > ISDN Data
Connections > Dial-Out Connections)
• ISDN connection set as default route (Admin Menu > Routing)
• Dial-out profile specified (Admin Menu > Phone Call-In)
• 3 - Control camera arming
Activate/deactivate
Pressing the "3" key on the phone and confirming with the # key will prompt camera arming
the camera to switch the arming status of the camera (Setup Menu >
General Event Settings). The camera will announce the arming status that
will be valid after pressing the # key. Note that arming can also be controlled
by a Time Table profile as this might interfere with this command. Example:
• Announcement of the camera after pressing "3":
3 ... Disable arming?
• Announcement of the camera after pressing "#":
OK
Announce the camera's
• 4 – Announce the camera's date and time
date and time
Pressing the "4" key on the phone and confirming with the # key will prompt
the camera to announce its current date and time. Example:
• Announcement of the camera after pressing "4":
4 ... Date and time
• Announcement of the camera after pressing "#":
March 14 ... 9:41 am
© MOBOTIX AG • Security-Vision-Systems • Made in Germany
www.mobotix.com • sales@mobotix.com • 10.10.2006
250/288 Software Camera Manual Part 2
Send e-mail with last • 5 - Send an e-mail with the latest event image as attachment
event image
Pressing the "5" key on the phone and confirming with the # key will prompt
the camera to send an e-mail. Note that you have to select an e-mail profile
in Admin Menu > Phone Call-In before the camera will execute this com-
mand.
• Announcement of the camera after pressing "5":
5 ... Send e-mail
• Announcement of the camera after pressing "#":
OK
Trigger User Click event • 6 - Trigger the User Click (UC) event
Pressing the "6" key on the phone and confirming with the # key will prompt
the camera to trigger the UC (User Click) event.
• Announcement of the camera after pressing "6":
6 ... User Click event
• Announcement of the camera after pressing "#":
OK
Activate Listen audio • 7 - Switch to Listen audio mode
mode
Pressing the "7" key on the phone and confirming with the # key will let you
hear the sound recorded by the camera microphone. The camera speaker is
off to prevent background noise from the phone from being played back on
the camera speaker.
• Announcement of the camera after pressing "7":
7 ... Listen only
• Announcement of the camera after pressing "#":
OK
Activate Speak audio
mode (announcement us-
• 8 - Switch to Speak audio mode
ing camera speaker) Pressing the "8" key on the phone and confirming with the # key allows mak-
ing an announcement on the camera speaker. The camera microphone is off
to prevent background noise from the camera from being transferred to the
phone.
• Announcement of the camera after pressing "8":
8 ... Speak only
• Announcement of the camera after pressing "#":
OK
© MOBOTIX AG • Security-Vision-Systems • Made in Germany
www.mobotix.com • sales@mobotix.com • 10.10.2006
Software Camera Manual Part 2
251/288
• 9 - Switch to Intercom audio mode Activate Intercom audio
Pressing the "9" key on the phone and confirming with the # key will prompt mode
the camera to activate the Intercom audio mode, allowing you to communi-
cate with the person in front of the camera. While the camera speaker is
active, the camera microphone will be switched off (half duplex).
• Announcement of the camera after pressing "9":
9 ... Intercom
• Announcement of the camera after pressing "#":
OK
• 0 - Switches to the Enhanced Signal Out Options menu Control the camera's
signal output
Pressing the "0" key on the phone and confirming with the # key will prompt
the camera to switch to the Signal Output menu. Pressing the appropriate
phone keys will execute the options of the signal output menu.
• Announcement of the camera after pressing "0":
0 ... Signal out menu
• Announcement of the camera after pressing "#":
OK
For more information on this topic, see the Signal Output topic in the camera
help and the reference manual.
© MOBOTIX AG • Security-Vision-Systems • Made in Germany
www.mobotix.com • sales@mobotix.com • 10.10.2006
252/288 Software Camera Manual Part 2
9.7 Sample Configurations for IP Telephony via Internet
9.7.1 Overview
Configuring devices for IP telephony (MOBOTIX camera, IP phone, softphone)
means making only a few basic changes to the devices and in the software
(mainly entering network and user settings). Once these parameters have been
set, the devices can establish VoIP connections just like regular telephones.
The following examples are based on the assumption that you are running a
192.168.0.x C class network with a 255.255.255.0 network mask, that the
gateway is 192.168.0.254, the DNS server is 192.168.0.254 and that you
are not using a proxy server. Replace these network addresses with the addresses
that are valid on your network.
Note
The configuration used to demonstrate IP telephony via Internet in this
example requires direct and permanent Internet access, e.g. by using
a gateway or a DSL router. On the other hand, the devices can be con-
nected to a LAN or router using WiFi/WLAN.
Direct SIP telephony
using static IP addresses
SIP telephony using SIP
provider
© MOBOTIX AG • Security-Vision-Systems • Made in Germany
www.mobotix.com • sales@mobotix.com • 10.10.2006
Software Camera Manual Part 2
253/288
9.7.2 Configuring a MOBOTIX Camera
General Procedure for Setting up the MOBOTIX Camera:
1) Configure the network parameters.
2) Configure the VoIP settings.
3) Configure the Phone Call-In parameters.
4) Create the required Phone Profiles.
5) Link the phone profile to an event (Messaging).
Configuring the Network Parameters
Set the network parameters (Admin Menu > Ethernet Interface).
• Network: Activated
• BOOTP/DHCP: Off
• Camera Name: mxcam (freely definable)
• IP Address: 192.168.0.11 (IP address of your MOBOTIX camera)
• Network Mask: 255.255.255.0 (network mask of your network)
• Gateway: 192.168.0.254 (gateway of your network)
• DNS Servers: 192.168.0.254 (DNS server of your network)
Configure the network
interface of the
MOBOTIX camera
© MOBOTIX AG • Security-Vision-Systems • Made in Germany
www.mobotix.com • sales@mobotix.com • 10.10.2006
254/288 Software Camera Manual Part 2
Configuring the VoIP Settings
Set the VoIP parameters (Admin Menu > VoIP Settings).
• VoIP: Activated
• User Name: SIP user name registered with the SIP provider
• SIP Domain: sipgate.com, depends on the provider
• Registration Server: e.g. sip:sipgate.com, …
• Registration User Name: (Login name registered with the SIP provider)
• Registration Password: (Login password registered with the SIP provider)
Configure the SIP client
of the MOBOTIX camera
The MOBOTIX camera can now be reached using the phone number or SIP
address assigned by your SIP provider.
Note
Note that only one SIP device should use one specific SIP account. If
you would like to use a MOBOTIX camera, an IP phone and a soft-
phone on the same network, you should register three different SIP
users, i.e. you should create three different SIP accounts. Some SIP pro-
viders actually allow using several devices with the same accounts
information in parallel (e.g. Sipgate). However, this is not necessarily so
with all providers. Contact your SIP provider, if you need more informa-
tion on this topic.
© MOBOTIX AG • Security-Vision-Systems • Made in Germany
www.mobotix.com • sales@mobotix.com • 10.10.2006
Software Camera Manual Part 2
255/288
Configuring Phone Call-In
Configure the parameters for inbound voice calls (Admin Menu > Phone Call-In).
• Phone Call-In: VoIP only
• Welcome Message: Standard (or another previously recorded voice
message)
• Audio Mode: Intercom
Configure Phone Call-In
(voice) connections to the
camera
© MOBOTIX AG • Security-Vision-Systems • Made in Germany
www.mobotix.com • sales@mobotix.com • 10.10.2006
256/288 Software Camera Manual Part 2
Creating the Phone Profiles (Voice Call-Out)
Configure a phone profile (Admin Menu > Phone Profiles).
The SIP addresses of this example are also used in the following sections when
configuring an IP phone and a softphone. Once the IP phone and the softphone
have been set up properly, you can test the phone profile of the MOBOTIX camera
using the Test button. Next, you can assign this profile to a certain event (Setup
Menu > Messaging). In case of an alarm, the configured SIP addresses will be
called one after another.
• Profile: AlarmMessage (name is freely definable)
• Phone number 1: 06313033...
• Phone number 2: 0177..., mxcam@sipprovider.com, ...
• Dial Attempts: 1
• Idle Time: 5 (seconds)
• Connection type: SIP
• Message name: Standard
• After the message has been sent: Intercom
Set up phone profiles for
voice connections from
the camera
© MOBOTIX AG • Security-Vision-Systems • Made in Germany
www.mobotix.com • sales@mobotix.com • 10.10.2006
Software Camera Manual Part 2
257/288
9.7.3 Setting up an IP Phone
This example uses a Snom IP phone to demonstrate the
configuration of an IP phone. For more information on Snom
products, go to www.snom.com.
We recommend using the web interface when configuring the device. Immediately
after connecting the power supply to the Snom IP phone, it will display its IP
address on the display.
Enhanced Settings:
• DHCP: Off
• IP Address: 192.168.0.12 (IP address of the IP phone)
• Net mask: 255.255.255.0 (network mask of your network)
• IP Gateway: 192.168.0.254 (gateway of your network)
• DNS Server 1: 194.25.2.129 (or a different DNS server)
Set up Snom IP phone
© MOBOTIX AG • Security-Vision-Systems • Made in Germany
www.mobotix.com • sales@mobotix.com • 10.10.2006
258/288 Software Camera Manual Part 2
Line 1:
• Account Name: (Your login name registered with the SIP provider)
• Password: (Your login password registered with the SIP provider)
• Registrar: sipgate.com
• Outbound Proxy: sipgate.com
Entry Page:
• Outgoing Identity: ...@sipgate.com
The IP phone can now be reached using the phone number or SIP address
assigned by your SIP provider.
© MOBOTIX AG • Security-Vision-Systems • Made in Germany
www.mobotix.com • sales@mobotix.com • 10.10.2006
Software Camera Manual Part 2
259/288
9.7.4 Setting up a Softphone
In this example, we are using X-Lite to demonstrate how to configure
an IP phone. X-Lite is a free softphone for Windows, Linux/UNIX and
Mac OS X. For more information, the manual and other software, go to
www.counterpath.com.
Preferences > System Settings > SIP Proxy > Default:
• Enabled: Yes
• Display Name: 001(country code)-... (your SIP phone #)
• Username: (your SIP user name)
• Authorizat. User: (your SIP login name)
• Password: (your SIP login password)
• Domain/Realm: sipgate.com
• SIP Proxy: sipgate.com
• Outbound Proxy: sipgate.com
Setting up X-Lite 2.x
Preferences > System Settings > Network:
• Primary STUN Server: e.g. stun.sipgate.com
The softphone can now be reached using the phone number or SIP address
assigned by your SIP provider.
© MOBOTIX AG • Security-Vision-Systems • Made in Germany
www.mobotix.com • sales@mobotix.com • 10.10.2006
260/288 Software Camera Manual Part 2
9.8 Sample Configurations for IP Telephony via LAN
9.8.1 Overview
Configuring devices for IP telephony on the LAN (MOBOTIX camera, IP phone,
softphone) means making only a few basic changes to the devices and in the
software (mainly entering network and user settings). Once these parameters have
been set, the devices can establish phone connections using their SIP addresses.
The full SIP address of a device could be sip:username@<IP_address> (e.g.
sip:mxcam@10.1.0.99). This is not a "must", however—VoIP devices are usu-
ally smart enough to add the "sip:" prefix if it is missing.
For testing a small IP phone network, for example, all VoIP devices can be con-
nected to one switch. In this case, entering information on the gateway or making
DNS entries is not required. This kind of scenario is ideal for getting started with IP
telephony and to understand the basic functionality.
© MOBOTIX AG • Security-Vision-Systems • Made in Germany
www.mobotix.com • sales@mobotix.com • 10.10.2006
Software Camera Manual Part 2
261/288
9.8.2 Configuring a MOBOTIX Camera
General Procedure for Setting up the MOBOTIX Camera:
1) Configure the network parameters.
2) Configure the VoIP settings.
3) Configure the Phone Call-In parameters.
4) Create the required Phone Profiles.
5) Link the phone profile to an event (Messaging).
Configuring the Network Parameters
Set the network parameters (Admin Menu > Ethernet Interface).
• Network: Activated
• BOOTP/DHCP: Off
• Camera Name: mxcam (freely definable)
• IP Address: 10.1.0.99 (IP address of your MOBOTIX camera)
• Network Mask: 255.0.0.0
• Gateway: 10.0.0.1 (optional)
© MOBOTIX AG • Security-Vision-Systems • Made in Germany
www.mobotix.com • sales@mobotix.com • 10.10.2006
262/288 Software Camera Manual Part 2
Configuring the VoIP Settings
Set the VoIP parameters (Admin Menu > VoIP Settings).
• VoIP: Activated
• User Name: mxcam (freely definable)
• SIP Domain: 10.1.0.99 (IP address of your MOBOTIX camera)
The MOBOTIX camera can now be reached using the SIP address
mxcam@10.1.0.99.
© MOBOTIX AG • Security-Vision-Systems • Made in Germany
www.mobotix.com • sales@mobotix.com • 10.10.2006
Software Camera Manual Part 2
263/288
Configuring Phone Call-In
Configure Phone Call-In so you can call the camera (Admin Menu > Phone Call-
In).
• Phone Call-In: VoIP only
• Welcome Message: Standard (or another previously recorded voice
message)
• Audio Mode: Intercom
© MOBOTIX AG • Security-Vision-Systems • Made in Germany
www.mobotix.com • sales@mobotix.com • 10.10.2006
264/288 Software Camera Manual Part 2
Creating the Phone Profiles (Voice Call-Out)
Configure a phone profile (Admin Menu > Phone Profiles).
The SIP addresses of this example are also used in the following sections when
configuring an IP phone and a softphone. Once the IP phone and the softphone
have been set up properly, you can test the phone profile of the MOBOTIX camera
using the Test button. Next, you can assign this profile to a certain event (Setup
Menu > Messaging). In case of an alarm, the configured SIP addresses will be
called one after another.
• Profile: SIP_alarm_ip50_ip100 (freely definable)
• SIP address 1: ipphone@10.0.20.50
• SIP address 2: softphone@10.0.0.100
• Dial Attempts: 1
• Idle Time: 5 (seconds)
• Connection type: SIP
• Message name: Standard
• After the message has been sent: Intercom
© MOBOTIX AG • Security-Vision-Systems • Made in Germany
www.mobotix.com • sales@mobotix.com • 10.10.2006
Software Camera Manual Part 2
265/288
9.8.3 Setting up an IP Phone
This example uses a Snom IP phone to demonstrate the
configuration of an IP phone. For more information on Snom
products, go to www.snom.com.
We recommend using the web interface when configuring the device. Immediately
after connecting the power supply to the Snom IP phone, it will display its IP
address on the display.
Enhanced Settings:
• DHCP: Off
Not all SIP phones
• IP Address: 10.0.20.50
support direct LAN
• Net mask: 255.0.0.0 connections!
• IP Gateway: 10.0.0.1 (optional)
© MOBOTIX AG • Security-Vision-Systems • Made in Germany
www.mobotix.com • sales@mobotix.com • 10.10.2006
266/288 Software Camera Manual Part 2
Line 1:
• Account Name: ipphone
• Registrar: 10.0.20.50
Entry Page:
• Outgoing Identity: ipphone@10.0.20.50
The IP phone can now be reached on the LAN using the SIP address
ipphone@10.0.20.50.
© MOBOTIX AG • Security-Vision-Systems • Made in Germany
www.mobotix.com • sales@mobotix.com • 10.10.2006
Software Camera Manual Part 2
267/288
9.8.4 Setting up a Softphone
In this example, we are using X-Lite to demonstrate how to configure an IP phone.
X-Lite is a free softphone for Windows, Linux/UNIX and Mac OS X.
For more information, the manual and other software, go to
www.counterpath.com.
Preferences > System Settings > SIP Proxy >
Default:
• Enabled: Yes
• Display Name: softphone@10.0.0.100
• Username: softphone
• Domain/Realm 10.0.0.100
The IP address and network mask have to match
the settings on your PC. If you are specifying a gate-
way and a DNS server, these addresses should also
match the settings on your PC.
The softphone can now be reached using the SIP address
softphone@10.0.0.100.
© MOBOTIX AG • Security-Vision-Systems • Made in Germany
www.mobotix.com • sales@mobotix.com • 10.10.2006
268/288 Software Camera Manual Part 2
9.9 Video Telephony
9.9.1 Overview
IP telephony using the SIP protocol can do more than "just" transmit the data for
voice connections, it can also transmit video data using a local network or the Inter-
net. Several softphones currently use the SIP protocol for voice and video phone
connections. To be able to do this, the voice and video data needs to be com-
pressed so that the application can display smooth live video even when the band-
width is low (e.g. 126 kbps upstream).
With the current production software, the MOBOTIX M22, M12 and D12 cameras (IT
and Secure models) support video telephony. Older cameras of these models will
support video telephony when loading the free software update. The video
telephony feature expands the range of application scenarios for MOBOTIX
cameras:
• Video telephony via Internet
• Video telephony on the LAN
• Access control and intercom systems (door communication)
eyebeam softphone with
video SIP connection,
camera image and dis-
played legend
The camera is remote-
controlled using the
softphone keys
The requirements and the configuration for SIP video telephony are mostly identical
to those of SIP voice telephony (see section 9.2, VoIP Settings for IP Telephony). The
only difference is the Video parameter in Admin Menu > VoIP Settings, which has
to be set to Enabled.
Besides the MOBOTIX camera, a video-capable softphone is essential to use the
video telephony features (e.g. Counterpath eyebeam). Softphones are available for
a number of operating systems, such as Windows, Macintosh, Linux/UNIX and an
array of PDAs and mobile (cell) phones.
© MOBOTIX AG • Security-Vision-Systems • Made in Germany
www.mobotix.com • sales@mobotix.com • 10.10.2006
Software Camera Manual Part 2
269/288
9.9.2 Remotely Controlling the Camera Using a Softphone
In addition to the regular telephony features, you can use the softphone keys
for remote-controlling the MOBOTIX camera. If you click on any key of the soft-
phone, the camera automatically displays a legend in the live image, which illus-
trates the camera commands that are currently available (see below).
For example, you can zoom into the camera image, move the zoomed image area
or display the camera's event list. You could also use one (or two) of the camera's
signal output lines to switch external appliances (e.g. open doors, switch on lights;
this feature is model-dependent).
The legend shows the commands and the corresponding keys:
• Hide legend (#)
• Activate 2x zoom of the camera (1)
• Deactivate the zoom (7)
• Center image area (5)
• Move zoomed image area in the corresponding direction (2, 4, 6, 7)
• Show event list (*)
• Switch signal output e.g. door opener (0)
• Switch signal output 2 on (3), e.g. to switch on the lights In order to use the
Signal Output 2, a
• Switch signal output 2 off (9), e.g. to switch off the lights MOBOTIX M22 or M12
(IT or Secure model) is
required
Displayed legend for re-
mote-controlling the cam-
era using the softphone
keys
© MOBOTIX AG • Security-Vision-Systems • Made in Germany
www.mobotix.com • sales@mobotix.com • 10.10.2006
270/288 Software Camera Manual Part 2
Cost-efficient: Intercom 9.9.3 Video Telephony Example: Intercom System
system using Video SIP
The video telephony features allow using the MOBOTIX cameras as reasonably
priced video intercom systems, for example.
• When pressing the door bell, which is connected to the camera's signal
input, the MOBOTIX camera will trigger an event.
• Upon this event, the MOBOTIX camera will establish a video intercom
connection (using a phone profile) via network or Internet to a softphone that
runs on a computer, PDA or mobile (cell) phone.
• After the recipient of the videophone call has identified the person, he/she
can use the softphone keys to activate the door opener, which is connected
to the signal output of the camera.
Advantages of Using MOBOTIX Cameras as Intercom System
• Very cost-efficient.
• Low installation requirements.
• Low maintenance cost.
• Ethernet/CAT5 cables can be used (existing two-wire systems require con-
verters).
• Open standard (Ethernet protocol).
• Easy to set up.
• Flexible: The call can be sent simultaneously to several recipients or by auto-
matically forwarding the call if no one answers: 1) computer at the reception-
ist's desk, 2) mobile phone of the receptionist, 3) PDA of the security staff ...
• Independent of the location: Using the Internet, the connection can be estab-
lished to a softphone anywhere in the world.
© MOBOTIX AG • Security-Vision-Systems • Made in Germany
www.mobotix.com • sales@mobotix.com • 10.10.2006
Software Camera Manual Part 2
271/288
Possibilities of SIP con-
nections
© MOBOTIX AG • Security-Vision-Systems • Made in Germany
www.mobotix.com • sales@mobotix.com • 10.10.2006
272/288 Software Camera Manual Part 2
9.9.4 Configuring a MOBOTIX Camera for SIP Video Telephony
In addition to the settings for SIP (voice) telephony, (see sections 9.7.2 and 9.8.2),
you only need to set a few extra parameters before you can use SIP video.
• Video Settings: Make sure that the transmission of video signals has been
activated (Admin Menu > VoIP Settings).
• Deactivate the PIN in Admin Menu > Phone Call-In, if the MOBOTIX camera
should automatically accept the inbound call from the softphone. The cam-
era will thus start sending the video stream to the softphone once the con-
nection has been established.
In addition, you can disable the Welcome Message (set to – none -) and you
could also prevent the camera from hanging up automatically by setting
Hangup call after to Never. Making these settings allows keeping a perma-
nent connection between the softphone and the MOBOTIX camera.
© MOBOTIX AG • Security-Vision-Systems • Made in Germany
www.mobotix.com • sales@mobotix.com • 10.10.2006
Software Camera Manual Part 2
273/288
9.9.5 Configuring a Softphone for SIP Video Telephone
The softphone applications eyebeam and x-lite 3.x for Windows support SIP
video telephony in connection with MOBOTIX cameras. When a phone connection
has been established from or to the MOBOTIX camera, the softphone can
automatically display the live video stream of the camera in its upper video
window. The live image of a web cam (if attached to the computer) will be
displayed in the softphone's lower video window.
You should not have to make additional settings in the softphone options if the SIP
audio settings have already been set (see sections 9.7.4 and 9.8.4). You should,
however, verify that the following (default) settings of the softphone have been set:
• Audio Codecs: Make sure that the audio codecs supported by the MOBOTIX
camera have been enabled: G711 aLaw, G711 uLaw and GSM.
• Video Codecs: Make sure that the video codec supported by the MOBOTIX
camera has been enabled: H.263.
• Register with domain and receive incoming calls (SIP Account Settings >
Properties > Account): Make sure that this option has been activated in the
account properties. If this is not the case, the softphone will not accept
incoming phone calls.
© MOBOTIX AG • Security-Vision-Systems • Made in Germany
www.mobotix.com • sales@mobotix.com • 10.10.2006
274/288 Software Camera Manual Part 2
INDEX
A Audio and MxPEG, JPEG 26
Accessing Audio in the browser 27
administration menu 8 Audio on, softbutton 17
cameras 8 Automatic
PDA screen 42 day/night switching 131
Action exposure 122, 125
symbols 16 exposure settings 124
Action softbuttons 18 Automatically finding cameras
Actions in MxViewer 12
actions, messaging, profiles 169 in the browser 38
display in live image 144
file transfer (FT) action 173 B
general procedure 143 Background information
overview, conceptional 140 Audio and MxPEG 28
overview, functional 142 JPEG 28
signal out (SO) action 172 Motion JPEG 28
visual alarm (VA) action 174 MPEG 28
Actions, Messaging, Profiles MxPEG 28
overview 169 Backlight correction 123
Activating Backlight, Quick Control 23
Supervisor mode 82 Basic Models 7
ActiveX plug-in Brightness, Quick Control 23
for Internet Explorer 24 Browser
installing 25 ActiveX plug-in 52
MxPEG 52 audio 27
Adding cache problems 46
cameras in MxViewer 12 camera screens 10
cameras in the browser 38 frame rate, dropdown 21
user groups 82 frame rate, setting 22
users 82 getting the first image 8
Admin Menu 61 operating mode 24
Admin Menu, softbutton 16 PDA screen 10
Administration menu, accessing 8 popup blocker problems 46
Alerting 19 problems 46
Archiving proxy server problems 46
Event Download, softbutton 36 Quick Controls 21
Archiving events 36 setting the operating mode 24
Arm & Record, softbutton 17 settings for fast video streaming 52
Arming softbuttons 8, 16
by manual control 146 Browser, Quick Control 23
by master camera 147 Buttons
by signal input 147 colored 47
by time table 146 C
using custom signals 148 Calling
using slave mode 148 camera 245
Audio and MxPEG Camera
background information 28 configuration file 133
configuration overview 60
configuring 60
© MOBOTIX AG • Security-Vision-Systems • Made in Germany
www.mobotix.com • sales@mobotix.com • 10.10.2006
Software Camera Manual Part 2
275/288
configuring for IP telephony via Compression format and image quality
Internet 253, 261 112
configuring for SIP video telephony Concept
272 recording 204
factory IP address 8 Configuration files
help 9 copying to other cameras 135
inbound phone calls 245 loading 135
managing camera settings 133 overview 133
phone modes (Listen, Speak, Configuring
Intercom) 241 camera 60
remote-controlling using a phone camera for IP telephony via Internet
248 253
status 9 camera for IP telephony via LAN 261
Camera buttons (BT) event camera for SIP video telephony 272
explained 152 camera, using Quick Installation 64
user events 152 configuration file 133
Camera Help, icon 9 date and time of the camera 92
Camera images day/night switching 132
logos 22 image areas 39
Camera Information, PDA screen 43 IP phone: Internet 257
Camera Manual Part 1 6 IP phone: LAN 265
Camera screens LEDs 96
Guest 44 sample configuration: IP telephony
in the browser 10 via Internet 252
Live 15 sample configuration: IP telephony
MultiView 37 via LAN 260
PDA 42 softbuttons 48
Camera selection 22 softphone for SIP video telephone
Camera settings 273
for fast video streaming 51 softphone: Internet 259
Camera settings for high image rates softphone: LAN 267
58 time server of the camera 92
Camera software time zones 92
updating 137 Connections
Camera Status, icon 9 testing 80
Camera user interface 8 Continuous recording
Cameras camera settings 214
accessing 8 recording modes 205
adding in MxViewer 12 Continuous recording 36
adding in the browser 38 Controls
day/night cameras 131 image settings 104
defining (browser) 38 Live screen 15
defining in MxViewer 12 MultiView screen 37
manually defining (MxViewer) 14 PDA Event List 42
operating multiple 56 PDA screen 42
Center Pan, softbutton 20 Playback screen 30
CIF resolution 27 Copying
Color Saturation, Quick Control 23 configuration files to other cameras
Color settings 114 135
Colored softbuttons 47 Creating
COM In / RS232 (CI) event customized screens 41
explained 157 passwords 82
signal and exposure events 157 user groups 82
users 82
© MOBOTIX AG • Security-Vision-Systems • Made in Germany
www.mobotix.com • sales@mobotix.com • 10.10.2006
276/288 Software Camera Manual Part 2
Custom signals Entry page
arming using custom signals 148 configuring 100
example: with master/slave arming Event
148 recording 35
example: with one key switch 149 softbuttons 18
Customized screens, creating 41 symbols 16
Customizing Event Download, softbutton 19
exposure windows 128 Event filter (EC) event
explained 166
D Event list
Date and time 92 button on the PDA screen 43
Day/night PDA 10
cameras 131 softbutton 19
configuration hints 132 Event logic (EL) event
Deactivating explained 167
Quick Controls 21 Event recording
Defining camera settings 212
cameras in the browser 38 Event Watcher 19
video sources in MxViewer 12 Event-controlled
Detecting movements 22 e-mail, FTP, storage 32
Dialogs recording modes 205
Exposure Settings 122 Events
General Image Settings 104 and storage options 32
Language and Entry Page 100 archiving 36
Phone Call-In 245 camera button (BT) event 152
Phone Profiles 242 COM in / RS232 (CI) event 157
Quick Installation 64 display in live image 144
Text & Display Settings, dialog 108 event filter (EC) event 166
VoIP Settings 238 event logic (EL) event 167
Display Mode event selection 151
Quick Control 23 general procedure 143
Displaying hardware sensor events 154
dynamic texts 110 history recording (RH) event 158
logos 116 illumination (IL) event 154
text in the camera images 108 IP receive (RC) event 156
text in the image 15 microphone (MI) event 154
Displaying several cameras Multiview screen 37
simultaneously 57 overview, conceptional 140
Download Images, link 36 overview, functional 142
Download: Services > Manuals 6 passive infrared sensor (PI) event154
Dropdown PDA event list 10
Browser frame rate 21 periodic (PE) event 157
random (RD) event 158
E recording begin (RB) event 158
recording end (RE) event 158
event-controlled 32
recording events 158
time-controlled 32
recording terminate (RT) event 158
E-mail (EM) message
RS232 / COM in (CI) event 157
explained 175
searching 36
E-mail (EM) profiles
signal and exposure events 156
explained 180
signal input (SI) event 156
Elements displayed in the Live image22
temperature (TP) event 155
Enhanced events
time task (TT) event 157
EC, event filter, event counter 166
time tasks in detail 198
EL, event logic 167
© MOBOTIX AG • Security-Vision-Systems • Made in Germany
www.mobotix.com • sales@mobotix.com • 10.10.2006
Software Camera Manual Part 2
277/288
time-related events 157 Focus, MultiView screen 37
user click (UC) event 152 FTP
user events 152 event-controlled 32
video motion (VM) event 153 time-controlled 32
video motion (VM2) event, second FTP Profiles
set 165 explained 177
video motion event, creating
windows with the mouse 160 G
video motion event, in detail 159 General Image Settings, dialog 104
Examples Guest screen 10, 44
arming with master/slave 148
arming with one key switch 149
H
Hardware requirements for high image
configurations for IP telephony:
rates 57
Internet 252
Hardware sensor events
configurations for IP telephony: LAN
IL, illumination 154
260
MI, microphone 154
placeholders and variables 111
overview 154
setting up a softphone: Internet 259
PI, passive infrared 154
setting up a softphone: LAN 267
TP, temperature 155
setting up an IP phone: Internet 257
Help
setting up an IP phone: LAN 265
camera help 9
video intercom system 270
High image rates
Exclusion windows 129
camera settings 58
Expanded Softbuttons 17
hardware requirements 57
Exposure
multiple cameras 57
automatic 122
History Recording 34
customizing exposure windows 128
History recording
exclusion windows 129
camera settings 216
exposure windows 125
History recording (RH) event
options 124
explained 158
Exposure settings 122
recording events 158
Exposure Settings, dialog 122
Exposure windows 23 I
Exposure windows Icons
setting 126 Camera Help 9
Camera Status 9
F Live screen 10, 15
Factory IP address of the camera 8
MultiView screen 10
Fast Mode (30 fps), softbutton 17
Playback screen 10
Fast video streaming
Illumination (IL) event
browser settings 52
explained 154
camera settings 51
hardware sensor events 154
overview 51
Image areas
using MxViewer 53
configuring 39
Windows processes 55
Image controls 104
Features
Image files
telephony 236
managing 116
Features, Model 6
Image profiles
Features, Software 7
explained 192
File transfer (FT) action
Image quality and compression format
explained 173
112
First image
Image search 36
in MxViewer 11
Image size
in the browser 8
CIF 27
© MOBOTIX AG • Security-Vision-Systems • Made in Germany
www.mobotix.com • sales@mobotix.com • 10.10.2006
278/288 Software Camera Manual Part 2
MEGA 27 LED signals 96
PDA 27 LEDs
VGA 27 configuring 96
Images LEDs Blink, softbutton 18
backlight correction 123 Lens
downloading 36 selecting 22
reducing image noise 132 Limitations, Model 7
searching 36 Listen
Inbound phone calls 245 camera phone mode 241
Installing Live button, PDA screen 43
ActiveX plug-in 25 Live image
and starting MxViewer 12 elements displayed 22
Intercom logos 22
camera phone mode 241 Live screen
Intercom system browser frame rate 22
using the camera as 270 controls 15
Internet Explorer, ActiveX plug-in 24, 52 icon 10
Introduction 6 icons 15
IP notify (IP) message overview 15
explained 175 Load Default View, softbutton 20
IP notify (IP) profiles Loading
explained 186 configuration files 135
IP receive (RC) event Logo profiles
explained 156 explained 195
signal and exposure events 156 Logos
IP telephony displaying 22, 116
inbound phone calls 245 managing image files 116
sample configuration: Internet 252 overview 116
sample configuration: LAN 260 profiles for displaying logos 118
VoIP settings 238
ISDN M
inbound phone calls 245 Manage Settings 21
IT Models 7 Manage Settings, Quick Control 23
Managing
J camera settings 133
Java, operating mode 24 image files 116
JPEG settings 21
background information 28 softbutton functions 49
MxPEG and audio 26 Manual Part 1 (Camera Manual) 6
recording formats 206 Manual Part 2 (Software Manual) 6
JPEG Quality Manually defining cameras (MxViewer)
and image sizes 27 14
JPEG Quality, softbutton 23 Manuals 6
JPEG, MxPEG and audio 26 Master camera
JScript, operating mode 24 controlling arming status using a
master camera 147
L Master/Slave
Language example: with master/slave arming
configuring 100 148
Language and Entry Page example: with one key switch 149
dialog 100 MEGA resolution 27
Menus
Admin Menu 61
Setup Menu 62
© MOBOTIX AG • Security-Vision-Systems • Made in Germany
www.mobotix.com • sales@mobotix.com • 10.10.2006
Software Camera Manual Part 2
279/288
Messages installing and starting 12
actions, messaging, profiles 169 searching MOBOTIX cameras 13
display in live image 144 settings for fast video streaming 58
e-mail (EM) message 175 starting 54
general procedure 143
IP notify (IP) message 175 N
overview, conceptional 140 Network
overview, functional 142 testing connections 80
phone call-out (CL) message 175
Microphone (MI) event
O
Online help 9
explained 154
Operating mode
hardware sensor events 154
browser settings 24
MOBOTIX MxViewer 11
Java 24
Model Features 6
JScript 24
Model Limitations 7
overview 24
Models, Basic 7
Server Push 24
Models, IT 7
Operating multiple cameras
Models, Secure 7
overview 56
Models, Web 7
Options
Modifying
events and storage 32
user groups 82
exposure settings 124
users 82
Outbound phone calls 242
Motion JPEG
Overview
background information 28
Admin Menu 61
MPEG
camera configuration 60
background information 28
configuration file 133
Multi-channel capability 29
exposure settings 122
Multiple cameras
logos 116
high image rates 57
operating multiple cameras 56
operating 56
Quick Installation 64
Multiple MOBOTIX cameras 11
sample configuration: IP telephony
MultiView screens
via Internet 252
controls 37
sample configuration: IP telephony
Events 37
via LAN 260
Focus 37
Setup Menu 62
icon 10
telephony features 236
in the browser 37
Quad 37 P
MXNFS Server CD Pack event story
recording 205 Snap Shot recording 211
MxPEG Parameters
background information 28 automatic exposure 124
recording formats 206 Part 1 (Camera Manual) 6
video clips with audio 14 Part 2 (Software Manual) 6
MxPEG ActiveX plug-in 52 Passive infrared sensor (PI) event
MxPEG and audio explained 154
background information 28 hardware sensor events 154
MxPEG and audio, JPEG 26 PDA resolution 27
MxPEG off, softbutton 17 PDA screen
MxPEG on, softbutton 17 accessing 42
MxPEG video clips 14 Camera Information 43
MxViewer controls 42
defining video sources 12 Event List button 43
for fast video streaming 53 Live button 43
getting the first image 11
© MOBOTIX AG • Security-Vision-Systems • Made in Germany
www.mobotix.com • sales@mobotix.com • 10.10.2006
280/288 Software Camera Manual Part 2
Player button 43 Proxy server problems 46
Query button 43
Size button 43 Q
PDA screen 42 Quad, MultiView screen 37
softbuttons 43 Quality Mode, softbutton 18
Switch Lens button 43 Query button, PDA screen 43
User Click button 43 Quick Controls 15, 21
PDA screen in the browser 10 Quick Controls
Periodic (PE) event Backlight 23
explained 157 Brightness 23
time-related events 157 browser 23
Phone (CL) profiles Color Saturation 23
explained 183 deactivating 21
Phone Call-In, dialog 245 Display Mode 23
Phone call-out (CL) message Manage Settings 23
explained 175 Resolution 23
Phone profiles Sharpness 23
outbound phone calls 242 Zoom Control 23
Phone Profiles, dialog 242 Quick Installation
Placeholders configuring the camera 64
examples 111 Overview 64
for displaying dynamic texts 110 Quick Installation Pages 66
Play Last Event, softbutton 18
Play Sound, softbutton 18
R
Random (RD) event
Playback screen
explained 158
controls 30
time-related events 158
icon 10
Recording
softbuttons 31
concept 204
Player button, PDA screen 43
configuring modes 208
Player controls 30
events 35
Plug-in, ActiveX 52
location: in the MOBOTIX camera
Popup blocker problems 46
218
Problems
location: on external file servers 219
browser cache 46
MXNFS Server CD 205
browser popup blocker 46
overview 204
browser security settings 47
storage folder structure 234
browser settings 46
storage location 204
proxy server 46
Recording begin (RB) event
Profiles
explained 158
color 114
recording events 158
e-mail (EM) profiles 180
Recording end (RE) event
FTP profiles 177
explained 158
image profiles 192
recording events 158
IP notify (IP) profiles 186
Recording events
logo profiles 195
overview 158
logos 118
RB, recording begin 158
outbound phone calls 242
RE, recording end 158
overview 176
RH, history recording 158
phone (CL) profiles 183
RT, recording terminate 158
time tables 189
Recording formats
JPEG 206
MxPEG 206
Recording mode
Continuous 36
© MOBOTIX AG • Security-Vision-Systems • Made in Germany
www.mobotix.com • sales@mobotix.com • 10.10.2006
Software Camera Manual Part 2
281/288
History Recording 34 S
Snap Shot 34 Saving the Settings 25
Recording Modes 34 Screens
Recording Modes Guest 44
configuring 208 Live 15
continuous recording 214 MultiView 37
event recording 212 PDA 42
history recording 216 Playback 30
snap shot recording 210 Searching
Recording off, softbutton 31 for cameras in MxViewer 12
Recording on a Linux/UNIX computer for cameras in the browser 38
recording types 226 Searching MOBOTIX cameras
settings: camera 226 (MxViewer) 13
settings: server 229 Secure Models 7
storage folder structure 234 Security
Recording on a Mac OS X computer setting up passwords 82
recording types 230 Security setting problems 47
settings: camera 230 Selecting
settings: server 230 camera 22
SharePoints 231 lens 22
storage folder structure 234 Server Push, operating mode 24
Recording on a Windows computer Services > Manuals 6
recording types 220 Set Default View, softbutton 20
settings: camera 220 Setting
settings: server 223 browser frame rate 22
storage folder structure 234 Settings
Recording on, softbuttons 31 automatic exposure 124
Recording terminate (RT) event backlight correction 123
explained 158 basic, of the camera 82
recording events 158 browser operating mode 24
Recording types color profiles 114
location: in the MOBOTIX camera date and time of the camera 92
218 exclusion windows 129
location: on external file servers 219 exposure 122
on a Linux/UNIX Computer 226 exposure windows 126
on a Mac OS X Computer 230 for fast video streaming 51
on a Windows computer 220 language of the camera 100
Reducing logos 116
image noise in dark images 132 managing 21
Reference windows managing camera settings 133
creating video motion reference MxViewer 58
windows 164 passwords 82
Remote-controlling recording mode: continuous
camera using a phone 248 recording 214
Resolution recording mode: event recording212
CIF 27 recording mode: history recording
MEGA 27 216
PDA 27 recording mode: snap shot
VGA 27 recording 210
Resolution, Quick Control 23 recording on Linux/UNIX, camera
RS232 / COM In (CI) event settings 226
explained 157 recording on Linux/UNIX, server
signal and exposure events 157 settings 229
recording on Mac OS X, camera
settings 230
© MOBOTIX AG • Security-Vision-Systems • Made in Germany
www.mobotix.com • sales@mobotix.com • 10.10.2006
282/288 Software Camera Manual Part 2
recording on Mac OS X, server configuring 48
settings 230 Event Download 19, 36
recording on Windows, camera Event List 19
settings 220 event softbuttons 18
recording on Windows, server expanded softbuttons 17
settings 223 Fast Mode (30 fps) 17
saving permanently 25 in the browser 8
setting up a softphone: Internet 259 JPEG Quality 23
setting up a softphone: LAN 267 LEDs Blink 18
setting up an IP phone: Internet 257 Load Default View 20
setting up an IP phone: LAN 265 managing softbutton functions 49
start page of the camera 100 MxPEG off 17
Supervisor mode 82 MxPEG on 17
users, user groups, passwords 82 PDA screen 43
VoIP settings for IP telephony 238 Play Last Event 18
web applications 27 Play Sound 18
Setup Menu 62 Playback screen 31
Setup Menu, softbutton 16 Quality Mode 18
Several cameras, displaying Recording off 31
simultaneously 57 Recording on 31
SharePoints Set Default View 20
Recording on a Mac OS X Computer Setup Menu 16
231 UC Event 18
Sharpness, Quick Control 23 zoom softbuttons 20
Signal and exposure events Softbuttons in the browser 16
CI, COM In / RS232 157 Softphone
overview 156 configuring for SIP video telephone
RC, IP receive 156 273
SI, signal input (SI2, SI3, SI4) 156 Software Features 7
Signal input Software Manual Part 2 6
arming controlled by signal input147 Software updates
Signal input (SI) event overview 136
explained 156 preparatory steps 136
signal and exposure events 156 update checklist 139
Signal Out (SO) action updating the camera software 137
explained 172 Speak
Signals camera phone mode 241
LEDs of the camera 96 Start page
Simultaneously displaying several configuring 100
cameras 57 Starting
SIP telephony MxViewer 12, 54
video features 268 Status
Size button, PDA screen 43 camera 9
Slave mode Status Bar 16
arming control in slave mode 148 Storage
Snap Shot recording and event options 32
Snap Shot recording 34 event-controlled 32
camera settings 210 time-controlled 32
pack event story 211 Storage location
Softbuttons recording, internal and external 204
Admin Menu 16 Supervisor
Arm & Record 17 activating 82
Audio on 17 Switch Lens button, PDA screen 43
Center Pan 20 Symbols
colored 47 action 16
© MOBOTIX AG • Security-Vision-Systems • Made in Germany
www.mobotix.com • sales@mobotix.com • 10.10.2006
Software Camera Manual Part 2 283/288
event 16 UC, user click 152
User groups
T adding 82
Telephony creating 82
features 236 modifying 82
inbound phone calls 245 User interface, camera 8
overview 236 Users
settings for IP telephony 238 adding 82
video telephony 268 creating 82
Temperature (TP) event modifying 82
explained 155
hardware sensor events 155 V
Testing Variables
network connections 80 examples 111
Text Variables 110
displaying in the camera images 108 for displaying dynamic texts 110
Text & Display Settings, dialog 108 VGA resolution 27
Text display 15 Video motion (VM) event
Time server creating video motion windows 153
of the camera, configuring 92 creating video motion windows,
specifying for the camera 92 with the mouse 160
Time table explained 159
arming controlled by time table 146 reference windows 164
Time tables second set (VM2) of video motion
explained 189 windows 165
Time task (TT) event video motion events 153
explained 198 Video Motion detection 22
time-related events 157 Video streaming, fast 51
Time zones Video telephony
of the camera, configuring 92 example: video intercom system 270
Time-controlled features 268
e-mail, FTP, storage 32 Visual alarm (VA) action
Time-related events explained 174
overview 157 VoIP
PE, periodic event 157 inbound phone calls 245
RD, random event 158 settings for IP telephony 238
TT, time task event 157 video telephony 268
Typographic Conventions 6 VoIP Settings, dialog 238
U W
UC Event, softbutton 18 Web applications 27
Update checklist 139 Web Models 7
Updates Windows
checklist 139 exposure windows 23, 125
overview 136 Video Motion detection 22
preparatory steps 136 Windows client (MxViewer) 11
Updating the camera software 137 Windows processes, fast video
User click (UC) event streaming 55
explained 152 Working with Profiles
user events 152 explained 176
User Click button, PDA screen 43
User events Z
BT, camera buttons 152 Zoom buttons
overview 152 1x Zoom 20
2x Zoom 20
© MOBOTIX AG • Security-Vision-Systems • Made in Germany
www.mobotix.com • sales@mobotix.com • 10.10.2006
284/288 Software Camera Manual Part 2
4x Zoom 20
Zoom Control, Quick Control 23
Zoom softbuttons 20
NUMBERS
1x Zoom 20
2x Zoom 20
4x Zoom 20
© MOBOTIX AG • Security-Vision-Systems • Made in Germany
www.mobotix.com • sales@mobotix.com • 10.10.2006
Software Camera Manual Part 2
285/288
Notes:
© MOBOTIX AG • Security-Vision-Systems • Made in Germany
www.mobotix.com • sales@mobotix.com • 10.10.2006
286/288 Software Camera Manual Part 2
Notes:
© MOBOTIX AG • Security-Vision-Systems • Made in Germany
www.mobotix.com • sales@mobotix.com • 10.10.2006
Software Camera Manual Part 2
287/288
Notes:
© MOBOTIX AG • Security-Vision-Systems • Made in Germany
www.mobotix.com • sales@mobotix.com • 10.10.2006
288/288 Software Camera Manual Part 2
Notes:
© MOBOTIX AG • Security-Vision-Systems • Made in Germany
www.mobotix.com • sales@mobotix.com • 10.10.2006
MOBOTIX – The HiRes Video Company
To demonstrate our confidence in the quality of our products,
MOBOTIX cameras were used to capture all the images that
appear in this manual.
Manufacturer Executive Board
MOBOTIX AG Dr. Ralf Hinkel
Kaiserstrasse
D-67722 Langmeil Registration Office: Kaiserslautern Local Court
Germany Registration Number: HRB 3724
Tel : +49 6302 9816-103 Tax Code: 44/676/0700/4
Fax: +49 6302 9816-190 Tax Office: Worms-Kirchheimbolanden, Germany
http://www.mobotix.com VAT ID:
sales@mobotix.com DE202203501
You can find the latest version of this document
at www.mobotix.com under Support.
Technical specifications subject to change without notice!
© MOBOTIX AG • Security-Vision-Systems • Made in Germany
www.mobotix.com • sales@mobotix.com
3 mm Beschnitt umlaufend
Megapixel
1280 x 960
software zoom
Software
Security-Vision-Systems
30 Frames/s
VGA (640 x 480) X
10 F/s Mega
MOBOTIX AG
-22°F ... +140°F
Weatherproof
Camera Manual
-30°C to +60°C, IP65
no heating necessary
Part 2
IEEE 802.3af
MOBOTIX ... the new face of IP video
PoE
Power over Ethernet
even in the Winter
Microphone & speaker
Audio
bi-directional via IP
variable framerates
Video SIP Client
IP Telephony
alarm notify,
cam remote control
Mega
Video motion 10 fps
multiple windows
precision pixel-based
960 lines
Realtime audio
Recording
event-ringbuffer
30 cams each 25 fps
VGA
30 fps
480 lines
Live viewing CIF Zoom
30 cams at 25 fps 30 fps
all on one screen
288 lines
Complete Integration for Web and Security
Backlight
safe using CMOS Current PDF File:
www.mobotix.com > Services > Manuals
without mechanical iris
Concealed cabling
Wall bracket
with cable cover
for RJ45 wall outlet
MX-SWM-EN-02
MOBOTIX AG • Security-Vision-Systems • Made in Germany
Robust
no moving parts www.mobotix.com • sales@mobotix.com • 10.10.2006
fiber glass housing
Potrebbero piacerti anche
- PIC Basic Projects: 30 Projects using PIC BASIC and PIC BASIC PRODa EverandPIC Basic Projects: 30 Projects using PIC BASIC and PIC BASIC PROValutazione: 1 su 5 stelle1/5 (1)
- MX ML Software en 20061010Documento292 pagineMX ML Software en 20061010Alexandru TerciuNessuna valutazione finora
- Mobotix Manual PDFDocumento96 pagineMobotix Manual PDFedwin_54Nessuna valutazione finora
- Camera Manual: Complete Integration For Web and SecurityDocumento82 pagineCamera Manual: Complete Integration For Web and SecurityiokuNessuna valutazione finora
- M26 Allround: Camera ManualDocumento102 pagineM26 Allround: Camera ManualErnandes NetoNessuna valutazione finora
- Application Note EnUS 1461607051Documento88 pagineApplication Note EnUS 1461607051FranciscoNessuna valutazione finora
- d22 MobotixDocumento110 pagined22 Mobotixfrancisco NarváezNessuna valutazione finora
- Allrounddual M16: Camera ManualDocumento142 pagineAllrounddual M16: Camera ManualenviroNessuna valutazione finora
- Operator's Manual Operation Guide BOSCH Video Management SystemDocumento86 pagineOperator's Manual Operation Guide BOSCH Video Management SystemsartimNessuna valutazione finora
- Operation Manual enUS 1217910155Documento42 pagineOperation Manual enUS 1217910155aden pamungkasNessuna valutazione finora
- Manual Hifusion - 287629Documento70 pagineManual Hifusion - 287629gustativomarNessuna valutazione finora
- Operator's Manual Operation Manual EnUS 1465795979Documento98 pagineOperator's Manual Operation Manual EnUS 1465795979chirraNessuna valutazione finora
- 3vr User ManualDocumento177 pagine3vr User ManualHector Ernesto Cordero Amaro100% (1)
- Brochure MobotixDocumento44 pagineBrochure Mobotixlinuxarie linuxarieNessuna valutazione finora
- Illustra Flex 2MP 20x PTZ Configuration Guide b0 LT - 8200 1307 05B0 - enDocumento97 pagineIllustra Flex 2MP 20x PTZ Configuration Guide b0 LT - 8200 1307 05B0 - enTiago DutraNessuna valutazione finora
- NUC 5000 Operation Manual EnUS 1533067979Documento102 pagineNUC 5000 Operation Manual EnUS 1533067979isyal_2000Nessuna valutazione finora
- Allrounddual M16: Camera ManualDocumento124 pagineAllrounddual M16: Camera ManualFroilán MolinaNessuna valutazione finora
- Camera Manual: MegapixelDocumento128 pagineCamera Manual: MegapixelflorinNessuna valutazione finora
- Compact Guide: Mobotix Cameras With Mxbus Add-On Modules (E.G., Ip Video Door Station)Documento11 pagineCompact Guide: Mobotix Cameras With Mxbus Add-On Modules (E.G., Ip Video Door Station)Cristian PerezNessuna valutazione finora
- MX ML Q24M en 20130122Documento164 pagineMX ML Q24M en 20130122harjoicatalin3722Nessuna valutazione finora
- Canoe: User ManualDocumento188 pagineCanoe: User ManualHuy Nguyễn quangNessuna valutazione finora
- F800PRO User Manual - English 1.3 (2019)Documento57 pagineF800PRO User Manual - English 1.3 (2019)Amos LiNessuna valutazione finora
- CANoe+CANalyzer MSI Setup ManualDocumento36 pagineCANoe+CANalyzer MSI Setup ManualChaos XiaNessuna valutazione finora
- ZEN 2 Blue Edition - Software GuideDocumento309 pagineZEN 2 Blue Edition - Software GuideSakuro19Nessuna valutazione finora
- Victor-V5 2-Ae-Specification Ae Ra0 LT enDocumento76 pagineVictor-V5 2-Ae-Specification Ae Ra0 LT encarlos cariasNessuna valutazione finora
- Canoe/Canalyzer Activation & Installation: Version 15 Sp3 EnglishDocumento78 pagineCanoe/Canalyzer Activation & Installation: Version 15 Sp3 EnglishabhishekNessuna valutazione finora
- Camara Vivotek IP7361Documento74 pagineCamara Vivotek IP7361TecnoSmartNessuna valutazione finora
- Visicon User GuideDocumento112 pagineVisicon User GuiderangarajanNessuna valutazione finora
- F-ViewII enDocumento75 pagineF-ViewII enemadhsobhyNessuna valutazione finora
- C3000 Synextic CameraDocumento120 pagineC3000 Synextic CameraKL100% (1)
- ABB IP Camera Surveillance - Component DetailsDocumento3 pagineABB IP Camera Surveillance - Component DetailsAmol ChavanNessuna valutazione finora
- Victor-5-1-Ae-Specification Ae Ra0 LT enDocumento74 pagineVictor-5-1-Ae-Specification Ae Ra0 LT encarlos cariasNessuna valutazione finora
- Mobotix M15Documento144 pagineMobotix M15cr0testNessuna valutazione finora
- IP Matrix 9.60 Configuration Manual enUS 75218861067Documento16 pagineIP Matrix 9.60 Configuration Manual enUS 75218861067BesanwalaNessuna valutazione finora
- Dcs-5009l Reva Release Notes v1.08.11 enDocumento6 pagineDcs-5009l Reva Release Notes v1.08.11 enCristi Bogdan CiobanelNessuna valutazione finora
- LD5P Technical Reference PDFDocumento133 pagineLD5P Technical Reference PDFjohn edwin molano jimenezNessuna valutazione finora
- SERVER PUSH - APM-H804-WS User Manual V1.0-+ - +Documento36 pagineSERVER PUSH - APM-H804-WS User Manual V1.0-+ - +Tarlea CiprianNessuna valutazione finora
- Bosch Releaseletter VideoClient 1.7.6 SR2Documento25 pagineBosch Releaseletter VideoClient 1.7.6 SR2ducNessuna valutazione finora
- Technical Guide To Network VideoDocumento174 pagineTechnical Guide To Network VideogmhonakerNessuna valutazione finora
- En VM Admin1Documento507 pagineEn VM Admin1Billy JeanNessuna valutazione finora
- Tobii Pro Glasses 3 Developer Guide v1.6Documento49 pagineTobii Pro Glasses 3 Developer Guide v1.6naonedNessuna valutazione finora
- Victor v4 8 1 Ae Specification - Ae - Ra0 - LT - enDocumento60 pagineVictor v4 8 1 Ae Specification - Ae - Ra0 - LT - encarlos cariasNessuna valutazione finora
- Bosch Releaseletter VideoClient 1.7.4Documento22 pagineBosch Releaseletter VideoClient 1.7.4ebolANessuna valutazione finora
- Bosch C Cure 9000 Video Integration: Installation and User ManualDocumento40 pagineBosch C Cure 9000 Video Integration: Installation and User ManualMohammed AbdElwhab MadaniNessuna valutazione finora
- M1M OP ManualDocumento111 pagineM1M OP ManualDavide SestiNessuna valutazione finora
- Hip2p Cms User ManualDocumento32 pagineHip2p Cms User ManualChafik KaNessuna valutazione finora
- 20 Sim ManualDocumento1.220 pagine20 Sim ManualAlan PazNessuna valutazione finora
- Shadow Protect User GuideDocumento78 pagineShadow Protect User Guidemadhan1510Nessuna valutazione finora
- APM-H804-WS User Manual V1.0Documento42 pagineAPM-H804-WS User Manual V1.0Tarlea CiprianNessuna valutazione finora
- NVR-0104 4CH Network Video Recorder User's ManualDocumento66 pagineNVR-0104 4CH Network Video Recorder User's ManualMario LópezNessuna valutazione finora
- Nacsport Scout Plus Manual enDocumento131 pagineNacsport Scout Plus Manual enKoall Tchang LindienNessuna valutazione finora
- Vertiv Avocent Adx Mp1000 Management Platform Installeruser GuideDocumento24 pagineVertiv Avocent Adx Mp1000 Management Platform Installeruser GuideMichael JordanNessuna valutazione finora
- LD5 Technical Reference PDFDocumento113 pagineLD5 Technical Reference PDFjohn edwin molano jimenezNessuna valutazione finora
- [The Springer International Series in Engineering and Computer Science 326] Borko Furht, Stephen W. Smoliar, HongJiang Zhang (auth.) - Video and Image Processing in Multimedia Systems (1995, Springer US).pdfDocumento374 pagine[The Springer International Series in Engineering and Computer Science 326] Borko Furht, Stephen W. Smoliar, HongJiang Zhang (auth.) - Video and Image Processing in Multimedia Systems (1995, Springer US).pdfWIDHI DWI NUGROHONessuna valutazione finora
- BPix Slate Manual V8Documento408 pagineBPix Slate Manual V8Andrei GociuNessuna valutazione finora
- VIP Vision - Watchguard NVR Installation Manual - vQ41120Documento36 pagineVIP Vision - Watchguard NVR Installation Manual - vQ411202201Nessuna valutazione finora
- UM IndHiVision 51 en 2014 04 16Documento326 pagineUM IndHiVision 51 en 2014 04 16Leonel Jesus Pareja MorenoNessuna valutazione finora
- BRO SecuriFire Systemdescription enDocumento56 pagineBRO SecuriFire Systemdescription enamad4youNessuna valutazione finora
- BRO SecuriFire Systemdescription enDocumento56 pagineBRO SecuriFire Systemdescription enreinerNessuna valutazione finora
- Dedicated Micros Ds2p 16dvd 500gbDocumento4 pagineDedicated Micros Ds2p 16dvd 500gbMehboob Raza100% (1)
- Student Information System Project in PHPDocumento3 pagineStudent Information System Project in PHPAhmad ShahidNessuna valutazione finora
- PowerBI PresentationDocumento155 paginePowerBI PresentationViniciusFagundes100% (3)
- Online JournalismDocumento53 pagineOnline Journalismosamy80% (10)
- Kuldeep Lab File Edited FinalDocumento51 pagineKuldeep Lab File Edited FinalAbigor SatanNessuna valutazione finora
- Technology in The Healthcare Services Industry: Task PerformanceDocumento2 pagineTechnology in The Healthcare Services Industry: Task PerformanceAbegail AdoraNessuna valutazione finora
- Omniswitch 6400 Series Hardware Users Guide: Part No. 060236-10, Rev. F April 2011Documento150 pagineOmniswitch 6400 Series Hardware Users Guide: Part No. 060236-10, Rev. F April 2011Luis Burillo RodriguezNessuna valutazione finora
- Mobile MarketingDocumento7 pagineMobile MarketingNishantNessuna valutazione finora
- G Jayendra Kartheek: Senior Professional Services EngineerDocumento4 pagineG Jayendra Kartheek: Senior Professional Services EngineerG Jayendra KartheekNessuna valutazione finora
- Tk103 2 Quick Setup GuideDocumento5 pagineTk103 2 Quick Setup GuideRafaelNessuna valutazione finora
- Getting Started With Armsim#: Downloading and InstallingDocumento2 pagineGetting Started With Armsim#: Downloading and Installingelmourri hayfaNessuna valutazione finora
- Internet MarketingDocumento5 pagineInternet MarketingAnonymous UoRu4sNessuna valutazione finora
- 224 TTM Arg Revista PDFDocumento32 pagine224 TTM Arg Revista PDFAndrea Soledad TapiaNessuna valutazione finora
- Information and Communication Technology: Pearson Edexcel International GCSEDocumento17 pagineInformation and Communication Technology: Pearson Edexcel International GCSEAsif Zubayer PalakNessuna valutazione finora
- Ljmu Dissertation GuideDocumento6 pagineLjmu Dissertation GuidePaySomeoneToWriteYourPaperSingapore100% (1)
- Facebook+Ads+2.0+Made+Easy+ +Training+GuideDocumento86 pagineFacebook+Ads+2.0+Made+Easy+ +Training+GuideCarl MotelNessuna valutazione finora
- Computer ScienceDocumento26 pagineComputer ScienceAbdullah YusufNessuna valutazione finora
- FSG How To Make Web SiteDocumento63 pagineFSG How To Make Web SiteKripa Raj DevkishinNessuna valutazione finora
- Web Based Application Development With PHP: TODO ListDocumento16 pagineWeb Based Application Development With PHP: TODO ListCM6I82 Ganesh KokateNessuna valutazione finora
- Internet Programming Final ReportDocumento36 pagineInternet Programming Final ReportMUKKOTI JANANI,CSE(19-23) Vel Tech, ChennaiNessuna valutazione finora
- System Operations For VNX StorageDocumento144 pagineSystem Operations For VNX StorageEdin HodzicNessuna valutazione finora
- New Text DocumentDocumento7 pagineNew Text DocumentrajbusyNessuna valutazione finora
- ICT Reviewer PrelimsDocumento10 pagineICT Reviewer PrelimsEthan Del FierroNessuna valutazione finora
- Keltron Online Marketing Course ProspectusDocumento24 pagineKeltron Online Marketing Course ProspectusJayakumar KNessuna valutazione finora
- Hakin9 01 2010 ENDocumento84 pagineHakin9 01 2010 ENrosgos100% (1)
- Notice: Indian Railway Catering and Tourism Corporation LimitedDocumento10 pagineNotice: Indian Railway Catering and Tourism Corporation Limiteddigvijay singhNessuna valutazione finora
- 8034 - Unit 13 Website Development - Assignment 2Documento18 pagine8034 - Unit 13 Website Development - Assignment 2api-591240370Nessuna valutazione finora
- House Hearing, 109TH Congress - Sexual Exploitation of Children Over The Internet: The Face of A Child Predator and Other IssuesDocumento172 pagineHouse Hearing, 109TH Congress - Sexual Exploitation of Children Over The Internet: The Face of A Child Predator and Other IssuesScribd Government Docs100% (1)
- Finals Emptech ReviewerDocumento3 pagineFinals Emptech ReviewerClaudine ConcepcionNessuna valutazione finora
- PDJD) LQH: - Dvrq6Plwk $oh (7xuqhu &Kulvwrskhu%Hqqdjh 3Udwds/DnvkpdqDocumento112 paginePDJD) LQH: - Dvrq6Plwk $oh (7xuqhu &Kulvwrskhu%Hqqdjh 3Udwds/DnvkpdqKieda MaliqiNessuna valutazione finora

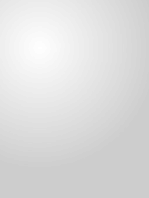


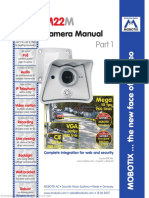









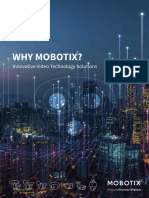


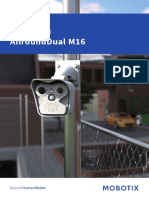
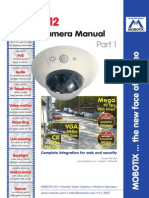






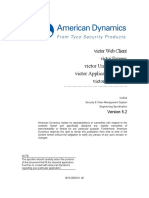








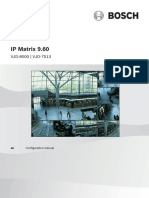




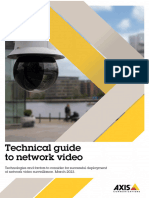
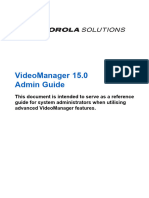

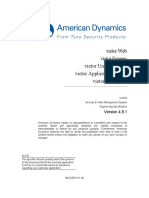
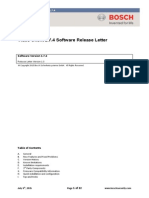







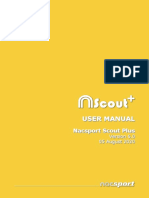


![[The Springer International Series in Engineering and Computer Science 326] Borko Furht, Stephen W. Smoliar, HongJiang Zhang (auth.) - Video and Image Processing in Multimedia Systems (1995, Springer US).pdf](https://imgv2-2-f.scribdassets.com/img/document/445092676/149x198/0c22234087/1580775236?v=1)