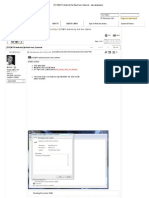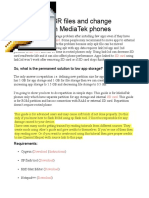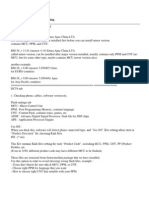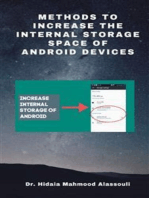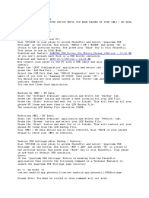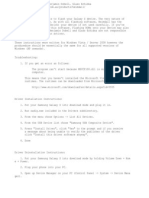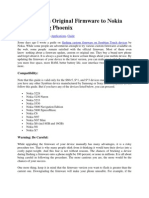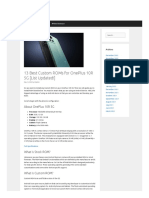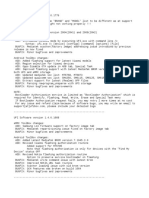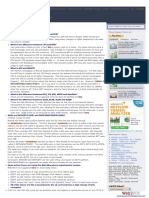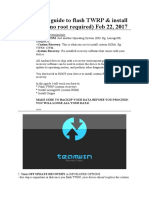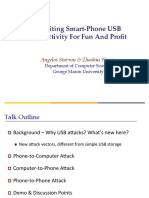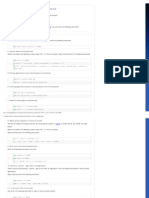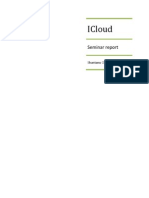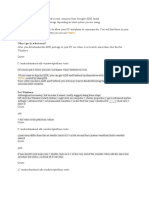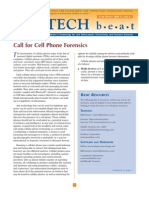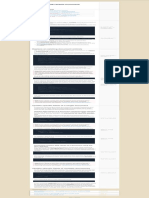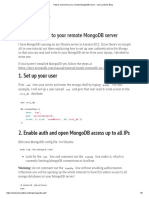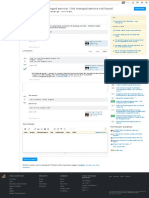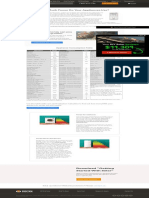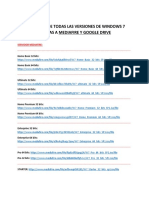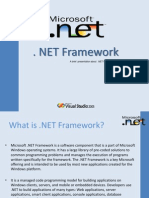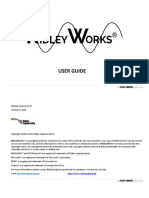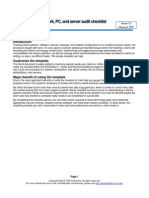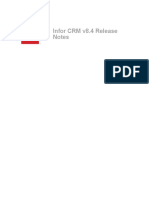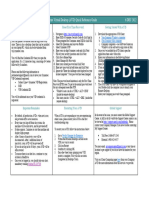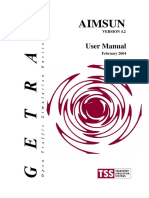Documenti di Didattica
Documenti di Professioni
Documenti di Cultura
How To Backup and Restore NVRAM Data On Mediatek Chipset Android Device
Caricato da
Yusto Malik OmondiTitolo originale
Copyright
Formati disponibili
Condividi questo documento
Condividi o incorpora il documento
Hai trovato utile questo documento?
Questo contenuto è inappropriato?
Segnala questo documentoCopyright:
Formati disponibili
How To Backup and Restore NVRAM Data On Mediatek Chipset Android Device
Caricato da
Yusto Malik OmondiCopyright:
Formati disponibili
NOW READING How to Backup and Restore IMEI/NVRAM data on Mediatek Chipset Android Device
Android Tips & Tricks
How to Backup and Restore IMEI/NVRAM data on Mediatek
Chipset Android Device
By Abhinav Jain updated July 15, 2018
Alright, so you have an Android Device which has a Mediatek Chip inside. It looks like that you are not
someone who uses their Android Device for basic tasks, you all are intelligent and are always willing to WALLPAPERS
customize your device according to your needs and preferences. You must be quite familiar with rooting,
Download Realme 3i Stock
flashing ROMs, Modding, Patching and there are chances that at some point you have got messed up with Wallpapers
your Android Device.
Download Xiaomi Mi A3 Stock
Wallpapers (FHD+)
Download Samsung Galaxy Note 10
Stock Wallpapers
Download iPhone 11 Stock
Wallpapers
Download Xiaomi Mi CC9 Stock
Wallpapers
Sta now
SPONSORED SEARCHES
restore phone contacts backup restore
unlock any phone usb recovery
NEW UPDATE
Oppo A7n – Full Specifications, Price,
and Review
How to Install Stock ROM on Pano
Selfie [Firmware Flash File/Unbrick]
RugGear RG655 – Full Specifications,
Price, and Review
Well, one of the most common issues that the users face after installing a Custom ROM or flashing the
firmware is the NULL or Invalid IMEI. We were getting a lot of requests from you guys on this. So here is
How to Install Stock ROM on Pano
GetDroidTips with a post on How
on How to Backup and Restore IMEI/ NVRAM data on Mediatek Chipset Spark 4 [Firmware File]
Android Device.
Device. So without any further, we do, let’s jump straight into it.
Samsung Galaxy A20e – Full
Specifications, Price, and Review
T his is supported on MediaTek Processor with MT65XX, MT67XX and More.
Contents [hide]]
1 How to Backup and Restore IMEI/ NVRAM data on Mediatek Chipset Android Device
1.1 Method 1: Using SP Flash Tool
1.1.1 How to Backup IMEI/ NVRAM data using SP Flash Tool
1.1.2 How to Restore IMEI/ NVRAM data using SP Flash Tool
1.2 Method 2: Using ADB Fastboot
1.2.1 How to Backup IMEI/ NVRAM data using ADB Fastboot
1.2.2 How to Restore IMEI/ NVRAM data using ADB Fastboot
1.3 Method 3: Using MTK Droid Tool
1.3.1 How to Backup IMEI/ NVRAM data using MTK Droid Tool
1.3.2 How to Restore IMEI/ NVRAM data using MTK Droid Tool
How to Backup and Restore IMEI/ NVRAM data on
Mediatek Chipset Android Device
Here are 3 methods which you guys can use in order to Backup and Restore IMEI/ NVRAM data on Mediatek
Chipset Android Device. With that being said, let us take a look at our first method, should we?
Method 1: Using SP Flash Tool
Now, In order to Backup and Restore IMEI/ NVRAM data on Mediatek Chipset Android Device using this
method, you need to follow these steps carefully:
Note: You
Note: You need the scatter file for your device as well. You can get scatter file from the Firmware package or
can create it using MTK Droid Tools.
First of all, you need to have the SP Flash Tool on your Windows PC. If you don’t have an SP Flash tool,
then you can take a look at our post on Download
on Download SP Flash Tool (SmartPhone Flash Tool) For MediaTek
Device
Now, make sure you have the drivers for your Android Device installed on your PC.
How to Backup IMEI/ NVRAM data using SP Flash Tool
Open your Scatter File and search for NVRAM
for NVRAM..
Now, note down the values of “physical_start_addr:” and the “partition_size:”
Run the SP Flash Tool on your PC.
Select the Scatter file for your Device and click on ReADBack
on ReADBack..
Now, click on Add
on Add and
and double-click on the created file.
Here, choose any folder where you like to have your Backup File and click on save
on save..
Now, enter the previously noted down “physical_start_addr:” and the “partition_size:” values into the
Start Address and the Length text fields respectively.
Click on OK
on OK button
button and then click on the Read
the Read Back.
Back.
Now, Connect your Android Device to your PC via a USB Cable.
Wait for the reADBack process to get completed.
Once the process has been completed, you’ll get the Backup File, NVRAM.img
NVRAM.img in
in the selected folder.
That’s it!
How to Restore IMEI/ NVRAM data using SP Flash Tool
Open your Scatter File and search for NVRAM
for NVRAM..
Rename the file from none to
to NVRAM.img
NVRAM.img and is_download:
and is_download: as from False
from False to
to True
True..
Run the SP Flash Tool on your PC.
Select the Scatter file for your Device.
Here, select only the NVRAM.img
the NVRAM.img file.
file.
Now, turn off your Android Device and connect it to your PC via a USB Cable.
Click on the Download
the Download button.
button.
Once the flashing process is completed, disconnect your Android Device and turn it back on.
That’s it! You have successfully restored your IMEI/ NVRAM Backup.
Now, let us take a look at our next method to Backup and Restore IMEI/ NVRAM data on Mediatek Chipset
Android Device, should we?
Related Posts:
Download SP Flash Tool (SmartPhone Flash Tool) For MediaTek Device
How To Flash TWRP Recovery On Any MediaTek Smartphone using SP Flash Tool
Full Guide – Download and Install MediaTek MT65xx USB VCOM Drivers
Download MTK Droid Tool [Latest Version Available]
How to Unlock Bootloader on Any Mediatek Device
How to Port TWRP for MediaTek 64 bit MT67XX Devices!!
Method 2: Using ADB Fastboot
Now, In order to Backup and Restore IMEI/ NVRAM data on Mediatek Chipset Android Device using this
method, you need to follow these steps carefully:
Note: You
Note: You need to have ADB Fastboot Installed on your Device, you can follow our guide on How
on How to Install
ADB and Fastboot on Windows.
Windows.
First of all, connect your Android Device to your PC via a USB Cable.
Now, on your PC, open the Command Prompt Window by pressing Win
pressing Win + R key
R key and entering cmd
cmd..
Make sure you have the USB Debugging enabled on your Device. You can enable it by simply going to
your Settings
your Settings >>
>> About
About Phone >>
Phone >> tap
tap on the Build Number 7 times.
times. Now go back to the Settings
and tap on Developer
on Developer Options and
Options and enable USB
enable USB Debugging.
Debugging.
How to Backup IMEI/ NVRAM data using ADB Fastboot
Enter the following command on your Command Prompt Window to backup IMEI/ NVRAM.
md c:\nvbackup\
taskkill /f /im ADB.exe
ADB.exe shell su -c “dd if=/dev/nvram of=/data/local/tmp/nvram.img bs=5242880c
count=1?
ADB shell su -c “chmod 0777 /data/local/tmp/nvram.img”
ADB.exe pull /data/local/tmp/nvram.img c:\nvbackup\nvram.img
Now open your File Explorer and navigate to C:
to C: – nvbackup – and
– and you should find the NVRAM.img
the NVRAM.img file
here. This is the backup of your IMEI/ NVRAM.
How to Restore IMEI/ NVRAM data using ADB Fastboot
Enter the following command on your Command Prompt Window to restore IMEI/ NVRAM.
taskkill /f /im ADB.exe
ADB.exe push c:\nvbackup\nvram.img /data/local/tmp/nvram.img
ADB.exe shell su -c “dd if=/data/local/tmp/nvram.img of=/dev/nvram bs=5242880c
count=1?
ADB reboot
That’s it, now your Android Device will reboot on its own. You have successfully restored the IMEI/
NVRAM backup on your Android Device.
Now, let us take a look at our last method to Backup and Restore IMEI/ NVRAM data on Mediatek Chipset
Android Device, should we?
Method 3: Using MTK Droid Tool
Now, In order to Backup and Restore IMEI/ NVRAM data on Mediatek Chipset Android Device using this
method, you need to follow these steps carefully:
First of all, download and install the latest version of MTK Droid Tools on your Windows PC. You can
check our post on Download
on Download MTK Droid Tool [Latest Version Available]
Now, make sure you have the drivers for your Android Device installed on your PC.
How to Backup IMEI/ NVRAM data using MTK Droid Tool
Run the MTKdroidTools.exe
the MTKdroidTools.exe file on your Windows PC.
Make sure you have the USB Debugging enabled on your Device. You can enable it by simply going to
your Settings
your Settings >>
>> About
About Phone >>
Phone >> tap
tap on the Build Number 7 times.
times. Now go back to the Settings
and tap on Developer
on Developer Options and
Options and enable USB
enable USB Debugging.
Debugging.
Now, connect your Android Device to your Windows PC via a USB Cable.
In the MTK Droid Tool, click on Root
on Root button
button to give ADB shell access.
Now, click on the IMEI/
the IMEI/ NVRAM button.
Here, click on the Backup
the Backup button
button to backup your device’s IMEI/ NVRAM.
That’s it! Your backup file would be stored inside the IMEI/
the IMEI/ NVRAM folder under the MTK Droid Tool
folder.
How to Restore IMEI/ NVRAM data using MTK Droid Tool
In the MTK Droid Tool, click on Root
on Root button
button to give ADB shell access.
Now, click on the IMEI/
the IMEI/ NVRAM button.
Here, click on the Restore
the Restore button
button to restore your device’s IMEI/ NVRAM.
Now, select the “.bin” and “.tar” files inside the IMEI/
the IMEI/ NVRAM folder.
That’s it! You have successfully restored the IMEI/ NVRAM backup on your Android Device.
So that’s it guys, this was our take on How
on How to Backup and Restore IMEI/ NVRAM data on Mediatek
Chipset Android Device.
Device. We hope that you found this guide helpful. Just in case, if you have stuck
somewhere between the steps or have any questions related to the topic, then feel free to leave them in the
comments section down below.
Facebook Reddit Twitter
ABHINAV JAIN
Hi, I am Abhinav Jain, an 19-year-old Web Developer, Designer, Digital Marketer and Tech Enthusiast
from New Delhi, India. I am a Computer Applications Student who is also a freelancer and is working
on some Awesome Websites.
Discussion
January 7, 2019 at 9:29 pm Link Reply
Pavel N. says:
Hi Mr. Abhinav Jain,
I bought two weeks ago one Blackwiew 9500 Pro from amazon.co.uk but it takes more than
25 hours to charge from 5% to 100% with the phone turned off and connected on cable
and charger provided by the seller. If I turn on the phone the time for charging will be
almost twice as long. While charging, phone only shows “slow charging” or “charging”
message but never shows “fast charge” message. I also took the advice to turn off the app
called “Intercom” and disable the PTT key on the left hand side of the phone but the phone
still doesn’t want to accept the fast charge option. I sent the phone several times to factory
state but no use. I’m thinking to send the phone back…
I’ve tried several times to get in touch with after sale online service help
(http://www.blackview.hk/contact-us/
http://www.blackview.hk/contact-us/)) but couldn’t get through…
Another choice would be to re-write it’s OS entirely but I don’t know how I suppose to do
that without losing the warranty of it.
So if you have any other ideas that actually could help please advice.
Many thanks before.
JOIN THE DISCUSSION:
We never share our visitor/user details. For more info, Please read our privacy policy before submitting your comment.
Comment:
NAME * EMAIL *
SAVE MY NAME, EMAIL, AND WEBSITE IN THIS BROWSER FOR THE NEXT TIME I COMMENT.
POST COMMENT
This site uses Akismet to reduce spam. Learn how your comment data is processed.
processed.
Delight app users
with an upli ing
experience.
FACEBOOK TWITTER GOOGLE + INSTAGRAM YOUTUBE
About Us Contact Us Privacy Policy Disclaimer Editorial Policy Terms of Use
© 2019 · Get Droid Tips
Potrebbero piacerti anche
- (TUT) MTK Android (SP Flash Tool) Tutorial - Xda-DevelopersDocumento6 pagine(TUT) MTK Android (SP Flash Tool) Tutorial - Xda-DevelopersJiggs Sole de FranceNessuna valutazione finora
- All Fastboot Commands, You Should Know. - Complete ThingsDocumento7 pagineAll Fastboot Commands, You Should Know. - Complete ThingsEdgar VigoNessuna valutazione finora
- How To Edit EBR Files and Change Partition Size in MediaTek PhonesDocumento37 pagineHow To Edit EBR Files and Change Partition Size in MediaTek Phonesasiasi100% (1)
- TV Software Update Guide v3 PDFDocumento44 pagineTV Software Update Guide v3 PDFAnderson CapristanNessuna valutazione finora
- Sharp Sd-At1000 PDFDocumento72 pagineSharp Sd-At1000 PDFRoman Torres AspirosNessuna valutazione finora
- Basic Terms Used in Nokia FlashingDocumento16 pagineBasic Terms Used in Nokia Flashinglucky_4u15Nessuna valutazione finora
- Corrupt IMEI and EFSDocumento11 pagineCorrupt IMEI and EFSaldobnaNessuna valutazione finora
- Apple For Business: A Guide to Mac, iPad, and iPhoneDa EverandApple For Business: A Guide to Mac, iPad, and iPhoneNessuna valutazione finora
- DENIS. ISAKOV - Pentesting Active Directory and Windows-Based Infrastructure - A Comprehensive Practical Guide To Penetration Testing-Packt (2023)Documento360 pagineDENIS. ISAKOV - Pentesting Active Directory and Windows-Based Infrastructure - A Comprehensive Practical Guide To Penetration Testing-Packt (2023)JuancaNessuna valutazione finora
- Eviews7 Installation StudentDocumento8 pagineEviews7 Installation StudentBenjaminjklee0% (2)
- Visual C++ 4 UnleashedDocumento1.240 pagineVisual C++ 4 UnleashedplcmanaNessuna valutazione finora
- Hardware Sales and Servicing Information SystemDocumento39 pagineHardware Sales and Servicing Information SystemSayeeda Anjum0% (1)
- Amlogic Burn Card Maker and How To Use ItDocumento5 pagineAmlogic Burn Card Maker and How To Use Its.s.r.k.m. gupta100% (1)
- Methods to Increase the Internal Storage Space of Android DevicesDa EverandMethods to Increase the Internal Storage Space of Android DevicesNessuna valutazione finora
- Methods to Increase the Internal Storage Space of Android DevicesDa EverandMethods to Increase the Internal Storage Space of Android DevicesNessuna valutazione finora
- ChangesDocumento17 pagineChangesSatria BoyNessuna valutazione finora
- Backup EFSDocumento11 pagineBackup EFSSyar ArifNessuna valutazione finora
- ODIN + Remote Flashing - S21 G996BDocumento14 pagineODIN + Remote Flashing - S21 G996BMark CruzNessuna valutazione finora
- HeimdallDocumento10 pagineHeimdallJasmin SelimovićNessuna valutazione finora
- How To Install ADB On Windows, macOS, and LinuxDocumento1 paginaHow To Install ADB On Windows, macOS, and LinuxCarlos FlammenschwertNessuna valutazione finora
- Flashing Instructions in English PDFDocumento7 pagineFlashing Instructions in English PDFPedro Landa Acurio100% (1)
- ChangesDocumento17 pagineChangesSatria BoyNessuna valutazione finora
- How To Flash Original Firmware To Nokia Phones Using PhoenixDocumento7 pagineHow To Flash Original Firmware To Nokia Phones Using PhoenixIshtiaq AhmedNessuna valutazione finora
- Best Custom RomDocumento5 pagineBest Custom RomCarlo MolinaNessuna valutazione finora
- (GUIDE) (PORT) (ROM) All About Mediatek ROM Porting - Xda-DevelopersDocumento14 pagine(GUIDE) (PORT) (ROM) All About Mediatek ROM Porting - Xda-DevelopersAzuraidy Md JaisNessuna valutazione finora
- SecureBoot-20 Ways Past Secure BootDocumento47 pagineSecureBoot-20 Ways Past Secure BootDavid Brasil da CunhaNessuna valutazione finora
- How To Use SP Flash Tool To Backup Mediatek FirmwareDocumento16 pagineHow To Use SP Flash Tool To Backup Mediatek FirmwareYasel MoreraNessuna valutazione finora
- User Manual DFS 2015 ENG PDFDocumento56 pagineUser Manual DFS 2015 ENG PDFtheodore_praset5954Nessuna valutazione finora
- Command ListDocumento3 pagineCommand ListManojVaishnavNessuna valutazione finora
- Secret Codes For PhoneDocumento13 pagineSecret Codes For PhoneLaky LakNessuna valutazione finora
- ChangesDocumento18 pagineChangesApUd Mitra CellularNessuna valutazione finora
- MT6752 Android ScatterDocumento7 pagineMT6752 Android ScatterpagembulNessuna valutazione finora
- Lecture 22-Lecture 23 PDFDocumento51 pagineLecture 22-Lecture 23 PDFSopnil Golay TamangNessuna valutazione finora
- Aussie Android Roms: Technical StuffDocumento3 pagineAussie Android Roms: Technical StuffTunas AndirantoNessuna valutazione finora
- (All in One) MIUI Flashing Guide - Unbrick, EDL Method - Locked Bootloader, Unlock Bootloader, More - Flashing Guide - Mi Community - XiaomiDocumento10 pagine(All in One) MIUI Flashing Guide - Unbrick, EDL Method - Locked Bootloader, Unlock Bootloader, More - Flashing Guide - Mi Community - XiaomilineuNessuna valutazione finora
- MAD Full Manual PDFDocumento182 pagineMAD Full Manual PDFYashNessuna valutazione finora
- MEID Administration ReportDocumento80 pagineMEID Administration ReportcrossroadbruceNessuna valutazione finora
- BSNL Broadband Wireless (WiFi) Configuration Step by Step Procedure How ToDocumento5 pagineBSNL Broadband Wireless (WiFi) Configuration Step by Step Procedure How ToSubramanian PeriyanainaNessuna valutazione finora
- IMEI - MEID Change - Full Phone FlashingDocumento3 pagineIMEI - MEID Change - Full Phone FlashingAmit KumarNessuna valutazione finora
- Chapter 4: Booting and Kernel InitializationDocumento31 pagineChapter 4: Booting and Kernel InitializationsanjayvsarangNessuna valutazione finora
- WinDroid DevicesDocumento3 pagineWinDroid DevicesNabil Yacef0% (1)
- How To Overcome Android Boot LoopDocumento9 pagineHow To Overcome Android Boot LoopamirahrazaliNessuna valutazione finora
- Step by Step Guide To Flash TWRPDocumento6 pagineStep by Step Guide To Flash TWRPHariSetiawan100% (1)
- 9 Common ADB Commands You Should Know - Make Tech +Documento4 pagine9 Common ADB Commands You Should Know - Make Tech +Guillermo CortesNessuna valutazione finora
- EFT Pro User Manual GuideDocumento46 pagineEFT Pro User Manual Guideezz amroNessuna valutazione finora
- (GUIDE) Moto G - Restore Stock FirmwareDocumento3 pagine(GUIDE) Moto G - Restore Stock FirmwareDaniel Esau Rivera AyalaNessuna valutazione finora
- Usb Debug Remotely Via AdbDocumento11 pagineUsb Debug Remotely Via AdbMarkioni MgayaNessuna valutazione finora
- (INFO) ANDROID DEVICE PARTITIONS and FILESYSTEMS - XDA Developers ForumsDocumento12 pagine(INFO) ANDROID DEVICE PARTITIONS and FILESYSTEMS - XDA Developers Forumssdancer75Nessuna valutazione finora
- Exploiting Smart-Phone USB Connectivity For Fun and Profit: Angelos Stavrou & Zhaohui Wang!Documento35 pagineExploiting Smart-Phone USB Connectivity For Fun and Profit: Angelos Stavrou & Zhaohui Wang!MailiiaNessuna valutazione finora
- 15 Useful Android Terminal (Adb Shell) Commands To Follow - Gadgets DNADocumento3 pagine15 Useful Android Terminal (Adb Shell) Commands To Follow - Gadgets DNAtechnomateNessuna valutazione finora
- Backup and Restore Lost IMEI On Samsung Galaxy Devices Without RootDocumento2 pagineBackup and Restore Lost IMEI On Samsung Galaxy Devices Without RootAtmos VirousteelNessuna valutazione finora
- Android Safe BootDocumento6 pagineAndroid Safe BootMichael N Sarah ChadwellNessuna valutazione finora
- ICLOUDDocumento15 pagineICLOUDShantanu Chande100% (1)
- Guide How To Unlock Bootloader Safely t3562640 PDFDocumento12 pagineGuide How To Unlock Bootloader Safely t3562640 PDFMarthala Venkata Ravi Teja ReddyNessuna valutazione finora
- (GUIDE) (TOOL) Reboot To EDL Mode From FASTBO - Xiaomi Redmi Note 3Documento7 pagine(GUIDE) (TOOL) Reboot To EDL Mode From FASTBO - Xiaomi Redmi Note 3lineuNessuna valutazione finora
- Okay I Got It, Whats Next?Documento17 pagineOkay I Got It, Whats Next?adyhansolo100% (1)
- Android Material DocumentDocumento203 pagineAndroid Material DocumentParitala RamcNessuna valutazione finora
- B e A T: Call For Cell Phone ForensicsDocumento4 pagineB e A T: Call For Cell Phone ForensicsBoo Man ChewNessuna valutazione finora
- Guide To Use Lpro Aio V3.6Documento7 pagineGuide To Use Lpro Aio V3.6Sami S Charles PodaNessuna valutazione finora
- Galaxy S5 H/W Repair Guide: March, 2014Documento83 pagineGalaxy S5 H/W Repair Guide: March, 2014Marco ZeaNessuna valutazione finora
- Flashing TOOLS & TUTORIALS - Its All About AndroidDocumento21 pagineFlashing TOOLS & TUTORIALS - Its All About AndroidAlamin SheikhNessuna valutazione finora
- Unleash GoogleVoice's hidden power for 3G, WiFi, and free international roamingDa EverandUnleash GoogleVoice's hidden power for 3G, WiFi, and free international roamingNessuna valutazione finora
- Mind-blowing Signal 101 Guide for Beginners and Experts: Unravel the Best Signal Private Messenger Tips for Secured Calls and ChatsDa EverandMind-blowing Signal 101 Guide for Beginners and Experts: Unravel the Best Signal Private Messenger Tips for Secured Calls and ChatsNessuna valutazione finora
- MongoDB Update One or More Fields of One or All DocumentsDocumento1 paginaMongoDB Update One or More Fields of One or All DocumentsYusto Malik Omondi100% (1)
- How To Connect To Your Remote MongoDB Server - Ian London's BlogDocumento8 pagineHow To Connect To Your Remote MongoDB Server - Ian London's BlogYusto Malik OmondiNessuna valutazione finora
- Setting Up and Connecting To A Remote MongoDB Database - by Mithilesh Said - Founding Ithaka - MediumDocumento6 pagineSetting Up and Connecting To A Remote MongoDB Database - by Mithilesh Said - Founding Ithaka - MediumYusto Malik OmondiNessuna valutazione finora
- How To Install MongoDB On Ubuntu 18.04 - DigitalOceanDocumento1 paginaHow To Install MongoDB On Ubuntu 18.04 - DigitalOceanYusto Malik OmondiNessuna valutazione finora
- How To Configure Remote Access For MongoDB On Ubuntu 20.04 - DigitalOceanDocumento11 pagineHow To Configure Remote Access For MongoDB On Ubuntu 20.04 - DigitalOceanYusto Malik OmondiNessuna valutazione finora
- (SOLVED) Mongod Service Start Exits With Code 100 - MongoDB Knowledge BaseDocumento1 pagina(SOLVED) Mongod Service Start Exits With Code 100 - MongoDB Knowledge BaseYusto Malik OmondiNessuna valutazione finora
- Failed To Restart Mongod - Service - Unit Mongod - Service Not Found - Stack Overflow PDFDocumento1 paginaFailed To Restart Mongod - Service - Unit Mongod - Service Not Found - Stack Overflow PDFYusto Malik OmondiNessuna valutazione finora
- How To Install Node - Js On Ubuntu 16.04 - DigitalOceanDocumento1 paginaHow To Install Node - Js On Ubuntu 16.04 - DigitalOceanYusto Malik OmondiNessuna valutazione finora
- Failed To Restart Mongod - Service - Unit Mongod - Service Not Found - Stack Overflow PDFDocumento1 paginaFailed To Restart Mongod - Service - Unit Mongod - Service Not Found - Stack Overflow PDFYusto Malik OmondiNessuna valutazione finora
- Can't Connect To MongoDB With Authentication Enabled - Stack Overflow PDFDocumento1 paginaCan't Connect To MongoDB With Authentication Enabled - Stack Overflow PDFYusto Malik OmondiNessuna valutazione finora
- Android - Failed To Resolve - Com - github.PhilJay - MPAndroidChart - v2.1.4 - Stack Overflow PDFDocumento1 paginaAndroid - Failed To Resolve - Com - github.PhilJay - MPAndroidChart - v2.1.4 - Stack Overflow PDFYusto Malik OmondiNessuna valutazione finora
- Android - An Error For SigningConfig Container Type Org - Gradle.api - internal.FactoryNamedDomainObjectContainer - Stack OverflowDocumento1 paginaAndroid - An Error For SigningConfig Container Type Org - Gradle.api - internal.FactoryNamedDomainObjectContainer - Stack OverflowYusto Malik OmondiNessuna valutazione finora
- A Command To List All Users - and How To Add, Delete, Modify Users - Ask UbuntuDocumento1 paginaA Command To List All Users - and How To Add, Delete, Modify Users - Ask UbuntuYusto Malik OmondiNessuna valutazione finora
- Power Consumption of Household Appliances PDFDocumento1 paginaPower Consumption of Household Appliances PDFYusto Malik OmondiNessuna valutazione finora
- Power Consumption of Household AppliancesDocumento1 paginaPower Consumption of Household AppliancesYusto Malik OmondiNessuna valutazione finora
- Dashboard Warnings On Your Peugeot 406Documento3 pagineDashboard Warnings On Your Peugeot 406Yusto Malik Omondi100% (1)
- Duoluo Language GuideDocumento7 pagineDuoluo Language GuideYusto Malik OmondiNessuna valutazione finora
- CLIO Software Release 11 Version Quality Control User's ManualDocumento223 pagineCLIO Software Release 11 Version Quality Control User's ManualEsmael PradoNessuna valutazione finora
- Free Common Space v1.7 ReadmeDocumento3 pagineFree Common Space v1.7 ReadmeFlavio AlonsoNessuna valutazione finora
- IP-10 Quick Startup Guide 9 (1) (1) .9Documento12 pagineIP-10 Quick Startup Guide 9 (1) (1) .9bhavyapaliwalNessuna valutazione finora
- Imagenes Iso de Windows 7Documento2 pagineImagenes Iso de Windows 7Carlos ParadaNessuna valutazione finora
- M863G Motherboard Manual ECS PCChips 863G 1 5E EnglishDocumento38 pagineM863G Motherboard Manual ECS PCChips 863G 1 5E EnglishMeire Ellen MonteiroNessuna valutazione finora
- Net FrameworkDocumento8 pagineNet FrameworkSaaz AsifNessuna valutazione finora
- What's New in Strand7 R3Documento96 pagineWhat's New in Strand7 R3TECNICONessuna valutazione finora
- Ridley Works ManualDocumento91 pagineRidley Works Manualajeetdhakar123Nessuna valutazione finora
- What Are The SysInternals Tools and How Do You Use ThemDocumento129 pagineWhat Are The SysInternals Tools and How Do You Use ThemaaronNessuna valutazione finora
- Software Requirements Specification Safe Exam BrowserDocumento12 pagineSoftware Requirements Specification Safe Exam BrowserFildzah ShabrinaNessuna valutazione finora
- How To Download Bloomberg Data Into ExcelDocumento8 pagineHow To Download Bloomberg Data Into Excel남상욱Nessuna valutazione finora
- Printer Driver Installation Manual ENDocumento56 paginePrinter Driver Installation Manual ENsandya bulanNessuna valutazione finora
- Network PC and Server Audit ChecklistDocumento7 pagineNetwork PC and Server Audit Checklistsmile4ever54100% (1)
- $klrbtagtDocumento6 pagine$klrbtagtcuongpham301Nessuna valutazione finora
- 4610 2CR2NRGettingStartedGuideDocumento14 pagine4610 2CR2NRGettingStartedGuideJhon RaulNessuna valutazione finora
- Inventor 2013 System Requirements en UsDocumento3 pagineInventor 2013 System Requirements en UsCalo AlcaloNessuna valutazione finora
- OPIGIMAC-Integris - Backup Instructions - LS PDFDocumento4 pagineOPIGIMAC-Integris - Backup Instructions - LS PDFahmedcoNessuna valutazione finora
- Infor CRM v8.4 Release Notes PDFDocumento93 pagineInfor CRM v8.4 Release Notes PDFMuneeza HashmiNessuna valutazione finora
- Introduction To Information and Communication Technology: Lecture 8: Operating SystemsDocumento39 pagineIntroduction To Information and Communication Technology: Lecture 8: Operating Systemsusman sheikhNessuna valutazione finora
- AVD Quick Reference GuideDocumento1 paginaAVD Quick Reference Guidedhilip kumarNessuna valutazione finora
- Mo21deployments PDFDocumento7 pagineMo21deployments PDFColleen CallahanNessuna valutazione finora
- OSY Practical Assignment No.1Documento8 pagineOSY Practical Assignment No.1krishNessuna valutazione finora
- Aimsun 42Documento295 pagineAimsun 42ricardoNessuna valutazione finora
- Installation Instructions: Face2face Can Be Run Directly From The CD-ROM and Does Not Require InstallationDocumento1 paginaInstallation Instructions: Face2face Can Be Run Directly From The CD-ROM and Does Not Require InstallationTamara Alves VilelaNessuna valutazione finora
- Agilent Cary 630 FTIR Spectrometer: User's GuideDocumento60 pagineAgilent Cary 630 FTIR Spectrometer: User's GuideMasna Arisah NasutionNessuna valutazione finora
- Install Arcgis TrialDocumento12 pagineInstall Arcgis TrialMichael CastrenceNessuna valutazione finora