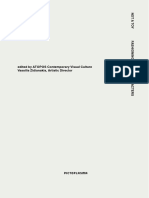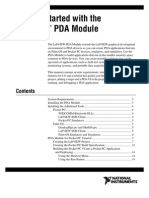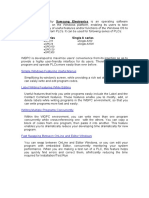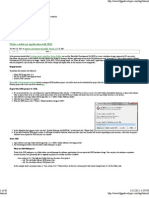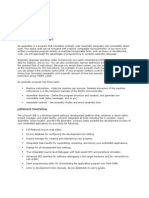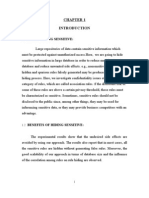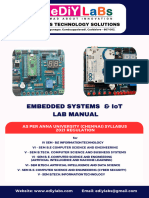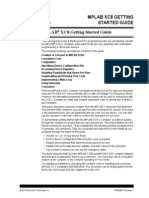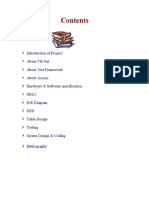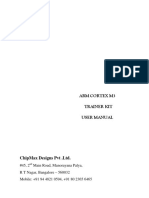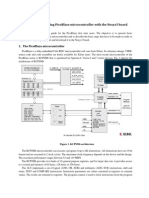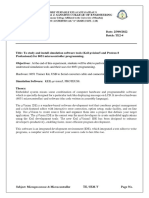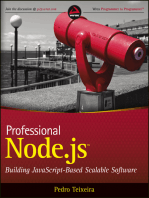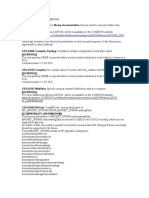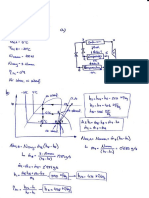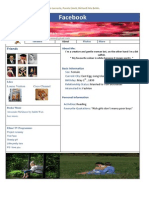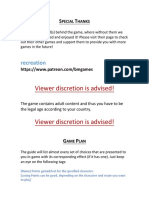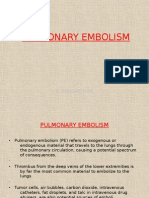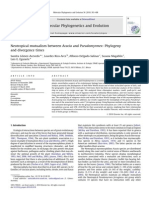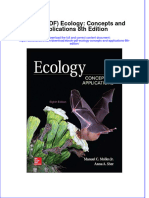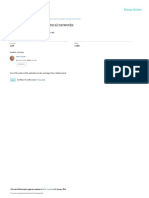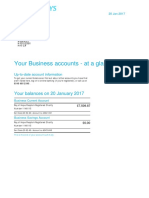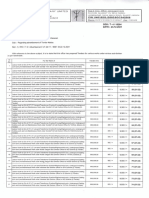Documenti di Didattica
Documenti di Professioni
Documenti di Cultura
CODESYS Installation and Start
Caricato da
Mauro RuaCopyright
Formati disponibili
Condividi questo documento
Condividi o incorpora il documento
Hai trovato utile questo documento?
Questo contenuto è inappropriato?
Segnala questo documentoCopyright:
Formati disponibili
CODESYS Installation and Start
Caricato da
Mauro RuaCopyright:
Formati disponibili
CODESYS V3, Installation and Start
User Documentation
Version: 16.0
Template: templ_tecdoc_en_V1.0.docx
File name: CODESYS Installation and Start.docx
© 3S-Smart Software Solutions GmbH
CONTENT
Page
1 Welcome 3
2 System Requirements 3
3 Installation 3
4 Recommendations concerning Data Security 3
5 Start 3
6 Help 4
7 Create and run a project 4
7.1 Start CODESYS and create a project 4
7.2 Write a PLC program 6
7.3 Define the Resource objects for running and controlling the program
on the PLC 8
7.4 Run and watch the application on the PLC 10
7.5 Debug an application 12
8 Deinstallation, Modify, Repair 13
Change History 14
Template: templ_tecdoc_en_V1.0.docx
© 3S-Smart Software Solutions GmbH
CODESYS Inspiring Automation Solutions 3/14 CODESYS V3, Installation and Start
1 Welcome
Welcome to the CODESYS V3 Development System by 3S - Smart Software Solutions GmbH !
CODESYS is a device-independent PLC-programming system. Matching the IEC 61131-3 standard it supports
all standard programming languages but also allows including C-routines and supports object orientated
programming. In combination with the CODESYS Control Win V3 runtime system it allows multi-device and
multi-application programming. The component-based structure makes possible a customer-specific
configuration and extension of the user interface.
Before you are going to install regard the following on system requirements, installation and how to get further
information.
2 System Requirements
Recommended:
Operating system: Windows XP/7/8 (32/64 Bit)
RAM: 4 GB
Hard disk: 2 GB
CPU: Dualcore
3 Installation
Perform the Setup_CODESYSV<Version>.exe to start the installation assistant which will guide you.
4 Recommendations concerning Data Security
In order to minimize the risk of data security breaches we recommend the following organizational and technical
measurements for the system running your applications:
Avoid as far as possible to expose PLCs and PLC networks to public networks and internet. For protection use
additional security layers like a VPN for remote access and install firewall mechanisms. Restrict access on
authorized persons, if available change default passwords at start-up and modify them frequently. If you
nevertheless want to publish your Web Visualization, then it is highly recommended to give it at least a simple
password protection to prevent that anybody can access the functionality of your PLC over internet (for an
example see the project "SimpleWebvisuLogin.project" provided with the standard setup of the programming
system).
Use the latest versions of Gateway Server and Web Server. For web servers and gateway servers up to V3.4
SP4 Patch 2 a security vulnerability (US ICS CERT: ICS-ALERT-12-097-02) was detected. This is fixed as from
V3.5.
5 Start
Start CODESYS from the Start menu: Per default the path is Programs – 3S CODESYS – CODESYS –
CODESYS V<version>.
Alternatively use the CODESYS icon which is available on the desktop after installation.
© 3S-Smart Software Solutions GmbH
CODESYS Inspiring Automation Solutions 4/14 CODESYS V3, Installation and Start
6 Help
Offline help is provided via the ‘Help’ menu. There you find the commands to open a Contents view of the help,
the Index view for searching by keywords or the Search view for full-text search.
7 Create and run a project
See in the following a description of how to create a simple project containing a PLC program, further how to
load this program via a Gateway Server to the PLC (target device) and to get it run and monitored. The PLC
runtime system used for this example project per default is provided with the CODESYS setup.
The sample program will be written in Structured Text language and consist of a program PLC_PRG and a
function block FB1. PLC_PRG will contain a counter variable ivar and call function block FB1; FB1 will get input
“in” from PLC_PRG, will add “2” on this input and will write the result to an output out; out will be read by
PLC_PRG.
(Regard that the following descriptions refer on the default configuration of the user interface provided with the
currently installed version of the programming system.)
7.1 Start CODESYS and create a project
(26)Start CODESYS
From the Start menu on your PC choose
Programs > 3S CODESYS > CODESYS > CODESYS V<version>
Alternatively you can start via the CODESYS Icon that will be available on the desktop after
installation.
The programming system will be automatically started with a predefined profile. So currently you do not to have
select a profile.
(2) Create a project
To create a new project, choose command New project from the File menu:
In the New Project dialog select Standard project in the ‘Templates’ field and enter a Name and a Location
path for the project file. Press OK to confirm.
© 3S-Smart Software Solutions GmbH
CODESYS Inspiring Automation Solutions 5/14 CODESYS V3, Installation and Start
A wizard dialog will open:
Choose device CODESYS Control Win V3 and programming language Structured Text for PLC_PRG. Press
OK to open the new project.
The project name now will appear in the title bar of the CODESYS user interface and as a symbolic root node in
the POUs and the Devices view windows.
The POUs window contains the Project Settings.
The Devices window shows tree with a device Device (CODESYS Control Win V3) of type CODESYS Control
Win V3 with an Application adjoined below. The latter includes the program PLC_PRG to be edited in
Structured Text and the obligatory Task Configuration defining a MainTask that controls PLC_PRG.
Furthermore there is a Library Manager, automatically including the library IoStandard.library necessary for IO-
configurations and the Standard.library providing all functions and function blocks which are required matching
IEC61131-3 as standard POUs for an IEC programming system.
(At the moment do not care about the additional node Plc Logic inserted below the device node Device
(CODESYS Control Win V3). It is just a symbolic node indicating that the device is a “programmable” one.)
The symbolic device name can be renamed by selecting this entry, opening an edit field with the <Space> key
and entering another name instead of “Device”. Do this and enter “PLCWinNT” instead.
© 3S-Smart Software Solutions GmbH
CODESYS Inspiring Automation Solutions 6/14 CODESYS V3, Installation and Start
7.2 Write a PLC program
(3) Declare variables in PLC_PRG
Select the default POU “PLC_PRG” which is already available in the POUs window.
In the center part of the window the ST language editor window for ‘PLC_PRG’ will open. The editor consists of
a declaration part (upper) and a “body” (lower part), separated by a screen divider.
The declaration part shows line numbers at the left border, the POUs type and name (“PROGRAM PLC_PRG”)
and the embracing keywords “VAR” and “END_VAR” for the variables declaration.
The body is empty, only line number 1 is displayed:
In the declaration part of the editor put the cursor behind VAR and press the Return-key. A new empty line will
be displayed where you enter the declaration of variables ivar and erg which are of type INTEGER and fbinst of
type FB1:
PROGRAM PLC_PRG
VAR
ivar: INT;
fbinst: FB1;
erg: INT;
END_VAR
Instead of this you could directly type a line in the implementation part of the editor (body) and use the
Autodeclare function, see (4).
(4) Enter programming code in the body of PLC_PRG
In the body part of the PLC_PRG editor put the cursor in line 1 and enter the following lines:
ivar := ivar+1; // counter
fbinst(in:=11, out=>erg); // call function block FB1, input parameter
// with input parameter “in”
// output is written to “erg”
Instead of steps (3) and (4) you could use the Auto Declaration feature: Immediately enter an implementation
line in the body of the program, then press the <Return>-key. For each not yet declared variable found in the
new line the Auto Declare dialog will open, where you can do the declaration settings:
© 3S-Smart Software Solutions GmbH
CODESYS Inspiring Automation Solutions 7/14 CODESYS V3, Installation and Start
The variables name and scope as well as the current POU (Object) will be filled in automatically. Enter the
desired type and initialization value according to the declaration described in (3). Regard that comments if you
define them here in the autodeclaration dialog, will not be inserted indicated by”//” like shown above, but as an
xml-description in the declaration part and will later be usable for documentation purposes.
Confirm the dialog with OK. This will enter the declaration of erg in the declaration part of the POU with the
comments ahead:
(5) Create a further programming POU (ST function block FB1)
We add a function block which will add “2” on the input given by variable “in”. The result will be written to output
“out”:
Choose command Add object from the Project menu.
Select ‘POU’ in the left part of the ‘Add Object’ dialog. Enter a Name “FB1” for the POU, activate option
Function Block in the Type section.
Choose ‘Structured Text (ST)’ for the Implementation language.
Press button Open to confirm the object settings.
A further editor window will open for the new function block FB1. Declare there the following variables, in the
same way as having done for PLC_PRG:
FUNCTION_BLOCK FB1
VAR_INPUT
in:INT;
END_VAR
VAR_OUTPUT
out:INT;
END_VAR
VAR
ivar:INT:=2;
END_VAR
In the implementation part of the editor enter the following:
out:=in+ivar;
© 3S-Smart Software Solutions GmbH
CODESYS Inspiring Automation Solutions 8/14 CODESYS V3, Installation and Start
7.3 Define the Resource objects for running and controlling the program on the PLC
(6) Start Gateway Server and PLC
Start Gateway Server:
The Gateway Server is started automatically at system start as a service. Make sure that there is an icon in
the system tray, indicating that the gateway is running. If the icon is looking like , the gateway currently is
stopped.
(This icon is part of the GatewaySysTray program which is available for controlling and monitoring the Gateway
service. It provides a menu with a start and a stop command, thus allowing the user to stop or restart the service
manually. The menu also includes the command Exit Gateway Control, which just terminates the
GatewaySysTray program, not however the Gateway service. The GatewaySysTray program is started
automatically when Windows is started, however it also can be started manually via the Programs menu.)
Start PLC:
The PLC (CODESYS Control Win V3) is available as a service at system start. It is represented by an icon in
the system tray: for status ‘stopped’, for status ‘running’. For security reasons (Protection against
unauthorized access) as from V3.5 SP2 the PLC service will not any longer be started automatically at the
system start. It must be started manually by command ‘Start PLC’ from the menu which you open by a mouse-
click on the icon.
CAUTION: This icon is part of the CODESYSControlSysTray program which is available for
controlling and monitoring the CODESYS Control Win V3 service. It provides a menu
with a start and a stop command, thus allowing the user to stop or restart the service
manually. The menu also includes the command Exit PLC Control, which just
terminates the CODESYSControlSysTray program, not however the ControlService.
The CODESYSControlSysTray program is started automatically when Windows is
started, however it also can be started manually via the Programs menu.
(7) Set the “Active Application”
In the Devices window the name ‘Application’ is displayed in bold letters. This means that this application is set
as “active application”. Thus all commands and actions concerning the communication with the PLC will refer to
this application. In order to set an application as “active one” select the application entry in the Devices window
and choose command Set Active Application from the context menu.
(8) Configure a communication channel to the PLC
Perform a double-click on entry “PLCWinNT (CODESYS Control Win V3)” in the devices window. The dialog
“PLCWinNT” will open with subdialog “Communication Settings”. Here you have to set up the connection
between the PLC (target, device) and the programming system according to the following steps. The resulting
connection will finally be entered in the line below Select network path to the controller:
If this is your first communication setup with CODESYS V3, you now have to define the local Gateway Server.
(If you have defined the server already in previous sessions, it will be displayed in the communication settings
dialog as shown in the figure on the next page. In this case you can skip this step and continue with defining the
communication channel to the target, see also on the next page. )
The server is provided with the CODESYS setup. Press button Add gateway to open the Gateway dialog:
© 3S-Smart Software Solutions GmbH
CODESYS Inspiring Automation Solutions 9/14 CODESYS V3, Installation and Start
Enter a symbolic Name for the Gateway, define the Driver type “TCP/IP” and enter IP-address “localhost”
(Perform a double-click on the column field to open an edit frame). Leave the setting for the Port. Confirm with
OK.
The gateway will be entered in the field on the left part of the Communication Settings dialog and the name of
the Gateway will be added to the selection list under ‘Select the network path to the controller’. When the
gateway is properly running, a green bullet is displayed before the entry, otherwise a red one:
Now define a channel to the target device which should be connected via the set gateway:
Use button Scan network to search for available devices in your local network.
You should at least find the PLC installed with the CODESYS setup: It will be displayed indented below the
gateway: instead of “WST06 [003C]” shown in the picture below you should find the name and address of your
computer.
© 3S-Smart Software Solutions GmbH
CODESYS Inspiring Automation Solutions 10/14 CODESYS V3, Installation and Start
Now select the PLC (device) entry and use button Set active path.
This will set this communication channel as the active one, which means that all actions concerning
communication will exactly refer to this channel. Regard this later when you may have set up several
communication channels in your project.
The settings will be applied automatically, you can leave the Communication dialog now.
7.4 Run and watch the application on the PLC
(9) Compile and load application to the PLC
If you just want to check your “active” application program for syntactic errors, perform command ‘Build’
(Context menu when application object is selected, Build menu) or use <F11>.
Attention: No code will be generated in this case. Error messages will be displayed in the Messages window
which is placed at the lower part of the user interface per default.
Even if this syntactical check has not be done before, you can log into the PLC. (Therefore make sure, that the
PLC is running, that is the symbol in the system bar is colored).
Use command Login (context menu when the application object is selected). If the communication settings
have been configured as described in (8) the following message box will appear (otherwise you will be asked to
correct the communication settings):
Confirm with Yes to start the compilation and download of the application.
The compile messages will be displayed in the Messages window. If the project has been created correctly, no
compilation errors are to be expected, so that the application can now be started, see (11).
(10) Start and monitor application
Having created a ‘standardproject’ and downloaded the error-free application ‘Application’ as described in the
previous steps, this application can now be started on the device CODESYS Control Win V3.
Starting the application on the PLC:
Perform command Start, which is in the context menu per default, when the application object is selected.
In consequence the program starts running.
Monitoring the application:
There are three possibilities for watching the variables of the application program:
1. Online views of the particular POUs.
2. Writing and forcing variables
3. Watch views with defined watch lists
© 3S-Smart Software Solutions GmbH
CODESYS Inspiring Automation Solutions 11/14 CODESYS V3, Installation and Start
26. Online view of a POU
This view of a POU shows the current values of the contained expressions in the form of a table in the
declaration part, and – if activated – in the form of “inline monitoring” also in the implementation part.
In order to open the online view, perform a double-click on “PLC_PRG” in the Devices window or select this
entry and choose command ‘Edit object’ from the context menu.
In the lower part of the view you see the code lines as entered in offline mode, supplemented by the little inline
monitoring windows behind each variable, showing the actual value. In the upper part a table shows the watch
expressions of the POU, i.e. the current values of the respective variables in application “Application” on the
PLC.
2. Writing and forcing variables:
You can write or force a “Prepared value” to variable ivar on the PLC, which means that ivar will be set to this
value at the beginning of the next cycle. Perform a double-click on the field in column Prepared value, enter a
desired integer value and leave the field by <Return> or by a mouse-click outside of the field. Perform command
‘Write values’ resp. ‘Force values’ (Debug menu) to write or force this value to the PLC. You will see the result
at once in column Value.
26. Use the watch views:
Watch view windows can be used to configure specific sets of watch expressions of the application, e.g. for the
purpose of debugging.
From the View menu use command ‘Watch’ -> ‘Watch1’. The watch window will open.
In column Expression perform a mouse-click in the first line of the table to open an edit frame. Enter the
complete path for variable ivar which should be monitored:
“PLCWinNT.Application.PLC_PRG.ivar”. It is recommended to use the input assistant via button for this
purpose. Close the edit frame with <Return>. The type will be added automatically.
Do the same for the further variables. The watch list shown in the next picture just contains expressions of
PLC_PRG, but of course you might create a set of any variables of your project. Regard that for instance
variables, e.g. for the FB1-instances, it is sufficient to enter the expression “
PLCWinNT.Application.PLC_PRG.fbinst”. The particular variables will be entered automatically and the
corresponding lines can be opened via the plus-symbol: The current value of a variable is displayed in the
‘Value’ column:
If not yet done, now perform command ‘Start Application’ from the Online menu. The application will be started
on the PLC and the current value will be displayed in column Value:
© 3S-Smart Software Solutions GmbH
CODESYS Inspiring Automation Solutions 12/14 CODESYS V3, Installation and Start
Writing and forcing of values is possible like described above in 2.
To disconnect from the PLC perform command ‘Logout’ from the Online menu.
7.5 Debug an application
(11) Set breakpoint and step through the program
In online mode you can set breakpoints as defined break positions for the program execution.
When the program has reached a breakpoint you can execute the program in single steps. At each halt position
you see the current value of the variables in the monitoring views.
Try the following:
Select line 1 of PLC_PRG. Use key <F9>, which equals the command ‘Toggle Breakpoint’ from the Debug
menu.
The breakpoint will be indicated. If the application currently is in STOP state, this will look like:
A running application will stop at a breakpoint:
Now you can step further by using <F8>, which represents command Step Into from the Debug menu and
therefore will step also into the function block instance. To skip the steps of the function block use <F10> which
equals the command Step Over. Each variable value currently read from the PLC will be displayed.
You might also have a look at the Breakpoints dialog to be opened via command Breakpoints from the View
menu. Here, the breakpoints currently set can be viewed and edited and new breakpoints might be entered.
Regard also that the breakpoint positions will be remembered when you log out. They will be indicated by faded
red bullets.
Now you have built and run your first project with CODESYS V3. For further use of the programming
system please see the CODESYS Help.
We wish you successful programming. We appreciate each feedback.
© 3S-Smart Software Solutions GmbH
CODESYS Inspiring Automation Solutions 13/14 CODESYS V3, Installation and Start
8 Deinstallation, Modify, Repair
Deinstallation
Normally you can install new versions of CODESYS without having to de-install the current version from your
system. In case you want to de-install also execute Setup_CODESYSV<version>.exe. In the start dialog of the
installation wizard activate option ‘Remove all installed features’ and use button ‘Next’. Alternatively use the
common deinstallation procedure via the System Control dialogs of your system.
Modify
If you want to modify the installation parameters, e.g. the selection of installed components, execute
Setup_CODESYSV<version>.exe and choose option ‘Modify’ in the installation wizard start dialog. Use button
‘Next’ to run through the installation dialogs and modify the settings, having made during the previous
installation, as desired.
Repair
If for any reasons the installation is not proper, you might try to “repair” it. For this purpose execute
Setup_CODESYSV<version>.exe and choose option ‘Repair’ in the installation wizard start dialog. The
installation will be done once more as configured during the previous run.
© 3S-Smart Software Solutions GmbH
CODESYS Inspiring Automation Solutions 14/14 CODESYS V3, Installation and Start
Change History
Change History
Version Description Author Date
0.1 Issued MN 16.05.2006
0.2 Description of sample project MN 26.01.2007
0.3 Update of sample project, Review MN/MW 08.02.2007
0.4 Corrections acc. To Review MN 09.02.2007
1.0 Release MN 09.02.2007
2.0 Release after corrections in chap.6 concerning device name at MN 21.02.2007
several positions
3.0 Release after adaptations in chap.6.3 (default device) and 6.4 MN 26.03.2007
(monitoring possibilities)
4.0 Release after adaptations to CODESYS V3.1.3.0 according to the MN 14.11.2007
German document version 4.0
4.1 Adaption to CODESYS V3.2 acc. To help SE 20.02.2008
5.0 Formal Review, Release MN 28.02.2008
6.0 Adaption to CODESYS V3.2.0.4 acc. To help, Release MN 04.07.2008
7.0 Adaption to CODESYS V3.4.0.0 acc. To help, Release MN 19.03.2010
8.0 CDS-17521 MN 05.11.2010
9.0 Adaption to CODESYS V3.5.1.0 help, chap.4 (security MN 29.05.2012
recommendations) added, Release
9.1 CDS-29303 MN 19.09.2012
9.2 CDS-31487 (no automatic start of CODESYS Control Win) MN 09.11.2012
10.0 Release for CODESYS V3.5.2.0 MN 28.11.2012
11.0 New template applied (templ_tecdoc_en_V1.0.docx); MN 03.03.2014
Formal Review, Release
11.1 Update for CODESYS V3.5.8.0 MN 27.11.2015
12.0 Release for CODESYS V3.5.8.0 MN 30.11.2015
12.1 Geographic Restrictions added MN 12.09.2016
13.0 Release MN 12.09.2016
14.1 Geographic Restrictions removed MN 17.10.2016
15.0 Release MN 26.06.2018
15.1 CDS-60855 Adjust Terminology for “online help” MaH 29.01.2019
16.0 Release after formal review MaH 08.07.2019
© 3S-Smart Software Solutions GmbH
Potrebbero piacerti anche
- Iec 62056 21Documento16 pagineIec 62056 21Barbosa FernandoNessuna valutazione finora
- CoDeSys SP 32 Bit Embedded - EDocumento70 pagineCoDeSys SP 32 Bit Embedded - EKamalakannan KaruppiahNessuna valutazione finora
- PLC Programming from Novice to Professional: Learn PLC Programming with Training VideosDa EverandPLC Programming from Novice to Professional: Learn PLC Programming with Training VideosValutazione: 5 su 5 stelle5/5 (1)
- SRS - How to build a Pen Test and Hacking PlatformDa EverandSRS - How to build a Pen Test and Hacking PlatformValutazione: 2 su 5 stelle2/5 (1)
- School Based INSET Interim EvaluationDocumento8 pagineSchool Based INSET Interim Evaluationprinces arcangelNessuna valutazione finora
- Exotic DVM 11 3 CompleteDocumento12 pagineExotic DVM 11 3 CompleteLuc CardNessuna valutazione finora
- Not A Toy Sample PDFDocumento37 pagineNot A Toy Sample PDFMartha Paola CorralesNessuna valutazione finora
- CODESYS V3, Installation and Start: User DocumentationDocumento14 pagineCODESYS V3, Installation and Start: User DocumentationAhmedNessuna valutazione finora
- CODESYS V3: Installation and Getting Started: User DocumentationDocumento14 pagineCODESYS V3: Installation and Getting Started: User DocumentationEdson Pires da SilvaNessuna valutazione finora
- CoDesys Installation and StartDocumento19 pagineCoDesys Installation and StartRoger PerdomoNessuna valutazione finora
- CODESYS Installation and StartDocumento19 pagineCODESYS Installation and StartmcbalvesNessuna valutazione finora
- User Documentation: Codesys V3.X, Installation and First StartDocumento17 pagineUser Documentation: Codesys V3.X, Installation and First StartrambetsNessuna valutazione finora
- eSOM335x SoftwareManualDocumento19 pagineeSOM335x SoftwareManualAbolfazl SaeedieNessuna valutazione finora
- Code WarriorDocumento16 pagineCode WarriorNaumanNessuna valutazione finora
- Codesyscontrolrtev3 Manual 01Documento31 pagineCodesyscontrolrtev3 Manual 01Lawrence W CarrNessuna valutazione finora
- ADuC7XXXGetStartedGuideV0 4Documento36 pagineADuC7XXXGetStartedGuideV0 4Kbus_mercedesNessuna valutazione finora
- ChipKIT - Installing SoftwareDocumento4 pagineChipKIT - Installing Softwarezeged1Nessuna valutazione finora
- Getting Started With The Labview Pda ModuleDocumento38 pagineGetting Started With The Labview Pda ModulePerumal VigneshNessuna valutazione finora
- WINGPC ManualDocumento81 pagineWINGPC ManualAndre CostaNessuna valutazione finora
- Lab 6: Tm4C Microcontroller Environment Set Up Using Keil: Μvision 4Documento12 pagineLab 6: Tm4C Microcontroller Environment Set Up Using Keil: Μvision 4pan7h3r 0009Nessuna valutazione finora
- TutorialDocumento48 pagineTutorialPalash PhukanNessuna valutazione finora
- IA HOT Training InView Lab v1.0Documento40 pagineIA HOT Training InView Lab v1.0Alejandro Almonacid RivasNessuna valutazione finora
- Installation Instructions PlaxisDocumento1 paginaInstallation Instructions PlaxisYuni Djono KairNessuna valutazione finora
- PIC Microcontroller in Practice: Educational Engineering TeamDocumento74 paginePIC Microcontroller in Practice: Educational Engineering TeamDominique Komey100% (1)
- Keil IDEDocumento5 pagineKeil IDEAnkit AgrawalNessuna valutazione finora
- Fix32 ScadaDocumento51 pagineFix32 ScadaCarlos CésarNessuna valutazione finora
- DIGSI5 Onlinehelp enUSDocumento1.072 pagineDIGSI5 Onlinehelp enUSPanu Mark IINessuna valutazione finora
- Create A Project Using The Base System Builder in EDK10Documento17 pagineCreate A Project Using The Base System Builder in EDK10nharsoor0488509Nessuna valutazione finora
- SimpleIDE User Guide 9 26 2Documento33 pagineSimpleIDE User Guide 9 26 2Akros10Nessuna valutazione finora
- Startup SDK CoDeSysatCHIP V214Documento28 pagineStartup SDK CoDeSysatCHIP V214Binyam YohannesNessuna valutazione finora
- FULL DOC of Hiding SensitiveDocumento62 pagineFULL DOC of Hiding SensitiveAnusha ReddyNessuna valutazione finora
- A Duc 7 XXX Get Started GuideDocumento35 pagineA Duc 7 XXX Get Started Guidewarza72Nessuna valutazione finora
- CS3691 Embedded and Iot Lab ManualDocumento128 pagineCS3691 Embedded and Iot Lab Manualbalabasker50% (4)
- Harish ProjectDocumento38 pagineHarish ProjectGokul KrishnanNessuna valutazione finora
- SmartFusion SoftConsole POTlevel UART Tutorial UGDocumento48 pagineSmartFusion SoftConsole POTlevel UART Tutorial UGfiveanglesNessuna valutazione finora
- Edic Installation GuideDocumento54 pagineEdic Installation GuideJuan FernandezNessuna valutazione finora
- CODESYSControlV3 uRTS Manual 01 PDFDocumento74 pagineCODESYSControlV3 uRTS Manual 01 PDFmladen00Nessuna valutazione finora
- Mplab Xc8 Getting Started Guide Mplab XC8 Getting Started GuideDocumento30 pagineMplab Xc8 Getting Started Guide Mplab XC8 Getting Started GuideanandkalodeNessuna valutazione finora
- m2759xxxx Migration Guide ECOCKPIT CODESYS 0enDocumento46 paginem2759xxxx Migration Guide ECOCKPIT CODESYS 0enYarokxy LazaroNessuna valutazione finora
- Vehich Store ProjectDocumento47 pagineVehich Store ProjectkapilNessuna valutazione finora
- CODESYS V3 Quick Start: Programming A Garage Door Drive With CODESYS V3Documento19 pagineCODESYS V3 Quick Start: Programming A Garage Door Drive With CODESYS V3Daniel ChudNessuna valutazione finora
- Wizcon Quick GuideDocumento98 pagineWizcon Quick GuideJonDyson32Nessuna valutazione finora
- Keysight DigitalTestApps Programming Getting StartedDocumento18 pagineKeysight DigitalTestApps Programming Getting StartedtreejumboNessuna valutazione finora
- Cortex M3 LPC1768 ManualDocumento68 pagineCortex M3 LPC1768 Manuallaxmipriya bishoiNessuna valutazione finora
- Tutorial1 2Documento22 pagineTutorial1 2My LyfeNessuna valutazione finora
- System HookingDocumento17 pagineSystem HookingdomeleuNessuna valutazione finora
- Using Neopixels With NetduinoDocumento22 pagineUsing Neopixels With NetduinoLeonardo Moreno Forero0% (1)
- KwikStik Demo Lab (Rev 0.5)Documento11 pagineKwikStik Demo Lab (Rev 0.5)DrenaxelNessuna valutazione finora
- Lab Manual PDFDocumento95 pagineLab Manual PDFJay PatelNessuna valutazione finora
- Help SIMARIS Project 2Documento45 pagineHelp SIMARIS Project 2Jose Carlos Vaz CarneiroNessuna valutazione finora
- REN - Basics of The Renesas Synergy Platform 2020 4 CH8 - GDE - 20200507Documento19 pagineREN - Basics of The Renesas Synergy Platform 2020 4 CH8 - GDE - 20200507mongolskykunNessuna valutazione finora
- Lab 6 PicoblazeDocumento6 pagineLab 6 PicoblazeMadalin NeaguNessuna valutazione finora
- Exp-01Documento13 pagineExp-01Prisha SinghaniaNessuna valutazione finora
- MikroC PRO For PICDocumento20 pagineMikroC PRO For PICandrewinacio1893100% (2)
- Keil User ManualDocumento26 pagineKeil User ManualRohal SahuNessuna valutazione finora
- Codesys BeijerDocumento31 pagineCodesys BeijerpedroNessuna valutazione finora
- MSI - EEE-342 Lab Manual (EPE)Documento79 pagineMSI - EEE-342 Lab Manual (EPE)Afaq AhmedNessuna valutazione finora
- App Note John Foxworth PDFDocumento7 pagineApp Note John Foxworth PDFShashank KumarNessuna valutazione finora
- Microprocessor Interfacing & Programming - Lab-Manual - September - 2021Documento40 pagineMicroprocessor Interfacing & Programming - Lab-Manual - September - 2021Muiz MalikNessuna valutazione finora
- Coding Basics with Microsoft Visual Studio: A Step-by-Step Guide to Microsoft Cloud ServicesDa EverandCoding Basics with Microsoft Visual Studio: A Step-by-Step Guide to Microsoft Cloud ServicesNessuna valutazione finora
- Professional Node.js: Building Javascript Based Scalable SoftwareDa EverandProfessional Node.js: Building Javascript Based Scalable SoftwareNessuna valutazione finora
- ReportDocumento1 paginaReportMauro RuaNessuna valutazione finora
- Manual CodeDocumento7 pagineManual CodeMauro RuaNessuna valutazione finora
- Read MeDocumento4 pagineRead MeMauro RuaNessuna valutazione finora
- ?R ¡ - Zoz: M"T.R. Ar¿., $ ?Documento5 pagine?R ¡ - Zoz: M"T.R. Ar¿., $ ?Mauro RuaNessuna valutazione finora
- Rod Dry April 2018Documento8 pagineRod Dry April 2018Mauro RuaNessuna valutazione finora
- in 30 MinutesDocumento5 paginein 30 MinutesCésar DiazNessuna valutazione finora
- Retail Banking Black BookDocumento95 pagineRetail Banking Black Bookomprakash shindeNessuna valutazione finora
- 2016 W-2 Gross Wages CityDocumento16 pagine2016 W-2 Gross Wages CityportsmouthheraldNessuna valutazione finora
- Facebook: Daisy BuchananDocumento5 pagineFacebook: Daisy BuchananbelenrichardiNessuna valutazione finora
- Mozal Finance EXCEL Group 15dec2013Documento15 pagineMozal Finance EXCEL Group 15dec2013Abhijit TailangNessuna valutazione finora
- Basic Econometrics Questions and AnswersDocumento3 pagineBasic Econometrics Questions and AnswersRutendo TarabukuNessuna valutazione finora
- Bad Memories Walkthrough 0.52Documento10 pagineBad Memories Walkthrough 0.52Micael AkumaNessuna valutazione finora
- Pulmonary EmbolismDocumento48 paginePulmonary Embolismganga2424100% (3)
- Ring and Johnson CounterDocumento5 pagineRing and Johnson CounterkrsekarNessuna valutazione finora
- Mosharaf HossainDocumento2 pagineMosharaf HossainRuhul RajNessuna valutazione finora
- Disclosure To Promote The Right To InformationDocumento11 pagineDisclosure To Promote The Right To InformationnmclaughNessuna valutazione finora
- Gomez-Acevedo 2010 Neotropical Mutualism Between Acacia and Pseudomyrmex Phylogeny and Divergence TimesDocumento16 pagineGomez-Acevedo 2010 Neotropical Mutualism Between Acacia and Pseudomyrmex Phylogeny and Divergence TimesTheChaoticFlameNessuna valutazione finora
- Vemu Institute of Technology: Department of Computer Science & EngineeringDocumento79 pagineVemu Institute of Technology: Department of Computer Science & EngineeringSiva SankarNessuna valutazione finora
- All Day Breakfast: .Served With Cappuccino or Espresso or Lime Juice or TeaDocumento7 pagineAll Day Breakfast: .Served With Cappuccino or Espresso or Lime Juice or TeaBryan KuoKyNessuna valutazione finora
- Case Study Single Sign On Solution Implementation Software Luxoft For Ping IdentityDocumento5 pagineCase Study Single Sign On Solution Implementation Software Luxoft For Ping IdentityluxoftNessuna valutazione finora
- Instant Download Ebook PDF Ecology Concepts and Applications 8th Edition PDF ScribdDocumento41 pagineInstant Download Ebook PDF Ecology Concepts and Applications 8th Edition PDF Scribdsteven.cross256100% (45)
- Back Propagation Neural NetworkDocumento10 pagineBack Propagation Neural NetworkAhmad Bisyrul HafiNessuna valutazione finora
- Design and Analysis of Modified Front Double Wishbone Suspension For A Three Wheel Hybrid VehicleDocumento4 pagineDesign and Analysis of Modified Front Double Wishbone Suspension For A Three Wheel Hybrid VehicleRima AroraNessuna valutazione finora
- Dec JanDocumento6 pagineDec Janmadhujayan100% (1)
- Pioneer vsx-1020-k 1025-k SM PDFDocumento132 paginePioneer vsx-1020-k 1025-k SM PDFluisclaudio31Nessuna valutazione finora
- Arduino Uno CNC ShieldDocumento11 pagineArduino Uno CNC ShieldMărian IoanNessuna valutazione finora
- Asterisk NowDocumento82 pagineAsterisk Nowkambojk100% (1)
- 07 GDL Web-Site 04 (2021-2022) For 15284Documento2 pagine07 GDL Web-Site 04 (2021-2022) For 15284ABCDNessuna valutazione finora
- List of Sovereign States and Dependent Territories by Birth RateDocumento7 pagineList of Sovereign States and Dependent Territories by Birth RateLuminita CocosNessuna valutazione finora
- Kosher Leche Descremada Dairy America Usa Planta TiptonDocumento2 pagineKosher Leche Descremada Dairy America Usa Planta Tiptontania SaezNessuna valutazione finora
- Speed, Velocity & Acceleration (Physics Report)Documento66 pagineSpeed, Velocity & Acceleration (Physics Report)Kristian Dave DivaNessuna valutazione finora
- HRMDocumento118 pagineHRMKarthic KasiliaNessuna valutazione finora