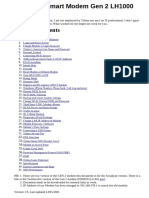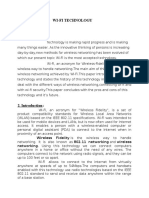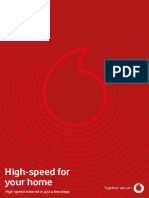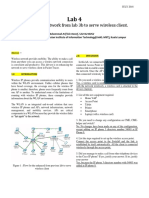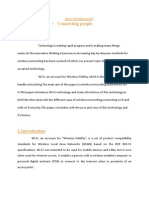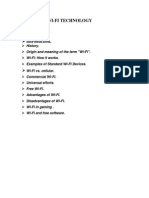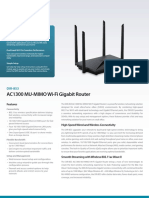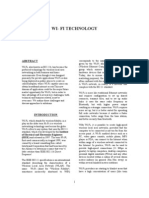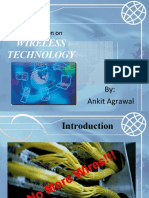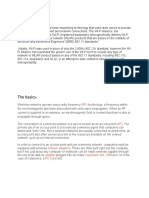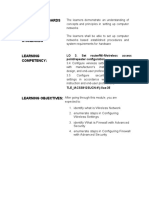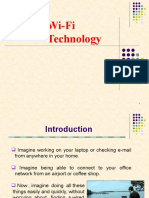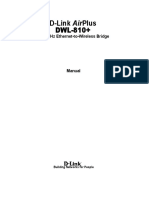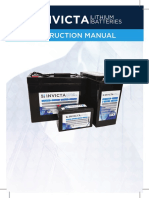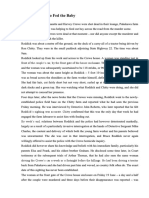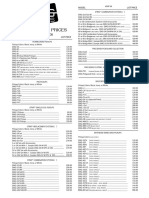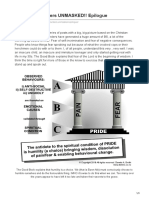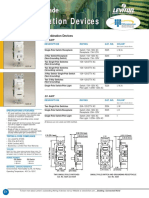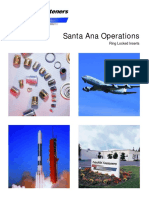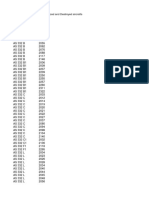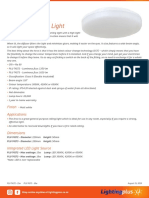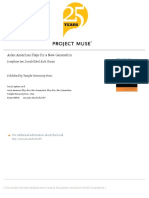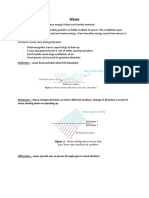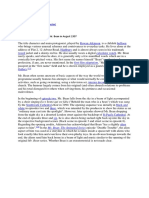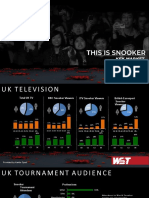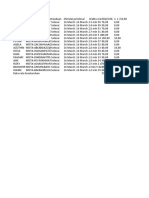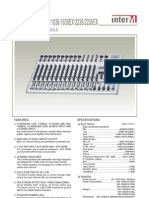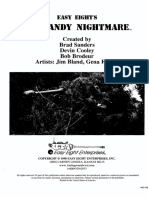Documenti di Didattica
Documenti di Professioni
Documenti di Cultura
Vodafone Router
Caricato da
Russell GouldenTitolo originale
Copyright
Formati disponibili
Condividi questo documento
Condividi o incorpora il documento
Hai trovato utile questo documento?
Questo contenuto è inappropriato?
Segnala questo documentoCopyright:
Formati disponibili
Vodafone Router
Caricato da
Russell GouldenCopyright:
Formati disponibili
Vodafone Ultra Hub
Get superfast Wi-Fi in minutes
Quick Start Guide
About your Vodafone Ultra Hub
Your Vodafone Ultra Hub is your modem that easily and reliably connects your smartphones, tablets and computers
to the internet letting you make the most of Vodafone broadband.
3 Gigabit
LED lights LAN ports
Power
Reset pinhole
DSL line
WPS button
Telephone ports
On/Off switch
USB port
(Underside) Wi-Fi network WAN port (used for
name and password label. Fibre connections)
Includes access details to
modem configuration.
How to set up your Ultra Hub if you have Fibre or FibreX
1 Plug the power supply (included in the box) into a power socket and connect the other end to
your Ultra Hub. Turn it on by pressing the (ON/OFF) button on the rear panel. The power light on
the Ultra Hub will turn green. Make sure that the Fibre/FibreX Box (e.g. the Chorus ONT) is also on.
2 Connect a yellow cable marked LAN/WAN between the WAN port of the Ultra Hub and port 1 of your
Fibre/FibreX Box. The Internet light on the Ultra Hub will turn green once the internet is online.
3 If you’ve purchased a home line as well and your installer hasn’t already connected your phone,
simply plug it into the Phone 1 socket on the Ultra Hub.
4 Connect your devices to the Ultra Hub (see below).
How to set up your Ultra Hub if you have ADSL or VDSL
1 2
4 Optional 3
VDSL only
1 Connect a grey cable marked DSL/Phone between the grey DSL port of your Ultra Hub and the telephone
wall jack. Use the line filter if required.
2 Plug the power supply (included in the box) into a power socket and connect the other end to your Ultra Hub.
3 Turn on your Ultra Hub by pressing the power button (ON/OFF) on the rear panel.
4 If you’ve purchased a home line as well, simply plug it into the Phone 1 socket on the Ultra Hub (VDSL only).
For ADSL connections, simply keep your home line connected to your wall jack.
5 Connect your devices to your Ultra Hub (see below).
How to connect your computer/tablet/smartphone
to your Ultra Hub
A
B
A Connect over Wi-Fi:
Firstly, you’ll need the network name and password. You’ll find B Connect your wired devices (e.g. computer):
these on the underside of your Ultra Hub. When you click on the Connect your computer to any of the 3 yellow
wireless symbol on your device and you see vodafoneXXXXXX_5 LAN ports on your Ultra Hub with the supplied
network displayed, connect to it for the best performance. LAN cable.
Now, for easier set up, change your Wi-Fi name and password to If you’re using Vodafone TV, you’ll get the best
match your existing one. Otherwise you’ll need to update your reception and performance if your set-top box
Wi-Fi details on each of your devices/smartphones/laptops. is cabled directly to the Ultra Hub.
See ‘Change advanced Ultra Hub settings’ section of this guide.
Important info at a glance
Your password and network info are on the underside of the Ultra Hub.
Ultra Hub Password Wi-Fi Network Name
Enter this address and username/password This is the name of the Wi-Fi
to access the modem configuration pages. signal broadcast by your
Ultra Hub. You’ll see this
when you connect a device.
Wi-Fi Network Key
SAMPLE LABEL ONLY Enter this password when
you connect to the Wi-Fi of
your Ultra Hub.
VOD7041 Quick Start Guide - Ultra Hub v13.indd 1 3/10/17 3:15 pm
Frequently Asked Questions
What do I do if I can’t browse the internet and/or use the phone?
If you have previously been able to browse the internet and/or talk on the phone before, check that your Ultra
Hub’s cables are connected properly. Restart your Ultra Hub and connected device e.g. computer, tablet, by
turning them off and on again. Often connection issues are resolved this way.
Where should I place my Ultra Hub?
To get the best performance, it’s recommended you place your Ultra Hub in a ventilated place away from heat
sources. To maximise the Wi-Fi coverage, we suggest putting it in a vertical position, clear of obstacles and as
high as possible. Don‘t put it away out of sight (e.g. in a cupboard).
Do I have to use the material supplied in the box?
Vodafone recommends that you use the components that are in the box. They have all passed strict quality
control and help ensure best performance compared to older or other possibly damaged cables.
Can I turn off my Ultra Hub when I’m not using it?
If you use a landline, the Ultra Hub must always be turned on and connected to the telephone jack so you can
make or receive calls. It’s safe to leave it on even if you only use the internet, and it uses little power.
Can I configure the ports on my Ultra Hub?
If you have games or applications that need to configure their connection ports, you can do that in the internet
section of the Ultra Hub configuration pages. To access, see the ‘Change advanced Ultra Hub settings‘ section below.
If you’ve got a landline – this is important
If your phone is connected through your Ultra Hub and there is a power blackout or your Ultra Hub is disconnected from
the internet you will not be able to make or receive phone calls, including calls to emergency or other services.
Where can I find more help?
Visit vodafone.co.nz/help/broadband-and-tv/modem-support for help with set up of your Vodafone Ultra
Hub. Plus watch Vodafone Ninja videos to talk you through set up and for tips on how to get the best from your
broadband connection.
Visit vodafone.co.nz/welcome for all your service support and usage needs.
Visit community.vodafone.co.nz to join into customer discussions and support forums.
Change advanced Ultra Hub settings
You can easily configure your Ultra Hub through an
internet browser. To change your Wi-Fi name and
password, go to the Wi-Fi menu.
Make sure your computer, tablet or smartphone is
connected to your Ultra Hub (either wired or Wi-Fi).
1 Open the browser and enter http://192.168.1.1 in
the address bar.
2 Enter the username and password found on the
underside label of the Ultra Hub.
3 Select from the top right drop down list which mode
you wish to use: Basic or Advanced.
What do the LED lights mean?
Wait 5 minutes after setting up your Ultra Hub, then check the lights
INTERNET WI-FI
(Green solid) Connected to the internet (Green solid) Wi-Fi connection available
(Green blinking slow) Establishing connection (Green blinking slow) Wi-Fi disabled by schedule
(Red blinking fast) No internet connection (Green blinking fast) Synchronisation WPS
TELEPHONE
(Green solid) Telephone line registered
(Green blinking fast) Incoming call
(Green blinking slow) Outgoing call
(Red solid) Telephone line not registered
Top tips to get the most from your Wi-Fi
1. Position is everything. Place your Ultra Hub in the most central place in the house, ideally 1 metre or more above
floor level.
2. Don’t hide your Ultra Hub away. Each wall or obstacle the signal has to pass through can reduce your Wi-Fi signal.
3. Using extension cables from your phone jack to the Ultra Hub can impact performance.
4. Keep your Ultra Hub at least 1 metre away from kitchen appliances and devices such as baby monitors, hair
dryers and cordless phones.
5. If your devices support it, connect to the 5GHz Wi-Fi band as a preference over the 2.4Ghz Wi-Fi band.
6. If you have multiple devices using your internet connection, consider upgrading your internet access type to
VDSL, Fibre or FibreX. This will ensure your home is receiving the fastest speeds. You may also need to upgrade
your laptops and smartphones to those with the latest Wi-Fi technology.
© Vodafone New Zealand 2017. Vodafone and the Vodafone logos are registered trademarks of the Vodafone Group.
Other products and company names mentioned may be trademarks of their respective owners. Vodafone New Zealand. ver 2.0
VOD7041 Quick Start Guide - Ultra Hub v13.indd 2 3/10/17 3:15 pm
Potrebbero piacerti anche
- V23878 A6L 12pp WiFi Hub2.0 QSG Nov20 FA4 FINALDocumento12 pagineV23878 A6L 12pp WiFi Hub2.0 QSG Nov20 FA4 FINALphilNessuna valutazione finora
- 100Mbps-User Guide English-Final PDFDocumento16 pagine100Mbps-User Guide English-Final PDFAngie Melodie MlbrNessuna valutazione finora
- Quick Start Guide Tplink vr1600v NBNDocumento16 pagineQuick Start Guide Tplink vr1600v NBNVincent F YueNessuna valutazione finora
- Wi-Fi Technolgy: Webopedia)Documento6 pagineWi-Fi Technolgy: Webopedia)Dasari Jaswanth NaiduNessuna valutazione finora
- Unofficial Manual For Telstra Smart Modem Gen 2 (LH1000 Model)Documento61 pagineUnofficial Manual For Telstra Smart Modem Gen 2 (LH1000 Model)aussiebear22Nessuna valutazione finora
- WifiDocumento5 pagineWifisb_rameshbabu3283Nessuna valutazione finora
- WIFIDocumento8 pagineWIFIswathiNessuna valutazione finora
- WECB460 User Guide PDFDocumento20 pagineWECB460 User Guide PDFNathan DavisNessuna valutazione finora
- Wifi SeminarDocumento10 pagineWifi SeminarAmandeep AmanNessuna valutazione finora
- Welcome Mappe Kabel Engl TuerkDocumento8 pagineWelcome Mappe Kabel Engl TuerkErikNessuna valutazione finora
- Wifi NewDocumento5 pagineWifi NewJananiNessuna valutazione finora
- Huawei HG659: Quick Setup GuideDocumento7 pagineHuawei HG659: Quick Setup GuideDolphingNessuna valutazione finora
- AC1200 Wireless VDSL/ADSL Modem Router: Fast AC Wi-Fi To Enjoy Wireless EntertainmentDocumento7 pagineAC1200 Wireless VDSL/ADSL Modem Router: Fast AC Wi-Fi To Enjoy Wireless EntertainmentRoberto InesNessuna valutazione finora
- Enhance The Network From Lab 3b To Serve Wireless ClientDocumento1 paginaEnhance The Network From Lab 3b To Serve Wireless ClientArif HNessuna valutazione finora
- Wi-Fi Overview 24092007 DcsDocumento40 pagineWi-Fi Overview 24092007 Dcsapi-26084493100% (1)
- Broadband Through Wi Fi and WimaxDocumento5 pagineBroadband Through Wi Fi and WimaxSub Divisional Engineer MGGNessuna valutazione finora
- Shawon WifiDocumento10 pagineShawon WifiFoez LeonNessuna valutazione finora
- Wi-Fi Technolgy: " in The " " Section of Webopedia)Documento5 pagineWi-Fi Technolgy: " in The " " Section of Webopedia)AzureNessuna valutazione finora
- Connecting People 1.abstract:: Wi-Fi TechnologyDocumento9 pagineConnecting People 1.abstract:: Wi-Fi TechnologySanthosh SalemNessuna valutazione finora
- Introduction.: Wi-Fi Technology ContentsDocumento13 pagineIntroduction.: Wi-Fi Technology ContentsJamesCarterNessuna valutazione finora
- iiQSG TPlink VR1600v FTTBW WebDocumento12 pagineiiQSG TPlink VR1600v FTTBW WebNathanSeetNessuna valutazione finora
- Archer C50 (ES) 6.0 - DatasheetDocumento7 pagineArcher C50 (ES) 6.0 - DatasheetDavid Daniel FarfanNessuna valutazione finora
- DIR853 A1 Datasheetv 101 WWDocumento3 pagineDIR853 A1 Datasheetv 101 WWGabriel100% (1)
- Wi-Fi Technology: B y N.Nirmal Kumar P.SudheerDocumento14 pagineWi-Fi Technology: B y N.Nirmal Kumar P.SudheerZeeshan AliNessuna valutazione finora
- Wi-Fi Technology: of Electrical and Electronics Engineers (IEEE) and Released in 1997. The Term Wi-FiDocumento6 pagineWi-Fi Technology: of Electrical and Electronics Engineers (IEEE) and Released in 1997. The Term Wi-Figaurav017Nessuna valutazione finora
- Spectrum AC WiFi Router User Guide v1 10 11 2019Documento6 pagineSpectrum AC WiFi Router User Guide v1 10 11 2019Kevin MuñozNessuna valutazione finora
- P 2812hnu F3 - 1Documento12 pagineP 2812hnu F3 - 1alinmihai21Nessuna valutazione finora
- Presentation Wifi 1464365861 211837Documento20 paginePresentation Wifi 1464365861 211837Selwsc BhiwaniNessuna valutazione finora
- Belkin F5D7130 ManualDocumento57 pagineBelkin F5D7130 ManualAlexandra MacadonNessuna valutazione finora
- Wi-Fi Technologies: Alex Xavier A, UG Student, SA Engineering College, Sakthibalan S, UG Student, SA EngineeringDocumento3 pagineWi-Fi Technologies: Alex Xavier A, UG Student, SA Engineering College, Sakthibalan S, UG Student, SA EngineeringAlex XavierNessuna valutazione finora
- Wireless Technology PresentationDocumento32 pagineWireless Technology PresentationAnkit AgrawalNessuna valutazione finora
- RE505X (EU) 1.0 DatasheetDocumento5 pagineRE505X (EU) 1.0 DatasheetJohnyNessuna valutazione finora
- Telstra Smart Modem Gen 2 DJA0231Documento52 pagineTelstra Smart Modem Gen 2 DJA0231Vincent HardyNessuna valutazione finora
- The Name Wi-FiDocumento5 pagineThe Name Wi-FineemaniguptaNessuna valutazione finora
- RE205 (EU) 4.0 DatasheetDocumento5 pagineRE205 (EU) 4.0 DatasheetVishNessuna valutazione finora
- Wi-Fi Technology: Siddharth Institute of Engineering and Technology, Puttur Chittoor Dist, Andhra PradeshDocumento9 pagineWi-Fi Technology: Siddharth Institute of Engineering and Technology, Puttur Chittoor Dist, Andhra PradeshSandeep ReddyNessuna valutazione finora
- Wireless Access PointsDocumento6 pagineWireless Access PointsaimbandyaNessuna valutazione finora
- ADSL Connection GuideDocumento3 pagineADSL Connection Guidemichaelcointrader0Nessuna valutazione finora
- MANUAL NT-WRPT - Sabrent Wireless-N WiFi RepeaterDocumento31 pagineMANUAL NT-WRPT - Sabrent Wireless-N WiFi RepeaterjerootNessuna valutazione finora
- Wi-Fi: Wi-Fi Is A Popular Technology That Allows An Electronic Device To ExchangeDocumento3 pagineWi-Fi: Wi-Fi Is A Popular Technology That Allows An Electronic Device To ExchangeVikasVickyNessuna valutazione finora
- Wi-Fi: The BasicsDocumento4 pagineWi-Fi: The BasicsAjay SanchetiNessuna valutazione finora
- Wavlink Ac600 Dual Band Outdoor Wi Fi Range Extender WL Wn570ha1 User ManualDocumento5 pagineWavlink Ac600 Dual Band Outdoor Wi Fi Range Extender WL Wn570ha1 User ManualMario LopezNessuna valutazione finora
- Wi-Fi (Wireless Fidelity)Documento9 pagineWi-Fi (Wireless Fidelity)Baibhav KumarNessuna valutazione finora
- What Is WifiDocumento7 pagineWhat Is WifiHemant ThakkarNessuna valutazione finora
- Content Standards: LO 3. Set Router/wi-Fi/wireless Access Point/repeater ConfigurationDocumento10 pagineContent Standards: LO 3. Set Router/wi-Fi/wireless Access Point/repeater ConfigurationRusty Ugay LumbresNessuna valutazione finora
- Wireless Networking ComponentsDocumento4 pagineWireless Networking ComponentsPradeepCoolNessuna valutazione finora
- ZXHN F660 V9.2 Datasheet - 2021Documento2 pagineZXHN F660 V9.2 Datasheet - 2021Robert LaureanoNessuna valutazione finora
- WifiDocumento26 pagineWifiR.SwethaNessuna valutazione finora
- Smart Hub User GuideDocumento46 pagineSmart Hub User Guidelazylion_caNessuna valutazione finora
- Wi-Fi TechnologyDocumento14 pagineWi-Fi TechnologyYashith DissanayakeNessuna valutazione finora
- D-Link Airplus: 2.4Ghz Ethernet-To-Wireless BridgeDocumento29 pagineD-Link Airplus: 2.4Ghz Ethernet-To-Wireless BridgeEugenio PompeiNessuna valutazione finora
- Huawei HG630 QSGDocumento18 pagineHuawei HG630 QSGAmer EzahirNessuna valutazione finora
- Wifi and BluetoothDocumento17 pagineWifi and BluetoothbluechelseanNessuna valutazione finora
- Wi-Fi Technology: Mesh NetworkDocumento12 pagineWi-Fi Technology: Mesh Networksathiyamca26Nessuna valutazione finora
- Wi-Fi Tutorial Original v2Documento14 pagineWi-Fi Tutorial Original v2ivan1100% (6)
- UntitledDocumento339 pagineUntitledfazly rahmanNessuna valutazione finora
- Wi-Fi Interview Questions & AnswersDocumento6 pagineWi-Fi Interview Questions & AnswersnagarajNessuna valutazione finora
- Scalable VoIP Mobility: Integration and DeploymentDa EverandScalable VoIP Mobility: Integration and DeploymentNessuna valutazione finora
- Hebasto Installation Instructions - Multi Control & Smart ControlDocumento16 pagineHebasto Installation Instructions - Multi Control & Smart ControlRussell GouldenNessuna valutazione finora
- Ipc 80-12-01-01Documento1 paginaIpc 80-12-01-01Russell GouldenNessuna valutazione finora
- Rv-Fusion CD850BT - ManualDocumento32 pagineRv-Fusion CD850BT - ManualRussell GouldenNessuna valutazione finora
- Invicta Lithium Battery ManualDocumento8 pagineInvicta Lithium Battery ManualRussell GouldenNessuna valutazione finora
- Ipc 80-12-01-10-Reg Images SupercDocumento5 pagineIpc 80-12-01-10-Reg Images SupercRussell GouldenNessuna valutazione finora
- The Crime That Shocked New ZealandDocumento3 pagineThe Crime That Shocked New ZealandRussell GouldenNessuna valutazione finora
- The Woman Who Fed The BabyDocumento8 pagineThe Woman Who Fed The BabyRussell GouldenNessuna valutazione finora
- Suggested List Prices: Revised June 1, 2008Documento2 pagineSuggested List Prices: Revised June 1, 2008Russell GouldenNessuna valutazione finora
- The One and Only True SuspectDocumento12 pagineThe One and Only True SuspectRussell GouldenNessuna valutazione finora
- The Crewe Murders UNMASKED EpilogueDocumento3 pagineThe Crewe Murders UNMASKED EpilogueRussell GouldenNessuna valutazione finora
- Questioning The Crewe MurdersDocumento9 pagineQuestioning The Crewe MurdersRussell Goulden100% (1)
- SMOOTHPROPDocumento10 pagineSMOOTHPROPRussell GouldenNessuna valutazione finora
- Fender - Quick - Reference - Price ListDocumento11 pagineFender - Quick - Reference - Price ListRussell GouldenNessuna valutazione finora
- Fender ElectricDocumento13 pagineFender ElectricRussell GouldenNessuna valutazione finora
- Fender AcousticDocumento8 pagineFender AcousticRussell GouldenNessuna valutazione finora
- AC Combination DevicesDocumento1 paginaAC Combination DevicesRussell GouldenNessuna valutazione finora
- Quick Installation Guide: Access Point/Mediabridge Dap-1525Documento32 pagineQuick Installation Guide: Access Point/Mediabridge Dap-1525Russell GouldenNessuna valutazione finora
- Toggle Switches Mil-S-83731Documento1 paginaToggle Switches Mil-S-83731Russell GouldenNessuna valutazione finora
- Rosan Insert CatalogueDocumento59 pagineRosan Insert CatalogueRussell GouldenNessuna valutazione finora
- User's Guide: D-Link Antenna KitsDocumento34 pagineUser's Guide: D-Link Antenna KitsRussell GouldenNessuna valutazione finora
- Installation Instructions: Technical SpecificationsDocumento4 pagineInstallation Instructions: Technical SpecificationsRussell GouldenNessuna valutazione finora
- Airbus Scrapped Cannibilized Destroyed Aircraft ListDocumento117 pagineAirbus Scrapped Cannibilized Destroyed Aircraft ListRussell GouldenNessuna valutazione finora
- Push Button Switches Sp0796-DatasheetDocumento5 paginePush Button Switches Sp0796-DatasheetRussell GouldenNessuna valutazione finora
- Number Revision Page 1 of 10: Wear SAFETY GLASSES Whenever Handling BatteriesDocumento10 pagineNumber Revision Page 1 of 10: Wear SAFETY GLASSES Whenever Handling BatteriesRussell GouldenNessuna valutazione finora
- SDoC 000733 - Arco & Colo LED Ceiling LightsDocumento2 pagineSDoC 000733 - Arco & Colo LED Ceiling LightsRussell GouldenNessuna valutazione finora
- CCT LED Ceiling Light: Finish ApplicationsDocumento1 paginaCCT LED Ceiling Light: Finish ApplicationsRussell GouldenNessuna valutazione finora
- 2.2 Cara Jawab PosttestDocumento28 pagine2.2 Cara Jawab PosttestWendri Surya Pratama100% (1)
- Asian American Plays For A New Generation: Josephine Lee, Donald Eitel, Rick ShiomiDocumento4 pagineAsian American Plays For A New Generation: Josephine Lee, Donald Eitel, Rick ShiomiKaitlin MirandaNessuna valutazione finora
- Aqa A Level Physics Required PracticalsDocumento8 pagineAqa A Level Physics Required PracticalsLouisNessuna valutazione finora
- Coax Catalog - Times Microwave SystemDocumento80 pagineCoax Catalog - Times Microwave SystemweirdjNessuna valutazione finora
- Pragati Maidan Exhibition DetailsDocumento10 paginePragati Maidan Exhibition DetailsDr-Amit KumarNessuna valutazione finora
- MyMRC 2016 Combat RobotDocumento8 pagineMyMRC 2016 Combat RobotadiamiruNessuna valutazione finora
- Battery BookDocumento21 pagineBattery BookGeorge Kazianis100% (3)
- MuusikaDocumento4 pagineMuusikaNicolaas JanssenNessuna valutazione finora
- SAILOR 900 VSAT High Power Product SheetDocumento2 pagineSAILOR 900 VSAT High Power Product Sheetkarim hadidNessuna valutazione finora
- Shanny SN600C-RT USER MANUALDocumento13 pagineShanny SN600C-RT USER MANUALBaliNessuna valutazione finora
- Rowan Atkinson Buffoon Highbury Tweed Calculator Watch: Mr. Bean (Character)Documento1 paginaRowan Atkinson Buffoon Highbury Tweed Calculator Watch: Mr. Bean (Character)Anonymous H0JtHi4vNessuna valutazione finora
- Basic Call FlowDocumento38 pagineBasic Call FlowArun KNessuna valutazione finora
- CHINA STATS (Needs Updating) X Ryan SummersDocumento8 pagineCHINA STATS (Needs Updating) X Ryan SummersKumar RaoNessuna valutazione finora
- Lattice Structure and Non Destructive Testing of Lattice StructureDocumento150 pagineLattice Structure and Non Destructive Testing of Lattice StructureokoloobinnaNessuna valutazione finora
- STK4-Soal Tajwid Kelas 4 Semester 2-NilaiDocumento3 pagineSTK4-Soal Tajwid Kelas 4 Semester 2-Nilaijuni watiNessuna valutazione finora
- Evans Thesis1 - End Notes©sean GoughDocumento76 pagineEvans Thesis1 - End Notes©sean GoughseangoughmusicNessuna valutazione finora
- InterM MX 2236 EX SpecificationDocumento2 pagineInterM MX 2236 EX SpecificationradyartosNessuna valutazione finora
- Eternal AlexanderDocumento10 pagineEternal AlexanderCarla Vanzo NutriNessuna valutazione finora
- Altered Scale Exercises GPR G7alt and E7altDocumento1 paginaAltered Scale Exercises GPR G7alt and E7altPete SklaroffNessuna valutazione finora
- G-S InhibitDocumento3 pagineG-S InhibitAsık HasanNessuna valutazione finora
- Final Concept PaperDocumento7 pagineFinal Concept PaperRicardo BalledosNessuna valutazione finora
- Easy Eight's Battleground World War II Normandy NightmareDocumento97 pagineEasy Eight's Battleground World War II Normandy NightmareAdolfo JoseNessuna valutazione finora
- Track ListDocumento4 pagineTrack ListΠυρρής ΘανάσηςNessuna valutazione finora
- Woza! Sweetheart! On Braiding Epistemologies On Bree Street: Mpho MatsipaDocumento18 pagineWoza! Sweetheart! On Braiding Epistemologies On Bree Street: Mpho MatsipaNatália AlvesNessuna valutazione finora
- Chris de BurghDocumento8 pagineChris de BurghkartikNessuna valutazione finora
- Script Position Rate: TipscontrolDocumento195 pagineScript Position Rate: TipscontrolRajesh Chowdary ParaNessuna valutazione finora
- Tupac All Eyes On MeDocumento4 pagineTupac All Eyes On MeAbdoul goudoussy DialloNessuna valutazione finora
- Cellular MobDocumento936 pagineCellular MobchandanaNessuna valutazione finora
- Measurements: RTTC HyderabadDocumento216 pagineMeasurements: RTTC HyderabadSDENP2CMAP VJNessuna valutazione finora
- Topographic Map of West ColumbiaDocumento1 paginaTopographic Map of West ColumbiaHistoricalMapsNessuna valutazione finora