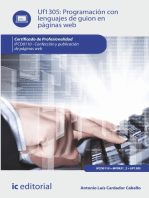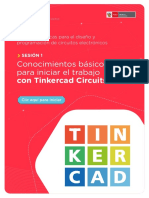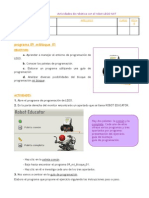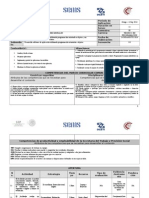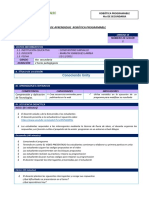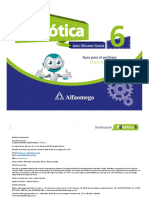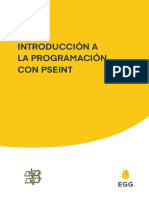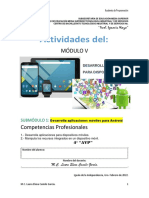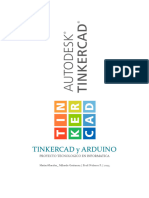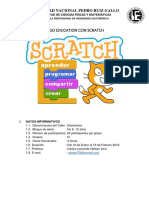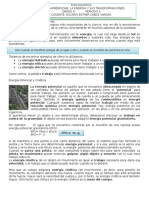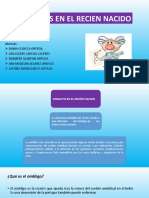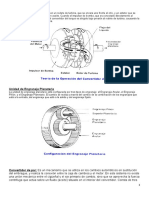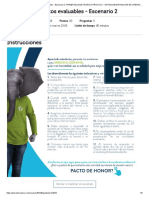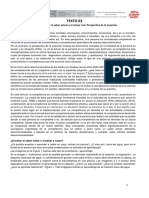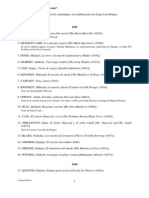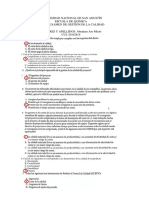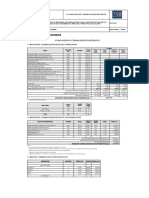Documenti di Didattica
Documenti di Professioni
Documenti di Cultura
Actividad App Inventor
Caricato da
plomorenoTitolo originale
Copyright
Formati disponibili
Condividi questo documento
Condividi o incorpora il documento
Hai trovato utile questo documento?
Questo contenuto è inappropriato?
Segnala questo documentoCopyright:
Formati disponibili
Actividad App Inventor
Caricato da
plomorenoCopyright:
Formati disponibili
Aplicaciones
móviles con App Inventor 2
CEP “Luisa Revuelta” de Córdoba. Curso 2016/17
Práctica 1 Variables (I)
Expresado de forma coloquial, podemos afirmar que una variable es un “contenedor” que se
utiliza para almacenar datos (numéricos o alfanuméricos). Las variables se crean asignándoles un
nombre y pueden alojar un dato o un conjunto de datos (listas o tablas).
Por ejemplo, para crear la Variable de nombre “Control” en App Inventor utilizamos la etiqueta
el la que estamos indicando que almacene inicialmente el valor “0”.
Si posteriormente deseamos almacenar otro valor en dicha variable, utilizaremos la etiqueta:
Así, si quisiéramos almacenar el valor “1” construiríamos el bloque:
Un uso frecuente de las variables es el de “contar” el número de veces que ocurre un evento (en el
caso del juego del frontón podría ser el número de veces que la “bola” colisiona con la “pala”).
El siguiente bloque establece que cada vez que hagamos clic sobre el botón “Continuar” la variable
“numero_de_veces” incremente en una unidad su valor:
Utilizamos la etiqueta “poner” para “almacenar” una valor en la variable, y “tomar” para “leer” el
valor almacenado en dicha variable.
Es decir, la variable “numero_de_veces” almacenará el número de veces que hemos pulsado el
botón “Continuar”.
EJEMPLO 1. CONTADOR DE PULSACIONES SOBRE UN BOTÓN
Para aplicar lo explicado anteriormente vamos a crear una aplicación que nos muestre en pantalla
el número de veces que pulsamos un botón.
Como vimos en la práctica del Traductor el componente “CampoDeTexto” se utiliza para
introducir datos (numéricos o alfanuméricos) en una aplicación, aunque no es el único
componente que realiza esta función (Deslizador, SelectorDeHora, etc).
El componente “Etiqueta” se utiliza para mostrar información o resultados. Tiene el inconveniente
de que el texto es plano , permitiendo tan solo definir el tamaño, negrita, cursiva, color y posición.
Dicha configuración se aplica a todo el texto de la “Etiqueta”.
Autor: Antonio Ruiz Murcia (IES Blas Infante) 1
Aplicaciones móviles con App Inventor 2
CEP “Luisa Revuelta” de Córdoba. Curso 2016/17
1. Comenzamos un proyecto nuevo de nombre: “Contador”
2. Añadimos los siguientes componentes:
Componentes Propiedades
DisposiciónHorizontal • DispHorizontal: Centro
• DispoVertical: Centro
• ColorDeFondo: Negro
• Ancho: Ajustar al contenedor…
Botón1 Texto: Pulsar
Etiqueta1 • Negrita: activado
• Tamaño de letra: 20
• Texto: (en blanco)
• ColorDETexto: Verde
3. En el Editor de Bloques programamos los componentes.
• Creamos la variable “contador” con el valor inicial “0”
• En la Etiqueta1 mostraremos el texto “Pulsaciones: ” y el valor almacenado en la variable
“contador” (“tomar global contador”)
• Para unir ambos textos utilizamos la etiqueta “unir” que se encuentra dentro del apartado
Texto. Al hacer clic sobre el símbolo que aparece en la parte izquierda de la etiqueta, se
despliega una ventana que me permite añadir más cadenas para unir 2, 3 ó más textos.
El resultado sería como se muestra en la imagen:
Autor: Antonio Ruiz Murcia (IES Blas Infante) 2
Aplicaciones móviles con App Inventor 2
CEP “Luisa Revuelta” de Córdoba. Curso 2016/17
4. Comprobamos el funcionamiento con MIT AI2 Companion.
Conectamos nuestro dispositivo móvil con App Inventor 2. Si funciona correctamente Guardamos
el proyecto.
ACTIVIDAD 1:
Modificar la aplicación del Frontón para que “cuente” el número de veces seguidas que la Pelota y
la Pala colisionan. El resultado se debe mostrar dentro de la Disposición Horizontal, al lado del
botón “Empezar”. La etiqueta debe contener el texto: “Puntos: “. Los puntos se reiniciarán a 0 cada
vez que pulsemos el botón “Empezar”
EJEMPLO 2. AÑADIENDO EFECTOS DE SONIDO
Continuando con el ejemplo 1, nos planteamos que suene un sonido cada vez que pulsamos el
botón “Pulsa”. Además, queremos poder desactivar esta opción desde la propia aplicación.
En primer lugar subiremos a App Inventor el archivo “Pop.wav” que contiene el efecto de sonido.
También necesitaremos un componente que reproduzca el sonido dentro de la aplicación. App
Inventor nos ofrece los componente Reproductor y Sonido. El primero se debe utilizar para
sonidos de larga duración (una canción, por ejemplo) mientra que “Sonido” es más adecuado para
sonidos de corta duración (efectos sonoros). Ambos componentes se encuentran en el apartado de
Medios. En nuestro caso procede añadir el componente “Sonido1” (no visible).
Para activar y desactivar el Sonido añadiremos también el componente “CasillaDeVerificación”.
Se utiliza para activar o desactivar un evento cuando se hace clic sobre ella. Este componente es
visible y los colocaremos a la izquierda del botón “Pulsar” (dentro de la Disposición Horizontal).
Las Propiedades son las siguientes:
Componentes Propiedades
Sonido1 Origen: Pop:wav
CasillaDeVerificación1 • Texto: Sonido
• ColorDeTexto: Blanco
Desde el componente Sonido también se pude controlar la vibración del dispositivo móvil (si tiene
esta característica).
La propiedad IntervaloMínimo indica el tiempo mínimo (en milisegundos) que debe transcurrir
entre dos reproducciones de sonidos consecutivas.
Autor: Antonio Ruiz Murcia (IES Blas Infante) 3
Aplicaciones móviles con App Inventor 2
CEP “Luisa Revuelta” de Córdoba. Curso 2016/17
Programación de componentes
Al igual que hicimos en la actividad 4 del juego del frontón, utilizaremos la etiqueta “Si …
entonces …” del apartado “Control”. En este caso, si la casilla de verificación está “Verificado” (es
decir, el sonido activado), indicaremos que se reproduzca el sonido con la etiqueta “llamar
Sonido1.Reproducir”.
Comprobamos el funcionamiento y Guardamos
Conectamos nuestro dispositivo móvil con App Inventor 2
ACTIVIDAD 2:
Modificar la aplicación del Frontón para que se reproduzca el sonido Pop:wav cada vez que la
Pelota y la Pala colisionen. Añadir una casilla de verificación para activar/desactivar el sonido.
Autor: Antonio Ruiz Murcia (IES Blas Infante) 4
Potrebbero piacerti anche
- Programación con lenguajes de guión en páginas web. IFCD0110Da EverandProgramación con lenguajes de guión en páginas web. IFCD0110Nessuna valutazione finora
- Arduino UnoDocumento63 pagineArduino UnoYailerth VillaniNessuna valutazione finora
- Manual 01 s1 U1 PCDocumento24 pagineManual 01 s1 U1 PCDannis Omar Campos ZavaletaNessuna valutazione finora
- Práctica Robótica Nº 1Documento4 paginePráctica Robótica Nº 1tecnic1965100% (1)
- Robotica EducativaDocumento4 pagineRobotica EducativaJessica Leandra Velasco PérezNessuna valutazione finora
- Virtual Pet ESDocumento16 pagineVirtual Pet ESsebast1410Nessuna valutazione finora
- Clase 1 MblockDocumento28 pagineClase 1 MblockMaria Paula100% (1)
- Examen ArduinoDocumento1 paginaExamen ArduinoIvanNessuna valutazione finora
- Secuencia Didactica de POODocumento12 pagineSecuencia Didactica de POOlider68100% (2)
- 4to de Secundaria RoboticaDocumento19 pagine4to de Secundaria Roboticamarlo sislaNessuna valutazione finora
- Dosificacion Robotica 6Documento5 pagineDosificacion Robotica 6Rachel GómezNessuna valutazione finora
- Proyecto Robot PorteroDocumento29 pagineProyecto Robot PorteroHebert Alberto Nieto DelgadoNessuna valutazione finora
- InformacionDocumento8 pagineInformacionJOSENessuna valutazione finora
- Taller de RobóticaDocumento4 pagineTaller de RobóticaJose Miguel Castro BustamanteNessuna valutazione finora
- ScratchpresentacionDocumento89 pagineScratchpresentacionQuique FernandezNessuna valutazione finora
- Laboratorio Electrónica Analógica IA IBDocumento3 pagineLaboratorio Electrónica Analógica IA IBProfesor ElectrónicaNessuna valutazione finora
- Modulo 1Documento27 pagineModulo 1ABRAHAM CASO TORRESNessuna valutazione finora
- Manual S4a PDFDocumento20 pagineManual S4a PDFantonNessuna valutazione finora
- 6 Robotica BasicaDocumento9 pagine6 Robotica BasicaFabricio Zabala AlvaradoNessuna valutazione finora
- Prc3a1cticas Mbot Javier Fernc3a1ndez Panadero 05-05-2017Documento37 paginePrc3a1cticas Mbot Javier Fernc3a1ndez Panadero 05-05-2017Raymundo YañezNessuna valutazione finora
- Guía 1 - Teórica-Práctica - Encuentro 2Documento17 pagineGuía 1 - Teórica-Práctica - Encuentro 2Luis PerezNessuna valutazione finora
- Dosificacion Robotica 1Documento3 pagineDosificacion Robotica 1Rachel GómezNessuna valutazione finora
- Sesiones de Robótica EducativaDocumento2 pagineSesiones de Robótica EducativaLucero Stephany Sanchez CastilloNessuna valutazione finora
- 4 Taller 1 Tecno Grado 9 Introducción A Coding For KidsDocumento9 pagine4 Taller 1 Tecno Grado 9 Introducción A Coding For KidsAugusto FernandezNessuna valutazione finora
- Presentacion Ultima ClaseDocumento50 paginePresentacion Ultima ClaseMarcos Fernando Ramírez MateoNessuna valutazione finora
- Segundo Encuentro - PROGRAMACIÓN Y ROBÓTICADocumento17 pagineSegundo Encuentro - PROGRAMACIÓN Y ROBÓTICAMartin MiguelNessuna valutazione finora
- Rubrica ScratchDocumento3 pagineRubrica ScratchYacqueline Rocio CubillosNessuna valutazione finora
- ScratchDocumento2 pagineScratchfico20Nessuna valutazione finora
- Guia NXT Sesion1Documento32 pagineGuia NXT Sesion1XochiquetzalNessuna valutazione finora
- Cuadernillo Android 2022Documento16 pagineCuadernillo Android 2022Emanuel AlarconNessuna valutazione finora
- Guia NXT Sesion1Documento32 pagineGuia NXT Sesion1Araceli GuandulayNessuna valutazione finora
- Robot MblockDocumento1 paginaRobot MblockErick VarónNessuna valutazione finora
- Guia de Mblock (Introducion A Mblock)Documento1 paginaGuia de Mblock (Introducion A Mblock)Analia FolgaraNessuna valutazione finora
- TINKERCAD y ARDUINODocumento5 pagineTINKERCAD y ARDUINOmiikagutierrez24Nessuna valutazione finora
- Proyecto NXTDocumento7 pagineProyecto NXTfelipe rodriguezNessuna valutazione finora
- Actividad 2 - Digiaventuras - 01 - La Compu Por DentroDocumento7 pagineActividad 2 - Digiaventuras - 01 - La Compu Por DentroBel HerediaNessuna valutazione finora
- Planeacion - Autonomia - Robotica - 2019 - 2020Documento27 paginePlaneacion - Autonomia - Robotica - 2019 - 2020Esteli Hernández Vargas100% (1)
- Unidad 3 Tutorial Scratch PDFDocumento12 pagineUnidad 3 Tutorial Scratch PDFMiguel TiconaNessuna valutazione finora
- Trabajo Práctico 1 - Nticx - GlosarioDocumento4 pagineTrabajo Práctico 1 - Nticx - GlosarioRebekah PayneNessuna valutazione finora
- Actividad #6 Conociendo y Usando El Protoboard para Realizar Montajes de Circuitos EléctricosDocumento6 pagineActividad #6 Conociendo y Usando El Protoboard para Realizar Montajes de Circuitos EléctricosDC A PelayoNessuna valutazione finora
- Actividad 1 LightbotDocumento4 pagineActividad 1 LightbotGisela PaezNessuna valutazione finora
- Cuadernillo de Ejercicios ScratchDocumento20 pagineCuadernillo de Ejercicios ScratchGustavo SolerNessuna valutazione finora
- ScratchGuiaReferencia PDFDocumento7 pagineScratchGuiaReferencia PDFPedro Joaquin Lucas CabelloNessuna valutazione finora
- Actividad MECANISMOS - TecnobotDocumento4 pagineActividad MECANISMOS - Tecnobotbrunoprafael100% (1)
- Proyecto LEGO EDUCATION (SCRATCH)Documento3 pagineProyecto LEGO EDUCATION (SCRATCH)Denis Daniel Sipion VilchezNessuna valutazione finora
- Proceso TecnológicoDocumento5 pagineProceso TecnológicoLaura Alejandra Fonseca RojasNessuna valutazione finora
- Guia Sobre EnergíaDocumento4 pagineGuia Sobre EnergíaEukarys SáenzNessuna valutazione finora
- Plataforma de Programación MblockDocumento11 paginePlataforma de Programación MblockVero PvNessuna valutazione finora
- Manual de Actividades Con ArduinoBlocks y El Robot Imagina 3dbot Arduino - Castellano - BorradorDocumento84 pagineManual de Actividades Con ArduinoBlocks y El Robot Imagina 3dbot Arduino - Castellano - BorradorLluís Marrugat ViñaNessuna valutazione finora
- Trabajos A Fines Contenido Robotica y Mas PDFDocumento64 pagineTrabajos A Fines Contenido Robotica y Mas PDFJorge E Gonzalez PNessuna valutazione finora
- Introducción A La RoboticaDocumento21 pagineIntroducción A La RoboticaCarlos Eduardo DuqueNessuna valutazione finora
- Robots Móviles PDFDocumento13 pagineRobots Móviles PDFjhonatan96Nessuna valutazione finora
- Actividades de Práctica 3 Mblock Juego ErizoDocumento5 pagineActividades de Práctica 3 Mblock Juego Erizofigv.santoNessuna valutazione finora
- Cuadernillo de Ejercicios Parte 1 7 10 PDFDocumento4 pagineCuadernillo de Ejercicios Parte 1 7 10 PDFJenifer RodriguezNessuna valutazione finora
- Diagramas UMLDocumento17 pagineDiagramas UMLPedro Alcides Tande ThompsonNessuna valutazione finora
- ScratchDocumento3 pagineScratchBTI 2019Nessuna valutazione finora
- HáblameDocumento26 pagineHáblameYucari MendozaNessuna valutazione finora
- Actividad 3 App InventorDocumento16 pagineActividad 3 App InventorMARÍA DEL CARMEN ALONSO BELLIDONessuna valutazione finora
- Practica AppinventorDocumento4 paginePractica AppinventorteffyNessuna valutazione finora
- GuionTaller2020 21Documento15 pagineGuionTaller2020 21AnaNessuna valutazione finora
- Apuntes Básicos de ProgramaciónDocumento6 pagineApuntes Básicos de ProgramaciónplomorenoNessuna valutazione finora
- Diagramas Espacio Fase NeumáticaDocumento1 paginaDiagramas Espacio Fase NeumáticaplomorenoNessuna valutazione finora
- Apuntes Corriente Alterna y Máquinas EléctricasDocumento10 pagineApuntes Corriente Alterna y Máquinas EléctricasplomorenoNessuna valutazione finora
- Circuito para Maqueta de Puerta AutomáticaDocumento2 pagineCircuito para Maqueta de Puerta AutomáticaplomorenoNessuna valutazione finora
- Apuntes AlternaDocumento6 pagineApuntes Alternaplomoreno100% (2)
- Manual OsloDocumento3 pagineManual OsloSofia Parenti PapiNessuna valutazione finora
- Entrevista Con Ed SheeranDocumento4 pagineEntrevista Con Ed SheeranSayumi Gomez AcharteNessuna valutazione finora
- Semana 02 - Word - Ficha de Trabajo - TareaDocumento2 pagineSemana 02 - Word - Ficha de Trabajo - TareaDenis CarpioNessuna valutazione finora
- ONFALITISDocumento13 pagineONFALITISYesenia Huaccaycachacc OroscoNessuna valutazione finora
- 17 NIIF 1 Adopcion Primera Vez PCGEDocumento30 pagine17 NIIF 1 Adopcion Primera Vez PCGEaidea caballero ingaNessuna valutazione finora
- Convertidor de ParDocumento17 pagineConvertidor de ParTeo DeustchNessuna valutazione finora
- Terminos YCondicionesDocumento6 pagineTerminos YCondicionesJavier HernandezNessuna valutazione finora
- Informe Desinfeccion de Colchones v2017Documento7 pagineInforme Desinfeccion de Colchones v2017Lidia LidiaNessuna valutazione finora
- Examen de Investigacion de Operaciones 13Documento5 pagineExamen de Investigacion de Operaciones 13Wilson Gomez BoteroNessuna valutazione finora
- Guias Ascitis 2009Documento12 pagineGuias Ascitis 2009kuroy131Nessuna valutazione finora
- Declaracion de Mejor DerechoDocumento9 pagineDeclaracion de Mejor Derechohuashuayo1993Nessuna valutazione finora
- Alteraciones Del SueñoDocumento6 pagineAlteraciones Del SueñoMYRIAM MENESES PEREANessuna valutazione finora
- Texto 03 MasciotraDocumento4 pagineTexto 03 MasciotraLan SiZhui Lan YuanNessuna valutazione finora
- Tecnología de Pinturas - Temario 2022Documento3 pagineTecnología de Pinturas - Temario 2022Alex DiazNessuna valutazione finora
- PDF - Foro.sujetos Del Proceso en El CPCDocumento11 paginePDF - Foro.sujetos Del Proceso en El CPCJuan RicardoNessuna valutazione finora
- TIF Sobre La Violencia de Genero en Los Medios de Comunicación.Documento64 pagineTIF Sobre La Violencia de Genero en Los Medios de Comunicación.jorge GaravagnoNessuna valutazione finora
- Aguirre1 - Sonia1 - Matriz - reconocimientoTIC - Xls WordDocumento4 pagineAguirre1 - Sonia1 - Matriz - reconocimientoTIC - Xls WordAydee AguirreNessuna valutazione finora
- 3.12 Terapia Breve Estratégica - Watzlawick, NardoneDocumento3 pagine3.12 Terapia Breve Estratégica - Watzlawick, NardoneJuan Manuel RodriguezNessuna valutazione finora
- ACTIVIDAD 11 y 12 FFL PDFDocumento7 pagineACTIVIDAD 11 y 12 FFL PDFJuliet EnriquezNessuna valutazione finora
- Teoria y Practica Del Canto. J. FERRERDocumento102 pagineTeoria y Practica Del Canto. J. FERRERBibiana100% (1)
- El Septimo CirculoDocumento8 pagineEl Septimo CirculoValeria González AguilarNessuna valutazione finora
- Figura RetoricaDocumento12 pagineFigura Retoricataliana mendozavargasNessuna valutazione finora
- Primer Examen GestionDocumento3 paginePrimer Examen GestionAbraham S. AroNessuna valutazione finora
- Valderrama Alcances y Desafíos Educación en DDHH en Formación de TODocumento24 pagineValderrama Alcances y Desafíos Educación en DDHH en Formación de TOMatías RiverosNessuna valutazione finora
- Alcázar Cañas Escrivá - Generación, Transporte y Distribución de Energía EléctricaDocumento24 pagineAlcázar Cañas Escrivá - Generación, Transporte y Distribución de Energía EléctricaWilliams Gonzales MamaniNessuna valutazione finora
- Características Del Niño y Sus Relaciones Con La Familia.Documento3 pagineCaracterísticas Del Niño y Sus Relaciones Con La Familia.Jeilina DiazNessuna valutazione finora
- Oraciones A La Sagrada FamiliaDocumento41 pagineOraciones A La Sagrada FamiliamarioNessuna valutazione finora
- Plan de Residuos Solidos 2022 CorregidoDocumento13 paginePlan de Residuos Solidos 2022 CorregidoAnyi GHNessuna valutazione finora
- RIESGOSDocumento3 pagineRIESGOSlaura cristina hernandez salazarNessuna valutazione finora
- 2.5.movilizacin y Desmovi-PavimentoDocumento4 pagine2.5.movilizacin y Desmovi-PavimentoWilliams Rodas FloresNessuna valutazione finora