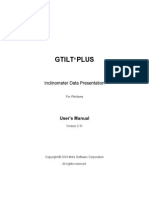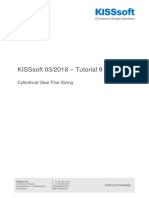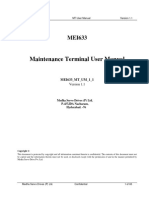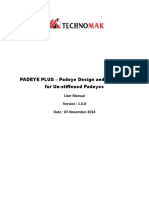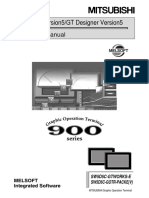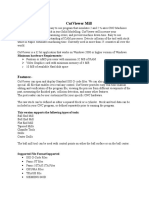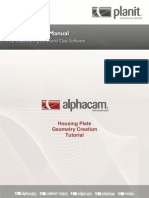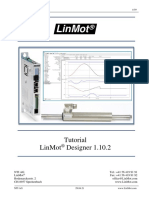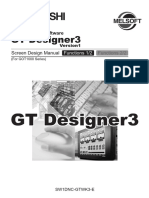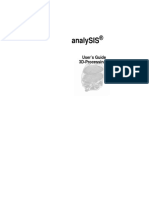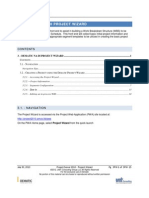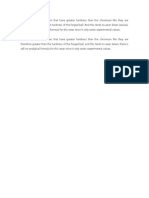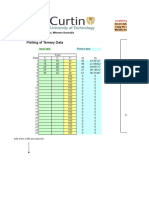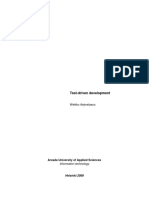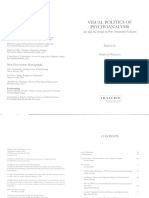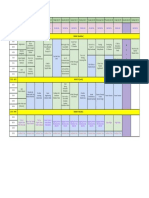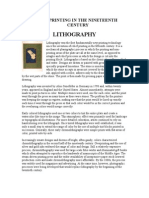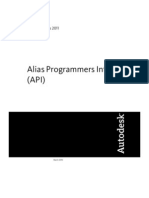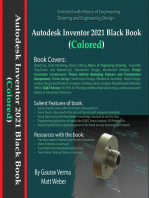Documenti di Didattica
Documenti di Professioni
Documenti di Cultura
Milltraj
Caricato da
Anonymous QmT5xMPzGTitolo originale
Copyright
Formati disponibili
Condividi questo documento
Condividi o incorpora il documento
Hai trovato utile questo documento?
Questo contenuto è inappropriato?
Segnala questo documentoCopyright:
Formati disponibili
Milltraj
Caricato da
Anonymous QmT5xMPzGCopyright:
Formati disponibili
MillTraj
Media Trajectory Program
User’s Manual
Version 1.3
L I N E R D E S I G N S E R V I C E S
22 Kiriwina Street, Fig Tree Pocket, Brisbane QLD 4069, AUSTRALIA
Website: www.milltraj.com
e-mail: admin@milltraj.com Tel: +61 (0)7 3720 2989
Last updated: 15.02.2008
Table of Contents
1 The Instant User’s Guide .........................................................................................................................3
Data input ................................................................................................................................................3
Free parameters input ..............................................................................................................................3
Setting options .........................................................................................................................................5
Copy and paste ........................................................................................................................................6
Monochrome............................................................................................................................................6
Dynamic display......................................................................................................................................6
2 Introduction .............................................................................................................................................7
2.1 What the Program Does ....................................................................................................................7
2.2 What the Manual Provides ................................................................................................................7
2.3 General Program Notes .....................................................................................................................7
3 Technical Description of the Program’s Calculations .............................................................................8
3.1 The Liner Dimensions.......................................................................................................................8
3.2 Mill Data .........................................................................................................................................10
3.2.1 Mill Dimensions ....................................................................................................................10
3.2.2 Mill Speed..............................................................................................................................10
3.2.3 Media Size .............................................................................................................................11
3.2.4 Charge Filling ........................................................................................................................11
3.2.5 Measurement Units................................................................................................................11
3.3 Calculated Data ...............................................................................................................................11
3.3.1 Toe of the Charge ..................................................................................................................11
3.3.2 S/H Ratio ...............................................................................................................................12
4 Program Installation ..............................................................................................................................13
5 Program Functions.................................................................................................................................14
5.1 Welcome Dialog..............................................................................................................................14
5.2 MillTraj Design Environment .........................................................................................................15
5.3 File command menu:.......................................................................................................................16
5.4 The Edit command menu: ...............................................................................................................17
5.4.1 Options ..................................................................................................................................17
5.5 Default Options: ..............................................................................................................................21
5.5.1 animation display...................................................................................................................22
5.5.2 contact number ......................................................................................................................22
5.5.3 welcome dialog box...............................................................................................................22
5.5.4 Edit Tab .................................................................................................................................22
5.6 Design forms: ..................................................................................................................................24
5.6.1 Design Data ...........................................................................................................................24
5.6.2 Design Trajectories................................................................................................................26
5.6.3 Design Output........................................................................................................................27
6 Support ..................................................................................................................................................28
Milltraj User’s Manual 2/29
1 The Instant User’s Guide
This is for those users who do not want to toile through a manual to find out how to make basic use of
the program. It is strongly recommended that once you have applied this section to be able to use the
program easily, then return to the detailed technical descriptions to ensure that you are applying the
calculations correctly.
Install the program from the included CD Rom.
Create a shortcut and drag it to your desktop (if you wish to).
Set the shortcut properties to open on window maximised.
The program will come up with a password entry box. You must know the password to use the
program. A start-up password would have been supplied with the program, and will be with the
distribution letter.
The welcome dialog appears after correct password entry. You can start a new job or open an existing
one. A couple of demonstration files are supplied with the software if you want an example to start on.
If the program window is not maximised then maximise it for decent display results.
When the working program window pops up you have three windows
• Design Trajectories – this gives the primary output of the program
• Design Data – all data entry is via this window
• Design Output – table of output data
Go to Design Data to enter the relevant mill and liner data. The output is calculated and displayed
automatically as data is entered.
Data input
The customer data and mill data tabs are all optional data.
The Sizes tab is compulsory data.
Enter this data before the free parameters. Note that the units used can be changed for each job
in. the Options tab (see below) and can be changed during a design.
In the set free parameters section you can add as many liner types as you wish.
Liners can be edited and removed.
Free parameters input
This allows entry of liner dimensions, ball size, mill speed, etc.
Click on the + sign to add a new liner design.
A data entry box pops up
Units can be changed - See setting options to switch between metric and imperial.
Speed – Entry in rpm or % critical
Clicking on the box on the right allows you to choose which one.
% critical is inside the liner plate so varies with that thickness. If using % critical then enter
the plate thickness first so as to get the correct speed.
lifter width
This is at the base of the lifter. For a solid liner enter the equivalent base width of the lifter.
lifter height – there are two options
From the top of the backing plate to the top of the lifter -
Figure 1
The full height of the lifter for a lifter recessed into the backing plate usually rubber -
Figure 2. Note that a lip at the base of the lifter is allowed for in the default set-up
options. As this lip is fixed it is not suitable to use the recessed lifter option when
Milltraj User’s Manual 3/29
there is a fixed recess from the top of the lifter, sometimes used to set removable
lifters.
Height to angle
The height of the vertical section at the toe of the lifter bar. The low vertical section
is used to increase the top width of an angled lifter bar.
For lifter height measured above backing liner this can be left at 0, then the
lifter face angle starts from the base of the lifter.
For a recessed lifter the height to angle must be at least the recess thickness,
an error message will warn if it is less.
See setting options to switch between the two.
Note that the critical height at which the ball converts from resting on the
vertical toe section to the sloping face of the lifter is sensitive to lifter angle.
If you run the H2A through a range for a given ball size you will see where
the transition height is.
Lifter face angle – there are two options
Measure form lifter base - 90° is a rectangular lifter bar -
Figure 1
Measure form lifter face - 0° is a rectangular lifter bar - Figure 2
See setting options to switch between the two.
Plate thickness
The total thickness of the backing plate.
An ideal spacing to height (S/H) ratio and the actual for your design are shown in the dialog
box.
The S/H ratio calculation allows for the face angle of the lifter bar.
The ideal S/H calculation has been fitted to high speed mill data to give more accurate
predictions at over 90% of critical speed.
Once the dimensions are accepted the box closes and the new trajectory displays in the mill
diagram. If there are data entry problems then a self-explanatory range checking errors pop up.
Top width
(program
checks is > 0)
Face angle
Total H
Height to Angle
Optional Vertical
base
Plate Width
thickness
Figure 1 Liner dimensions for Normal lifter and angle from lifter base
Milltraj User’s Manual 4/29
Top width
(program
checks is > 0)
Face angle
Total H
Height to Angle
Optional Vertical
base
Plate
thickness
Lip thickness
Width
Figure 2 Liner dimensions for Recessed lifter and angle from lifter face
You can now add more liner designs, edit existing ones, or remove undesired ones.
Save the file. The default directory is My documents. This is a standard Windows option.
Print or copy the output diagram to place in a document.
Setting options
This is found from the main menu bar at the top of the screen. Select Edit.
Default options sets the options for all future new designs.
Options changes them for the current design, and these stay with the design, over-riding the
default options
A Password is required to change settings.
No password is required to change the simple setting on the projects, such as units to use.
The units can be switched between metric and imperial.
Ranges for the input data are set in the default options and options sections.
a. Speed options
The speed can be set to either rpm or % critical
b. Lifter height - recessed lifter
Leave the switch off for measuring the height above the lifter plate
Click on the recessed lifter box to use the full lifter height of recessed lifters –
typically rubber lining applications.
Only one option is active at a time for a design job.
Do not switch between the two during a job or on an existing design as the
measurement basis is fundamentally different and will lead to incorrect trajectories
and program errors.
c. Lifer angle
Measured either from the base of the lifter or from the face.
The program can switch between the two conventions on an existing design and
automatically converts the measurement.
Milltraj User’s Manual 5/29
Copy and paste
You can copy the display image from Milltraj to the clipboard, and then paste into any
document.
Click on the main image window to make it the active window – bar at top goes blue. Go to
edit, copy. The Copy option will only be active when the main image or design output table
are the active, highlighted, screen.
The output table can be copied in a similar manner. It is best to copy this to Excel as Word
does not retain the table formatting. Then copy from Excel to a word document.
Monochrome
The image view can be changed to black and white. This is for copying the display screen
image to reports, so that it displays the trajectories as symbols suitable for photocopying
reports.
This is also under the edit menu.
Dynamic display
There is a set of play buttons in the top left corner of the display screen. Pressing play will
activate the dynamic display of one trajectory at a time.
To change the rate of display, go to Default settings and reset the display delay.
Milltraj User’s Manual 6/29
2 Introduction
2.1 What the Program Does
MillTraj utilises the most advanced current model to predict the motion of the
outermost grinding media in a rotary grinding mill, as affected by the design of the
lining. This provides a fundamental guideline to the design of efficient mill liners.
2.2 What the Manual Provides
This manual provides a conceptual overview of the mill model used in the MillTraj
calculations and a detailed guide to operating the MillTraj program. This includes a
complete description of installing the software on your computer and a detailed
description of all the program functions.
2.3 General Program Notes
The new version of MillTraj is now solely a windows based application. It can be run
under NT 4, Win 9X, Win 2K and Win XP. This manual assumes the user is
knowledgeable of basic operating system usage. If problems are experienced
installing and/or running the application please contact customer support. See the
Support section.
The software uses various techniques to prevent unsolicited copying. The current
version may have a timed usage period, which is being used in the interim, while
dongle protection is being implemented.
Milltraj User’s Manual 7/29
3 Technical Description of the Program’s
Calculations
The MillTraj calculations are based on a mathematical model of the trajectory of the
outermost (peripheral) grinding media in a rotary grinding mill. This trajectory is strongly
affected by the profile (shape) of the lining.
In the new version of the MillTraj application, the trajectory calculations have been
placed in a separate DLL (dynamic link library). The geometry of the model used in the
calculations is described next.
3.1 The Liner Dimensions
In this calculation the profile is defined by a lifter bar mounted on a flat backing shell
plate (Figure 3) (actually the same curvature as the mill shell). This illustrates the
principal liner dimensions of: plate thickness, lifter height, lifter width, and lifter angle.
Top width
(program
checks is > 0)
Face angle
Total H
Height to Angle
Optional Vertical
base
Plate Width
thickness
Figure 3 Liner dimensions for Normal lifter and angle from lifter base
Milltraj User’s Manual 8/29
Top width
(program
checks is > 0)
Face angle
Total H
Height to Angle
Optional Vertical
base
Plate
thickness
Lip thickness
Width
Figure 4 Liner dimensions for Recessed lifter and angle from lifter face
• Lifter height
There are two conventions available for entering liner dimensions, lifters above the
shell plate (generally steel), Figure 3 and recessed lifters that retain the shell plates
(rubber), Figure 4. Both conventions are catered for in the program and the
conventions are presented below.
• Height above the liner plate. Figure 3 If the liner configuration in question
utilises a lifter that is recessed below the surface of the liner plate, which is
common for removable lifter bars in larger mills, then only the protruding height
must be entered.
• Recessed rubber liner The full height of the lifter bar is entered, as shown in
Figure 4. Allowance is made for the thickness of the rubber retaining lip, this is
a universal variable set by the primary user that is the same for all the liner
designs. The effective protruding height is calculated by the program according
to:
protruding height = lifter height – (plate thickness – retaining lip)
• Height to angle This allows for a lifter with a rectangular toe, i.e. a perpendicular
base and then an angled upper section, the angle refers to the upper section. The
height is measured in a similar manner to the total lifter height, dependent upon the
chosen configuration.
• Lifter width is that at the base of the lifter.
• Lifter angle This can be entered as either of the two conventions, measured from
the base of from the face of the lifter.
Milltraj User’s Manual 9/29
• From the base A rectangular lifter is 90°. The angle is measured from the base
of the lifter, Figure 3.
• From the face A rectangular lifter is 0°. The angle is measured from the face,
Figure 4.
• Single section, Monolithic liners should for the purposes of the calculations be
divided into separate backing plate and lifter bar.
• Complex or curved shape liners or lifer bars need to be simplified for the purposes of
the calculations. To do so take an accurate scale drawing of the ball resting on a
lifter/liner, and measure the angle of a tangent to the face of the lifter/liner where it
touches the ball, as shown in Figure 5.
Figure 5: Coping with curved liners/lifters
3.2 Mill Data
3.2.1 Mill Dimensions
The internal shell dimensions of the mill are used. The length is the actual length
of the shell, as opposed to the central axis length for a mill with conical ends.
3.2.2 Mill Speed
The speed of the mill should preferentially be entered in Revolutions per Minute
(rpm), and during the calculation is converted to a percentage of critical speed
(% crit.). The critical speed is measured from inside a new lining, so it varies with
the thickness of lining used. The speed can also be entered in % critical, but this
may result in a slightly incorrect mill speed in rpm, as this is taken to be the %
critical inside the liner.
Milltraj User’s Manual 10/29
The MillTraj calculation does not allow the use of super-critical speeds, i.e.
speeds above 100% of the critical speed. Attempting to do so will result in an
error.
3.2.3 Media Size
This is the diameter of the grinding media, whether balls, rods, pebbles, sag or
cylpeb. For balls take the typical top-size feed as the primary diameter, but then
also check for the median size ball, to ensure that the trajectory is also suitable for
them. In a semi-autogenous mill use the ball diameter as the primary design
criteria. The typical rock media diameter can also be tested, to check that the liner
produces a suitable trajectory for them also. For a fully-autogenous mill the
smaller effective diameter of the large grinding rocks should be used, i.e. allow
for some wearing-in of the rocks, and then take the smallest diameter of the
resultant oval shape.
3.2.4 Charge Filling
This is the typical total percentage volumetric filling of the mill, with grinding
media, ore, and water. This figure is important in determining the position of the
toe of the charge. It should be measured by conducting a crash stop on the mill
when operating under typical conditions. The potential range of filling should also
be tested, as low fillings are responsible for liner damage.
3.2.5 Measurement Units
The calculations in the dll, are done in mm, rpm and degrees. The user of the
application need not concern themselves with this fact as the application allows
the specification of the mill in one of many convenient units, m, ft, inches. The
units can be changed while conducting a design, and they will all be converted
automatically. There are however numerical issues, which should be considered,
when converting automatically. It is suggested that once a configuration has been
chosen, you refrain converting between unit systems unnecessarily.
3.3 Calculated Data
3.3.1 Toe of the Charge
An estimate of the position of the toe of the charge is given in the illustration of
the charge trajectory. This can be used to ensure that the balls impact on the
charge rather than on the lining, a vital design criteria. If the charge is very fluid,
then the position of the toe may be higher, and if very viscous then it may be
lower, than that given for ‘typical’ ores.
Milltraj User’s Manual 11/29
3.3.2 S/H Ratio
Displayed with the data is the recommended S/H ratio, which is the ratio of
Spacing to Height of the lifters. This is important for optimum milling efficiency.
Note that this ratio changes as the lifters wear down, so always start with a ratio
that is too small, and it will increase as the lifters wear down, passing through the
optimum during the life of the lining.
The optimum S/H is given in the liner selection box as a guideline to design.
Milltraj User’s Manual 12/29
4 Program Installation
The program uses an install wizard. Launch the install wizard (setup.exe) from the
distribution root directory. Follow the interactive instructions.
The program requires only about 1Mb of disk space.
Use explorer to create a shortcut and drag this to the desktop.
Right click on the icon and go to properties. Set it to open as window maximised.
Milltraj User’s Manual 13/29
5 Program Functions
5.1 Welcome Dialog
When the program starts you will be prompted for a password, this must be obtained
from the supplier. It will be stated in the software distribution letter. It should be changed
to a personal password, once you are comfortable with the program usage. A welcome
dialog follows this.
The options available provide a quick start feature. Pressing “enter” or clicking Ok will
accept the options selected. Pressing escape or clicking “Cancel” will ignore the selected
option and enter the program with no open document. The options are:
• “Create a new design”: A new empty design documented is created
• “Open an existing design”: An open file dialog allows the user to browse to the
data file and open it. Cancelling the open dialog has the same effect as cancelling
the welcome dialog. When the program is installed 2 sample design files are
included. They are typically found in “c:\program files\MillTraj\SampleData\”.
• “Open the last design”: The last design that was opened into the design
environment is loaded.
The “Don’t display this again screen again” check box switches this welcome dialog box
off, so that the next time the application runs the program is entered immediately. It can
be turned back on from the “Default options” dialog box.
Milltraj User’s Manual 14/29
5.2 MillTraj Design Environment
Command menu
Toolbar
New Design Workspace
Open Design
Close Design
Design Options
Print Design
Save Design
Status bar
The design environment consists of 4 main components: the command menu, the tool
bar, the status bar and the workspace.
The status bar displays “tool tips”, which are short hints describing the functionality of
the button and menu options. The design workspace is the area in which several designs
may be opened and viewed. The toolbar provides short cuts to actions commonly
performed on designs. Each action has an equivalent command menu function. Some of
the command menu options and toolbar icons are disabled (greyed out) until a design is
opened.
The command menu is grouped into File, Edit, Window and Help.
Milltraj User’s Manual 15/29
5.3 File command menu:
New: An empty design is created, with the default options used as the new projects
options settings. The design will be named NONAME# until the project is saved for the
first time.
Open: An open file dialog allows the user to select the design of choice to be opened.
The design options and data are then loaded from this file.
Close: Closes the design associated with the currently active window. If any changes
have been made to the design options or data, you will be prompted to save the design
before it is closed.
Save, Save As: Saves the design options and data to disk. If no file yet exists or the save
as option is selected the name of the file is requested using a standard save dialog. Any
further changes affect the file specified in the save as dialog.
Print: Allows printing of the current design. The print dialog allows for the setting of
printing options and printer setup (a standard printer selection and printer options dialog).
Milltraj User’s Manual 16/29
Selecting the appropriate check box prints one or more of the active design’s output
forms. The Print without colour check box specifies whether the program should try to
use colour, if available, when printing the forms. If selected or no colour printer is
available, a black and white image is printed – the colour trajectory indicators are
replaced with symbols. This is suitable for photocopying as the trajectories are depicted
as symbols rather than identically shaped balls of different colours, which cannot be
differentiated between in a black and white print.
Exit: Close the program. If any modified files are still open, you will be prompted to save
them.
5.4 The Edit command menu:
5.4.1 Options
Each design has customisable options. This menu command opens a dialog
allowing the specification of ranges, units and various other constants. Each
design has its own set of options, and the initial values used for new designs are
taken from the default options settings, with a few exceptions. The options dialog
is partially password protected to prevent unauthorised changes to design settings.
The dialog opens on the Settings tab showing the unit fields, which are the only
unprotected options. Units can be changed by selecting a new entry from the drop
down list, as shown.
Milltraj User’s Manual 17/29
Common notes on dialogs: Values changed may be applied immediately, by
clicking on the apply button – once accepted they cannot be cancelled. Pressing
cancel will rollback any changes from the current to the last accepted values. The
escape button can be used in most forms as a shortcut to the cancel button.
All the other available options are disabled (grayed out) until the configuration
password is entered. To do this, select the password tab.
Milltraj User’s Manual 18/29
Enter the password press enter or click on Login. If the login succeeds the tab
control will automatically switch to the settings tab. Having entered the password
the remaining options are enabled.
Milltraj User’s Manual 19/29
Settings tab, the Lifter Angle Measurement group has become available. This sets
the reference face for measuring the lifter angle. From Lifter Base refers to using
the bottom of the lifter as the reference, in other words an angle of 90° is a
rectangular lifter. From Lifter Face uses the leading face of the lifter as the
reference and an angle of 0° describes a rectangular lifter. This is a local project
variable, so selecting this for an existing project will automatically convert the
current lifter angles and the allowable lifter angle range.
Specifications group allows the setting of predefined lists of dimensions and
angles available for the liner design drop down lists. Selecting different options in
the drop down list displays the different settings. New values can be added or
removed by clicking on the appropriate button. These specifications allow a
predefined range of liner dimensions to be made available. This is particularly
suited to liner suppliers who want to stick to a range of common casting or mould
sizes.
Friction coefficients are available for advanced users only and should be left as
are, unless correct alternate parameters are known. Do not ‘play’ with these
parameters to yield a desired trajectory, you will only be fooling yourself. The
configuration password should be different to the program entry password and be
Milltraj User’s Manual 20/29
know only to the primary user/users so as to prevent unauthorised changing of these
vital parameters.
Ranges is the next tab. These entries allow for limiting the range of values designs
will accept as input. The default will need to be tweaked to suit the specific design
houses requirements, but will seldom need adjustment beyond that. Any changes in
the units are reflected on this page, with the exception of mill speed – in this case 2
entries exist to limit entries for both kinds of units (rpm and %crit).
The final tab is the design’s window positioning. These settings control the layout
of the design forms within the design environment. The default window position
option allows the user to control the program layout of the forms in whatever style
they wish, cascaded by default. Selecting manual window locations allows a fixed
set of window positions and sizes to be specified, to simplify this process the “Get
current values” fetches the values from the current designs layout. So setting up the
positions of the windows to ones liking and then selecting this option fixes the
default display of the input and display windows to these positions and sizes. The
“Get global value” retrieves the setting from the global designs settings.
5.5 Default Options:
The default options dialog is the same as the options dialog with a few additional fields,
under the passwords and settings tabs. These additional fields are truly global and affect
every design old and new. The fields, which are in common with the options dialog, are
used as the defaults for any new designs – and in this way provide a template for future
designs. The additional fields on the password tab are used to set the configuration and
application passwords. The application password is required when the program first
Milltraj User’s Manual 21/29
starts, and the configuration password is required when unlocking the options forms.
Each password is entered twice; this should catch most typographical errors.
The setting tab has the option for setting the lifter recess, and space for additional settings
that are not available from the Options menu:
5.5.1 animation display
To set the refresh time in the animation to suit your computer. The default is 50ms,
and you can change it to give the most realistic-looking trajectory – it is a slow-
motion replay.
5.5.2 contact number
To enter the contact number of your company.
5.5.3 welcome dialog box
This is a check box for choosing whether to display the welcome dialog box at
startup. Incidentally this check box is not password protected and can be switched
on and off at any time. The non-editable text field “last file opened” indicates what
the program considers to be the last design opened – this cannot be changed.
5.5.4 Edit Tab
Monochrome:
This command menu toggles a black and white design trajectory diagram. It is
useful when copying the trajectory diagram for use in alternate documents, which
will not be printed in colour. In the figure below you see the key changes to the plot
between colour and black and white versions.
Milltraj User’s Manual 22/29
Copy
The copy function copies the designs trajectory diagram to the clipboard as an
image, so that it can be pasted into other applications. The size of the trajectory
form will determine the size of the final image. This applies to the design form and
the design outputs table. The feature is only available if one of these forms is
currently active (highlighted in the bar at the top of the form).
It is preferable to paste the table output to an excel document first and from there to
a word document. Word does not retain the table formatting.
The Window command menu
This menu deals with the layout of the design forms in the design environment. The
cascade and tile commands are the standard ones, but not very useful. Minimize all,
lowers all the windows in the design to little bars (icons) at the bottom of the design
environment. Arrange icons, reorders the bars. Manual set repositions and resizes
the windows to the values set under the options dialog.
Milltraj User’s Manual 23/29
The remainder of the menu options are a list of the windows open in the design
environment. Selecting one will bring it to the foreground, de-minimising if
necessary.
The Help command menu has only one entry “about”, which gives program release
information - for example the program version.
5.6 Design forms:
Each design consists of 3 forms: data, output and trajectory.
5.6.1 Design Data
The design data dialog is where client and mill information is specified along with
the liner and mill specifications. The dialog consists of 4 tabs. The first two tabs are
purely textual information and are not required to generate a trajectory diagram. The
fields are not displayed on the trajectory diagram until data is entered.
The 3rd and 4th tab are used to specify the mill and lifters. These 2 tabs are
demarcated with an asterisk in the caption. It is preferable to fill in the Sizes tab
before Free Params & Liners tab, as the lifter specifications are limited by the mill
specifications.
Milltraj User’s Manual 24/29
The free params & Liners tab has a list of liner/free parameter specifications. By
selecting one of the rows in the list and selecting remove the spec, all associated
data are removed from the design. The edit, button allows the specification to be
modified, while the add button appends new specs to the list. Currently only 6
specs per design are properly supported. The add and edit button both use the add
lifter dialog for data entry.
Milltraj User’s Manual 25/29
The mill speed entry can be entered directly into the form, or an alternate dialog
(reached by clicking on the eclipse) can be used to enter the speeds in either rpm or
% crit. Each of the other entries has a drop down list, which contains the list of the
predefined specifications (see the options sections). Either the drop down list values
can be selected or any user value can be typed directly in the value box. When the
specification is accepted (Ok is clicked). The variables are checked for validity, if
all is well the specs are added to the list and the design data are updated on the
output and trajectory forms.
Tip: The add lifter dialog uses the last values loaded as defaults for a new lifter.
When adding a new lifter spec to an old design, select on the old specs from the list,
click edit then cancel. Now click add. The previous specs values are now used as
the defaults.
5.6.2 Design Trajectories
The design trajectories, is where each lifter’s characteristic trajectory is displayed
and the design data is summarised. Up to 6 unique trajectories can be displayed in
colour. A black and white/symbol version can be toggled using the edit |
monochrome command menu option. The contents of this form can also be copied to
the clipboard for pasting into 3rd party application, such as MS Word.
Milltraj User’s Manual 26/29
There is a set of play buttons in the top left corner of the display screen. Pressing
play will activate the dynamic display of one trajectory at a time.
To change the rate of display, go to Default settings and reset the display delay.
5.6.3 Design Output
The design output window provides a summary of mill and lifter design data along
with some of the calculated data for each trajectory. The forms contents can be
copied to the clipboard using the Edit | copy command menu. The copied format is
suitable for pasting into MS Excel. If copied into word the format is lost. So it is
better to copy into Excel and then into word.
Milltraj User’s Manual 27/29
6 Support
Contact either your local agent or Liner Design Services direct.
Dr Malcolm Powell
admin@milltraj.com
Tel. +61 (0)7 3720 2989
Milltraj User’s Manual 28/29
Index
A L
animation display, 22 lifter angle, 9
lifter height, 9
lifter section
C complex or curved, 10
simple, 10
calculated data, 11 lifter width, 9
charge filling, 11 liner dimensions, 8
D M
default options, 21 measurement units, 11
design environment, 15 media size, 11
design forms, 24 mill data, 10
design data, 24 mill dimensions, 10
design output, 27 mill speed, 10
design trajectories, 26
P
E
program functions, 14
edit command menu, 17 program installation, 13
edit tab, 22
R
F
ranges, 21
file command menu, 15 recessed rubber liner, 9
friction coefficients, 20
S
H
S/H ratio, 12
height above the liner plate, 9 settings tab, 20
height to angle, 9 specifications group, 20
support, 28
I
T
instant user’s guide, 3
instant users guide toe of the charge, 11
data input, 3 technical description of the program’s calculations, 8
free parameters input, 3
setting options, 5
introduction, 7
Milltraj User’s Manual 29/29
Potrebbero piacerti anche
- Solidworks 2018 Learn by Doing - Part 3: DimXpert and RenderingDa EverandSolidworks 2018 Learn by Doing - Part 3: DimXpert and RenderingNessuna valutazione finora
- The Parana-Etendeka Province: Department Earth Sciences, The Open University, Milton Keynes, United KingdomDocumento29 pagineThe Parana-Etendeka Province: Department Earth Sciences, The Open University, Milton Keynes, United KingdomEdvaldo OliveiraNessuna valutazione finora
- 08 Phanerozoic Tectonics and Sedimentation in The Chaco Basin of Paraguay, With Comments On Hydrocarbon PotentialDocumento21 pagine08 Phanerozoic Tectonics and Sedimentation in The Chaco Basin of Paraguay, With Comments On Hydrocarbon Potentialfiorela anait vera parqueNessuna valutazione finora
- ABEM Terraloc Pro User ManualDocumento101 pagineABEM Terraloc Pro User ManualMichael KazindaNessuna valutazione finora
- Guide Specifications For NUTRUSS Cold-Formed Steel FramingDocumento6 pagineGuide Specifications For NUTRUSS Cold-Formed Steel FramingKeysha ApriliaNessuna valutazione finora
- Shoring StructureDocumento3 pagineShoring StructureMelania HutapeaNessuna valutazione finora
- True Mill Training ManualDocumento24 pagineTrue Mill Training Manualrick.mccort2766Nessuna valutazione finora
- Hitron Modem User Guide cgn3 ResDocumento114 pagineHitron Modem User Guide cgn3 Respakcha1966Nessuna valutazione finora
- Xitron Plugin For TrendsetterDocumento16 pagineXitron Plugin For TrendsetterRogerio FerracinNessuna valutazione finora
- Zenon ReportDocumento176 pagineZenon ReportAdrian CaziucNessuna valutazione finora
- Teaching Tech 3D Printer CalibrationDocumento8 pagineTeaching Tech 3D Printer CalibrationchitzworkNessuna valutazione finora
- Inclinometro Manual UsuarioDocumento61 pagineInclinometro Manual Usuariojor_geluisNessuna valutazione finora
- Django Report Builder PDFDocumento17 pagineDjango Report Builder PDFjuanvladimir87Nessuna valutazione finora
- Kisssoft Tut 009 E GearsizingDocumento21 pagineKisssoft Tut 009 E Gearsizing为民丁Nessuna valutazione finora
- Gemini Cut Plan v.X9 - User ManualDocumento41 pagineGemini Cut Plan v.X9 - User ManualБоро КнежевићNessuna valutazione finora
- CypNest User Manual - enDocumento29 pagineCypNest User Manual - enodhiles1Nessuna valutazione finora
- Xitron Plugin Manual: TrendsetterDocumento7 pagineXitron Plugin Manual: TrendsetterGRABADOS EXPRESNessuna valutazione finora
- Depth Features - V4.2.3Documento27 pagineDepth Features - V4.2.3harounNessuna valutazione finora
- MT User ManualDocumento64 pagineMT User ManualRanjeet SinghNessuna valutazione finora
- Titan-TR7 User ManualDocumento39 pagineTitan-TR7 User ManualHeaven 156Nessuna valutazione finora
- KINAMU Reporter Manual v1.5 Part 1Documento15 pagineKINAMU Reporter Manual v1.5 Part 1DeepaNessuna valutazione finora
- Nemo Windcatcher Ver 3 5 6 0 DT Release NotesDocumento28 pagineNemo Windcatcher Ver 3 5 6 0 DT Release NotesMike Delisle50% (2)
- Padeye Plus UsermanualDocumento31 paginePadeye Plus UsermanualYanuar Fendika NataNessuna valutazione finora
- Addons Manual v2 75Documento27 pagineAddons Manual v2 75Edwin Alexander ArocaNessuna valutazione finora
- GT Works Version5/GT Designer Version5: Reference ManualDocumento268 pagineGT Works Version5/GT Designer Version5: Reference ManualgsNessuna valutazione finora
- VISI-Series 3D Machining StrategiesDocumento32 pagineVISI-Series 3D Machining Strategieseestradabarbosa1447100% (1)
- CURA WANHAO EDITION USER MANUEL REV.ADocumento23 pagineCURA WANHAO EDITION USER MANUEL REV.AMaria TorresNessuna valutazione finora
- Start The Generator: 1. Set Your Active Project To Tutorial - Files, and Then Open DiscDocumento12 pagineStart The Generator: 1. Set Your Active Project To Tutorial - Files, and Then Open DiscCGomezEduardoNessuna valutazione finora
- Manual: 24/7 - C For PowercoreDocumento6 pagineManual: 24/7 - C For PowercoreJan RiveraNessuna valutazione finora
- Quick StartDocumento15 pagineQuick StartTomas Barrientos BrunaNessuna valutazione finora
- COAX G.HN Access Multiplexer ManualDocumento323 pagineCOAX G.HN Access Multiplexer ManualcardenasccNessuna valutazione finora
- CutViewer Mill Assignment by Sumit Singal and Parkash RaghavDocumento16 pagineCutViewer Mill Assignment by Sumit Singal and Parkash RaghavandljnnjdsNessuna valutazione finora
- Ricoh Pro c7100 Adjustment Item Menu Guide TCRU - ORUDocumento178 pagineRicoh Pro c7100 Adjustment Item Menu Guide TCRU - ORUАндрей КаленикNessuna valutazione finora
- CTTCM-14 TraycadDocumento19 pagineCTTCM-14 TraycadzanibabNessuna valutazione finora
- User GuideDocumento95 pagineUser GuideEdwin NazarethNessuna valutazione finora
- Guia de Corte Contorno Flexi 8.5Documento27 pagineGuia de Corte Contorno Flexi 8.5Adrian Delgin BersteinNessuna valutazione finora
- Driver Guide Magicard Doc5500 Issue1.00Documento33 pagineDriver Guide Magicard Doc5500 Issue1.00Alexis SanosaNessuna valutazione finora
- Housing Plate Geometry Creation Tutorial 2011 r1 v2.1Documento25 pagineHousing Plate Geometry Creation Tutorial 2011 r1 v2.1alexbotia100% (1)
- 0185-1098-E 1V102 MA Tutorial LinMot DesignerDocumento39 pagine0185-1098-E 1V102 MA Tutorial LinMot DesignerTesfaye Utopia UtopiaNessuna valutazione finora
- Fityk ManualDocumento47 pagineFityk Manualdeceneu2005Nessuna valutazione finora
- GT Designer3 Version1 Screen Design Manual (Functions)Documento1.304 pagineGT Designer3 Version1 Screen Design Manual (Functions)antonioNessuna valutazione finora
- 3DimMaker Manual Rev1.1-EnDocumento32 pagine3DimMaker Manual Rev1.1-EnscribangelofNessuna valutazione finora
- Analysis: User'S Guide 3D-ProcessingDocumento27 pagineAnalysis: User'S Guide 3D-ProcessingemadhsobhyNessuna valutazione finora
- Kywoo Cura Installation & Operation Manual-V3.0Documento20 pagineKywoo Cura Installation & Operation Manual-V3.0zeroescobar9Nessuna valutazione finora
- Engine Expert ManualDocumento37 pagineEngine Expert ManualEktidustu CheleNessuna valutazione finora
- Getting Started TutorialDocumento33 pagineGetting Started TutorialVijay100% (1)
- Mastercam X5 Lathe Training TutorialDocumento71 pagineMastercam X5 Lathe Training Tutorialkavadarci14100% (3)
- 3pm - Na Di - Project WizardDocumento15 pagine3pm - Na Di - Project Wizardapi-232697860Nessuna valutazione finora
- Operation Guide: KM-NET For Direct PrintingDocumento20 pagineOperation Guide: KM-NET For Direct Printingjinced2302Nessuna valutazione finora
- Moldplus Quick Start Guide V11.2Documento87 pagineMoldplus Quick Start Guide V11.2Bruno TeixeiraNessuna valutazione finora
- PowerMILL 2016 - Whats New enDocumento45 paginePowerMILL 2016 - Whats New enHappy DaysNessuna valutazione finora
- Operating Instructions Manual: Configuration & Monitoring SoftwareDocumento50 pagineOperating Instructions Manual: Configuration & Monitoring SoftwarekumarNessuna valutazione finora
- OFM 2016 2 ReleaseNotesDocumento15 pagineOFM 2016 2 ReleaseNotesKunal GuptaNessuna valutazione finora
- PeakTech DMM Tool Manual enDocumento20 paginePeakTech DMM Tool Manual enajoaomvNessuna valutazione finora
- CTP Pro Training GuideDocumento39 pagineCTP Pro Training GuidevikyNessuna valutazione finora
- Denon - AVR-X3000, AVR-S800CI PDFDocumento211 pagineDenon - AVR-X3000, AVR-S800CI PDFboroda241086% (7)
- Cutting Master For Illustrator OPS640W-UM-158Documento42 pagineCutting Master For Illustrator OPS640W-UM-158rumen.ivanovNessuna valutazione finora
- RP500 Manual 5059478-A OriginalDocumento34 pagineRP500 Manual 5059478-A OriginalGellNessuna valutazione finora
- 3D Printer: Owner's ManualDocumento17 pagine3D Printer: Owner's ManualagherndonNessuna valutazione finora
- Delem: DAC-350 Operation ManualDocumento34 pagineDelem: DAC-350 Operation ManualRMK BrothersNessuna valutazione finora
- Hydrocyclones SimulationDocumento6 pagineHydrocyclones SimulationKenny SalazarNessuna valutazione finora
- The High Chromium Liners That Have Greater Hardness Than The Chromium Mo They Are Therefore Greater Than The Hardness of The Forged BallDocumento1 paginaThe High Chromium Liners That Have Greater Hardness Than The Chromium Mo They Are Therefore Greater Than The Hardness of The Forged BallAnonymous QmT5xMPzGNessuna valutazione finora
- Milltraj Application References - Ver 1Documento1 paginaMilltraj Application References - Ver 1Anonymous QmT5xMPzGNessuna valutazione finora
- MillTraj Application Paper-GeneralDocumento6 pagineMillTraj Application Paper-GeneralAnonymous QmT5xMPzGNessuna valutazione finora
- (Welding) s7Documento113 pagine(Welding) s7Popo YuppyNessuna valutazione finora
- JK Drop Weight Test ParametersDocumento3 pagineJK Drop Weight Test ParametersRobert BrittNessuna valutazione finora
- Steel Castings HandbookDocumento58 pagineSteel Castings Handbookgalici2002100% (3)
- Plotting Ternary DataDocumento6 paginePlotting Ternary DataAnonymous QmT5xMPzGNessuna valutazione finora
- Bailey Go WrongDocumento7 pagineBailey Go WrongaghilifNessuna valutazione finora
- Desgaste de Bolas Por AbrasionDocumento11 pagineDesgaste de Bolas Por AbrasionAnonymous QmT5xMPzGNessuna valutazione finora
- (VigChr Supp 056) Pier Franco Beatrice - Anonymi Monophysitae Theosophia, An Attempt at Reconstruction 2001 PDFDocumento218 pagine(VigChr Supp 056) Pier Franco Beatrice - Anonymi Monophysitae Theosophia, An Attempt at Reconstruction 2001 PDFNovi Testamenti Filius100% (3)
- Yale University CatalogingDocumento3 pagineYale University CataloginghazarilNessuna valutazione finora
- Thinking in Java 4th EditionDocumento47 pagineThinking in Java 4th EditionMilos StamatovicNessuna valutazione finora
- Sabah Malaysian Borneo Buletin November 2008Documento31 pagineSabah Malaysian Borneo Buletin November 2008Sabah Tourism BoardNessuna valutazione finora
- American Architect and Architecture 1000000501Documento802 pagineAmerican Architect and Architecture 1000000501Olya YaviNessuna valutazione finora
- Library book scanned by Google projectDocumento55 pagineLibrary book scanned by Google projecttania ferreiraNessuna valutazione finora
- Sikulix 2014Documento130 pagineSikulix 2014Rajesh KushwahaNessuna valutazione finora
- Varios Autores, Estrategias CuratorialesDocumento17 pagineVarios Autores, Estrategias CuratorialesJuan Manuel PérezNessuna valutazione finora
- BCONDocumento27 pagineBCONYathish NanjundaswamyNessuna valutazione finora
- Gotoxy Statement in Dev C Tutorial PDFDocumento2 pagineGotoxy Statement in Dev C Tutorial PDFRobertNessuna valutazione finora
- Extract: The 5th Wave by Rick YanceyDocumento59 pagineExtract: The 5th Wave by Rick Yanceysarahsreviews50% (2)
- Aarohan ScheduleDocumento1 paginaAarohan ScheduleVIJAY BAIRWANessuna valutazione finora
- C Progragramming Language Tutorial PPT FDocumento47 pagineC Progragramming Language Tutorial PPT FdbsmnNessuna valutazione finora
- 8051 Interfacing LCD 16x2Documento14 pagine8051 Interfacing LCD 16x2Imran Shaukat100% (3)
- 100 Greatest Paintings of All TimeDocumento102 pagine100 Greatest Paintings of All TimeBeautiful CanvasNessuna valutazione finora
- Color Printing in The Nineteenth CenturyDocumento10 pagineColor Printing in The Nineteenth CenturyValentin SoraNessuna valutazione finora
- Certificat de Nivell Bàsic - Idioma Anglés Certificado de Nivel Básico - Idioma InglésDocumento4 pagineCertificat de Nivell Bàsic - Idioma Anglés Certificado de Nivel Básico - Idioma InglésRo YoNessuna valutazione finora
- Cipa and Roles of LibrariansDocumento7 pagineCipa and Roles of LibrariansAnh-vu Trinh DoanNessuna valutazione finora
- BV DoshiDocumento2 pagineBV DoshiakshayNessuna valutazione finora
- Alias APIDocumento1.152 pagineAlias APIDmitryLobutinNessuna valutazione finora
- Akupunktur Telinga - Perpustakaan Badan Kebijakan Pembangunan KesehatanDocumento2 pagineAkupunktur Telinga - Perpustakaan Badan Kebijakan Pembangunan Kesehatanalbar ismuNessuna valutazione finora
- Eks Tenzi JeDocumento10 pagineEks Tenzi JerbrzakovicNessuna valutazione finora
- The Historical Research CenterDocumento25 pagineThe Historical Research Centerapi-108704909Nessuna valutazione finora
- BFC: High-Performance Distributed Big-File Cloud Storage Based On Key-Value StoreDocumento10 pagineBFC: High-Performance Distributed Big-File Cloud Storage Based On Key-Value StoredbpublicationsNessuna valutazione finora
- AlfrescoDocumento2 pagineAlfrescoshikhanirankariNessuna valutazione finora
- Master Pieces of Jan SteenDocumento71 pagineMaster Pieces of Jan Steenbelgam2100% (1)
- Robert Smithson What Is A Museum A Dialogue Between Allan Kaprow and Robert Smithson 1967Documento13 pagineRobert Smithson What Is A Museum A Dialogue Between Allan Kaprow and Robert Smithson 1967SaulAlbert100% (1)
- Chris Viau - Andrew Thornton - Ger Hobbelt, Roland Dunn-Developing A D3.Js Edge - Constructing Reusable D3 Components and Charts-Bleeding Edge PressDocumento108 pagineChris Viau - Andrew Thornton - Ger Hobbelt, Roland Dunn-Developing A D3.Js Edge - Constructing Reusable D3 Components and Charts-Bleeding Edge PresslakshmiescribdNessuna valutazione finora
- 02 Soal PTS 2 B Inggris Kelas 5Documento6 pagine02 Soal PTS 2 B Inggris Kelas 5Muhammad Fathir Al Ghifari100% (2)
- Windows 7 DLL File Information - Advapi32Documento24 pagineWindows 7 DLL File Information - Advapi32internetuser2k10Nessuna valutazione finora
- Autodesk Fusion 360: A Power Guide for Beginners and Intermediate Users (3rd Edition)Da EverandAutodesk Fusion 360: A Power Guide for Beginners and Intermediate Users (3rd Edition)Valutazione: 5 su 5 stelle5/5 (2)
- A Comprehensive Guide to Video Game Design SchoolsDa EverandA Comprehensive Guide to Video Game Design SchoolsNessuna valutazione finora
- Mastering Autodesk Inventor 2014 and Autodesk Inventor LT 2014: Autodesk Official PressDa EverandMastering Autodesk Inventor 2014 and Autodesk Inventor LT 2014: Autodesk Official PressValutazione: 5 su 5 stelle5/5 (1)
- SolidWorks 2015 Learn by doing-Part 2 (Surface Design, Mold Tools, and Weldments)Da EverandSolidWorks 2015 Learn by doing-Part 2 (Surface Design, Mold Tools, and Weldments)Valutazione: 4.5 su 5 stelle4.5/5 (5)
- Autodesk Inventor 2020: A Power Guide for Beginners and Intermediate UsersDa EverandAutodesk Inventor 2020: A Power Guide for Beginners and Intermediate UsersNessuna valutazione finora
- Fusion 360 | Step by Step: CAD Design, FEM Simulation & CAM for Beginners.Da EverandFusion 360 | Step by Step: CAD Design, FEM Simulation & CAM for Beginners.Nessuna valutazione finora
- AutoCAD 2023 : Beginners And Intermediate user GuideDa EverandAutoCAD 2023 : Beginners And Intermediate user GuideNessuna valutazione finora
- The Geometrical Tolerancing Desk Reference: Creating and Interpreting ISO Standard Technical DrawingsDa EverandThe Geometrical Tolerancing Desk Reference: Creating and Interpreting ISO Standard Technical DrawingsValutazione: 4.5 su 5 stelle4.5/5 (10)
- Beginning AutoCAD® 2020 Exercise WorkbookDa EverandBeginning AutoCAD® 2020 Exercise WorkbookValutazione: 2.5 su 5 stelle2.5/5 (3)
- FreeCAD | Step by Step: Learn how to easily create 3D objects, assemblies, and technical drawingsDa EverandFreeCAD | Step by Step: Learn how to easily create 3D objects, assemblies, and technical drawingsValutazione: 5 su 5 stelle5/5 (1)