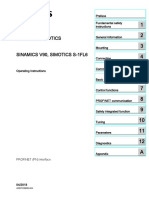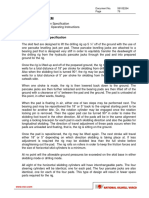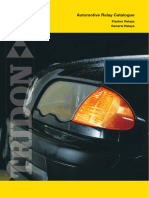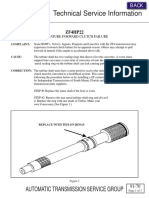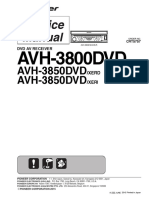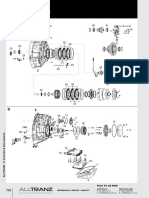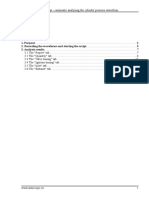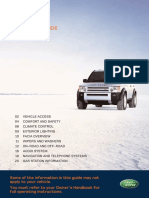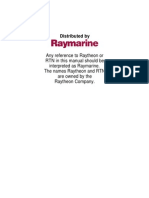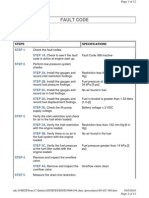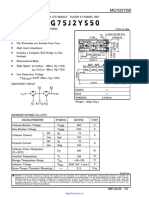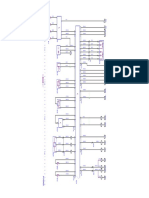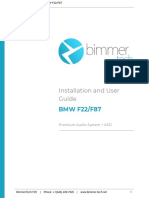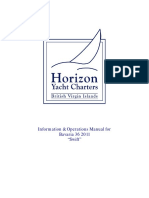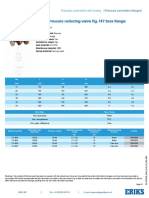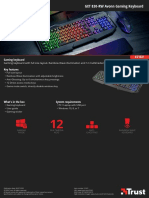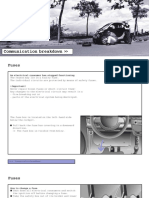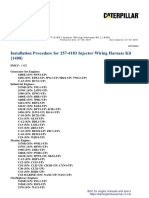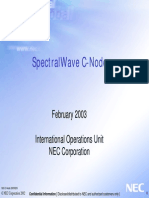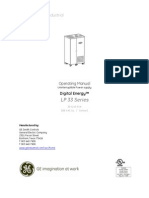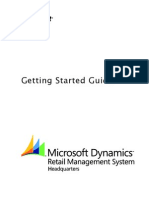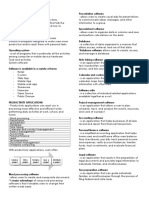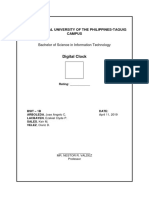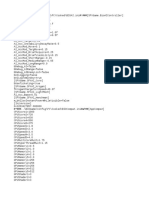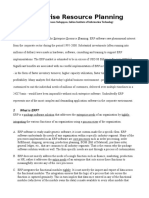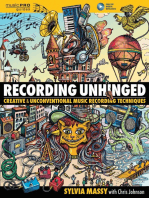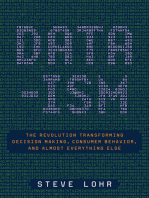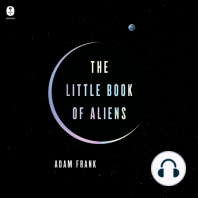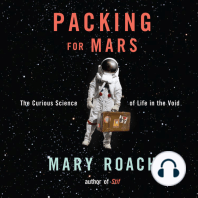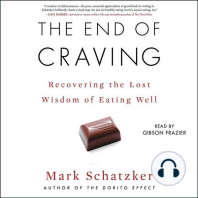Documenti di Didattica
Documenti di Professioni
Documenti di Cultura
BimmerTech F32 - F82 MMI Installation Instructions and User Guide
Caricato da
Miloš StijeljaTitolo originale
Copyright
Formati disponibili
Condividi questo documento
Condividi o incorpora il documento
Hai trovato utile questo documento?
Questo contenuto è inappropriato?
Segnala questo documentoCopyright:
Formati disponibili
BimmerTech F32 - F82 MMI Installation Instructions and User Guide
Caricato da
Miloš StijeljaCopyright:
Formati disponibili
Installation Instructions - BMW F32 & F82
Installation and User
Guide
BMW F32 & F82
For the BimmerTech MultiMedia Interface
BimmerTech FZE | Phone: +1(646) 439-7920 | www.bimmer-tech.net 1
Installation Instructions - BMW F32 & F82
BMW F32 & F82 1
Introduction 3
Kit contents 4
Recommended and useful tools 7
Setting up the DIP switches on the MMI 8
Installing the MMI 11
Installing the Front View Camera (FVC) 19
Installing the rear View Camera (RVC) 26
Installing a SmartView HD mirroring device 33
SmartView HD FLEX 33
Installation Manual 33
SmartView HD ATV3 35
Installation Manual 35
User Manual 35
SmartView HD ATV4 36
Installation Manual 36
Final tests and settings 39
Accessing the Factory Menu/Internal Menu of the MMI 39
Toggling between split screen modes 39
Q&A 42
BimmerTech FZE | Phone: +1(646) 439-7920 | www.bimmer-tech.net 2
Installation Instructions - BMW F32 & F82
Introduction
Thank you for purchasing BimmerTech products! We strive to deliver the most functional, reliable and
high quality BMW upgrades on the market. Our kits are do it yourself friendly, but if you’re not fond of
working on your car don’t worry. You can always take your kit along with these installation
instructions to one of our recommended installers:
https://www.bimmer-tech.net/dealers
or to any other professional installer in your area. If you will be handing the installation over to a shop
from outside our recommended list ideally it should specialize in BMW vehicles.
If you will be installing the kit by yourself then it is recommended to do so in a clean, spacious, well lit
and climate controlled garage without pressing time constraints. It’s also possible to perform the
installation in a driveway or parking lot if you prepare the correct tools and nice weather.
The installation requires disassembly of various areas of the vehicle so it’s best to take your time, be
gentle, careful and diligent in keeping track of which screw and clip came from where in order to
reinstall the parts correctly.
Please read the instructions in full before beginning the installation and also make sure to have a look
at the below installation videos. The videos are showing a previous generation of MMI being installed
in an F30 BMW. Because of this some cable connections and settings will be different. The
dashboard trim removal is the same. The front and rear camera installations will have some
differences but the video will still be valuable in conveying the general process.
https://www.youtube.com/watch?v=SksfQZnKILg
https://www.youtube.com/watch?v=7h_b8z7qxGk
This manual contains information on how to install the MMI, Front Camera, Rear Camera and various
versions of our SmartView HD devices. If you will not be installing one or more of the components
from the above list simply skip the respective installation steps specific to them.
This manual also contains user guides for setup and operation of the various kit components as well
as a Q&A portion that explains what to do when you encounter the most common setup or operation
obstacles.
BimmerTech FZE | Phone: +1(646) 439-7920 | www.bimmer-tech.net 3
Installation Instructions - BMW F32 & F82
Kit contents
MMI module kit
1. MMI QHI-BM12
2. Video output cable from MMI to BMW screen
3. P&P Harness
4. RCA Harness
BimmerTech FZE | Phone: +1(646) 439-7920 | www.bimmer-tech.net 4
Installation Instructions - BMW F32 & F82
Rear View Camera and Extension Cable
Front view camera + Extension Cable
BimmerTech FZE | Phone: +1(646) 439-7920 | www.bimmer-tech.net 5
Installation Instructions - BMW F32 & F82
SmartView HD ATV3
SmartView HD ATV4
BimmerTech FZE | Phone: +1(646) 439-7920 | www.bimmer-tech.net 6
Installation Instructions - BMW F32 & F82
SmartView HD FLEX
Recommended and useful tools
● BimmerTech Trim Tool Kit (Highly Recommended)
● T-20, T-25, and T-30 Bits
● Phillips Head Screwdriver
● Drill with an 8mm or 5/16 Drill Bit
● Electrical Tape
● Zip Ties
● Pliers
● 8mm and 10mm Socket and Ratchet
● 3mm Allen Key
● Double Sided Mounting Tape (Recommended)
● Sturdy Wire or Thin Hanger for Feeding wire
● Flashlight
BimmerTech FZE | Phone: +1(646) 439-7920 | www.bimmer-tech.net 7
Installation Instructions - BMW F32 & F82
Setting up the DIP switches on the
MMI
The Multi Media Interface (MMI) included in your kit is the piece equipment that allows to transfer
additional video signals onto your BMW's factory screen. In order for the MMI module to work
correctly the little DIP switches on the side of the MMI module will have to be set up according to your
vehicles specification as well as the additional video sources being connected (e.g cameras and
SmartView).
To make your life easier we pre-set the DIP switches according to your vehicle specification and order
during our Quality Assurance process, however if you will be installing additional video sources to the
MMI the DIP switches functionality is explained below. Please pay close attention, as the settings can
be counterintuitive.
Important Note: every time you change DIP switch settings make sure to disconnect the MMI
modules POWER connector for 10 seconds. This will allow the new DIP switch settings to take effect.
After that you can reconnect the power cable.
DIP switches 1, 2, 3, 4 and 7:
DIP switches 1, 2, 3, 4 and 7 must be set up according to the additional video sources being
connected to the appropriately marked RCA and HDMI inputs. If you will not be connecting a video
signal source to a certain video input then you should disable such a video input. If you don’t disable
the unused video inputs it will be possible to cycle through empty black screens just as in a TV.
DIP switch 1 corresponding to input HDMI-1:
OFF if you will be installing SmartView HD device
ON if you will not be installing a SmartView HD device
Important Note: you will need one enabled video input to be able to access the MMI’s internal menu in
order to change a settings in the internal menu if required. By default you will not need to do this as
we preset the MMI for your exact order. If that does happen for the setup process you can set DIP 1 to
OFF in order to enable the HDMI-1 input, carry out the setup process and later flip the switch back to
ON to disable the HDMI-1 input again since the MMI retains all internal menu settings even after being
disconnected from power.
BimmerTech FZE | Phone: +1(646) 439-7920 | www.bimmer-tech.net 8
Installation Instructions - BMW F32 & F82
DIP switch 2 corresponding to input HDMI-2:
OFF if you will be installing a second HDMI device
ON if you will not be installing a second HDMI device
DIP switch 3 corresponding to input AV IN:
OFF if you will be installing a SmartView device (without HDMI)
ON if you will not be installing a SmartView device (without HDMI)
DIP switch 4 has no function. It can be set to ON or OFF with no effect
DIP switch 7 corresponding to input R-CAM (Rear View Camera):
ON if you will be installing a Rear View Camera
OFF if you will not be installing a Rear View Camera
BimmerTech FZE | Phone: +1(646) 439-7920 | www.bimmer-tech.net 9
Installation Instructions - BMW F32 & F82
DIP switches 5 and 6:
DIP switches 5 and 6 are responsible for correct cooperation between the MMI module and your
factory screen, ensuring that the image is displayed correctly with our device connected between the
original head unit and screen.
5 set OFF and 6 set ON for 10.2” screens or
5 set ON and 6 set ON for 8.8” screens
In some cases you may need to try both of the above settings but remember to disconnect the MMI
from power between changing the DIP switch setup.
Cars with a smaller 6.5” screen that do not have option 609 will require number:
5 set ON and 6 set OFF
DIP switch 8: Always OFF
BimmerTech FZE | Phone: +1(646) 439-7920 | www.bimmer-tech.net 10
Installation Instructions - BMW F32 & F82
Installing the MMI
Begin the installation by disconnecting the negative battery terminal of the car battery to reduce the
risk of damage to elec
trical components.
BimmerTech FZE | Phone: +1(646) 439-7920 | www.bimmer-tech.net 11
Installation Instructions - BMW F32 & F82
Head Unit Removal
Remove the trim surrounding the factory head unit and vents, using a trim tool, being careful to not
scratch any components. To do this, gently slide one of your trim tools under the trim, as shown
below, and slowly pry up as you make your way across the top and bottom of the trim. Be especially
careful when working with the right hand side of the trim, as it is very thin.
BimmerTech FZE | Phone: +1(646) 439-7920 | www.bimmer-tech.net 12
Installation Instructions - BMW F32 & F82
BimmerTech FZE | Phone: +1(646) 439-7920 | www.bimmer-tech.net 13
Installation Instructions - BMW F32 & F82
Unplug the two connections, located behind the hazard button and climate control dial.
Remove the lower compartment by gently prying rom the top down, with one of your trim tools.
Disconnect the cable from the small map light.
BimmerTech FZE | Phone: +1(646) 439-7920 | www.bimmer-tech.net 14
Installation Instructions - BMW F32 & F82
Remove the 4 T20 screws, as shown below and remove the radio and climate control faceplate. Be
sure to unplug the connection, which will be located on the right hand side.
Remove the 2 T20 screws and Gently slide the head unit out.
BimmerTech FZE | Phone: +1(646) 439-7920 | www.bimmer-tech.net 15
Installation Instructions - BMW F32 & F82
Unscrew the two T20 screws located beneath the iDrive screen. Gently lift up and remove the screen.
Be advised that there are two clips that secure the back of the screen, similar to the ones that hold the
dash trim in place.
Once the iDrive screen is out, gently remove the video cable by pressing on the tab and sliding the clip
off. Feed this wire down behind the factory head unit. Plug this cable into the Multimedia Interface
where it is labeled “LCD In”.
BimmerTech FZE | Phone: +1(646) 439-7920 | www.bimmer-tech.net 16
Installation Instructions - BMW F32 & F82
Clip the new included video cable (with teal colored plugs) into the iDrive screen and clip the other end
into the Multimedia Interface under “LCD Out”
Remove the large square harness by pressing down on the clip. Once the clip is pressed, the square
connector will begin to slide out.
Remove the Fiber Optic cable (if your car is equipped with one) by pushing the securing tab outward.
Take this optic cable and slide it into the same slot in the new harness. Once the Fiber Optic Cable
has been moved to the new harness, plug in the square harness into the back of the head unit and to
BimmerTech FZE | Phone: +1(646) 439-7920 | www.bimmer-tech.net 17
Installation Instructions - BMW F32 & F82
the existing harness.
Carefully reinsert the head unit, being careful with the new harness and reinsert the securing screws.
Connect the Power plug from the PnP harness to the MMI module, and also connect the RCA harness
to the module. Connect the Audio out RCA plugs from the RCA harness to the Audio In RCA plugs on
BimmerTech FZE | Phone: +1(646) 439-7920 | www.bimmer-tech.net 18
Installation Instructions - BMW F32 & F82
the PnP harness. Even if you will not be installing a SmartView mirroring device at the moment they
will come in handy if you decide to add a SmartView mirroring system in the future.
Important Note: If your head unit is larger than the one in the above picture you can install the MMI
module in a space between the glove box and head unit as shown in the following video:
https://www.youtube.com/watch?v=7h_b8z7qxGk
BimmerTech FZE | Phone: +1(646) 439-7920 | www.bimmer-tech.net 19
Installation Instructions - BMW F32 & F82
Installing the Front View Camera (FVC)
Once again the F30 video installation guide will offer you invaluable information on the front camera
installation process:
https://youtu.be/SksfQZnKILg?t=11m57s
Drop the plastic area shown below, by removing the two 10mm nuts, as pictured below. Once the nuts
are removed, use a trim tool to gently pry down and pop the remaining clips. Run the wires under the
plastic by the foot well of the driver’s seat, being careful not to interfere with the airbag.
Remove the 3, 10mm plastic bolts. Turn these 90 degrees counter clockwise to release. Pull off the
plastic panel to expose the firewall and the grommet that we will be drilling through.
The simplest and most efficient way to route the Front View Camera wire through the firewall is to drill
a hole in the existing grommet, as shown below. Be sure to drill a large enough hole (yellow dot), so
that the plastic clip will easily fit through, while being extremely careful not to make contact with any
other wires.
Once you’ve drilled through the grommet, use a sturdy wire or a thin hanger to route the wire through
the grommet.
BimmerTech FZE | Phone: +1(646) 439-7920 | www.bimmer-tech.net 20
Installation Instructions - BMW F32 & F82
BimmerTech FZE | Phone: +1(646) 439-7920 | www.bimmer-tech.net 21
Installation Instructions - BMW F32 & F82
If your vehicle has a mesh grille, simply unscrew the camera and install it through the mesh from the
rear and screw it back together. You might be able to do this without removing the bumper cover if
you first remove one of the kidney grilles for easy access. A firm pull on the grill should allow to
release it from the bumper. If you are not able to remove it with a firm pull, you will need to remove the
front bumper cover panel.
Some mesh grilles might require the use of a dremel tool to trim the grille ever so slightly to allow the
installation of the camera. Be sure not to trim too much. Then slide the heat shrink provided with the
front camera over one of the cables making sure the small white connectors are firmly attached to
each other. Confirm the camera works and heat up the heat shrink carefully making sure not to
disconnect the connectors inside. The heat shrink has thermal glue inside which has very good
moisture isolation properties but is also really hard to remove if you make a mistake.
The heat shrink should be applied in a manner to cover all other heat shrink sleeves near the
connections for best isolation from the elements.
BimmerTech FZE | Phone: +1(646) 439-7920 | www.bimmer-tech.net 22
Installation Instructions - BMW F32 & F82
If removing the front bumper will be necessary:
BimmerTech FZE | Phone: +1(646) 439-7920 | www.bimmer-tech.net 23
Installation Instructions - BMW F32 & F82
BimmerTech FZE | Phone: +1(646) 439-7920 | www.bimmer-tech.net 24
Installation Instructions - BMW F32 & F82
BimmerTech FZE | Phone: +1(646) 439-7920 | www.bimmer-tech.net 25
Installation Instructions - BMW F32 & F82
Please remember the battery must be disconnected – we don't want fans to turn on while you're
working with your hands under the hood.
Route the camera cable around the engine bay all the way to the rubber grommet in the firewall as
space permits, and proceed to run it up to the MMI module, connecting it via the camera connecting
cable to the F-CAM video input and F-CAM power socket on the RCA harness.
Make sure the front camera picture is unobstructed by the grille and not upside down. If the camera
works fine you can now secure the camera cable with cable ties to prevent it from moving around.
After the cable is in its final location seal the hole you made in the grommet with black silicone.
Proceed to reassemble all of the trim pieces.
BimmerTech FZE | Phone: +1(646) 439-7920 | www.bimmer-tech.net 26
Installation Instructions - BMW F32 & F82
Installing the rear View Camera (RVC)
Attached are instructions how to take apart the trunk lid. You have to replace the factory trunk handle
with the new one (in the process move the switch mounted on a bit of plastic from your original trunk
handle to the new one) and then run the camera cable all the way to the dashboard under various trim
pieces, through the rear seats and under the door sills. A coat hanger feeder wire will come in handy
during this part of the installation. Then connect the yellow RCA cable from the rear camera extension
cable to the yellow RCA socket marked (R-CAM) in the RCA harness and also connect the rear camera
power connector to the respective R-CAM power socket on the RCA Harness.
BimmerTech FZE | Phone: +1(646) 439-7920 | www.bimmer-tech.net 27
Installation Instructions - BMW F32 & F82
BimmerTech FZE | Phone: +1(646) 439-7920 | www.bimmer-tech.net 28
Installation Instructions - BMW F32 & F82
BimmerTech FZE | Phone: +1(646) 439-7920 | www.bimmer-tech.net 29
Installation Instructions - BMW F32 & F82
BimmerTech FZE | Phone: +1(646) 439-7920 | www.bimmer-tech.net 30
Installation Instructions - BMW F32 & F82
BimmerTech FZE | Phone: +1(646) 439-7920 | www.bimmer-tech.net 31
Installation Instructions - BMW F32 & F82
BimmerTech FZE | Phone: +1(646) 439-7920 | www.bimmer-tech.net 32
Installation Instructions - BMW F32 & F82
Manual transmission cars only
Change the screen mode to HDMI-1 by pressing and holding the iDrive controllers MENU button for 3s
(DIP switch number 1 will have to be set to OFF to enable this). Next enter the Factory Menu by
pressing and holding the iDrive controllers BACK button for 3s.
Then go to PARK → REAR TYPE and change it to LAMP and save the setting. The Factory Menu will
disappear on its own and you will be able to exit the HDMI-1 input by pressing the MENU button on the
iDrive controller.
Then connect the grey wire (it might be a different color if we extended this wire in preparation for
your installation) from the MMI RCA harness with the reverse light wire which can be accessed at the
REM module (connector A174*13B - pin 3 – insulation color: black with blue stripe).
The wire going from the multimedia interface to the REM module should be 18AWG or thicker.
-Connector View-
BimmerTech FZE | Phone: +1(646) 439-7920 | www.bimmer-tech.net 33
Installation Instructions - BMW F32 & F82
Installing a SmartView HD mirroring
device
SmartView HD FLEX
Installation Manual
Connect the SmartView module to the MMI HDMI-1 port using the supplied HDMI cable. Connect the
micro USB plug to the SmartView micro USB socket labelled 5V and the other end of this cable to the
rectangular USB type A socket located on the MMI RCA harness.
Included with the SmartView HD FLEX kit is a USB type A extension cable (with standard rectangular
plugs). This extension cable should be plugged into the SmartView HD FLEX's USB A port labeled
"USB" and routed to a place where it will be easily accessible in the future. It might come in handy to
update the module's firmware if a iOS or Android update causes compatibility issues and we manage
to come up with a firmware update that addresses such an issue. If this happens the latest firmware
version will always be updated below this firmware update instruction video:
https://www.youtube.com/watch?v=FLpmLU4tMSM
The USB A extension cable can be routed to the glove box or to the area where the center console trim
and the carpeting meet in the passenger footwell area. It can be tucked in under the trim which will
allow to pull it out in case the need comes up.
Connect Audio IN RCA connectors from the PnP harness to the Audio OUT RCA sockets on the MMI
RCA Harness. Make sure the vehicle's audio mode is set to AUX for mirroring. If you are not getting
sound in this setup connect the 2x RCA to 3.5mm stereo minijack cable from the Audio OUT on the
RCA Harness to the AUX input in your center console. You can route this cable out of the dashboard
towards the passenger side footwell area by using a coat hanger feeder wire. Then tuck it in between
the carpeting and center console trim and finally routu it up the the armrest area port. It will be barely
visible this way.
BimmerTech FZE | Phone: +1(646) 439-7920 | www.bimmer-tech.net 34
Installation Instructions - BMW F32 & F82
User Manual
If you prefer a video manual we have one here: https://youtu.be/qBvaruad0Yo?t=1m12s
Activate SmartView HD FLEX by holding the iDrive Controller Menu button for over 3 seconds or the
#8 on the radio faceplate. This will bring you to the SmartView HD FLEX welcome screen.
Please wait until there is an IP address on the display along with a network name (BimmerTech XXX)
Then simply connect to the WiFi network shown on the welcome screen and activate AirPlay/Miracast
mode to mirror your iPhone or Android phone onto your iDrive screen. Sometimes it is necessary to
repeatedly attempt connecting to the BimmerTech WiFi network before a connection is established
successfully.
If the unit is not powering up – make sure to check the power supply and that the micro USB cable is
securely connected to the USB type A plug on the RCA harness of the MMI. If the unit is getting power
a blue LED on the enclosure will be lit up.
If you cannot see a network name but the welcome screen comes on, then the first step is to perform
a reset of the unit by disconnecting the power supply. Please note that it may take some time – about
5-10 seconds for the network name to appear after turning ON.
If there are any issues with mirroring your smartphone, please check if other phones have the same
issue or not.
BimmerTech FZE | Phone: +1(646) 439-7920 | www.bimmer-tech.net 35
Installation Instructions - BMW F32 & F82
SmartView HD ATV3
Installation Manual
Plug the Apple TV3 USB cable into the USB socket on the MMI RCA harness. Next connect the
supplied HDMI cable from the Apple TV3 to HDMI-1 on the MMI.
Place the Apple TV3 IR sensor in the center console area beneath the radio or in another convenient
but not easily visible location to provide good visual connectivity to the Apple Remote and IR sensor.
Connect Audio IN RCA connectors from the PnP harness to the Audio OUT RCA sockets on the MMI
RCA Harness. Make sure the vehicle's audio mode is set to AUX. If you are not getting sound in this
setup connect the 2x RCA to 3.5mm stereo minijack cable from the Audio OUT on the RCA Harness to
the AUX input in your center console.
User Manual
If you prefer a video manual we have one here: https://youtu.be/qBvaruad0Yo?t=2m48s
To start mirroring from your iPhone to the Apple TV you will need to host a WiFi Hotspot through the
settings menu of your phone. Then you’ll need to enter the menu of the Apple TV and manually
connect the Apple TV to your phones hotspot. You only need to establish this connection once and
the ATV will remember your hotspot however the next time you want to connect the iPhone to the ATV
you will need to enter the hotspot menu in your iPhone even though it is still turned on.
Activate SmartView by holding the iDrive Controller Menu button for 3 seconds or press the #8 radio
button. This will bring you to the ATV start Menu. On your first use, connect to your Wi- Fi/Hotspot
through the settings menu. For Apple, swipe up on your iOS device and select AirPlay. Your Apple/iOS
device is now mirrored.
BimmerTech FZE | Phone: +1(646) 439-7920 | www.bimmer-tech.net 36
Installation Instructions - BMW F32 & F82
SmartView HD ATV4
Installation Manual
On the Apple TV4 there are 2 wires that need to be tapped into the PnP harness, marked with
GROUND and +12V labels.
The wire labeled GROUND from the ATV4 needs to be tapped into the PnP harness wire marked
GROUND (Pin 12 of the Quadlock connector, blue insulation)
The wire labeled +12V from the ATV4 needs to be tapped into the PnP harness wire marked +12V (Pin
15 of the Quadlock connector, yellow insulation)
BimmerTech FZE | Phone: +1(646) 439-7920 | www.bimmer-tech.net 37
Installation Instructions - BMW F32 & F82
Please use the picture below for reference:
Squeeze the tap ins with pliers (hand strength will not suffice). Once the connections have been made
the connections should look as shown below::
Brown +12V wire from ATV4 tapped into the yellow +12V wire from PnP harness
Blue GROUND wire from ATV4 tapped into the blue GROUND wire from the PnP harness
If your PnP harness did not come with labels on the blue and yellow wires, you can still hook up the
wires for the ATV4 using the picture as your reference.
BimmerTech FZE | Phone: +1(646) 439-7920 | www.bimmer-tech.net 38
Installation Instructions - BMW F32 & F82
Connect the supplied HDMI cable from the Apple TV to HDMI-1 on the MMI
The Apple TV4 uses Bluetooth connectivity so it can be placed anywhere under the dash to
communicate with the supplied remote control. We included a lightning cable that you can use to
charge the remote.
Connect Audio IN RCA connectors from the PnP harness to the Audio OUT RCA sockets on the MMI
RCA Harness. Make sure the vehicle's audio mode is set to AUX. If you are not getting sound in this
setup connect the 2x RCA to 3.5mm stereo minijack cable from the Audio OUT on the RCA Harness to
the AUX input in your center console.
User Manual
If you prefer a video manual we have one here: https://youtu.be/qBvaruad0Yo?t=2m48s
To start mirroring from your iPhone to the Apple TV you will need to host a WiFi Hotspot through the
settings menu of your phone. Then you’ll need to enter the menu of the Apple TV and manually
connect the Apple TV to your phones hotspot. You only need to establish this connection once and
the ATV will remember your hotspot however the next time you want to connect the iPhone to the ATV
you will need to enter the hotspot menu in your iPhone even though it is still turned on.
Activate SmartView by holding the iDrive Controller Menu button for 3 seconds or press the #8 radio
button. This will bring you to the ATV start Menu. On your first use, connect to your Wi- Fi/Hotspot
through the settings menu. For Apple, swipe up on your iOS device and select AirPlay. Your Apple/iOS
device is now mirrored.
BimmerTech FZE | Phone: +1(646) 439-7920 | www.bimmer-tech.net 39
Installation Instructions - BMW F32 & F82
Final tests and settings
Once all of cables have been connected as described you can reconnect the earth lead to the negative
battery terminal, power up the car and set the system up to the check if everything works before you
reassemble your car. Generally speaking everything should fire up nicely because we set up the
module for your specific vehicle during final quality control. Still in some cases minor adjustments
might be necessary.
Accessing the Factory Menu/Internal Menu of the MMI
To access the MMI’s Factory Menu, you will need to access one of the AV input modes first. To bring
up one of the AV input modes on the screen, press and hold the MENU button on the iDrive controller
for about 3 seconds. When you can see one of the modes on the screen then press and hold the
BACK button on the iDrive controller for 3 seconds to enter into the Factory Menu.
Rear View Camera
If you installed the rear view camera and set DIP switch 7 to ON the rear camera is going to engage
soon after inserting reverse gear. As described in the rear camera installation chapter if you have a
manual transmission installing an additional wire will be necessary.
Toggling between split screen modes
When in reverse gear or any other auxiliary MMI video input like HDMI or AV it is always possible to
toggle through a variety of split screen modes.
Depending on the I-DRV TYPE setting in the MMI factory menu it is possible to toggle between 3 split
screen modes. If I-DRV TYPE is set to HIGH pull and hold the iDrive controller knob in the ◀ left arrow
(9 o’clock) direction for 3-4 seconds until a change happens on the screen. Repeat this step until you
achieve the desired display mode. One of the display modes shows the regular iDrive menu so don’t
be surprised when you see it. You can simply pull on the iDrive controller to toggle further.
If the I-DRV TYPE setting in the MMI factory menu is set to LOW try the same procedure but this time
with the ▼ down arrow (6 o’clock) direction. If you’re not sure you can try one after the other.
BimmerTech FZE | Phone: +1(646) 439-7920 | www.bimmer-tech.net 40
Installation Instructions - BMW F32 & F82
Front Camera setup and operation
To engage and disengage the front view camera input onto the screen manually you might need to
adjust a setting in the MMI's factory menu. If you ordered a front camera along with the kit we already
set this up for you.
You can access the factory menu by entering one of the MMI modules auxiliary video inputs like the
rear view camera mode or one of the HDMI or AV inputs by pressing MENU button on your iDrive
controller for 3s (a black screen will appear if you do not have an HDMI signal source plugged into the
MMI – this is completely fine).
Once you have one of the MMI video feeds on the screen press and hold the iDrive controllers BACK
button for 3s. The internal MMI menu will appear on screen. In the menu navigate to UTIL → FCAM
KEY and change the setting to YES.
It is also possible to have the front camera engage automatically after shifting into D gear for a set
period of time which is useful when parallel parking into a tight spot. To set it up navigate to
FUNCTION → FCAM ENABLE and select YES.
The FCAM TIME setting will allow you to select for how many seconds the front camera image will
remain on your screen. 2-4s is usually the optimal setting. This function does not work with fully
manual transmission BMW’s.
BimmerTech FZE | Phone: +1(646) 439-7920 | www.bimmer-tech.net 41
Installation Instructions - BMW F32 & F82
Differences between iDrive controllers
If your vehicle has an iDrive controller with arrows in 4 directions it is recommended to set the I-DRV
TYPE setting in the MMI factory menu to HIGH. By default it is set to LOW. This setting changes which
iDrive controller arrows are responsible for selecting the front camera. In LOW the front camera will be
engaged by quickly tapping the iDrive controller to the right side in the 3 o'clock direction. In HIGH it
will be engaged by quickly tapping the iDrive controller forward in the 12 o'clock direction which is
more intuitive. Disengaging the front camera is done the same way as engaging it.
Voice Command button function
By default after installing the MMI module pressing the voice command button on your steering wheel
will carry out the regular voice command functionality. If you want to use it cause the MMI to toggle
between various video inputs (e.g. iDrive screen and HDMI-1 if it is activated with the DIP switches).
This can be problematic if you also use the voice command button to control bluetooth functionality.
This issue can be amended by entering the MMI factory menu, navigating towards UTIL → HANDLE
KEY and changing the default YES to NO and saving the setting by pressing the iDrive controller.
The factory menu disappears on its own after a few seconds. To exit the HDMI input and return to the
regular iDrive press the MENU button on the iDrive controller.
If your tests confirm the installation was successful secure the MMI module inside your dashboard as
space permits with cable ties , double sided tape or velcro tape. Also secure the cables to prevent
them from disconnecting or moving around. Now you can reassemble your car.
We hope you will enjoy the use of our devices!
BimmerTech FZE | Phone: +1(646) 439-7920 | www.bimmer-tech.net 42
Installation Instructions - BMW F32 & F82
Q & A
I see an orange NO SIGNAL message at the center of the screen
Make sure your factory LCD screen cable has its pink plug attached to the factory radio/head unit, the
purple plug of the original screen cable (that you have disconnected from the original screen)
connected to the LVDS IN port on the MMI module and finally the LCD cable that was supplied with
our kit is connected between the LVDS out of the MMI and the input on the LCD screen. Make sure the
plugs are fully seated in the sockets. In many cases any other arrangement of the LCD/LVDS cables
will cause issues.
My screen is completely black at all times or the aspect ratio of the screen is wrong
Please try different combinations of the MMI modules DIP switches numbers 5 and 6 as indicated in
chapter Setting up the DIP switches on the MMI
I see a flicker on the screen when I engage reverse gear but the camera image does not appear
You probably have one of the MMI modules split screen modes engaged on the rear camera input.
Please toggle through the modes while still in reverse gear until the camera view comes back onto the
screen in the desired display mode.
No Signal message when reverse gear is engaged
Likely one of the connections between the rear camera and MMI module is not connected, connected
incorrectly
If you have any other questions with regards to the installation or setup of your kit please contact our
technical support team in reply to the instructions e-mail or directly to support@bimmer-tech.net
including the last 7 characters of your vehicles VIN for easy order identification.
BimmerTech FZE | Phone: +1(646) 439-7920 | www.bimmer-tech.net 43
Potrebbero piacerti anche
- SINAMICS V90 and SIMOTICS S-1FL6 optimized servo drive solutionDocumento32 pagineSINAMICS V90 and SIMOTICS S-1FL6 optimized servo drive solutionChandra Krishna Mandhidi0% (1)
- V90 Profinet Instrukcja ObsługiDocumento332 pagineV90 Profinet Instrukcja Obsługiayman qunaibiNessuna valutazione finora
- Skidding SystemDocumento6 pagineSkidding Systemjesus alfonso fragozo calderonNessuna valutazione finora
- Triumph Tiger 800XC 2011 93C76Documento1 paginaTriumph Tiger 800XC 2011 93C76gomeztdiNessuna valutazione finora
- Flasher and General Relays PDFDocumento28 pagineFlasher and General Relays PDFfrank mutaleNessuna valutazione finora
- 2009 Commercial Truck BrochureDocumento17 pagine2009 Commercial Truck BrochureGateway Chevrolet Cadillac100% (1)
- TBC13Documento2 pagineTBC13Adhitya IndrawanNessuna valutazione finora
- 2007 Hyundai Entourage Manual enDocumento398 pagine2007 Hyundai Entourage Manual enJimmy ZettenbergNessuna valutazione finora
- QDB-2 Instructions For UseDocumento17 pagineQDB-2 Instructions For UseCarlos Castillo100% (1)
- ZF4HP22 Transmission Forward Clutch Failure Technical Service InformationDocumento3 pagineZF4HP22 Transmission Forward Clutch Failure Technical Service InformationRuben DuranNessuna valutazione finora
- 2012-2013 Ssang Yong Rexton Y290 Service ManualDocumento1.395 pagine2012-2013 Ssang Yong Rexton Y290 Service Manualbogdanxp2000Nessuna valutazione finora
- Kdfi V1.4: User Manual (English)Documento13 pagineKdfi V1.4: User Manual (English)Dot3xe Nicolas100% (1)
- Manual Lavadora DaewoDocumento36 pagineManual Lavadora DaewoJuan Carlos Sanchez GomezNessuna valutazione finora
- Pioneer Avh 3800dvd Avh 3850dvdDocumento57 paginePioneer Avh 3800dvd Avh 3850dvdnEtONessuna valutazione finora
- BMW Mini FWD CVTDocumento2 pagineBMW Mini FWD CVTЙордан ВасилевNessuna valutazione finora
- Focom Manual enDocumento26 pagineFocom Manual enjk2001100% (1)
- About GDIDocumento36 pagineAbout GDInicolae_popescu_18Nessuna valutazione finora
- FVDI J2534 Operate GuideDocumento13 pagineFVDI J2534 Operate GuidetomislavlkmNessuna valutazione finora
- Autoscope Script PX enDocumento26 pagineAutoscope Script PX enkukumarcic100% (2)
- 1129629141-Hymer RM Eng 2005 1Documento80 pagine1129629141-Hymer RM Eng 2005 1Michael J. Legacy100% (1)
- Ryobi 18 Volt Impact Wrench Model Number P261 Repair SheetDocumento4 pagineRyobi 18 Volt Impact Wrench Model Number P261 Repair SheetRicardo Ran Pos100% (1)
- Fso Light Duty Service Manual en UsDocumento140 pagineFso Light Duty Service Manual en UsJosé MonteiroNessuna valutazione finora
- Nissan Frontier Vq40 v6 Despiece MotorDocumento210 pagineNissan Frontier Vq40 v6 Despiece Motorerik rojasNessuna valutazione finora
- Quick Start GuideDocumento11 pagineQuick Start GuideBruno Pescador100% (1)
- Code 368 PDFDocumento2 pagineCode 368 PDFesquisof0% (1)
- Lack of Acceleration and or Unusual Brake Pedal Feeling "SKYACTIV-D 2.2"Documento15 pagineLack of Acceleration and or Unusual Brake Pedal Feeling "SKYACTIV-D 2.2"abu humairaNessuna valutazione finora
- Hydraulic Diagram J104-0142: Pcui BDocumento3 pagineHydraulic Diagram J104-0142: Pcui BTarik FekraneNessuna valutazione finora
- Coolmay HMI User ManualDocumento2 pagineCoolmay HMI User ManualJorge QuintelaNessuna valutazione finora
- Ingersoll RandDocumento56 pagineIngersoll RandDavid Yucra0% (1)
- CVVT System CVVT SystemDocumento15 pagineCVVT System CVVT SystemSubbu Kannappan SrinivasanNessuna valutazione finora
- P1775 OPU Status Line Wiring InspectionDocumento3 pagineP1775 OPU Status Line Wiring InspectionLojan Coronel José HumbertoNessuna valutazione finora
- A19 PDFDocumento1.740 pagineA19 PDFCARLOS MACHADONessuna valutazione finora
- VW Keycode GTI AdaptacionDocumento1 paginaVW Keycode GTI AdaptacionCarlos Garcia GodoyNessuna valutazione finora
- Autohelm 6000 Power Pilot Installation and Operating Handbook PDFDocumento18 pagineAutohelm 6000 Power Pilot Installation and Operating Handbook PDFМилен НанковNessuna valutazione finora
- Installation Guide: Fuller Automated Transmissions October 2007Documento68 pagineInstallation Guide: Fuller Automated Transmissions October 2007Cristian Paul Bolimbo PalgaNessuna valutazione finora
- Ssang Young Rex TonDocumento14 pagineSsang Young Rex TonHri Vitalion100% (2)
- Code 386 RepairDocumento12 pagineCode 386 RepairCarlos A RomeroNessuna valutazione finora
- Toshiba MG75J2YS45 DatasheetDocumento5 pagineToshiba MG75J2YS45 DatasheetGonzaloNessuna valutazione finora
- Edc17c11 Part 1 and 2Documento1 paginaEdc17c11 Part 1 and 2greemaxNessuna valutazione finora
- Acura 90Documento1 paginaAcura 90Alfredo jose Medina revattaNessuna valutazione finora
- 2.9 Engine Torque SpecsDocumento2 pagine2.9 Engine Torque SpecsCody ReaNessuna valutazione finora
- Manual - AVH X5750TV - AVH X5750BT AVH X2750BTDocumento200 pagineManual - AVH X5750TV - AVH X5750BT AVH X2750BTJuan CarreroNessuna valutazione finora
- LSD Manual PDFDocumento13 pagineLSD Manual PDFHector Muñoz SepulvedaNessuna valutazione finora
- Byd S6, S6A, S6K Owner's ManualDocumento139 pagineByd S6, S6A, S6K Owner's ManualJonathan Sanchez TubellaNessuna valutazione finora
- The New BMW 1 Series Sports Hatch.: Price List. Launching July 2017Documento36 pagineThe New BMW 1 Series Sports Hatch.: Price List. Launching July 2017Shak DangNessuna valutazione finora
- DTC P0135 Ford ExplorerDocumento1 paginaDTC P0135 Ford ExplorerORLANDONessuna valutazione finora
- (VOLVO) Manual de Taller Volvo C 30 1999Documento1.746 pagine(VOLVO) Manual de Taller Volvo C 30 1999Franz Reynaldo Paco TejerinaNessuna valutazione finora
- MTCDocumento96 pagineMTCdillbradNessuna valutazione finora
- 2000 Ford Focus 2.0L MFI SOHC SPI 4cyl - Repair Guides - Specifications - Torque Specifications - AutoZoneDocumento3 pagine2000 Ford Focus 2.0L MFI SOHC SPI 4cyl - Repair Guides - Specifications - Torque Specifications - AutoZoneMario Tonalli Avila MoralesNessuna valutazione finora
- FSK-628D Gobernador Electronico de MotorDocumento35 pagineFSK-628D Gobernador Electronico de Motorsoldadores motoresNessuna valutazione finora
- CiazDocumento62 pagineCiazKent WaiNessuna valutazione finora
- Industrial Granulator Technical ManualDocumento56 pagineIndustrial Granulator Technical ManualRazvan PredaNessuna valutazione finora
- Diesel PowertrainDocumento284 pagineDiesel PowertrainCOSTIN NESTIANNessuna valutazione finora
- 00 Información GeneralDocumento173 pagine00 Información GeneralElio100% (1)
- Quickwits & Wits Dde: Part Number 60-46 Revision ADocumento28 pagineQuickwits & Wits Dde: Part Number 60-46 Revision ALuis Eduardo Albarracin RugelesNessuna valutazione finora
- Rockwell RS RT Series Quick Reference ManualDocumento61 pagineRockwell RS RT Series Quick Reference ManualEduardo SantanaNessuna valutazione finora
- Turbine Speed Sensor Removal (TB-50LS) : 1. Preliminary and Post Procedures 1. Preliminary ProceduresDocumento17 pagineTurbine Speed Sensor Removal (TB-50LS) : 1. Preliminary and Post Procedures 1. Preliminary ProceduresPatricio ValenciaNessuna valutazione finora
- BimmerTech F22 - F87 Alpha One Speakers Installation Instructions and User GuideDocumento17 pagineBimmerTech F22 - F87 Alpha One Speakers Installation Instructions and User GuideGullwing Motor ServiceNessuna valutazione finora
- Installation and User Guide: BMW F22/F87Documento12 pagineInstallation and User Guide: BMW F22/F87Gullwing Motor ServiceNessuna valutazione finora
- BMW F25: Installation InstructionsDocumento26 pagineBMW F25: Installation InstructionsAlNessuna valutazione finora
- Bavaria 36 2011 Swift Ops ManualDocumento30 pagineBavaria 36 2011 Swift Ops ManualMiloš StijeljaNessuna valutazione finora
- Diagnostic Box Simplifies Crane System TestingDocumento2 pagineDiagnostic Box Simplifies Crane System TestingMiloš StijeljaNessuna valutazione finora
- Samyung RadioCommunication STR6000A ServiceManualDocumento47 pagineSamyung RadioCommunication STR6000A ServiceManualnikola28100% (3)
- Load charts and specifications for HMF 3220-K cranesDocumento4 pagineLoad charts and specifications for HMF 3220-K cranesMiloš StijeljaNessuna valutazione finora
- 1200 Series Pressure Regulators1 - CAT1631 PDFDocumento34 pagine1200 Series Pressure Regulators1 - CAT1631 PDFMiloš StijeljaNessuna valutazione finora
- Docs 159867 PDFDocumento1.179 pagineDocs 159867 PDFMiloš StijeljaNessuna valutazione finora
- Manual Red - Vent PDFDocumento4 pagineManual Red - Vent PDFMiloš StijeljaNessuna valutazione finora
- ECON® Pressure Reducing Valve Fig. 147 Bras Flange: Pressure Controllers Self-ActingDocumento1 paginaECON® Pressure Reducing Valve Fig. 147 Bras Flange: Pressure Controllers Self-ActingMiloš StijeljaNessuna valutazione finora
- Onan Service Manual YD Generators and Controls 900-0184Documento111 pagineOnan Service Manual YD Generators and Controls 900-0184GreenMountainGenerators67% (9)
- Gaming Keyboard Key Features: Gaming Keyboard With Full Size Layout, Rainbow Wave Illumination and 12 Multimedia KeysDocumento5 pagineGaming Keyboard Key Features: Gaming Keyboard With Full Size Layout, Rainbow Wave Illumination and 12 Multimedia KeysMiloš StijeljaNessuna valutazione finora
- Case IH JX80 - Tractor - JxplatformDocumento12 pagineCase IH JX80 - Tractor - JxplatformMiloš StijeljaNessuna valutazione finora
- Manual WaartsilaDocumento374 pagineManual Waartsilaoficialv100% (3)
- J10281 - Cab layout overview for Volvo 9700 Prestige Plus coachDocumento2 pagineJ10281 - Cab layout overview for Volvo 9700 Prestige Plus coachMiloš StijeljaNessuna valutazione finora
- Renr7947renr7947-03 - Sis C9con DeifeDocumento4 pagineRenr7947renr7947-03 - Sis C9con DeifeMiloš StijeljaNessuna valutazione finora
- ITSAT-058-07 Ecomaster Comfort II Software UpdateDocumento7 pagineITSAT-058-07 Ecomaster Comfort II Software UpdateMiloš StijeljaNessuna valutazione finora
- How to Change Fuses and Bulbs in a smart CarDocumento33 pagineHow to Change Fuses and Bulbs in a smart CarMiloš StijeljaNessuna valutazione finora
- Gea TanksDocumento11 pagineGea TanksMiloš StijeljaNessuna valutazione finora
- Installation Procedure TurbochargerDocumento8 pagineInstallation Procedure TurbochargerMiloš StijeljaNessuna valutazione finora
- LG wd-10264 wd-80264 wd-10260 PDFDocumento34 pagineLG wd-10264 wd-80264 wd-10260 PDFMiloš StijeljaNessuna valutazione finora
- 3208 Pump Install Timing InstructionsDocumento4 pagine3208 Pump Install Timing Instructionsshinichie100% (3)
- 98-136017-E Installation Guide SAILOR 6282Documento2 pagine98-136017-E Installation Guide SAILOR 6282Miloš StijeljaNessuna valutazione finora
- GB - Maintenance Manual Rail - RAIL TYPE 03 PDFDocumento10 pagineGB - Maintenance Manual Rail - RAIL TYPE 03 PDFErwin PutraNessuna valutazione finora
- F150TXRDDocumento306 pagineF150TXRDMiloš Stijelja100% (5)
- 11 E60 Communication SystemsDocumento27 pagine11 E60 Communication SystemsMiloš StijeljaNessuna valutazione finora
- CENTROPELET-ZV ZVB-serviseri-ENG N 03 2015Documento22 pagineCENTROPELET-ZV ZVB-serviseri-ENG N 03 2015Miloš Stijelja75% (4)
- TherMistor CircuitDocumento1 paginaTherMistor CircuitMiloš StijeljaNessuna valutazione finora
- Quick IP Camera Setup GuideDocumento18 pagineQuick IP Camera Setup GuideMiloš StijeljaNessuna valutazione finora
- Transmission Marine Dimensions Ratings HBW 360 HM-07 87 MarineGearsDocumento1 paginaTransmission Marine Dimensions Ratings HBW 360 HM-07 87 MarineGearsMiloš StijeljaNessuna valutazione finora
- Defender MY2002 Wiring DiagramDocumento108 pagineDefender MY2002 Wiring DiagramsmartstepNessuna valutazione finora
- ST 4000 Plus Service ManualDocumento34 pagineST 4000 Plus Service ManualdudelangeNessuna valutazione finora
- StatugliferegDocumento120 pagineStatugliferegcyberblondieNessuna valutazione finora
- C Node Presen3.0Documento33 pagineC Node Presen3.0Ehsan RohaniNessuna valutazione finora
- VHD InstallDocumento2 pagineVHD InstalljmedvedNessuna valutazione finora
- Unit3 InterruptsDocumento6 pagineUnit3 InterruptsJaswanth KadaNessuna valutazione finora
- LP 33 Series: Power ProtectionDocumento57 pagineLP 33 Series: Power ProtectionandreinichiforNessuna valutazione finora
- Aspire One Series Service GuideDocumento174 pagineAspire One Series Service GuideshinselaikamiNessuna valutazione finora
- RMS HQ GS Guide V2Documento63 pagineRMS HQ GS Guide V2Robert ArmstrongNessuna valutazione finora
- Operation Manual PM200Documento33 pagineOperation Manual PM200Timofte ReluNessuna valutazione finora
- Belajar Menggunakan KeyboardDocumento7 pagineBelajar Menggunakan KeyboardLupuzD'roastersEl-hakimNessuna valutazione finora
- PRODUCTIVITY SOFTWAREDocumento6 paginePRODUCTIVITY SOFTWAREJanidelle SwiftieNessuna valutazione finora
- Comfortpoint Open: CP-SPC (Small Point Controller)Documento4 pagineComfortpoint Open: CP-SPC (Small Point Controller)Dushyant ShuklaNessuna valutazione finora
- Digital ClockDocumento6 pagineDigital ClockAlex Xander AcayenNessuna valutazione finora
- Serial Number Range GuideDocumento106 pagineSerial Number Range GuideLeobardo Genaro Roque NájeraNessuna valutazione finora
- Amsmm BR AccessoriescataDocumento13 pagineAmsmm BR Accessoriescatagabriell_189Nessuna valutazione finora
- Module 2 Instruction set and Assembly Language ProgrammingDocumento16 pagineModule 2 Instruction set and Assembly Language ProgrammingAmitabh DixitNessuna valutazione finora
- Caliper Volovo Euro 4Documento72 pagineCaliper Volovo Euro 4Car PartsNessuna valutazione finora
- 4-Wire and 8-Wire Resistive Touch-Screen Controller Using The MSP430™Documento12 pagine4-Wire and 8-Wire Resistive Touch-Screen Controller Using The MSP430™encupNessuna valutazione finora
- Understanding Cable TelephonyDocumento198 pagineUnderstanding Cable TelephonyHany SalamaNessuna valutazione finora
- Coalesced IniDocumento204 pagineCoalesced IniSancheyNessuna valutazione finora
- Led Screen Installation Manual ExtendedDocumento10 pagineLed Screen Installation Manual ExtendedChristopherVarelaUlloaNessuna valutazione finora
- 1241 WS4 PDFDocumento76 pagine1241 WS4 PDFmoussa89% (9)
- CARPOOLINGDocumento61 pagineCARPOOLINGKavya PradeepNessuna valutazione finora
- Instruction Manual: Model #: STC - U735IRDocumento45 pagineInstruction Manual: Model #: STC - U735IRWalter WileNessuna valutazione finora
- Grade 7 Pretechnical Studies 1 MsDocumento17 pagineGrade 7 Pretechnical Studies 1 MsBENARD LUKIBIANessuna valutazione finora
- SIPROTEC 7RW600 Numerical Voltage Frequency Overexcitation ProtectionDocumento20 pagineSIPROTEC 7RW600 Numerical Voltage Frequency Overexcitation Protectionramesh1950Nessuna valutazione finora
- Computer Project ON Generation of Computers: (Document Title)Documento6 pagineComputer Project ON Generation of Computers: (Document Title)Tanushree RanaNessuna valutazione finora
- IoT Vision and Future DirectionsDocumento20 pagineIoT Vision and Future DirectionsakttripathiNessuna valutazione finora
- E FlexDocumento124 pagineE FlexsawarNessuna valutazione finora
- Assignment 2 ErpDocumento10 pagineAssignment 2 ErpAreeb Shahid100% (1)
- The Beekeeper's Lament: How One Man and Half a Billion Honey Bees Help Feed AmericaDa EverandThe Beekeeper's Lament: How One Man and Half a Billion Honey Bees Help Feed AmericaNessuna valutazione finora
- Highest Duty: My Search for What Really MattersDa EverandHighest Duty: My Search for What Really MattersNessuna valutazione finora
- Faster: How a Jewish Driver, an American Heiress, and a Legendary Car Beat Hitler's BestDa EverandFaster: How a Jewish Driver, an American Heiress, and a Legendary Car Beat Hitler's BestValutazione: 4 su 5 stelle4/5 (28)
- The Fabric of Civilization: How Textiles Made the WorldDa EverandThe Fabric of Civilization: How Textiles Made the WorldValutazione: 4.5 su 5 stelle4.5/5 (57)
- A Place of My Own: The Architecture of DaydreamsDa EverandA Place of My Own: The Architecture of DaydreamsValutazione: 4 su 5 stelle4/5 (241)
- Dirt to Soil: One Family’s Journey into Regenerative AgricultureDa EverandDirt to Soil: One Family’s Journey into Regenerative AgricultureValutazione: 5 su 5 stelle5/5 (124)
- Pale Blue Dot: A Vision of the Human Future in SpaceDa EverandPale Blue Dot: A Vision of the Human Future in SpaceValutazione: 4.5 su 5 stelle4.5/5 (586)
- 35 Miles From Shore: The Ditching and Rescue of ALM Flight 980Da Everand35 Miles From Shore: The Ditching and Rescue of ALM Flight 980Valutazione: 4 su 5 stelle4/5 (21)
- The Technology Trap: Capital, Labor, and Power in the Age of AutomationDa EverandThe Technology Trap: Capital, Labor, and Power in the Age of AutomationValutazione: 4.5 su 5 stelle4.5/5 (46)
- Sully: The Untold Story Behind the Miracle on the HudsonDa EverandSully: The Untold Story Behind the Miracle on the HudsonValutazione: 4 su 5 stelle4/5 (101)
- Recording Unhinged: Creative and Unconventional Music Recording TechniquesDa EverandRecording Unhinged: Creative and Unconventional Music Recording TechniquesNessuna valutazione finora
- Data-ism: The Revolution Transforming Decision Making, Consumer Behavior, and Almost Everything ElseDa EverandData-ism: The Revolution Transforming Decision Making, Consumer Behavior, and Almost Everything ElseValutazione: 3.5 su 5 stelle3.5/5 (12)
- The Future of Geography: How the Competition in Space Will Change Our WorldDa EverandThe Future of Geography: How the Competition in Space Will Change Our WorldValutazione: 4.5 su 5 stelle4.5/5 (4)
- The Big, Bad Book of Botany: The World's Most Fascinating FloraDa EverandThe Big, Bad Book of Botany: The World's Most Fascinating FloraValutazione: 3 su 5 stelle3/5 (10)
- Packing for Mars: The Curious Science of Life in the VoidDa EverandPacking for Mars: The Curious Science of Life in the VoidValutazione: 4 su 5 stelle4/5 (1395)
- A Garden of Marvels: How We Discovered that Flowers Have Sex, Leaves Eat Air, and Other Secrets of PlantsDa EverandA Garden of Marvels: How We Discovered that Flowers Have Sex, Leaves Eat Air, and Other Secrets of PlantsNessuna valutazione finora
- Reality+: Virtual Worlds and the Problems of PhilosophyDa EverandReality+: Virtual Worlds and the Problems of PhilosophyValutazione: 4 su 5 stelle4/5 (24)
- The End of Craving: Recovering the Lost Wisdom of Eating WellDa EverandThe End of Craving: Recovering the Lost Wisdom of Eating WellValutazione: 4.5 su 5 stelle4.5/5 (80)
- Transformed: Moving to the Product Operating ModelDa EverandTransformed: Moving to the Product Operating ModelValutazione: 4 su 5 stelle4/5 (1)
- The Mushroom at the End of the World: On the Possibility of Life in Capitalist RuinsDa EverandThe Mushroom at the End of the World: On the Possibility of Life in Capitalist RuinsValutazione: 4 su 5 stelle4/5 (139)
- The Things We Make: The Unknown History of Invention from Cathedrals to Soda CansDa EverandThe Things We Make: The Unknown History of Invention from Cathedrals to Soda CansNessuna valutazione finora
- Across the Airless Wilds: The Lunar Rover and the Triumph of the Final Moon LandingsDa EverandAcross the Airless Wilds: The Lunar Rover and the Triumph of the Final Moon LandingsNessuna valutazione finora
- Inventor of the Future: The Visionary Life of Buckminster FullerDa EverandInventor of the Future: The Visionary Life of Buckminster FullerValutazione: 4 su 5 stelle4/5 (10)
- ChatGPT Money Machine 2024 - The Ultimate Chatbot Cheat Sheet to Go From Clueless Noob to Prompt Prodigy Fast! Complete AI Beginner’s Course to Catch the GPT Gold Rush Before It Leaves You BehindDa EverandChatGPT Money Machine 2024 - The Ultimate Chatbot Cheat Sheet to Go From Clueless Noob to Prompt Prodigy Fast! Complete AI Beginner’s Course to Catch the GPT Gold Rush Before It Leaves You BehindNessuna valutazione finora
- Artificial Intelligence: A Guide for Thinking HumansDa EverandArtificial Intelligence: A Guide for Thinking HumansValutazione: 4.5 su 5 stelle4.5/5 (30)