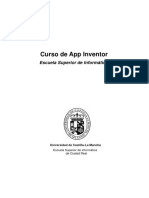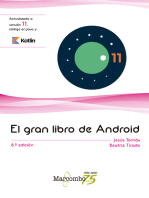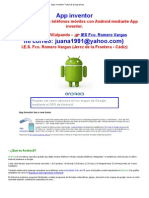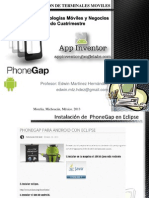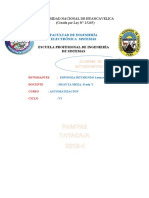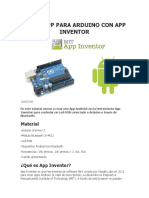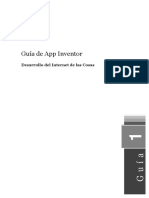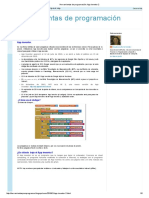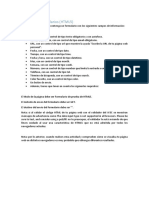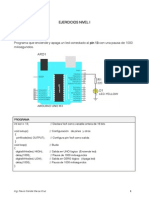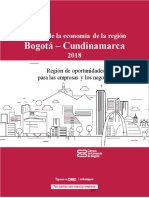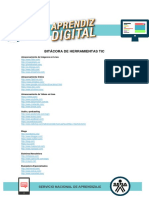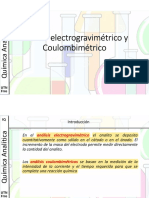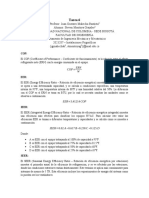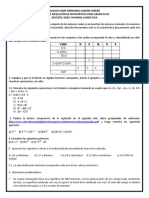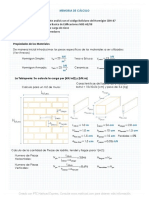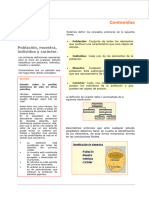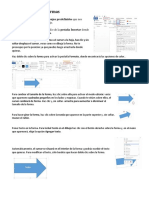Documenti di Didattica
Documenti di Professioni
Documenti di Cultura
App Inventor
Caricato da
Carolina Leal VelandiaDescrizione originale:
Titolo originale
Copyright
Formati disponibili
Condividi questo documento
Condividi o incorpora il documento
Hai trovato utile questo documento?
Questo contenuto è inappropriato?
Segnala questo documentoCopyright:
Formati disponibili
App Inventor
Caricato da
Carolina Leal VelandiaCopyright:
Formati disponibili
Introducción al entorno de
desarrollo móvil con App
Inventor
FAVA - Formación en Ambientes Virtuales de Aprendizaje - SENA - Servicio Nacional de Aprendizaje
Tabla de contenido
1. Introducción
2. Mapa conceptual
3. Introducción al mundo Android
3.1 Arquitectura de Android
4. Crear aplicaciones con App Inventor
4.1 Primeros pasos
4.1.1 Crear cuenta de Google
4.1.2 Sitio web de MIT App Inventor 2
5. Formas de conexión con App Inventor
5.1 Dispositivo Android conectado mediante Wifi a la misma red de datos
5.2 Utilizar emulador de Android
5.3 Utilizar conexión USB
6. Glosario
7. Referencias bibliográficas
Control de documento
Créditos
Creative commons
FAVA - Formación en Ambientes Virtuales de Aprendizaje - SENA - Servicio Nacional de Aprendizaje
1. Introducción
App Inventor impactó el desarrollo de aplicaciones móviles para el sistema operativo Android desde
su primera versión, debido a su filosofía de utilizar una interface de controles y programar sus eventos
como piezas de puzzle o rompecabezas.
Una de las principales ventajas de esta herramienta, es que permite desarrollar aplicaciones
para Android sin altos conocimientos de programación. A su vez, App Inventor permite probar sus
aplicaciones utilizando dispositivos físicos (tabletas o celulares) en un entorno conectado vía WIFI
(como opción recomendada), o en caso de no tener dispositivo físico, por medio del emulador de
un celular.
Este recurso didáctico pretende brindar al Aprendiz conocimientos sobre App Inventor, teniendo en
cuenta su historia y procesos de desarrollo, sus versiones y características, así como las pautas
de configuración de la plataforma, para iniciar el desarrollo de aplicaciones con esta interesante
herramienta tecnológica.
2. Mapa conceptual
Fuente: SENA
FAVA - Formación en Ambientes Virtuales de Aprendizaje - SENA - Servicio Nacional de Aprendizaje
3. Introducción al mundo Android
Android es un sistema operativo y una plataforma software, basado en Linux que puede usarse en
teléfonos móviles, tabletas, netbooks, equipos portátiles o de escritorio.
En el año 2007 la fundación Open Handset Alliance, (un consorcio de compañías de hardware, software
y telecomunicaciones dedicado a avanzar en los estándares abiertos de los dispositivos móviles),
presentó el primer móvil con sistema operativo Android, el HTC Dream, que en el año 2008 inició su
proceso de comercialización.
Android es el sistema operativo de Google y aunque lleva poco tiempo en el mercado, ha mostrado
una evolución realmente impresionante, mediante las versiones que periódicamente libera al público
en general.
El historial de versiones viene desde la versión 1.0 lanzada en el 2008, hasta la versión más reciente de
agosto del 2017, denominada OREO. Estas actualizaciones básicamente corrigen fallos de programa
y agregan nuevas funcionalidades al sistema operativo. Desde abril de 2009, las versiones de Android
adoptan denominaciones en clave asociadas a dulces (en inglés) y sus nombres siguen un orden
alfabético: Cupcake, Donut, Eclair, Froyo, Gingerbread, Honeycomb, Ice Cream Sandwich, Jelly Bean,
KitKat, Lollipop, Marshmallow, Nougat y el Android Oreo.
En la siguiente imagen se muestran las capas que conforman el sistema operativo Android:
Figura 1. Capas del sistema Android.
Fuente: Universidad Complutense de Madrid (s.f.)
FAVA - Formación en Ambientes Virtuales de Aprendizaje - SENA - Servicio Nacional de Aprendizaje
La estructura del sistema operativo Android se compone de aplicaciones que se ejecutan en un
framework Java de aplicaciones orientadas a objetos sobre el núcleo de las bibliotecas de Java, en una
máquina virtual Dalvik con compilación en tiempo de ejecución hasta la versión 5.0, luego se cambió
al entorno Android Runtime (ART). En lugar de utilizar una tradicional máquina virtual Java (VM), como
Java ME (Java Mobile Edition), Android utiliza su propia máquina virtual personalizada, diseñada para
asegurarse que la multitarea se ejecute de manera eficiente en un único dispositivo.
Las bibliotecas escritas en lenguaje C, incluyen un administrador de interfaz gráfica (surface manager),
administrador de superficies, un framework OpenCore, una base de datos relacional SQLite, una
Interfaz de programación de API gráfica OpenGL ES 2.0 3D, un motor de renderizado WebKit, un
motor gráfico SGL, SSL y una biblioteca estándar de C Libc.
Actualmente este sistema operativo reúne a una gran comunidad de desarrolladores que están creando
aplicaciones para extender la funcionalidad de los dispositivos. Existen varias tiendas de aplicaciones
(gratuitas y pagas) como Google Play, tienda oficial de Google, y otras como Samsung Apps, de
Samsung, que también proporcionan aplicaciones sobre Android.
3.1 Arquitectura de Android
A continuación, los componentes principales del sistema operativo de Android:
Aplicaciones
Las aplicaciones base incluyen un cliente de correo electrónico, programa de SMS, calendario, mapas,
navegador, contactos y otros. Todas las aplicaciones están escritas en lenguaje de programación Java.
Marco de trabajo de aplicaciones
Los desarrolladores tienen acceso completo a los mismos APIs del framework usados por las
aplicaciones base. La arquitectura está diseñada para simplificar la reutilización de componentes;
cualquier aplicación puede publicar sus capacidades y cualquier otra aplicación puede luego hacer
uso de esas capacidades. Este mismo mecanismo permite que los componentes sean reemplazados
por el usuario.
Bibliotecas
Android incluye un conjunto de bibliotecas de C/C++ usadas por varios componentes del sistema.
Estas características se exponen a los desarrolladores a través del marco de trabajo de aplicaciones
de Android; algunas son: System C library (implementación biblioteca C estándar), bibliotecas de
medios, bibliotecas de gráficos, 3D y SQLite, entre otras.
Runtime de Android (ART)
FAVA - Formación en Ambientes Virtuales de Aprendizaje - SENA - Servicio Nacional de Aprendizaje
Entorno de ejecución que lleva a cabo la transformación de la aplicación en instrucciones de máquina,
que luego son ejecutadas por el entorno de ejecución nativo del dispositivo. Desde la versión 5.0
lollipop de Android, reemplazó a Dalvik con las mismas funciones, pero mejoradas.
A través de “ahead-of-time” (AOT), compila el código posterior a la instalación de la aplicación. Este
archivo es utilizado al abrir la aplicación, con esto se evita que se compile continuamente, cada vez
que está siendo ejecutada. Este componente ofrece mejoras de rendimiento, haciendo que el uso del
procesador del móvil se reduzca y aumente la duración de la batería. También hace recolección de
basura y posee funciones de depuración y perfilado. Mantiene compatibilidad con versiones anteriores,
utilizando el mismo código de bytes de entrada que utilizaba Dalvik.
Núcleo Linux
Android depende de Linux para los servicios base del sistema como seguridad, gestión de memoria,
gestión de procesos, pila de red y modelo de controladores. El núcleo también actúa como una capa
de abstracción entre el hardware y el resto de la pila de software.
4. Crear aplicaciones con App Inventor
App Inventor es una herramienta desarrollada por MIT (Massachusetts Institute of Technology) que
permite el desarrollo de aplicaciones para Android, en comparación con la programación tradicional de
aplicaciones para esta plataforma.
Actualmente se encuentra la versión llamada MIT App Inventor 2 o AI2 con mejoras de la versión
anterior. App Inventor se basa en una interface web, en la que se desarrolla la aplicación por medio
de programación por bloques y una Companion App, o aplicación compañera, en donde se visualizará
en tiempo real las modificaciones que se realicen en la interface web y en donde se podrá probar la
aplicación a medida que se desarrolle.
2012 - 2017 Massachusetts Institute of Technology
Figura 2. Logo MIT App Inventor.
Fuente: MIT App Inventor (2017)
FAVA - Formación en Ambientes Virtuales de Aprendizaje - SENA - Servicio Nacional de Aprendizaje
En la siguiente imagen se ilustran los pasos necesarios para crear una aplicación App Inventor:
Figura 3. Pasos para crear aplicación con App Inventor.
Fuente: SENA
Para crear una aplicación en el sitio web MIT App Inventor hay que realizar dos pasos:
• El diseño de la aplicación, en la que se seleccionan los componentes para su aplicación.
• El editor de bloques, donde se van escogiendo los bloques necesarios según la aplicación a realizar.
La aplicación aparecerá paso a paso en la pantalla del teléfono o en el emulador, a medida que se
añadan piezas (bloques) a la misma, de modo que se puede ir probando mientras se elabora. Cuando
se termine, se puede empaquetar la aplicación y producir una aplicación independiente para instalar.
Si no se cuenta con un teléfono Android, es posible construir aplicaciones utilizando el emulador de
Android, software que se ejecuta en el computador, e imita el sistema operativo del teléfono.
El entorno de desarrollo de App Inventor es compatible con Mac OS X, Windows y Linux, y varios
modelos de teléfonos Android populares. Las aplicaciones creadas con App Inventor se pueden
instalar en cualquier dispositivo Android. Antes de poder utilizar App Inventor, es necesario configurar
el computador e instaurar los archivos de instalación en el equipo.
4.1 Primeros pasos
Para comenzar a trabajar con App Inventor se necesita:
• Cuenta de Google (por ejemplo, una cuenta de correo de Gmail).
• Dispositivo Android (puede ser teléfono o tableta) o en caso de no disponer de un dispositivo físico,
se debe de descargar un emulador para ser ejecutado en el computador (este tema se analizará más
adelante).
• Si se cuenta con dispositivo Android, es necesario descargar la aplicación MIT AI2 Companion en el
dispositivo.
• Computador conectado a Internet con navegador Firefox o Google Chrome (recomendado) y
posicionado en el sitio web de la aplicación MIT AI2.
FAVA - Formación en Ambientes Virtuales de Aprendizaje - SENA - Servicio Nacional de Aprendizaje
Notas:
- La manera más sencilla de desarrollar aplicaciones con App Inventor es utilizando un dispositivo
Android conectado mediante Wifi a la misma red de datos.
- App Inventor NO funciona con Internet Explorer.
A continuación, se detallan las actividades a realizar para comenzar a trabajar con App Inventor:
4.1.1 Crear cuenta de Google
Para empezar, es necesario crear un usuario de Google, vinculándose a los diferentes servicios como
Maps, Play, Calendar, Gmail, Drive, Calendar, entre otros.
Figura 4. Crear cuenta de Google
Fuente: Google
FAVA - Formación en Ambientes Virtuales de Aprendizaje - SENA - Servicio Nacional de Aprendizaje
En caso de tener algún inconveniente en la creación de la cuenta de Gmail (por ejemplo, cuenta de
correo ya existente) se podrá acceder a la siguiente página de soporte:
Figura 5. Centro de ayuda de Gmail
Fuente: Google (2017)
4.1.2 Sitio Web de MIT App Inventor 2
En la siguiente imagen se puede visualizar los pasos en la herramienta:
FAVA - Formación en Ambientes Virtuales de Aprendizaje - SENA - Servicio Nacional de Aprendizaje
Figura 6. Inicio con App Inventor 2.
Fuente: MIT App Inventor (2017)
El acceso al entorno de desarrollo para empezar a crear aplicaciones con App Inventor, se puede
lograr de dos maneras:
• Ir al sitio web http://ai2.appinventor.mit.edu o
• Dar clic en el botón naranja Create apps. situado en la parte superior derecha (ver imagen 5).
En la página de Bienvenida a App Inventor, se exhibe un mensaje con nuevas versiones. También se
presenta la opción de conectarse por medio de teléfono Android (o Tablet) o mediante emulador, si el
usuario no posee ninguno de estos dispositivos.
Figura 7. Mensaje de Bienvenida.
Fuente: MIT App Inventor (2017)
10
FAVA - Formación en Ambientes Virtuales de Aprendizaje - SENA - Servicio Nacional de Aprendizaje
5. Formas de conexión con App Inventor
Existen tres maneras de probar las aplicaciones desarrolladas App Inventor:
• Utilizando un dispositivo físico Android conectado mediante Wifi a la misma red de datos (opción
recomendada).
• Utilizando un emulador, en este caso es necesario descargar software al computador según el sistema
operativo del mismo.
• En el caso de NO tener Wifi, es necesario descargar software al computador y conectar el dispositivo
físico mediante USB. Esta opción puede ser complicada y se usa como último recurso.
Figura 8. Tipos de conexión.
Fuente: MIT App Inventor (2017)
5.1. Dispositivo físico Android conectado mediante Wifi a la misma red de datos
Esta es la opción recomendada. Se debe descargar la aplicación MIT AI2 Companion en el dispositivo
tableta o celular. Ir a la opción de Google Play, buscar MIT AI2 Companion y dar clic en Instalar, como
se ilustra en la siguiente imagen:
Figura 9. Instalar MIT AI2 Companion en el dispositivo.
Fuente: Google Play Store (2017)
11
FAVA - Formación en Ambientes Virtuales de Aprendizaje - SENA - Servicio Nacional de Aprendizaje
De esta manera, se instala el software en el dispositivo y queda listo para la sincronización de la
aplicación en el dispositivo con el sitio web, para testear o probar las aplicaciones desarrolladas.
Por último, se debe seleccionar el tipo de conexión: en la aplicación web de desarrollo de MIT App
Inventor, ir al menú Connect o Conectar y seleccionar la opción AI Companion, de esta manera se
define que el tipo de conexión es a través de un dispositivo físico Android y el entorno de desarrollo.
5.2. Utilizar emulador de Android
En caso de que no se cuente con un dispositivo Android (celular o tableta), se procede a instalar un
emulador en el PC. App Inventor proporciona uno que funciona igual que un dispositivo físico Android,
apareciendo en la pantalla del computador y que resulta útil para probar las aplicaciones.
Dependiendo del sistema operativo del computador, App Inventor proporciona diferentes tipos de
emuladores:
• Emulador para Mac OS X: en el siguiente link http://appinventor.mit.edu/explore/ai2/mac.html se
encuentra el instructivo para instalarlo.
Figura 10. Instalación de emulador para Mac OS X
Fuente: MIT App Inventor (2017)
12
FAVA - Formación en Ambientes Virtuales de Aprendizaje - SENA - Servicio Nacional de Aprendizaje
• Emulador para Windows: las versiones de Windows compatibles son: Windows XP, Vista, Windows
7, 8.1 y Windows 10. En el siguiente link http://appinventor.mit.edu/explore/ai2/windows.html se
encuentra el instructivo para instalar el emulador para Windows:
Figura 11. Instalación de emulador para Windows
Fuente: MIT App Inventor (2017)
• Emulador para Linux: esta instalación requiere privilegios de super usuario (root). En el caso de
tener alguna versión anterior de App Inventor instalada, esta se debe de remover previamente. En
el siguiente link http://appinventor.mit.edu/explore/ai2/linux.html se encuentran las instrucciones para
instalar el emulador para Linux.
Figura 12. Instalación de emulador para Linux
Fuente: MIT App Inventor (2017)
13
FAVA - Formación en Ambientes Virtuales de Aprendizaje - SENA - Servicio Nacional de Aprendizaje
• Descargar el instalador del emulador (según el sistema operativo).
• Instalar el software (con usuario administrador del equipo), aceptar los términos de licencia y mantener
la ruta por defecto de la instalación.
• Una vez instalado el emulador, se recomienda reiniciar el equipo, debido a que se instala como un
servicio del sistema operativo.
• Ejecutar el emulador y mantenerlo en ejecución.
• En la aplicación web de desarrollo de MIT App Inventor, ir al menú Connect o Conectar y seleccionar
la opción Emulator o Emulador, de esta manera se define que el tipo de conexión es a través de un
emulador y el entorno de desarrollo.
• Esperar a que el sistema cargue el emulador en la pantalla, la cual tendrá una imagen similar a la
siguiente:
Figura 13. Imagen del emulador de Android.
Fuente: Aprende Android (2012)
5.3 Utilizar conexión USB
En caso de que no se cuente con una red Wifi, pero se disponga de un dispositivo Android, se puede
realizar la conexión entre el dispositivo y el computador por medio de un cable USB. Esta opción puede
llegar a ser dispendiosa porque el sistema operativo del computador puede necesitar controladores
adicionales para la conexión USB y el dispositivo Android.
14
FAVA - Formación en Ambientes Virtuales de Aprendizaje - SENA - Servicio Nacional de Aprendizaje
App Inventor proporciona un programa de prueba que verifica si su dispositivo conectado a USB
puede comunicarse con el computador. Se debe ejecutar esta prueba y resolver cualquier problema
de conexión antes de intentar utilizar App Inventor con USB en ese dispositivo.
Figura 14. Prueba de conexión USB
Fuente: MIT App Inventor (2017)
Básicamente los pasos para configurar la conexión USB son:
- Según el sistema operativo, descargar e instalar el software de App Inventor 2: Mac OS X,
Windows o Linux.
• Descargar e instalar MIT App Inventor 2 Companion en el dispositivo desde la tienda Play Store.
• Ejecutar el programa aiStarter, este programa es el ayudante que permite que el navegador se
comunique con el emulador o el cable USB. El programa aiStarter se instala cuando se instaló el
paquete de instalación de App Inventor. (No se necesita aiStarter si se está utilizando el dispositivo y
la red Wifi).
• Activar la depuración por USB: En el dispositivo Android, ir a Configuración del sistema, Opciones de
desarrollador, activar y asegúrese de que está permitido “Depuración USB”.
- En Android 4.0 y versiones posteriores, está en Configuración> Opciones de desarrollador.
- En Android 4.2 y versiones posteriores, las opciones de desarrollador están ocultas de forma
predeterminada. Para que estén disponibles, vaya a Configuración> Acerca del teléfono y toque
Número de compilación siete veces. Regrese a la pantalla anterior para encontrar las opciones de
desarrollador, incluido “Depuración USB”.
• Conectar el dispositivo Android al computador con el cable USB: Se debe asegurar que el dispositivo
se conecte como un “dispositivo de almacenamiento masivo” (no “dispositivo multimedia”) y que no
esté montado como un disco en su computadora.
15
FAVA - Formación en Ambientes Virtuales de Aprendizaje - SENA - Servicio Nacional de Aprendizaje
En Android 4.2.2 y versiones posteriores, el dispositivo aparecerá en pantalla con el mensaje “Permitir
depuración USB?” La primera vez que se conecta al computador. Presionar “OK”. Esto permite que el
computador se comunique con el dispositivo.
• Por último, se debe testear la conexión en el siguiente link: http://appinventor.mit.edu/test/
Figura 15. Test de conexión MIT App Inventor
Fuente: MIT App Inventor (2017)
- Esta es la página de prueba de conexión (se abre en una nueva pestaña en el navegador) y verifica
si se obtiene una confirmación de que el computador puede detectar el dispositivo. Si la prueba falla,
vaya a la “Ayuda” de conexión general (Get aiStarter Help).
No se podrá usar App Inventor con el cable USB hasta que se resuelvan los problemas de conexión.
Una vez la prueba de conexión sea satisfactoria, se puede empezar a utilizar App Inventor con el
dispositivo Android a través de una conexión USB.
6. Glosario
API: Application Programming Interface, conjunto de funciones, subrutinas y procedimientos que
pueden ser reutilizados por el desarrollador.
Emulador: en informática, es un software o hardware que permite el uso de un dispositivo o programa
como si fuese otro. App Inventor permite probar sus aplicaciones por medio de un emulador, si no se
cuenta con dispositivos físicos.
16
FAVA - Formación en Ambientes Virtuales de Aprendizaje - SENA - Servicio Nacional de Aprendizaje
Máquina virtual: software que emula un computador como si fuese uno real. Se ejecuta en una
ventana dentro del sistema operativo actual como cualquier otro programa.
Memoria: dispositivo que retiene, almacena y recupera datos. Es uno de los componentes principales
de un sistema informático.
MIT: Massachusetts Institute of Technology, Universidad privada estadounidense, que desarrolló la
herramienta App Inventor, la cual permite el desarrollo de aplicaciones para Android.
USB: Universal Serial Bus (Bus Universal en Serie) tecnología estándar que define los cables, conectores
y protocolos usados para conectar, comunicar y suministrar corriente eléctrica entre computadoras y
dispositivos electrónicos.
WIFI: tecnología de comunicación inalámbrica que permite conectar dispositivos electrónicos, mediante
el uso de radiofrecuencias o infrarrojos para la trasmisión de la información.
7. Referencias bibliográficas
AndroidZone (2013, mayo 21). Historia de Android: La evolución a lo largo de sus versiones. [Web log
post]. Recuperado de https://androidzone.org/2013/05/historia-de-android-evolucion-versiones/
MIT App Inventor (2017). Tutorials for App Inventor. Recuperado de http://azinventor.mit.edu
Moreno Parra, R. (2016). Desarrollo de aplicaciones para Android usando MIT App Inventor 2.
Recuperado de http://www.bolanosdj.com.ar/MOVIL/LENGUAJES/Usando-MIT-App-Inventor-2.pdf
Universidad de Castilla La Mancha. (2015). Curso de App Inventor. Escuela Superior de Informática.
Recuperado de http://webpub.esi.uclm.es/img/upload/plugin/ESI-TechLab-AppInventor2-2015beta.pdf
Control de documento
17
FAVA - Formación en Ambientes Virtuales de Aprendizaje - SENA - Servicio Nacional de Aprendizaje
18
FAVA - Formación en Ambientes Virtuales de Aprendizaje - SENA - Servicio Nacional de Aprendizaje
Potrebbero piacerti anche
- Introducción A Android Studio. Incluye Proyectos Reales Y El Código FuenteDa EverandIntroducción A Android Studio. Incluye Proyectos Reales Y El Código FuenteValutazione: 5 su 5 stelle5/5 (2)
- Programacion en AndroidDocumento43 pagineProgramacion en AndroidEliana Castillo Mariano50% (2)
- App Inventor PrincipianteDocumento14 pagineApp Inventor PrincipianteMiuKohanaScarlett100% (2)
- Alexa. Desarrollo de aplicaciones IoT para Arduino y ESP8266Da EverandAlexa. Desarrollo de aplicaciones IoT para Arduino y ESP8266Nessuna valutazione finora
- Curso App InventorDocumento44 pagineCurso App InventorRolando PatiñoNessuna valutazione finora
- App InventorDocumento20 pagineApp InventorJavier Díaz DíazNessuna valutazione finora
- Guía de Usuario de Amazon Echo: Dot, Show, Spot, Look: COMPUTADORAS / Hardware / GeneralDa EverandGuía de Usuario de Amazon Echo: Dot, Show, Spot, Look: COMPUTADORAS / Hardware / GeneralNessuna valutazione finora
- Cur So App Inventor 2Documento22 pagineCur So App Inventor 2HEIDY100% (2)
- App Inventor Tutorial ProgramasDocumento18 pagineApp Inventor Tutorial Programasbarrado72Nessuna valutazione finora
- Manual - App Inventor PDFDocumento24 pagineManual - App Inventor PDFCarlos Charly XPNessuna valutazione finora
- PhoneGapp y AppInventorDocumento132 paginePhoneGapp y AppInventorJorge LeonNessuna valutazione finora
- Introducción Componentes App InventorDocumento35 pagineIntroducción Componentes App Inventoredwolf84Nessuna valutazione finora
- MIT App Inventor 2Documento9 pagineMIT App Inventor 2Genaro gutierrez becerril100% (1)
- Alarma App Inventor 2Documento23 pagineAlarma App Inventor 2LeonardoNessuna valutazione finora
- Android Basico.. App InventorDocumento34 pagineAndroid Basico.. App InventorSalma Yudith Guerrero AnguloNessuna valutazione finora
- Crear App para controlar Led RGB con Arduino y App InventorDocumento9 pagineCrear App para controlar Led RGB con Arduino y App InventorkuintyNessuna valutazione finora
- 3 - Guía de APP InventorDocumento77 pagine3 - Guía de APP InventorOscar Mauricio Parra CorreaNessuna valutazione finora
- Manual App InventorDocumento9 pagineManual App InventorGarcía DmgNessuna valutazione finora
- Apuntes Unidad Formativa App InventorDocumento12 pagineApuntes Unidad Formativa App InventorCantalicioLunaNessuna valutazione finora
- Manual de Practicas AppInventorDocumento46 pagineManual de Practicas AppInventorUlises Ramos86% (7)
- App InventorDocumento7 pagineApp InventorAlanMartinezNessuna valutazione finora
- Componentes App InventorDocumento15 pagineComponentes App InventormichaelNessuna valutazione finora
- Sintaxis, Variables y Estructuras de Control de FlujoDocumento39 pagineSintaxis, Variables y Estructuras de Control de Flujowilder jhon jhonNessuna valutazione finora
- Crear juego parejas CDocumento19 pagineCrear juego parejas CEsteban Laime Gonzales100% (1)
- Programación - App Inventor 2Documento5 pagineProgramación - App Inventor 2Robert SanchezNessuna valutazione finora
- Introducción Al Estudio de App Inventor 2Documento6 pagineIntroducción Al Estudio de App Inventor 2Felipe Canizales SolucionesNessuna valutazione finora
- Clase 4 MblockDocumento23 pagineClase 4 MblockMaria PaulaNessuna valutazione finora
- Creacion de Paginas WebDocumento25 pagineCreacion de Paginas WebJavier Flores PariNessuna valutazione finora
- AndroidMagazine13,2013 PDFDocumento102 pagineAndroidMagazine13,2013 PDFFelipe SosaNessuna valutazione finora
- Aplicación Movil en App InventorDocumento27 pagineAplicación Movil en App InventorOmaira Velasquez SuarezNessuna valutazione finora
- Diseño básico de standsDocumento47 pagineDiseño básico de standsJanine LaraNessuna valutazione finora
- Laborda - Desarrollo de Un Nodo Inalámbrico de Bajo Consumo Basado en Técnicas de Iot para Monito...Documento229 pagineLaborda - Desarrollo de Un Nodo Inalámbrico de Bajo Consumo Basado en Técnicas de Iot para Monito...Cristhian FradeNessuna valutazione finora
- Borland C++ Builder 5 - 497Documento4 pagineBorland C++ Builder 5 - 497Juan EstradaNessuna valutazione finora
- Presentacion Videojuegos PDFDocumento47 paginePresentacion Videojuegos PDFjuanNessuna valutazione finora
- Taller 1 AppInventorDocumento9 pagineTaller 1 AppInventorJeisson Alexander Soler HuertasNessuna valutazione finora
- Ejercicio Formulario html5Documento2 pagineEjercicio Formulario html5Marco BustoNessuna valutazione finora
- EjerciciosDocumento8 pagineEjerciciosMarta Cuesta VallinaNessuna valutazione finora
- Actividad 2 Power PointDocumento7 pagineActividad 2 Power PointDiego CoreraNessuna valutazione finora
- APIs y el futuro del IoTDocumento48 pagineAPIs y el futuro del IoTgbrsylar100% (1)
- Tecnología de ProgramacionDocumento189 pagineTecnología de ProgramacionJhoon Granados SantosNessuna valutazione finora
- ArduinoDocumento14 pagineArduinombomfim432Nessuna valutazione finora
- Desarrollo de Aplicaciones MovilesDocumento53 pagineDesarrollo de Aplicaciones MovilesPeter PedroNessuna valutazione finora
- App InventorDocumento7 pagineApp Inventorcrespin jorgeNessuna valutazione finora
- Slides Del Curso de Python IntermedioDocumento91 pagineSlides Del Curso de Python Intermediocarlos arturo herrera beltran100% (1)
- App Inventor, Firebase y Nodemcu Echufe Que Activa Solo en Tarifa BarataDocumento18 pagineApp Inventor, Firebase y Nodemcu Echufe Que Activa Solo en Tarifa BarataAntonio José Mancebo FunesNessuna valutazione finora
- Curso Programación AndroidDocumento434 pagineCurso Programación AndroidRichi GL100% (3)
- Curso de Programacion de AndroidDocumento234 pagineCurso de Programacion de AndroidFreddy Parraguez100% (2)
- Ejercicios de Logica de Programacion 2016Documento1 paginaEjercicios de Logica de Programacion 2016Alex GlezNessuna valutazione finora
- Compartir Internet de forma profesional con MonowallDocumento23 pagineCompartir Internet de forma profesional con MonowallMarco Muz100% (1)
- Primera app Flutter con DartDocumento11 paginePrimera app Flutter con DartDavid Ismael López PérezNessuna valutazione finora
- Guía para Aprender Arduino de 0 A 100Documento21 pagineGuía para Aprender Arduino de 0 A 100carlo belliNessuna valutazione finora
- Ejercicios ArduinoDocumento26 pagineEjercicios ArduinoEDITOR100% (1)
- Java BasicoDocumento35 pagineJava BasicoKATIA RUBIT BENITEZ CASTRONessuna valutazione finora
- Diseño WebDocumento5 pagineDiseño WebDaniel Mendoza0% (1)
- Propuesta - Club de Programadores Pioneros Del TáchiraDocumento2 paginePropuesta - Club de Programadores Pioneros Del TáchiraJhonny DuqueNessuna valutazione finora
- Escrito JuegoDocumento7 pagineEscrito JuegoDiego PortesNessuna valutazione finora
- Aplicaciones MovilesDocumento25 pagineAplicaciones Movileselkin fabian carrillo bohorquezNessuna valutazione finora
- Full Stack Javascript 2022Documento17 pagineFull Stack Javascript 2022daniel monteroNessuna valutazione finora
- Análisis interno L&H sector textilDocumento27 pagineAnálisis interno L&H sector textilCarolina Leal VelandiaNessuna valutazione finora
- Actividad 10Documento6 pagineActividad 10Carolina Leal VelandiaNessuna valutazione finora
- #5 - Int. AdministracionDocumento40 pagine#5 - Int. AdministracionCarolina Leal VelandiaNessuna valutazione finora
- TicDocumento20 pagineTicCarolina Leal VelandiaNessuna valutazione finora
- Balance Economía Bogotana 2018 PDFDocumento111 pagineBalance Economía Bogotana 2018 PDFAngie DiazNessuna valutazione finora
- Curso Dreamweaver CS6 PDFDocumento124 pagineCurso Dreamweaver CS6 PDFManuelCarreño100% (1)
- Plantilla de Presupuesto de Relaciones PublicasDocumento24 paginePlantilla de Presupuesto de Relaciones Publicasjulio_saul2007Nessuna valutazione finora
- Material de Formacion AA2 PDFDocumento58 pagineMaterial de Formacion AA2 PDFLaura Sarita GallegoNessuna valutazione finora
- Bitácora de Herramientas TICDocumento5 pagineBitácora de Herramientas TICDiana Pat HenaoNessuna valutazione finora
- 50 Comandos de AutoCAD Que Debes ConocerDocumento6 pagine50 Comandos de AutoCAD Que Debes ConocerJorge Luis Cruz LaverdeNessuna valutazione finora
- Plan 52Documento2 paginePlan 52rodolfostiNessuna valutazione finora
- Analisis Electrogravimétrico y Coulombimétrico.Documento24 pagineAnalisis Electrogravimétrico y Coulombimétrico.Luz SoriaNessuna valutazione finora
- Tarea 6 - Steven Montoya Grajales - InstalacionesDocumento2 pagineTarea 6 - Steven Montoya Grajales - InstalacionesSteven montoya grajalesNessuna valutazione finora
- Tipos de diodos y sus característicasDocumento2 pagineTipos de diodos y sus característicasMike SalasNessuna valutazione finora
- Distribución de FrecuenciasDocumento5 pagineDistribución de FrecuenciasLuis GarciasNessuna valutazione finora
- Universidad Nacional ExperimentalDocumento6 pagineUniversidad Nacional ExperimentalMarly Paola Guzman AraujoNessuna valutazione finora
- Analizador HematicoDocumento14 pagineAnalizador HematicoLadyLu Rivera LoorNessuna valutazione finora
- Actividad de Nivelacion para Matemc3a1ticas Grado Decimo BCDocumento2 pagineActividad de Nivelacion para Matemc3a1ticas Grado Decimo BCJuan Carlos MosqueraNessuna valutazione finora
- Adc y TacometroDocumento7 pagineAdc y TacometroluizNessuna valutazione finora
- Basura electrónica y matemáticasDocumento7 pagineBasura electrónica y matemáticasRaude Nieves AcendraNessuna valutazione finora
- Riesgo y RendimientoDocumento21 pagineRiesgo y RendimientoDelia Mercedes Mendoza GonzalesNessuna valutazione finora
- Teclado: tipos y clasificaciónDocumento39 pagineTeclado: tipos y clasificaciónelkonzeNessuna valutazione finora
- STP TeoriaDocumento12 pagineSTP TeoriarodrigoNessuna valutazione finora
- Estrella Triangulo PDFDocumento14 pagineEstrella Triangulo PDFCk MontillaNessuna valutazione finora
- Precios Electricaribe Venta 2016Documento3 paginePrecios Electricaribe Venta 2016Alberto Murillo PadillaNessuna valutazione finora
- SurakartaDocumento8 pagineSurakartaDarcy rodriguezNessuna valutazione finora
- Control Y Evaluacion Financiera 1 - Parcial 1 Y 2 Actualizado 17/05/2020Documento42 pagineControl Y Evaluacion Financiera 1 - Parcial 1 Y 2 Actualizado 17/05/2020antonelaNessuna valutazione finora
- Analisis de CargasDocumento11 pagineAnalisis de CargasJohnncaNessuna valutazione finora
- A35f A40f PDFDocumento24 pagineA35f A40f PDFJDelmer VasquezNessuna valutazione finora
- 16 Esta Di SticaDocumento18 pagine16 Esta Di SticaAlex Pujadas RodriguezNessuna valutazione finora
- Las Etapas de La Historia de La FilosofíaDocumento6 pagineLas Etapas de La Historia de La FilosofíaJuan Manuel Cervantes100% (1)
- ODONTOPEDIATRIADocumento37 pagineODONTOPEDIATRIALeonardo Marsha GLNessuna valutazione finora
- Express ToolsDocumento2 pagineExpress ToolsedudbNessuna valutazione finora
- Trabajar Con AutoformasDocumento2 pagineTrabajar Con Autoformascecilia garciaNessuna valutazione finora
- Teun A Van Dijk - Las Estructuras y Funciones Del Discurso-Conf 5Documento28 pagineTeun A Van Dijk - Las Estructuras y Funciones Del Discurso-Conf 5Astrid PadillaNessuna valutazione finora
- Proyecto #1Documento8 pagineProyecto #1Andres BarreraNessuna valutazione finora
- Miércoles, 16 de Junio de 2021, 14:01 Finalizado Miércoles, 16 de Junio de 2021, 14:26 24 Minutos 42 Segundos de 5,00 (%)Documento2 pagineMiércoles, 16 de Junio de 2021, 14:01 Finalizado Miércoles, 16 de Junio de 2021, 14:26 24 Minutos 42 Segundos de 5,00 (%)Juan Cruz FeresNessuna valutazione finora
- Ni 52.10.01 ApoyosDocumento19 pagineNi 52.10.01 ApoyoslaliluleiloNessuna valutazione finora
- Modulacion-Por Ampitud de PulsosDocumento21 pagineModulacion-Por Ampitud de PulsosAnonymous xViiYStvNessuna valutazione finora