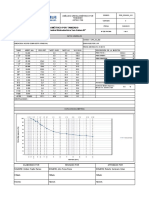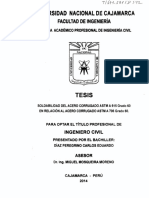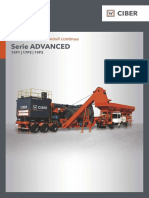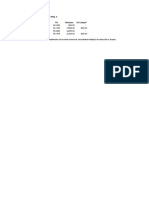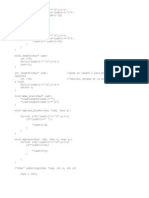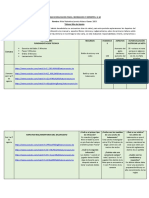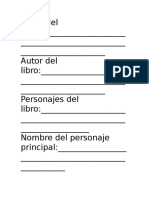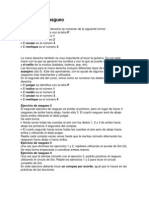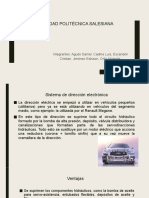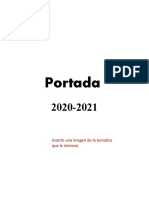Documenti di Didattica
Documenti di Professioni
Documenti di Cultura
Manual de Usuario - Configuración de Firma Digital
Caricato da
Petrov Val0 valutazioniIl 0% ha trovato utile questo documento (0 voti)
17 visualizzazioni4 pagineManual
Copyright
© © All Rights Reserved
Formati disponibili
PDF, TXT o leggi online da Scribd
Condividi questo documento
Condividi o incorpora il documento
Hai trovato utile questo documento?
Questo contenuto è inappropriato?
Segnala questo documentoManual
Copyright:
© All Rights Reserved
Formati disponibili
Scarica in formato PDF, TXT o leggi online su Scribd
0 valutazioniIl 0% ha trovato utile questo documento (0 voti)
17 visualizzazioni4 pagineManual de Usuario - Configuración de Firma Digital
Caricato da
Petrov ValManual
Copyright:
© All Rights Reserved
Formati disponibili
Scarica in formato PDF, TXT o leggi online su Scribd
Sei sulla pagina 1di 4
Manual de Usuario – Configuración de Firma Digital - OUTLOOK
1. Abrir el Outlook y crear un nuevo mensaje a enviar
2. En la ventana NUEVO MENSAJE, hacer click en la opción FIRMAS…
3. En la ventana FIRMAS Y PLANTILLA, hacer click en NUEVA
Calle Los Telares 259 Vulcano – Ate (Lima)
Teléfono: 51 (1) 2027950
www.cym.com.pe Pág. 1
A continuación se carga una ventana en donde se ingresa el nombre de la firma a registrar. Digi-
tar el nombre y click en aceptar. De preferencia colocar la misma nomenclatura que la cuenta
de correo.
4. En la ventana FIRMAS Y PLANTILLA, ir a la opción “Mensajes Nuevos:” hacer click en el desple-
gable de su derecha y elegir la opción de la firma registrada.
Calle Los Telares 259 Vulcano – Ate (Lima)
Teléfono: 51 (1) 2027950
www.cym.com.pe Pág. 2
5. En la ventana FIRMAS Y PLANTILLA, ir a la opción “Respuestas o reenvíos:” hacer click en el des-
plegable de su derecha y elegir la opción de la firma registrada.
6. En la ventana FIRMAS Y PLANTILLA, ir a la ícono “Imagen” y hacer click. Automáticamente se
abre otra ventana donde nos pide que ubiquemos el archivo que deseamos colocar como firma.
Buscar el archivo y seleccionarlo.
Calle Los Telares 259 Vulcano – Ate (Lima)
Teléfono: 51 (1) 2027950
www.cym.com.pe Pág. 3
Automáticamente la firma se pega en la parte inferior de la ventana
7. En la ventana FIRMAS Y PLANTILLA, hacer click en el botón “GUARDAR” y seguidamente hacer
click en el botón “ACEPTAR”.
Calle Los Telares 259 Vulcano – Ate (Lima)
Teléfono: 51 (1) 2027950
www.cym.com.pe Pág. 4
Potrebbero piacerti anche
- Granulometria de ArcillaDocumento1 paginaGranulometria de ArcillaPetrov ValNessuna valutazione finora
- Método de Construcción de Pilotes de Grava por Vibroflotación振冲桩施工工法介绍-西文Documento4 pagineMétodo de Construcción de Pilotes de Grava por Vibroflotación振冲桩施工工法介绍-西文Petrov ValNessuna valutazione finora
- Universidad Nacional de CajamarcaDocumento154 pagineUniversidad Nacional de CajamarcaadanserranoNessuna valutazione finora
- Universidad Nacional de CajamarcaDocumento154 pagineUniversidad Nacional de CajamarcaadanserranoNessuna valutazione finora
- Lib 1 MayDocumento306 pagineLib 1 MayLuis Enrique LeeNessuna valutazione finora
- Universidad Nacional de CajamarcaDocumento154 pagineUniversidad Nacional de CajamarcaadanserranoNessuna valutazione finora
- Manual de Acero EstructuralDocumento134 pagineManual de Acero EstructuralRicardo Ramones Piñero100% (1)
- 6th Central Pay Commission Salary CalculatorDocumento15 pagine6th Central Pay Commission Salary Calculatorrakhonde100% (436)
- Catalogo Advanced-Series 2017 SP 20170629Documento16 pagineCatalogo Advanced-Series 2017 SP 20170629Petrov ValNessuna valutazione finora
- Fe de Erratas Del Reglamento Nacional de EdificacionesDocumento24 pagineFe de Erratas Del Reglamento Nacional de EdificacionesRosa Cabanillas AlvitrezNessuna valutazione finora
- Tramos de EnrocadoDocumento1 paginaTramos de EnrocadoPetrov ValNessuna valutazione finora
- Agencia Universitaria de Periodismo CientíficoDocumento3 pagineAgencia Universitaria de Periodismo CientíficoPetrov ValNessuna valutazione finora
- Practica 5Documento3 paginePractica 5Petrov ValNessuna valutazione finora
- ReadmeDocumento1 paginaReadmesport0378Nessuna valutazione finora
- MC501 Dibujo TecnicoDocumento6 pagineMC501 Dibujo TecnicoxxunamxxNessuna valutazione finora
- ReadmeDocumento1 paginaReadmesport0378Nessuna valutazione finora
- Colegio Tecnico Palermo.t-G-10Documento5 pagineColegio Tecnico Palermo.t-G-10Valentina AldanaNessuna valutazione finora
- CLectora El Caso Del AscensorDocumento3 pagineCLectora El Caso Del Ascensorlopinabiki0% (1)
- Notas de Roberto GrauDocumento16 pagineNotas de Roberto GrauFrontcodeNessuna valutazione finora
- OBRA de TEATRO Pensamientos MoscaDocumento4 pagineOBRA de TEATRO Pensamientos MoscaGiuliana CostanziNessuna valutazione finora
- Las Ballenas Cautivas Carlos VillanesDocumento16 pagineLas Ballenas Cautivas Carlos VillanesAnonymous Rr14H4IkUINessuna valutazione finora
- Trabajo Compensatorio y Prevención de LesionesDocumento88 pagineTrabajo Compensatorio y Prevención de Lesionespaco100% (1)
- Glosario de TaekwondoupchDocumento6 pagineGlosario de TaekwondoupchDiego BernalNessuna valutazione finora
- Juegos de InvasiónDocumento9 pagineJuegos de InvasiónMatias ZamarripaNessuna valutazione finora
- Orden de Trabajo PDFDocumento1 paginaOrden de Trabajo PDFLizbeth CunalataNessuna valutazione finora
- El Enigma Del BarqueroDocumento4 pagineEl Enigma Del Barqueroadri2009copi0% (1)
- 2ºESO-Pagina135-Soluciones A Las Acti de Cada Epigrafe06 PDFDocumento1 pagina2ºESO-Pagina135-Soluciones A Las Acti de Cada Epigrafe06 PDFmanuNessuna valutazione finora
- Somos Lo Que ComemosDocumento18 pagineSomos Lo Que ComemosnicoNessuna valutazione finora
- Técnicas de RasgueoDocumento4 pagineTécnicas de RasgueoCarlos RockNessuna valutazione finora
- La Alegria de QuererDocumento9 pagineLa Alegria de Quererduvan bernalNessuna valutazione finora
- Capítulo PrimeroDocumento26 pagineCapítulo Primeroareli francoNessuna valutazione finora
- Miscelanea AritmeticaDocumento2 pagineMiscelanea AritmeticaNeptali Quezada AlvaradoNessuna valutazione finora
- Probabilidad y Estadistica, Tarea 1Documento6 pagineProbabilidad y Estadistica, Tarea 1lmghks fawfNessuna valutazione finora
- Toyota HiluxDocumento3 pagineToyota Hiluxisrael machicado calleNessuna valutazione finora
- Lista MayoristaDocumento103 pagineLista MayoristarusomNessuna valutazione finora
- Sistema de Dirección ElectrónicaDocumento10 pagineSistema de Dirección ElectrónicaEdisson JimenezNessuna valutazione finora
- Examen 2º y 3º de Eso 2ºevaluacionDocumento2 pagineExamen 2º y 3º de Eso 2ºevaluacionmonmarpe100% (1)
- Plantilla Editable para AgendasDocumento24 paginePlantilla Editable para AgendasJL GANessuna valutazione finora
- Formula 1: IntroduccionDocumento19 pagineFormula 1: IntroduccionISAAC ANTONIO REYES CONTRERAS100% (1)
- Plantilla Prueba de Verticalidad PP-03 PDFDocumento1 paginaPlantilla Prueba de Verticalidad PP-03 PDFMiguel Angel Castañeda OrtizNessuna valutazione finora
- Descripción de La EmpresaDocumento6 pagineDescripción de La EmpresaEstefany Martinez QuevedoNessuna valutazione finora
- Ataque Por Conceptos Con Cinco Jugadores AbiertosDocumento35 pagineAtaque Por Conceptos Con Cinco Jugadores AbiertosapolosNessuna valutazione finora
- Tipos de Ciclismo Alfredo Martinez 3er Año ADocumento7 pagineTipos de Ciclismo Alfredo Martinez 3er Año AAlfredo MartinezNessuna valutazione finora
- Juegos Tradicionales de VenezuelaDocumento12 pagineJuegos Tradicionales de VenezuelaMervin GoitiaNessuna valutazione finora
- Acordes Increible y OtrosDocumento6 pagineAcordes Increible y OtrosMario Aliaga TapiaNessuna valutazione finora
- Adenda #1 Proceso 191-Cenacaviacion-2020 PDFDocumento11 pagineAdenda #1 Proceso 191-Cenacaviacion-2020 PDFlina rubianoNessuna valutazione finora