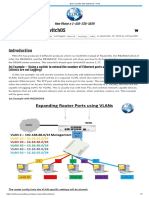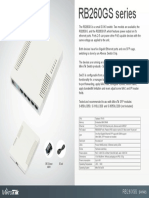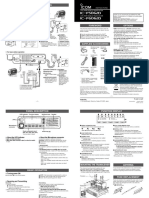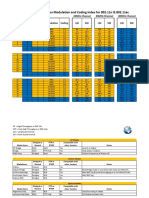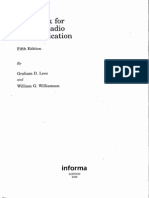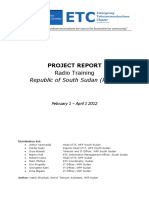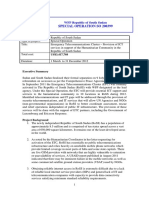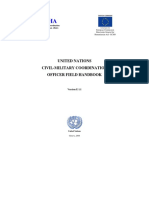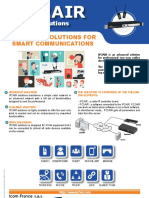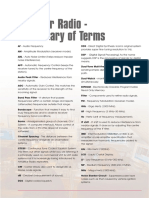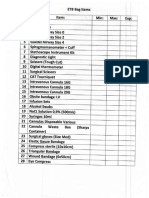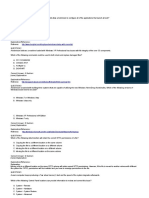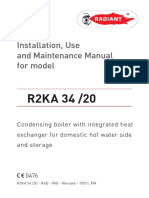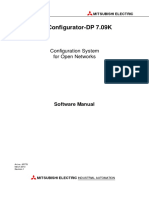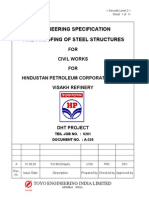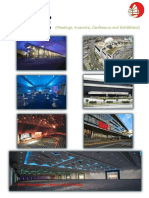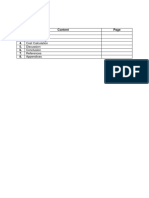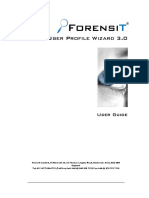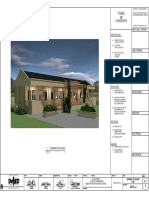Documenti di Didattica
Documenti di Professioni
Documenti di Cultura
GlobalstarSat-FiInstallation and ConfigurationGuide-v2 2 PDF
Caricato da
Cesar Del CastilloTitolo originale
Copyright
Formati disponibili
Condividi questo documento
Condividi o incorpora il documento
Hai trovato utile questo documento?
Questo contenuto è inappropriato?
Segnala questo documentoCopyright:
Formati disponibili
GlobalstarSat-FiInstallation and ConfigurationGuide-v2 2 PDF
Caricato da
Cesar Del CastilloCopyright:
Formati disponibili
This guide is based on the production version of the Globalstar Sat-Fi and Sat-Fi Apps.
Software changes may have occurred after this printing.
Globalstar reserves the right to make changes in technical and product specifications
without prior notice
Globalstar Inc.
300 Holiday Square Blvd
Covington, LA 70433
Copyright© 2015 Globalstar® Incorporated
All rights reserved
Globalstar® is a registered trademark of Globalstar Incorporated
Sat-FiTM is a registered trademark of Globalstar Incorporated
Android® is a registered trademark of Google Incorporated.
iPhone® is a registered trademark of Apple Incorporated.
All other trademarks and registered trademarks are properties of their respective
owners
Printed in the United States of America
Sat-Fi Installation & Configuration Guide v2.2
Table of Contents
1. WELCOME............................................................................................................................................ 1
HOW SAT-FI W ORKS ................................................................................................................................... 1
ABOUT THIS GUIDE ..................................................................................................................................... 2
2. WHAT’S INCLUDED ............................................................................................................................. 3
3. GLOBALSTAR SAT-FI INSTALLATION .............................................................................................. 4
INSTALLATION PROCESS OVERVIEW ............................................................................................................. 4
EXTERNAL SATELLITE ANTENNA INSTALLATION ............................................................................................. 4
Marine Antenna Installation ................................................................................................................... 5
Magnetic Patch (Car Antenna) Installation ............................................................................................ 6
Helix Antenna Installation ...................................................................................................................... 7
SAT-FI UNIT MOUNTING ............................................................................................................................... 8
3M Dual Lock Tape ............................................................................................................................... 8
3M Bumpon Feet ................................................................................................................................... 8
COAXIAL CABLE CONNECTIONS.................................................................................................................... 9
Cable Connection to the External Antenna ........................................................................................... 9
Cable Connection to the Sat-Fi Unit ...................................................................................................... 9
W I-FI ANTENNA AND POWER CONNECTION ................................................................................................ 10
POWERING ON THE SAT-FI ......................................................................................................................... 11
4. SETUP AND CONFIGURATION OF GLOBALSTAR SAT-FI ............................................................ 12
CONNECTING TO THE SAT-FI W IRELESS NETWORK..................................................................................... 12
ACCESSING THE GLOBALSTAR SAT-FI USER INTERFACE ............................................................................. 13
5. SAT-FI UNIT USER INTERFACE ....................................................................................................... 14
MONITORING NETWORK CONNECTIVITY...................................................................................................... 14
Satellite Status Section........................................................................................................................ 15
Call Timers .......................................................................................................................................... 16
Wi-Fi Clients Section ........................................................................................................................... 16
DHCP Leases Section......................................................................................................................... 17
W I-FI CONFIGURATION PAGE..................................................................................................................... 18
Access Point Mode .............................................................................................................................. 18
Wireless Client Mode .......................................................................................................................... 21
Wi-Fi Settings ...................................................................................................................................... 21
Network Settings ................................................................................................................................. 22
SERVICE INTEGRATION .............................................................................................................................. 23
ADMINISTRATION PAGE .............................................................................................................................. 24
Administrator Credentials (Username & Password) ............................................................................ 25
Reset Call Timers ................................................................................................................................ 26
Firmware Upgrade............................................................................................................................... 26
Resetting the Sat-Fi to Factory Default ............................................................................................... 27
System Logging ................................................................................................................................... 27
BUILT-IN W EB APPS PAGE ......................................................................................................................... 28
Marine Data Control App ..................................................................................................................... 29
Main Screen ........................................................................................................................................ 29
6. GLOBALSTAR SAT-FI SPECIFICATIONS ........................................................................................ 31
Sat-Fi Installation & Configuration Guide
7. REGULATORY APPROVAL .............................................................................................................. 33
FCC/IC NOTICE ........................................................................................................................................ 33
GENERAL NOTICES .................................................................................................................................... 34
CE NOTICE ............................................................................................................................................... 34
EUROPEAN DECLARATION OF CONFORMITY ................................................................................................ 34
8. GENERAL WARNINGS ...................................................................................................................... 35
9. WARRANTY INFORMATION ............................................................................................................. 36
Sat-Fi Installation & Configuration Guide v2.2
1. WELCOME
Today’s smartphones provide more options for staying in touch with friends and family than ever before.
Unfortunately, they are dependent on the cellular network. Now you can take your smart phone beyond
cellular with the world’s most reliable satellite hotspot.
• Easily make calls, send emails and SMS from any Wi-Fi enabled device
• Conveniently use existing device contacts via the
Sat-Fi App
• Enjoy affordable crystal-clear voice quality with
seamless connectivity
• Fastest data speeds in the industry for sending
and receiving email
• Designed for both vehicle/vessel-based and fixed
locations
• Connect up to 8 users to Sat-Fi at one time
• Powered by the world’s newest, most modern satellite network
How Sat-Fi Works
Sat-Fi is a VoIP to satellite bridge allowing you to send and receive satellite calls through your
smartphone. You will be able to carry just a single phone and use that smartphone on both your cellular
and Globalstar’s satellite network.
Sat-Fi is designed for both vehicle-based and fixed locations. Vehicle-based examples may include cars,
trucks, RVs, ATVs as well as boats. Fixed location solutions may include remote areas where there is no
cellular coverage and satellite communication is desired or needed.
An example of a typical Sat-Fi user would be a boat owner who uses a satellite phone when heading out
on the water. With a Sat-Fi onboard, the owner does not have to carry both a smartphone and satellite
phone; all he needs to do is simply register his smartphone on Sat-Fi when he boards. The owner is now
free to move about the vessel while maintaining both cellular (if available) and satellite connectivity all on
one phone. Additionally with a smartphone there is no need to achieve proper antenna alignment or have
a clear view of the sky to send or receive satellite calls. If Sat-Fi is properly mounted, the owner can send
or receive satellite calls anywhere on the vessel with his smartphone.
While normal mobile satellite phones are single user devices, Sat-Fi allows for multiple simultaneous user
connections. While only one satellite call can be made at a time, up to 8 users may connect to a single
Sat-Fi sharing its satellite connection. Once you are registered and connected to the Sat-Fi, you are
immediately able to make outbound calls. Additional users and guests will be able to register their
smartphones on Sat-Fi and make calls or data connections.
All calls and data connections are made through the Sat-Fi App. This app needs to be downloaded on
your Android or iOS device in order to connect to the Globalstar network.
Sat-Fi Installation & Configuration Guide v2.2 Page 1
Sat-Fi turns your smartphone or wireless device into a satellite phone.
1. Download and install the Sat-Fi Apps to your smartphone
or other wireless device.
2. Connect your device to the Sat-Fi via a Wi-Fi connection.
3. Sat-Fi links your device to the Globalstar Satellite
Network.
4. Your device is now a connected for voice and data.
About This Guide
The installation and configuration sections of this guide step through all aspects of setup, testing, and
operation of the Sat-Fi. Please be sure to read this guide thoroughly and retain it for future reference. .
Professional installation is recommended.
Sat-Fi Installation & Configuration Guide v2.2 Page 2
2. WHAT’S INCLUDED
Your Globalstar Sat-Fi System comes with the following components:
• Globalstar Sat-Fi Unit
• Globalstar Sat-Fi Power Supplies
o (1) 120-240VAC/12VDC Power Supply
o (1) 12VDC Car Power Adapter
o (1) Waterproof – DC Power Cable
• Globalstar External Antenna (one of the following antennas)
o Marine Helix Antenna (GAT-17MR)
o Helix Antenna (GAT-17HX)
o Magnetic Patch Antenna (GAT-17MP)
• Accessory Kit
o (6) 3M Dual Lock Mounting Tape (5” (12cm) Length
o (4) 3M Bumpon Feet
o (1) 14 feet/4.25 m Coaxial Antenna Cable
o (1) Wi-Fi Antenna
Sat-Fi Installation & Configuration Guide v2.2 Page 3
3. GLOBALSTAR SAT-FI INSTALLATION
Installation Process Overview
The Globalstar Sat-Fi hardware installation process is very simple:
• Install/mount external antenna
• Secure Global Sat-Fi Unit to a flat surface area
• Connect Sat-Fi unit with external antenna
External Satellite Antenna Installation
The Sat-Fi does not have an internal satellite antenna and the external satellite antenna is necessary for
communication between the satellite and the Globalstar Sat-Fi unit. The single most important
consideration of the Globalstar Sat-Fi installation is the location of the external antenna. The Sat-Fi
external antenna needs a clear and unobstructed view of the sky in all directions. It must be in a position
that minimizes obstructions that block the signal from the satellites and far enough away from other RF
devices to prevent interference.
Your Globalstar Sat-Fi comes with one of the following external antennas, depending upon kit that you
purchased:
• Marine Helix Antenna
• Helix Antenna
• Magnetic Patch Antenna
Sat-Fi Installation & Configuration Guide v2.2 Page 4
Marine Antenna Installation
There is more than one approach to mounting the marine external antenna and every vessel installation is
different. Follow the below generic steps while installing the antenna:
• For best results the antenna should be mounted at the highest point on the vessel with a 360
degree view of the sky.
• The antenna must not be positioned within range of radar equipment or other RF interference.
• The antenna must be at least 3 feet (1 Meter) from other antennas (including GPS antennas).
• Use only the coaxial cables that come with the antenna kit.
o Do not cut or modify the coaxial antenna cable.
o Do not kink the coaxial cables
o Do not use any additional coaxial antenna cables or non Globalstar coaxial antenna
cables – Either of these modifications may damage the Sat-Fi unit, void the warranty and
violate various government regulations
o Extended length coaxial antenna cables are available (sold separately)
• Use adhesive lined heatshrink tubing to seal all external cable connections to prevent moisture
and corrosion damage. Heatshrink tubing is available without the adhesive lining, but it does not
completely protect the cables/connectors from salt and water ingress.
• Attach the marine antenna to a standard 14 threads per inch marine mast (not included).
NOTE: Use appropriate and sufficient mounting hardware to ensure proper and secure installation of the
marine mast.
Sat-Fi Installation & Configuration Guide v2.2 Page 5
Magnetic Patch (Car Antenna) Installation
An external magnetic patch (car antenna) is required for satellite communication when the Sat-Fi is used
inside a vehicle.
• The external car antenna should be mounted on the roof of the vehicle with an unobstructed view
of the sky.
• The external car antenna is easily mounted to the roof of your vehicle via its magnetic base.
o Inspect the surface of the magnet for damage before placing the antenna on the car.
o The external car antenna is not designed for high speed driving - use moderate speeds when
mounted on the roof.
o The metal surface on the underside of the external car antenna can get hot; use caution when
taking it off the roof.
o Do not mount the external car antenna on the trunk or a lower surface – performance could
be affected.
• The external antenna uses coaxial cables that connect the antenna to the Sat-Fi. Use only the
coaxial cables that come with the antenna kit. Do not cut or modify the coaxial antenna cable.
o Do not use any additional coaxial antenna cables or non Globalstar coaxial antenna cables –
Either of these modifications may damage the Sat-Fi unit, void the warranty and violate
various government regulations
o Use existing slots and channels in the vehicle for routing.
o Route cables so that they will not tangle or interfere with the movement of seats, pedals and
emergency brakes.
o Avoid routing cables under floor mats so as not to catch on your feet.
o Route cables so they are at least 6 inches from electrical cables so not to cause electrical
interference.
o Use coaxial sealant, shrink-wrap tubing, electrical tape, or other suitable products to seal all
external cable connections to prevent moisture and corrosion damage.
Sat-Fi Installation & Configuration Guide v2.2 Page 6
Helix Antenna Installation
When selecting a location to mount the external antenna there are several issues to take into
consideration:
• Mount the helix antenna so that it has a 360 degree view of the sky from 10 degrees above the
horizon.
• The antenna must be at least 3 feet (1 meter) from other antennas (including GPS antennas).
• If mounting on a flat roof, avoid placing antenna near chimneys and other physical structures such
as air handling units, etc.
• If the roof is inclined, place the antenna far enough above the peak so the roof does not cause
signal blockage.
• Mount the antenna so that it is stable and not susceptible to vibration and movement in windy
environments.
• Use only the coaxial cables that come with the antenna kit.
o Do not cut or modify the coaxial antenna cable.
o Do not use any additional coaxial antenna cables or non Globalstar coaxial antenna cables –
Either of these modifications may damage the Sat-Fi unit, void the warranty and violate
various government regulations
o Extended length coaxial antenna cables are available (sold separately)
• Use coaxial sealant, shrink-wrap tubing, electrical tape, or other suitable products to seal all
external cable connections to prevent moisture and corrosion damage.
Sat-Fi Installation & Configuration Guide v2.2 Page 7
Sat-Fi Unit Mounting
Identify an appropriate location for the Sat-Fi unit to be mounted. The ideal location for the Sat-Fi unit
should be within the cable length of the external antenna and in a dry location close to an AC/DC power
source. Additionally, it should be centered in a location you wish to cover, to maximize its 100ft Wi-Fi
radius.
NOTE: There must be a separation of at least 10” (25cm) between the Sat-Fi Wi-Fi antenna and all
persons, and a separation of at least 10” (25cm) between the Sat-Fi and any other antenna or
transmitter.
The following materials are provided to mount the Sat-Fi unit:
• 3M Dual Lock Tape
• 3M Bumpon Feet
3M Dual Lock Tape
The 3M Dual Lock Tape included in the accessories kit is recommended for mounting in vehicles and
boats.
3M Bumpon Feet
The 3M Bumpon Feet included in the accessories kit is recommended for fixed locations on land.
Sat-Fi Installation & Configuration Guide v2.2 Page 8
Coaxial Cable Connections
After the external antenna and Sat-Fi unit have been installed and mounted in their appropriate locations,
the antenna cables and power need to connected.
Cable Connection to the External Antenna
1. Connect the Transmit (Tx) connector of the antenna coaxial cable to the Transmit (Tx) port on the
external antenna.
2. Connect the Receive (Rx) connector of the antenna coaxial cable to the Receive (Rx) port on the
external antenna.
Cable Connection to the Sat-Fi Unit
1. Connect the Transmit (Tx) connector of the antenna coaxial cable to the Transmit (Tx) port on the
Sat-Fi unit.
2. Connect the Receive (Rx) connector of the antenna coaxial cable to the Receive (Rx) port on the
Sat-Fi unit.
Sat-Fi Installation & Configuration Guide v2.2 Page 9
Wi-Fi Antenna and Power Connection
Perform the following for the Wi-Fi Antenna connection:
1. Connect the Wi-Fi antenna to the Wi-Fi port on the back of the Sat-Fi Unit - Finger tighten only.
2. Connect the appropriate power cable (120-240VAC/12VDC Power Supply or 12VDC Car Power
Adapter) to the 12VDC power port on the Sat-Fi unit.
Sat-Fi Installation & Configuration Guide v2.2 Page 10
Powering on the Sat-Fi
The Sat-Fi automatically powers on when it is connected to a power source. The single push button in
the front acts as a hard power reset switch allowing the Sat-Fi to be easily restarted without having to
physically disconnect the power (push the button and hold for 1 second). Once powered on, the Sat-Fi
performs the following sequence:
• Automatically boots
• Enables the Wi-Fi
• Attempts to register with the Globalstar Satellite Network
This process may take up to 30 seconds to complete.
LED Indicators
The LED on the front panel provides a visual indication of the Sat-Fi’s status:
• ON (Solid) – The Sat-Fi is registered with the Globalstar Satellite Network and is able to
send/receive calls and data
• Fast Blinking – The Sat-Fi is searching for service and/or registering with the Globalstar Satellite
Network
• Slow Blinking – The Sat-Fi is in use; either sending/receiving a call or data transmission
• OFF – The Sat-Fi is powered off and not connected to a power source
Reset to Factory Default
Pressing and holding down the Sat-Fi Reset Button for approximately 10 seconds will cause the Sat-Fi to
revert back to Factory Default settings. This will cause the Sat-Fi to reboot and wipe all configuration
changes.
Sat-Fi Installation & Configuration Guide v2.2 Page 11
4. SETUP AND CONFIGURATION OF GLOBALSTAR SAT-FI
Connecting to the Sat-Fi Wireless Network
Your smartphone or other wireless device must connect via Wi-Fi to the Sat-Fi to access the user
interface. The Sat-Fi is shipped with a default Wi-Fi configuration as follows:
• Wi-Fi Network Name: SatFi<XXXX> (<XXXX> is the ESN number of the Sat- Fi Unit)
Example: SatFi11601208402
• Password: Satfi1234
Perform the following steps to connect your smartphone or other wireless device to the Sat-Fi:
1. On your smartphone or other wireless device, turn on your Wi-Fi connection and attempt to
connect to the SatFi<Unique Identifier> network.
2. A Wi-Fi connection dialog will be displayed. In the Password text-entry field, enter the appropriate
password.
3. Press the Connect button.
4. You should now be connected to the Sat-Fi Wi-Fi network.
Sat-Fi Installation & Configuration Guide v2.2 Page 12
Accessing the Globalstar Sat-Fi User Interface
If for any reason you would like to change the Sat-Fi logon password or for other administrative purposes,
the Sat-Fi User Interface may be accessed by any web browser from a smartphone, computer or other
wireless device connected to the Globalstar Sat-Fi Wireless Network.
Perform the following to access the Sat-Fi User Interface:
1. Open your web browser.
2. In the address bar enter: http://192.168.1.1
3. A Sign In dialog will be displayed.
• In the Name field, enter the administrator name.
• In the Password field, enter the password.
• Press the Sign in button.
NOTE: By default the username is admin and the password is admin.
4. You will now be logged into the Sat-Fi User Interface.
Sat-Fi Installation & Configuration Guide v2.2 Page 13
5. SAT-FI UNIT USER INTERFACE
The Sat-Fi Unit is configured via a web-based interface. This interface allows you to:
• Monitor network connectivity
• Configure the Wi-Fi
• Change administrator’s password
• Reset system to factory defaults
• View diagnostic information
Monitoring Network Connectivity
The Sat-Fi Status Page provides an overview of the systems health and status. This page is helpful in
diagnosing problems with sending and receiving phone calls. Additionally, the Sat-Fi Status page
refreshes every 30 seconds providing a real time view of the system.
The Sat-Fi Page consists of four sections:
• Satellite Status
• Call Timers
• Wi-Fi Clients
• DHCP Lease
Sat-Fi Installation & Configuration Guide v2.2 Page 14
Satellite Status Section
The Satellite Status section displays the following satellite connectivity characteristics:
• State – Displays the connection status:
o idle – The Sat-Fi is ready to send and receive calls, but is not currently active
o unregistered – The Sat-Fi is not yet registered with the Globalstar Network
o dialing – The Sat-Fi is placing an outbound call
o ringing – The Sat-Fi is receiving an inbound call or in the process of connecting an
outbound call
o active – The Sat-Fi currently in a call
o unknown – The Sat-Fi is not responding and has encountered an error.
• Online – Displays whether the Sat-Fi is communicating with the Globalstar Network:
o yes
o no
• Mode – Displays the Sat-Fi communication mode:
o voice – A voice call is taking place
o data – A data transmission session is taking place
• Provider – Displays the satellite network provider
• Gateway – Displays the connecting Sat-Fi gateway
• RSSI – Displays the receive signal strength of the satellite
• Roaming – Displays if the Sat-Fi is roaming from its home network:
o yes – Additional charges may apply when sending or receiving satellite communications
o no – The Sat-Fi is within its home network and no roaming charges will apply
Sat-Fi Installation & Configuration Guide v2.2 Page 15
Call Timers
The Call Timers section displays the Sat-Fi’s lifetime voice and lifetime data call times.
• Lifetime Voice – Displays the total length of voice calls the Sat-Fi has performed since the last
the last time the Call Timers have been reset
• Lifetime Data – Displays the total length of data calls the Sat-Fi has performed since the last the
last time the Call Timers have been reset
Wi-Fi Clients Section
The Wi-Fi Clients section displays the following characteristics of all current and recently connected
smartphones and other wireless devices:
• MAC Address – Displays the Media Access Control (MAC) address of the connected device.
This is the unique hardware address of the Wi-Fi system within your device.
• Signal Avg – Displays the average received signal strength of the connected device. A series of
four bars displays the strength of the signal from the smartphone or other device. Devices with
fewer bars may have problems sending/receiving phone calls and data.
• Bitrate – Displays the communication rate with the connected device.
• Authenticated – Displays whether the device has been authenticated:
o yes – The device will be able to send/receive calls and data.
o no - The device will not be able send/receive calls and data.
• Rx Bytes – Displays the total number of bytes that the Sat-Fi unit has received from a connected
device.
• Tx Bytes – Displays the total number of bytes that the Sat-Fi unit has transmitted to the
connected device.
• Inactive Time – Displays the amount of time since the smartphone or other wireless device has
last communicated with the Sat-Fi.
Sat-Fi Installation & Configuration Guide v2.2 Page 16
DHCP Leases Section
When a smartphone or other wireless device connects to the Sat-Fi, it is assigned an IP address by the
DHCP server. The DHCP Leases section maps the device’s MAC address to their assigned IP address.
• MAC Address – Displays the Media Access Control (MAC) address of the connected device.
This is the unique hardware address of the Wi-Fi system within your device
• IP Address – Displays the IP address assigned to your smartphone or other wireless device
• Hostname – Displays the hostname assigned to your smartphone or other wireless device by the
Sat-Fi
• Lease Expires – Displays the time when the DHCP Lease will expire and the smartphone or other
wireless device will have to acquire a new IP address
Sat-Fi Installation & Configuration Guide v2.2 Page 17
Wi-Fi Configuration Page
The Wi-Fi Configuration page is used to configure the Sat-Fi’s Wi-Fi connection/authentication
information. On this page you can:
• Place the Sat-Fi an Access Point Mode (default settings)
• Place the Sat-Fi in Wireless Client Mode to integrate the Sat-Fi into an existing wireless network
Access Point Mode
Selecting Access Point will display the Access Point Mode Wi-Fi Settings screen.
Sat-Fi Installation & Configuration Guide v2.2 Page 18
Changing Wi-Fi Settings
The SSID is the name of the Wi-Fi network hosted by Sat-Fi. By default this is SatFi<XXXX> (where
<XXXX> is a unique identifier of the Sat-Fi Unit (MAC Address).
The default password to access the Sat-Fi’s Wi-Fi is satfi1234. Globalstar recommends that you change
the password to prevent unauthorized use of your Sat-Fi system.
To change your SSID and password, perform the following:
1. In the Wireless Mode drop-down field, select Access Point
2. In the SSID field, enter a new Wi-Fi network name. This value must be 5 to 32 characters in
length.
3. In the Password text-entry field, enter a new password. The password must be 8 to 63
characters in length and can contain letters, numbers and special characters.
4. In the Channel drop-down field, select channel number. This value can be 1 to 11.
NOTE: In areas where there might be a significant number of Wi-Fi channels, it may be necessary
to change the channel to improve Wi-Fi connectivity with your wireless devices. Changing the
channel will have no effect on satellite connectivity
5. In the Region drop-down field, select the appropriate region (Select North America for any region
other than Europe)
Network Settings
Users have the ability to select between three predefined IP addresses/networks to avoid address
conflicts with other networks.
1. In the IP Address Range drop-down field, select the appropriate IP Address Range.
• 192.168.1.1/24 – (default settings)
• 10.10.10.1/24
• 172.16.22.1/24
Sat-Fi Installation & Configuration Guide v2.2 Page 19
2. When the IP Address Range is changed, the user will have to perform the following:
• Update the IP Address in the Sat-Fi Data App
• Update the IP Address in the Sat-Fi Voice App
• Use the new IP Address for accessing the Sat-Fi User Interface
Submit Changes
WARNING: Pressing the Submit button will automatically restart the Sat-Fi. If the SSID and
Password have been changed, all wireless devices (smartphones, tablets, PCs) will have to
manually reconnect and login to the Sat-Fi.
1. After making any changes to this section, click on the Submit button
2. A warning dialog box will be displayed, press OK.
3. The Sat-Fi Unit will shut down and restart. Login using the new IP Address, SSID and/or
Password if either of them have been changed.
Sat-Fi Installation & Configuration Guide v2.2 Page 20
Wireless Client Mode
Selecting Wireless Client will display the Wireless Client Mode Wi-Fi Settings screen.
Wi-Fi Settings
1. In the Wireless Mode drop-down field, select Wireless Client
2. In the SSID text-entry field, enter the Wi-Fi network name you want to connect the Sat-Fi to. This
value must be 5 to 32 characters in length.
3. In the Security drop-down field, select the appropriate security option
• Disabled
• WPA Personal
• WPA2 Personal
4. In the Encryption drop-down field, select the appropriate security option
Sat-Fi Installation & Configuration Guide v2.2 Page 21
• AES
• TKIP
• AES/TKIP
5. In the Shared Key text-entry field, enter the appropriate secret key/password to connect to the
desired wireless network.
Network Settings
Only static network settings will be allowed for Wireless Client Mode.
1. In the IP Address text-entry field, enter the appropriate IP Address to connect the Sat-Fi to the
wireless network
2. In the Netmask text-entry field, enter the appropriate Netmask to connect the Sat-Fi to the
wireless network
3. In the Default Gateway text-entry field, enter the appropriate Gateway to connect the Sat-Fi to the
wireless network.
Submit Changes
NOTE: Pressing the Submit button will automatically restart the Sat-Fi.
1. After making any changes to this section, click on the Submit button
2. A warning dialog box will be displayed, press OK.
The Sat-Fi Unit will shut down and restart. Login using the new IP Address, SSID and/or Password if
either of them have been changed
Sat-Fi Installation & Configuration Guide v2.2 Page 22
Service Integration
The Service Integration Mode must be set to Openity One.
If it is not set to Openity One, perform the following:
1. Click on the Service Integration Mode drop-down menu and select Openity One.
2. Press the Submit button.
NOTE: Pressing the Submit button will automatically restart the Sat-Fi.
Sat-Fi Installation & Configuration Guide v2.2 Page 23
Administration Page
The Administration page provides the ability to perform the following Sat-Fi administrator functions:
• Change the Administrator Username and Password login
• Reset Call Timer
• Upgrade Firmware
• Perform a Factory Reset
• View System Logs
Sat-Fi Installation & Configuration Guide v2.2 Page 24
Administrator Credentials (Username & Password)
The Username and Password are used to log in as administrator for the Sat-Fi User Interface.
To change your username and password perform the following:
1. In the Username field, enter a new username. This value must be 5 to 32 characters in length.
2. In the Password field, enter a new password. The password must be 8 to 63 characters in length
and can contain letters, numbers and special characters.
3. In the Confirm Password field, re-enter the same password you entered in Step 2.
4. Press the Submit button.
WARNING: Pressing the Submit button will automatically restart the Sat-Fi. You will be required
to sign in using your new username and password.
5. A warning dialog box will be displayed, press OK.
Sat-Fi Installation & Configuration Guide v2.2 Page 25
Reset Call Timers
The Reset Call Timers button is used to reset the Lifetime Voice and Lifetime Data call timers on the
Status page.
1. Click on the Reset Call Timers button.
2. A Warning dialog will be displayed, click on OK.
3. The Lifetime Voice and Lifetime Data call times on the Status page will reset to 0:00:00.
Firmware Upgrade
This section is used to perform firmware updates.
1. Download the firmware to your desktop: Click Here
2. Click the BrowseC button, navigate to and select the Sat-Fi Firmware file downloaded in Step 1.
3. Click the Upgrade button.
4. A message dialog will be displayed, Click OK to begin the firmware updated.
Sat-Fi Installation & Configuration Guide v2.2 Page 26
Resetting the Sat-Fi to Factory Default
Clicking the Factory Reset button will automatically restore the Sat-Fi to its original factory settings. The
Sat-Fi will automatically restart as part of the process and if the SSID and Password have been changed,
all smartphones and other wireless devices will have to manually reconnect and login to the Sat-Fi.
NOTE: Pressing and holding down the Sat-Fi Reset Button for approximately 10 seconds will
cause the Sat-Fi to revert back to Factory Default settings. This will cause the Sat-Fi to reboot
and wipe all configuration changes.
System Logging
Clicking the View System Log File will display the current contents of the Sat-Fi diagnostic log and may be
used by Globalstar Customer Care to help troubleshoot any issue that may occur.
Sat-Fi Installation & Configuration Guide v2.2 Page 27
Built-in Web Apps Page
The Built-in Web Apps page provides access to the Marine Data Control App, a simple, compact user
interface for managing data sessions without using the Sat-Fi App.
Simply open the Marine Data Control App, click on Start Data Session, and then open a new tab in the
web browser.
Sat-Fi Installation & Configuration Guide v2.2 Page 28
Marine Data Control App
Open the Marine Data Control app is launched by clicking on Marine Data Control.
Main Screen
• START/END Button – The large button in the middle of the screen:
o START Data Session – Clicking on the green START Data Session button will initiate a
Sat-Fi data session and the button will turn red
o END Data Session – Clicking the red END Data Session button will terminate the data
session and the button will turn red
• Sat-Fi Status Indicator – The text in the middle of the title bar will display the status of the Sat-fi:
o Idle – The Sat-Fi is registered with a Globalstar satellite system.
o Connected – The Sat-Fi is connected to a Globalstar satellite system and data session is
in progress. Additionally there will be a timer displaying the amount of time the data
session has been active.
o Lost – The Sat-Fi was connected to the Globalstar satellite system and has lost the
connection. Additionally there will be a timer displaying the total connection time prior to
the Sat-Fi losing the data connection
o Timed out – The Sat-Fi has timed out due to the lack of Internet traffic
o Searching for Service – The Sat-Fi is not registered with the Globalstar satellite system
and is looking for a satellite.
• Satellite Strength – This represents the satellite signal strength
o Signal Bars – There are 0-4 signal bars indicating 0-100% signal strength
o X – Indicates no service available
• Settings Icon – Clicking the settings icon in the lower left-hand corner will display the Settings
screen.
• Information Icon – Clicking the Information icon in the lower right-hand corner will display the
Info/About screen
Sat-Fi Installation & Configuration Guide v2.2 Page 29
Settings Screen
• Idle Timeout – Enter in the text-entry field the amount of time in seconds that the Sat-Fi can be
idle (without sending Internet traffic) before the satellite connection is automatically torn down for
the current data session. A value of 0 indicates that no timeout is to be used.
• Auto-Reconnect on Loss – Check this box for the Sat-Fi to automatically attempt to reconnect if
a data session is lost other than an Idle Timeout
• Billing Cycle Start Date – Enter in the text-entry field the day of the month that the user billing
cycle will start. This value is used for estimating the current monthly usage found on the
Info/About screen.
• Reset – Selecting the Reset button resets the Marine Data Control App to its original settings.
• Update – Selecting the Update button will save the changes made on this screen.
Info/About Screen
• App Version – Displays the current Sat-Fi firmware version.
• Current Month Usage Est – Based on the billing cycle date selected on the Settings screen, the
Sat-Fi will calculate the total amount of time in hours:minutes:seconds that the Sat-Fi has been in
use (voice and data).
• View History – Selecting View History will display a connection history log displaying:
o Date/time data session initiated
o Date/time data session ended along with call duration
o Date/time of Setting changes
Sat-Fi Installation & Configuration Guide v2.2 Page 30
6. GLOBALSTAR SAT-FI SPECIFICATIONS
External Satellite Antenna
Antenna Types Active
Antenna Power 7VDC – Supplied by primary Sat-Fi Power Supply
Transmit (TX) 1610 – 1626 MHz
Operating Frequency
Receive (RX) 2483.5 – 2500 MHz
Transmit Power +31dBm EIRP
TX – SMA Female
External Connectors
RX – SMA Male
Storage: -40°F to +185°F (-40°C to +85°C)
Environment GAT-17HX/GAT-17MR -22°F to +140°F (-30°C to +60°C)
GAT-17MP -4°F to +131°F (-20°C to +55°C)
Wi-Fi Antenna
Antenna Types Dipole
Operating Frequency 2400 – 2500 MHz
Environment -40°F to +185°F (-40°C to +85°C)
Sat-Fi Unit
Input Power 12VDC
Max Power Input 14W
6.3” (W) x 6.3” (L) x 2.4” (H)
Dimensions
16cm (W) x 16cm (L) x 6.1cm (H)
TX – SMA Male port
RX – SMA Female port
External Connectors
Power – 12VDC port
RP-SMA Antenna Mount
Storage: -40°F to +185°F (-40°C to +85°C)
Environment
Operational: -22°F to +140°F (-30°C to +60°C)
Signaling SIP
DTMF Format RFC2833
# Voice Channels 1
Audio Codes G.711u
Sat-Fi Installation & Configuration Guide v2.2 Page 31
Coaxial Cable
Transmit (TX) Cable: 5.8dB – 6.4dB
Insertion Loss
Receive (RX) Cable: 0.0dB – 10.0dB
Sat-Fi Installation & Configuration Guide v2.2 Page 32
7. REGULATORY APPROVAL
FCC/IC Notice
Contains FCC ID: J9CGSSDVM / IC: 2723A-GSSDVM
Contains FCC ID:TFB-TIWI1-01 / IC: 5969A-TIWI101
This equipment has been tested and found to comply with the limits for a Class A digital device, pursuant
to part 15 of the FCC Rules. These limits are designed to provide reasonable protection against harmful
interference when the equipment is operated in a commercial environment. This equipment generates,
uses, and can radiate radio frequency energy and, if not installed and used in accordance with the
instruction manual, may cause harmful interference to radio communications. Operation of this equipment
in a residential area is likely to cause harmful interference in which case the user will be required to
correct the interference at his own expense.
Responsible Party for FCC Compliance:
Openity
10328 Battleview Parkway
Manassas, VA 20109
USA
1-855-673-6490
This Class A digital apparatus complies with Canadian ICES-003.
CAN ICES-3(A)/NMB-3(A)
Sat-Fi Installation & Configuration Guide v2.2 Page 33
General Notices
Changes or modifications not expressly approved by the party responsible for compliance could void the
user's authority to operate the equipment.
Sat-Fi must be used with a Globalstar-approved antenna. It is designed to comply with the established
ANSI, FCC, and international safety standards for safe levels of human exposure to RF energy.
Maintaining a minimum line-of-sight separation distance of 25 centimeters (10 inches) between the
transmitting antenna and all personnel will ensure that the General Population/Uncontrolled Exposure
maximum permissible exposure (MPE) limits are not exceeded.
This device complies with the requirements for Radio Astronomy Site avoidance as specified by the
Globalstar National Science Foundation agreement of 2001. It is compliant with CFR25.213
CE Notice
European Declaration of Conformity
Hereby, Globalstar Europe Satellite Services Ltd, declares that this Globalstar Sat-Fi is in compliance with
the essential requirements and other relevant provisions of Directive 1999/5/EC. The Declaration of
Conformity may be consulted at :
globalstar.com/en/index.php?cid=4350&refer=Gstar_EU_EN_Regulatory
Sat-Fi Installation & Configuration Guide v2.2 Page 34
8. GENERAL WARNINGS
Warning - Antenna Separation: The Wi-Fi and Satellite antennas are to be separated from each
other and any person by at least 25 cm (10 inches) to prevent interference and to protect the user.
Warning - Antennas: Use only the supplied or an approved replacement antenna or cable in the
configurations stated in the manual. Unauthorized antennas, modifications, attachments or non-
compliant configurations could damage the Sat-Fi, may violate various government regulations, and/or
create a hazard to safety.
Warning - Installation and Service: Allow only authorized personnel to install or service the Sat-Fi
and accessories. Faulty installation or service can be dangerous and can invalidate the warranty.
Warning - Modifications: Changes or modifications not expressly approved by the party responsible
for compliance could void the user's authority to operate the equipment.
Warning - Internal Batteries: The coin battery inside the Sat-Fi should never need to be replaced. If
replacement is needed, have an authorized service person replace with the battery with one of the
same size and type.
CAUTION – Internal Batteries : Risk of explosion if battery is replaced by an incorrect type.
Warning - Blasting Areas: To avoid interfering with blasting operations, turn your Sat-Fi off when in a
“blasting area” or in areas posted: “Turn off two-way radio”. Obey all signs and instructions.
Warning - Potentially Explosive Atmospheres: Turn your phone off when in any area with a
potentially explosive atmosphere and obey all signs and instructions.
Warning - Blinking LED: The Sat-Fi uses slow or fast blinking patterns to help signify connection
status. Persons with Photosensitive Epilepsy should take appropriate precautions.
Sat-Fi Installation & Configuration Guide v2.2 Page 35
9. WARRANTY INFORMATION
Globalstar USA, LLC. ("GUSA") offers you a limited warranty valid only in the USA that the enclosed
product (the "Product") will be free from defects in material and workmanship under normal use and
service for a time specified below from the date of sale of the Product to you, provided that you are the
original end-user purchaser of the Product and provided that your purchase was made from a GUSA
authorized supplier. Transfer or resale of a product will automatically terminate warranty coverage with
respect to that Product. This limited warranty is not transferable to any third party, including but not limited
to any subsequent purchaser or owner of the Product. The warranty time period for the Product is as
follows:
• Sat-Fi Unit: one (1) year
• Antenna one (1) year after installation*
• Batteries: 6 months
• Accessories: ninety (90) days
*Installation will be deemed to be no later than thirty (30) days from the date of the sale of the Product to
you.
GUSA shall, at its sole absolute discretion, either repair or replace a Product with a new or a rebuilt unit
(which unit may include new and/or reconditions parts or boards of similar quality and functionality) if
found by GUSA to be defective in material or workmanship, or if GUSA determines that it is unable to
repair or replace such Product, provided that the subject Product (I) is returned to a GUSA authorized
service center within the warranty period, and (ii) is accompanied by a proof of purchase in the form of a
bill of sale or receipted invoice which evidences that the subject Product is within the warranty period
(Proof of Purchase). After the warranty period, you must pay all shipping, parts and labor charges. All
replaced or refunded Products or parts will become the property of GUSA.
This limited warranty does not cover and is void with respect to the following: (I) a product which has been
improperly installed, repaired, maintained or modified; (ii) a Product which has been subject to misuse
(including a Product used in conjunction with hardware electrically or mechanically incompatible or used
with accessories not supplied or approved by GUSA), abuse, accident, physical damage, abnormal
operation or operation contrary to furnished instructions or warnings, improper handling, neglect, exposure
to fire, water or excessive moisture or dampness or extreme changes in climate or temperature; (iii)
Products operated outside published maximum ratings; (iv) cosmetic damage; (v) damage to antennas
unless caused directly to defects in materials or workmanship;(vi) coil cords and control cables that are
stretched, pinched, or have the modular tab broken; (vii) Products on which warranty stickers or Product
serial numbers have been removed, altered or rendered illegible; (viii) customer instruction; (ix) cost of
installation, removal or reinstallation; (x) signal reception problems (unless caused by defects in materials
or workmanship); (xi) damage as a result of fire, flood, or other acts of God or other acts which are not the
fault of GUSA and which the Product is not specified to tolerate, including but not limited to damage
caused by mishandling, shipping or blown fuses; (xii) consumables (such as fuses); or (xiii) any Products
which have been opened, repaired, modified or altered by anyone other than GUSA or a GUSA authorized
service center.
Sat-Fi Installation & Configuration Guide v2.2 Page 36
USE WITH ACCESSORIES NOT SUPPLIED BY GUSA OR OTHERWISE NOT EXPRESSLY
AUTHORIZED BY GUSA MAY BE DANGEROUS AND MAY VOID THE PRODUCT WARRANTY.
GUSA SPECIFICALLY DISCLAIMS LIABILITY FOR ANY AND ALL DIRECT, INDIRECT, SPECIAL,
GENERAL, INCIDENTAL OR CONSEQUENTIAL DAMAGES, INCLUDING BUT NOT LIMITED TO LOSS
OF PROFITS OR ANTICIPATED PROFITS ARISING OUT OF USE OF OR INABILITY TO USE ANY
PRODUCT (FOR EXAMPLE, EXTRA AIRTIME CHARGES DUE TO THE MALFUNCTION OF A
PRODUCT).
REPAIR, REPLACEMENT OR REFUND, AS PROVIDED UNDER THE WARRANTY IS YOUR SOLE
AND EXCLUSIVE REMEDY FOR BREACH OF THE LIMITED WARRANTY. EXCEPT TO THE EXTENT
PROHIBITED BY APPLICABLE LAW, ANY IMPLIED WARRANTY OF MERCHANTIBILITY OR FITNESS
FOR A PARTICULAR PURPOSE ON THESE PRODUCTS IS LIMITED IN DURATION TO THE
DURATION OF THIS WARRANTY. TO THE EXTENT PERMITTED BY APPLICABLE LAW, GUSA
MAKES NO OTHER WARRANTIES OF ANY KIND, EXPRESS OR IMPLIED, WITH RESPECT TO THE
PRODUCTS, INCLUDING BUT NOT LIMITED TO ANY WARRANTY AGAINST INFRINGEMENT.
Some States do not allow the exclusion of limitation of incidental or consequential damages or allow
limitations on how long an implied warranty lasts, so the above limitations or exclusions may not apply to
you.
This limited warranty gives you specific rights, and you may also have other rights that vary from State to
State.
To obtain warranty service, please call the following telephone number toll free anywhere in the
continental United States: 1-877-GLBLSTAR (1-877-452-5782)
Sat-Fi Installation & Configuration Guide v2.2 Page 37
Potrebbero piacerti anche
- Dynamic Host Configuration Protocol (DHCP) OptionsDocumento3 pagineDynamic Host Configuration Protocol (DHCP) OptionsCesar Del CastilloNessuna valutazione finora
- Basic VLANs With SwitchOS - RFCDocumento7 pagineBasic VLANs With SwitchOS - RFCCesar Del CastilloNessuna valutazione finora
- RB260GS 211055Documento1 paginaRB260GS 211055Cesar Del CastilloNessuna valutazione finora
- Basic VLANs With SwitchOS - Part 2 - RFCDocumento7 pagineBasic VLANs With SwitchOS - Part 2 - RFCCesar Del CastilloNessuna valutazione finora
- Repeater Diagnostics and Control (RDAC) User Guide: November 2017Documento150 pagineRepeater Diagnostics and Control (RDAC) User Guide: November 2017Cesar Del Castillo0% (1)
- IC-F5062D InstructionsDocumento2 pagineIC-F5062D InstructionsCesar Del CastilloNessuna valutazione finora
- Mikrotik Wireless Modulation and Coding Index For 802.11N & 802.11acDocumento2 pagineMikrotik Wireless Modulation and Coding Index For 802.11N & 802.11acCesar Del Castillo100% (1)
- Handbook For Marine Radio Communication: - InformaDocumento29 pagineHandbook For Marine Radio Communication: - InformaClarence PieterszNessuna valutazione finora
- Remote Programming Manual 3900 Series Digital Radio Test Set DPMR Manual User Guide enDocumento154 pagineRemote Programming Manual 3900 Series Digital Radio Test Set DPMR Manual User Guide enCesar Del CastilloNessuna valutazione finora
- HF Managers Handbook v9Documento92 pagineHF Managers Handbook v9Cesar Del CastilloNessuna valutazione finora
- April 2012 - ETC RoSS - Radio Training Report - 0Documento8 pagineApril 2012 - ETC RoSS - Radio Training Report - 0Cesar Del Castillo100% (1)
- HP BIOS Flash UpdateDocumento3 pagineHP BIOS Flash UpdateCesar Del CastilloNessuna valutazione finora
- F5060 D PMRDocumento4 pagineF5060 D PMRCesar Del CastilloNessuna valutazione finora
- Special Operation So 200399: WFP Republic of South SudanDocumento6 pagineSpecial Operation So 200399: WFP Republic of South SudanCesar Del CastilloNessuna valutazione finora
- UN CMCoord Handbook Version 1 1Documento211 pagineUN CMCoord Handbook Version 1 1Cesar Del CastilloNessuna valutazione finora
- Guide To Applicants For A Maritime ICT (Ship: Radio Station) LicenceDocumento17 pagineGuide To Applicants For A Maritime ICT (Ship: Radio Station) LicenceCesar Del CastilloNessuna valutazione finora
- Guide To Applicants For A Maritime ICT (Ship: Radio Station) LicenceDocumento17 pagineGuide To Applicants For A Maritime ICT (Ship: Radio Station) LicenceCesar Del CastilloNessuna valutazione finora
- Recommended Cleaning Guidelines For Icom Radios and Accessories - Icom IncDocumento3 pagineRecommended Cleaning Guidelines For Icom Radios and Accessories - Icom IncCesar Del CastilloNessuna valutazione finora
- Red Cross & Red Crescent Related Stations: Udxf@udxf - NLDocumento8 pagineRed Cross & Red Crescent Related Stations: Udxf@udxf - NLCesar Del CastilloNessuna valutazione finora
- MPT 1306 Code of Practice Continuous Tone Controlled Signalling System (CTCSS) For Use in The Land Mobile Services Revised and Reprinted October 1996Documento14 pagineMPT 1306 Code of Practice Continuous Tone Controlled Signalling System (CTCSS) For Use in The Land Mobile Services Revised and Reprinted October 1996Cesar Del CastilloNessuna valutazione finora
- Solutions: Advanced Solutions For Smart CommunicationsDocumento12 pagineSolutions: Advanced Solutions For Smart CommunicationsCesar Del CastilloNessuna valutazione finora
- Amateur Radio - A Glossary of TermsDocumento2 pagineAmateur Radio - A Glossary of TermsCesar Del CastilloNessuna valutazione finora
- A Guide To The New PMR446 License-Free Radio Frequencies Following ECC Decision (15) 05Documento6 pagineA Guide To The New PMR446 License-Free Radio Frequencies Following ECC Decision (15) 05Cesar Del CastilloNessuna valutazione finora
- Guiding Framework For Mental Health and Psychosocial Support (MHPSS) in Development CooperationDocumento33 pagineGuiding Framework For Mental Health and Psychosocial Support (MHPSS) in Development CooperationCesar Del CastilloNessuna valutazione finora
- Emergency Preparedness and ResponseDocumento3 pagineEmergency Preparedness and ResponseCesar Del CastilloNessuna valutazione finora
- Spotxble User GuideDocumento65 pagineSpotxble User GuideCesar Del CastilloNessuna valutazione finora
- TYT DM UVF10 Programming Guide v1.0 PDFDocumento48 pagineTYT DM UVF10 Programming Guide v1.0 PDFCesar Del CastilloNessuna valutazione finora
- Etb Bag ItemsDocumento2 pagineEtb Bag ItemsCesar Del CastilloNessuna valutazione finora
- The Interagency Emergency Health Kit 2011Documento72 pagineThe Interagency Emergency Health Kit 2011Cesar Del CastilloNessuna valutazione finora
- SG-237 SG237 SGC Autotune Smartuner User Manual PDFDocumento14 pagineSG-237 SG237 SGC Autotune Smartuner User Manual PDFCesar Del CastilloNessuna valutazione finora
- The Subtle Art of Not Giving a F*ck: A Counterintuitive Approach to Living a Good LifeDa EverandThe Subtle Art of Not Giving a F*ck: A Counterintuitive Approach to Living a Good LifeValutazione: 4 su 5 stelle4/5 (5794)
- The Yellow House: A Memoir (2019 National Book Award Winner)Da EverandThe Yellow House: A Memoir (2019 National Book Award Winner)Valutazione: 4 su 5 stelle4/5 (98)
- A Heartbreaking Work Of Staggering Genius: A Memoir Based on a True StoryDa EverandA Heartbreaking Work Of Staggering Genius: A Memoir Based on a True StoryValutazione: 3.5 su 5 stelle3.5/5 (231)
- Hidden Figures: The American Dream and the Untold Story of the Black Women Mathematicians Who Helped Win the Space RaceDa EverandHidden Figures: The American Dream and the Untold Story of the Black Women Mathematicians Who Helped Win the Space RaceValutazione: 4 su 5 stelle4/5 (895)
- The Little Book of Hygge: Danish Secrets to Happy LivingDa EverandThe Little Book of Hygge: Danish Secrets to Happy LivingValutazione: 3.5 su 5 stelle3.5/5 (400)
- Shoe Dog: A Memoir by the Creator of NikeDa EverandShoe Dog: A Memoir by the Creator of NikeValutazione: 4.5 su 5 stelle4.5/5 (537)
- Never Split the Difference: Negotiating As If Your Life Depended On ItDa EverandNever Split the Difference: Negotiating As If Your Life Depended On ItValutazione: 4.5 su 5 stelle4.5/5 (838)
- Elon Musk: Tesla, SpaceX, and the Quest for a Fantastic FutureDa EverandElon Musk: Tesla, SpaceX, and the Quest for a Fantastic FutureValutazione: 4.5 su 5 stelle4.5/5 (474)
- Grit: The Power of Passion and PerseveranceDa EverandGrit: The Power of Passion and PerseveranceValutazione: 4 su 5 stelle4/5 (588)
- The Emperor of All Maladies: A Biography of CancerDa EverandThe Emperor of All Maladies: A Biography of CancerValutazione: 4.5 su 5 stelle4.5/5 (271)
- On Fire: The (Burning) Case for a Green New DealDa EverandOn Fire: The (Burning) Case for a Green New DealValutazione: 4 su 5 stelle4/5 (74)
- Team of Rivals: The Political Genius of Abraham LincolnDa EverandTeam of Rivals: The Political Genius of Abraham LincolnValutazione: 4.5 su 5 stelle4.5/5 (234)
- Devil in the Grove: Thurgood Marshall, the Groveland Boys, and the Dawn of a New AmericaDa EverandDevil in the Grove: Thurgood Marshall, the Groveland Boys, and the Dawn of a New AmericaValutazione: 4.5 su 5 stelle4.5/5 (266)
- The Hard Thing About Hard Things: Building a Business When There Are No Easy AnswersDa EverandThe Hard Thing About Hard Things: Building a Business When There Are No Easy AnswersValutazione: 4.5 su 5 stelle4.5/5 (344)
- The World Is Flat 3.0: A Brief History of the Twenty-first CenturyDa EverandThe World Is Flat 3.0: A Brief History of the Twenty-first CenturyValutazione: 3.5 su 5 stelle3.5/5 (2259)
- The Gifts of Imperfection: Let Go of Who You Think You're Supposed to Be and Embrace Who You AreDa EverandThe Gifts of Imperfection: Let Go of Who You Think You're Supposed to Be and Embrace Who You AreValutazione: 4 su 5 stelle4/5 (1090)
- The Unwinding: An Inner History of the New AmericaDa EverandThe Unwinding: An Inner History of the New AmericaValutazione: 4 su 5 stelle4/5 (45)
- The Sympathizer: A Novel (Pulitzer Prize for Fiction)Da EverandThe Sympathizer: A Novel (Pulitzer Prize for Fiction)Valutazione: 4.5 su 5 stelle4.5/5 (121)
- Her Body and Other Parties: StoriesDa EverandHer Body and Other Parties: StoriesValutazione: 4 su 5 stelle4/5 (821)
- Using SystemDocumento4 pagineUsing SystemTribhuwan KushwahaNessuna valutazione finora
- FM Global Property Loss Prevention Data Sheets: List of FiguresDocumento12 pagineFM Global Property Loss Prevention Data Sheets: List of Figurescsoluciones industrialesNessuna valutazione finora
- Computer Graphics Animation ToolsDocumento4 pagineComputer Graphics Animation Toolsਵਿਸ਼ਾਲ ਬਾਂਸਲNessuna valutazione finora
- 802 Example Sample QuestionsDocumento388 pagine802 Example Sample QuestionsJossieNessuna valutazione finora
- Apna Aashiyana For WebDocumento32 pagineApna Aashiyana For Websoftdev11Nessuna valutazione finora
- R2ka - 34.20 Rad Ing Manuale 1507.1 - PMDocumento76 pagineR2ka - 34.20 Rad Ing Manuale 1507.1 - PMGiedrius ŽiūkasNessuna valutazione finora
- Virtual MemoryDocumento2 pagineVirtual MemoryJohn Cliff BautistaNessuna valutazione finora
- GX Configurator-DP Ver7 - Software Manual 65778-K (03.13)Documento206 pagineGX Configurator-DP Ver7 - Software Manual 65778-K (03.13)Aymen ZammaliNessuna valutazione finora
- Morphing Wing MechanismDocumento16 pagineMorphing Wing MechanismG KEERTHANA KRISHNANNessuna valutazione finora
- White Paper For CDMA2000 1xEV-DO Rev.B Network Planning V1.3 (20100112)Documento42 pagineWhite Paper For CDMA2000 1xEV-DO Rev.B Network Planning V1.3 (20100112)cyclicprefixNessuna valutazione finora
- A-320 - Fire Proofing of Steel StructureDocumento11 pagineA-320 - Fire Proofing of Steel StructurePoorvi Bhave75% (4)
- Sap SCM WPDocumento57 pagineSap SCM WPvirgilioavila3698Nessuna valutazione finora
- Model 5000 Prefco Damper-4Documento4 pagineModel 5000 Prefco Damper-4Inventor SolidworksNessuna valutazione finora
- K U M SAFETY BOOK - INDEX With HYPERLINKDocumento4 pagineK U M SAFETY BOOK - INDEX With HYPERLINKsachivkumar100% (4)
- Mice PDFDocumento8 pagineMice PDFMichael RootNessuna valutazione finora
- Guardians' Guide: Civil 3D PerformanceDocumento1 paginaGuardians' Guide: Civil 3D PerformanceGhm GonHer MghNessuna valutazione finora
- Cable Pulling and Termination of Power CablesDocumento4 pagineCable Pulling and Termination of Power Cablessardarmkhan100% (1)
- Ultra High Strength ConcreteDocumento29 pagineUltra High Strength ConcreteShahab Sadqpur88% (8)
- CCPDocumento18 pagineCCPbrian_vh6258Nessuna valutazione finora
- Mini Project StaticsDocumento12 pagineMini Project StaticsSyafiq FauziNessuna valutazione finora
- Encounters 3Documento4 pagineEncounters 3lgwqmsiaNessuna valutazione finora
- User Profile Wizard 3.0 User GuideDocumento70 pagineUser Profile Wizard 3.0 User GuideJuan Manuel MorrisNessuna valutazione finora
- Flask Documentation: Release 0.11Documento316 pagineFlask Documentation: Release 0.11JulianoGomesNessuna valutazione finora
- Sizing Your Grease Trap or InterceptorDocumento3 pagineSizing Your Grease Trap or InterceptorMike Mor'zNessuna valutazione finora
- Offer Enq 86 R1Documento9 pagineOffer Enq 86 R1Rakesh Sharma0% (1)
- Corvi BrochureDocumento28 pagineCorvi BrochureParas Sagarawat0% (1)
- HIP на 30000-60000 psiDocumento15 pagineHIP на 30000-60000 psitoxa0707Nessuna valutazione finora
- Fire Extinguisher Detail 6: Scale NTSDocumento1 paginaFire Extinguisher Detail 6: Scale NTSGiselle DominguezNessuna valutazione finora
- 1sty 1-4CL PagcorDocumento21 pagine1sty 1-4CL PagcorLimar SetstraNessuna valutazione finora
- Rheem Commercial R-410 15 and 20 TonDocumento24 pagineRheem Commercial R-410 15 and 20 Tonjuanchocazon78Nessuna valutazione finora