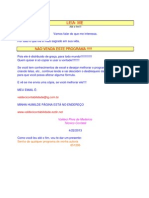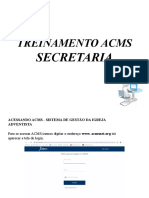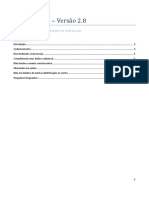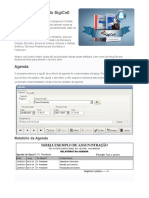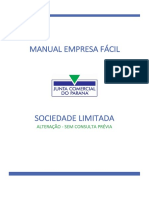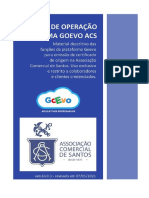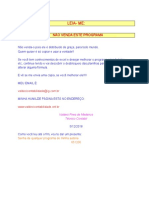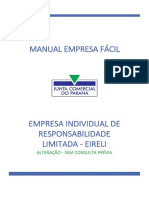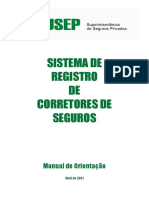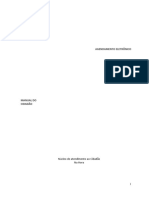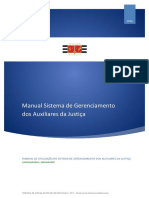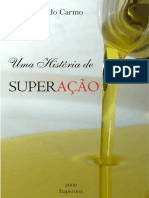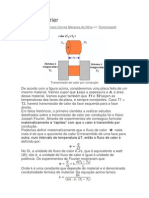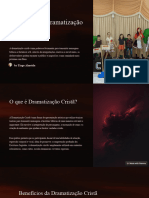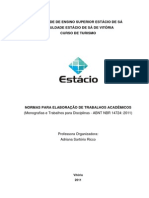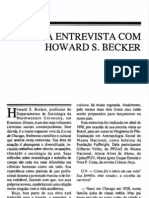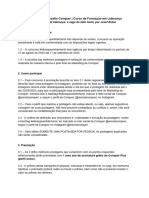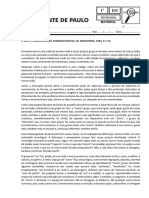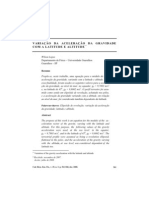Documenti di Didattica
Documenti di Professioni
Documenti di Cultura
Relatorio Culto Online
Caricato da
Gislene Barro0 valutazioniIl 0% ha trovato utile questo documento (0 voti)
439 visualizzazioni48 pagineO documento fornece instruções sobre como utilizar o sistema online "Relatório de Culto" para registrar informações sobre cultos de forma virtual. Explica os passos para cadastrar-se no sistema, acessar o relatório de culto, adicionar novos relatórios, visualizar e imprimir relatórios existentes.
Descrizione originale:
Passo a Passo para realizar os relatórios da Igreja Quadrangular via online
Copyright
© © All Rights Reserved
Formati disponibili
PDF, TXT o leggi online da Scribd
Condividi questo documento
Condividi o incorpora il documento
Hai trovato utile questo documento?
Questo contenuto è inappropriato?
Segnala questo documentoO documento fornece instruções sobre como utilizar o sistema online "Relatório de Culto" para registrar informações sobre cultos de forma virtual. Explica os passos para cadastrar-se no sistema, acessar o relatório de culto, adicionar novos relatórios, visualizar e imprimir relatórios existentes.
Copyright:
© All Rights Reserved
Formati disponibili
Scarica in formato PDF, TXT o leggi online su Scribd
0 valutazioniIl 0% ha trovato utile questo documento (0 voti)
439 visualizzazioni48 pagineRelatorio Culto Online
Caricato da
Gislene BarroO documento fornece instruções sobre como utilizar o sistema online "Relatório de Culto" para registrar informações sobre cultos de forma virtual. Explica os passos para cadastrar-se no sistema, acessar o relatório de culto, adicionar novos relatórios, visualizar e imprimir relatórios existentes.
Copyright:
© All Rights Reserved
Formati disponibili
Scarica in formato PDF, TXT o leggi online su Scribd
Sei sulla pagina 1di 48
CAPA
Para inovar, uma Instituição forte
e inabalável como a nossa precisa continu-
ar criando projetos coerentes para inspirar as
pessoas, a fim de facilitar seus mecanismos
de trabalho através da inovação.
Tudo é uma questão de tempo. E,
por ele, os processos virtuais já estão ao alcance
de todos, favorecendo a agilidade nas atribui-
ções e responsabilidades de cada indivíduo, en-
curtando o prazo de suas tarefas e eliminando a
burocracia causada pelos papéis. Isto, é inovar.
Inspirado pela inovação, na con-
tinuidade que tem trabalhado para o cresci-
mento administrativo da Igreja do Evangelho
Quadrangular no Brasil, o Secretário Geral de
Administração e Finanças, Rev. Celso Nasci-
mento, desenvolveu um sistema virtual deno-
minado Relatório de Culto Online, que facilita
a tarefa anteriormente feita de maneira ma-
nual pelos Pastores, Ministros, Obreiros, Tesou-
reiros e Conselheiros, no final de cada culto.
Você acessa o sistema Relatório de
Culto Online por computadores, móbiles (ce-
lulares), tablets e, em passos simples, insere as
informações do culto de maneira segura, com
praticidade e rapidez, diminuindo satisfatoria-
mente o tempo gasto na rotina dessa tarefa.
Esse manual tem como ob-
jetivo facilitar e orientar todos os Mem-
bros do Ministério, na geração dos Re-
latórios de Culto, sendo eles Relatórios
Estatísticos e Financeiros.
Aqui a abordagem será fei-
ta desde o cadastro no sistema SGAF
até o acesso para o sistema do Relató-
rio de Culto Online.
1 . Acessando o site da Sgaf
1.1. Para acessar o sistema Rela-
tório de Culto Online, o pastor deve informar o
e-mail e senha cadastrados no sistema SGAF.
Caso o pastor ainda não possua
cadastro no SGAF, o mesmo deverá acessar
o sistema através do endereço www.sgaf.
org.br e clicar no link “Quero me Cadastrar”,
como mostra a imagem abaixo:
1.2. Clique na opção “Ministério
Quadrangular (Ministros, Aspirantes e Obrei-
ros Credenciados)”, como mostra a imagem
abaixo:
1.3. Informe o Prontuário, CPF e
a Data de Nascimento, como mostra a ima-
gem abaixo:
1.4. Na etapa seguinte, o sistema
realizará uma pergunta de segurança que
varia conforme o cadastro do usuário. Após
responder a pergunta clique em “Continuar”,
como mostra a imagem abaixo:
1.5. Na quarta e quinta etapa,
informe o tipo de conexão (Ex.: Banda larga)
e o local de acesso (Ex.: Casa, Trabalho...) e,
em seguida, clique em continuar, como mos-
tra a imagem abaixo:
1.6. Na sexta e última etapa, in-
forme um Login, Senha e um E-mail válido
e, em seguida, clique em “Continuar”, como
mostra a imagem abaixo:
1.7. Após feito isto, o cadastro está concluído:
1.8. Se o pastor já possuir cadas-
tro, mas não se lembrar de sua senha, é só
fazer o processo de recuperação de senha.
Neste caso, acesse www.sgaf.org.br e clique
no link “Esqueci meu usuário / senha” como
mostra a imagem abaixo:
1.9. Já dentro da Área Administrativa do site:
a) Assim que o pastor clicar no link, o sistema perguntará
se ele é membro do ministério, funcionário do CND ou Tesoureiro/Se-
cretário da Região;
b) Ele deve selecionar a opção ministério quadrangular
ou Tesoureiro/Secretário da Região;
c) Na próxima tela, ele deve preencher o Prontuário, CPF,
a data de nascimento e clicar em continuar;
d) Na tela seguinte, o sistema mostrará o e-mail cadastra-
do, login do SGAF e o campo para digitar uma nova senha. Lembran-
do que ele pode alterar tanto a senha como o e-mail cadastrado.
2 . Sistema - Relatório de Culto online
2.1. Ao entrar no sistema Relatório de Culto, será neces-
sário inserir o e-mail e senha cadastrados no SGAF anteriormente.
Insira seus dados e clique em “Entrar” para acessar
o sistema.
2.2. Logo após ter clicado em “Entrar”, apa-
recerá a seguinte tela:
Nessa tela, o usuário tem duas escolhas. Na
primeira, clicando no botão em azul, o usuário será re-
direcionado para a tela de cadastro.
Na segunda opção é possível consultar e
imprimir todas as informações de todos os relatórios
cadastrados.
2.3. Na tela de consulta, são listados todos os relatórios lançados
para a entidade e período selecionado.
Na parte superior existem dois menus selecionáveis. Do lado es-
querdo contém o(s) perfil(s) que o usuário possui (Ex.: Pastor(a) Titular, Superin-
tendente), o da direita a(s) entidade(s) (Igrejas, Regiões) que o pastor possui
vinculado ao perfil.
Selecione o perfil e a entidade desejada para visualizar os rela-
tórios da mesma.
Abaixo existem duas opções de visualização, “mês e período”.
Ao selecionar a opção por mês, aparecerão abaixo opções
para selecionar o mês e o ano para o qual deseja visualizar os relatórios.
Ao selecionar a opção período, irão aparecer abaixo dois cam-
pos para que seja informada uma data “De e Até” (Ex.: De: 01/01/2014 à
15/02/2014).
Isso pode ser visualizado na tela, como mostra a imagem abaixo:
2.4. Ao clicar em “visualizar”, o sistema lista-
rá todos os relatórios para a entidade e o período sele-
cionado. Veja a imagem abaixo:
3 . como adicionar um novo relatório de
culto no sistema - Relatório de Culto online
3.1. Para adicionar um relatório de culto, basta clicar no bo-
tão “Cadastrar novo relatório de culto”. O sistema irá redirecioná-lo para
a tela de inserção das informações do relatório do culto.
Os primeiros dois campos são a data e horário do culto.
Observação: O sistema não permite cadastrar dois relatórios
na mesma data e mesmo horário.
Os campos “Testemunhos de Cura”, “Crianças Apresenta-
das”, “Visitantes”, “Batizados no Espírito Santo”, “Conversões” e “Total
de Presentes” são campos numéricos, ou seja, são permitidos apenas
números, e devem ser preenchidos com o seu total correspondente.
4 . como adicionar outros
ítens no sistema - Relatório
de Culto online
4.1. Para adicionar “Pastores Presentes”,
clique em “Adicionar” e na janela que aparecer di-
gite o nome do pastor e clique novamente no botão
“Adicionar”. Não há limite de pastores que podem ser
adicionados.
Clique em “Fechar” para voltar ao relatório.
Observe a imagem abaixo:
4.2. Para adicionar “Visitantes
Especiais” e Diáconos voluntários do dia, o
processo é o mesmo.
4.3. Caso tenha o nome dos dizi-
mistas que contribuíram nesse culto, adicio-
ne os mesmos através do campo “Relação
de Dízimos”, passando o nome da pessoa,
valor e a forma de contribuição. O total de
dízimos adicionado na relação deve apare-
cer no campo abaixo “Dízimos”. Caso não
tenha o nome do(s) dizimista(s), apenas in-
forme o valor no campo “Dízimos” abaixo.
Observação: O campo “Total de
Dízimos” representa a soma total dos dízimos
arrecadados no dia, logo, não pode ser me-
nor que o valor total de dízimos adicionados na
“Relação de Dízimos”.
Informe os outros campos se houver
(Ofertas Gerais, Ofertas Especiais, Ofertas de
Missões, Outras Ofertas e Despesas).
Se no dia houver alguma despesa,
mesmo que não tenha tido culto, você pode
adicionar o relatório apenas com a informação
de “Despesas”, deixando as demais em branco.
4.4. Para adicionar “Despesas”, clique
no botão “Adicionar” e na janela que aparecer
selecione o tipo de despesa, informando a descri-
ção, forma de pagamento e o valor. Não há limite
de despesas que podem ser adicionadas.
Foram adicionados alguns campos op-
cionais: Fornecedor, mês e ano de referência, nú-
mero de documento e número de boleto.
Veja a imagem abaixo:
Se você observar na tela, logo em-
baixo, aparecerá o total de arrecadação do
culto, e o valor calculado de todas as taxas
sobre o valor arrecadado.
4.5. O botão “Adicionar Taxa” só
deve ser utilizado caso sua igreja faça alguma
contribuição especial mensalmente ao CED
ou Região. Para adicionar, clique no botão e
preencha a descrição da taxa/contribuição
e informe a porcentagem. O valor calculado
da taxa irá aparecer abaixo das outras taxas.
Observe a imagem abaixo:
4.6. Depois de adicionar uma taxa
e você precisar alterá-la, clique no botão cujo
símbolo é um lápis. Se quiser excluir, clique no
botão cujo símbolo é uma lixeira. Feito isso, cli-
que em “Salvar”. Veja abaixo:
4.7. Depois de clicar no botão
“Salvar”, o sistema irá retornar para a tela de
listagem e o relatório deverá aparecer na lista.
É o que mostra a imagem abaixo:
5 . como Visualizar um
relatório no sistema -
Relatório de Culto online
5.1. Para visualizar um relatório,
basta clicar no botão “Visualizar”, localiza-
do ao lado direito de cada ítem do relatório,
como mostra a imagem abaixo:
6 . Como alterar um
relatório no sistema -
Relatório de Culto online
6.1. Para alterar um relatório, clique no bo-
tão “Alterar”, localizado ao lado direito de cada ítem
do relatório, como mostra a imagem abaixo. Siga os
passos anteriores referentes à alteração necessária.
Observação: A alteração só poderá ser fei-
ta dentro do mês vigente.
7 . Como imprimir a declaração de um relatório no
sistema - Relatório de Culto online
7.1. Para imprimir a declaração do relatório, clique no botão “Declaração”, localiza-
do ao lado direito de cada ítem do relatório. A declaração é um comprovante que garante o
lançamento do relatório no sistema e pode ser impresso a qualquer momento, como mostram as
imagens abaixo e ao lado:
8 . Como imprimir um relatório no
sistema - Relatório de Culto online
8.1. Para Imprimir um relatório, clique no botão
“Impressão” localizado ao lado direito e inferior da tela.
Observe a imagem abaixo:
8.2. Ao abrir o relatório, verifique se as informações
estão corretas. Se sim, clique no botão “imprimir”, como mos-
tra a imagem abaixo:
9 . Como cadastrar entradas de
Congregações
9.1. Clique no menu Despesas/Outras Entra-
das e em seguida Cadastrar:
9.2. Na tela que abriu, selecione a opção Entrada e escolha o tipo Entrada de
Congregações.
Some as entradas de congregações do mês e informe o valor total no campo va-
lor. Selecione a forma de pagamento, na data de recebimento informe o último dia do mês,
no campo mês e ano de referência, informe o mês e ano da data de recebimento, deixe o
campo número de documento em branco e na descrição informe: ENTRADA DE CONGRE-
GAÇÃO REFERENTE A (MÊS/ANO). Clique em cadastrar.
10 . Como cadastrar outras
entradas
10.1. Clique no menu Despesas/Outras Entra-
das e em seguida Cadastrar. Na tela que abriu, selecione
a opção Entrada e escolha o tipo entrada que deseja
cadastrar. Informe o valor, selecione a forma de paga-
mento, informe a data de recebimento, informe o mês
e ano de referência, informe o número de documento
(comprovante) se houver e uma breve descrição. Clique
em cadastrar.:
11 . Como cadastrar despesas
11.1. Clique no menu Despesas/Outras Entra-
das e em seguida Cadastrar. Na tela que abriu, selecione
a opção Saída. Informe o fornecedor se houver, selecio-
ne o tipo de despesa, informe o valor, selecione a forma
de pagamento, informe a data de pagamento, informe o
mês e ano de referência, informe o número de documen-
to (comprovante) se houver, número do boleto se houver,
e uma breve descrição. Clique em cadastrar.
12 . Como consultar despesas e
outras entradas
12.1. Clique no menu Despesas/Outras Entra-
das e em seguida Consultar.
12.2. Selecione se quer visualizar
por mês ou período, por data de referência ou
data de pagamento e se quer visualizar as en-
tradas ou saídas.
Caso deseje alterar, imprimir ou ex-
cluir uma despesa/outra entrada, clique nos
botões.
13
. Como cadastrar um membro
13.1. Clique no menu Membresia e em seguida Cadastrar.
13.2. Na tela que abriu, preencha os dados
do membro e clique no botão cadastrar.
13.3. Para consultar os membros
cadastrados, clique no menu Membresia e em
seguida Consultar.
13.4. Você pode alterar ou excluir
algum membro caso deseje, clicando nos bo-
tões.
14 . Como cadastrar um
acompanhamento pastoral.
14.1. Clique no menu Acompanhamento Pas-
toral e em seguida Cadastrar.
14.2. Na tela que abriu, selecione o tipo de
acompanhamento realizado, informe a data, o responsá-
vel e os detalhes do acompanhamento. Feito isso, clique
em cadastrar.
14.3. Para consultar os acompanhamentos cadas-
trados, clique no menu Acompanhamento Pastoral e em segui-
da Consultar.
14.4. Você pode alterar ou excluir algum acompa-
nhamento caso deseje, clicando nos botões.
Potrebbero piacerti anche
- Livro Escola de Profetas Kris Vallotton PDFDocumento92 pagineLivro Escola de Profetas Kris Vallotton PDFGislene Barro100% (14)
- Marketing de AtraçãoDocumento27 pagineMarketing de AtraçãoMarcos Araujo100% (1)
- Xamanismo A Verdadeira CuraDocumento59 pagineXamanismo A Verdadeira CuraCarolina Cleida100% (9)
- Estoque no Sped fiscal: Manual do escritório contábil - desvendando os mistérios dos Blocos K e H.Da EverandEstoque no Sped fiscal: Manual do escritório contábil - desvendando os mistérios dos Blocos K e H.Nessuna valutazione finora
- Manual do Tesouro Gerencial: facilitando o aprendizadoDa EverandManual do Tesouro Gerencial: facilitando o aprendizadoNessuna valutazione finora
- Curso Subido Modulo 07 Aula 2Documento17 pagineCurso Subido Modulo 07 Aula 2Roberta LimaNessuna valutazione finora
- Apostila - Aba CadastrosDocumento20 pagineApostila - Aba CadastrosKAREN CRISTINANessuna valutazione finora
- Sistema Contabilidade Planilha ExcelDocumento87 pagineSistema Contabilidade Planilha ExcelJheny Zeila Tecsi Cordova100% (1)
- Perguntas para Avaliação Do TocDocumento3 paginePerguntas para Avaliação Do TocElizangela LinsNessuna valutazione finora
- Check List Do Cálculo de FolhaDocumento46 pagineCheck List Do Cálculo de FolhareifasNessuna valutazione finora
- VBB SoftwareDocumento7 pagineVBB SoftwareWellington NovaisNessuna valutazione finora
- SL 067jl 20 Eear Cfs SargentosDocumento291 pagineSL 067jl 20 Eear Cfs SargentosHigor Souza100% (1)
- Relatorio Do Culto Online - SgafDocumento19 pagineRelatorio Do Culto Online - Sgafnicksuzan71% (7)
- Manual Sistema DocumentalistaDocumento17 pagineManual Sistema DocumentalistaeliezerNessuna valutazione finora
- Treinamento Sistema SecretariaDocumento31 pagineTreinamento Sistema SecretariaJúlio cesar Lopes coelhoNessuna valutazione finora
- Notas de Versão 1.643 PDFDocumento2 pagineNotas de Versão 1.643 PDFAdriana M. MartinsNessuna valutazione finora
- Ebook EsocialDocumento29 pagineEbook Esocialthamires conceiçãoNessuna valutazione finora
- Manual SeiaDocumento98 pagineManual Seianeto-baNessuna valutazione finora
- AnexoDocumento12 pagineAnexoMercito OrdemNessuna valutazione finora
- Manual SeiaDocumento99 pagineManual SeiaMário SantanaNessuna valutazione finora
- Tutorial - Relatorio de Primeiras Impressoes - Medico 4Documento12 pagineTutorial - Relatorio de Primeiras Impressoes - Medico 4pierrevtNessuna valutazione finora
- Passo A Passo Cadastro Nova Gestão Tranferências VoluntáriasDocumento30 paginePasso A Passo Cadastro Nova Gestão Tranferências VoluntáriasJosvan Anjos AraujoNessuna valutazione finora
- Dexion ManualDocumento95 pagineDexion Manuallenitafoa100% (2)
- SICAN - Sistema de Cadastro Nacional de Produtores Rurais, Público Do PAA, Cooperativas, Associações e Demais AgentesDocumento27 pagineSICAN - Sistema de Cadastro Nacional de Produtores Rurais, Público Do PAA, Cooperativas, Associações e Demais AgentesElisson PatricioNessuna valutazione finora
- Guia Paxtu Adm v2Documento46 pagineGuia Paxtu Adm v2Fernando SoraggiNessuna valutazione finora
- Guia Paxtu v1Documento30 pagineGuia Paxtu v1rasrangelNessuna valutazione finora
- 1-Manual Novo Modulo de Cadastramento TRANSFERE Vs1 07032017Documento83 pagine1-Manual Novo Modulo de Cadastramento TRANSFERE Vs1 07032017Alexandre MarinhoNessuna valutazione finora
- Dexion ManualDocumento96 pagineDexion ManualEliane Oliveira100% (1)
- Manual SAGe - Cadastramento de Usuário v2.8Documento22 pagineManual SAGe - Cadastramento de Usuário v2.8Vitor Hugo PradoNessuna valutazione finora
- Passo A Passo - Coordenador Municipal - SINCADDocumento8 paginePasso A Passo - Coordenador Municipal - SINCADElaineSantiago0% (1)
- Manual Do Módulo Inscrição de Seminários.Documento24 pagineManual Do Módulo Inscrição de Seminários.Daniel AvelarNessuna valutazione finora
- Funcionalidades SigicellDocumento39 pagineFuncionalidades SigicellAline Do Carlos OrnelasNessuna valutazione finora
- Instruções Cnes Versao Pessoa JuridicaDocumento24 pagineInstruções Cnes Versao Pessoa JuridicafoucaultuffNessuna valutazione finora
- Esocial Ambiente OficialDocumento34 pagineEsocial Ambiente Oficialthamires conceiçãoNessuna valutazione finora
- Manual Utilizador PortalContribuinteDocumento36 pagineManual Utilizador PortalContribuinteanuaraNessuna valutazione finora
- Passo A Passo Cadastro de Usuários Na Plataforma +brasil - Transferências Voluntárias (Nov-2021)Documento32 paginePasso A Passo Cadastro de Usuários Na Plataforma +brasil - Transferências Voluntárias (Nov-2021)Adra Gabrielae RonaldoNessuna valutazione finora
- Redesim MG ManualDocumento122 pagineRedesim MG ManualCristiano IostNessuna valutazione finora
- 3.2.alteracao Ltda Sem Consulta PreviaDocumento23 pagine3.2.alteracao Ltda Sem Consulta PreviaNyltonNessuna valutazione finora
- UntitledDocumento17 pagineUntitledFelipeNessuna valutazione finora
- 2 Tutorial - Cadastro de OscDocumento39 pagine2 Tutorial - Cadastro de Oscbotaqualquer1Nessuna valutazione finora
- E-Social (E-Book)Documento16 pagineE-Social (E-Book)agnaldo silvaNessuna valutazione finora
- Leia-Me: Não Venda Este Programa !!!!!!Documento108 pagineLeia-Me: Não Venda Este Programa !!!!!!Johnny Clayton BatistaNessuna valutazione finora
- Manual Dominio E-SocialDocumento26 pagineManual Dominio E-Socialcarol favaroNessuna valutazione finora
- Manual de InstalaçãoDocumento12 pagineManual de InstalaçãoNelsonNessuna valutazione finora
- Manual de Ingresso Do AlunoDocumento21 pagineManual de Ingresso Do AlunoDaniel AlecNessuna valutazione finora
- TSE Manual Sistema Prestacao Contas Eleitorais Spce Eleicoes 2016Documento272 pagineTSE Manual Sistema Prestacao Contas Eleitorais Spce Eleicoes 2016Churrasqueiras PortentoNessuna valutazione finora
- ContabilidadeDocumento92 pagineContabilidadenivaldo de oliveira OliveiraNessuna valutazione finora
- 2.2.alteracao Eireli Sem Consulta Previa PDFDocumento26 pagine2.2.alteracao Eireli Sem Consulta Previa PDFLarissa Andrade de limaNessuna valutazione finora
- Manual Caixa ProgramadoDocumento12 pagineManual Caixa ProgramadoClayton NovaisNessuna valutazione finora
- Apresentação EpaysDocumento33 pagineApresentação EpaysTrullia Construtora IncorporadoraNessuna valutazione finora
- Primavera - Facturação - Manual Do UtilizadorDocumento30 paginePrimavera - Facturação - Manual Do UtilizadoradolfodumboluziaNessuna valutazione finora
- Passo A Passo Cadastro Inscricao Estadual Produtor RuralDocumento15 paginePasso A Passo Cadastro Inscricao Estadual Produtor RuralEdilsonNessuna valutazione finora
- Fechamento de Caixa - Relatórios - F360Documento5 pagineFechamento de Caixa - Relatórios - F360FabianoNessuna valutazione finora
- Censo Ministerial-Acesso Pastor TitularDocumento20 pagineCenso Ministerial-Acesso Pastor Titularigreja quadrangular100% (2)
- Manual Prático para Declarar e Recolher Contribuições FUST E FUNTELDocumento11 pagineManual Prático para Declarar e Recolher Contribuições FUST E FUNTELDane AvanziNessuna valutazione finora
- Esocial Passo A PassoDocumento37 pagineEsocial Passo A Passothais vianaNessuna valutazione finora
- Tutorial SPED CONTÁBILDocumento10 pagineTutorial SPED CONTÁBILRobsonNessuna valutazione finora
- Manual de Registro de Corretor - Versao 15.04.2021 AlteradaDocumento36 pagineManual de Registro de Corretor - Versao 15.04.2021 AlteradaUand VazNessuna valutazione finora
- Sistema Escola Sabatina 2020Documento27 pagineSistema Escola Sabatina 2020Adriana HaverothNessuna valutazione finora
- Manual Ctpsweb ConveniadoDocumento19 pagineManual Ctpsweb ConveniadoLuciano Nascimento0% (1)
- 2 Ficha Teórica - PRIMAVERADocumento5 pagine2 Ficha Teórica - PRIMAVERATimoteo chaphata100% (1)
- Tutorial Mailrelay Email MarketingDocumento20 pagineTutorial Mailrelay Email MarketingStanleyOliveiraNessuna valutazione finora
- Manual Sga 2020Documento115 pagineManual Sga 2020Hilário Pedro MilanesiNessuna valutazione finora
- Manual SISTRA 2022Documento12 pagineManual SISTRA 2022roberto maliskaNessuna valutazione finora
- ManuAgendElet Cidadao v1.0 em 14.08.2020DF 1Documento14 pagineManuAgendElet Cidadao v1.0 em 14.08.2020DF 1DavidsonNessuna valutazione finora
- ManualAuxiliaresJustica Auxiliar ConciliadoresMediadoresDocumento29 pagineManualAuxiliaresJustica Auxiliar ConciliadoresMediadoresSantana Santos AdvocaciaNessuna valutazione finora
- Etiquetas - BanheiroDocumento7 pagineEtiquetas - BanheiroGislene BarroNessuna valutazione finora
- Uma História de Superação - RevisadoDocumento23 pagineUma História de Superação - RevisadoGislene BarroNessuna valutazione finora
- Manual Prático para Toda A Equiple Do Data ShowDocumento3 pagineManual Prático para Toda A Equiple Do Data ShowGislene BarroNessuna valutazione finora
- Campanha de OraçãoDocumento46 pagineCampanha de OraçãoGislene BarroNessuna valutazione finora
- Avaliação DIAGNÓSTICA 6 Ano PDFDocumento3 pagineAvaliação DIAGNÓSTICA 6 Ano PDFDeise NavariniNessuna valutazione finora
- Política Nacional de Atenção A Pessoa Egressa - Manual de Organização Dos Processos FormativosDocumento40 paginePolítica Nacional de Atenção A Pessoa Egressa - Manual de Organização Dos Processos FormativosLuana Pieckhardt SouzaNessuna valutazione finora
- Excelentíssimo Senhor Doutor Juiz de Direito DaDocumento4 pagineExcelentíssimo Senhor Doutor Juiz de Direito DaErnandes OliverNessuna valutazione finora
- Refrigerador Samsung R55Documento68 pagineRefrigerador Samsung R55Gustavo PaganiniNessuna valutazione finora
- Matemática AplicadaDocumento34 pagineMatemática AplicadaMaria Helena MacedoNessuna valutazione finora
- Lei de FourierDocumento6 pagineLei de Fourierfrankfe1Nessuna valutazione finora
- MORGANA FIGUEIREDO MEDEIROS - (46726-11301-1-697050) MORGANA FIGUEIREDO MEDEIROS-46726-11300-3-697050TCC POS GRADUACAO - Gestao de PessoasDocumento16 pagineMORGANA FIGUEIREDO MEDEIROS - (46726-11301-1-697050) MORGANA FIGUEIREDO MEDEIROS-46726-11300-3-697050TCC POS GRADUACAO - Gestao de PessoasMiria CastilhoNessuna valutazione finora
- T46819 PDFDocumento92 pagineT46819 PDFRobinsonAlbuquerqueNessuna valutazione finora
- Introducao A Dramatizacao CristaDocumento10 pagineIntroducao A Dramatizacao Cristati85058621Nessuna valutazione finora
- 77 Decisões Importantes para o Seu CasamentoDocumento9 pagine77 Decisões Importantes para o Seu CasamentoSilvana X Aquiles FerreiraNessuna valutazione finora
- Normas Da ABNTDocumento29 pagineNormas Da ABNTCarolineMiguéisNessuna valutazione finora
- Manometro de Tubo AbertoDocumento4 pagineManometro de Tubo AbertoLeonardo MardeganNessuna valutazione finora
- Pitágoras - Wikipédia, A Enciclopédia LivreDocumento6 paginePitágoras - Wikipédia, A Enciclopédia LivrevoutrinNessuna valutazione finora
- O Que É Literatura Menor - Versão TeoriaDocumento14 pagineO Que É Literatura Menor - Versão TeoriaFábio Leonardo BritoNessuna valutazione finora
- Uma Entrevista Com Howard BeckerDocumento23 pagineUma Entrevista Com Howard BeckerarquipelagoNessuna valutazione finora
- Assistencia Farmaceutica Pediatria Brasil RecomendacoesDocumento89 pagineAssistencia Farmaceutica Pediatria Brasil RecomendacoesMarcela Amaral PontesNessuna valutazione finora
- Aula 4 - Estilo de Liderança - E340836d77e1Documento3 pagineAula 4 - Estilo de Liderança - E340836d77e1Marcos SantanaNessuna valutazione finora
- 921 - Soc Etnocentrismo 1emDocumento5 pagine921 - Soc Etnocentrismo 1emmfatimadlopesNessuna valutazione finora
- Avaliação 02 - G3Documento5 pagineAvaliação 02 - G3Arthurus CaesarNessuna valutazione finora
- 39 Concordância Verbal e Nominal - 4Documento4 pagine39 Concordância Verbal e Nominal - 4priscila ribeiroNessuna valutazione finora
- Manual n480d Portuguese PDFDocumento6 pagineManual n480d Portuguese PDFricardoNessuna valutazione finora
- Cnc-Ombr-Mat-18-0124-Edce - AnexosDocumento29 pagineCnc-Ombr-Mat-18-0124-Edce - AnexosMARCELO BARBOSA DE SOUSA alu.ufc.brNessuna valutazione finora
- Variação Da Aceleração Da Gravidade Com A Altitude e LatitudeDocumento8 pagineVariação Da Aceleração Da Gravidade Com A Altitude e LatitudeLatícia AraujoNessuna valutazione finora
- A Noite Escura Mais EuDocumento13 pagineA Noite Escura Mais EuOlavo NetoNessuna valutazione finora
- If DefinitivoDocumento2 pagineIf DefinitivoJaqueline SantosNessuna valutazione finora