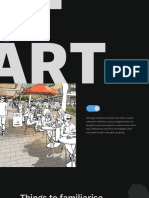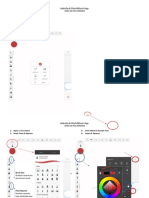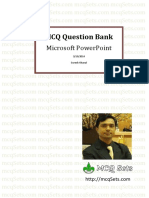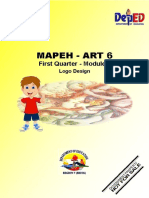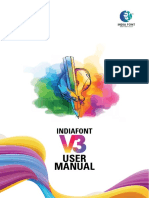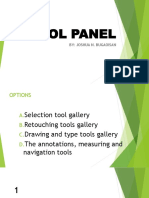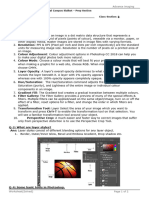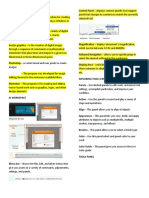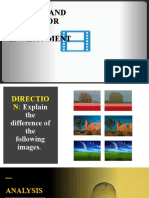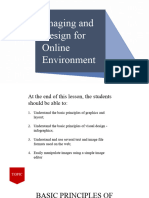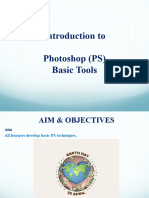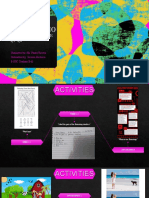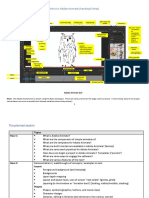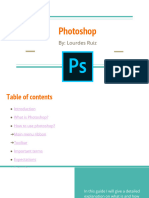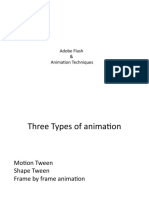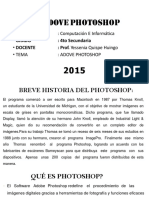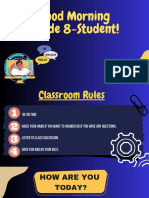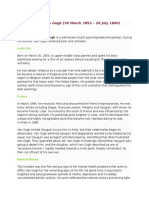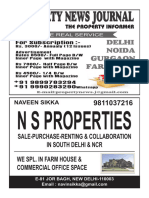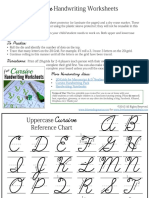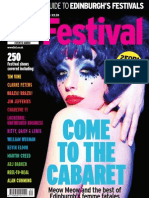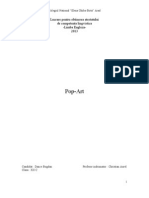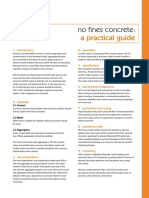Documenti di Didattica
Documenti di Professioni
Documenti di Cultura
Multimedia Adobe Photoshop
Caricato da
Harmainee SolaimanTitolo originale
Copyright
Formati disponibili
Condividi questo documento
Condividi o incorpora il documento
Hai trovato utile questo documento?
Questo contenuto è inappropriato?
Segnala questo documentoCopyright:
Formati disponibili
Multimedia Adobe Photoshop
Caricato da
Harmainee SolaimanCopyright:
Formati disponibili
MULTIMEDIA ADOBE PHOTOSHOP
It is a combination of text, pictures, video, and Photoshop offers users the ability to create,
audio elements that is presented in one output or enhance, or otherwise edit images, artwork,
product. and illustrations.
It has become the de facto industry standard
MULTIMEDIA ELEMENTS in raster graphics editing.
It was originally developed in 1987 by
TEXT Thomas and John Knoll, and then Adobe
It is the most basic element of multimedia. Systems Inc. bought the license to distribute
It is the most widely used and flexible in 1988.
means of presenting information on screen
and conveying ideas. PHOTOSHOP INTERFACE
GRAPHIC MENU BAR
It contains all the main functions of
It could be produced manually or by Photoshop.
computer graphics technology. TOOL BAR
Used in multimedia to show more clearly Most of the major tools are located in the
what a particular information is all about. Toolbar for easy access.
IMAGE NAME
AUDIO The name of any image that you open
Produced by vibration, as perceived by the
sense of hearing. ACTIVE IMAGE AREA / DOCUMENT
It comes in form of speech and sound WINDOW
effects. Displays the active open file
VIDEO PANEL
Help you monitor and modify images.
Enhances, dramatizes and gives impact to PANEL DOCK
your multimedia application. A collection of panels
It can convey a great deal of COLOR PALETTE
information in the least amount of time. It displays the current foreground and
ANIMATION background colors and RGB values for these
colors.
Rapid display of a sequence of images of 2- SWATCHES PALETTE
D or 3-D artwork in order to create an You can choose a foreground or background
illusion of movement. color and add a customized color to the
It adds visual impact to the multimedia library.
project. LAYERS
It is used in cartoons, scientific Let you organize your work into distinct
visualization. levels that can be edited and viewed as
CATEGORIES OF MULTIMEDIA individual units.
LINEAR MULTIMEDIA LAYER VISIBILITY
The eye shows that the selected layer is
It progresses without any navigational visible.
control for the viewer. LAYER LOCKING OPTIONS
Click the checkered square icon to lock
NON-LINEAR MULTIMEDIA transparent pixels.
LAYER LOCKING OPTIONS
It allows the user to interact with the content
according to what the user wants from the Click the brush icon to lock the Image.
content. Click the arrow icon to lock the Position
Click the lock icon to lock all options.
APPLICATION/ USAGE
Business, Education, Entertainment, Public LINK LAYERS
Places
Can be used to link layers together.
LAYER STYLES ALTERATION TOOLS
If a layer has a style, an “F” icon shows at
•HEALING BRUSH -Corrects small blemishes in
the bottom of the Layers palette.
scanned photos.
LAYER MASK •BRUSH -Draws brush strokes of different
thicknesses and colors.
Allows you to hide certain parts of the layer, •CLONE STAMP -Takes a sample of an image and
which can then be revealed by using the applies over another image, or a part of the same
paintbrush image.
white paint color to expose portions of layer.
ERASER -Removes part of an existing path or
FILL stroke.
•PAINT BUCKET -Applies a color ill to a selected
It specifies the transparency. part of the image or to an entire layer.
•BLUR -Blurs the sharp edges of an image.
OPACITY DRAWING AND SELECTION TOOLS
•PATH SELECTION -Selects paths and path
It specifies the transparency of the entire segments.
layer.
•TEXT -Types text on a page.
LAYER SET •PEN -Draws smooth-edged paths.
This option helps to organize images with •LINE SHAPE -Draws a straight line. Other shapes
multiple layers. that are hidden in this tool are: Rounded Rectangle
Tool, Ellipse Tool, Polygon Tool, Line Tool, and
LAYER LOCK Custom Shape Tool.
The icon shows when the layer is locked and ADDITIONAL TOOLS
disappears when it is unlocked. •HAND -Allows you to move around within the
image.
DELETE LAYER
•MAGNIFY -Magnifies or reduces the display of
To delete a layer, select a layer in the Layers any area in your image window.
palette and drag it to the Trash Can icon, or FILE FORMATS
select a layer and click the icon.
.PSD-stands for “Photoshop Document”
-saves all of your work and all of the layers you have
Toolbar
created
SELECTION TOOLS •.PSB -stands for “Photoshop Big”
-made specifically for extremely large images
•MOVE –Use to select and move objects on the -any document that is 2gb or larger must be saved as
page. PSB
•MARQUEE -Selects an object by drawing a
rectangle or an ellipse around it. .JPEG -“Joint Photographic Experts Group”
-most common image file format
•LASSO –Selects and object by drawing a freehand -ideal for sharing and displaying on the internet
border around it. •.PNG -“Portable Network Graphics”
•MAGIC WAND -Selects all objects in a document -ideal for text, graphics or icons
with the same or similar ill color, stroke weight, -larger file than the JPEGs
stroke color, opacity or blending mode. •.GIF -“Graphic Interchange Format”
•EYE DROPPER -Takes color samples from colors -most popular format for creating small snippets of
on the page and displays them in the Color Boxes. video to display on the web
Potrebbero piacerti anche
- Affinity Quick Start Guide 171020191359 PDFDocumento20 pagineAffinity Quick Start Guide 171020191359 PDFtoteu.com100% (1)
- Autodesk Sketchbook Tools and Menu ReferenceDocumento4 pagineAutodesk Sketchbook Tools and Menu Referenceapi-445298509Nessuna valutazione finora
- Student - Book - ORT L26 - Drawing - AdventureDocumento28 pagineStudent - Book - ORT L26 - Drawing - AdventureHelen Hodgson100% (7)
- Blue FlowerDocumento12 pagineBlue FlowerCamila Florez100% (2)
- The Basics of Shoe DesignDocumento22 pagineThe Basics of Shoe DesignCarlosNessuna valutazione finora
- P15324coll10 202802 PDFDocumento183 pagineP15324coll10 202802 PDFElizabeth CuestaNessuna valutazione finora
- Ryan Cayabyab: by Harly Davidson LumasagDocumento10 pagineRyan Cayabyab: by Harly Davidson LumasagHarly DavidsonNessuna valutazione finora
- Powerpoint MCQ Bank PDFDocumento21 paginePowerpoint MCQ Bank PDFquickincometips0% (1)
- Gothic and The Medieval RevivalDocumento7 pagineGothic and The Medieval RevivalWilliam BurnNessuna valutazione finora
- ART 6 1st Quarter Module 4Documento11 pagineART 6 1st Quarter Module 4Salve Serrano100% (1)
- Carl&Crystal The Deer Pattern: Gülizar Ekiz DesignerDocumento10 pagineCarl&Crystal The Deer Pattern: Gülizar Ekiz DesignerPatriciaCsgg100% (3)
- Artists and Illustrators Truepdf-August 2016 PDFDocumento84 pagineArtists and Illustrators Truepdf-August 2016 PDFMandolinaeNessuna valutazione finora
- Oxford English Grammar Course Basic Witho 59f2f5d91723dd0fed1f27db 2Documento3 pagineOxford English Grammar Course Basic Witho 59f2f5d91723dd0fed1f27db 2Salim BakhshNessuna valutazione finora
- Adobe Photoshop 2023Documento24 pagineAdobe Photoshop 2023Roelyn Rocero IndayNessuna valutazione finora
- MMS ReviewerDocumento3 pagineMMS ReviewerKacie OrtizNessuna valutazione finora
- User Manual: IndiafontDocumento10 pagineUser Manual: IndiafontKARTAVYANessuna valutazione finora
- Превод на македонски јазик и дефиниции на поими од графичката програма за уредување PhotoshopDocumento7 pagineПревод на македонски јазик и дефиниции на поими од графичката програма за уредување PhotoshopMakedonka JovanovskaNessuna valutazione finora
- TOOLS BAR Final DemoDocumento34 pagineTOOLS BAR Final DemoJoshua BugaoisanNessuna valutazione finora
- Adobe Photoshop CS6: No Portion of This Document May Be Reproduced Without The Written Permission of The AuthorsDocumento15 pagineAdobe Photoshop CS6: No Portion of This Document May Be Reproduced Without The Written Permission of The AuthorsAndrew C. BrazaNessuna valutazione finora
- BDMs Photoshop User Guides - Downmagaz - Com (PDF - Io)Documento7 pagineBDMs Photoshop User Guides - Downmagaz - Com (PDF - Io)Kobita Kamma SenNessuna valutazione finora
- Visual Media Types and FormatsDocumento33 pagineVisual Media Types and FormatsGroovy모니카Nessuna valutazione finora
- Photoshop CS6Documento14 paginePhotoshop CS6rajni hansNessuna valutazione finora
- Essential Photo Editing Tools and TechniquesDocumento21 pagineEssential Photo Editing Tools and TechniquesLeonilive Dela CruzNessuna valutazione finora
- Anim3 Jan-11 CN2 W1Documento15 pagineAnim3 Jan-11 CN2 W1JAKE GALLARDONessuna valutazione finora
- Class 8 (Advance Imaging)Documento2 pagineClass 8 (Advance Imaging)anaszahid957Nessuna valutazione finora
- Basic Photoshop PDFDocumento15 pagineBasic Photoshop PDFCollegesaodelasallelipa DlslNessuna valutazione finora
- Photoshop Cs 6Documento14 paginePhotoshop Cs 6Joseph OmpadNessuna valutazione finora
- Photoshop CS6 Extended - DacierDocumento6 paginePhotoshop CS6 Extended - Dacierjules.andrianarivoNessuna valutazione finora
- Las - Quarter 3 - Week 1 8Documento13 pagineLas - Quarter 3 - Week 1 8mark tolentinoNessuna valutazione finora
- 01-Introduction To The User InterfaceDocumento29 pagine01-Introduction To The User InterfaceMario Vila NovaNessuna valutazione finora
- Interface 4Documento5 pagineInterface 4orchuchiNessuna valutazione finora
- The Photoshop WorkspaceDocumento2 pagineThe Photoshop WorkspaceAngelica Maxino DlrsrNessuna valutazione finora
- Introduction To Multimedia ApplicationsDocumento18 pagineIntroduction To Multimedia Applicationsanime amvNessuna valutazione finora
- Keyterms & DefinitonsDocumento20 pagineKeyterms & Definitonsmaria naragNessuna valutazione finora
- FIRE3 Materials Handbook FFDocumento19 pagineFIRE3 Materials Handbook FFMohamed SahraouiNessuna valutazione finora
- Intro Adobe Photoshop HandoutDocumento18 pagineIntro Adobe Photoshop HandoutEKNessuna valutazione finora
- Microsoft PowerPointDocumento30 pagineMicrosoft PowerPointMark SerranoNessuna valutazione finora
- Photoshop by Amit SirDocumento13 paginePhotoshop by Amit Sirvksound369Nessuna valutazione finora
- Introduction To Multimedia: COMP 108Documento52 pagineIntroduction To Multimedia: COMP 108irish xNessuna valutazione finora
- 7 - 8 DG - w1 - Meeting The Application FrameDocumento11 pagine7 - 8 DG - w1 - Meeting The Application FrameRamlede BenosaNessuna valutazione finora
- Empotek ReviewerDocumento5 pagineEmpotek ReviewerJohn Andrae MangloNessuna valutazione finora
- Computer Reviewer: Application BarDocumento3 pagineComputer Reviewer: Application BarWycliff ConcepcionNessuna valutazione finora
- IMAGING AND DESIGN FOR ONLINE ENVIRONMENT - Week 8Documento25 pagineIMAGING AND DESIGN FOR ONLINE ENVIRONMENT - Week 8Marian AnastacioNessuna valutazione finora
- w7 - Imaging and Design For Online EnvironmentDocumento27 paginew7 - Imaging and Design For Online Environmentalexamyles sepicoNessuna valutazione finora
- Ebook - ViewBugDocumento47 pagineEbook - ViewBugFernanda DaliaNessuna valutazione finora
- MAPEH 10 Q2 Week 2 ArtsDocumento7 pagineMAPEH 10 Q2 Week 2 ArtsYeon JunNessuna valutazione finora
- Photoshop Workshop (Draft2)Documento5 paginePhotoshop Workshop (Draft2)api-23680000Nessuna valutazione finora
- Panagip Sa Pie8Documento295 paginePanagip Sa Pie8LIZELLE SANDRONessuna valutazione finora
- Mapping Tonal Harmony Pro 6 User GuideDocumento45 pagineMapping Tonal Harmony Pro 6 User Guidepan guo dongNessuna valutazione finora
- Introduction To PS Basic ToolsDocumento14 pagineIntroduction To PS Basic Toolsrin kagamineNessuna valutazione finora
- Intro Adobe Photoshop HandoutDocumento27 pagineIntro Adobe Photoshop Handoutvfider31Nessuna valutazione finora
- New Features in Adobe Photoshob Cs4 Extended: Presented By: Deepali Choudhary Shreya Pranit Satyajit SundiDocumento26 pagineNew Features in Adobe Photoshob Cs4 Extended: Presented By: Deepali Choudhary Shreya Pranit Satyajit SundiDeepali ChoudharyNessuna valutazione finora
- Gr8 Photo Editing Q1M1L1Documento15 pagineGr8 Photo Editing Q1M1L1zoeylaylahriveroNessuna valutazione finora
- Beginners Guide To PhotoshopDocumento9 pagineBeginners Guide To PhotoshopRicardo MontoyaNessuna valutazione finora
- SLA-Shader overview and known issuesDocumento94 pagineSLA-Shader overview and known issuesIvan PantelićNessuna valutazione finora
- Artlantis Beginner Training PDFDocumento14 pagineArtlantis Beginner Training PDFMartinus Ray Farandy Wirawan100% (1)
- 61x9jjmzp - Introduction To Photo Editing UpdatedDocumento48 pagine61x9jjmzp - Introduction To Photo Editing UpdatedLyra Mae De BotonNessuna valutazione finora
- Adobe Photoshop WorkspaceDocumento10 pagineAdobe Photoshop WorkspaceJaysie FernandezNessuna valutazione finora
- Create Animations Easily with Free and Simple Pencil2D SoftwareDocumento6 pagineCreate Animations Easily with Free and Simple Pencil2D Softwaremartliner leadNessuna valutazione finora
- Jerome Pacheco e Portfolio in Comp SciDocumento7 pagineJerome Pacheco e Portfolio in Comp ScipotaotNessuna valutazione finora
- Adobe Animate HandoutDocumento44 pagineAdobe Animate HandoutSheena Marie Duterte BaayNessuna valutazione finora
- Davinci ResolveDocumento238 pagineDavinci ResolveVincent FollézouNessuna valutazione finora
- Lesson AnimationDocumento19 pagineLesson AnimationJohn LagmanNessuna valutazione finora
- Adobe Flash & Animation TechniquesDocumento15 pagineAdobe Flash & Animation TechniquesTushar KiriNessuna valutazione finora
- Adove Photoshop: - Curso - Grado - Docente - Tema: Computación E InformáticaDocumento16 pagineAdove Photoshop: - Curso - Grado - Docente - Tema: Computación E InformáticaYessy MilagrosNessuna valutazione finora
- Photo Editing SoftwareDocumento24 paginePhoto Editing SoftwareGalang, Princess T.Nessuna valutazione finora
- Varis Photomedia Tutorials: WelcomeDocumento31 pagineVaris Photomedia Tutorials: WelcomeReinaldo Antonio AguileraNessuna valutazione finora
- Matapos Kana Lang PLS PDFDocumento34 pagineMatapos Kana Lang PLS PDFVirgilio JoseNessuna valutazione finora
- 26 Artist Essay QSNSDocumento6 pagine26 Artist Essay QSNSSilvester NyabingeNessuna valutazione finora
- Poetry of the Swamp: Blok's "FolkDocumento18 paginePoetry of the Swamp: Blok's "FolkSteffi DanielleNessuna valutazione finora
- Crochet Headband With A Twist - Free Pattern - Croby PatternsDocumento10 pagineCrochet Headband With A Twist - Free Pattern - Croby PatternsalexandraNessuna valutazione finora
- Kumpulan Debate Motion2Documento6 pagineKumpulan Debate Motion2annisaaNessuna valutazione finora
- Thesis Binders in AhmedabadDocumento4 pagineThesis Binders in Ahmedabadannapagejackson100% (1)
- Vincent Van GoghDocumento2 pagineVincent Van GoghАнђелка ГемовићNessuna valutazione finora
- Mythic Ground of The Waste LandDocumento3 pagineMythic Ground of The Waste LandEdina AlomerovićNessuna valutazione finora
- What's Next in FashionDocumento5 pagineWhat's Next in FashionIlariaNessuna valutazione finora
- Salon Artist and The Rise of The Indian PublicDocumento29 pagineSalon Artist and The Rise of The Indian PublicvivekNessuna valutazione finora
- MPHILDocumento73 pagineMPHILAnthony McCannNessuna valutazione finora
- Bach, J. S. Little Prelude BWV 936 in D MajorDocumento2 pagineBach, J. S. Little Prelude BWV 936 in D MajorCath0% (2)
- Pdfcoffee.com Delhi Jan 22 PDF FreeDocumento128 paginePdfcoffee.com Delhi Jan 22 PDF FreeMcnet WideNessuna valutazione finora
- Cursive Handwriting Practice Grids PDFDocumento55 pagineCursive Handwriting Practice Grids PDFJuan Carlos Mazzarello UrzuaNessuna valutazione finora
- Art Education Lesson Plan ps2Documento7 pagineArt Education Lesson Plan ps2api-448834859Nessuna valutazione finora
- The List 662Documento132 pagineThe List 662TheListLtdNessuna valutazione finora
- Atestat EnglezaDocumento17 pagineAtestat EnglezaBob Cu PunctNessuna valutazione finora
- No Fines Concrete:: A Practical GuideDocumento2 pagineNo Fines Concrete:: A Practical GuideAdhil RamsurupNessuna valutazione finora
- DR Suess LandscapesDocumento6 pagineDR Suess Landscapesapi-502866275Nessuna valutazione finora
- The Swing FragonardDocumento8 pagineThe Swing FragonardJade HeliinNessuna valutazione finora
- Spring Awakening PaperworkDocumento50 pagineSpring Awakening Paperworkapi-538676793Nessuna valutazione finora
- Spotlight On: Eddie Ray Walker - Artists For ArtistsDocumento13 pagineSpotlight On: Eddie Ray Walker - Artists For ArtistsEddie Ray WalkerNessuna valutazione finora