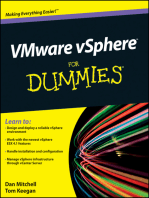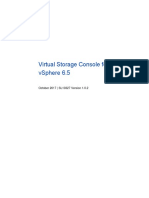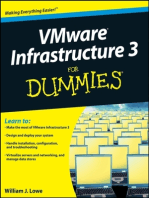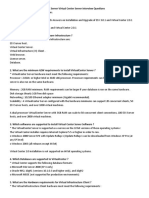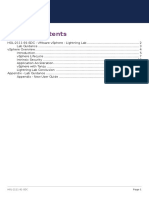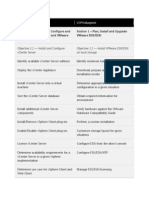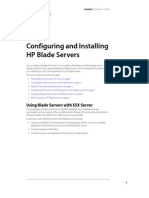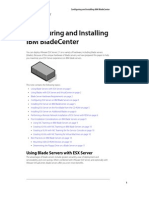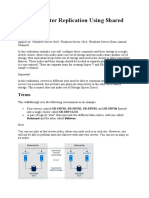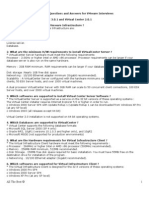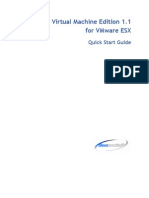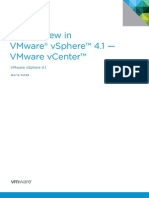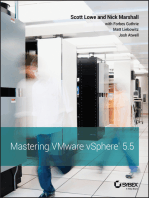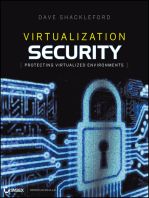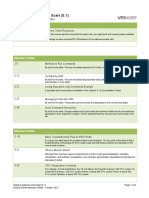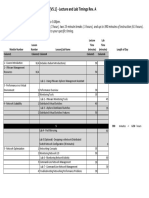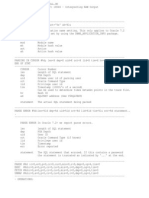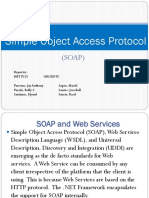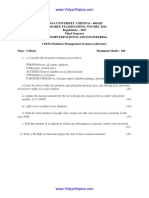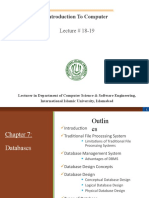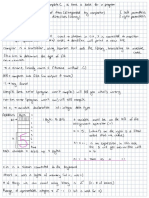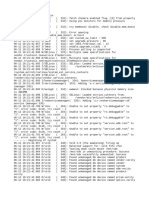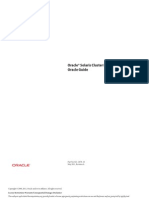Documenti di Didattica
Documenti di Professioni
Documenti di Cultura
VSOS51 VATCLabSetupGuide PDF
Caricato da
u9yTitolo originale
Copyright
Formati disponibili
Condividi questo documento
Condividi o incorpora il documento
Hai trovato utile questo documento?
Questo contenuto è inappropriato?
Segnala questo documentoCopyright:
Formati disponibili
VSOS51 VATCLabSetupGuide PDF
Caricato da
u9yCopyright:
Formati disponibili
VMware vSphere:
Optimize and Scale
[V5.1]
VATC Lab Setup Guide
(Version 1.0)
VS5OS_VATCLabSetupGuide.docx
Copyright © 2012 VMware, Inc. All rights reserved.
VMware vSphere: Optimize and Scale [V5.1] i
VATC Lab Setup Guide – Sept 10, 2012
Contents
VMware vSphere: Optimize and Scale VATC Lab Setup Guide ................................................... 3
Introduction.......................................................................................................................................... 3
ESXi 5.0 Host Requirements ............................................................................................................ 4
Licensing Requirements .................................................................................................................... 5
Networking Requirements................................................................................................................. 6
Storage Requirements....................................................................................................................... 7
Local Storage ..................................................................................................................................... 7
Private LUNs on Shared Storage ....................................................................................................... 7
Shared Datastore for Virtual Machines ............................................................................................ 7
Infrastructure Datastore (optional) .................................................................................................. 7
VAAI-Compliant Storage ................................................................................................................... 7
Infrastructure Host Requirements (optional) .................................................................................. 9
Windows vCenter Server Requirements ...................................................................................... 10
Hardware requirements.................................................................................................................. 10
Software requirements ................................................................................................................... 10
Configuration requirements ........................................................................................................... 11
Lab Files folder ................................................................................................................................ 11
vCenter Server inventory hierarchy ................................................................................................ 12
vMA Appliance Requirements ........................................................................................................ 14
Student Desktop Machine Requirements ..................................................................................... 15
Virtual Machine Requirements ....................................................................................................... 16
Deploying the virtual machines, Test01 and Test02 ....................................................................... 16
Deploying the virtual machines, Win01 and Win02 ....................................................................... 17
Deploying the virtual machines, Lab16_01 and Lab16_02 ............................................................. 18
vApps, CPU-HOG and RAM-HOG .................................................................................................... 21
Requirement for Lab 20, Using Image Builder ............................................................................ 22
Requirements for Lab 21, Configuring Auto Deploy ................................................................... 23
Lab Configuration Sheets ............................................................................................................... 24
VMware vSphere: Optimize and Scale [V5.1] ii
VATC Lab Setup Guide – Sept 10, 2012
VMware vSphere: Optimize and Scale
VATC Lab Setup Guide
Introduction
This guide provides information that VATCs need to set up the lab environment for the VMware
vSphere: Optimize and Scale course.
This guide identifies the resources needed per student.
This guide lists the hardware requirements, software requirements, and special configuration
instructions for the ESXi hosts, vCenter Server systems, and other servers necessary for the
hands-on lab exercises.
VMware vSphere: Optimize and Scale [V5.1] 3
VATC Lab Setup Guide – Sept 10, 2012
ESXi 5.0 Host Requirements
Each student must be assigned a preinstalled ESXi 5.1 host.
Each ESXi 5.1 host must meet the minimum hardware requirements:
• CPU: Minimum of four 64-bit processors
(Four CPUs is needed in order to do a task in Lab 12, Monitoring
CPU Performance.)
• Memory: Minimum of 4GB
• NICs: Three 1Gbps Ethernet NICs:
1 NIC connected to the Management LAN
1 NIC connected to the vMotion LAN
1 NIC not connected to any LAN
(to be used by students to connect to the Production LAN)
(The LANs are described in further detail in the Networking
Requirements section.)
• Local storage: Minimum of 45GB
NOTE: The local storage should be formatted with a VMFS-5
datastore. Give the local VMFS datastore on each ESXi host unique
names. For example, the local datastore on ESXi01 could be named
Local01, and the local datastore on ESXi02 could be named Local02.
Unique names prevent datastore names from conflicting with each
other when both ESXi hosts are added to a single vCenter Server
instance. If both datastores were named datastore1, then after both
students added their hosts to the vCenter Server inventory, the
Datastores and Datastore Clusters view would show two local
datastores, “datastore1” and “datastore1 (1)”.
• Shared storage: Minimum of 12GB per student ESXi 5.1 host, assuming each virtual
machine is configured with a 2GB virtual disk
(Shared storage is described in further detail in the Storage
Requirements section.)
• Software: Install each ESXi host with ESXi 5.1.
VMware vSphere: Optimize and Scale [V5.1] 4
VATC Lab Setup Guide – Sept 10, 2012
• NTP server: Configure each ESXi host to access an NTP server and enable the
NTP client on each ESXi host. Set the startup policy to “Start and
stop with host”.
Licensing Requirements
A vSphere 5.1 Enterprise Plus and a vCenter Server Standard license key must be available for
the students to install. Evaluation license keys are available from the periodic e-mail sent out to
all instructors, whose subject is “TRAINER DISTRIBUTION-Technical Services-60 day Evaluation
Licenses”.
VMware vSphere: Optimize and Scale [V5.1] 5
VATC Lab Setup Guide – Sept 10, 2012
Networking Requirements
Each ESXi host must be connected to 3 different LANs using 4 different physical network
adapters:
1. The Management LAN - This LAN is used for the VMkernel management connections on
the ESXi host. In addition, the default port group, VM Network, must be present on this
LAN.
2. The Production LAN – This LAN is used for student virtual machines to simulate
production traffic. This configuration will use one physical NIC port from each host.
3. The vMotion LAN – This LAN is used for vMotion migrations of student virtual machines.
The networks mentioned above do not require isolation from other VATC components. Also,
the use of VLANs within physical network switches is permitted. If you do use VLANs, ensure
that the Management LAN and the Production LAN are within the same broadcast domain.
The network speed for all classroom LANs should be a minimum of 1 Gbps.
NOTE: The Auto Deploy lab requires special networking requirements. See the Auto Deploy lab
requirements section for more details.
VMware vSphere: Optimize and Scale [V5.1] 6
VATC Lab Setup Guide – Sept 10, 2012
Storage Requirements
Each ESXi host must be assigned a shared storage area. The storage protocol can be Fibre
Channel, iSCSI or NFS. Only a single HBA on each ESXi host is required for use with the shared
storage. However, you can have two HBAs if you would like to illustrate storage multipathing.
The shared storage must be isolated from other classes.
Local Storage
Each ESXi host has a local datastore. This datastore can be used to hold the following objects:
• Two vApps, which contain in total 16 virtual machines
• Two test virtual machines
The vApps and test virtual machines are described in further detail in the Virtual Machine
Requirements section.
You should have a minimum of 45GB of local storage.
Private LUNs on Shared Storage
Each ESXi host must be assigned 2 private LUNs (accessible only by that ESXi host) using the
following configuration:
• LUN 1 – 8GB minimum
• LUN 2 – 8GB minimum
Shared Datastore for Virtual Machines
There must be one LUN accessible by all ESXi hosts. Format this LUN as a VMFS-5 datastore and
name it “Shared”. The LUN must be sized so that each ESXi host gets a minimum of 12GB of disk
space. For example, a 2-host configuration requires a single 24GB VMFS datastore. If you have 6
ESXi hosts, then the “Shared” datastore must be at least 72GB in size.
Infrastructure Datastore (optional)
There should be at least 70GB of space for the infrastructure host. This space is used to hold
master templates of the various virtual machines that are deployed for this course, such as the
vCenter Server virtual machines, the student virtual machines and the student desktop virtual
machines. This space is not necessary if you are going to hold the master templates in a
different location.
VAAI-Compliant Storage
If you are using a VAAI-compliant storage array (for example, Clariion with proper Flare code),
then note the following:
VMware vSphere: Optimize and Scale [V5.1] 7
VATC Lab Setup Guide – Sept 10, 2012
• VAAI is used automatically with ESXi 5.1 for disk operations such as virtual machine
copies or moves. The array will automatically offload these disk operations to the
storage controller and therefore free up the VMkernel. During the lab exercises, when
students perform operations that access VAAI-compliant storage, these operations
might cause the storage controller to become a performance bottleneck. If this is a
concern, you can disable VAAI. To disable VAAI, use the vSphere Client. Select the ESXi
5.1 host in the inventory and click the Configuration tab. In the Software panel, click
Advanced Settings. Change the following DataMover parameters from 1 to 0:
DataMover.HardwareAcceleratedMove and DataMover.HardwareAcceleratedInit.
VMware vSphere: Optimize and Scale [V5.1] 8
VATC Lab Setup Guide – Sept 10, 2012
Infrastructure Host Requirements (optional)
The infrastructure host is used to host the student vCenter Server virtual machines.
The infrastructure host must meet the minimum hardware requirements:
• CPU: Minimum of two 64-bit processors
NOTE: A single-CPU vCenter Server system is not a supported
configuration. However, this configuration has been used in the
VATC community, and works in the vSphere lab environment.
• Memory: Minimum of 16GB
This is the amount of memory to support 6 student vCenter Server
system virtual machines and 1 iSCSI virtual appliance. Extra
memory is needed if you want this host to support the student
desktop virtual machines (see the Student Desktop Machine
Requirements section.)
• NICs: 3 Ethernet NICs (1Gbps is recommended)
1 NIC connected to the Management LAN;
1 NIC connected to the Production LAN.
1 NIC connected to the vMotion LAN.
(The LANs are described in further detail in the Networking
Requirements section.)
• Local storage: Minimum of 200GB
This is the amount of storage to support 6 student vCenter Server
virtual machines.
The infrastructure host should be installed with ESXi 5.1.
VMware vSphere: Optimize and Scale [V5.1] 9
VATC Lab Setup Guide – Sept 10, 2012
Windows vCenter Server Requirements
Each student must be assigned a Windows vCenter Server system that is preinstalled with
vCenter Server 5.1. The default databases can be used.
NOTE: All lab exercises have been tested using the Windows vCenter Server system. Do not use
the Linux vCenter Server appliance.
Hardware requirements
The vCenter Server system can be either a physical machine or a virtual machine. If you deploy
them as virtual machines, then place the vCenter Server virtual machines on the infrastructure
host (see the Infrastructure Host Requirements section).
The Windows vCenter Server system must meet the minimum hardware requirements:
• CPU: 2 64-bit CPUs or one 64-bit dual-core processor (2.0GHz or higher Intel
or AMD processor)
• Memory: Minimum of 4GB
• NICs: 1 Gigabit connection
• Disk space: Minimum of 15GB (minimum of 20GB if you are using Windows Server
2008 R2)
Software requirements
The Windows vCenter Server system must be installed with the following software:
• A 64-bit Windows operating system that supports vCenter Server 5.1. Choose from one
of the following operating systems:
o Windows Server 2003 R2
o Windows Server 2003 SP2
o Windows Server 2008 R2
o Windows Server 2008 R2 SP1
o Windows Server 2008 SP1
o Windows Server 2008 SP2
• PuTTY
VMware vSphere: Optimize and Scale [V5.1] 10
VATC Lab Setup Guide – Sept 10, 2012
• WinSCP
Ensure that no stored sessions exist in WinSCP. To verify this, start WinSCP. In the
WinSCP Login dialog box, click Stored sessions in the left pane. Stored sessions are
displayed in the right pane. Delete all stored sessions.
• Mozilla Firefox or IE browser
• Remote Desktop Connection
• vCenter Server 5.0.0-469512
• vSphere Client 5.0.0-469512
• vSphere PowerCLI 5.0.0-435426
• VMware Tools version 9 (if the desktop machine is a virtual machine)
Configuration requirements
The Windows vCenter Server system must have the following configuration:
• Windows Terminal Services must not be installed on this system.
• This system must not be a domain controller.
• Remote Desktop Protocol (RDP) must be enabled.
• The TCP/IP server service must be enabled using the SQL Server Configuration Manager.
• For the vCenter Server database, you can use either the default database or a remote
database, either Microsoft SQL Server 2005 or 2008. If you use a remote Microsoft SQL
Server database, then configure an ODBC connection to that database.
• Recommended: Place a shortcut to the Windows Services program (services.msc) on the
vCenter Server desktop.
• Recommended: Install sysprep files in the appropriate folder on the vCenter Server
system. To find the correct folder location for your sysprep files, see Knowledge Base
article 1005593, “Sysprep file locations and versions”.
Lab Files folder
The Lab Files folder contains OVF templates necessary for the CPU and memory performance lab
exercises.
Perform the following steps to set up the Lab Files folder:
VMware vSphere: Optimize and Scale [V5.1] 11
VATC Lab Setup Guide – Sept 10, 2012
1. On each vCenter Server desktop, create a folder named “Lab Files”.
2. Create a sub-folder, naming it anything you want (for example, “vSphere 5.1 Installer”).
Place the vSphere 5.1 installation files in this folder. The installation files are needed by
the Auto Deploy lab (lab 21).
3. Download the TAR archive file, vAppTemplates.tar, from the VATC Web site,
http://vatc.vmeduc.com. Download the file to a file system that is accessible by the
vCenter Server system. You will need at least 1.8GB to hold the TAR file.
Use the program of your choice to unarchive the contents of the TAR file. For example,
use the free program named 7-Zip (see 7-Zip.org). Place the contents of the TAR file in
the Lab Files folder. The result is a Lab Files folder whose contents look like this:
The contents of the vAppTemplates folder look like this:
Do not deploy from these OVF templates. The students will deploy from these OVF
templates when instructed to do so in the lab exercises.
The CPU-HOG and RAM-HOG vApps are described in further detail in the Virtual
Machine Requirements section.
vCenter Server inventory hierarchy
Each student’s vCenter Server inventory hierarchy must contain a preconfigured set of objects.
Figure 1 is an example of what each student’s vCenter Server hierarchy should look like:
VMware vSphere: Optimize and Scale [V5.1] 12
VATC Lab Setup Guide – Sept 10, 2012
Figure 1
The vCenter Server system must be configured with the following inventory hierarchy:
• Create a datacenter named Training.
• Add the student’s ESXi 5.1 host to the Training datacenter.
o Six virtual machines should be displayed under each ESXi 5.1 host: Lab16_01,
Lab16_02, Test01, Test02, Win01, and Win02. These virtual machines are
described in further detail in the Virtual Machine Requirements section.
• Add a folder named “Lab16-UseWhenInstructed” to the Training datacenter. As the
name implies, this folder is used during Lab 16 only.
• In the Lab16-UseWhenInstructed folder, create a cluster named “Cluster1”. Configure
Cluster1 as follows:
o Turn on both vSphere HA and vSphere DRS.
o Set the vSphere HA admission control policy to “Percentage of cluster resources
reserved as failover spare capacity”. Set both the CPU and memory percentages
to 30%.
• In the Lab16-UseWhenInstructed folder, create another cluster named “Cluster2”.
Configure Cluster2 as follows:
o Turn on both vSphere HA and vSphere DRS.
o Keep the vSphere HA admission control policy at “Host failures the cluster
tolerates.”
o Add two advanced options:
das.vmCpuMinMHz = 1024
das.vmMemoryMinMB = 1024
VMware vSphere: Optimize and Scale [V5.1] 13
VATC Lab Setup Guide – Sept 10, 2012
vMA Appliance Requirements
The VMware vSphere Management Assistant (vMA) appliance is used in several labs throughout
the course. Each student should have access to a vMA appliance. You can deploy one vMA
appliance for all students to access. It is not necessary to deploy a vMA appliance for each
student.
To deploy the vMA appliance, use one of the following two methods:
1. Download a copy of the vMA appliance from the URL,
http://www.vmware.com/appliances/directory/178973, to a storage area accessible by
each student team’s vCenter Server system.
2. When you use the vSphere Client to deploy vMA as a virtual appliance, you can enter
the following URL in the "Import from URL" field of the "Deploy OVF Template" wizard:
http://www.vmware.com/go/importvma/vma4.ovf.
VMware vSphere: Optimize and Scale [V5.1] 14
VATC Lab Setup Guide – Sept 10, 2012
Student Desktop Machine Requirements
Each individual student must be assigned a student desktop machine. For example, if you have
12 students, then you must have 12 student desktop machines. The desktop machine is the
main point from which students access their vCenter Server systems. From the vCenter Server
system, a student can access other systems, such as his/her assigned ESXi host and the vMA
appliance.
The only requirement for the student desktop machine is that the student be able to access
his/her vCenter Server system. Therefore, ensure that Remote Desktop Connection is available
on each student’s desktop machine.
NOTE: The vCenter Server system can also function as the student desktop machine and does so
quite nicely. It is not necessary to have a separate machine.
VMware vSphere: Optimize and Scale [V5.1] 15
VATC Lab Setup Guide – Sept 10, 2012
Virtual Machine Requirements
Each student must have the following virtual machines present in his/her vCenter Server
inventory:
• 2 virtual machines named Test01 and Test02
• 2 virtual machines named Win01 and Win02
• 2 virtual machines named Lab16_01 and Lab16_02
NOTE: If you are using a nested ESXi lab environment and two students are sharing the same
pod, you will want to use a naming convention such as the following:
• Test01-A and Test02-A, Test01-B and Test02-B
• Win01-A and Win02-A, Win01-B and Win02-B
• Lab16_01-A and Lab16_02-A, Lab16_01-B and Lab16_01-B
Deploying the virtual machines, Test01 and Test02
Test01 and Test02 are Linux virtual machines that are identical to each other. Each virtual
machine contains scripts used to generate database, disk, and network activity, which is
required for certain lab exercises.
Use the OVF template named MasterTestVM to deploy both test virtual machines. The OVF
template is contained in the TAR archive file, MasterTestVM.tar. This TAR file can be
downloaded from http://vatc.vmeduc.com. Download the TAR file to a file system that is
accessible to the vCenter Server system. You will need enough space on this file system to hold
the TAR file and the resulting MasterTestVM folder:
• MasterTestVM.tar: 2.3GB
• MasterTestVM folder: 2.3GB
Use the program of your choice to “untar” the MasterTestVM folder. For example, use the free
program named 7-Zip (see 7-Zip.org). The contents of the MasterTestVM folder look like this:
Deploy both the Test01 and Test02 virtual machines from the MasterTestVM OVF template.
To deploy Test01 and Test02, perform the following steps:
VMware vSphere: Optimize and Scale [V5.1] 16
VATC Lab Setup Guide – Sept 10, 2012
1. From the vSphere Client’s menu bar, click File > Deploy OVF Template, then fill out the
Deploy OVF Template wizard as follows:
Deploy OVF Template wizard Values
Source Go Deploy from file named
MasterTestVM\ MasterTestVM.ovf
Name of virtual machine Name the virtual machines Test01 and Test02.
Inventory location Training datacenter
Host on which to deploy The student’s ESXi host
Resource pool The student’s ESXi host
Datastore The ESXi host’s local datastore
NOTE: The labs have been tested using Thick
Provision Lazy Zeroed disks. It is recommended that
you not change the disk format to Thin Provision
unless you test the labs first with that disk format.
Network mapping: Destination network VM Network port group
2. After you deploy Test01 and Test02, verify that both Test01 and Test02 are configured
to have 1 CPU, 1GB memory, 1 NIC adapter of type E1000, and one virtual disk, 15GB in
size.
3. Verify that you can log in to Test01 and Test02. Log in as user root, the password is
vmware.
Deploying the virtual machines, Win01 and Win02
Win01 and Win02 are Windows virtual machines that are identical to each other. Windows
virtual machines are required for certain lab exercises, such as the Port Mirroring lab.
NOTE: Win01 and Win02 are similar to the virtual machines that get created by students in the
VMware vSphere: Install, Configure, Manage course, except named differently.
Each student’s ESXi host must contain Win01 and Win02. These virtual machines should be
configured as follows:
1. Configure both virtual machines with the following settings:
VMware vSphere: Optimize and Scale [V5.1] 17
VATC Lab Setup Guide – Sept 10, 2012
Setting Values
Name of virtual machine Win01 (and Win02)
Inventory location Training datacenter
Storage Shared datastore
VM hardware version 9
Guest operating system Windows Server 2003 (32-bit), or the guest
operating system that you use in the vSphere 5.0
ICM course
Number of virtual sockets and cores per 1
virtual socket
Memory 384MB
Network Adapter 1 Type is E1000.
Connect to VM Network.
Virtual Disk Size 2GB
NOTE: You can use either thick- or thin-provisioned
disks.
2. Install the current version of VMware Tools.
3. Install Network Monitor 3.4 into Win01 and Win02. Network Monitor is needed for Lab
4, Port Mirroring. Download the installer from the Microsoft Download Center (search
for Network Monitor 3.4).
Deploying the virtual machines, Lab16_01 and Lab16_02
Lab16_01 and Lab16_02 are Windows virtual machines that are identical to each other in terms
of the virtual machine settings. The difference between these two virtual machines is in the
amount of CPU and memory reservations set.
Each student’s ESXi host must contain Lab16_01 and Lab16_02.
1. Configure the virtual machine Lab16_01 with the following settings:
Setting Values
VMware vSphere: Optimize and Scale [V5.1] 18
VATC Lab Setup Guide – Sept 10, 2012
Name of virtual machine Lab16_01
Inventory location Training datacenter
Storage Shared datastore
VM hardware version 9
Guest operating system Windows Server 2003 (32-bit), or the guest
operating system that you use in the vSphere 5.0
ICM course
Number of virtual sockets and cores per 1
virtual socket
Memory 2GB
Network Adapter 1 Type is E1000.
Connect to VM Network.
Virtual Disk Size 2GB
NOTE: You can use either thick- or thin-provisioned
disks.
VMware Tools Install the current version of VMware Tools.
CPU Reservation 1024MHz
Memory Reservation 2048MB
2. Install the current version of VMware Tools.
3. Set the CPU reservation of this virtual machine to 1024MHz.
4. Set the memory reservation of this virtual machine to 2048MB.
The CPU and memory reservation settings for Lab16_01 were chosen to deliberately prevent the
virtual machine from powering on. The memory reservation prevents this virtual machine from
starting only if the ESXi host has 4GB of RAM.
NOTE: If your ESXi host has more than 4GB of RAM, then you will need to adjust the memory
reservation by increasing the value. The amount that you increase the reservation depends on
the amount of memory allocated to your ESXi host. The goal here is to choose a memory
reservation value that will deliberately prevent the virtual machine from powering on.
VMware vSphere: Optimize and Scale [V5.1] 19
VATC Lab Setup Guide – Sept 10, 2012
5. Configure the virtual machine Lab16_02 with the following settings:
Setting Values
Name of virtual machine Lab16_02
Inventory location Training datacenter
Storage Shared datastore
VM hardware version 9
Guest operating system Windows Server 2003 (32-bit), or the guest
operating system that you use in the vSphere 5.0
ICM course
Number of virtual sockets and cores per 1
virtual socket
Memory 1GB
Network Adapter 1 Type is E1000.
Connect to VM Network.
Virtual Disk Size 2GB
NOTE: You can use either thick- or thin-provisioned
disks.
VMware Tools Install the current version of VMware Tools.
CPU Reservation 2048MHz
Memory Reservation 1024MB
6. Install the current version of VMware Tools.
7. Set the CPU reservation of this virtual machine to 2048MHz.
8. Set the memory reservation of this virtual machine to 1024MB.
VMware vSphere: Optimize and Scale [V5.1] 20
VATC Lab Setup Guide – Sept 10, 2012
vApps, CPU-HOG and RAM-HOG
The CPU-HOG vApp is used during the CPU performance lab exercises to generate CPU activity.
Likewise, the RAM-HOG vApp is used during the Memory performance lab exercises to generate
memory activity. The OVF templates are located in the Lab Files folder on each student’s
vCenter Server desktop. Do not deploy these vApps. The students will deploy the CPU-HOG
vApp and RAM-HOG vApp when instructed to do so in the lab exercises.
For your reference, the CPU-HOG vApp was created with the following attributes:
• CPU Limit is set to 5000MHz and expandable reservation is disabled.
• This vApp contains 10 virtual machines, Workload01 through Workload10. These
“workload” virtual machines are diskless, and the virtual machines boot from a CD-ROM
ISO image named ubcd411.iso. For more information on this ISO image, see the
Ultimate Boot CD Web site at www.ultimatebootcd.com.
All virtual machines start in Group 1 of the vApp and are configured to start up 5
seconds apart when the vApp is powered on.
The RAM-HOG vApp is created that contains the following attributes:
• Memory Limit is set to 1024MB.
• This vApp contains 6 virtual machines, Workload11 through Workload16. Like the CPU-
HOG vApp, these “workload” virtual machines are also diskless, and also boot from a
CD-ROM ISO image named ubcd411.iso.
All virtual machines start in Group 1 of the vApp and are configured to start up 5
seconds apart when the vApp is powered on.
VMware vSphere: Optimize and Scale [V5.1] 21
VATC Lab Setup Guide – Sept 10, 2012
Requirement for Lab 20, Using Image Builder
Lab 20, Using Image Builder, requires the use of an ESXi 5.1 offline bundle. The offline bundle is
a ZIP file that will be used in the Image Builder and Auto Deploy labs.
To download the offline bundle and place it in the proper location, perform the following steps:
1. Download the ESXi 5.1 Offline bundle from the product download page on the VMware
Web site. The offline bundle, also called the software depot, will be used in the Auto
Deploy and Image Builder labs.
2. Create a folder on the vCenter Server system named C:\Depot.
3. Rename the offline bundle ZIP file to LabDepot.zip. Move LabDepot.zip to the folder,
C:\Depot.
VMware vSphere: Optimize and Scale [V5.1] 22
VATC Lab Setup Guide – Sept 10, 2012
Requirements for Lab 21, Configuring Auto Deploy
Lab 21, Configuring Auto Deploy on a Windows vCenter Server System, requires some setup. A
team of two students performs this lab.
The Auto Deploy feature requires the use of a DHCP server. Therefore, in order for each student
team to perform the Auto Deploy lab properly, the servers of each student team must be placed
on a separate LAN.
It is only necessary to place each student team’s servers on a separate LAN for this lab only. For
all other labs, the student teams’ servers can be located on a common LAN (refer to the
Networking Requirements section).
If you are unable to create a separate LAN for each student team, another alternative is to set
up one DHCP/TFTP server for the entire class to use. The disadvantage of this alternative is that
students will not be able to perform the steps in the lab to set up the DHCP server and the TFTP
server. You, the instructor, can perform these steps as a demonstration, or you can set up the
DHCP/TFTP server as part of your lab kit deployment process.
The following configuration must be set up for each student team:
4. vSphere PowerCLI 5.1, which is installed on each student desktop machine (see the
Student Desktop Machine requirements section)
5. C:\Depot\LabDepot.zip, an offline ESXi image that is present on each Windows vCenter
Server system (see the Windows vCenter Server Requirements section)
6. A Windows system referred to as the DHCP/TFTP server (preferably other than the
vCenter Server system). This system has the following components:
a. The Windows DHCP server. Do not configure it. The students will configure and
start the DHCP server during the lab exercise.
b. A TFTP Server that is accessible from the DHCP server and the vCenter Server
system. The TFTP server that was used to create the lab is a free tool from Solar
Winds. Get the TFTP server software from the following link:
http://www.solarwinds.com/products/freetools/free_tftp_server.aspx. Install
the software onto this Windows system, but do not configure it. The students
will configure and start the TFTP server during the lab exercise.
In addition, students need to be able to access the BIOS of their ESXi host, for example, through
iLO, DRAC, or a local console. Students need this access so they can boot their ESXi host from
the network instead of from disk.
VMware vSphere: Optimize and Scale [V5.1] 23
VATC Lab Setup Guide – Sept 10, 2012
Lab Configuration Sheets
A useful handout for each student is a lab configuration sheet. The lab configuration sheet lists
the information that the student needs to fill in the “Preparing for the lab” section of each lab
exercise. Consider creating this document as a student handout.
For a sample of this document, you can view the lab configuration sheet documents for the
VMware vClass environment. These lab configuration sheets are located on the VMware
vSphere: Optimize and Scale [V5.1] section of the Trainer’s Communities at
http://communities.vmware.com/community/vmtn/private/pso/vsphere/vs5/vsos5?view=docu
ments
VMware vSphere: Optimize and Scale [V5.1] 24
VATC Lab Setup Guide – Sept 10, 2012
Potrebbero piacerti anche
- VSAN 6.7 Proof of Concept Guide-06142018Documento223 pagineVSAN 6.7 Proof of Concept Guide-06142018Michele BrunelliNessuna valutazione finora
- Implementing Failover Clustering With Windows Server 2016 Hyper-VDocumento34 pagineImplementing Failover Clustering With Windows Server 2016 Hyper-VJUAN CARLOS AMARANTO GONZALEZNessuna valutazione finora
- VSOS51 Lecture V1 PR PDFDocumento360 pagineVSOS51 Lecture V1 PR PDFu9yNessuna valutazione finora
- Advanced SQL Injection TechniquesDocumento13 pagineAdvanced SQL Injection TechniquesAndi WijayaNessuna valutazione finora
- VMware Technical Interview QuestionsDocumento7 pagineVMware Technical Interview QuestionsRavi Chandra ChukkaNessuna valutazione finora
- VMware Virtual SANDocumento24 pagineVMware Virtual SANUjjwal LanjewarNessuna valutazione finora
- INF BCO1436 Vmware Replication Best PracticesDocumento46 pagineINF BCO1436 Vmware Replication Best Practicesvedamaker2751Nessuna valutazione finora
- V SanDocumento40 pagineV Sansafsafd100% (1)
- Windows Server 2012 Hyper-V Installation and Configuration GuideDa EverandWindows Server 2012 Hyper-V Installation and Configuration GuideNessuna valutazione finora
- VMWARE InterviewDocumento4 pagineVMWARE InterviewBaiju ManiNessuna valutazione finora
- VMware Certified Professional Data Center Virtualization on vSphere 6.7 Study Guide: Exam 2V0-21.19Da EverandVMware Certified Professional Data Center Virtualization on vSphere 6.7 Study Guide: Exam 2V0-21.19Nessuna valutazione finora
- VMware Cloud Foundation Planning and Preparation GuideDocumento50 pagineVMware Cloud Foundation Planning and Preparation GuideRafael_coferreiraNessuna valutazione finora
- BRM Support Day - March 2010-VmwareDocumento120 pagineBRM Support Day - March 2010-VmwareacjeffNessuna valutazione finora
- WITH ANS - Interview Qestions (ADP - CSC, Micro Land, TCS, IGate, Mi Infotech, MehendraSatyam)Documento12 pagineWITH ANS - Interview Qestions (ADP - CSC, Micro Land, TCS, IGate, Mi Infotech, MehendraSatyam)nagesh raoNessuna valutazione finora
- SL 10327Documento115 pagineSL 10327emcviltNessuna valutazione finora
- VMware Site Recovery Manager (SRM) 5.0 Step by Step Setup GuideDocumento110 pagineVMware Site Recovery Manager (SRM) 5.0 Step by Step Setup Guidehj192837Nessuna valutazione finora
- VMware Interview QuestionsDocumento10 pagineVMware Interview Questionssmile2meguysNessuna valutazione finora
- Lab Jam WAS v8 Administration - LabDocumento123 pagineLab Jam WAS v8 Administration - Labnt29Nessuna valutazione finora
- Prerequisites: o o o o o o o oDocumento23 paginePrerequisites: o o o o o o o oven777Nessuna valutazione finora
- Pseudocode GuideDocumento19 paginePseudocode GuideMuhammad Waqar100% (2)
- VMWare Interview QuestionsDocumento6 pagineVMWare Interview QuestionsRavi Kumar PatnanaNessuna valutazione finora
- Windows Server 2012 Hyper-V: Deploying Hyper-V Enterprise Server Virtualization PlatformDa EverandWindows Server 2012 Hyper-V: Deploying Hyper-V Enterprise Server Virtualization PlatformNessuna valutazione finora
- Vsphere VM Snapshots PerfDocumento20 pagineVsphere VM Snapshots PerfLouis LeeNessuna valutazione finora
- VcenterServer Installation ManualDocumento6 pagineVcenterServer Installation Manualhamidsa81Nessuna valutazione finora
- VMware Horizon 6 Desktop Virtualization SolutionsDa EverandVMware Horizon 6 Desktop Virtualization SolutionsNessuna valutazione finora
- VSOS6 M08 StorageOptimizationDocumento55 pagineVSOS6 M08 StorageOptimizationSreedhar.Dondapati100% (1)
- RESTful Web API Design With Node - Js - Sample ChapterDocumento16 pagineRESTful Web API Design With Node - Js - Sample ChapterPackt PublishingNessuna valutazione finora
- ESX FAQsDocumento4 pagineESX FAQsmahistar89Nessuna valutazione finora
- VMware - Installing ESX 4.0 and Vcenter 4Documento6 pagineVMware - Installing ESX 4.0 and Vcenter 4raymonpowersNessuna valutazione finora
- Netlab Install GuideDocumento27 pagineNetlab Install Guideviorel_grigoreNessuna valutazione finora
- VMware VSphere 5 What You Need To Know PresentationDocumento42 pagineVMware VSphere 5 What You Need To Know PresentationktgeorgeNessuna valutazione finora
- VMWare Hol 2111 91 SDC - PDF - enDocumento36 pagineVMWare Hol 2111 91 SDC - PDF - enmurad muslehNessuna valutazione finora
- iSCSI Express Configuration For ESXi Using VSCDocumento21 pagineiSCSI Express Configuration For ESXi Using VSCTiger BlackNessuna valutazione finora
- Section 1 - Plan, Install, Configure and Upgrade Vcenter Server and Vmware Esxi Section 1 - Plan, Install and Upgrade Vmware Esx/EsxiDocumento30 pagineSection 1 - Plan, Install, Configure and Upgrade Vcenter Server and Vmware Esxi Section 1 - Plan, Install and Upgrade Vmware Esx/EsxiAdminnivasNessuna valutazione finora
- Esx21 HP BladeDocumento6 pagineEsx21 HP BladePavan KumarNessuna valutazione finora
- Cisco Virutal Wireless LAN Controller Deployment GuideDocumento34 pagineCisco Virutal Wireless LAN Controller Deployment Guidetwin_hnNessuna valutazione finora
- 25 VMware Interview QuestionsDocumento11 pagine25 VMware Interview Questionsmikesoni SNessuna valutazione finora
- Netlab Remote PC Guide Vol 2 Installation v51Documento78 pagineNetlab Remote PC Guide Vol 2 Installation v51Luis Gonzalez AlarconNessuna valutazione finora
- In-The-Lab Full ESX:VMotion Test Lab in A BoxDocumento65 pagineIn-The-Lab Full ESX:VMotion Test Lab in A BoxmnwarrenNessuna valutazione finora
- Configuring and Installing Ibm Bladecenter: Using Blade Servers With Esx ServerDocumento11 pagineConfiguring and Installing Ibm Bladecenter: Using Blade Servers With Esx ServerdurgeshNessuna valutazione finora
- Vsphere Esxi Vcenter Server 501 Examples Scenarios GuideDocumento112 pagineVsphere Esxi Vcenter Server 501 Examples Scenarios GuideKateTylerNessuna valutazione finora
- Interview Questions: Vmware L3 Administrator: December 29, 2010Documento15 pagineInterview Questions: Vmware L3 Administrator: December 29, 2010dSolarianNessuna valutazione finora
- Stretch Cluster Replication Using Shared StorageDocumento22 pagineStretch Cluster Replication Using Shared StorageMohammed F KhanNessuna valutazione finora
- VMware Interview Q ADocumento86 pagineVMware Interview Q ABharath KumarNessuna valutazione finora
- Data ONTAP 83 FC Configuration For ESX ExpressDocumento27 pagineData ONTAP 83 FC Configuration For ESX ExpresssaraNessuna valutazione finora
- 110 6303 en R2 VSMv5.0 Release NotesDocumento16 pagine110 6303 en R2 VSMv5.0 Release NotesshamikNessuna valutazione finora
- Check Point Lab Rapid Deployment GuideDocumento32 pagineCheck Point Lab Rapid Deployment Guideojedaenzo58Nessuna valutazione finora
- Running Virtualcenter in A Virtual MachineDocumento6 pagineRunning Virtualcenter in A Virtual MachinefasfsfNessuna valutazione finora
- The Unofficial Official VCAP5 DCA Study GuideDocumento248 pagineThe Unofficial Official VCAP5 DCA Study Guidesalsaboy74Nessuna valutazione finora
- Exanodes-VMware ESX-Quick Start GuideDocumento18 pagineExanodes-VMware ESX-Quick Start GuideAlfredo AstaNessuna valutazione finora
- Vcops Standalone 56 Install Guide PDFDocumento26 pagineVcops Standalone 56 Install Guide PDFMahmoud Abdel-SalamNessuna valutazione finora
- VMware Vsphere 60 Vcenter Server Appliance Cmdline InstallDocumento19 pagineVMware Vsphere 60 Vcenter Server Appliance Cmdline InstallsandeepNessuna valutazione finora
- Hyper-V Datacenter Virtualization Module 1Documento62 pagineHyper-V Datacenter Virtualization Module 1JeFawkNessuna valutazione finora
- VMW Whats New Vsphere41 Vcenter41Documento10 pagineVMW Whats New Vsphere41 Vcenter41luizinho1312Nessuna valutazione finora
- BestPracticesWithPSseries VMware (TR1091)Documento22 pagineBestPracticesWithPSseries VMware (TR1091)certificat252Nessuna valutazione finora
- Virtualization Security: Protecting Virtualized EnvironmentsDa EverandVirtualization Security: Protecting Virtualized EnvironmentsValutazione: 3 su 5 stelle3/5 (1)
- V Vsphere Optimize E and Sca Ale (5.1) : L Lecture Ma Nual Instruc Ctor NotesDocumento4 pagineV Vsphere Optimize E and Sca Ale (5.1) : L Lecture Ma Nual Instruc Ctor Notesu9yNessuna valutazione finora
- V Vmware Vsphe Ere: Op Timize and SC Cale: Course Overvie EwDocumento2 pagineV Vmware Vsphe Ere: Op Timize and SC Cale: Course Overvie Ewu9yNessuna valutazione finora
- Vmware Vsphere: Optimize and Scale (V5.1) - Lecture and Lab Timings Rev. ADocumento1 paginaVmware Vsphere: Optimize and Scale (V5.1) - Lecture and Lab Timings Rev. Au9yNessuna valutazione finora
- VSFT51 Lecture Volume 3 PDFDocumento266 pagineVSFT51 Lecture Volume 3 PDFu9yNessuna valutazione finora
- Model 2Documento3 pagineModel 2shivananNessuna valutazione finora
- C++ Programming: From Problem Analysis To Program Design: Fifth EditionDocumento81 pagineC++ Programming: From Problem Analysis To Program Design: Fifth EditionawankilatNessuna valutazione finora
- Selenium Framework Creation and Accessing Test Data From ExcelDocumento14 pagineSelenium Framework Creation and Accessing Test Data From ExcelKavithaNessuna valutazione finora
- Ev 10046Documento4 pagineEv 10046dineshNessuna valutazione finora
- SalesData Map ReduceDocumento3 pagineSalesData Map Reducebhavana16686Nessuna valutazione finora
- Introduction To Programming Sample Question Bank: Guru Tegh Bahadur Institute of Technology (CSE/IT Deptt.)Documento31 pagineIntroduction To Programming Sample Question Bank: Guru Tegh Bahadur Institute of Technology (CSE/IT Deptt.)kathirdcnNessuna valutazione finora
- Group IV - SoapDocumento25 pagineGroup IV - SoapBryan William CabigtingNessuna valutazione finora
- Oracle9i SQLDocumento312 pagineOracle9i SQLKamal JoshiNessuna valutazione finora
- Unit VDocumento35 pagineUnit VPasula VishalNessuna valutazione finora
- MikrotikDocumento2 pagineMikrotikasifriazzNessuna valutazione finora
- V Ug Type ListDocumento3 pagineV Ug Type ListDanang BiantaraNessuna valutazione finora
- Integrating JasperReports To PHPDocumento10 pagineIntegrating JasperReports To PHPrupinder_3061463Nessuna valutazione finora
- Types of Ram: Managing and Troubleshooting PcsDocumento43 pagineTypes of Ram: Managing and Troubleshooting PcsCheerish Marie LegardaNessuna valutazione finora
- Assignment 2 121CS-1 الحل الجديدDocumento4 pagineAssignment 2 121CS-1 الحل الجديدعزالدين صادق علي احمد الجلالNessuna valutazione finora
- Adding The Document Id To The Document File Name in SharePoint 2010Documento6 pagineAdding The Document Id To The Document File Name in SharePoint 2010HüseyinBaydurNessuna valutazione finora
- H Hilscher C Cifxx-Ca AnDocumento3 pagineH Hilscher C Cifxx-Ca AnAnup SurendranNessuna valutazione finora
- Https WWW - Vidyarthiplus.com VP AttachmentDocumento11 pagineHttps WWW - Vidyarthiplus.com VP Attachmenthariupendra yadavNessuna valutazione finora
- Sequence Generator Transformation OverviewDocumento10 pagineSequence Generator Transformation OverviewyprajuNessuna valutazione finora
- Micron MT29F4G16ABBDAH4 IT D DatasheetDocumento132 pagineMicron MT29F4G16ABBDAH4 IT D DatasheetSvv KarthikNessuna valutazione finora
- Chapter 7. DatabasesDocumento43 pagineChapter 7. Databasessaad younasNessuna valutazione finora
- MIAE 215 Entire Course PackageDocumento88 pagineMIAE 215 Entire Course PackageNicholas FrancoNessuna valutazione finora
- Logcat Prev CSC LogDocumento162 pagineLogcat Prev CSC LogJonaiver Enrique Mendez MontoyaNessuna valutazione finora
- SBMSDocumento66 pagineSBMS2019bcs153100% (1)
- Oracle Solaris Cluster Data Service For Oracle GuideDocumento118 pagineOracle Solaris Cluster Data Service For Oracle GuidemadhusribNessuna valutazione finora
- DB2 QuestDocumento63 pagineDB2 QuestAbdul GafurNessuna valutazione finora
- FlowChart SymbolsDocumento5 pagineFlowChart SymbolskalubandihariNessuna valutazione finora
- 7-1-1 Integration Server Administrators GuideDocumento480 pagine7-1-1 Integration Server Administrators Guidenag9xNessuna valutazione finora