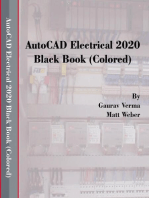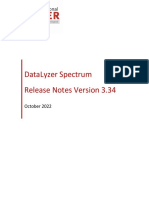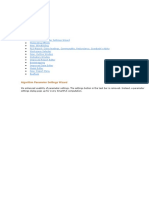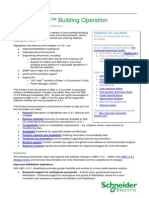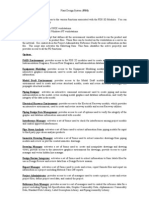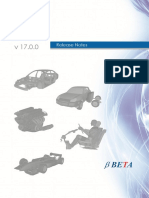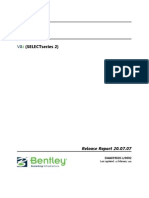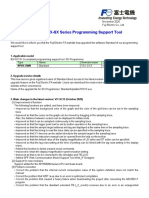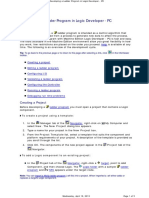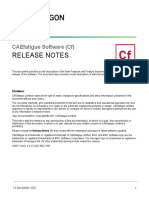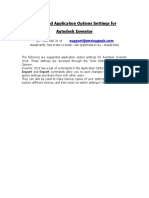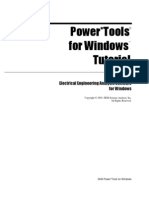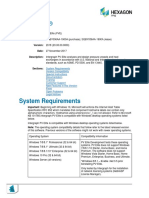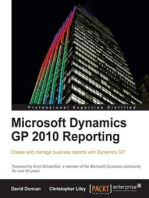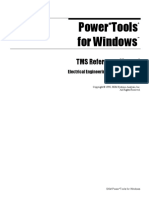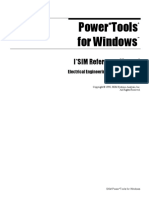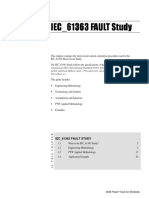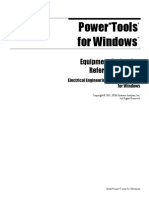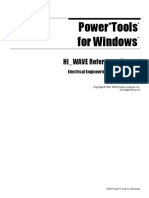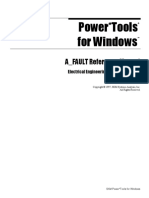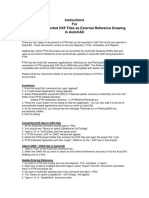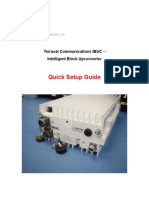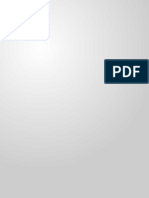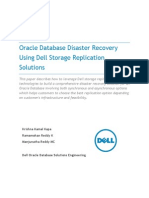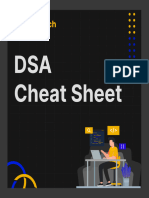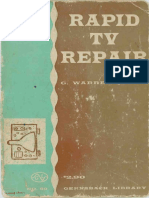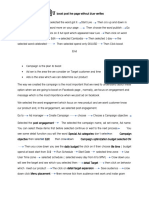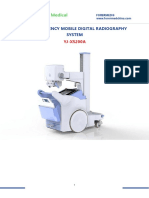Documenti di Didattica
Documenti di Professioni
Documenti di Cultura
PTW 5.0 Enhancements PDF
Caricato da
angel lozadaTitolo originale
Copyright
Formati disponibili
Condividi questo documento
Condividi o incorpora il documento
Hai trovato utile questo documento?
Questo contenuto è inappropriato?
Segnala questo documentoCopyright:
Formati disponibili
PTW 5.0 Enhancements PDF
Caricato da
angel lozadaCopyright:
Formati disponibili
SKM Power*Tools
for Windows
™
Version 5.0
Enhancements
Electrical Engineering Analysis Software
for Windows
Copyright © 2004, SKM Systems Analysis, Inc.
All Rights Reserved.
This Page Left Blank
PTW V5.0 Enhancement Guide
PTW Users Guide
Version 5.0 Enhancements
Summary List:
Project Scenario Manager
Multi-Scenario Database Display and Editor
Global Change Capability
Support for multiple simultaneous users in a single project
Expanded DXF Export Options
Export Multiple Documents to DXF, WMF, Clipboard
Form Print Export to DXF, WMF, Clipboard
Xref Utility to update AutoCAD drawings with PTW schedules, one-lines and
TCCs.
Custom Arc Flash Label
Arc Flash Line-side Report
Arc Flash Special Instantaneous Zone Protection (Differential, Zone Interlocking,
Optical Sensors, etc.)
Group Print to PDF
Expanded Protective Device Library
Expanded Switch Library
Expanded Transmission Line Library
Link from TMS Motor Plot to CAPTOR TCC
New Motor Damage Curves
New Generator Overload Curves
Typical Impedance Data for Motors and Transformers
Copy/Paste Text Blocks on one-lines
Copy/Paste Components between existing one-lines
Global changes for TCC display options
Expanded Relay modeling in I*SIM
Expanded I*SIM switching events and plot channels
New Frequency converter model in I*SIM.
New option in A_FAULT to follow IEEE 141 Table 4-2 Multipliers
Meter component for integration with on-line data and SCADA systems
Expanded DAPPER load flow module to include transformer LTC
Optional DMS Load Flow to compare meter data with system model
Optional State Estimation study module
Optional Optimal Power Flow study module
PTW V5.0 Enhancement Guide
Project Scenario Manager
The scenario manager allows you to store multiple scenarios for each project. Changes
made in the base project may be automatically promoted to all of the scenarios. Study
results are stored with each scenario for comparison reporting.
The scenario manager is accessed through the Project menu or the Scenario Manager
button on the Component Editor.
- Clone/Create a new Scenario starting from the Base Project, or any of the
existing Scenarios.
- Make any existing Scenario as the Base version and delete all other Scenarios.
- Delete the selected Scenario. Base Project can’t be deleted.
- Rename the selected Scenario. Base Project can’t be renamed.
- Promote base changes to the Scenario.
- Promote a Scenario to the base project.
Once you’re in a new Scenario, you can make any combination of changes including
component state, connections, input data changes, adding new components, deleting
existing components, etc.
PTW V5.0 Enhancement Guide
Project Scenario Manager (Cont.)
A review of the Scenario Manager Options follows:
- Add Scenarios using the Clone button. The clone button will duplicate the
selected scenario and assign a default name.
- The Rename button allows you to enter a descriptive name for the scenario.
- The Delete button deletes the selected scenario. You can not use this function
to delete the Base Project.
- Promote to base allows you to replace the base project with one of the
scenarios. This option will delete all of the other existing scenarios.
Changes made in the base project may be promoted to the scenarios with the following
options:
- Promote changes only for fields that have not been modified in the scenario.
For example, if you modified the length of cable C1 in scenario1 and later
modified the length of cable C1 in the base project, the new length is stored in
the base project and updated in all scenarios except scenario1.
- Promote all changes made in the Base Project to all Scenarios. Any
component-level change made in the base project is automatically made in
each scenario.
- Do Not Promote Base Changes to Scenarios.
PTW V5.0 Enhancement Guide
Project Scenario Manager (Cont.)
The Component Editor with any Scenario activated (except the base) can help identify
components that have been changed or added in the Scenario.
- Show all components that have been modified (different than what's in the
Base Project) in the "Diff" set.
- Color-coded the fields in the Component Editor that are different than what's
in the base.
- Show all components that have been newly created in the scenario (don't exist
in the base version) in the "New" set.
Notes for Effective Operation:
- Complete the Base Project as far as possible before creating the scenarios.
TCC drawings and One-line diagrams created in the base after the scenarios
are created are not passed to the scenarios. Component-level changes are
promoted to the scenarios, Document-level changes are not.
- Studies must be re-run after changes are made. If you make a change in the
base project that is promoted to the scenarios, you must re-run the studies in
each scenario to update the study results. As you will see in the next section
storing study results with each scenario allows you to easily compare results.
However with this flexibility, you are responsible for making sure the results
stored in the scenarios are up to date.
- Keep your base project and scenario folders together at all times.
PTW V5.0 Enhancement Guide
Data Visualizer compares data from different versions
The Data Visualizer is a 3-dimensional database viewer and editor. Any combination of
fields for any combination of components from any number of project scenarios can be
displayed and edited.
Viewing Data
Activate the Data Visualizer from the Toolbar Icon , or from the Document Menu
The Component Button is used to select which components are included in the Data
Visulalizer. The Query button can also be used to select components for display.
PTW V5.0 Enhancement Guide
The Scenario Button is used to select which scenarios are displayed in the Data
Visualizer.
The Datablock button is used to select the data fields to display:
To learn about creating new datablocks, refer to the PTW on-line help, tutorial, or Users
Guide. For the Data Visualizer datablocks, you do not need to include the component
name as it is automatically displayed.
PTW V5.0 Enhancement Guide
The “Save Format” button stores the displayed Format with the open project. The
Datablocks and Queries are available across projects however the saved formats can only
be recalled in the project where they were created.
The “Group By” button allows you to sort the display by component name or by the
displayed attribute.
Editing Data
The Data Visualizer is a direct link to the project database and can be used to edit the
project data.
You can change the value for any input field shown in the Data Visualizer by placing
your cursor in the field and typing the new value. Note that you may be displaying
output fields as well as input fields. Output fields such as the load flow voltage drop,
short circuit current, or arc flash incident energy are calculated fields and cannot be
changed. Input fields such as cable length, motor size or transformer impedance can be
changed.
You can make global changes by selecting a same field for a group of components or
scenarios and using the Visualizer > Global Change menu option to make the change.
The global change can replace the selected fields with a new value, or multiply the
existing value by a constant.
The database visualizer display may be printed or saved to Excel by clicking the Right
Mouse Button.
PTW V5.0 Enhancement Guide
A summary of Data Visualizer features include:
- Select any number of scenarios to compare data
- Apply any datablock format to combinations of data fields from selected
scenarios.
- Run Queries to select components for display.
- Option to list data by Component or Attribute.
- Option to Replace or Append/Merge the newly selected/queried components.
- Jump to the next component/attribute or the next component type.
- Print the display or save to Excel.
- Modify project input data directly in the spreadsheet display.
- Modify data for multiple components in one single action by Global Change.
- Open multiple Data Visualizer windows for comparisons.
- Save the layout, selected components, selected scenarios, datablock format, etc. as
a Data Visualizer format. Recall any existing format.
The Data Visualizer is a very powerful tool. You will be well served by learning how to
use it’s capabilities.
PTW V5.0 Enhancement Guide
Enhancements to DXF, WMF, and Clipboard Export
- Single-layer one-line DXF conversion.
- Multi-layer one-line DXF conversion.
- Single-layer TCC DXF conversion.
- Export multiple One-lines, TCCs, Schedules, and Report files in a single
action.
- Export Form-Print Layouts
- Xref AutoCAD utility to dynamically update PTW Schedules, One-lines and
TCC drawings in AutoCAD.
To Export a Document, display the document you want to export and select the
Document>Export menu option.
The Export dialog window will list all of the available documents for the type
selected.
The Destination specification allows you to export to DXF, Enhanced Metafile or
the Clipboard.
For DXF or Enhanced Metafile Exports, select a Path Name where the export files
will be stored. The DXF or EMF files will be stored using the name of the
document and the .DXF or .EMF extension.
PTW V5.0 Enhancement Guide
To export documents using the PTW Output Forms, use the Document > Form
Print menu option. The default selection will be the Printer however options for
Clipboard or Enhanced Metafile have been added. Either format can be used to
transfer the output electronically to Word, PowerPoint, and other packages.
The Print button will send the selected form and referenced documents to the
printer, clipboard or enhanced metafile. The Group Print button has not been
changed, it still sends multiple forms to the printer only.
PTW V5.0 Enhancement Guide
Enhancements to Arc Flash Evaluation
- Added Arc Flash Current Limiting equation capability in Protective Device
library.
- Calculates Arc Flash incident energy and flash boundary based on the user-
defined current limiting equations when available.
- New Protective device Line-Side report. (Assumes working at the line side
protection and uses the next upstream device to trip).
- User definable colors for each PPE class for Bus Detail and Bus Label reports.
- New “Descriptions” field in the Bus component to report Zone or Area in Arc
Flash labels.
- Enabled Go-To and Query Selections for Arc Flash, which can limit or select
buses shown in Arc Flash Table.
Right-
Button
Mouse
Menu
Selected
Group of
Buses
Reports
only the
selected
group of
Buses
PTW V5.0 Enhancement Guide
Enhancements to Arc Flash Evaluation - Continued
- Custom Arc Flash Label format. To reach the custom label format editor,
select the Bus Label button on the Arc Flash Evaluation window.
When the Bus Label appears, click on the Print button.
Select the Labels to Print in the Group Print dialog and click on the Print Button.
PTW V5.0 Enhancement Guide
Click on the Custom Label icon and press the Continue button.
On the Custom Label Sheet Design you can load and edit existing label formats or create
new custom label formats. The size and orientation of the labels on the page is defined
on the primary window. The selection and location specification of the individual fields
on the label are defined by clicking the Label Design Detail button.
2 1
The width, height, position and color may be specified for each field. The available
fields include calculated values such as incident energy, flash boundary and PPE, user-
defined text, headers, and even picture fields.
PTW V5.0 Enhancement Guide
In this example, a picture field is selected from the choices shown on the left side of the
window, the x,y starting coordinate is specified as 0,0 relative to the upper left corner, the
field width is 0.9 inches, the field height is 0.5 inches, and the browse button was used to
specify the bmp picture file to display. The field position and size is displayed
graphically in a darker yellow color (upper left corner).
Once your custom page layout and label layout is specified, you can print the custom
labels in the same manner you print the standard labels.
PTW V5.0 Enhancement Guide
- Special instantaneous protection specifications for Differential, Zone-
interlocking, Optical sensors, etc.
When a value is entered in the Arc Flash Special Instantaneous Protection field, the
Protection Category description is reported in the Protective Device Name field and the
trip time can be specified manually in the Arc Flash table. A value of 0.016 seconds is
provided as a default.
PTW V5.0 Enhancement Guide
Enhancements in CAPTOR - TCC
- New segment named "Delay Band (I ^ Slope - T) with Current & Time
Settings”, defines a line at a given slope and a given point defined by Current
Setting at X multiple of the LTPU, CT Ratio and Time Setting in seconds.
- New Generator Relay capability with Adjustable minimum pickup and
min/max time limits.
- Store TMS results for motor starting current with the motor component with
new option to plot it on CAPTOR-TCC.
- Replace the motor Stall Point with Rotor Damage Curve. (If only one point is
entered in the curve, it will plot as a single point similar to stall point)
- New motor Stator and Rotor Damage Curves.
- New generator Overload curve.
- Field Forcing Limit to start the generator decrement curve at a time other than
100 seconds.
- Option to place the TCC generator damage point at a user defined per unit
current.
- Navigate from a selected protective device on the one-line/CE to the
appropriate TCC. Navigation uses the Window > Find in TCC menu function.
- Component “Existing” dialog support selecting multiple components to the
TCC.
PTW V5.0 Enhancement Guide
- Global change options for the current TCC or all TCCS in entire project to
turn on/off Device Label, SC Flag, Pickup Label, Cable Ampacity Flag,
Transformer FLA Label, Generator Rated Amps Label, and TCC Datablocks
(with an option to apply the datablock attributes from the selected curve to all
curves).
- Updated TCC Crystal Report formats to include settings for all functions
defined for each protective device.
PTW Interface Enhancements
- Support for multiple simultaneous users in a PTW project.
For detailed instructions see Mult-User PTW Project.PDF file on CD.
PTW V5.0 Enhancement Guide
- Multiple selection dialog for adding “Existing” project components to a TCC
or One-line. Previously you could only select one component at a time.
- Option for transformer impedance to be based on Nominal kVA or Full Load
kVA.
- Group Print multiple forms to a single PDF. Previously a separate file name
was required for each TCC. This feature requires the Acrobat Print driver
from Adobe.
- One-line display grid for symbol alignment. The grid display is selected from
the One-line>Grid menu.
- Function to copy text blocks and paste them to the same one-line.
- Option to export only the selected components from a one-line, or the
components currently listed in CE (could be a set from query, etc.)
- Added "Typical" data for transformer X/R in the "%Z Calculator". The
typical X/R values are based on rated size and can be found in graphical form
in the IEEE Red Book.
- Starting power factor separated from the fault contribution X/R for induction
and synchronous motors in order to run Load Flow study with the impact
motor staring option.
- Ability to Copy/Paste components from a one-line to another populated one-
line. Previously the target one-line had to be empty. Now you can paste to
any one-line where the copied components don’t already exist. This is
particularly useful when merging multiple projects.
PTW V5.0 Enhancement Guide
Enhancements in A_FAULT
- New A_FAULT study option to follow Std 141-1993 Table 4-2 multipliers for
combined network.
The IEEE 141-1993 Combined network table contains a different set of motor
multiplying factors than those originally provided in the ANSI C37 standards.
PTW V5.0 Enhancement Guide
Enhancements in DAPPER Load Flow
- New load flow option to include Transformer Load Tap Changer (LTC)
representation. The transformer taps will adjust automatically within the
defined constraints to hold the voltage at the specified control bus.
PTW V5.0 Enhancement Guide
Enhancements to DAPPER Panel / MCC Schedules
- New schedule report formats with load quantity included.
- New DXF Export capability and Xref AutoCAD utility to keep CAD
drawings current. Using Xref, the AutoCAD drawings store a reference to an
existing schedule. Each time the AutoCAD drawing is opened, the most
recent schedule from PTW is displayed.
PTW V5.0 Enhancement Guide
I*SIM Enhancements
New Relay models in I*SIM, all models can sense voltage or current from anywhere in
the system, and trip any branches, loads or motors.
Relays include:
- Time Inverse Overcurrent
- Under Voltage Relay.
- Under Frequency Relay. (Trips individual loads, previously only tripped
percentage of static loads at the bus.)
- Power Rate of Change
- Frequency Rate of Change
- MHO Distance Relay.
- Impedance Distance Relay
PTW V5.0 Enhancement Guide
I*SIM dynamic simulation expanded to use zero sequence network as well as positive
sequence network.
Expanded I*SIM channel display to include:
- Branch P + j Q (From), P + j Q (To)
- Branch I1 (From), I2 (From), I0 (From), I1 (To), I2 (To), I0 (To)
- Branch IA (From), IB (From), IC (From), IA (To), IB (To), IC (To)
- Bus voltage V1, V2, V0, VA, VB, VC, and all voltage angles.
- Machine Mech. Torque, Elec. Torque, Ed", Eq", Ed’, Eq’
New I*SIM Switching Events (disturbance types)
- Apply 3Phase, SLG, LLG faults to a bus. Previously only allowed 3Phase
fault.
- Apply 3Phase, SLG, LLG faults to a bus. Previously only allowed 3Phase
fault.
- Apply 3Phase, SLG, LLG, LL faults to anywhere along a branch.
- Trip 1, 2, or 3 phases anywhere along a branch.
New I*SIM Frequency Converter Model
- Two separate systems can be defined and connected through a Motor-Generator
Frequency Converter Model. The Frequency Converter allows you to specify the
operating frequency on the generator side of the converter. Disturbances may be
assigned and reflected in both systems.
PTW V5.0 Enhancement Guide
Distribution Management System (DMS)
New Meter Component, reading meter measurement data from a SQL database. Some
field service customization is required for deployment of this feature.
Option to refresh and display latest data from all meters on the one-line.
n432 n431
R1B-PR-4A R1B-PR-4B
R1B-4A Meter R1B-4B Meter
SUB_R01BPR4.R01BPR4A_MAIN_A_C SUB_R01BPR4.R01BPR4B_MAIN_B
-A- 49.8 kW -A- 37.9 kW
-B- 49.0 kW -B- 37.2 kW
-C- 48.6 kW -C- 38.4 kW
-A- 35.5 kVAR -A- 22.8 kVAR
-B- 36.8 kVAR -B- 21.9 kVAR
-C- 34.5 kVAR -C- 20.4 kVAR
-A- 220.8 A -A- 161.6 A
-B- 218.0 A -B- 153.1 A
-C- 215.5 A -C- 158.7 A
R1B-4A R1B-4B
CB59
441A Meter 441B Meter
SUB_R01BPR4.R01BPR4A_CIR444A SUB_R01BPR4.R01BPR4B_CIR444B
-A- 16.0 kW -A- 13.8 kW
-B- 15.8 kW -B- 14.3 kW
-C- 15.9 kW -C- 13.4 kW
-A- 12.0 kVAR -A- 7.6 kVAR
-B- 12.1 kVAR -B- 8.4 kVAR
-C- 11.8 kVAR -C- 7.4 kVAR
-A- 71.5 A -A- 59.6 A
-B- 70.9 A -B- 59.1 A
-C- 70.8 A -C- 58.1 A
LUMP14 LUMP13
PTW V5.0 Enhancement Guide
Load Profile sub-view, store historical data for Loads and Motors.
DMS Load Flow compares meter measurement data with PTW Load Flow results using
existing load models, or Load Profile data.
Branch loss calculations from meter readings.
Branch impedance validation from meter readings.
Distribution System State Estimation (balanced or unbalanced/single phase systems)
The State Estimation program is a key component in the Distribution Management
System since measured data from meters may have errors, and it is impossible to use
meters to measure every power system state. The State Estimation program estimates all
the state variables by using measured data and pseudo-measured data based on the users
models.
The basic idea of state estimation is to “fine-tune” system state variables by minimizing
the sum of squares of the differences between the estimated and measured power system
data (real power P, reactive power Q, voltage V and current I). The Weighted Least
Square (WLS) approach is used to get the optimal estimated load flow results.
Most State Estimation is based on the balanced 3-Phase model. SKM’s State Estimation
program is specifically designed to handle unbalanced 3-phase or single-phase systems.
Both P, Q, V measurement set and I measurement set are used in our State Estimation.
Pseudo-measurement data are used to improve the accuracy when no meters are available
at load buses.
PTW V5.0 Enhancement Guide
Optimal Power Flow (balanced or unbalanced/single phase systems)
The Optimal Power Flow program obtains the load flow solution to minimize the selected
objective function while satisfying all constraints. The constraints could be balancing the
bus active and reactive power, satisfying lower and higher limits of bus voltages and
generator active and reactive power outputs, etc.
The Interior point method (IPM) is used to get the optimal power flow solution.
Available objective functions are:
• Minimize Generation Cost
• Minimize System Active Power Loss
• Minimize System Reactive Power Loss
• Minimize Total Active Power Generation
• Minimize Total Reactive Power Generation
• Minimize New Shunt Mvar Devices Cost
Transformer taps, generator P and Q could be adjusted to get the optimal power flow
solution.
Most Optimal Power Flow programs are based on the balanced 3-Phase model. SKM’s
Optimal Power Flow program is specifically designed to handle unbalanced 3-phase or
single-phase systems.
PTW V5.0 Enhancement Guide
Potrebbero piacerti anche
- IEEE C57.12.01 Dry Type Transformers PDFDocumento45 pagineIEEE C57.12.01 Dry Type Transformers PDFangel lozadaNessuna valutazione finora
- Mehmet Ali Bulut - ELFABEDocumento370 pagineMehmet Ali Bulut - ELFABEproton neuton100% (1)
- Tutorial - Scenario Manager and Data VisualizerDocumento33 pagineTutorial - Scenario Manager and Data VisualizerCarlos Puerto100% (1)
- MINI Cooper Service Manual 2002 2006 Table of ContentsDocumento176 pagineMINI Cooper Service Manual 2002 2006 Table of ContentsJoel Victoria100% (1)
- Release Notes DataLyzer Spectrum 3.34Documento21 pagineRelease Notes DataLyzer Spectrum 3.34J Manuel DelgadoNessuna valutazione finora
- ETAP-database and Project ManagmentDocumento99 pagineETAP-database and Project ManagmentManohar PotnuruNessuna valutazione finora
- Smart Pls ManualDocumento12 pagineSmart Pls ManualHadyan WidyadhanaNessuna valutazione finora
- StruxureWare Building Operation PA 1.6.1Documento8 pagineStruxureWare Building Operation PA 1.6.1Arman Ul NasarNessuna valutazione finora
- Chapter 3 ETAP User Guide 7 5 2Documento75 pagineChapter 3 ETAP User Guide 7 5 2taiayambusuNessuna valutazione finora
- BlueSol ManualDocumento183 pagineBlueSol ManualCristiano PernichelliNessuna valutazione finora
- PS With Defined Fields For WBS ElementsDocumento14 paginePS With Defined Fields For WBS ElementsDon DonNessuna valutazione finora
- Sedna Reporting FeaturesDocumento13 pagineSedna Reporting Featuressorin1970Nessuna valutazione finora
- RelnotesDocumento65 pagineRelnotesCreo ParametricNessuna valutazione finora
- EcoStruxure Process Expert Release Notes Foundation LibraryDocumento4 pagineEcoStruxure Process Expert Release Notes Foundation LibraryEl el irenNessuna valutazione finora
- PowerINSPECT2010 WhatsNew OMVProUserDocumento48 paginePowerINSPECT2010 WhatsNew OMVProUserHector Fabio Vega EspinelNessuna valutazione finora
- PDS NotesDocumento107 paginePDS NotesLijo P VargheseNessuna valutazione finora
- CT Analyzer What's New 5 20 ENUDocumento6 pagineCT Analyzer What's New 5 20 ENUsivaguruk2Nessuna valutazione finora
- ANSA v17.0.0 Release NotesDocumento63 pagineANSA v17.0.0 Release NotesVishnu RaghavanNessuna valutazione finora
- Ibwave Release NotesDocumento17 pagineIbwave Release Noteshysteria_kNessuna valutazione finora
- Cube OptimizationDocumento9 pagineCube OptimizationShiva GorrepatiNessuna valutazione finora
- Exercise Experiment 1 by WajeehDocumento6 pagineExercise Experiment 1 by WajeehHasnat ZahidNessuna valutazione finora
- 4 VersionDocumento8 pagine4 VersionDharma RajuNessuna valutazione finora
- AutoPLANT PipingDocumento2 pagineAutoPLANT PipingGPNessuna valutazione finora
- Inventor Whats New 2022Documento39 pagineInventor Whats New 2022sumaryantoyantoNessuna valutazione finora
- Staad - Pro V8i Select Series 2 What's New in Release 20.07.05Documento90 pagineStaad - Pro V8i Select Series 2 What's New in Release 20.07.05Javi LiMon de ReMarNessuna valutazione finora
- 00-02-0966-PowerVision Configuration Studio Core v2.8 RF - HRDocumento80 pagine00-02-0966-PowerVision Configuration Studio Core v2.8 RF - HRjoendryNessuna valutazione finora
- Custom Reports PC RM 2010Documento18 pagineCustom Reports PC RM 2010Sergio Leon ArjonaNessuna valutazione finora
- Chapter 16 ETAP User Guide 7 5 2Documento46 pagineChapter 16 ETAP User Guide 7 5 2ap00Nessuna valutazione finora
- Upgrading The MICREX-SX Series Programming Support Tool: To Our CustomersDocumento12 pagineUpgrading The MICREX-SX Series Programming Support Tool: To Our CustomersMisael PorrasNessuna valutazione finora
- Developing A Ladder Program in Logic Developer - PC PDFDocumento5 pagineDeveloping A Ladder Program in Logic Developer - PC PDFAnonymous PTHwJyinsNessuna valutazione finora
- 9ARD172933R5011 Eng RNDocumento64 pagine9ARD172933R5011 Eng RNMohamed AbdelkaderNessuna valutazione finora
- Plexos 6205Documento6 paginePlexos 6205Horacio EneroNessuna valutazione finora
- Siemens PCS 7 Tools - Tag Types, Object View, and SFC TypesDocumento11 pagineSiemens PCS 7 Tools - Tag Types, Object View, and SFC TypesJemeraldNessuna valutazione finora
- 6 1 0iBwaveReleaseNotesDocumento12 pagine6 1 0iBwaveReleaseNotesKurniadiNessuna valutazione finora
- Release Notes: Caefatigue Software (CF)Documento10 pagineRelease Notes: Caefatigue Software (CF)Oliver RailaNessuna valutazione finora
- CatiaDocumento70 pagineCatiaGeorge0% (1)
- Qualkitdo Rptgenext TorDocumento21 pagineQualkitdo Rptgenext TorJanos KovacsNessuna valutazione finora
- Inventor 2014 Application OptionsDocumento21 pagineInventor 2014 Application OptionsDobrica PetrovicNessuna valutazione finora
- Chapter 07 - Printing and PlottingDocumento35 pagineChapter 07 - Printing and PlottingnugrohoNessuna valutazione finora
- GS33J10D15 01enDocumento2 pagineGS33J10D15 01enkjh346gmail.comNessuna valutazione finora
- Mastercam 8.1 Beta 4: New Verification Engine in Beta 4! Sub-Programs Post ChangesDocumento48 pagineMastercam 8.1 Beta 4: New Verification Engine in Beta 4! Sub-Programs Post ChangesSaul Saldana LoyaNessuna valutazione finora
- PTW TutorialDocumento42 paginePTW TutorialJoo LimNessuna valutazione finora
- ETAP User Manual Pag 250-500Documento249 pagineETAP User Manual Pag 250-500FaVCMNessuna valutazione finora
- Versions: Release 4.6CDocumento15 pagineVersions: Release 4.6CAnil UdavalaNessuna valutazione finora
- What S New - PV Elite 2018Documento5 pagineWhat S New - PV Elite 2018NirmalNessuna valutazione finora
- General Specifications: Integrated Production Control System CENTUM VP SystemDocumento37 pagineGeneral Specifications: Integrated Production Control System CENTUM VP SystemHalimi AyoubNessuna valutazione finora
- Reports AboutDocumento3 pagineReports Abouta7451tNessuna valutazione finora
- ProtoCycler Command Center Overview - 3.10Documento20 pagineProtoCycler Command Center Overview - 3.10axisd47Nessuna valutazione finora
- CT Analyzer Whats New V5 - 10 ENUDocumento7 pagineCT Analyzer Whats New V5 - 10 ENUTri Ari WibowoNessuna valutazione finora
- PV2018 Readme PDFDocumento10 paginePV2018 Readme PDFYahiaNessuna valutazione finora
- PV Elite: System RequirementsDocumento10 paginePV Elite: System RequirementsasmarNessuna valutazione finora
- Estimating GuidelinesDocumento3 pagineEstimating GuidelinesurthurNessuna valutazione finora
- Perfecting The System For Revit - Piping System Exercises: Learning ObjectivesDocumento27 paginePerfecting The System For Revit - Piping System Exercises: Learning ObjectivesShiyamraj ThamodharanNessuna valutazione finora
- Report 6iDocumento98 pagineReport 6iShiva RamaNessuna valutazione finora
- What's New in Post Builder Version 7.5: Template Controller PostsDocumento29 pagineWhat's New in Post Builder Version 7.5: Template Controller Postssunny minaNessuna valutazione finora
- Tableau 8.2 Training Manual: From Clutter to ClarityDa EverandTableau 8.2 Training Manual: From Clutter to ClarityNessuna valutazione finora
- Reference TMS PDFDocumento78 pagineReference TMS PDFangel lozadaNessuna valutazione finora
- Reference DAPPER PDFDocumento124 pagineReference DAPPER PDFangel lozadaNessuna valutazione finora
- Userguide PDFDocumento271 pagineUserguide PDFangel lozadaNessuna valutazione finora
- Reference ISIM PDFDocumento211 pagineReference ISIM PDFangel lozadaNessuna valutazione finora
- Reference IEC61363 PDFDocumento26 pagineReference IEC61363 PDFangel lozadaNessuna valutazione finora
- Reference EquipmentEvaluation PDFDocumento45 pagineReference EquipmentEvaluation PDFangel lozadaNessuna valutazione finora
- Reference-HI Wave PDFDocumento96 pagineReference-HI Wave PDFangel lozadaNessuna valutazione finora
- Reference ArcFlash PDFDocumento44 pagineReference ArcFlash PDFangel lozadaNessuna valutazione finora
- Power Tools For Windows: A - FAULT Reference ManualDocumento56 paginePower Tools For Windows: A - FAULT Reference Manualangel lozadaNessuna valutazione finora
- Reference - DC System Short CircuitDocumento13 pagineReference - DC System Short Circuitangel lozadaNessuna valutazione finora
- Reference - DC System Load FlowDocumento10 pagineReference - DC System Load Flowangel lozadaNessuna valutazione finora
- PTWAcadDocumento2 paginePTWAcadangel lozadaNessuna valutazione finora
- Anx Sin Sfe E-00 CDBT PDFDocumento2 pagineAnx Sin Sfe E-00 CDBT PDFangel lozadaNessuna valutazione finora
- Panasonic-Vbhn330 325sj47 enDocumento2 paginePanasonic-Vbhn330 325sj47 enPEDRONessuna valutazione finora
- Csun325 72p PDFDocumento1 paginaCsun325 72p PDFangel lozadaNessuna valutazione finora
- Business Law NMIMSDocumento10 pagineBusiness Law NMIMSprivate lessons0% (1)
- LCGC Eur Burke 2001 - Missing Values, Outliers, Robust Stat and NonParametric PDFDocumento6 pagineLCGC Eur Burke 2001 - Missing Values, Outliers, Robust Stat and NonParametric PDFaloediyahNessuna valutazione finora
- CS8656 E S 2015 03 A Non IsoDocumento10 pagineCS8656 E S 2015 03 A Non IsoAnonymous cQAi2l7Nessuna valutazione finora
- 000 J PQP 50001 001 R0aDocumento11 pagine000 J PQP 50001 001 R0aHerwin MaghinayNessuna valutazione finora
- Digital IntermediateDocumento2 pagineDigital Intermediateanon_755138626Nessuna valutazione finora
- Quick Setup Guide: Terrasat Communications IBUC - Intelligent Block UpconverterDocumento10 pagineQuick Setup Guide: Terrasat Communications IBUC - Intelligent Block UpconverterGenka BuchukuriNessuna valutazione finora
- Theories & Practices in Local GovernanceDocumento21 pagineTheories & Practices in Local GovernanceLindsey MarieNessuna valutazione finora
- Nurshath Dulal Wiki, Age, Photos, Height, Family, Net WorthDocumento1 paginaNurshath Dulal Wiki, Age, Photos, Height, Family, Net Worthraf0707066969Nessuna valutazione finora
- Decision Analysis Using Microsoft Excel PDFDocumento400 pagineDecision Analysis Using Microsoft Excel PDFimran_chaudhryNessuna valutazione finora
- Soliton and ParticleDocumento6 pagineSoliton and ParticleIis YuliaNessuna valutazione finora
- Oracle Database Disaster Recovery Using Dell Storage Replication SolutionsDocumento25 pagineOracle Database Disaster Recovery Using Dell Storage Replication SolutionsvivekNessuna valutazione finora
- Dsa CheatsheetDocumento28 pagineDsa CheatsheetRAJAN DUTTANessuna valutazione finora
- CourseOfferingPlanGradF18 S20 20180106Documento9 pagineCourseOfferingPlanGradF18 S20 20180106Anshum PalNessuna valutazione finora
- Comparing VMFS5 and VMFS6Documento3 pagineComparing VMFS5 and VMFS6Prasanth UnnikrishnanNessuna valutazione finora
- Australian Mining 4.0 v15anonymousEDfinal002Documento21 pagineAustralian Mining 4.0 v15anonymousEDfinal002Camila Araya maluendaNessuna valutazione finora
- Sepam Protokol IEC 60870-5-103 Seped305002en PDFDocumento44 pagineSepam Protokol IEC 60870-5-103 Seped305002en PDFApril AustinNessuna valutazione finora
- Gernsback's Educational Library 60 Rapid TV RepairDocumento228 pagineGernsback's Educational Library 60 Rapid TV RepairWillian LopesNessuna valutazione finora
- ACS350 Technical CatalogueDocumento20 pagineACS350 Technical CatalogueJNessuna valutazione finora
- PMS ReportDocumento51 paginePMS ReportMalavika K Murthy50% (2)
- របៀប boost post live page without blue verifiesDocumento2 pagineរបៀប boost post live page without blue verifieskeo linNessuna valutazione finora
- 25KW High Frequency Mobile DR System YJ-X5200ADocumento5 pagine25KW High Frequency Mobile DR System YJ-X5200Ajcdavidm2000Nessuna valutazione finora
- 00 IntroductionDocumento4 pagine00 Introductionv_doina20023873Nessuna valutazione finora
- User Manual RadWin 1000Documento124 pagineUser Manual RadWin 1000Jairson Gomez BolañosNessuna valutazione finora
- Smith 1997Documento5 pagineSmith 1997Lucas SantosNessuna valutazione finora
- Automated Quality Inspection of Bottles Crates Through Image ProcessingDocumento17 pagineAutomated Quality Inspection of Bottles Crates Through Image ProcessingnasnasNessuna valutazione finora
- WinDocumento1 paginaWinRobert JuricicNessuna valutazione finora
- Unconstrained Optimization Methods: Amirkabir University of Technology Dr. MadadiDocumento10 pagineUnconstrained Optimization Methods: Amirkabir University of Technology Dr. MadadissNessuna valutazione finora
- Energies 12 00446Documento35 pagineEnergies 12 00446Vimal SamNessuna valutazione finora