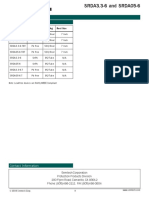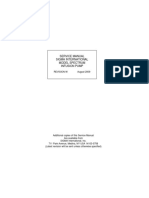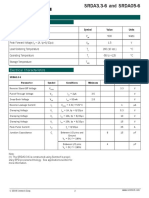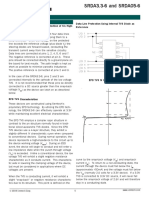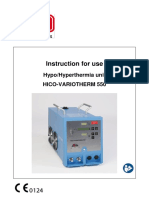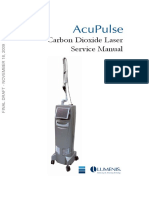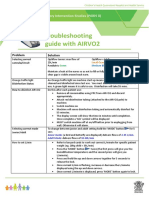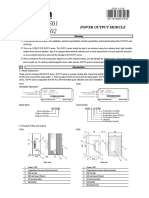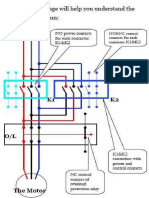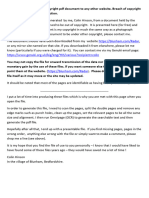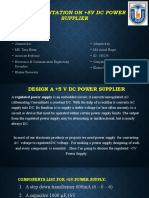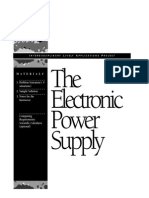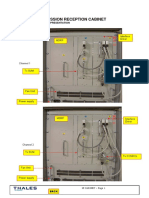Documenti di Didattica
Documenti di Professioni
Documenti di Cultura
Training Manual GE Logiq Vivid E9 PDF
Caricato da
yujuncheng12Titolo originale
Copyright
Formati disponibili
Condividi questo documento
Condividi o incorpora il documento
Hai trovato utile questo documento?
Questo contenuto è inappropriato?
Segnala questo documentoCopyright:
Formati disponibili
Training Manual GE Logiq Vivid E9 PDF
Caricato da
yujuncheng12Copyright:
Formati disponibili
GE Logiq E9/Vivid E9 Training Manual
Table of Contents
Table of Contents ................................................................................... i
Module 1 Introduction .......................................................................... 1
Other Course Offerings ........................................................................1
Vivid E9 .......................................................................................................... 2
Module 2 System Hardware and Theory .............................................. 3
Vivid E9 Basic Block Diagram ......................................................................... 4
Electronic Sub-systems.........................................................................4
System Front End Components .............................................................5
E9 Front End Processor (FEP) ..................................................................5
Front End Signal Flow ..............................................................................6
Front End Signal Flow MRX Configuration .................................................... 7
System Backend Components...............................................................7
Back End Processor (BEP) ........................................................................7
Generic BEP Block Diagram ........................................................................... 8
Logiq E9 BEP .................................................................................................. 8
IO Board ..................................................................................................9
VIVID E9 Video Audio & USB Connectors ...................................................... 9
Patient I/O Module .............................................................................. 10
Touch Screen ........................................................................................ 10
Control Panel........................................................................................ 11
Logiq E9 Control Panel ................................................................................ 11
Vivid E9 Control Panel ................................................................................. 12
Video Monitor ...................................................................................... 12
System Audio ....................................................................................... 13
Power Distribution Components......................................................... 13
Main Power Supply (MPS).................................................................... 13
Vivid E9 Power Supply ................................................................................. 13
Temperature Control ........................................................................... 14
Power Down Sequences....................................................................... 14
Normal Power Shut Down Sequence .......................................................... 14
Vivid E9 Shut Down ..................................................................................... 14
Logiq E9 Shut Down .................................................................................... 15
Forced Power Shut Down ............................................................................ 15
Unexpected Power Loss .............................................................................. 15
Module 3 Operating Modes ................................................................ 16
B-Mode ............................................................................................. 16
Harmonic Imaging .............................................................................. 16
M-Mode ............................................................................................ 17
Color Flow Doppler Mode .................................................................. 17
Power Doppler................................................................................... 18
Pulsed (PW) Doppler .......................................................................... 18
Continuous Wave (CW) Doppler ......................................................... 18
© 2016 Conquest Imaging i
GE Logiq E9/Vivid E9 Training Manual
Other Modes ..................................................................................... 19
Module 4 Network Configuration ....................................................... 20
DICOM............................................................................................... 20
Prepare for Network Configuration .................................................... 20
GE Dataflows ..................................................................................... 20
Vivid E9 Connectivity ......................................................................... 21
Vivid E9 Dataflow Descriptions ............................................................ 21
Vivid E9 Dataflow Adjustments ............................................................ 22
Adjusting the Assigned Devices .................................................................. 23
Additional Outputs ............................................................................... 25
P1 / P2 / Record button configuration ................................................. 25
Unlock Patient Record.......................................................................... 26
Logiq E9 Connectivity ......................................................................... 26
TCPIP .................................................................................................... 27
Device ................................................................................................... 28
Service .................................................................................................. 28
Basic DICOM Preset Parameter Descriptions....................................... 29
DICOM Image Storage .......................................................................... 29
DICOM Performed Procedure .............................................................. 30
DICOM Print ......................................................................................... 30
DICOM Query/Retrieve ........................................................................ 32
DICOM Storage Commitment .............................................................. 33
DICOM Worklist.................................................................................... 33
Standard Print ...................................................................................... 35
Video Capture ...................................................................................... 35
Save As ................................................................................................. 35
Dataflow ............................................................................................... 36
Print Button Setup................................................................................ 36
Removable Media ................................................................................ 37
Formatting Removable Media .................................................................... 38
Miscellaneous ...................................................................................... 38
Module 5 Preventive Maintenance .................................................... 43
System Backup................................................................................... 43
Backup Procedure for Vivid E9 ............................................................. 43
Restore Procedure for Vivid E9 ............................................................ 46
Backup Procedure for Logiq E9 ............................................................ 48
Backup and Restore Strategy: Patient Data ......................................... 50
Cleaning the Air Filters ....................................................................... 51
Cleaning the Trackball Vivid E9 (OP-5) ................................................ 51
Module 6 General Safety Precautions ................................................ 53
Electrical Safety .................................................................................... 53
Electromagnetic Interference .............................................................. 54
Electrostatic Discharge ESD Precautions.............................................. 54
Fire Safety............................................................................................. 55
ii © 2016 Conquest Imaging
GE Logiq E9/Vivid E9 Training Manual
General Cautions .................................................................................. 55
Module 7 Troubleshooting ................................................................. 56
Normal Power On/Boot Sequence ...................................................... 56
Connect AC (mains) Power to the Vivid E9/Logiq E9 ........................... 56
Turn System ON ................................................................................... 57
Sleep Mode .......................................................................................... 57
Troubleshooting Log/Image Capture................................................... 58
Trouble Shooting Network Issues ....................................................... 59
Trouble Shooting Operator Panel Issues ............................................. 61
No Audio .............................................................................................. 61
No Video on LCD Display ...................................................................... 62
Wrong Key Activated on the Touch Panel ........................................... 62
Touch Panel Not Responding ............................................................... 62
Probe Recognition ................................................................................ 62
Module 8 Parts Replacement ............................................................. 64
System Power Down .......................................................................... 64
Chassis Cover Removal ....................................................................... 64
Side Covers ........................................................................................... 65
Top Cover ............................................................................................. 65
Foot Rest Bumper ................................................................................ 65
Front Cover........................................................................................... 66
Back Filter Cover .................................................................................. 66
Rear Cover ............................................................................................ 67
Remove Bulkhead Cover ...................................................................... 68
Slots for Bulkhead Cover ............................................................................. 68
Remove Handle, Left/Right Top Handle .............................................. 69
Release Hatches .......................................................................................... 69
Handle Left Top / Handle Right Top reinstallation............................... 69
Palm Rest Assembly ............................................................................. 70
LCD Monitor Replacement ................................................................. 71
Logiq E9 LCD Monitor Replacement .................................................... 71
LCD Monitor (P/N 5167953) Replacement.................................................. 71
LCD Monitor V2 (5392293-21) Replacement .............................................. 72
Vivid E9 LCD Monitor Replacement ..................................................... 72
Replacing the LCD Arm assembly ........................................................ 73
Cables at Bulkhead ...................................................................................... 74
Install the LCD Arm Assembly .............................................................. 75
LCD Mount Lock Handle .............................................................................. 75
Replacing the LCD Cables ................................................................... 75
Third Arm Cover Removal ........................................................................... 76
Second Arm Section Cover Removal ........................................................... 76
Install the LCD Cables ........................................................................... 77
Feed Cable Through First Arm ..................................................................... 77
First (left) Arm Section Midpoint Location .................................................. 78
Second Arm Section Midpoint Location ...................................................... 78
Feed Cable through Third Arm .................................................................... 78
© 2016 Conquest Imaging iii
GE Logiq E9/Vivid E9 Training Manual
Clip Location Securing Power and Video Cables to Bracket ....................... 79
LCD Mount Lock Replacement Procedure ........................................... 79
Replacing Upper Operator Panel/Touch Panel Assembly ..................... 80
Re-Install Upper OP Panel/Touch Panel Assembly .............................. 81
OP Grounding ............................................................................................. 81
Replace Lower Operator Panel ........................................................... 83
View from Below with Drawer Extended ................................................... 83
Replacing the Vivid E9 Trackball ......................................................... 84
Re-Install the Trackball ......................................................................... 84
Remove the Lower Operator Panel Frame .......................................... 85
Lower Frame Assembly Installation ..................................................... 86
Remove Bulkhead Board .................................................................... 87
Bulkhead Board Screws .............................................................................. 87
Re-Install the Bulkhead Board .............................................................. 87
Remove the Bulkhead Plate ................................................................. 87
Re-install the Bulkhead Plate ............................................................... 88
XYZ Buttons and Button Board Replacement ...................................... 89
Top Console Adjustment Controls .............................................................. 89
XYZ Buttons ................................................................................................ 89
Buttons Removal Procedure ................................................................ 90
Button IF Board Replacement .............................................................. 90
XYZ Mechanism Frog Legs .................................................................. 91
XY Mechanism Installation Procedure ................................................. 92
XY Park Lock Replacement ................................................................... 93
XY Park Lock Removal .......................................................................... 93
Z-Mechanism replacement .................................................................. 94
Z-Mechanism .............................................................................................. 94
XYZ Control Assembly Replacement .................................................... 95
Main Power Suppy Replacement ........................................................ 96
Vivid E9 Main Power Supply Replacement .......................................... 96
Logiq E9 Main Power Supply Replacement.......................................... 97
Back End Processor (BEP) ................................................................... 98
Logiq E9 BEP Replacement ................................................................... 99
Vivid E9 BEP Replacement ................................................................. 102
Front End Parts Replacement ........................................................... 104
Vivid E9 Front End Processor (FEP) .................................................... 104
Module 9 System Adjustments ......................................................... 107
Touch Screen Calibration.................................................................. 107
DC Offset Calibration ....................................................................... 108
When to do a DC Offset Calibration ................................................... 108
DC Calibration Procedure ................................................................... 108
Operator Panel Adjustments ............................................................ 109
Using the Park Lock Properly ............................................................. 109
Normal Operator Panel XY Movement .............................................. 110
XY Brake Adjustment.......................................................................... 111
Release the Park Lock Manually ......................................................... 111
iv © 2016 Conquest Imaging
GE Logiq E9/Vivid E9 Training Manual
Glossary ............................................................................................. 112
Acronyms .......................................................................................... 115
Appendix 1 Network Configuration Worksheets .............................. 118
Checklist for Configuring Ultrasound System Network Parameters .. 118
Print Device Information .................................................................... 119
HIS/RIS Server Information ................................................................ 120
DICOM Devices to Connect to System: .............................................. 121
Other Needed Information: ............................................................... 121
© 2016 Conquest Imaging v
GE Logiq E9/Vivid E9 Training Manual
Module 1 Introduction
This manual is specific to the GE Logiq E9/Vivid E9 systems field
service training presented by the Conquest Imaging training
department. After completing the training, you will:
Understand overall system operation.
Identify the parts, boards and modules.
Understand the role of each component in the system.
Be able to perform standard maintenance procedures.
Have the knowledge to troubleshoot common problems.
Be able to safely access and replace boards and modules.
Understand of some of the differences in configuration for
different system versions.
Other Course Offerings
This course is one of many ultrasound training courses offered by
Conquest Imaging.
The following are some of our current course offerings:
Basic Ultrasound
DICOM Standards and Networks
Preventive Maintenance
© 2016 Conquest Imaging 1
GE Logiq E9/Vivid E9 Training Manual
Probe Care and Handling
NFPA 99 Electrical Safety
Crash Course
OEM Platforms
You can use this margin
for taking notes.
To see the full descriptions and the scheduling of these courses,
please visit our training department website:
http://conquestimaging.com/education/
Vivid E9
2 © 2016 Conquest Imaging
GE Logiq E9/Vivid E9 Training Manual
Module 2 System Hardware and Theory
The goal of the System Hardware and Theory Module is to provide
you with a solid grounding on the purpose of the GE Logiq E9/Vivid E9
system’s different components and how they function together
within the system.
The Logiq E9 is a general system with the capability of performing
cardiovascular, abdominal, urologic, pediatric and women’s health
exams.and has been produced since 2009. The focus of the Vivid E9 is
cardiovascular exams. We will use a color coded system to call out the
differences where necessary. Text that appears in orange applies only
to the Logiq E9 and green text applies only to the Vivid E9.
The GE Logiq E9 and the Vivid E9 systems are quite similar but there
are some differences. There are also some differences between
versions of the same system. For example, in later versions of the
Logiq systems the functionality of the Digital Receiver Boards (DRXs),
Analog Receiver Boards (GRXs) and the Global Front End Interface
(GFI) are replaced with the single MRX board.
The three major functional blocks in all ultrasound systems are:
Front End – Includes transducer analog signal processing
functions.
Back End – Includes user interface and system communication
with DICOM systems.
Power Systems – Generates, regulates and supplies the required
voltages to the various parts of the system.
In the GE E9 systems the GTX board(s) in the Front End Processor,
generate the signals transmitted by the probes as ultrasound into the
body. The Transmit bursts are routed from the GTX board via the XD
bus to the Relay board where the ultrasound probes are
connected.the input signals travel from the probe connector panel to
the front end Front End Processor (FEP), then to the Back End
Processor (BEP), and finally, the results are displayed on the monitor.
System configurations are stored on a hard drive which resides inside
the BEP, and all necessary software is loaded from the hard drive on
power up.
© 2016 Conquest Imaging 3
GE Logiq E9/Vivid E9 Training Manual
Vivid E9 Basic
Block Diagram
Electronic Sub-systems
There are three main electronic sub-systems:
The Logiq E9 and Vivid E9 internal electronics are divided into the
power supply and the two separate card cages refered to as:
Front End Processor (FEP)
Back End Processor (BEP)
There are also three separate assemblies:
XYZ Controller Assembly
Z-Axis Motor Assembly
Operator Console Assembly, with:
LCD Monitor
Upper Operator Panel Assembly (UOP)
Lower Operator Panel Assembly (LOP)
Bulkhead
Optional Gel Warmer
Optional TV Probe Holder
4 © 2016 Conquest Imaging
GE Logiq E9/Vivid E9 Training Manual
System Front End Components
This section covers system frontend topics for the GE Logiq E9/Vivid
E9. Front end is a general term for the parts of the ultrasound system
that receive the reflections from acoustic energy that have been
transmitted into the body and perform the various signal processing
functions on them needed to produce an ultrasound image. The
following are some of the components and functions that are found
in a typical ultrasound system front end:
Transducers – Transmit focused acoustic energy and receive the
resultant reflections.
High voltage switches – Used for multiplexing (connects a
particular transducer element to a particular transmitter/receiver
pair)
High voltage transmitters – Transmit analog data from the
transducers.
Time Gain Control Amp (TGC) – A variable gain amplifier (VGA) is
used to compensate for image variations due to tissue depth.
Analog to Digital converter and noise filtering.
Digital Beamformers – Upconverts signals which increases
sample rates. The signals are stored in memory, apodized and
summed.
Beamformed Digital Signal Processing – The digital beamformed
signals received are processed into visual and audio outputs the
process of which depends on if the transducer is B-mode (2D),
Doppler, PWD or CWD.
The front end manages the input from the transducers, performs
Analog to Digital conversion, Digital to Analog conversion along with
many other signal processing functions.
E9 Front End Processor (FEP)
In the GE E9 systems the card cage that contains the front end
electronics is referred to as the FEP. Different versions of the systems
have different board configurations. See the “GE Logiq E9 / Vivid E9
© 2016 Conquest Imaging 5
GE Logiq E9/Vivid E9 Training Manual
Platform Hardware Revisions” Section in the presentation that
accompanies this manual for details on specific configurations.
XD_BUS: TOP Plane (Two boards used).
GRLY: Global (GECKO) Relay Board.
GRX64 w/ CW: Global Receiver Board 64 channel.
GRX128 / GRX128 w/ CW: Global Receiver Board 128 channel.
GTX: Global Transmitter Board.
DRX: Digital Receiver Board.
GFI: Global Radio Frequency Interface Board.
MRX: Multi Receiver Board (BT 2011 Logiq E9 only).
PDP: Power Distribution Panel Board (BT 2011 Logiq E9 only).
The MRX Board combines the functionality of the Digital Receiver
Boards (DRXs), Analog Receiver Boards (GRXs) and the Global Front
End Interface (GFI)
Power Distribution PD The function of power distribution was
previously supplied from DRX Boards.The Power Distribution Board
replaces all power supplies previously present in DRX and GRX
Boards, plus the monitoring circuitry for the card rack fan control.
Front End Signal Flow
The GTX boards generate the signals that are transmitted to the
probes to generate ultrasound energy into the body. The transmit
pulses are routed from the GTX board via the XD bus to the relay
board (GRLY) where the ultrasound probes are connected.
The reflected ultrasound from the body structures are detected by
the probes and converted into tiny electrical pulses. Those pulses are
routed via the Relay board to the XD bus and sent to the RX boards.
The GRX/MRX boards amplify the received signals. These signals are
then routed to the DRX/MRX boards where the signals undergo signal
processing such as A/D conversion. The processed signals are then
transferred via the PCIe bus to the Back End Processor(BEP).
The BEP receives input commands from the Operator Panel (OP) and
handles the communications with the rest of the system. The BEP
delivers digital video signals to the LCD monitor, Touch Screen,
optional internal Digital Video Recorder, and an optional internal
printer. The Back End Processor also handles all communications to
6 © 2016 Conquest Imaging
GE Logiq E9/Vivid E9 Training Manual
and from the network (Ethernet).
Front End Signal
Flow MRX
Configuration
System Backend Components
This section describes the System Back End topics for the GE Logiq
E9/Vivid E9. The back end includes system blocks/components on the
user interface side that perform functions such as master controller,
signal processing, image memory, video layout, peripherals and user
interface.
Back End Processor (BEP)
The BEP is system specific The Back End Processor (BEP) unit receives the data from the FEP
i.e. LE9 BEP vs. VE9 BEP electronics, stores it in memory, performs scan conversion to the
are not interchangeable
nor compatible with each
pixel domain, and drives the system’s monitors.
other.
Contains the HDD that holds the Base Image (Windows XP Embedded)
and Application Software (System Specific). The BEP software also
processes the Color Flow, Doppler, M-Mode data and the 3D/4D data.
The BEP is physically located in the left side of the system.
The main component of the BEP is the uBTX motherboard along with
these major components:
© 2016 Conquest Imaging 7
GE Logiq E9/Vivid E9 Training Manual
BEP Power Supply
I/O Board
HDD -- 160GB Hard Drive
ADD Video Card for DVI
DVR Card (Optional)
Front Panel LEDs, etc.
Battery Pack
Graphics Adaptor
Generic BEP Block
Diagram
The BEP interconnects with the following parts of the system:
FEP card rack for signal processing, controls, and loading scan
parameters.
Top console for Operator Panel (UOP and LOP) and LCD for video
out.
Main Power Supply unit, to configure, communicate and control
MPS outputs.
Controls the rest of the system based on user input from
Logiq E9 BEP Operator Panel.
The following BEP models have been used for Vivid E9:
BEP6 was introduced in manufacturing in October 2012. The
BEP6 is also called BEPY3.
BEP5 was introduced at the introduction of VIVID E9 and was
phased out of manufacturing in October-November 2012. The
BEP5 is also referred to as BEPY1 or BEPY2, depending on the
installed System Software version.
8 © 2016 Conquest Imaging
GE Logiq E9/Vivid E9 Training Manual
Different I/O Boards are used for BEP6 and BEP5:
The BEP6 I/O Board has two connectors for connection to the BEP6
Motherboard.
The BEP5 I/O Board has one connector for connection to the BEP5
Motherboard.
IO Board
The IO Board interfaces between the BEP and:
The connectors on the rear side of Vivid E9 (video/audio/USB)
The top console
The internal printer
Audio for the speakers, the rear plugs and the DVR
VIVID E9 Video
Audio & USB
Connectors
© 2016 Conquest Imaging 9
GE Logiq E9/Vivid E9 Training Manual
Patient I/O Module
Inputs for the patient I/O The Patient I/O module allows ECG inputs to be used in conjunction
are not meant for patient with patient studies. The scanned image that is displayed is
monitoring they are
meant for correlation with
synchronized with the ECG and PCG traces. In Doppler or M-Mode,
patient scans only. the traces are synchronized to that particular mode’s sweep. The AUX
input is capable of handling external ECG signals from other
diagnostic ECG devices.
Touch Screen
The control panel touch screen enables access to different modes.
The mode/function controls are organized in tabbed folders with
potentially several pages within each folder.
The five buttons at bottom of the touch panel are both rotary and
push buttons. The functionality of these buttons changes, based on
the current mode/function.
10 © 2016 Conquest Imaging
GE Logiq E9/Vivid E9 Training Manual
Control Panel
The control panel is the main user interface, receives user inputs,
communicates with the system host CPU via Universal Serial Bus
(USB) ports and displays various outputs via the touch panel.
It includes the On/Off switch, controls used to manipulate picture
quality, and controls used in Measure & Analyze (M&A), an
alphanumeric keyboard and frogleg controls.
Logiq E9 Control 1.) Probe and Cord Holder
Panel 2.) USB Ports (2)
3.) Measurement Selection Menu and Joystick controls
4.) Keyboard
5.) Feature Keys: Elastography, Volume, Navigation, Loop View,
Contrast
6.) Modes (B, M, CF, PDI, PW, CW, TVi) /Gain/XYZ Controls for 3D/4D
Mode
7.) TGC
8.) Trackball, Trackball Keys, Pointer, Measure, Comment, Body
Pattern, Clear, Zoom, 3D/4D, P1
9.) L/R, Start/Stop, Freeze
10.) Steer/Width/Depth/Reverse
11.) Auto
12.) P2, P3, P4
13.) Frogleg Controls (XYZ Mechanism)
© 2016 Conquest Imaging 11
GE Logiq E9/Vivid E9 Training Manual
Vivid E9 Control The keyboard is pulled out from beneath the control panel.
Panel 1. On/Off button
2. Patient selection, Probe selection, Protocol based acquisition,
Worksheet and Image review
3. Active mode gain
4. 2D Gain
5. Scan mode selection
6. Zoom
7. Depth
8. Display controls, Annotation
9. Print, secondary capture
10. Freeze, 2D Freeze
11. Measurement, image store
12. Auto, cursor and angle
13. Trackball
14. TGC sliders
15. Loudspeaker volume control
16. Touch panel with adjustment rotaries
17. USB ports
Video Monitor
The system video monitor displays the ultrasound images. The Vivid
E9 systems can have either a 17” or 19” LCD display. Different arms
are used to support them. Logiq E9 systems have two different
19”versions of the LCD display.
12 © 2016 Conquest Imaging
GE Logiq E9/Vivid E9 Training Manual
System Audio
The audio system is used for:
Audio Doppler operation
Audio playback of recorded scan sessions
Audio error notification.
Audio is provided by speakers located on either side of the Touch
Panel.
Power Distribution Components
The power distribution components within the Logiq E9/Vivid E9
systems is described in this section.
Main Power Supply (MPS)
The Main Power Supply (MPS) supplies the various internal
subsystems with regulated AC or DC power and provides the system
with isolation from the external power source. It is accessed from the
back of the unit.
Vivid E9 Power
Supply
© 2016 Conquest Imaging 13
GE Logiq E9/Vivid E9 Training Manual
Power from the wall outlet (100 to 240 VAC, 50/60 Hz) is connected
to the Main Power Supply. The MPS delivers the needed voltages to
the rest of the Logiq E9/Vivid E9:
Internal Peripherals (110-115 VAC)
Front End Rack (DC power with several voltages)
Front End Rack (TXPSV1 and TXPSV2 for the transmitters) (TSV1
and TSV2 for the transmitters)
Front End Rack (PMXVOUT for the probe channel multiplexers)
Back End Processor (48 VDC)
Operator Panel, LCD, XYZ motors (48 VDC)
When the system is switched on an inrush current limiter reduces the
peak input current. The power supply also contains an EMI filter to
reduce EMI to acceptable levels. The power supply contains 15 Amp
fast acting ceramic fuses (only to be replaced by the manufacturer).
Temperature Control
The MPS is equipped with an internal variable speed fan to provide
temperature control. The temperature of the air entering the power
supply and leaving the power supply are monitored. The fan speed is
adjusted according to temperature monitored by sensors.
Power Down Sequences
There are three possible scenarios for power shut down of the unit:
Normal Power Shut Down
Forced Power Shut Down
Unexpected Power Loss
Normal Power Shut Down Sequence
Press the ON/OFF button (for a short time)
Vivid E9 Shut 1. BEP detects the contact of Power (ON/OFF) switch.
Down 2. PSON_N goes high. This triggers the Main Power Supply to shut
down the output voltages.
3. Controller ACFAIL_N output signal goes low.
4. Controller TS_OK output signal goes low.
5. Controller turns OFF the TS (Transmit) voltages.
6. Controller turns OFF the PMX (Probe MUX) voltages.
7. Controller turns OFF voltages +/-15, +/-6, +11V, +24V.
14 © 2016 Conquest Imaging
GE Logiq E9/Vivid E9 Training Manual
8. ACFAIL_N output signal goes high.
9. Controller turns OFF +48V.
Logiq E9 Shut 1. BEP detects short-term contact of Power Switch.
Down 2. BEP OS dialog box prompts user for power down.
3. BEP, via PCI express, commands the GFI or MRX to stop scanning,
disconnect TX circuits from TS, stop strobe TS_ON_STRB.
4. BEP, via USB, commands Power Supply to shutdown TSV1 and TSV2
(SetTxPS 0x68).
5. Controller turns OFF PMX voltages.
6. BEP, via USB, commands Power Supply to shutdown card rack
(RackPower 0x6A).
7. BEP OS performs shutdown.
8. BEP sends PSON_N high to Power Supply.
9. Controller turns OFF TS voltages.
10. Controller TS_OK output signal goes low.
11. Controller turns OFF PMX voltages.
12. Controller turns OFF voltages +/-15, +/-6, +11V, +24V.
13. Controller turns OFF +48V.
14. Controller output 48V_OK goes low.
Forced Power Shut Down
In case of total lockup of Forced Power Down is initiated by depressing the ON/OFF button on
the system, hold the the keyboard for a few seconds, until the power down sequence
ON/OFF button down a
few seconds to shut the
starts.
system down.
Unexpected Power Loss
This shut down sequence
will typically be less than 1 A power loss may be due to:
second from the power
failure is detected to all
The Mains Switch has been switched to OFF
voltages have been shut
down. The Mains cable has been disconnected
Brown-out or power loss (burnout)
If a power loss (or error) occurs, all power distribution within the unit
is lost.
© 2016 Conquest Imaging 15
GE Logiq E9/Vivid E9 Training Manual
Module 3 Operating Modes
The following general operating modes are available on E9 systems:
B-Mode
B-Mode is a two-dimensional image of the amplitude of the echo
signal. It is used for location and measurement of anatomical
structures and for spatial orientation during operation of other
modes. In B mode, a two-dimensional cross-section of a three-
dimensional soft tissue structure such as the heart is displayed in real
time.
Ultrasound echoes of different intensities are mapped to different
gray scale or color values in the display. The outline of the 2D (B-
Mode) (B-Mode) cross-section is a sector, depending on the particular
transducer used. B-mode can be used in combination with any other
mode.
Harmonic Imaging
Tissue Harmonic Imaging, acoustic aberrations due to tissue, are
minimized by receiving and processing the second harmonic signal
that is generated within the insonified tissue. Coded Harmonics
enhances near field resolution for improved small parts imaging as
well as far field penetration. It diminishes low frequency amplitude
noise and improves imaging technically difficult patients.
It may be especially beneficial when imaging isoechoic lesions in
shallow-depth anatomy in the breast, liver and hard-to-visualize fetal
anatomy. Coded Harmonics may improve the B-Mode (2D (B-Mode))
image quality without introducing a contrast agent.
16 © 2016 Conquest Imaging
GE Logiq E9/Vivid E9 Training Manual
M-Mode
In M-mode, soft tissue structure is shown as a scrolling display, with
depth on the Y-axis and time on the X-axis. It is mostly used for
cardiac measurements. M-mode is also known as T-M mode or Time-
Motion mode. Ultrasound echoes of different intensities are mapped
to different gray scale values in the display. M-mode displays time
motion information derived from a stationary beam. M-mode is
normally used in conjunction with a 2D (B-Mode) (B-Mode) image for
spatial reference.
Color Flow Doppler Mode
Color Doppler is used to detect motion presented as a two-
dimensional display. There are three applications of this technique:
Color Flow Mode - used to visualize blood flow velocity and
direction.
Power Doppler (Angio) - used to visualize the spatial distribution
of blood.
Tissue Velocity Imaging - The Tissue Color Doppler Imaging is
used for color encoded evaluation of heart movements. Tissue
Velocity Imaging images provide information about tissue motion
direction and velocity.
Blood flow is displayed as a real-time two-dimensional cross-sectional
image. The 2D (B-Mode) (B-Mode) cross-section is presented as a full
color display, with various colors being used to represent blood flow
(velocity, variance, power and/or direction).
To provide spatial orientation, the full color blood flow crosssection is
overlaid on top of the gray scale cross-section of soft tissue structure
(2D (B-Mode) (B-Mode) echo). Blood velocity is the primary
parameter used to determine the display colors, but power and
variance may also be used.
A high pass filter is used to remove the signals from stationary or
slowly moving structures. Tissue motion is discriminated from blood
flow by assuming that blood is moving faster than the surrounding
tissue. Color flow can be used with 2D (B-Mode) (B-Mode) and
Spectral Doppler modes.
© 2016 Conquest Imaging 17
GE Logiq E9/Vivid E9 Training Manual
Power Doppler
Power Doppler is the same as Color Doppler except that it uses the
amplitude of the signal to detect movement. The power in the
remaining signal after wall filtering is then averaged over time to
present a steady state image of blood flow distribution. It is
independent of velocity and direction of flow, so there is no signal
aliasing. It is independent of angle allowing the detection of smaller
velocities than Color Doppler, making it easier to detect indistinct
ischemic areas as well as evaluate tiny low-flow vessels. Power
Doppler can be used in combination with 2D (B-Mode) (B-Mode) and
Spectral Doppler modes as well as with 4D mode.
Pulsed (PW) Doppler
PW Doppler processing is one of two spectral Doppler modes, the
other being CW Doppler. In spectral Doppler, blood flow is presented
as a scrolling display, with flow velocity on the Y-axis and time on the
X-axis. The presence of spectral broadening indicates turbulent flow,
while the absence of spectral broadening indicates laminar flow. PW
Doppler provides real time spectral analysis of pulsed Doppler signals.
PW Doppler can be used alone but is normally used in conjunction
with a 2D (B-Mode) (B-Mode) image with an M-line and sample
volume marker superimposed on the 2-D image indicating the
position of the Doppler sample volume. The sample volume size and
location are specified by the operator. Sample volume can be overlaid
by a flow direction cursor which is aligned, by the operator, with the
direction of flow in the vessel, thus determining the Doppler angle.
This allows the spectral display to be calibrated in flow velocity
(m/sec.) as well as frequency (Hz). PW PW Doppler can be used in
combination with 2D (B-Mode) (B-Mode) and Color Flow modes.
Continuous Wave (CW) Doppler
Continuous Wave Doppler systems use two crystals, one to send and
one to receive the echoes. The transmitter inputs a continuous
sinusoidal wave. The receiver detects the shift. An audible sound is
created and recorded by either an analog recorder or spectral
analyzer. Spectral analysis separates the signal into individual
components and assigns a relative importance.
18 © 2016 Conquest Imaging
GE Logiq E9/Vivid E9 Training Manual
The benefits of CW Doppler include high sensitivity to low velocities
and detection of high velocities without aliasing. CW Doppler cannot
distinguish between the sending and receiving signals or extraneous
echoes, nor does CW Doppler produce a precise image like Pulsed
Wave Doppler.
Other Modes
4D: The E9 Ultrasound System can be used to acquire multiple,
sequential 2D (B-Mode) (BMode) images which can be combined to
reconstruct a three dimensional image. 4D images are useful in
visualizing three-dimensional structures, and in understanding the
spatial or temporal relationships between the images in the 2D (B-
Mode) (B-Mode) sequence. The 4D image is presented using standard
techniques, such as surface or volume rendering.
© 2016 Conquest Imaging 19
GE Logiq E9/Vivid E9 Training Manual
Module 4 Network Configuration
The following sections provide some basic biomedical networking
background information along with information and procedures
specific to the GE LogiqE9/VividE9 ultrasound systems.
DICOM
The Digital Imaging and Communications in Medicine (DICOM) is a
standard that specifies a consistent file structure for biomedical
images and important associated information that must remain
associated with the images such as patient name time, date,
institution etc. The DICOM specification identifies the elements
required to achieve interoperability between medical imaging
computer systems.
DICOM addresses these five general application areas:
Network image management
Network image interpretation management
Network print management
Imaging procedure management
Off-line storage media management
Prepare for Network Configuration
You will need to get the facilities network information from the
system administrator. You can print out the information needed to
configure the system using the Network Configuration Worksheet
appended to the end of this manual.
GE Dataflows
GE refers to communication between E9 ultrasound systems and
other information providers on the network as “dataflows”. A
dataflow is a set of configured settings. For the Vivid systems you can
20 © 2016 Conquest Imaging
GE Logiq E9/Vivid E9 Training Manual
select a pre-configured dataflow to automatically customize the unit
to work according to the settings associated with this dataflow. For
the Logiq systems the dataflows must be configured during system
set up.
Vivid E9 Connectivity
Vivid E9 Dataflow Descriptions
Input/output devices This section describes the pre-configured dataflows for th Vivid E9
cannot be added to or systems.
removed from these pre-
defined dataflows.
LocalArchive-Int.HD
No DICOM multi-frame is stored in this configuration. The local
database is used for patient archiving. Images are stored to internal
harddrive. The image files stored consist of raw data only, together
with a single-frame DICOM preview image.
LocalArchive - Int HD/DICOM Server The local archive is used for
patient archiving. Images are stored to the internal hard drive and to
a DICOM server.
RemoteArch-RemoteHD
A remote database (either on EchoPAC Software Only or a server) is
used for patient archiving. Images are stored to a network image
volume (either internal HD on EchoPAC Software Only or a server).
Remote Archive - Remote HD/DICOM Server
A remote database is used for patient archiving. Images are stored to
a network image volume and to a DICOM server.
Worklist/LocalArchive-DICOMServer/Int.HD Search in the DICOM
Modality Worklist, the patient found is copied into local database.
The patient information and the examination results are stored to the
local the database. Images are stored to a DICOM Server and to an
image volume on the local harddrive.
Worklist/RemoteArchive-DICOMServer/RemoteHD Search in the
DICOM Modality Worklist, the patient found is copied into a remote
database. The patient information and examination results are stored
to a remote database. Images are stored to a DICOM Server and to an
image network volume as pure DICOM in both locations.
© 2016 Conquest Imaging 21
GE Logiq E9/Vivid E9 Training Manual
Worklist/Local Archive - LocalHD Search in the DICOM Modality
Worklist, the patient found is copied into the local database.
The patient information and examination results are stored to the
local database. Images are stored to the local hard disk.
Worklist/Remote Archive - Remote Storage This dataflow is used in a
network environment that includes Vivid HL7 Gateway. The patient
list in the Search/Create Patient window is coming from Vivid HL7
Gateway through DICOM Modality Worklist. All patient data and
images are stored to a server.
DICOM CD/DVD read Read DICOM Media from the CD/DVD-drive.
Read only dataflow, no data can be stored.
DICOM Server Store pure DICOM images to a DICOM device.
Query Retrieve Retrieve images from a DICOM server
LocalArchive-Int.HD/eVue The local database is used for patient
archiving. Images are stored to internal harddrive and a MPEG exam
is created to the configured destination.
RemoteArch-RemoteHD/eVue A remote database (either on
EchoPAC Software Only workstation or a server) is used for patient
archiving. Images are stored to a network image volume (either
internal HD on EchoPAC Software Only workstation or a server) and a
MPEG exam is created to the configured destination.
Worklist - DICOM Server Search in the DICOM Modality Worklist.
Images are stored to a DICOM Server.
DICOM USB device read Read only DICOM data from an USB device,
no data can be stored.
No Archive Perform an exam without storing the data to any archive.
Vivid E9 Dataflow Adjustments
Press Utility/Config on the Touch panel and log on as administrator.
Select the Connectivity -> Dataflow subgroup. The Dataflow sheet is
displayed:
22 © 2016 Conquest Imaging
GE Logiq E9/Vivid E9 Training Manual
1. Select a dataflow to
configure.
2. Use selected dataflow as
default (see page 10-33).
3. Store data directly to
archive.
4. Hide selected dataflow
from the list of available
dataflow.
5. Option for the search
function. In the
Search/Create patient
window. Select between
None, All patients and
Today’s patient.
6. Input/output devices
assigned to the current
dataflow.
7. Adjust the settings for the
selected assigned device.
Adjusting the Assigned Devices
Select the device in the Selected devices field. Press Properties to
display the Properties window. Adjust the device specific parameters
listed below:
Not all the settings listed
apply to all devices. General Settings Definitions:
Name: give a descriptive name for the device.
IP address: Select from drop-down menu
Database Name: Automatically selected according to the IP address
File destination: Automatically selected according to the IP address
Removable: Check the entry is the media is removable.
MPPS: Modality Perform Procedure Step: send information (typically
to a HIS) that a scheduled exam has been started, performed or
interrupted.
Image Settings Definitions:
Allow raw data :
Save data in both raw and DICOM format.
Or: Save data in DICOM format only.
© 2016 Conquest Imaging 23
GE Logiq E9/Vivid E9 Training Manual
Raw compression is active Raw Compression Enables compression of raw data images upon
only if the setting Allow storage and export.
raw data is checked.
Max Frame Rate Select 25, 30 or Full (original acquisition) from the
pop-up menu.
Compression Select compression type or no compression.
Quality Set picture quality from 1 to 100%. A low picture quality level
allows high data compression, while a high picture quality restrains
the compression.
Allow Multiframe : Allow cineloop storage.
Connection Settings Definition:
Retry Set maximum number of connection retries, time interval
between tentative and time-out.
DICOM Settings Definitions:
AE Title Application Entity Title
Port The Port no. is allocated during DICOM configuration. Refer to
your network specifications.
Verification Verify the connection to another DICOM application
Storage commitment Send a request to a PACS, asking it to
permanently archive image(s)
MPPS Modality Perform Procedure Step: send information (typically
to a HIS) that a scheduled exam has been started, performed or
interrupted.
DICOM SR settings:x
Allow SR: enable DICOM SR.
Allow SR private data: send the current exam data in a private
format. This option is by default unchecked and should only be
used with DICOM storage devices that can handle private data
format.
Signed Doppler velocities: send signed Doppler velocities.
Use older SR version: when checked a Use older SR version pull-
down menu is displayed. The current exam data will be sent in the
same format as the selected SR version. Details about format and
content of the SR version can be found in the corresponding user
manual of the selected version
24 © 2016 Conquest Imaging
GE Logiq E9/Vivid E9 Training Manual
Additional Outputs
Use Additional outputs to configuration of the P1, P2 and Record
buttons on the Control panel. Several outputs such as Video Print,
Laser print, DICOM storage...etc. can be associated to these buttons
(i.e. pressing P1 can result in printing to a printer and storage to a
DICOM media).
1. Select between P1, P2
and Record buttons.
2. Available output
devices that can be
assigned to the current
button.
3. Output devices assigned
to the current button.
4. Add or remove selected
device to/from the current
button.
5. Adjust the device
settings of the selected
assigned device.
6. Select the type of
images to produce and
adjust image settings.
7. Printer configuration
P1 / P2 / Record button configuration
In Button field select P1, P2 or Record.
Select an output device in the Available output field and press the
Right arrow button to assign the device to the selected button. The
Properties window for the selected device is displayed, if the
selection is configurable.
Adjust the device specific parameters and select OK.
Adjust the image specific parameters (see table below).
Configuration parameters:
Format Select between:
Raw DICOM
© 2016 Conquest Imaging 25
GE Logiq E9/Vivid E9 Training Manual
DICOM
Image compression Select compression mode from the pop-up menu.
Quality When JPEG compression is selected, adjust the picture quality
between 1 and 100%. A low picture quality level allows high data
compression, while a high picture quality restrains the compression.
Image frames Select between:
Single: stores single frame only
Multiple: stores cineloop
Secondary Capture: screen shot
Capture Area Select between:
Video Area
Entire Screen
Unlock Patient Record
If for any reason an examination is not properly finished, the patient
record will be locked and cannot be opened again until it is unlocked.
To unlock patient records:
Press Utility/Config on the Touch panel and select the category
Admin. Select the tab Unlock Patient.
Select the patient record(s) you want to unlock.
You can search for a Select Unlock to unlock the selected patient record(s) or select
specific patient record or a Unlock all to unlock all patient records and click OK in the
group of patient record
using the search filters.
confirmation window.
Logiq E9 Connectivity
To set up connectivity for TCPIP: allows you to configure the Internet Protocol.
your institution you must
login with administrator Device: allows you to set up devices.
privileges.
Service: allows you to configure a service for example; DICOM
services such as printers, worklist, and other services such as video
print and standard print from the list of supported services.
26 © 2016 Conquest Imaging
GE Logiq E9/Vivid E9 Training Manual
Dataflow: allows you to adjust the settings of the selected dataflow
and associated services. Selecting a dataflow customizes the
ultrasound system to work according to the services associated with
the selected dataflow.
Button: allows you to assign a pre-configured output service (or set of
output services) to the Print keys on the control panel.
Removable Media: enables formatting (DICOM, database, or blank
formatting) and DICOM verification of removable media.
Miscellaneous: allows you to set up the patient exam menu options,
print and store options, and the order of the columns in the
examination list on the Patient menu.
Configure these screens from left to right, starting with the TCPIP tab
first.
TCPIP
Note: TCPIP settings do This configuration category enables users with administrativerights to
not get restored when set the TCPIP for the system and connected remote archive.
restoring backups. This is
per system design. The
LOGIQ E9 IP address
MUST BE unique.
Type the name of the Ultrasound system in the Computer Name
field.
Type the IP-Address (acquire unique static IP address from
hospital network administrator), Subnet Mask, and Default
Gateway (if applicable).
Note: Do not set up the Select Save settings and re-boot the ultrasound system.
system with DHCP. The IP
address MUST BE static TCPIP settings are not restored when restoring backups. This by
for the diagnostic and
DICOM to function
design to ensure that the IP address is unique. Reboot is required for
correctly. the changes to take effect.
© 2016 Conquest Imaging 27
GE Logiq E9/Vivid E9 Training Manual
Device
To add a new device: Press Add and type the device name in the
Name field. Type the device’s IP address in the IP Address field.
Preset Parameter Descriptions
Add - add a device. Remove - delete a device.
Ping: Use Ping to confirm that the device is connected.
Properties: Name Type the name of the device.
Properties: IP Address Type the device’s IP address.
Properties: AE Title AE Title of the LOGIQ E9. NOTE: Only available
forMyComputer.
Properties: Port Number IP Port Number Used for DICOM, set by
default to 104. NOTE: Only available for MyComputer.
Properties: MAC Address Unique network card address. NOTE: Only
available for MyComputer.
Service
You must be an For each Device that you have added to the system, you need to set
administrator to update up the service(s) that the device supports.
these screens.
Connectivity Services Preset Menu, My Computer
28 © 2016 Conquest Imaging
GE Logiq E9/Vivid E9 Training Manual
Connectivity Services Preset Menu, New Device
The Services screen has the following sections of information:
Destination Device - lists information about destination devices. You
can select from a list of currently existing devices.
Service Type to Add - lists information about services for the
destination device. You can add services, select from a list of currently
existing services, and remove services.
Service Properties - lists properties for the service currently selected
in the Services section. The name and properties in this section
change, depending on what service is currently selected.
To add a service to a destination device:
Select the service from the pull-down menu and Add. Specify the
properties for this service and Save. Verify (ping) the service.
To remove a service:
Select the service.and press Remove and Save.
Basic DICOM Preset Parameter Descriptions
Name - Free text: give a descriptive name to the device.
AE Title - The Application Entity Title for the service.
Port Number - The port number of the service.
Maximum Retries Max # – the maximum number of times to try
establishing a connection to the service.
Retry Interval (sec) - Specify how often (in seconds) the system
should try to establish a connection to the service.
Timeout - The amount of time after which the system will stop trying
to establish a connection to the service.
DICOM Image Storage
DICOM Image Storage allows the system to send or receive
ultrasound images in a format that can be interpreted by PACS.
© 2016 Conquest Imaging 29
GE Logiq E9/Vivid E9 Training Manual
DICOM Image Storage Preset Parameter Descriptions:
Allow Multiframe Select to allow cine loop storage.
Allow raw data Select to save data in both TruAccess (raw data) and
DICOM format. Clear to save in DICOM format only.
Compression Select the compression type: None, Rle, Jpeg, or
Jpeg2000.
Max Framerate Select the maximum frame rate: Full, 25, or 30.
Color Support Select: Mixed, Gray or Color
Reopen per image When selected, the storage protocol uses a new
association for each image sent.
Enable Structured Reporting Select for Structured Reporting.
Key Image Notes Image deletion notification. ONLY available for the
Direct Store Workflow and ONLY generated when there are images
deleted during the exam. Selecting this lets the reader at the PACS
system know which images have been deleted. An indicator is placed
on deleted images with a reason, “Rejected for Quality Reasons,” for
example.
DICOM Performed Procedure
DICOM Performed Procedure provides an acknowledgement that a
study has been performed.
DICOM Print
DICOM Print provides the ability to send or receive ultrasound image
data to DICOM printers.
30 © 2016 Conquest Imaging
GE Logiq E9/Vivid E9 Training Manual
DICOM Print Preset Parameter Descriptions:
Vendor Specify PACS Vendor. This enables annotation on patient
information since by definition patient information is missing on the
title bar.
Format Indicates how many prints to print per page, for example, 1,1,
1,2, 1,3, up to 7,5. Partial prints are displayed as one print job.
Priority Specify the print job priority: High, Medium, or Low.
Medium Select the print medium: Clear Film, Paper, or Blue Film.
Copies Enter the number of copies.
Orientation Specify whether to print the image Portrait (vertically) or
Landscape (horizontally).
Film Size Specify the dimensions of the film size.
Film Destination Specify the film destination for the exposed film
Magazine – Store in a film magazine
Processor – Develop in a film processor
Magnification Specify how the printer magnifies the image to fit it
onto the film.
Replicate – Interpolated pixel are copies of the adjacent
pixels
Bilinear – Interpolated pixels are created by bilinear
interpolations between the adjacent pixels
Cubic – Interpolated pixels are created by cubic
interpolations between the adjacent pixels
None – No interpolation
Smoothing Type Specify the printer’s magnification interpolation for
the output.
Trim Specify whether you want a trim box to be printed around each
image on the film: Yes or No.
Min Density Enter a number indicating the minimum density level of
the film.
Max Density Enter a number indicating the maximum density level of
the film.
Border Select to have the border area surrounding and between the
images of the film: Black or White.
Empty Image Select to have a Black or White empty image.
Color Select whether to have the image Color or Grey.
Configuration Information Enter vendor-specific image quality
settings.
Film Session Label Type a name for the group of film labels associated
with the print job.
Annotation Enable Lets you annotate the image.
© 2016 Conquest Imaging 31
GE Logiq E9/Vivid E9 Training Manual
DICOM Query/Retrieve
DICOM Query/Retrieve provides a list of patients sorted by
query parameters.
Note: Some PACS vendors
only offer Query/Retrieve
as an option. You should
confirm that this service is
supported.
If you have problems with slow responses from DICOM servers, you
can try increasing the time-out in the DICOM server properties dialog:
Utility -> Connectivity -> Service -> Properties-> Maximum Retries
and Timeout
Slow response time may result in images being re-sent automatically
and low transfer rates. The retry settings can be used to make jobs
retry on bad networks.
When portable (off-line), use the minimum time-out and no retries as
it will affect shutdown speed.
DICOM Query/Retrieve Preset Parameter Descriptions:
Maximum Results Specify the maximum number of patient records
the system will retrieve when searching the patient database, up to
300, with the default set at 100.
Search Criteria Displays the Search Criteria window, where you can
enter search parameters for the system to use when searching the
patient database.
DICOM Query/Retrieve Search Criteria
Select Search Criteria to Add Select the type of information that you
want to define for search parameters. The following searches are
32 © 2016 Conquest Imaging
GE Logiq E9/Vivid E9 Training Manual
allowed: Patient Name, Patient ID, Modality, Scheduled Procedure
Start Date, Start Time, and End Time.
Tags (at least one) The name of a tag selected to use for search
criteria.
Properties: Value Type the value of the Selected Tag item. For
example, if you select Referring Physician’s Name in the Select Tag
field, youcan enter the name of the physician in the Value field.
Properties: Don’t Use Select to turn off the selected search criteria.
To exclude a tag from the worklist query, select Don’t Use and then
select Add to List.
Add Select to add the tag and value to the list of search criteria.
Remove Select to remove the tag and value from the list of search
criteria.
Clear Clears all tags.
DICOM Storage Commitment
DICOM Storage Commitment provides acknowledgement from the
PACS server that the study has been accepted into archive.
DICOM Storage Commitment Preset Parameter Descriptions:
Associated Storage This selection is based on the services entered by
the user.
DICOM Worklist
DICOM Worklist provides a list of patients sorted by query
parameters.
© 2016 Conquest Imaging 33
GE Logiq E9/Vivid E9 Training Manual
DICOM Worklist Preset Parameter Descriptions:
Max. Result Specify the maximum number of patient records you
want the system to retrieve when searching the patient database.
Search Criteria Displays the Search Criteria window, where you can
enter search parameters for the system to use when searching the
patient database.
DICOM Worklist Search Criteria Preset Parameter Descriptions:
Select Search Criteria to Add Select the type of information that you
want to define for search parameters. The following searches are
allowed: Patient Name, Patient ID, Modality, Scheduled Procedure
Start Date, Start Time, and End Time.
Tags (at least one) The name of a tag selected to use for search
criteria.
Properties: Value Type the value of the Selected Tag item. For
example, if you select Referring Physician’s Name in the Select Tag
field, you can enter the name of the physician in the Value field.
Properties: Don’t Use Select to turn off the selected search criteria.
To exclude a tag from the worklist query, select Don’t Use and then
select Add to List.
Add Select to add the tag and value to the list of search criteria.
Remove Select to remove the tag and value from the list of search
criteria.
Clear Clears all tags.
34 © 2016 Conquest Imaging
GE Logiq E9/Vivid E9 Training Manual
Standard Print
Standard Print Preset Parameter Descriptions:
Printer Select the printer.
Rows Specify Range: 1-5.
Columns Specify Range: 1-5.
Orientation Specify Landscape/Portrait
Top Margin (mm) Specify the top margin Range: 0-51mm
Bottom Margin (mm) Specify the bottom margin Range: 0-51mm
Left Margin Specify the left margin Range: 0-51mm
Right Margin Specify the right margin Range: 0-51mm
Video Capture
Video Capture Preset Parameter Description:
Type Specify Color, BW, or DVD Record/Pause.
Save As
Save As Preset Parameter Description
Destination Specify destination device, Hard Drive or USB Flash
Drive.
© 2016 Conquest Imaging 35
GE Logiq E9/Vivid E9 Training Manual
Dataflow
Note: You must be logged A dataflow is a set of pre-configured services. When you select a
on as Administrator to use dataflow, the ultrasound system automatically works according to the
the Dataflow tab.
services associated with the dataflow. The Dataflow tab allows you to
select and review information about dataflows. You can also create,
change, and remove dataflows.
Dataflow Preset Parameter Descriptions:
Name Select the dataflow from the list.
Direct Store Select to store data directly to archive (no buffer
storage).
Hidden Select so that this dataflow does not appear as a Dataflow on
the Patient menu.
Default Dataflow This dataflow will be the default when the system is
initially booted.
Key Object Selection: Image Deletion Notification Image Deletion
Notification is available ONLY for the Direct Store Workflow and only
generated when there are images deleted during the exam. This lets
the reader at the PACS system know which images have been
deleted. An indicator is placed on deleted images with a reason,
“Rejected for Quality Reasons,” for example.
Print Button Setup
You can only attach one To configure the print buttons:
DICOM service per print First select the print button to configure under Physical Print Buttons
key (e.g., PACS and
DICOM printer). Multiple
on the upper, left corner of the button tab. Then select the device
DICOM devices should be you want to add in the middle part of the page, under Available
configured as a dataflow Input/ Outputs. Then click on the right arrow in the top right corner
of the page. You can configure each print key to multiple output
devices/dataflows.
36 © 2016 Conquest Imaging
GE Logiq E9/Vivid E9 Training Manual
Note: When using a print
key to send an image
directly to a DICOM
device, this causes a single
DICOM association per
image. Most devices (all
known printers) work fine
with this. However, some
storage devices, such as
ALI, Kodak Access, and
Cemax, assume that the
end of each association is
Button Preset Parameter Descriptions:
the end of the exam and
can result in a new folder Format RawDICOM, DICOM, or M&A.
for each image. In the Image Frames Single (captures a DICOM single frame image), Multiple
Utility menu, select a (captures a DICOM multi-frame, CINE) -- only select this if the PACS
single association or open server supports multi-frame, and Secondary Capture (forces all
PR for the desired DICOM
storage device.
DICOM images to Secondary Capture).
Capture Area For use with Secondary Capture: Video Area, Image
Area or Whole Screen.
Compression Select the compression type: None, Rle, Jpeg, or
Jpeg2000.
Active Images Page Lets you send to a Windows-based printer.
Single Association Only visible with DICOM image storage
destinations. When selected, the spooler sends multiple images in
one store job.
Removable Media
The Removable Media tab allows you to:
Verify the DICOM directory on removable media.
Determine the free space capacity of the media.
Determine if the media is finalized or unfinalized.
Determine if the media is formatted or unformatted.
Format removable media (rewritable CD/DVD or USB device).
© 2016 Conquest Imaging 37
GE Logiq E9/Vivid E9 Training Manual
Verify Select to verify DICOM directory on removable DICOM
disk.
Verify the free space of the media.
Verify that the media is finalized or unfinalized.
Verify that the media is formatted or unformatted.
Format Select to format removable media.
Quick Format Check this box to format the media quickly, If you
uncheck this box, the media is formatted with a full format. New
media should always be formatted with a full format.
Removable Media Select the removable media to format or verify.
Label Type a label for a new removable media (free text).
Formatting Removable Media
Note: Select Full Format Select the removable media from the Media list.
(do not check Quick
Format box) when Type a name for the removable media in the Label field.
formatting a new MOD
for the first time
Do not use any of the following characters for labelling:
\/:;.,*<>|+=[]
Select Format. Confirm OK or Cancel. An information window
confirms when the format has been completed. Select OK to exit.
Miscellaneous
The Miscellaneous tab allows you to configure system behavior
related to patient management and print and store options.
You can specify default system functionality, such as whether patient
ID is required when you archive data, or if the system should
automatically search the archive for a patient when you enter patient
data.
38 © 2016 Conquest Imaging
GE Logiq E9/Vivid E9 Training Manual
Patient/Exam Menu Options Preset Parameter Descriptions:
Use birthdate
In the Patient information window enter either the patient age or the
birth date: When selected, enter birth date, then the age is
calculated. When cleared, enter age (birth date field not available).
Auto search for patient
If you are trying to keep In the Search/Create Patient window: When selected, the system
the past patient data automatically searches through the selected patient archive, while
confidential, DO NOT use
this feature.
the user enters patient information. When cleared, the automatic
search tool is turned off. If you are trying to keep the past patient
data confidential, DO NOT use this feature.
Automatic generation of patient ID
In the Search/Create Patient window: When selected, the Patient ID is
not required when entering a new patient in the archive. The system
automatically generates an ID number. When cleared, the Patient ID
is required when entering a new patient in the archive.
Auto Archiving patient data Archives patient data automatically.
After [End Current Patient], go to: Select Worklist screen or Patient
screen.
Keep Search String Search string is kept rather than cleared.
Worklist Auto Query Automatically queries the worklist server.
Show BBT Show BBT field on the OB patient screen to input the basal
body temperature.
Double Click on Patient List to Start Select Review or New Exam to
display each time you double click on the patient name in the patient
list on the Patient menu.
© 2016 Conquest Imaging 39
GE Logiq E9/Vivid E9 Training Manual
Detail Mode Select to display Detail Mode, rather than Exam View,
when you select the patient name in the patient list on the Patient
menu. You can also type comments while in Detail Mode.
If you want to save exams Export to USB HDD: Create DICOMDIR Create DICOMDIR is a DICOM
to the USB Hard drive and file format which contains how the directory and DICOM files
look at it on the PACS, the
DICOMDIR is a must.
structured for diagnostic portable media behave. It is important for
portability between the LOGIQ E9 to PACS.
Automatic Disable Patient Data
Select to automatically disable patient data.
If selected, locks the patient name, date of birth and gender (like
Patient ID). The Factory Default for this preset is unchecked.
Remember Cursor Position on the Transfer Screen
To set a default cursor location on the Data Transfer screen:
Select the “Remember cursor position in the Transfer screen”
preset and press Save.
On the Data Transfer screen, move the cursor to the desired
field.
Exit out of the Data Transfer screen. When returning to the Data
Transfer screen, the cursor is located in the selected position.
Request acknowledge of End Exam action When selected, the user is
asked to confirm action when ending an examination. Warn Image
Store without Patient Select to receive a warning when you press the
Print key without an active patient.
Warn Register to No Archive Select to receive a warning when you
register a patient to the “No Archive” data flow. Select a different
data flow for permanent storage of patient data.
Warn image store to Read Only dataflow The system posts a warning
message if you attempt to store images to a read-only Dataflow.
Warn video titles exist in the internal storage The system posts a
warning if the video titles exist on the internal DVR flash memory.
Examination list window column configuration
You can create new columns, remove columns, and select the
information to display in a column.
Move the Trackball to highlight a column.
Press Set.
Use the arrows (<< or >>) to reposition column headings.
40 © 2016 Conquest Imaging
GE Logiq E9/Vivid E9 Training Manual
Print and Store Options Preset Parameter Descriptions
P [1-4] Key Sound Select None, Click, Chimes, Ding, Ding-Dong, or
Whoosh.
Store Dual as Dicom Only Select to always store dual images as a
DICOM (secondary capture) store, rather than as Raw DICOM.
Dual When Color Support is Mixed Dataflow Mixed is not available.
Select if you want to keep While transferring dual images to the PACS, send black and white
the user preset for Color images as gray; send color images as color. Set up 2 services (one gray
Photometric
Interpretation while in
and one color), set up 2 dataflows, and set up 2 buttons. Each button
Dual mode. needs to be tied to a different service.
Store Multiframe for Sec Capture Loops Select if you want the CINE
loop stored as a secondary capture.
Enable Smart Capture Area Check box to select.
Store 2D Loop with Timeline Data Check box to select.
Patient List Print-Font Size Select font size.
DICOM Multi-Frame image resolution Select Default, Medium, or
Large for recalled DICOM Multi-frame Frame Cine loops.
Show progress bar while storing image Select to display progress bar
during image storage.
Image Order Scheme Select to Direct Store images in Acquisition
Order, Scan Assistant Order, or Off.
Off. The clipboard on the Ultrasound system shows the image in
the order it was acquired. Therefore, re-stored images appear
where you’d expect. However, on the PACS system, images
appear in arrival order or in image number order.
Acquisition Order. From the Ultrasound system perspective, the
same as “Off.” But on the PACS system (if based on image
number order), images are displayed consistently with the way
they are stored on the Ultrasound sysdtem.
Scan Assistant Order. You can define the storage order (reading
order) via Scan Assistant Creator. Therefore, based on the order
defined in Scan Assistant, images are re-ordered and displayed in
this manner both on the Clipboard and on the PACS system.
Other ID Options Preset Parameter Descriptions:
Enable Other ID “Not selected” is the Default. If selected, allow
entering Other ID, such as Citizen Service Number, Burger Service
Number (BSN), National Health System (NHS) number, along with
patient ID information on the Patient Screen.
Validation Format If the Enable Other ID preset is selected, the
system validates the format of “Other ID” when an ID is entered.
© 2016 Conquest Imaging 41
GE Logiq E9/Vivid E9 Training Manual
Choose: NHS Number *** ** *****, Letters and Numbers, Numbers,
or Any (no restriction)
42 © 2016 Conquest Imaging
GE Logiq E9/Vivid E9 Training Manual
Module 5 Preventive Maintenance
Preventive maintenance procedures are very important in a clinical
setting. Be sure to follow the health care facilities documentation
procedures.
System Backup
System backup is very important. Backup the system anytime you are
in front of it! Your backup is not complete without printouts!
To minimize accidental The Backup/Restore function enables the user to:
loss of data, perform
backup of the patient Copy/Restore the patient archive.
archive stored on the local
hard drive at least once a
week.
Copy/Restore the system configuration.
The Copy/Restore system configuration feature enables the user to
configure several units with identical presets, providing that the units
have the same software version.
Backup Procedure for Vivid E9
To create a backup on Vivid E9 systems you must first login as
admininstrator. You can log on to Vivid E9 as ‘ADM’ either using the
touch screen or the keyboard.
Touch Screen: Select UtilityConfig
Keyboard: Press F2.
USR requires no password Both will bring up the Operator Login dialog box. By default, two
by system default. users are pre-defined, USR and ADM. If you log on as USR, you will
However, the facility may
have set up individual
have access to do user set-up tasks such as select a printer.
passwords for different
users in which case you If you log on as ADM, you will have access to do general set-up and
will have to ask for a service adjustments such as network and connectivity settings. The
password default password for ADM is ulsadm. Select ADM and enter the
password (ulsadm) and select Login.
The Backup/Restore function enables the user to:
© 2016 Conquest Imaging 43
GE Logiq E9/Vivid E9 Training Manual
Copy/Restore the patient archive.
Copy/Restore the system configuration.
The Copy/Restore system configuration feature enables the user to
configure several units with identical presets, providing that the units
have the same software version.
To minimize loss of data, There is no backup function for the images or reports. For long-term
perform backup of the storage, images and reports should be moved to a USB HD or to a
patient archive stored on
the local harddrive at
network shared folder using the Disk management procedures.
least once a week.
Backup procedure:
1. Press Patient.
2. In the Search/Create patient window, select the dataflow Local
Archive - Int. HD.
Dataflow Selection for Backup
Note: To be able to select 3. Press Utility/Config on the Touch panel and select the category
a network share folder, Admin -> Backup tab.
the path (of type:\\server-
name\share-name) must
be entered in the Remote
path field.
5. In the Backup tab select either:
Patient archive to backup the patient records.
System configuration to copy system settings and user presets.
44 © 2016 Conquest Imaging
GE Logiq E9/Vivid E9 Training Manual
You will need an 6. Select a removable media or a shared network folder as
empty/formatted media destination.
The system will not
overwrite if there is
already a backup or disk
7. If the backup is to be stored to removable media, insert a
management copy on the dedicated media in the drive and select Start backup. If the media is
media. An error message not formatted a dialog will open:
will be displayed and the
disk ejected.
Enter a label in the textbox for the media and click “Yes”. Only the
following characters and signs can be used when labelling a media: A -
Z, a - z, 0 - 9, “_” and “-”. Do not use more than eleven characters or
spaces.
To reuse a backup media when performing a new archive back up you
will need to re-format the media first.
Make sure to physically 8. At the end of the process, the media is ejected and the Backup
label the media with an completed window is displayed:
identification of the
system and update the
backup log.
Select OK. The Backup result is displayed on the Backup tab.
© 2016 Conquest Imaging 45
GE Logiq E9/Vivid E9 Training Manual
Restore Procedure for Vivid E9
1. Press Utility/Config from the Touch panel and select the category
Admin -> Restore tab.
2. In the Restore tab select as needed:
Patient Archive to restore the patient archive.
You can select one or System Configuration to restore all system settings and user
several items under the presets.
System Configuration
rather than restoring the
entire system
If restoring from removable media, make sure that the Restore from
configuration. Source Device checkbox is selected and then select the appropriate
Source Device.
3.If restore is done from a backup on a removable media, insert the
media in the drive and select Restore Now.
Depending on the selection, one or two restore confirmation
windows are displayed:
46 © 2016 Conquest Imaging
GE Logiq E9/Vivid E9 Training Manual
Ensure that the correct source is selected and select OK.
If connectivity configuration settings are restored the following
information window is displayed:
Select OK.
The System shutdown window is displayed:
Select OK. to shut down the system.
4. Restart the system.
Don’t forget. 5. If connectivity configuration settings have been restored, make
sure to save the TCP/IP settings:
Select Config/Connectivity/TCPIP and select Save settings. The
system will need to be restarted again.
© 2016 Conquest Imaging 47
GE Logiq E9/Vivid E9 Training Manual
Backup Procedure for Logiq E9
Depending on the system, you can use either a CD-R, DVD-R, USB
Flash Drive, or USB Hard Disk for system backup/restore.
Note: The system ONLY System/Backup and Restore Preset Menu
supports CD-R / DVD-R
and DOES NOT support The backup and restore procedures described in this section are
CD-RW / DVD+R /
DVD+RW / DVD-RAM.
divided into two parts. The first describes procedures to backup and
restore patient data. The second describes procedures to backup and
restore system and user-defined configurations.
1. First, save the images using EZBackup.
2. Next, perform Backup at Utility -> System -> Backup/Restore.
Enable the following checkboxes under Backup:
Patient Archive
Report Archive
User defined configuration
Service
Be sure to verify the Before deleting a patient or image from the patient screen, make sure
media after writing of you have saved the data by EZBackup/Backup or Export and verify
data, such as EZBackup,
SaveAs or Export.
that the media transfer of data was successful.
48 © 2016 Conquest Imaging
GE Logiq E9/Vivid E9 Training Manual
Backup Preset Parameter Descriptions
Patient Archive Select to back up patient data.
Report Archive Select to back up report data.
User Defined Configuration -Select to back up the user-defined
configuration settings.
Service Select to back up Service (iLinq and Network) settings.
Backup Select to begin the backup.
Media Preset Parameter DescriptionS
Media Select media type to use for backup and restore
EZMove Preset Parameter Descriptions
Move Files Older Than in Days The system will move images older
than the number of days specified here. If you enter a zero (0), then
all of the images from today on will be moved.
Media Select media type.
Media capacity for estimate (MB) Specify the capacity of the backup
media.
EZBackup Preset Parameter Descriptions
This parameter for Reminder Dialog Interval Days Specify the number of days after the
EZBackup only last backup that you want the system to prompt you to perform an
EZBackup/EZMove procedure (only for moving images).
This parameter for Enable Reminder Dialog Select to activate the EZBackup/EZMove
EZBackup only reminder pop-up dialog.
Media Select media type.
Media capacity for estimate (MB) Specify the capacity of the backup
media.
Restore Preset Parameter Descriptions
Patient Archive Select to restore patient data.
Report Archive Select to restore report data.
User Defined Configuration Select to restore the user-defined
configuration settings.
Service Select to restore service iLinq and Network settings.DO NOT
restore service presets on to a different LOGIQ E9 system. Only
restore service presets to the same system.
Restore Select to begin the restore process for the selected
configuration files.
Detailed Restore of User Defined Preset Parameters
The detailed section of this menu allows you to restore a subset from
the user defined configuration. You can selectively restore what you
© 2016 Conquest Imaging 49
GE Logiq E9/Vivid E9 Training Manual
want to restore across multiple machines. Check the parameters you
want to restore, insert media, and press Restore
Detailed Restore of User Defined Preset Parameter Descriptions
Imaging Presets Select to restore imaging presets.
Connectivity Configuration Select to restore connectivity
configurations.
Measurement Configuration Select to restore measurement
configurations.
Comment/Body Pattern Libraries Select to restore comment and
body pattern configurations.
Report Templates (Same software version only) Select to restore
Report templates.
3D/4D Select to restore 3D/4D settings.
Fast Key Select to restore Fast Key.
Utility-->Application Presets Select to restore Utility--> Application
presets.
Custom Programs Select to restore Scan Assistant programs.
All Others Select to restore all other configurations not listed in the
Detailed Restore section. This includes parameters defined on the
System preset menus.
The restore procedure Restore Select to begin the restore process for the selected
overwrites the existing configuration files.
database on the local
hard drive.
Backup and Restore Strategy: Patient Data
Perform backup of the Use a formatted Backup/Restore disk to back up patient archives
patient archives stored on from the hard drive. Data from the Backup/Restore disk may be
the local hard drive DAILY
to prevent data loss.
restored to the local hard drive using restore.
Insert formatted media into the media drive and on the Touch
Panel, press Utility -> System.
On the monitor display, select Backup/Restore.
On the Backup/Restore screen Backup list, select Patient
Archive and Report Archive. In the Media field, select media.
Select Backup.As the system performs the backup, status
information is displayed on the Backup/Restore screen.
The restore procedure overwrites the existing database on the local
hard drive. Make sure to insert the correct media.
50 © 2016 Conquest Imaging
GE Logiq E9/Vivid E9 Training Manual
You cannot restore the Insert the media into the media drive. On the Touch Panel, press
data between systems Utility -> System.
with different software
versions.
On the monitor display, select Backup/Restore. The
Backup/Restore screen is displayed.
Note: If you are not In the Restore list, select Patient Archive.
logged in with
administrator privileges, In the Media field, select the media.
the Operator Login
window is displayed. Log
on with administrator
Select Restore. The system performs the restore. As it proceeds,
privileges. status information is displayed on the Backup/Restore screen.
Cleaning the Air Filters
Clean the system's air filters to ensure that a clogged filter does not
cause the system to overheat and reduce system performance and
reliability. GE recommends the filters be cleaned quarterly. The Logiq
E9 systems have two air filters which need to be cleaned. The top air
filter is located on the back of the Logiq E9 below the power cord and
the bottom air filter is located underneath.
Cleaning the Trackball Vivid E9 (OP-5)
The optical trackball of the more recent systems (OP-5) can be
cleaned from the outside rather than disassembling the OP.
When cleaning is needed:
1.) Power OFF the Vivid E9.
2.) Place your fingers onto the Top Locking Plate.
3.) Rotate the Top Locking Plate counterclockwise until it can be
removed from the keyboard.
4.) Lift off the Top Locking Plate including the Rubber Dust Filtering
Ring and trackball from the keyboard.
5.) Wipe off any oil or dust from the trackball using a cleaner or dry
cloth.
© 2016 Conquest Imaging 51
GE Logiq E9/Vivid E9 Training Manual
6.) Wipe off any oil or dust from the trackball housing, rollers, etc.,
using a cleaner or cotton bud.
7.) Insert the trackball into the housing.
8.) Place the Top Locking Plate including the Rubber Dust Filtering
Ring back on the OP and lock it by rotating it clockwise.
NOTE: Plastic hood is not Test the Trackball:
supposed to be flush due
to curvature on the panel. Power up the Vivid E9 and check that the trackball now works as
intended.
52 © 2016 Conquest Imaging
GE Logiq E9/Vivid E9 Training Manual
Module 6 General Safety Precautions
This section is not intended to be an all inclusive safety procedure
guide. It is only brief overview of best practices that applies to all
health care facilities and types of medical equipment. You should be
familiar with the policies and procedures of the facility where you
work AND the safety precautions and procedures described in the
manufacturer’s documentation for a particular OEM.
Electrical Safety
The system is a Class I medical device with Type BF and Type CF
isolated patient-applied parts. Only CF isolated transducers can be
used for invasive (internal) exams.
The following are warnings recommended by the manufacturer:
Grounding prevents shock hazards. The chassis is grounded with
a three wire plug and cable which must be plugged into a
grounded outlet.
Never connect the system using a power strip or extension cord.
The ultrasound system should never be connected to the same
circuit as life-support devices.
All devices that have patient contact: transducers, ECG leads and
pencil probes that are not specifically labeled as defibrillation
proof must be removed from contact with the patient before
defibrillation.
Non-medical peripherals such as printers should not be used
within 1.5 meters (5ft) of a patient unless the device is powered
with an isolated outlet on the back of the system or an isolated
transformer that meets medical safety standards; IEC 60601-1.
Wrist straps should not be worn when working on a system when
the power turned on. The +5 Vdc supply is a very-high current
supply. Use caution when troubleshooting.
© 2016 Conquest Imaging 53
GE Logiq E9/Vivid E9 Training Manual
Electromagnetic Interference
Electromagnetic Interference (EMI) between wireless electronic
transmitting devices and medical equipment can cause degradation
of the ultrasound image. The system is in compliance with existing
EMI/EMC requirements. However, the use of this system in proximity
of an electromagnetic field can cause degradation of the ultrasound
image at times. Review the environment in which the system is being
used, to identify possible sources of radiated emissions. Sources of
these emissions can be from electrical devices used in the same or
adjacent room. Communication devices that transmit or receive RF
signals; cellular phones, pagers, radio, TV, or microwave transmission
equipment located nearby can cause these emissions. If EMI from an
outside source is causing disturbances, you may need to relocate your
system. Electrosurgical units (ESUs), MRI’s and many other medical
devices introduce radio frequency (RF) electromagnetic fields to the
environment. Because ultrasound imaging frequencies are in the RF
range, ultrasound transducer circuits are also susceptible to RF
interference. For example, the noise generated by an ESU in use can
easily impair or eliminate the ultrasound’s ability to capture an image.
Some measures to reduce the chance of EMI interference include:
Three-meter rule – no powered on cell phones, or pagers within
three meters of the system while in operation.
Locate the system away from other imaging equipment such as
MRI’s that produce strong electromagnetic fields.
Electrostatic Discharge ESD Precautions
Electrostatic discharge (ESD), commonly referred to as a static shock,
is a naturally occurring phenomenon. Electrical charges naturally
build up on individuals and can create static shocks. The human body
can build up a charge as high as 25,000 volts, therefore a discharge
from a system user or patient to the ultrasound system can cause
damage to the system or transducers. Digital ICs are particularly
vulnerable. Low humidity is a condition that favors the build-up of
electrostatic charge.
The following are the most common causes of ESD:
Moving equipment
Moving people
54 © 2016 Conquest Imaging
GE Logiq E9/Vivid E9 Training Manual
Low humidity (hot and dry conditions)
Improper grounding
Unshielded cables
Poor connections
Use the following precautions in order to reduce ESD:
Wrist straps
Antistatic mats
Antistatic spray on carpets or linoleum
Before handling a board or you can touch a grounded surface such as
the power supply housing to discharge any built-up charge.
Fire Safety
The following general fire safety practices are relevant for all
electrical equipment:
If there is any evidence of smoke or fire disconnect system power
immediately.
On electrical or chemical fires use only extingushers that are
specified for this use. Using water or other liquids is very
dangerous and can lead to injury.
General Cautions
The following are general cautions that apply to all ultrasound
systems:
Batteries must be handled as hazardous waste. Check that the
cases are intact and the terminals are clean. Follow your facilities
procedures regarding disposal should they become damaged.
If the system has been stored below 10°C allow it to reach room
temperature before connecting or turning on to prevent
damaged caused by internal condensation.
System transductors cannot be cleaned/decontaminated by any
sort of heat process. Refer to manufacturer’s specifications and
hospital procedures for the particular transducer.
© 2016 Conquest Imaging 55
GE Logiq E9/Vivid E9 Training Manual
Module 7 Troubleshooting
This module covers common troubleshooting tools and procedures
for the E9 systems.
Normal Power On/Boot Sequence
Note: a probe should be The following describes the normal power on/boot sequence for the
connected to the system E9 systems
or the system will boot up
in no mode.
The system has two power switches:
Note: Do not cycle the
circuit breaker ON-OFF- The Circuit Breaker Switch is located on the back of the system
ON in less than five
seconds. When turning
next to the power cord plug-in. This allows to the system power
the circuit breaker off you supply to power up but does not turn on the system itself.
must wait until the
ON/OFF button is no The On/Off button is located on the user control panel at the
longer lit. The system front of the system. This switch initates system Bootup.
should be completely de-
energized before turning
the circuit breaker ON Connect AC (mains) Power to the Vivid E9/Logiq E9
again.
Before connecting AC Power to the ultrasound unit you should
perform the following preliminary checks of the power cord, voltage
levels and compliance with electrical safety requirements.
Note: The E9 functions on Ensure that the wall outlet is of appropriate type, and that the
voltages from 100-240V Mains Circuit Breaker is turned off.
and 50 or 60Hz. If using
220 V power, a center
tapped power source is
Verify that the power cable is without any visible scratches or any
required. sign of damage.
Verify that the on-site mains voltage is within the limits indicated
on the rating label near the circuit breaker on the rear of the
unit.
Connect the Power Cable’s to the power Inlet at the rear of the
unit and lock the plug into position with the ACC Clamp.
56 © 2016 Conquest Imaging
GE Logiq E9/Vivid E9 Training Manual
Turn System ON
Switch ON the Mains power circuit breaker at the rear of the unit. The
control panel ON/OFF button should become amber. You should also
hear a “click” sound from the relays in the AC Power supply and the
unit is ready to boot. The ON/OFFbutton will remain amber.
Press once on the ON/OFF button on the Operator Panel to boot the
unit. The ON/OFF button turns green when it is pressed.
During a normal boot sequence, you will notice that:
The unit’s ventilation fan starts on full speed, but slows down
after a few seconds.
Power is distributed to the peripherals, Operator Panel (Console),
Monitor, FEP and BEP.
Back end processor is turned ON and begins to load the software.
The Start Screen displays on the monitor.
A start-up bar indicating the time used for software loading, is
displayed on the monitor.
The software initiates and sets up the front end electronics.
The backlight in the keyboard is lit.
When the software load is complete the 2D screen is displayed
on the screen, as long as a probe has been connected, or a No
Mode screen is displayed, indicating that no probe has been
connected.
2D Screen
Sleep Mode
Sleep mode is not a Sleep Mode is intended to reduce the boot up time (is less than 120
substitute for a regular seconds) on portable studies. Sleep mode saves all memory content
shutdown. Shutdown the
system completely at least
in the hard drive and shuts down. When booting up, memory content
once a day to prevent is then restored from the HDD.
performance issues.
© 2016 Conquest Imaging 57
GE Logiq E9/Vivid E9 Training Manual
Troubleshooting Log/Image Capture
If the system should malfunction you can capture logs by pressing the
Alt+D keys simultaneously. This Alt+D function should respond even
in the event of a system lock-up.
The screen capture is a This will collect a screen capture of the monitor, system presets and
bitmap which eliminates several log files in a date and time stamped “.zip” file.
the possibility of artifacts
from compression.
Depending on the system the Alt+D function collects a screen capture
of the image monitor, user-defined presets, and the following logs:
Keyboard Shadow Log
Error Logs
Crash Log
Vital Product Data
DICOM Logs
Windows Event Logs
Diagnostic Logs
Service Logs
When Alt+D is pressed you will need to enter the following
information in the window that opens:
System ID serial number.
Software version.
System Date and time of occurrence.
Sequence of events leading to issue.
Is the issue repeatable?
Imaging mode, probe, preset/application.
Did the system lock-up?
On later system versions Select the destination for the log capture either formatted
for CD/DVD; the system storage media or the Service directory for remote viewing
will automatically format
if you insert an
through InSite ExC.
unformatted disk, gather
logs and write it out to the To save to a CD/DVD select CD/DVD Recordable as the destination,
disk. otherwise the data will be written to the default Export/Service
directory on the hard drive. The Export/Service directory is only used
for InSite ExC.
Click the Store button.
58 © 2016 Conquest Imaging
GE Logiq E9/Vivid E9 Training Manual
Trouble Shooting Network Issues
The network tools include Wireshark which is a “network sniffer” that
displays network traffic between the ultrasound system and other
devices. It is useful for debugging connectivity issues. Its output can
be saved to a file.
This network sniffer tool is To display the Wireshark interface press Alt-N:
available in both systems.
In the Capture/Interfaces window press the Options button that
corresponds to the IP address.
Uncheck "Capture packets in promiscuous mode" and Press
Start.
Depending on the software version enter "dcm" or "dicom." In
the filter bar. Wireshark indicates whether it accepts one or the
other by turning the Filter dialog background green.
© 2016 Conquest Imaging 59
GE Logiq E9/Vivid E9 Training Manual
Press Apply. Once Wireshark displays DICOM traffic, you can
select an individual line and expand the DICOM tree in the lower
frame to view DICOM-specific data.
Capture Restart clears the current traffic display, in preparation
for the next DICOM exchange.
Entries with “Reject” or “Abort” indicate issues.
To save the network traffic currently displayed, stop the capture
and press File / Save As. In the pop-up, select a destination drive
or folder, name the file, select both “All packets” and
“Displayed” under Packet Range, and press Save.
60 © 2016 Conquest Imaging
GE Logiq E9/Vivid E9 Training Manual
This saves the DICOM traffic in a file with suffix “.pcap”, which can be
analyzed by Wireshark or a similar network sniffer.
Trouble Shooting Operator Panel Issues
This section covers common operator panel issues.
No Audio
Check volume settings in the application and also in Windows.
Use headphones, (the type that you use on a personal CD player or a
laptop) to test the audio output directly from the back of the BEP.
If no Audio is present on the BEP, reload software. If the problem
persists, replace the BEP.
If Audio is present, follow the audio signal to the OP Panel (the
audio amplifier is located in the upper OP panel). The Audio
output from the BEP goes to the Internal I/O and from there to
the OP Assembly (use an adapter to plug the headphones to the
RCA outputs of the Internal I/O). If Audio outputs are working,
replace Upper OP Assembly. Otherwise replace Internal I/O
© 2016 Conquest Imaging 61
GE Logiq E9/Vivid E9 Training Manual
board.
Always measure the speakers’ impedance; it should measure
approximately 7 ohms. If speakers are bad, it is possible that the
amplifier on the Upper OP Assembly might be defective, too.
No Video on LCD Display
If the video is too dim, has dimmed areas or there is no video at
all, replace the HV LCD inverter.
Check the cabling within the system.
If the HV LCD inverter is burnt, there is a possibility that the
Digital Video Card on the PC also got damaged; in that case you
can replace the Video Card.
Replace the Video Adapter inside the BEP.
Replace the Back End Processor if the problem continues.
Replace the Upper Panel Assembly.
Wrong Key Activated on the Touch Panel
Calibrate touch panel.
Replace Upper Panel Assembly.
Touch Panel Not Responding
Calibrate the Touch Panel.
Reload software.
Replace Upper Panel Assembly.
Probe Recognition
Check all the probes on all the ports. Remove all the probes, and then
check each probe singly in every port.
If the problems persist with all the probes, replace the GRLY
62 © 2016 Conquest Imaging
GE Logiq E9/Vivid E9 Training Manual
board.
If only one probe fails to be recognized, replace the probe.
© 2016 Conquest Imaging 63
GE Logiq E9/Vivid E9 Training Manual
Module 8 Parts Replacement
Check the model number This section provides procedures and information for replacing spare
and other vital parts on the E9 systems. Always follow the standard ESD and safety
information before
ordering parts for the
procedures when replacing parts or modules. Pay close attention to
system. the part number when replacing parts:
Most parts are labeled with the part number.
Always replace like for like or check compatibility.
Visually inspect all parts before installing.
Some parts are different depending on BT level and/or SW.
Some parts are only compatible with Logiq E9 or Vivid E9.
System Power Down
The system should be completely powered down before opening the
chassis and beginning any parts replacement:
Press the Power button on the Control Panel to power off the
system.
If the system is not fully Select Shutdown from the touchscreen to shut down the system.
shut-down when you The system is not fully shut down until the light on the operator
switch off the mains
breaker loss of data on
panel turns off.
the HD can occur.
After the system has fully shut down switch the MAINS circuit
breaker on the back of the system to OFF.
Wait 30 seconds or so for Unplug the AC power cord from wall socket.
capacitors to discharge
before opening system.
Chassis Cover Removal
This section describes how to open up the chassis for repairs and
maintanance. These should be removed in the following order:
If you need more detail 1. Side Cover
refer to the company 2. Top Cover
service manual.
64 © 2016 Conquest Imaging
GE Logiq E9/Vivid E9 Training Manual
3. Foot Rest Bumper
4. Front Cover
5. Filter Cover
6. Rear Cover
Replace the covers in reverse order.
Side Covers
Side cover removal The side covers are fastened with two “click” locks, located at the
procedure is easier if you lower end of the cover. To remove the side covers:
release the rear lock first.
Insert a #1 phillips screwdriver into the rectangular hole in the
side bumper until it reaches the lock mechanism. Push the
handle on the screwdriver downwards to release the lock.
Lift the cover backwards and up to remove it from the system.
Top Cover
To remove the top cover:
First remove the side covers.
Remove the two screws located near the handle and gently pull
back and up.
Foot Rest Bumper
You may need to push The foot rest bumper is fixed with snap locks. To remove the foot rest
down the pedals in order bumper:
to remove the foot rest
bumper.
Pull the foot rest bumper upwards and over the pedals to release
© 2016 Conquest Imaging 65
GE Logiq E9/Vivid E9 Training Manual
the snap locks, while freeing the side latches.
In the illustration the side
cover is removed to show
the Side Latch. It is not
necessary to remove the
side cover to remove the
foot rest bumper.
Front Cover
Follow these steps to remove the front cover:
Remove the other panels and the foot rest bumper.
Unscrew the two (2 pc) screws that fix the front cover assembly
to the chassis.
Pull the upper end of the front cover out and upwards to free it
from the pedals and the frame.
Back Filter Cover
To remove the filter cover:
Gently pull the filter cover out and away from the system.
Inspect the Filter, and To replace the Filter Cover:
clean if necessary.
Place into position and press the filter cover’s top corners until
the filter cover locks engage.
66 © 2016 Conquest Imaging
GE Logiq E9/Vivid E9 Training Manual
Rear Cover
When replacing the rear There are four screws; two on each side of the cover. Remove the
cover make sure the screws from both sides of the rear cover and lift it away from the
manual release handle of
the Z Mechanism extends
chassis.
through the TOP air vent
on the rear cover.
© 2016 Conquest Imaging 67
GE Logiq E9/Vivid E9 Training Manual
Remove Bulkhead Cover
At the rear of the system, release the console’s frogleg mechanism by
inserting a screwdriver into the release point and pressing until
release. Pull the console out to its extended position to gain access to
the screws in the next step.
XY Release point
Use thumbs to press upper lock tabs toward the front of the system
to release the top of the Bulkhead Cover.
Pull the Bulkhead Cover away from the system.
Slots for Bulkhead
Cover
68 © 2016 Conquest Imaging
GE Logiq E9/Vivid E9 Training Manual
Remove Handle, Left/Right Top Handle
Preparations:
1.) Power down the Vivid E9 and disconnect the Mains Power Cable.
2.) Remove the buttons below the Touch Panel.
3.) Remove the Upper Operator Panel.
4.) Remove the Lower Operator Panel.
Hatches are used to attach the top handles to the lower User
Interface.
Be careful when doing this procedure. It is easy to break the plastic
hatches
The screwdriver positions shown below "Release Hatches" indicate
where the hatches are located.
Release Hatches
Use a thin screwdriver to release the hatches, one by one as
illustrated, until you can remove the handle.
Handle Left Top / Handle Right Top reinstallation
Remove the Gel Cups (if present).
Install the Handle, Left Top / Handle, Right Top by pressing them
into the lower UI Frame and replace the Gel Cups.
© 2016 Conquest Imaging 69
GE Logiq E9/Vivid E9 Training Manual
Palm Rest Assembly
Prepare: power down the Vivid E9
2.) Disconnect the Mains Power Cable from the wall outlet.
3.) Disconnect all probes and external I/O cabling.
4.) Remove the Upper Operator Panel.
5.) Remove the Lower Operator Panel.
6.) Remove Handle Left Top and Handle Right Top.
Palm Rest Assembly Removal
To remove the palm rest:
Release the hatch lock mechanisms securing the palm rest
assembly using the same method and cautions as with the
handles and remove the palm rest assembly.
To reinstall the palm rest assembly:
Ensure the XYZ Buttons cable runs along the lower tray cable
channel so that the cable is not pinched when the palm rest is
replaced. Reinstall the other components in the opposite order
from above.
70 © 2016 Conquest Imaging
GE Logiq E9/Vivid E9 Training Manual
LCD Monitor Replacement
Prepare for replacement:
Move the top console to its lower locked position.
Power down the system.
Disconnect all probes and external I/O cabling.
Logiq E9 LCD Monitor Replacement
Logiq E9 systems come with two types of monitors:
Note: For Logiq monitor Original LCD Monitor (P/N 5167953)
replacement check if the LCD Monitors used in R4 original consoles, LCD Monitor V2
system uses WLAN. You
may need to remove the
(5392293-21, used in R4.x and later production)
dongle from beneath the
cover of the monitor and LCD Monitor (P/N 5167953) Replacement
replace it in the new
monitor. Tilt the LCD monitor forward to horizontal position. Unscrew the
fixing screw on the rear side of the LCD monitor assembly ad
remove the monitor cables cover.
If you are replacing any of Disconnect the cables to the monitor.
the cables, you will also
need to remove two Remove the two clamps.
additional tie-wraps at the
bracket.
If the device is equipped with the WLAN option, remove the
WLAN dongle and transfer it to the new monitor. Lift the dongle,
slightly to disengage the Velcro, and pull the dongle out of the
USB port. Tilt the monitor back to vertical position.
Lock the monitor back into it’s vertical position.
It is not necessary to Loosen the four screws by turning each screw between one half
completely remove the and one turn counter-clockwise.
screws.
Lift the LCD Monitor assembly upwards until you can lift it away
from the Monitor Bracket.
Installing the new monitor:
Ensure the LCD Monitor is To be sure the system is level check that:
installed level with the
system before tightening The system is on a level surface.
the four screws:
The wheels are in-line.
© 2016 Conquest Imaging 71
GE Logiq E9/Vivid E9 Training Manual
The LCD monitor arm lock is LOCKED.
Install the LCD monitor assembly on the monitor bracket. Verify
that all four fixing screws have engaged in their slots.
Use a level if available on the monitor while you tighten the four
screws.
Tilt the monitor to horizontal position and connect the cables. If
the cables were replaced replace the tiewraps and cable clamps,
if present.
Reinstall WLAN dongle, if the system is equipped with the WLAN
option and replace the back cover.
LCD Monitor V2 (5392293-21) Replacement
Remove the two LCD cable cover fixing screws.
The LCD Cable is secured to the LCD with a retaining screw, an
EMC shielded retainer and two phillips screws.
Remove the screws and retainer.
WARNING: When Disconnect the cable from the LCD.
removing the LCD from
the arm make sure the Keep the LCD monitor supported and remove the two M5x20
arm assembly is in the
locked position! The
screws and spring “lock” washers which mount the LCD to the
assembly can spring open arm assembly.
and cause damage and
potential injury. When installing the new monitor simply reverse the steps above and
keep the system level by ensuring that:
The system is on a level surface.
The wheels are in-line.
The LCD monitor arm lock is LOCKED.
Vivid E9 LCD Monitor Replacement
The backside cover of the LCD monitor assembly covers the two
cables to the monitor. To gain access to the cable connectors, first
remove the LCD rear cover:
Tilt the LCD monitor forward to it is in the horizontal position.
72 © 2016 Conquest Imaging
GE Logiq E9/Vivid E9 Training Manual
Remove the two fixing screws from the back side of the LCD
Monitor assembly and lift the cover.
Disconnect the two cables shown below:
Screws
Tilt the monitor back to its vertical position before removing the
screws.
Lift the LCD monitor assembly upwards away from the LCD arm
bracket.
Replace with the new LCD monitor.
Replacing the LCD Arm assembly
Vivid Preparations
To prepare for replacement:
1.) Power down the Vivid E9
© 2016 Conquest Imaging 73
GE Logiq E9/Vivid E9 Training Manual
2.) Disconnect the Mains power cable from the wall outlet.
3.) Disconnect all probes and external I/O cabling.
4.) Remove the LCD monitor assembly.
5.) Remove the Bulkhead cover and follow these steps to disconnect
the cables from the Bulkhead board:
Disconnect the Power/USB PLUG from the Bulkhead board.
Cables at
Bulkhead
Bend the HDMI connector lock upwards, then disconnect the
HDMI plug.
To remove the LCD Arm assembly:
Note that in the photo the
LCD mount lock handle is
in the locked position.
Do not adjust the nut on
the LCD mount lock
handle!
Slide the LCD Mount Lock Handle into unlocked position.
Move the LCD arm from side to side at the same time pulling
74 © 2016 Conquest Imaging
GE Logiq E9/Vivid E9 Training Manual
upwards, until you can lift LCD arm assembly away.
Install the LCD Arm Assembly
To install the LCD arm assembly:
Carefully install the LCD arm assembly into position, first feeding
the LCD Arm cables down through the console opening.
Push the LCD Mount Lock Handle into the locked position.
LCD Mount Lock Handle
LCD Arm installed onto
the UI Frame Upper
Connect the LCD cables to the connectors on the bulkhead.
Reinstall the bulkhead cover.
Reinstall the LCD monitor.
Replacing the LCD Cables
Preparations:
When preparing for the replacement, you must perform the following
steps:
Power down the system.
3.) Disconnect all probes and external I/O cabling.
4.) Remove the LCD Monitor.
5.) Remove the LCD Arm.
To remove the LCD Cables:
When handling the arm, Remove the two M4 x 8 screws holding the bumper cover to the
use the arm lock unless arm.
the arm is being turned.
Locking will help stabilize
the arm.
© 2016 Conquest Imaging 75
GE Logiq E9/Vivid E9 Training Manual
Remove the bumper cover from the end of the first arm.
Remove the covers from all three arm sections of the arm assembly:
Remove the eight screws securing the first arm section cover.
Remove the eight screws securing the third arm section cover.
Third Arm Cover
Removal
Remove the 16 screws securing the second arm section cover
with Philips screwdriver.
Second Arm
Section Cover
Removal
76 © 2016 Conquest Imaging
GE Logiq E9/Vivid E9 Training Manual
Cut tie wraps securing cables and remove the cable(s)
Mark the cables: After removing the cable(s) to be replaced,
stretch out both the existing and replacement cable side-by-side,
and transfer any markings from existing cable to the replacement
cable.
Install the LCD Cables
Warning: Do not over-stretch cables. Before putting the covers on the
arms, be sure the arm has full pivot motion/rotation without stressing
the cables. If you are replacing more than one cable, begin with the
thickest cable first!
Follow these steps to install the LCD Cables:
Holding the monitor-end of the cable and starting at the console-
end of the first arm section, thread the replacement cable(s)
through the arm sections toward the monitor-end.
Feed Cable
Through First Arm
Feed the cable through the opening opposite the arm lock
mechanism side of first arm section.
Make sure the cable markings line up with the midpoint
placement location for the first arm as shown below:
© 2016 Conquest Imaging 77
GE Logiq E9/Vivid E9 Training Manual
First (left) Arm
Section Midpoint
Location
Second Arm
Section Midpoint
Location
Feed cable through opening for second arm section making sure
the markings line up with the midpoint placement location for
the second arm.
Feed the cable through the opening of the third arm section.
Feed Cable
through Third Arm
For the Video and Power cables, make sure the markings appear past
the third arm LCD bracket and connect to the LCD bracket with clips
shown below:
78 © 2016 Conquest Imaging
GE Logiq E9/Vivid E9 Training Manual
Clip Location
Securing Power
and Video Cables
to Bracket
Repeat steps for each cable replaced.
Note: Do not pull cables Secure the cables in the locations indicated in Figure 8-103. Band
too tight. Before putting the tie wrap through the clamp.
covers on arms, test arm
motion and cable stress.
Replace the second arm cover.
Replace the third arm cover.
Replace the first arm cover.
Replace the bumper cover
NoteE: Rotate arm Reinstall the LCD arm.
adapter assembly on arm Reinstall the LCD monitor.
to ensure movement is
smooth and free from
binding through full 180°.
Rotate the arm to ensure that its movement is smooth and free from
binding through a full 180° rotation with the arm in the proper
upright position with the LCD end up.
LCD Mount Lock Replacement Procedure
Follow these steps to remove the LCD Mount Lock:
Note: It is not necessary to Remove the 2 screws securing the and remove the LCD Mount
remove the LCD Monitor Lock.
or the LCD Arm.
LCD Mount Lock reinstallation procedure:
Position the LCD Mount Lock and install the two screws securing
the LCD Mount Lock.
Reinstall the Bulkhead Cover.
© 2016 Conquest Imaging 79
GE Logiq E9/Vivid E9 Training Manual
Replacing Upper Operator Panel/Touch Panel
Assembly
Power down the system.
Disconnect all probes and external I/O cabling.
Use ESD precautions! To remove the Upper OP Panel/Touch Panel assembly:
Ensure that the OP Panel Remove all five OP Panel Knobs along the base of the upper OP
is in its uppermost Panel/Touch Panel assembly,
position with the top LCD
out of the way:
At the rear of the Vivid E9, release the console’s XY frogleg
mechanism by inserting a screwdriver into the release point and
pressing until it releases. Pull the console out to its extended
position to gain access to the screws in the next step.
Two Screws on each side
Remove the four screws with washers from the Operator Panel’s
back cover.
Lift the Upper OP Panel/Touch Panel assembly slightly from the
bottom, and then tilt the top toward the front of the Vivid E9.
There are tabs at the bottom of the Touch Panel Assembly. Pull
straight up on these tabs.
80 © 2016 Conquest Imaging
GE Logiq E9/Vivid E9 Training Manual
Next disconnect the cables as shown below at the back of the
Upper OP Panel/Touch Panel Assembly.
Lift out the Touch Screen Assembly and place it on an ESD safe
surface.
Re-Install Upper OP Panel/Touch Panel Assembly
To re-install the Upper OP Panel/Touch Panel Assembly:
Place the Upper OP Panel/Touch Panel Assembly in the frame.
Ensure that all Ground cables are connected as shown below:
OP Grounding
Do not apply stress on the Connect the following cables to the Operator Panel:
Ribbon Cable. If it is
stretched the connector 1. Ribbon Cable from the Operator Panel, Lower
on Operator Panel may be
damaged.
2. Trackball Cable from the Operator Panel, Lower
3. A/N Cable from the A/N Keyboard
4. Power/On-Off switch (part of Main Cable) in position J23
5. USB Cable 1 (part of Main Cable) in position J21
6. USB Cable 2 (part of Main Cable) in position J22
© 2016 Conquest Imaging 81
GE Logiq E9/Vivid E9 Training Manual
7. Bulkhead Board USB Cable 1 (from bulkhead position closest
to the OP) in position J24
8. Bulkhead Board USB Cable 2 (from bulkhead position most far
from the OP) in position J25
Install the Upper OP Panel/Touch Panel Assembly securing the
five tabs and two hooks.
Use caution not to pinch Install the four screws to the Back Cover from behind.
or crimp the cables when
replacing the panel! Install the five OP Panel Knobs.
82 © 2016 Conquest Imaging
GE Logiq E9/Vivid E9 Training Manual
Replace Lower Operator Panel
Follow these steps to remove the Operator Panel:
Pull out the Alphanumeric keyboard to its extended position to
get access to the screws in the next step.
Unscrew and remove the four screws used to mount the
Operator Panel assembly to the Operator Panel tray.
View from Below
with Drawer
Extended
Loosen the screws for the cables grounding on the Bulkhead
Bracket and move the OP cables away from the bracket.
On the Bulkhead Bracket, loosen the ESD wire from the Lower
Panel.
© 2016 Conquest Imaging 83
GE Logiq E9/Vivid E9 Training Manual
Reverse the procedure to Pull and lift the Operator Panel assembly up and away. Be careful
re-install the lower to not damage the fingers on either side of the Lower Operator
operator panel.
Panel and place it on an ESD safe surface.
Replacing the Vivid E9 Trackball
When preparing for the replacement, you must perform the following
steps:
Power down the Vivid E9.
Disconnect the Mains Power Cable from the wall outlet.
Disconnect all probes and external I/O cabling.
Remove the Upper Operator Panel.
Remove the Lower Operator Panel
To remove the Trackball:
Unplug the cable connectors from the Trackball.
Use the Hex key to remove the two fixing screws with washers.
Remove the Trackball and the Fixing Ring.
Re-Install the Trackball
To re-install the Trackball:
The Fixing Ring has small tabs on the top and bottom side, see
the figure below. The tabs are used to fix the Fixing Ring in the
correct position, and are positioned on different locations on the
top and the bottom sides of the ring. When used for the Vivid E9,
install it so the fixing screw holes on the Fixing Ring allign with
the fixing screw holes on the Trackball assembly.
84 © 2016 Conquest Imaging
GE Logiq E9/Vivid E9 Training Manual
Install the two fixing screws with washers so it locks the Trackball
and Fixing Ring in the correct position.
Connect the signal cable connectors to the Trackball.
Re-Install the both the Upper and Lower Operator Panel.
Remove the Lower Operator Panel Frame
Follow these steps to remove the Lower Operator Panel Frame:
Remove the two screws securing the main cable.
Remove the five remaining screws from the bulkhead bracket
and remove the bracket.
© 2016 Conquest Imaging 85
GE Logiq E9/Vivid E9 Training Manual
From underneath the Frame, pull the Main cables through the
frame opening to free the upper frame and remove it.
Remove two plastic plate washers on either side of the bulkhead
bracket.
Remove the Lower Operator Panel Frame.
Lower Frame Assembly Installation
Follow these steps to install the Lower Operator Panel (LOP) Frame:
Position the Lower Operator Panel Frame.
Install the Upper Frame.
Install the plastic plate washers on both sides of the bulkhead
bracket.
Position the bulkhead bracket and install the five screws to
secure the Bulkhead Bracket.
Install the XYZ buttons frame and the Palm Rest.
Install the Main cable at the Lower Operator Panel end.
Install the bulkhead board.
Install the Lower Operator Panel.
Install the Upper Operator Panel/Touch Panel Assembly.
Install the LCD arm.
86 © 2016 Conquest Imaging
GE Logiq E9/Vivid E9 Training Manual
Remove Bulkhead Board
The board is not often To remove the bulkhead board:
replaced although it may
need to be removed for Disconnect the following cables from the bulkhead board:
the replacement of other
parts.
1. The cable from main cable
2. The cables to both the left and right speakers
3. Two short USB cables (Bulkhead Board to OP)
Bulkhead Board
Screws
Unscrew and remove the two screws and remove the Bulkhead
Board.
Re-Install the Bulkhead Board
To reinstall the Bulkhead Board:
Slide the Bulkhead Board into the correct position.
Install the two screws (M3 x 6, Torque: 1.2 Nm).
Install the cables from the Bulkhead Board:
1. Two short USB cables (Bulkhead Board to OP)
2. Cables to left and right speaker
3. Cable from Main Cable
Install the Upper OP panel and the five rotary knobs and connect
probe(s) and external cables (network and mains power).
Remove the Bulkhead Plate
To prepare:
© 2016 Conquest Imaging 87
GE Logiq E9/Vivid E9 Training Manual
Power down the Vivid E9.
Disconnect all probes and external I/O cabling.
Remove five OP panel knobs.
Remove the upper Operator Panel.
Remove the two speaker assemblies.
Remove the bulkhead board.
Remove the lower Operator Panel.
The bulkhead plate is used to secure the Upper UI Frame to the Lower
UI Frame. To remove it:
Remove the seven fixing screws shown below.
2.) Remove the bulkhead plate and the cable clamp.
Re-install the Bulkhead Plate
Position the bulkhead plate so it aligns with the holes for the
fixing screws.
Install the seven fixing screws as described below:
1. The two upper screws are M6 x 20, Torque: 8.5 Nm.
2. The next screw is M6 x 45, Torque: 8.5 Nm.
88 © 2016 Conquest Imaging
GE Logiq E9/Vivid E9 Training Manual
3. The lower left-most screw is M6 x 30, Torque: 8.5 Nm.
4. The three other lower screws are M6 x 25, Torque: 8.5 Nm.
Two of the screws are also fixing the Cable Clamp.
XYZ Buttons and Button Board Replacement
These buttons are also called the XYZ Buttons. The XYZ Buttons are
located on the palm rest and control the XY and Z movement.
Push one of the buttons marked “1”, and then reposition the XY
(horizontal) location of the upper console. Three seconds after
pushing the left button, the four motors in the XY Frog Leg lock to
stabilize the console.
Toggle one of the buttons marked “2” to reposition the Z (vertical)
location of the upper console.
Toggle up to raise, or down to lower, the console.
Top Console Adjustment Controls
XYZ Buttons
1 2 2 1
To prepare:
System Power Down
Disconnect all probes and external I/O cabling.
Remove the Upper OP Panel/Touch Panel assembly.
Remove the Lower Operator Panel.
Remove the Handle Top Left and Handle Top Right.
Remove the Palm Rest Cover.
© 2016 Conquest Imaging 89
GE Logiq E9/Vivid E9 Training Manual
Buttons Removal Procedure
To remove the XYZ Buttons:
Disconnect the cable to the XYZ Buttons.
Gently pop the XYZ Buttons Frame out of the Palm Rest section of
the Lower Op Panel frame handle.
Buttons installation procedure:
Insert the XYZ Buttons Frame into the Palm Rest section of the
Lower Op Panel frame handle.
Connect the cable to the XYZ Buttons Frame.
Ensure the XYZ Buttons Frame cable runs along the Lower Op
Panel cable channel so that the cable is not pinched when the
Palm Rest is replaced.
Replace the Palm Rest.
Replace the Handle Top Left and Handle Top Right.
Replace the Lower Operator Panel.
Replace the Upper OP Panel/Touch Panel assembly.
Button IF Board Replacement
To Prepare:
System Power Down
Disconnect all probes and external I/O cabling.
Remove the Upper OP Panel/Touch Panel assembly.
Remove the Lower Operator Panel.
Remove Handle Left Top and Handle Right Top.
Remove the Palm Rest Cover.
90 © 2016 Conquest Imaging
GE Logiq E9/Vivid E9 Training Manual
Button IF Board removal procedure:
Disconnect all the five (5x) connectors from the board.
Push the TABs away to release the board.
Remove the board.
Button IF Board installation procedure:
Install the Button IF Board into the UI Frame, Lower by pressing it
under the small hooks.
Ensure that the XYZ Buttons Frame cable runs along the Lower
Op Panel cable channel so that the cable is not pinched when the
Palm Rest is replaced.
XYZ Mechanism Frog Legs
In most cases it is easier Before replacement you may want to try adjusting the XYZ
and more economical to mechanisms. See the Operator Panel Adjustments section in the
replace the entire Frog
legs unit rather than to
System Adjustments Module of this training manual.
troubleshoot and repair
the unit itself. When preparing for the replacement, you must perform the following
steps:
Power down the system.
Disconnect all probes and external I/O cabling.
Remove the LCD Rear Cover.
Remove the LCD Monitor assembly.
Remove the LCD Arm assembly.
Remove the Operator Panel, Upper.
Remove the Operator Panel, Lower.
Remove the Bulkhead Board.
Remove the Bulkhead Plate.
Remove the Upper Frame Assembly.
Remove the Lower Frame Assembly.
Pull the console out to its extended position to gain access to the Park
Lock Mechanism screws in the next step.
Frogleg with the operator panels removed:
© 2016 Conquest Imaging 91
GE Logiq E9/Vivid E9 Training Manual
Remove the four screws for the XY (Frogleg) mechanism and
remove the XY mechanism.
XY Mechanism Installation Procedure
Note: Ensure that Bumper Position the XY mechanism so it aligns with the holes for the four
Z enters the slide at the fixing screws and install the four fixing screws.
back, before tighten the
screws.
Install the Lower Frame Assembly.
Install the Upper Frame Assembly.
Install the Bulkhead Plate.
Install the Bulkhead Board.
Install the Operator Panel, Lower.
Install the Operator Panel, Upper.
Install the LCD Arm assembly.
Install the LCD Monitor assembly.
Install the LCD Rear Cover.
92 © 2016 Conquest Imaging
GE Logiq E9/Vivid E9 Training Manual
XY Park Lock Replacement
To Prepare:
Unlock the XY Park Lock, either by using the release knobs or by
manually releasing the lock:
At the rear of the Vivid E9, release the console’s XY mechanism by
inserting a screwdriver into the release point and pressing until
release.
XY Release point
XY Park Lock Removal
Remove the four screws and carefully pull out the XY Park Lock
assembly.
Disconnect the cable at the connector and remove the XY Park
Lock assembly.
Verify that the XY locks and unlocks as intended.
If needed, adjust the locking mechanism as described in:
Operator Panel Adjustments.
© 2016 Conquest Imaging 93
GE Logiq E9/Vivid E9 Training Manual
Z-Mechanism replacement
To prepare:
Power down the Vivid E9.
Disconnect all probes and external I/O cabling.
Remove the LCD Rear Cover.
Remove the LCD Monitor assembly.
Remove the LCD Arm assembly.
Remove the Operator Panel, Upper.
Remove the Operator Panel, Lower.
Remove the Bulkhead Board.
Remove the Bulkhead Plate.
Remove the Upper Frame Assembly.
Remove the Lower Frame Assembly.
Remove the XY (Frogleg) Assembly.
Remove the XYZ Control Box
Z-Mechanism
Remove the four screws from the bottom of the Z mechanism:
Remove these four screws the Z mechanism:
94 © 2016 Conquest Imaging
GE Logiq E9/Vivid E9 Training Manual
Lift Z Mechanism away.
XYZ Control Assembly Replacement
To prepare:
Power down the Vivid E9.
Disconnect the Mains Power Cable from the wall outlet.
Disconnect all probes and external I/O cabling.
Remove the Left Side Cover.
Remove the Rear Cover.
Remove the Top Cover.
XYZ Control Assembly removal procedure:
Disconnect the cables to the XYZ Control Assembly.
Unscrew and remove two (2x) screws.
© 2016 Conquest Imaging 95
GE Logiq E9/Vivid E9 Training Manual
Pull the top of the XYZ Control Assembly forwards, up and away
from the bracket.
XYZ Control Assembly installation procedure:
Thread the XYZ Control Assembly into position.
Install the three screws at the top, rear. (M6x16 sunken. Torque:
9.8 Nm.)
Install the two remaining screws on the top. (M4x8, sunken.
Torque: 4.9 Nm.)
4.) Connect the cables to the XYZ Control Assembly.
5.) Install the Top Cover.
6.) Install the Rear Cover.
7.) Install the Left Side Cover.
Main Power Suppy Replacement
The Logiq E9 has two types of power supllies the PS Lamba and the
Cherokee/Mitra. The mounting is the same for both devices but the
connectors are different. It is possible to replace the fan assembly
and the 4D Motor Controller (4D MC) motor of the Cherokee/Mitra
without replacing the entire MPS unit.
The Vivid E9 power supply does not contain any FRUs and must be
replaced entirely if it becomes defective. There are several versions
so be sure to determine the correct part number for your system
before ordering.
To prepare for MPS replacement perform the following steps:
System Power Down
Disconnect all probes and external I/O cabling.
Remove both Side Covers.
Remove the Top Cover.
Remove the Filter Cover.
Remove the Rear Cover.
Disconnect the battery cable from EPS or CB
Vivid E9 Main Power Supply Replacement
Follow these steps to remove the MPS:
96 © 2016 Conquest Imaging
GE Logiq E9/Vivid E9 Training Manual
Disconnect the cables from the top of the power supply.
Remove the three screws that secure the MPS.
Ease the MPS away from the fang bracket.
Pull/slide the entire MPS backwards until the connectors to the
FEP/Backplane are unseated and lift the MPS away.
Logiq E9 Main Power Supply Replacement
Follow these steps to remove the MPS:
If needed, remove the 4D Disconnect the MPS cable and all cables from the top of the MPS:
motor controller from the
PS and install it in the AC output to peripherals, printer
replacement Power Supply
before procceding
Power to BEP
USB
Remove the three screws that secure the MPS with a 5 mm Allen
wrench and ease the MPS away from the fang bracket.
Carefully pull the entire MPS backwards until the connectors to the
Card Cage/Backplane are unseated.
The 4D MC will also have If the 4D Motor Controller option is installed, you will need to
to be transferred to the disconnect the USB Cable from J28 on the BEP.
replacement MPS.
To replace the new MPS:
© 2016 Conquest Imaging 97
GE Logiq E9/Vivid E9 Training Manual
Make sure the GFI PCIe cable is routed behind the MPS fang as shown
on the left. This is for the GFI Configuration only. MRX systems do not
have this cable.
Slide the MPS forward to seat the connectors on the card cage.
Engage the tab onto the Fang and install the three screws that secure
the MPS with a 5 mm Allen wrench (Torque: 10 Nm {7.4 lb-ft}).
Replace all cables and covers in reverse order of MPS removal
procedure.
Back End Processor (BEP)
There are several versions of the BEP for both systems. Each BEP
version has internal FRU’s such as HDD, I/O board, Battery Pack. We
will not cover all permutations in this manual. Please refer to the GE
parts replacement documentation for correct parts when preparing
to replace BEP or BEP sub-component parts:
http://www3.gehealthcare.com/en/Support/Support_Documentation_Library
Logiq E9 and. Vivid E9 Logiq E9 Vivid E9
BEPs are not compatible
with each other.
BEP w/ EPS for R1.x.x and R2.x.x: BEP for BT’09 (4D):
For GFI configurations. Has same 4D video card as V7.
For Phase I and BT 2010 Requires SW v108.0.0 and
systems. higher.
BEP – MRX w/ EPS for R3.x.x: BEP for BT’11:
For MRX configurations. BEP without 4D.
For BT 2011 only systems. Requires SW v110.0.0 or
higher.
Not backward compatible.
Optional / new 4D video card
Requires new I/O board. (NVIDIA FX 1800) to handle
the 4D feature.
New PCIe cable for MRX.
98 © 2016 Conquest Imaging
GE Logiq E9/Vivid E9 Training Manual
Patient IO not sold Logiq BEP replaceables:
separately.
Hard Disk drive HDD
BEP Power Supply
EPS Battery Pack
Vivid BEP replaceables:
BEP5 power supply
Hard Disk drive HDD
Graphics adapter
Fan
If the old BEP is a BEP5 with 4D, and the replacement BEP is a BEP6, a
new Graphics Adapter is needed.
If the optional DVR Board is present it must be moved over from the
old to the new BEP.
To prepare for procedure:
Record the system’s TCPIP settings and installed Option strings.
Back up the Patient Archive images, Report Archive, User-Defined
Configuration (Customer Presets), and Service settings. You will
need to perform a Restore after replacement of the BEP.
Raise the top console to its highest position.
Power down the system.
Disconnect all probes, and external I/O cabling.
Remove the left side cover only, unless the top cover is removed
to increase access to BEP top cables then also remove the right
side cover.
Remove the printer by releasing the two clips holding the printer
bracket to the top of the BEP and gently sliding the printer
bracket back towards the center of the system to remove the
printer bracket.
Logiq E9 BEP Replacement
This procedure is for Logiq E9 R4.x and later.
© 2016 Conquest Imaging 99
GE Logiq E9/Vivid E9 Training Manual
Note: BEP replacement If a new battery does not come installed in the replacement BEP FRU,
requires a software transfer the battery into the new BEP.
reload.
Note: You cannot power 1. Disconnect all I/O cables and all cables from the top of the BEP.
up the unit with the cables
detached. The system will 2. Loosen the thumb screws or screws at the top of the BEP cover, or
power up without the
battery pack, but the
the three screws that attach the cover to the BEP. Tilt the top of the
cables on the cover must BEP cover away from the BEP.
be attached.
3. All the connectors to the CB (ChargeBoard) must be “unlocked“ in
order to remove them. Slide the locking latch towards you and pull
the connector to the left to release.
When the Charge Board Disconnect:
(CB) is exposed first
remove the battery cable The battery cable from PCN1 on the CB (ChargeBoard).
and the CB to PB from
PCN1 on the CB. IF the
The CB to the PB (PowerBoard) cable from PCN2.
24V from the battery is
exposed and you drop a
tool or a screw on the EPS
or CB, you could short the
battery and cause
permanent damage to the
system.
Place the BEP cover aside.
4. Remove the two 5 mm HEX key screws at the inside base of the
BEP.
5. Release the lock connector for the BEP to Backplane cable, J2 (left)
on a MRX Configuration as shown below.
100 © 2016 Conquest Imaging
GE Logiq E9/Vivid E9 Training Manual
Or, the Backplane cable, J3 (right) and J5 PCIe to the Card Rack on a
GFI Configuration, using a BEP6 as shown below. Keep the cable to
transfer to the replacement BEP.
6. Slide the entire BEP away from the system approximately one inch,
and finish removing the printer bracket then slide the entire BEP
chassis out of the system.
7. You will need to remove the following parts from the BEP, to
reinstall in the replacement BEP:
Option Dongle
© 2016 Conquest Imaging 101
GE Logiq E9/Vivid E9 Training Manual
Printer Bracket
BackPlane to BEP cable
Wireless Card and Antennas (if present)
Patient I/O (if present)
S Video Card (if present)
Vivid E9 BEP Replacement
This procedure is for Vivid E9 systems. Follow these steps to remove
the BEP:
1. Disconnect all I/O cables.
2. Disconnect the cables from the top of the BEP.
3. Unlatch the two latches that clamps the printer bracket to the top
of the BEP.
4. Tilt the front cover forward just until the column cover stop tabs
clear and lift the lower column cover.
5. Push the printer bracket toward the FEP approximately 1.3 cm
(1/2 inch) to free the 3 tabs from the BEP. Push in the direction of
the white arrow:
6. Remove the BEP cover:
102 © 2016 Conquest Imaging
GE Logiq E9/Vivid E9 Training Manual
Loosen the BEP cover’s fixing screw(s):
BEP6 has two finger screws on the top of the BEP Cover.
Newer versions of the BEP5 have three Phillips screws, one on
the top and one on each side of the BEP Cover.
Older BEP5 have one finger screw at the top of the BEP cover.
Tilt the top of the BEP cover away from the BEP and set the cover
aside.
7. Remove the Printer Bracket from the BEP.
8. Remove the two hex key screws at the inside base of the BEP.
9. Reach inside the BEP and disconnect the Boundary Scan Cable
from the FEP Backplane Connector. It is available through a cut
out in the BEP’s rear cover.
10. Slide the entire BEP out of chassis.
Note: If a DVR broad is installed, remove it from the existing BEP and
install it in the replacement BEP.
Note: If 4D is installed:
If you change from BEP6 to a new BEP6 or from a BEP5 to a new BEP5
you can move the graphics adapter
If you remove a BEP5, and the new BEP is a BEP6, you will need to
order a new BEP6 compatible graphics adapter.
© 2016 Conquest Imaging 103
GE Logiq E9/Vivid E9 Training Manual
Front End Parts Replacement
The term front end as whole refers to the input and signal processing
side of the system including probes, signal relays, ADC/DAC
Vivid E9 Front End Processor (FEP)
To prepare:
Power down the Vivid E9
Disconnect all probes and external I/O cabling.
Remove the Right Side Cover
First remove the FEP cover. An EMI cover is used to ground the PCIe
(GFI) cable to the FEP cover:
Unscrew the fixing screw for the cover for the PCIe (GFI) cable and
remove the cover for the PCIe cable. Shown on the left. Unplug the
PCIe cable and unscrew the FEP Cover’s ten fixing screws.
104 © 2016 Conquest Imaging
GE Logiq E9/Vivid E9 Training Manual
The card connectors have Use top and bottom ejectors on GRLY board to slightly pull out front
color-keys to prevent planes.
installation in an incorrect
rack position. If the
system is powered on with
Use last GTX board and repeat same process as GRLY.
a card placed in the wrong
position, the VIVID E9 will
be destroyed.
© 2016 Conquest Imaging 105
GE Logiq E9/Vivid E9 Training Manual
Repeat those steps until the two XD_Bus boards release from
remaining FEP boards.
Be sure to place boards on Gently release each of XD_Bus boards from connectors on GRLY and
ESD safe surface. GTX.
106 © 2016 Conquest Imaging
GE Logiq E9/Vivid E9 Training Manual
Module 9 System Adjustments
This module covers adjustments that can be made to the GE E9
systems.
Touch Screen Calibration
The Touch Screen Calibration is found on the Operator Panel Test
Dialog. Follow these steps to open the Operator Panel Test Dialog:
Select Config (F2).
Log on as ADM and select System > Test.
Select Operator Panel Test. This will open the Operator Panel
Test Dialog:
The Calibrate button is used to start to calibrate the position of the
touch sensitive area on the touch screen relative to the graphic
artwork.
Follow these steps to calibrate the Touch screen:
© 2016 Conquest Imaging 107
GE Logiq E9/Vivid E9 Training Manual
Select Calibrate. The Touch screen goes blank and display a cross
in the screen’s upper left corner.
Put your finger on the centre of the cross and press slightly. This
calibrates this point and the cross moves to the next point on the
screen. Continue until all five points on the screen have been
calibrated.
Select Done.to complete the calibration.
DC Offset Calibration
This procedure calibrates each ADC channel of the GRX inputs. The
system calibrates the ADC to zero output when there is no signal on
the input. These bias voltages are stored in the BEP.
When to do a DC Offset Calibration
You will need to do a DC Offset Calibration when:
Installing a new E9 system.
System software has been updated or replaced.
DRX board(s) or a MRX board has been interchanged.
A DRX board(s) or a MRX board has been replaced.
The Back End Processor has been replaced.
DC Calibration Procedure
Disconnect all connected probes.
Power on the E9.
Logiq E9 Vivid E9
On the Touch Panel, select Select the InSite ExC icon
Utility > Service to access (GE phone icon) to display
CSD. the InSite ExC menu.
Log in as GE Service, enter Select Service Desktop.
the current password.
Select the Diagnostics tab.
Select Diagnostics tab.
Open the Analog Receive
Select Service >
108 © 2016 Conquest Imaging
GE Logiq E9/Vivid E9 Training Manual
Diagnostics. folder.
Select the “+” before Select Execute to run the
Service Diagnostics folder to calibration.
open the list of choices.
After completing the
Select the “+” before calibration, you must
Analog Receive to open the restart the system.
test choices for the analog
receiver.
Select DC Offset Calibration
and then follow the on-
screen instructions.
Operator Panel Adjustments
This section covers adjustments to the operator panel XYZ
mechanisms.
Using the Park Lock Properly
Before performing any adjustments or replacements it is important to
be sure the user understands the following if they are experiencing
problems with the XY park lock function. You should make sure they
know they should:
Apply the brakes. The locking mechanism does not engage if the
device can move when trying to park the console.
Push the release button and gently guide the console into the
locked position until the lock is engaged.
They should not lean on or apply any weight on the console. If
the console is not in the normal resting position, the lock will not
engage when trying to park it.
© 2016 Conquest Imaging 109
GE Logiq E9/Vivid E9 Training Manual
Normal Operator Panel XY Movement
When the Operator Panel is in the locked position if you press the left
button (lock) of the Frogleg Controls, it will cause the motorized park
lock to release and momentarily releases the brakes in the froglegs
permitting the OP to move in the XY direction.
Logiq E9 Lock &
Positioning Buttons
When the console is not locked (floating) the lock button will only
release the brakes in the froglegs to allow easy movement.
Once the OP is in the lock The lock button must be pushed to move the OP into the locked
position as the lock button position.
is released, you will hear
the sound of the park lock
rotating to engage the U-
When the lock button is pressed and the console is pushed back into
bolt. the locked position, the U-bolt mechanically engages with the park
lock. Pushing the lock button only releases the brakes, to allow the OP
to be moved easily into the park lock.
For R4, at shutdown, a The user can proceed to park the Operator Panel or to leave it un-
message appears that parked.
tells the user that the
Operator Panel is not
parked.
Notice that ONCE the user selects shutdown in the Monitor, the two
buttons (Z-motion and XY-motion) are disabled. The brakes on the XY
mechanism are released the XY movement is free but the Z-motion is
disabled. If the user wants to adjust the Z mechanism after shutdown,
they will need to use the handle in the back of the unit.
1.) U-bolt
2.) Brakes (one inside each
of the four XY arms)
3.) Park Lock (engages U-
bolt)
1
2
110 © 2016 Conquest Imaging
GE Logiq E9/Vivid E9 Training Manual
XY Brake Adjustment
Locate the hex adjustment screw behind the XY Assembly. Use a 3
mm hex tool to adjust the XY Lock release for optimal lock and
minimal slack in transport mode.
Clockwise will tighten the lock and will reduce slack, but will also
require more force for engaging the lock.
Rotating counterclockwise will increase the slack.
Too tight will reduce the slack and make it harder to engage the lock.
Make the adjustments in 1/4 turn increments and test the lock until
the optimum adjustment is achieved.
Release the Park Lock Manually
Follow this procedure if the park lock mechanism is not working, or
the lock does not respond when pressing the Frogleg Controls:
Some force may be At the rear of the system, release the console’s frogleg mechanism by
required if the lock inserting a small tipped screwdriver into the release point. Press in
adjustment is too tight.
until a "click" or the release, releases.
XY Release point
© 2016 Conquest Imaging 111
GE Logiq E9/Vivid E9 Training Manual
Glossary
Apodization – A weighting function used as means of reducing
side lobes in the beam.
Application Entity – A node in a DICOM network.
Back End – System block on the user interface side that
contains master controller, signal processing, image memory
and video layout, peripheral and user interface.
Beamforming – A common signal processing technique used to
enable directionally or spatially selected signals to be sent or
received from sensor arrays.
Cine – The cine mode is a series of rapidly recorded images
taken sequentially and displayed in a dynamic movie display
format.
Digital Imaging and Communications in Medicine – A medical
imaging standard for file format and network communications
protocol for file sharing between entities capable of sending
and receiving patient data and images in DICOM format.
DisplayPort – A digital display interface standard administered
by the Video Electronics Standards Association (VESA).
Doppler effect – Change in the frequency of a periodic event
(such as sound waves) due to a change in distance between the
source and the observer.
Doppler Range Gating – Range gate circuit only allows Doppler
shift data from a user specified area to be displayed as output.
Dynamic Host Configuration Protocol – A standardized
network protocol used on IP networks for dynamically
distributing network configuration parameters. IP addresses
and networking parameters are requested automatically from
a DHCP server, reducing the need to configure these settings
manually.
Electromagnetic Interference – (EMI) is when a radio
frequency (RF) transmitting device interferes with the
operation of another electronic device. In a healthcare
environment wireless EMI can cause medical equipment to
malfunction.
Extended Power Supply –Supplies power to BEP for soft
shutdown.
Front End – System block that collects data; probe interface,
transmitter/receiver, beamformer, front end controller.
Harmonics – Ultrasound method that generates images using
112 © 2016 Conquest Imaging
GE Logiq E9/Vivid E9 Training Manual
twice the frequency of the transmitted sound.
I2C – Inter-IC bus, a two wire serial bus for communication
between integrated circuits. Developed by Philips in the 1980’s
it is now an industry standard.
In Plane Switching – A type of thin film transistor LCD screen
that has particularly good wide viewing angle and accurate
color reproduction.
Loops – Multiframe objects (e.g. video)
M Mode – is also known as T-M mode or time-motion mode.
Ultrasound echoes are mapped to a gray scale display by
intensity. Is derived from a stationary beam.
Modality Performed Procedure Step – The modality provides
information about a performed study, the number of images
that were scanned and the status of the exam. The information
is shared between a digital modality and the PACS and RIS.
Multiplexing – Multiple signals transmitted over a single
medium.
Picture Archive and Communications Systems – DICOM
Medical imaging storage server that stores images from
diagnostic devices such as MRI, ultrasound and X-rays.
Phased Array Ultrasound (3D imaging) – Sound waves are
transmitted at different angles to obtain image.
Physio – Refers to ECG inputs.
Protocol Data Units – Message formats exchanged between
peer entities within a layer. A PDU consists of protocol control
information and user data.
PS_ON – Refers to an active low signal used with all ATX and
newer power supplies that use 20-24 pin motherboard
connector. When high all voltages except 5V stand-by are
disabled.
Run-Length Encoding – A lossless compression method
implemented by specifying the number of times a particular
intensity value is repeated.
Synthetic Aperture – An imaging method that improves
resolution and depth of ultrasound images.
Time Gain Compensation – Uses an array of sliding tabs which
control the gain, which compensates for the difference of the
strength of the ultrasound returning from varied distances to
make the ultrasound image appear uniformly lit from top to
bottom.
Thin Film Transistor – A type of LCD display that uses active
matrix technology.
© 2016 Conquest Imaging 113
GE Logiq E9/Vivid E9 Training Manual
Tissue Velocity Imaging – calculates and color-codes the
velocities in tissue. The velocity is acquired by sampling of
tissue Doppler velocity values at discrete points.
QRS Detect – QRS is ventricular depolarization part of a normal
EKG waveform which is easiest to detect to count a single heart
beat due to it having the highest amplitude.
114 © 2016 Conquest Imaging
GE Logiq E9/Vivid E9 Training Manual
Acronyms
These Acronyms are AC – Alternating Current
color coded ACR – American College of Radiology
according to type: AE – Application Entity
Standard Electronic ASIC – Application Specific Integrated Circuit
Industry terms ADC – Analog to Digital Converter
DICOM terms ATCG – Real Time TGC analog Control bus
Company Specific ATGC – Advanced Analog Time Gain Compensation
Acronym ATO – Automatic Tissue Optimization
Standard Ultrasound BEP – Back End Processor
or Medical BEPPS – Back End Processor Power Supply
Terminology BF – Body Floating
CB – Charge Board
CF – Cardiac Floating
CLA – Curved Linear Array (transducer)
CP – Control Panel
CRT – Cathode Ray Tube
CW – Continuous Wave (transducer)
CMOS – Complementary Metal Oxide
CSD – Common Service Desk
CTO – Continuous Tissue Optimization
DAC – Digital to Analog Converter
DGC – Depth Gain Control (same as TGC)
DHCP – Dynamic Host Configuration Protocol
DICOM – Digital Imaging and Communications in Medicine
DIMM – Dual Inline Memory Module
DMA – Direct Memory Access
DNS – Domain Name Server
DRX – Digital Receiver Boards
DSP – Digital Signal Processing
ECG – Electrocardiogram
EM – E Module
EMC – ElectroMagnetic Compatibility
EMI – ElectroMagnetic Interference
ESD – ElectoStatic Discharge
EPS – Extended Power Supply
ESU – Electo Surgical Unit
4D MC – 4D Motor Controller
FOV – Field of View
FP – Front Panel
© 2016 Conquest Imaging
GE Logiq E9/Vivid E9 Training Manual
FEP – Front End Processor
FPD – Flat Panel Display
FPGA – Field Programmable Gate Array
FRU – Field Replaceable Unit
GFI – Global Frontend Interface
GRLY – Global Relay Board
GRX – Receiver Boards
GTX – Transmitter Boards
HDD – Hard Disk Drive
HIS – Hospital Information System
IC – Integrated Circuit
HSS – High Speed Serial bus
IEC – International Electrotechnical Commission
IPS – In Plane Switching
IT – Information Technology
LOP – Lower Operator Panel
MPS – Main Power Supply
MPPS – Modality Performed Procedure Step
MRI – Magnetic Resonance Imaging
OEM – Original Equipment Manufacturer
OP – Operator Panel
PACS – Picture Archive and Communications Systems
PDP – Power Distribution Panel
PIC – Programmable Intelligent Processor
PS – Power Supply
PWT – Pulsed Wave Transducer
RAM – Random Access MemoryRC – Receive Beamformer and
Controller Board
RDD – CD-R Drive
RIS – Radiology Information System
RF – Radio Frequency
RLE – Run Length Encoding
ROI – Region of Interest
RM – CPU Real Time Manager
RTC – Real Time Controller
SATA – Serial AT Attachment
SCP – Service Class Provider
SIP – Signal/Image Processing
SVGA – Super Video Graphics Array
TFA – Trolley Frame Assembly
TFT – Thin Film Transistor
TGC – Time Gain Control or Time Gain Compensation
116 © 2016 Conquest Imaging
GE Logiq E9/Vivid E9 Training Manual
TI – Transducer Interface Board
TR – Transmit/Receive Board
TVI – Tissue Velocity Imaging
UFP – Front Panel Board
UOP – Upper Operator Panel
USB – Universal Serial Bus
VCR – Video Cassette Recorder
VGA – Variable Gain Amplifier
VI – Video Interface
© 2016 Conquest Imaging 117
GE Logiq E9/Vivid E9 Training Manual
Appendix 1 Network Configuration
Worksheets
The DICOM server may You can print out these pages to gather information when preparing
need to be configured to for network configuration. Most of the necessary information can be
recognize the ultrasound
system. The storage
obtained from the system administrator or IT department of the
device vendor needs to facility.
know the ultrasound
system AET and port Checklist for Configuring Ultrasound System Network
number (104).
Parameters
You can obtain this Parameter Description
information from the
facility network Alias A unique identifier for the DIMAQ-IP host AE Title.
administrator or IT The alias is only used only by the ultrasound system,
department. The service and not by DICOM, the Alias makes it easier to
person for the DICOM switch between hosts if the machine is to be used in
devices may also have the
multiple subnets or networks.
IP addresses for the
subnet mask and
gateway.
AE Title The AE Title of the DIMAQ-IP host.
Host Name The full computer name of the DIMAQ-IP host.
Workgroup The workgroup name of the DIMAQ-IP. An entry is
always required for this parameter.
DHCP Is Dynamic Host Configuration Protocol used?
The parameter value is always either Yes or No.
Subnet Mask The IP address of the subnet mask. The system
needs this to see other nodes on the network. If no
subnet mask is available, use 255.255.255.0
© 2016 Conquest Imaging
GE Logiq E9/Vivid E9 Training Manual
Parameter Description
Gateway The IP address for the gateway, which indicates
where to direct TCP/IP traffic destined for another
subnet. Not all systems require a gateway IP
address.
AE Title The AET for the storage device.
Port The network port that the storage device uses to
communicate with the ultrasound system.
Storage Does the device support storage commitment?
Commitment
Archive Is the device intended as an archive device?
Print Device Information
Except for the print device Parameter Description
logical names, you can
obtain the information Host Name The host name of the print device.
listed below from the
device vendor or the
facility DICOM
administrator or IT group. TCP/IP The IP address of the print device.
Address
Logical Name The name that displays in the Presets and the film
sheet.
AE Title The AET for the print device.
Port The network port that the print device uses to
© 2016 Conquest Imaging 119
GE Logiq E9/Vivid E9 Training Manual
Parameter Description
communicate with the ultrasound system
To complete the DICOM Print Device Configuration you will also need
to gather the following information from the device vendor:
The type of print device.
The film sheet format (for the Film Sheet Formats option; only
required if the customer plans to use a format other than the
default format).
The media it uses: blue film, clear film, or paper (for the Medium
type option).
Whether the print device or a darkroom develops the film (for
the Film destination option).
HIS/RIS Server Information
The HIS/RIS vendor needs Except for the HIS/RIS server logical names, obtain the information
to know the ultrasound listed below from the device vendor or the facility DICOM
system AET, which
displays on the local AEs
administrator or IT group.
configuration screen
under HIS/RIS. Parameter Description
Host The host name of the HIS/RIS server.
Name
TCP/IP The IP address of the HIS/RIS server.
Address
Logical An arbitrary name that is required for the
Name configuration but does not display in the user
interface.
AE Title The AET for the HIS/RIS server.
Port The network port that the HIS/RIS server uses to
communicate with the ultrasound system.
120 © 2016 Conquest Imaging
GE Logiq E9/Vivid E9 Training Manual
DICOM Devices to Connect to System:
Note that several types of DICOM (network) printer Yes
servers can be connected,
No
if the servers are on
different ports you will
need the cooresponding DICOM storage server Yes
port information. No
DICOM commit server Yes
No
DICOM PPS server Yes
No
DICOM structured report Yes
server No
DICOM Analog Printer Yes
No
Other Needed Information:
Maximum Network Speed
If a printer is to be
connected the
manufacturer and model
number of the printer.
Minimum network-
connection information.
(Application Entity) AE title
Note: Case sensitive.
Station Name Optional
System Location Optional
© 2016 Conquest Imaging 121
GE Logiq E9/Vivid E9 Training Manual
Device Name
Printer Information
Number of copies (usually one)
Film Size specified
Film Medium
Film Display Format
Film Orientation Portrait
Landscape
122 © 2016 Conquest Imaging
Potrebbero piacerti anche
- SRDA3.3-6 and SRDA05-6 9Documento1 paginaSRDA3.3-6 and SRDA05-6 9yujuncheng12Nessuna valutazione finora
- Labchip® GX Touch/Gxii: Genomic Dna Assay Quick GuideDocumento2 pagineLabchip® GX Touch/Gxii: Genomic Dna Assay Quick Guideyujuncheng12Nessuna valutazione finora
- Sigma Spectrum Infusion Pump - Service ManualDocumento58 pagineSigma Spectrum Infusion Pump - Service ManualFábio Vitor MartinsNessuna valutazione finora
- Digital Slide Scanners Comparison 2 Tamas Regenyi 0Documento62 pagineDigital Slide Scanners Comparison 2 Tamas Regenyi 0yujuncheng12Nessuna valutazione finora
- S1000 Thermal Cycler: Instruction ManualDocumento41 pagineS1000 Thermal Cycler: Instruction Manualyujuncheng12Nessuna valutazione finora
- Production ScrewdriversDocumento1 paginaProduction Screwdriversyujuncheng12Nessuna valutazione finora
- SRDA3.3-6 and SRDA05-6 2Documento1 paginaSRDA3.3-6 and SRDA05-6 2yujuncheng12Nessuna valutazione finora
- SRDA3.3-6 and SRDA05-6 6Documento1 paginaSRDA3.3-6 and SRDA05-6 6yujuncheng12Nessuna valutazione finora
- SRDA3.3-6 and SRDA05-6 8Documento1 paginaSRDA3.3-6 and SRDA05-6 8yujuncheng12Nessuna valutazione finora
- SRDA3.3-6 and SRDA05-6 4Documento1 paginaSRDA3.3-6 and SRDA05-6 4yujuncheng12Nessuna valutazione finora
- SRDA3.3-6 and SRDA05-6 5Documento1 paginaSRDA3.3-6 and SRDA05-6 5yujuncheng12Nessuna valutazione finora
- Zoll E-Series - Service ManualsDocumento96 pagineZoll E-Series - Service ManualsCristian CamiloNessuna valutazione finora
- SRDA3.3-6 and SRDA05-6 7Documento1 paginaSRDA3.3-6 and SRDA05-6 7yujuncheng12Nessuna valutazione finora
- SRDA3.3-6 and SRDA05-6 3Documento1 paginaSRDA3.3-6 and SRDA05-6 3yujuncheng12Nessuna valutazione finora
- S1000 Thermal Cycler: Instruction ManualDocumento96 pagineS1000 Thermal Cycler: Instruction Manualyujuncheng12Nessuna valutazione finora
- Hico Temp ManagementDocumento11 pagineHico Temp Managementyujuncheng12Nessuna valutazione finora
- SRDA3.3-6 and SRDA05-6 1Documento1 paginaSRDA3.3-6 and SRDA05-6 1yujuncheng12Nessuna valutazione finora
- S1000 Thermal Cycler: Instruction ManualDocumento41 pagineS1000 Thermal Cycler: Instruction Manualyujuncheng12Nessuna valutazione finora
- S1000 Thermal Cycler: Instruction ManualDocumento96 pagineS1000 Thermal Cycler: Instruction Manualyujuncheng12Nessuna valutazione finora
- Logiq c5 Quick Guide PDFDocumento56 pagineLogiq c5 Quick Guide PDFمهندس الكترونيNessuna valutazione finora
- Instruction For Use: Hypo/Hyperthermia Unit Hico-Variotherm 550Documento73 pagineInstruction For Use: Hypo/Hyperthermia Unit Hico-Variotherm 550yujuncheng12Nessuna valutazione finora
- Hico Temp ManagementDocumento11 pagineHico Temp Managementyujuncheng12Nessuna valutazione finora
- Zoll M-Series - User Manual PDFDocumento94 pagineZoll M-Series - User Manual PDFtecno10% (1)
- PB0000300 - A AcuPulse Service Manual-FINAL DRAFTDocumento300 paginePB0000300 - A AcuPulse Service Manual-FINAL DRAFTBooBleGooM100% (1)
- S1000 Thermal Cycler: Instruction ManualDocumento41 pagineS1000 Thermal Cycler: Instruction Manualyujuncheng12Nessuna valutazione finora
- Voluson E10 BT15: GE HealthcareDocumento18 pagineVoluson E10 BT15: GE Healthcareyujuncheng12100% (1)
- Troubleshooting Guide With AIRVO2: Paediatric Acute Respiratory Intervention Studies (PARIS II)Documento2 pagineTroubleshooting Guide With AIRVO2: Paediatric Acute Respiratory Intervention Studies (PARIS II)AmandeepNessuna valutazione finora
- RICKNER - Troubleshooting Techniques and Tips For The Voluson E10Documento36 pagineRICKNER - Troubleshooting Techniques and Tips For The Voluson E10yujuncheng12Nessuna valutazione finora
- Ultrasound System Specifications: ApplicationsDocumento18 pagineUltrasound System Specifications: Applicationsyujuncheng12Nessuna valutazione finora
- Airvo ManualDocumento15 pagineAirvo ManualpericopepeNessuna valutazione finora
- The Subtle Art of Not Giving a F*ck: A Counterintuitive Approach to Living a Good LifeDa EverandThe Subtle Art of Not Giving a F*ck: A Counterintuitive Approach to Living a Good LifeValutazione: 4 su 5 stelle4/5 (5794)
- Shoe Dog: A Memoir by the Creator of NikeDa EverandShoe Dog: A Memoir by the Creator of NikeValutazione: 4.5 su 5 stelle4.5/5 (537)
- The Yellow House: A Memoir (2019 National Book Award Winner)Da EverandThe Yellow House: A Memoir (2019 National Book Award Winner)Valutazione: 4 su 5 stelle4/5 (98)
- Hidden Figures: The American Dream and the Untold Story of the Black Women Mathematicians Who Helped Win the Space RaceDa EverandHidden Figures: The American Dream and the Untold Story of the Black Women Mathematicians Who Helped Win the Space RaceValutazione: 4 su 5 stelle4/5 (895)
- The Hard Thing About Hard Things: Building a Business When There Are No Easy AnswersDa EverandThe Hard Thing About Hard Things: Building a Business When There Are No Easy AnswersValutazione: 4.5 su 5 stelle4.5/5 (344)
- The Little Book of Hygge: Danish Secrets to Happy LivingDa EverandThe Little Book of Hygge: Danish Secrets to Happy LivingValutazione: 3.5 su 5 stelle3.5/5 (399)
- Grit: The Power of Passion and PerseveranceDa EverandGrit: The Power of Passion and PerseveranceValutazione: 4 su 5 stelle4/5 (588)
- The Emperor of All Maladies: A Biography of CancerDa EverandThe Emperor of All Maladies: A Biography of CancerValutazione: 4.5 su 5 stelle4.5/5 (271)
- Devil in the Grove: Thurgood Marshall, the Groveland Boys, and the Dawn of a New AmericaDa EverandDevil in the Grove: Thurgood Marshall, the Groveland Boys, and the Dawn of a New AmericaValutazione: 4.5 su 5 stelle4.5/5 (266)
- Never Split the Difference: Negotiating As If Your Life Depended On ItDa EverandNever Split the Difference: Negotiating As If Your Life Depended On ItValutazione: 4.5 su 5 stelle4.5/5 (838)
- A Heartbreaking Work Of Staggering Genius: A Memoir Based on a True StoryDa EverandA Heartbreaking Work Of Staggering Genius: A Memoir Based on a True StoryValutazione: 3.5 su 5 stelle3.5/5 (231)
- On Fire: The (Burning) Case for a Green New DealDa EverandOn Fire: The (Burning) Case for a Green New DealValutazione: 4 su 5 stelle4/5 (73)
- Elon Musk: Tesla, SpaceX, and the Quest for a Fantastic FutureDa EverandElon Musk: Tesla, SpaceX, and the Quest for a Fantastic FutureValutazione: 4.5 su 5 stelle4.5/5 (474)
- Team of Rivals: The Political Genius of Abraham LincolnDa EverandTeam of Rivals: The Political Genius of Abraham LincolnValutazione: 4.5 su 5 stelle4.5/5 (234)
- The World Is Flat 3.0: A Brief History of the Twenty-first CenturyDa EverandThe World Is Flat 3.0: A Brief History of the Twenty-first CenturyValutazione: 3.5 su 5 stelle3.5/5 (2259)
- The Unwinding: An Inner History of the New AmericaDa EverandThe Unwinding: An Inner History of the New AmericaValutazione: 4 su 5 stelle4/5 (45)
- The Gifts of Imperfection: Let Go of Who You Think You're Supposed to Be and Embrace Who You AreDa EverandThe Gifts of Imperfection: Let Go of Who You Think You're Supposed to Be and Embrace Who You AreValutazione: 4 su 5 stelle4/5 (1090)
- The Sympathizer: A Novel (Pulitzer Prize for Fiction)Da EverandThe Sympathizer: A Novel (Pulitzer Prize for Fiction)Valutazione: 4.5 su 5 stelle4.5/5 (120)
- Her Body and Other Parties: StoriesDa EverandHer Body and Other Parties: StoriesValutazione: 4 su 5 stelle4/5 (821)
- CAK36 ElectricalDocumento33 pagineCAK36 Electricals_barriosNessuna valutazione finora
- 132 U-matchAA Inverter Series FDocumento164 pagine132 U-matchAA Inverter Series FWarlin FortunatoNessuna valutazione finora
- PMC-53A User Manual V1.1A (20171121)Documento92 paginePMC-53A User Manual V1.1A (20171121)Ronald H SantosNessuna valutazione finora
- Replacing SUN2000 - (15KTL-50KTL) Series With SUN2000 - (15KTL-50KTL) - M3 Series User ManualDocumento137 pagineReplacing SUN2000 - (15KTL-50KTL) Series With SUN2000 - (15KTL-50KTL) - M3 Series User ManualBrandon LevineNessuna valutazione finora
- IN Maritime: Guidelines FOR EarthingDocumento36 pagineIN Maritime: Guidelines FOR EarthingKunalan AhthilhitanNessuna valutazione finora
- Power Supply DVP-PS01Documento2 paginePower Supply DVP-PS01Rodrigo PerezNessuna valutazione finora
- Help On Kodak MachineDocumento150 pagineHelp On Kodak MachinejonokorbabaNessuna valutazione finora
- AC-225x-B Hardware Installation and User Manual 270618Documento41 pagineAC-225x-B Hardware Installation and User Manual 270618Daniel RiveraNessuna valutazione finora
- MSAG Maintenance Manual AlarmDocumento69 pagineMSAG Maintenance Manual AlarmMesfin GudetaNessuna valutazione finora
- Unit 5Documento54 pagineUnit 5hisuresh196Nessuna valutazione finora
- Digi Bus 2005Documento178 pagineDigi Bus 2005mango1812Nessuna valutazione finora
- Electric Motor Control DiagramsDocumento68 pagineElectric Motor Control DiagramsManny100% (6)
- BC348QDocumento47 pagineBC348QFRANK NIELE DE OLIVEIRANessuna valutazione finora
- A Presentation On +5V DC Power SupplierDocumento12 pagineA Presentation On +5V DC Power SupplierMd. Azizul Haque 180235Nessuna valutazione finora
- Starting Guide Frenic MegaDocumento41 pagineStarting Guide Frenic MegaMuhammad Jazztyan Indra PradanaNessuna valutazione finora
- Np7160 Service ManualDocumento346 pagineNp7160 Service Manualmlatic100% (1)
- Theodore F. Bogart, Jr. Electronic Devises and Circuits. Fourth Edition. Prentice Hall.Documento16 pagineTheodore F. Bogart, Jr. Electronic Devises and Circuits. Fourth Edition. Prentice Hall.Nolverto Urias Obeso0% (3)
- Service Manual, Rev. K: Kodak Dryview 8700/8500 Laser ImagerDocumento469 pagineService Manual, Rev. K: Kodak Dryview 8700/8500 Laser Imageredgar Bilbao RochaNessuna valutazione finora
- PSS - U2 - ES - PSP - Operat - ManDocumento22 paginePSS - U2 - ES - PSP - Operat - MandoyonNessuna valutazione finora
- Weight Weight Indicator - Weighing and Batching Indicator - Weighing and BatchingDocumento6 pagineWeight Weight Indicator - Weighing and Batching Indicator - Weighing and Batchingsr3shNessuna valutazione finora
- Dokumen - Tips Simoreg K 6ra22 Analog Chassis Converters Siemens Ramp Downtimesareadjust AbleviaapotentiometertheDocumento64 pagineDokumen - Tips Simoreg K 6ra22 Analog Chassis Converters Siemens Ramp Downtimesareadjust Ableviaapotentiometertheomar tlebNessuna valutazione finora
- Heating PL 2014 Ro 40pagDocumento40 pagineHeating PL 2014 Ro 40pagbirlograresNessuna valutazione finora
- TRC Cirius BicDocumento42 pagineTRC Cirius BicSamuel OyelowoNessuna valutazione finora
- ChargerDocumento6 pagineChargerAr Jilfin Shelto KumarNessuna valutazione finora
- MC6 User GuideDocumento18 pagineMC6 User GuideRodriguez JohannNessuna valutazione finora
- Analogue Gas Controller (GA-300.E01/2/3/4) : DescriptionDocumento2 pagineAnalogue Gas Controller (GA-300.E01/2/3/4) : DescriptionmotaNessuna valutazione finora
- 4GLM 12232-5issue2Documento6 pagine4GLM 12232-5issue2api-3700809Nessuna valutazione finora
- Delem: Installation ManualDocumento36 pagineDelem: Installation ManualLademir FerreiraNessuna valutazione finora
- GF4-P41N GF4-T40NDocumento4 pagineGF4-P41N GF4-T40NJhonson Shut DownNessuna valutazione finora
- Instruction Manual: Directional Power Relays BE1-32R and BE1-32O/UDocumento79 pagineInstruction Manual: Directional Power Relays BE1-32R and BE1-32O/UpwmvsiNessuna valutazione finora