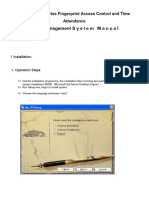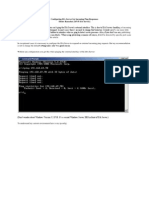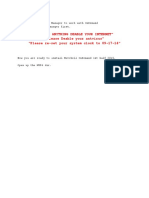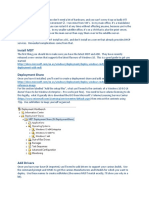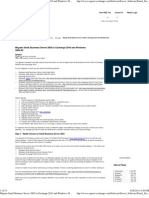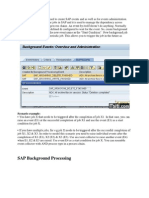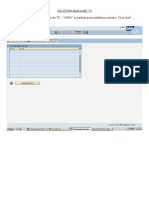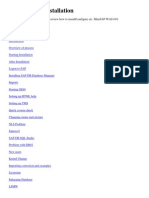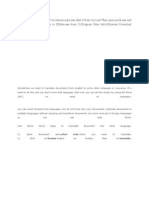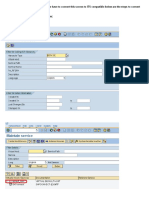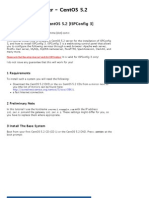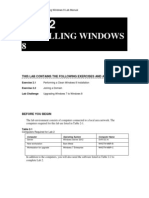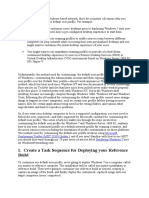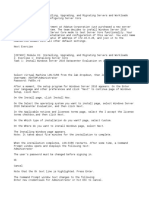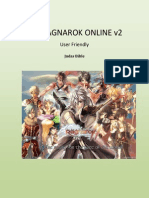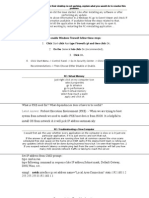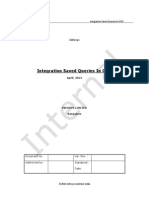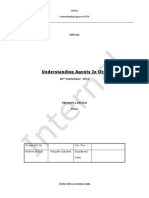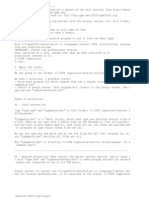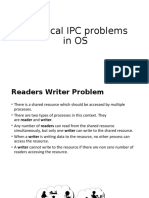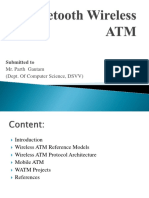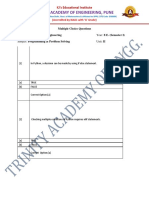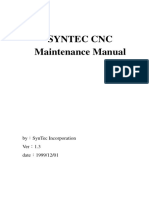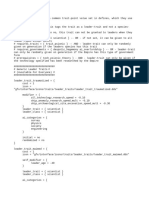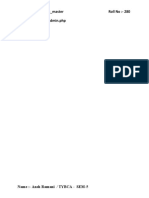Documenti di Didattica
Documenti di Professioni
Documenti di Cultura
TIG Training
Caricato da
Harisha GowdaCopyright
Formati disponibili
Condividi questo documento
Condividi o incorpora il documento
Hai trovato utile questo documento?
Questo contenuto è inappropriato?
Segnala questo documentoCopyright:
Formati disponibili
TIG Training
Caricato da
Harisha GowdaCopyright:
Formati disponibili
TIG Training Guide
Declaration
I/We hereby declare that this Client presentation is created for internal purpose and is
from the experiences of my/our team members. To the best of my/our knowledge, this
document does not contain any material that infringes the copyrights of any other
individual or organization including the customers of Infosys.
Author : Naveen Gupta
Version : 1.0
Naveen Gupta (TIG) Emp_ID 928190
Index
1.) How to install & configure MS Communicator 5.0
2.) How to install & configure MS Outlook express in ABC
3.) How to install & configure SAP & Excel
4.) How to install & configure Nortel Client
5.) Some common troubleshooting & solutions.
Naveen Gupta (TIG) Emp_ID 928190
These are some installation steps for ABC Process Software’s.
How to Install MS Communicator 5.0. After installing the MS Communicator
setup follows these settings only for ABC Process.
1.) Open MS Communicator, click on the Action Menu -> Options
2.) Select Account Tag Button.
3.) Fill the Sign-in Name like (user.name@exchange.name). For trouble shooting
please note user name can be different from Sign-in Name. In the above box there
should be Sign-in Name.
4.) Now click on the Advance button
Naveen Gupta (TIG) Emp_ID 928190
5.) In Server Name IP address (X.X.X.X.X).After click on ok now try to connect it
will ask user name password it should be
User Name: (domain\user.name)
Password: ************
Naveen Gupta (TIG) Emp_ID 928190
2.) How to Configure MS Outlook for ABC user:
1.) Go to Control Panel->Mails->E-mail Account.
2.) Select Add new e-mail account. Click on Next.
3.) Click on Microsoft Exchange Server.
Naveen Gupta (TIG) Emp_ID 928190
4.) Server name is toroondc508.bell.corp.bce.ca
5.) Click on Check Name button. It will automatically detect the user name (only
if it is exist)
6.) Click on Next button it will ask user name & password. It should be like
User name “domain\user.name”
Password “**********”
Note: It will asked user Password name at least 3 times.
7.) After configuring mail box. Create a PST for Users.
Naveen Gupta (TIG) Emp_ID 928190
How to Configure SAP for ABC Process.
1.) Before installing SAP. Please keep in your mind some software should be install
first (those are Adobe Acrobat 6.0 or higher, Microsoft Net Frame Work 2.0,
Internet Explorer 7.0 only recommend for SAP latest version). It’s better if you
update office 2003 with SP2 from Microsoft recommended link.
2.) For the installation of SAP. Unzip the SAP application software on the Hard Disk.
(Create a folder SAP on C drive & extract the folder in C:\SAP)
3.) Setup.exe file is exist in
C:\SAP\NW_2004s_SAP710\PRES1\GUI\WINDOWS\WIN32\setupALL
4.) Now follow the instruction & finish the installation screen. If there is any
Troubleshoot. Kindly read the troubleshoot section. I tried to list down as many
as possible.
5.) In C:\SAP\NW_2004s_SAP710\Patches. There are five patches available
including one HotFix, run all these patches after the SAP installation. It’s
highly urgent to complete installation successfully.
6.) After the installation is complete there is a file SAPLOGON.ini. Copy
SAPLOGON.ini. In the given location C:\Program Files\SAP\FrontEnd\SAPgui.
Also keep in mind saplogon.ini is not included in the SAP application zipped file
this is an extra file located in our server location. After you complete the task 7.)
Naveen Gupta (TIG) Emp_ID 928190
7.) Double click on SAP logon icon appeared on the desktop. Now you will be
able to see this screen.
After copying the SAPLOGON.ini follow these steps for running the Business
Queries in MS EXCEL & SAP.
8.) Click on start->Programs->Business explorer-> Business explorer (SAP BW3.x)
->Analyzer (SAP BW3.x). Right click on Analyzer. Select properties.
Naveen Gupta (TIG) Emp_ID 928190
9.) Now copy the Start in path.
10.) Open Microsoft Excel sheet->Tools->Add-Ins->Browse & Paste the Start
Naveen Gupta (TIG) Emp_ID 928190
In path file name & click Open
11.) Select the SAPBEX file & click ok.
12.) Now a new bar is appeared on the MS excel sheet. Click on Queries.
Naveen Gupta (TIG) Emp_ID 928190
After click on the Queries button new screen is appeared.
13.) Click on Server Tag button. In system server name is P58 & in Host name
is sapbw.intranet.domain.ca. Also tick on “use selected system as default”.
Click on ok Button.
Naveen Gupta (TIG) Emp_ID 928190
This is SAP logon P58 screen. Here the Client is 100. Now Fill in the User Name
& Password & click ok. User can also shift to P50 server just by clicking on
System button.
Now the user will be able to work on SAP Business Explorer in MS Excel Sheet.
How to Configure Nortel Client for ABC Process:
1.) First complete the installation setup. After you have installed the Nortel Client
this screen will appear.
Naveen Gupta (TIG) Emp_ID 928190
2.) Click on Preferences. Now click on User button. User name should be Users
Telephone Number.
Naveen Gupta (TIG) Emp_ID 928190
3.) Select the Network & click on Edit
Fill in the following details:
Proxy Address: X-X.X.X.X
Port: 5060
Domain Name: domain.ca
Click on ok button. Now click on the file menu & select Login. It will connect.
Note: You see there is time value of 2.5 min. At the first time it is disabled after you
login to the Nortel Client change this setting to 30 sec, if not your Nortel Client will
be automatically disconnected the call after 4 minutes.
Naveen Gupta (TIG) Emp_ID 928190
Some Common Trouble shooting & Solutions
1.) If you are using Internet Explorer 6.0 & install the SAP latest version. Your
internet will not able to open any Website. In this case update your internet
explorer to 7.0 & SP2. Because In latest SAP version you also update Microsoft
Net Frame Work 2.0 which is not compatible with MS Internet Explorer 6.0.
2.) In the 2nd scenario if you using the older version of SAP & using the ARIBA
application. & you update the internet explorer to 7.0 SP2. You will not able to
Enabled the ActiveX Screen. So you can not export anything from ARIBA.
(Download button will not be enabled). Even if you are able to export a report in
Excel you would not be able to save it. It should be Internet Explorer 6.0.
3.) If you will not run all the Patches of latest Sap Version. Your SAP will work but
later on when you run some of the queries you will get an error message from the
MS Excel Sheet. So make sure you installed all the patches given to you.
4.) In Communicator Sign-In name can be different from user name. So make it sure
from the user regarding names. Otherwise it will not login you into the MS
Communicator.
5.) Regarding the System Time Setting. It must be matched with the Canadian time.
Difference between PST & IST times can cause problems especially in MS
Communicator. (Note: there is also time Gap even in different provisions of
Canada).
6.) If your Nortel Client is automatically disconnect the calls after 4 minute. Just
change the Time Value from 2.5 min to 30 sec. which is available in Preferences-
>network settings.
Naveen Gupta (TIG) Emp_ID 928190
Potrebbero piacerti anche
- Voice-Enabled Applications Composites For The Phone: Sap Teched '07Documento65 pagineVoice-Enabled Applications Composites For The Phone: Sap Teched '07Arun S PrabhuNessuna valutazione finora
- Manual CV-OTA710 For A Fingerprint Access Control - Time AttendanceManual For 5M - TFSDocumento30 pagineManual CV-OTA710 For A Fingerprint Access Control - Time AttendanceManual For 5M - TFSKaterina KaterinaNessuna valutazione finora
- ManualDocumento31 pagineManualNie GillmoreNessuna valutazione finora
- Configuring ISA Server For Incoming Ping ResponsesDocumento227 pagineConfiguring ISA Server For Incoming Ping ResponsesDanudear DanielNessuna valutazione finora
- Diploma in Network Engineering (DNE) For AssessmentsDocumento31 pagineDiploma in Network Engineering (DNE) For AssessmentsKhant ZawNessuna valutazione finora
- SAP 2007 MANUAL v2 PDFDocumento42 pagineSAP 2007 MANUAL v2 PDFMelissa Grace DizonNessuna valutazione finora
- IBM Maximo Asset Management Installation GuideDocumento76 pagineIBM Maximo Asset Management Installation Guideerick_coNessuna valutazione finora
- Software Manual For 5M - TFSDocumento28 pagineSoftware Manual For 5M - TFSLukman Saka BelloNessuna valutazione finora
- Sir Padampat Singhania University: Server Administration Lab FileDocumento11 pagineSir Padampat Singhania University: Server Administration Lab FileIndrasena ReddyNessuna valutazione finora
- How To Install Active Directory On Windows 2003Documento55 pagineHow To Install Active Directory On Windows 2003Ias Aspirant AbhiNessuna valutazione finora
- Sir Padampat Singhania University: Server Administration Lab FileDocumento11 pagineSir Padampat Singhania University: Server Administration Lab FileIndrasena ReddyNessuna valutazione finora
- Domain Controllers and Active DirectoryDocumento121 pagineDomain Controllers and Active Directoryjamesmcd05100% (1)
- Please Read-Mitchell InstallDocumento21 paginePlease Read-Mitchell InstallDavit FloresvNessuna valutazione finora
- MDT How ToDocumento17 pagineMDT How ToaaronNessuna valutazione finora
- SAP Fiori Hands-OnDocumento17 pagineSAP Fiori Hands-OnbravevnNessuna valutazione finora
- Migrate Small Business Server 2003 To Exchange 2010 and Windows 2008 R2 - Exchange 2010 Migration, SBS2003, Small Business Server 2003, Migration To Exchange 2010Documento55 pagineMigrate Small Business Server 2003 To Exchange 2010 and Windows 2008 R2 - Exchange 2010 Migration, SBS2003, Small Business Server 2003, Migration To Exchange 2010Michael MeiNessuna valutazione finora
- CTS 272 Chapter 1 LabDocumento14 pagineCTS 272 Chapter 1 Labe0055996Nessuna valutazione finora
- Window ServerDocumento25 pagineWindow ServersohaibchNessuna valutazione finora
- Basis Notes From ITSITIDocumento43 pagineBasis Notes From ITSITIDeep BlueNessuna valutazione finora
- Cara Instal Primavera p6 8Documento2 pagineCara Instal Primavera p6 8Romi ZulfikaNessuna valutazione finora
- 3 Post Installation Tasks & Other PracticalsDocumento33 pagine3 Post Installation Tasks & Other PracticalsMukesh JuyalNessuna valutazione finora
- A2Z Initiative: Installing and Configure Windows Server 2016 Hardware RequirementsDocumento5 pagineA2Z Initiative: Installing and Configure Windows Server 2016 Hardware RequirementsMohamedNessuna valutazione finora
- Security Optimization PDFDocumento15 pagineSecurity Optimization PDFAllen AliNessuna valutazione finora
- Nina Ejie B. Villanueva Ict Q4 Week 2 Activity Sheet 9 - Apple Task 1Documento8 pagineNina Ejie B. Villanueva Ict Q4 Week 2 Activity Sheet 9 - Apple Task 1WINSLET VILLANUEVANessuna valutazione finora
- Solution Manager 7.0 After Installing The SOLMAN 7.0, Run The TC - "SPRO" To Perform Post Installation Activities. Click SAP Reference IMGDocumento68 pagineSolution Manager 7.0 After Installing The SOLMAN 7.0, Run The TC - "SPRO" To Perform Post Installation Activities. Click SAP Reference IMGssv pNessuna valutazione finora
- Step by Step Process To Configure SLD, MOPZ & EWA in Solution Manager 7.1 SP 8Documento5 pagineStep by Step Process To Configure SLD, MOPZ & EWA in Solution Manager 7.1 SP 8debsankhaghosh100% (1)
- 01 Installation Document For UCCX 80Documento37 pagine01 Installation Document For UCCX 80ashishNessuna valutazione finora
- Getting Started With Oracle Forms DeveloperDocumento26 pagineGetting Started With Oracle Forms Developerapi-19815946Nessuna valutazione finora
- Ilide - Info Sap Basis Interview Questions PRDocumento5 pagineIlide - Info Sap Basis Interview Questions PRArsalan TaufiqNessuna valutazione finora
- Sap InstallationDocumento26 pagineSap InstallationRamanji ankamNessuna valutazione finora
- Tutorial Instalação MinisapDocumento53 pagineTutorial Instalação Minisapjvcss28Nessuna valutazione finora
- Konica Minolta LDAP Guide V1.2Documento14 pagineKonica Minolta LDAP Guide V1.2Pini CiglerNessuna valutazione finora
- Typical Installation Using Exchange Server 2007 SetupDocumento13 pagineTypical Installation Using Exchange Server 2007 SetupArun KadakkalNessuna valutazione finora
- Guide For NCII AssessmentDocumento2 pagineGuide For NCII AssessmentEm JayNessuna valutazione finora
- People Soft SetupDocumento25 paginePeople Soft SetupRavi TejaNessuna valutazione finora
- SA Unit IIIDocumento115 pagineSA Unit IIIAnonymous ZntoXciNessuna valutazione finora
- Step by Step Installation Guide For SAP NetWeaver AS ABAP 7.02 SP6 32-Bit Trial VersionDocumento31 pagineStep by Step Installation Guide For SAP NetWeaver AS ABAP 7.02 SP6 32-Bit Trial VersionsravanNessuna valutazione finora
- System Center Configuration Manager 2012 SetupDocumento45 pagineSystem Center Configuration Manager 2012 Setupmgrant7Nessuna valutazione finora
- Tut 2Documento17 pagineTut 2Haruna S. AbdulrazakNessuna valutazione finora
- RF Conversion To ITSDocumento18 pagineRF Conversion To ITSKripa KripakaranNessuna valutazione finora
- ISP Config 3 For CentOSDocumento34 pagineISP Config 3 For CentOSRtn M J AbdinNessuna valutazione finora
- Adding ABAP System To SOLMAN 7.1Documento64 pagineAdding ABAP System To SOLMAN 7.1shubham kumarNessuna valutazione finora
- SAP Telnet Console Application Install InstructionsDocumento7 pagineSAP Telnet Console Application Install InstructionsJose WalkerNessuna valutazione finora
- Installing Windows 8: This Lab Contains The Following Exercises and ActivitiesDocumento8 pagineInstalling Windows 8: This Lab Contains The Following Exercises and ActivitiesMD4733566100% (1)
- Lastline Enterprise Engine Installation ManualDocumento20 pagineLastline Enterprise Engine Installation ManualPeyan0% (1)
- Sap 4.7 Installation StepsDocumento26 pagineSap 4.7 Installation StepsbharadwajsastryNessuna valutazione finora
- Sample TextDocumento39 pagineSample TextKent Erl Uson EmiuhcNessuna valutazione finora
- READMEDocumento33 pagineREADMEFahim KhanNessuna valutazione finora
- Lab - 1 Active Directory InstallationDocumento32 pagineLab - 1 Active Directory InstallationsugapriyaNessuna valutazione finora
- Setting Up The VMWare ImageDocumento26 pagineSetting Up The VMWare ImageNikolaNessuna valutazione finora
- Lab Setup Guide 98 367Documento9 pagineLab Setup Guide 98 367Morfeo MunitaNessuna valutazione finora
- Chapter 3Documento65 pagineChapter 3Negera KalNessuna valutazione finora
- Create A Task Sequence For Deploying Your Reference BuildDocumento21 pagineCreate A Task Sequence For Deploying Your Reference BuildsahugurudayalNessuna valutazione finora
- Lab 1 Server 2016Documento6 pagineLab 1 Server 2016lucasNessuna valutazione finora
- Lab 1Documento12 pagineLab 1lucasNessuna valutazione finora
- SQL Ledger InstalationDocumento35 pagineSQL Ledger Instalationjohn irsyamNessuna valutazione finora
- Ragnarok Server GuideDocumento103 pagineRagnarok Server GuideLogan Fahrenheit MackenzieNessuna valutazione finora
- Inter QuesDocumento6 pagineInter Quesambrish78659Nessuna valutazione finora
- Integration XMLDocumento10 pagineIntegration XMLHarisha GowdaNessuna valutazione finora
- Oracle Transportation Management: An OverviewDocumento46 pagineOracle Transportation Management: An OverviewHarisha GowdaNessuna valutazione finora
- Technology Track: Technology Infrastructure Group (TIG)Documento20 pagineTechnology Track: Technology Infrastructure Group (TIG)Harisha GowdaNessuna valutazione finora
- Master Data - OtmDocumento48 pagineMaster Data - OtmHarisha GowdaNessuna valutazione finora
- Basics Function OTMDocumento11 pagineBasics Function OTMHarisha Gowda100% (1)
- Agents Oracle Transportation ManagementDocumento12 pagineAgents Oracle Transportation ManagementHarisha GowdaNessuna valutazione finora
- SAP SD by Manoj Tony Latest-1-1Documento15 pagineSAP SD by Manoj Tony Latest-1-1Harisha GowdaNessuna valutazione finora
- Parts List - WWW - Powerplant.partsDocumento44 pagineParts List - WWW - Powerplant.partsQuinhan Ltd100% (1)
- Fi 7260 DatasheetDocumento2 pagineFi 7260 DatasheetDodi VenesiaNessuna valutazione finora
- ReadmeengDocumento3 pagineReadmeengIlanildo DiasNessuna valutazione finora
- Lenovo Ideapad 120S User GuideDocumento29 pagineLenovo Ideapad 120S User GuideGerrard GunaryoNessuna valutazione finora
- Classical IPC ProblemsDocumento15 pagineClassical IPC ProblemsFariha Nuzhat MajumdarNessuna valutazione finora
- R12 Oracle Sourcing SetupDocumento35 pagineR12 Oracle Sourcing SetupYazan Al-Zabalawi90% (10)
- Nortel Networks Passport 1000 Routing Switch SeriesDocumento12 pagineNortel Networks Passport 1000 Routing Switch SeriesLuis RodriguesNessuna valutazione finora
- AIC3204 User Guide Slau266aDocumento53 pagineAIC3204 User Guide Slau266aIoT NYBSYSNessuna valutazione finora
- Computer Network Practical FileDocumento31 pagineComputer Network Practical FileAbhishek JainNessuna valutazione finora
- Bluetooth Wireless ATMDocumento13 pagineBluetooth Wireless ATMSHRADDHA VaishyNessuna valutazione finora
- Tiger Technology Licensing Server ManualDocumento12 pagineTiger Technology Licensing Server ManualzzxxzzzNessuna valutazione finora
- PPS MCQ Unit IIDocumento61 paginePPS MCQ Unit IIAdvait KeskarNessuna valutazione finora
- Idc Futurescape: Worldwide Enterprise Network Infrastructure 2020 PredictionsDocumento20 pagineIdc Futurescape: Worldwide Enterprise Network Infrastructure 2020 PredictionsAKNessuna valutazione finora
- Gastritis: Free TemplatesDocumento57 pagineGastritis: Free TemplatesJonathanNessuna valutazione finora
- Bit NamiDocumento3 pagineBit NamiRunflowDerNessuna valutazione finora
- Barcode LocalizationDocumento3 pagineBarcode LocalizationFrederico LopesNessuna valutazione finora
- Data ONTAP 81 Upgrade and RevertDowngrade GuideDocumento157 pagineData ONTAP 81 Upgrade and RevertDowngrade GuidePurushothama GnNessuna valutazione finora
- MCS 043Documento34 pagineMCS 043Pooja KumariNessuna valutazione finora
- Roll 20Documento4 pagineRoll 20Grand DMNessuna valutazione finora
- Store Management SystemDocumento42 pagineStore Management SystemVikashNessuna valutazione finora
- PP Mid Exam Objective Summer 2022Documento4 paginePP Mid Exam Objective Summer 2022aghaNessuna valutazione finora
- Prescriptive Analytics: Joseph R. EstillerDocumento18 paginePrescriptive Analytics: Joseph R. EstillerChristian Mark PalayNessuna valutazione finora
- Syntec CNC Maintenance Manual: by Syntec Incorporation Ver 1.3 Date 1999/12/01Documento26 pagineSyntec CNC Maintenance Manual: by Syntec Incorporation Ver 1.3 Date 1999/12/01Saif Uddin AhmedNessuna valutazione finora
- PVRS Submittal User Guide - PVRS ProfessionalDocumento22 paginePVRS Submittal User Guide - PVRS ProfessionalColum O'DonovanNessuna valutazione finora
- Lib Burst GeneratedDocumento8 pagineLib Burst Generated関谷大成Nessuna valutazione finora
- 08 Ancrel TraitsDocumento3 pagine08 Ancrel TraitsEDUARDO ALCANTARA DUQUE DA SILVANessuna valutazione finora
- BE VI Sem OE Final List 2023 2024Documento27 pagineBE VI Sem OE Final List 2023 2024bharath somashettiNessuna valutazione finora
- PHP Journal 1Documento35 paginePHP Journal 1280Ansh RamaniNessuna valutazione finora
- Career Pack STHLMDocumento12 pagineCareer Pack STHLMelaNessuna valutazione finora
- Hitachi White Paper Big Data InfrastructureDocumento9 pagineHitachi White Paper Big Data InfrastructureMaurício ZanellaNessuna valutazione finora