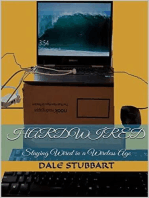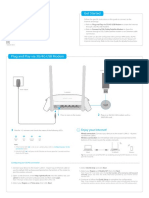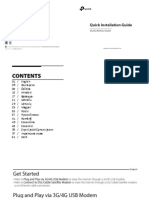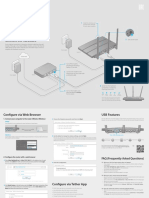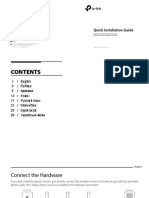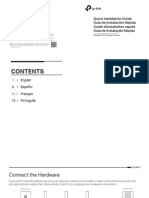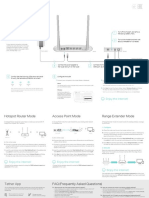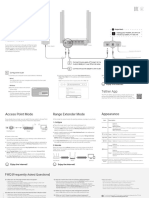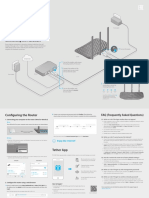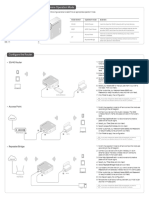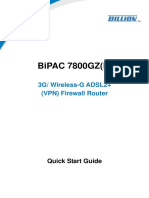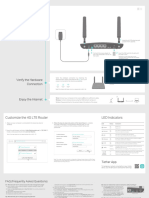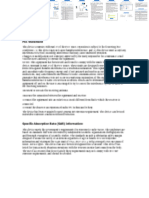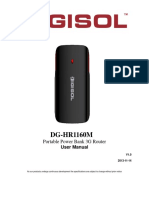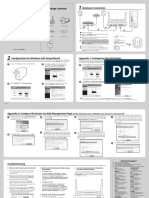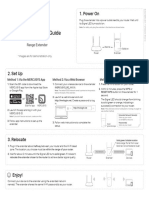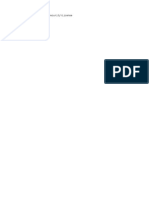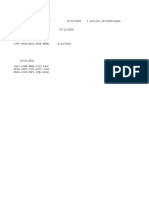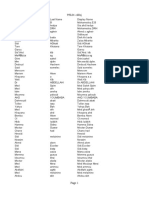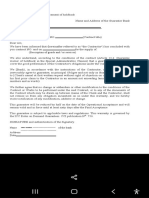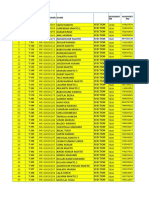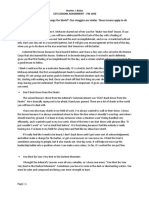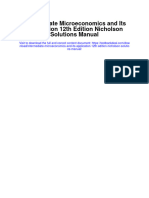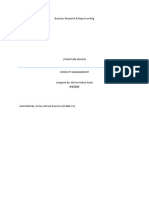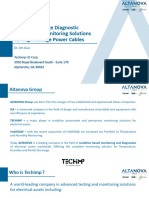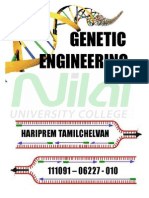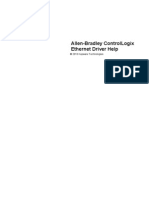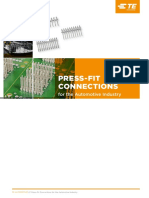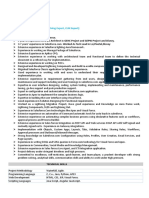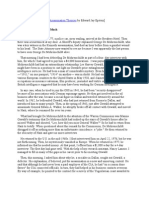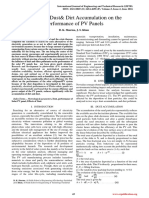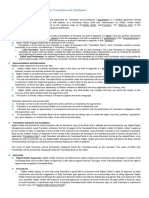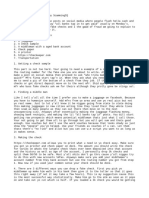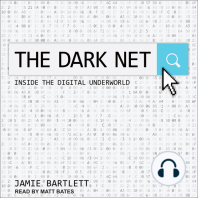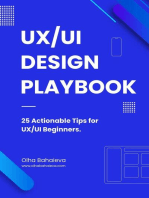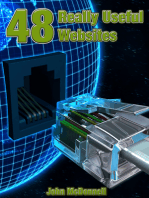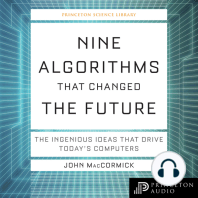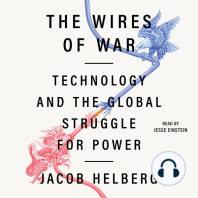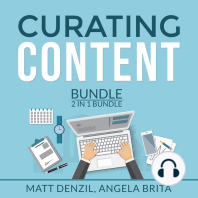Documenti di Didattica
Documenti di Professioni
Documenti di Cultura
TL-MR3420 (Eu) V5 Qig
Caricato da
Ely IEJITitolo originale
Copyright
Formati disponibili
Condividi questo documento
Condividi o incorpora il documento
Hai trovato utile questo documento?
Questo contenuto è inappropriato?
Segnala questo documentoCopyright:
Formati disponibili
TL-MR3420 (Eu) V5 Qig
Caricato da
Ely IEJICopyright:
Formati disponibili
Get Started
7106507213 REV5.0.0
Follow the specific instruction in this guide to connect to the
internet.
> Refer to Plug and Play via 3G/4G USB Modem to share the
Quick Installation Guide
internet through a 3G/4G USB modem.
> Refer to Connect to DSL/Cable/Satellite Modem to share the
internet through a DSL/Cable/Satellite modem or an Ethernet
3G/4G Wireless N Router TL-MR3420 cable connection.
The router can also be configured with a primary WAN and a
3G/4G USB modem as a backup (secondary) solution to ensure
"always-on" internet connectivity.
For details, refer to the User Guide at www.tp-link.com.
Plug and Play via 3G/4G USB Modem
3G/4G USB Modem
Power
Adapter
WIFI
USB
POWER ON/OFF WAN 1 2 3 4 WPS/
RESET
Router
1 Press to turn on the router. 2 Plug in a 3G/4G USB modem with
a SIM/UIM card.
Enjoy your internet!
3 Wait about 2 minutes and then confirm that the following LEDs Wired connection: Connect your devices to the router's LAN ports
are on and solid. via Ethernet cables.
Wireless connection: Use the default SSID and password printed
on the label at the bottom of the router to join the wireless network.
Power Wi-Fi Internet USB
On On Green On
Note:
1. If the Internet LED ( ) is off or red, please refer to Configure your 3G/4G
WIFI
WPS/RESET
POWER ON/OFF
connection. Wired Router Wireless
2. If the Wi-Fi LED ( ) is off, press the WIFI button on the rear panel for 3 Tips:
seconds and then check the LED again. You can turn on or off the Wi-Fi as needed by pressing the WIFI button on the
rear panel for 3 seconds.
You can log in to the web management page http://tplinkwifi.net to change
the SSID (wireless network name) and password.
If you have changed the default SSID and password during the configuration,
reconnect to the router with the new ones.
Configure your 3G/4G connection
1. Connect your device to one of the router’s LAN ports via an 4. Select 3G/4G Router Mode and click Next.
Ethernet cable or use the default SSID and password printed on
5. Select your Mobile ISP, and click Next.
the label at the bottom of the router to join the wireless network. Note: If your ISP is not listed, select the Set Dial Number, APN, Username and
Password manually option and enter the 3G/4G parameters provided by your
2. Launch a web browser and enter http://tplinkwifi.net in the internet service provider (ISP).
address bar. Create a password for future logins, and click Let’s
Get Started. 6. Follow the step-by-step instructions of the Quick Setup to
Note: If the login window does not appear, please refer to FAQ > Q1. complete the configuration.
3. Select your Time Zone and click Next.
Connect to DSL/Cable/Satellite Modem
1. Connect the hardware
Note: If your internet connection is through an Ethernet cable directly from the wall instead of through a DSL/Cable/Satellite modem, connect the Ethernet cable to the router’s
WAN port and then follow Step 4 and 5 to complete the hardware connection.
1 Power off the modem and remove the
backup battery if it has one.
4 Press to
3 Turn on the modem and then wait about
turn on the
Internet 2 minutes for it to restart.
router.
Power Power
Adapter Adapter
2 Connect the modem to
the router's WAN port via Router
Modem
an Ethernet cable.
WIFI
WPS/
POWER ON/OFF WAN 1 2 3 4 RESET
5 Confirm that the following LEDs are on and solid to verify the hardware connection is correct.
Power Wi-Fi Internet
On On On
Note: If the Wi-Fi LED is off, press the WIFI button on the rear panel for 3 seconds and then check the LED again.
2. Configure via a web browser
1 Connect your device to one of the router’s 2 Launch a web browser and enter 3 Select your Time Zone, and click Next.
LAN ports via an Ethernet cable or use the http://tplinkwifi.net in the address bar. Create 4 Select Wireless Router Mode and click Next.
default SSID and password printed on the a password for future logins, and click Let’s
lable at the bottom of the router to join the Get Started.
wireless network.
Operation Mode Setting Summary
Note: If the login window does not appear, please refer to
FAQ > Q1. Time Zone Wireless Settings Connection Test
3G/4G Router Mode
3G/4G Router Mode with Ewan Backup
Wireless Router Mode
http://tplinkwifi.net
Wireless Wireless Router Mode With 3G/4G Backup
Back Next
New Password
Confirm Password
POWER ON/OFF WAN 1 2 3 4
WIFI
WPS/
RESET Wired Let’s Get Started 5 Follow the step-by-step instructions of the
Quick Setup to complete the configuration.
Enjoy your internet!
Note: If you have changed the default SSID (wireless network name) and password during the configuration, connect to the router with the new ones.
FAQ (Frequently Asked Questions)
Q1. What should I do if the login Q3. What should I do if I forget my Q5. What should I do if I cannot get
window does not appear? wireless network password? internet access from the 3G/4G
If the computer is set to a static or fixed IP Log in to the router’s web management USB modem?
address, change its settings to obtain an page and then go to Basic > Wireless to
Go to our website at www.tp-link.com, click
IP address automatically. retrieve or reset your wireless password.
Support > Compatibility List > TL-MR3420
Verify that http://tplinkwifi.net is correctly and make sure that your 3G/4G USB
entered in the web browser. Alternatively, Q4. How do I reset the router to its modem is on the compatibility list.
enter http://192.168.0.1 or
factory default settings? Make sure that you have a valid SIM/UIM
http://192.168.1.1 in the web browser.
With the router powered on, press and card inserted into the 3G/4G USB modem.
Use another web browser and try again.
hold the WPS/RESET button on the rear Plug the 3G/4G USB modem directly into
Reset your router to its factory default panel until all the LEDs are on and then your computer and disable the PIN
settings (FAQ > Q3) and try again. release it. The router will automatically verification via the modem utility to check if
Disable and then enable the network reboot itself. you have the internet connection on your
adapter in use. Log in to the router's web management computer.
.
page. Go to Advanced > System Tools > Obtain the latest dial number and APN
Q2. What should I do if I forget my web Backup & Restore and click Factory from your ISP, and update the information
management password? Restore. The router will restore and reboot through the router's web management
automatically. page.
Reset the router to its factory default
settings (FAQ > Q4) and then create a
password for future logins.
For technical support and other information, please visit http://www.tp-link.com/support ©2017 TP-Link
Potrebbero piacerti anche
- Quick Installation Guide: Get StartedDocumento2 pagineQuick Installation Guide: Get StartedKemal AdiatnaNessuna valutazione finora
- TL-MR3420 (EU2-16Languages) V1Documento75 pagineTL-MR3420 (EU2-16Languages) V1AhmadFadzliNessuna valutazione finora
- Quick Installation Guide: Connect The HardwareDocumento2 pagineQuick Installation Guide: Connect The HardwareforosalvaroNessuna valutazione finora
- Quick Installation Guide: Connect The HardwareDocumento2 pagineQuick Installation Guide: Connect The HardwareHenryNessuna valutazione finora
- Quick Installation Guide: Wireless DSL Modem RouterDocumento43 pagineQuick Installation Guide: Wireless DSL Modem RouterDeniz GençNessuna valutazione finora
- DSL Modem (America-4Languages) QIGDocumento22 pagineDSL Modem (America-4Languages) QIGkDkDNessuna valutazione finora
- Quick Installation Guide: Router ModeDocumento2 pagineQuick Installation Guide: Router Modekyrie eleisonNessuna valutazione finora
- Easily Share Your Mobile Broadband Virtually Anywhere: 3G/4G Wireless N300 RouterDocumento3 pagineEasily Share Your Mobile Broadband Virtually Anywhere: 3G/4G Wireless N300 RouterHadiNessuna valutazione finora
- Quick Installation Guide: Connect The HardwareDocumento2 pagineQuick Installation Guide: Connect The HardwareAlina AsantesNessuna valutazione finora
- Archer c80 ManualDocumento2 pagineArcher c80 ManualDanNessuna valutazione finora
- WNDR4300 Genie IG 29jul2014Documento2 pagineWNDR4300 Genie IG 29jul2014chuchu sagaNessuna valutazione finora
- Multi-Mode Router: Meet All Your Needs. TL-WR841NDocumento2 pagineMulti-Mode Router: Meet All Your Needs. TL-WR841Noesman77Nessuna valutazione finora
- TL Wr841nwr840n QigDocumento2 pagineTL Wr841nwr840n QigsharnobyNessuna valutazione finora
- Archer C5400 - V2 - Quick Installation GuideDocumento2 pagineArcher C5400 - V2 - Quick Installation GuideMrDruidSKNessuna valutazione finora
- Quick Installation Guide: Connect The HardwareDocumento2 pagineQuick Installation Guide: Connect The HardwareetstestNessuna valutazione finora
- Quick Installation Guide: Connect The HardwareDocumento2 pagineQuick Installation Guide: Connect The HardwareDaniel IliescuNessuna valutazione finora
- Quick Installation Guide: Connect The HardwareDocumento2 pagineQuick Installation Guide: Connect The Hardwareval_enteenNessuna valutazione finora
- Quick Setup Guide: Nokia G-240W-CDocumento11 pagineQuick Setup Guide: Nokia G-240W-Cbartosz_marcini7505Nessuna valutazione finora
- Quick Installation Guide: Connect The HardwareDocumento2 pagineQuick Installation Guide: Connect The HardwareDaniel IliescuNessuna valutazione finora
- Archer C54 (EU&US) - QIG - V1Documento2 pagineArcher C54 (EU&US) - QIG - V1Pranta BarmanNessuna valutazione finora
- Quick Installation Guide: Connect The Hardware 1Documento2 pagineQuick Installation Guide: Connect The Hardware 1Neil GreenleavesNessuna valutazione finora
- Quick Installation Guide: Connecting The HardwareDocumento2 pagineQuick Installation Guide: Connecting The HardwareIordache AndreiNessuna valutazione finora
- Archer C24 (EU) - QIG - V1Documento2 pagineArcher C24 (EU) - QIG - V1yacikvnNessuna valutazione finora
- Archer C20 (EU) - QIG - V1Documento2 pagineArcher C20 (EU) - QIG - V1KunalNessuna valutazione finora
- Step 2: Step 3: Step 1:: N600 Wireless Dual Band Gigabit RouterDocumento2 pagineStep 2: Step 3: Step 1:: N600 Wireless Dual Band Gigabit RouterDaniel IliescuNessuna valutazione finora
- Tp-Link-7106509611 - Archer A6 (US) - QIG - V1Documento2 pagineTp-Link-7106509611 - Archer A6 (US) - QIG - V1demetrius amorimNessuna valutazione finora
- Quick Installation Guide: Connect The HardwareDocumento2 pagineQuick Installation Guide: Connect The Hardwarepedro4550Nessuna valutazione finora
- Quick Installation Guide: Determine Operation ModeDocumento2 pagineQuick Installation Guide: Determine Operation ModeIoanNessuna valutazione finora
- Manual Nebula301-Plus - ENGDocumento2 pagineManual Nebula301-Plus - ENGLopezNessuna valutazione finora
- Quick Start GuideDocumento11 pagineQuick Start GuideAdrian Iulian VladNessuna valutazione finora
- DIR-830L: Quick Install GuideDocumento16 pagineDIR-830L: Quick Install GuidePauline BlancoNessuna valutazione finora
- Archer MR400 (EU) - V1 - QIGDocumento2 pagineArcher MR400 (EU) - V1 - QIGyacikvnNessuna valutazione finora
- Quick Installation Guide: Connect The HardwareDocumento2 pagineQuick Installation Guide: Connect The HardwareAlina AsantesNessuna valutazione finora
- Wireless Router: User GuideDocumento2 pagineWireless Router: User Guidemwaka emmyNessuna valutazione finora
- Quick Installation Guide: Connect The HardwareDocumento2 pagineQuick Installation Guide: Connect The HardwareJuan Dela CruzNessuna valutazione finora
- Manual 5827 dg-hr1160mDocumento29 pagineManual 5827 dg-hr1160mMach MachhiNessuna valutazione finora
- TL-WR940N Installation GuideDocumento2 pagineTL-WR940N Installation GuideLuis Silva LacerdaNessuna valutazione finora
- Archer C8 (EU) V3 Quick Installation Guide 1480748718870sDocumento2 pagineArcher C8 (EU) V3 Quick Installation Guide 1480748718870sIT TEAMNessuna valutazione finora
- Guia de Instalacao Mercusys Ac12gDocumento3 pagineGuia de Instalacao Mercusys Ac12gMagnum LastaNessuna valutazione finora
- TL-WDR3600 V1 Qig 7106503913Documento2 pagineTL-WDR3600 V1 Qig 71065039130740500555Nessuna valutazione finora
- ONT DUAL BAND WIFI 6 ZXHN F6600P DatasheetDocumento2 pagineONT DUAL BAND WIFI 6 ZXHN F6600P Datasheetnicolas poloNessuna valutazione finora
- RT-AC86U: Wireless-AC2900 Dual Band Gigabit RouterDocumento29 pagineRT-AC86U: Wireless-AC2900 Dual Band Gigabit RouterTom WhiteNessuna valutazione finora
- Users Manua Rev3 PDF 4222368Documento2 pagineUsers Manua Rev3 PDF 4222368João SpinaNessuna valutazione finora
- Quick Installation Guide: Ac1900 Wi-Fi Router Dir-879Documento36 pagineQuick Installation Guide: Ac1900 Wi-Fi Router Dir-879Jean Franco TorresNessuna valutazione finora
- CradlePoint CTR350 DataSheetDocumento2 pagineCradlePoint CTR350 DataSheetserena8673Nessuna valutazione finora
- ZXHN F670L V9.0 DatasheetDocumento2 pagineZXHN F670L V9.0 Datasheetluis alberto medina gomezNessuna valutazione finora
- Quick Installation Guide: Connecting The HardwareDocumento2 pagineQuick Installation Guide: Connecting The HardwareAmbgAmbgNessuna valutazione finora
- Mercusys RE QIG V1 (App) 20230117011608Documento2 pagineMercusys RE QIG V1 (App) 20230117011608Muhammad Afif SofwanNessuna valutazione finora
- TD-W8961N (Un) V2 Qig PDFDocumento2 pagineTD-W8961N (Un) V2 Qig PDFAgus PujiNessuna valutazione finora
- Embedded WiFi Kit Quick Guide PDFDocumento8 pagineEmbedded WiFi Kit Quick Guide PDFJaviNessuna valutazione finora
- Installation: NETGEAR 802.11ac Wireless Access PointDocumento14 pagineInstallation: NETGEAR 802.11ac Wireless Access PointstanicliNessuna valutazione finora
- TL-WR820N&TL-WR844N (Eu) Qig PDFDocumento2 pagineTL-WR820N&TL-WR844N (Eu) Qig PDFDaniel IliescuNessuna valutazione finora
- Welcome Mappe Kabel Engl TuerkDocumento8 pagineWelcome Mappe Kabel Engl TuerkErikNessuna valutazione finora
- Manual Nebula NexxtDocumento15 pagineManual Nebula Nexxtjorgechevez1983Nessuna valutazione finora
- CradlePoint MBR1000 DataSheetDocumento2 pagineCradlePoint MBR1000 DataSheetserena8673Nessuna valutazione finora
- Content Standards: LO 3. Set Router/wi-Fi/wireless Access Point/repeater ConfigurationDocumento10 pagineContent Standards: LO 3. Set Router/wi-Fi/wireless Access Point/repeater ConfigurationRusty Ugay LumbresNessuna valutazione finora
- OptimDocumento18 pagineOptimTrabelsi MazenNessuna valutazione finora
- SOHO Router (America-4Languages) QIG SP1 V1Documento19 pagineSOHO Router (America-4Languages) QIG SP1 V1mevdrak14Nessuna valutazione finora
- BEC 6300VNL-quickstartDocumento13 pagineBEC 6300VNL-quickstartSteven ShalashNessuna valutazione finora
- Apk On PCDocumento1 paginaApk On PCEly IEJINessuna valutazione finora
- WebamilDocumento1 paginaWebamilEly IEJINessuna valutazione finora
- PathDocumento1 paginaPathEly IEJINessuna valutazione finora
- KeysDocumento1 paginaKeysEly IEJINessuna valutazione finora
- TestDocumento3 pagineTestEly IEJINessuna valutazione finora
- Your Contacts From TelephoneDocumento73 pagineYour Contacts From TelephoneEly IEJINessuna valutazione finora
- Description of Goods and / or ServicesDocumento3 pagineDescription of Goods and / or ServicesEly IEJINessuna valutazione finora
- Via AmazonDocumento1 paginaVia AmazonEly IEJINessuna valutazione finora
- Via AmazonDocumento1 paginaVia AmazonEly IEJINessuna valutazione finora
- Workpermit Chami 17.07.2019Documento15 pagineWorkpermit Chami 17.07.2019Ely IEJINessuna valutazione finora
- SYKES - Telework Work Area AgreementDocumento2 pagineSYKES - Telework Work Area AgreementFritz PrejeanNessuna valutazione finora
- QP02Documento11 pagineQP02zakwanmustafa0% (1)
- Turn Pet1 Plastic Bottles Into 3d Filament With The Recreator 3d Mk5kit Ender3 b7936987 A5e5 4b10 80fa 8754423f3ee8Documento11 pagineTurn Pet1 Plastic Bottles Into 3d Filament With The Recreator 3d Mk5kit Ender3 b7936987 A5e5 4b10 80fa 8754423f3ee8Meet MehtaNessuna valutazione finora
- Life Lessons AssignmentDocumento5 pagineLife Lessons Assignmentapi-332560669Nessuna valutazione finora
- List of TCP and UDP Port NumbersDocumento44 pagineList of TCP and UDP Port NumbersElvis JavierNessuna valutazione finora
- Intermediate Microeconomics and Its Application 12th Edition Nicholson Solutions ManualDocumento9 pagineIntermediate Microeconomics and Its Application 12th Edition Nicholson Solutions Manualchiliasmevenhandtzjz8j100% (27)
- Lets Talk About Food Fun Activities Games Oneonone Activities Pronuncia - 1995Documento1 paginaLets Talk About Food Fun Activities Games Oneonone Activities Pronuncia - 1995IAmDanaNessuna valutazione finora
- Arslan 20 Bba 11Documento11 pagineArslan 20 Bba 11Arslan Ahmed SoomroNessuna valutazione finora
- LeasesDocumento9 pagineLeasesCris Joy BiabasNessuna valutazione finora
- Muji Into Denmark MarketDocumento13 pagineMuji Into Denmark MarketTròn QuayyNessuna valutazione finora
- Partial Discharge Diagnostic Testing and Monitoring Solutions For High Voltage CablesDocumento55 paginePartial Discharge Diagnostic Testing and Monitoring Solutions For High Voltage CablesElsan BalucanNessuna valutazione finora
- Fuel Supply Agreement - First DraftDocumento104 pagineFuel Supply Agreement - First DraftMuhammad Asif ShabbirNessuna valutazione finora
- Genetic Engineering AssignmentDocumento20 pagineGenetic Engineering AssignmentAcyl Chloride HaripremNessuna valutazione finora
- Rosmary PollockDocumento4 pagineRosmary PollockhbNessuna valutazione finora
- Buckling Analysis of Cylindrical ShellsDocumento4 pagineBuckling Analysis of Cylindrical ShellsVPN NetworkNessuna valutazione finora
- BT5Documento17 pagineBT5Katkat MarasiganNessuna valutazione finora
- Chapter 5Documento20 pagineChapter 5Berihu GirmayNessuna valutazione finora
- Controllogix EthernetDocumento136 pagineControllogix Ethernetcnp0705Nessuna valutazione finora
- Nammcesa 000010 PDFDocumento1.543 pagineNammcesa 000010 PDFBasel Osama RaafatNessuna valutazione finora
- 1654403-1 Press Fit ConnectorsDocumento40 pagine1654403-1 Press Fit ConnectorsRafael CastroNessuna valutazione finora
- Presentation On Plant LayoutDocumento20 paginePresentation On Plant LayoutSahil NayyarNessuna valutazione finora
- Dilip - SFDC CPQ Architect14 GCDocumento5 pagineDilip - SFDC CPQ Architect14 GCmariareddy17100% (1)
- The Man Who Knew Too Much: The JFK Assassination TheoriesDocumento4 pagineThe Man Who Knew Too Much: The JFK Assassination TheoriesedepsteinNessuna valutazione finora
- MSSQL and Devops DumpsDocumento5 pagineMSSQL and Devops DumpsRishav GuptaNessuna valutazione finora
- Market Research and AnalysisDocumento5 pagineMarket Research and AnalysisAbdul KarimNessuna valutazione finora
- Impact of Dust& Dirt Accumulation On The Performance of PV PanelsDocumento4 pagineImpact of Dust& Dirt Accumulation On The Performance of PV PanelserpublicationNessuna valutazione finora
- Mechanical FPD P.sanchezDocumento9 pagineMechanical FPD P.sanchezHailley DensonNessuna valutazione finora
- Translation and Distribution Agreement PDFDocumento7 pagineTranslation and Distribution Agreement PDFClaudio Valerio Gaetani80% (5)
- Product Bulletin 20Documento5 pagineProduct Bulletin 20RANAIVOARIMANANANessuna valutazione finora
- Check SauceDocumento2 pagineCheck Saucebig boss90% (10)
- The Digital Marketing Handbook: A Step-By-Step Guide to Creating Websites That SellDa EverandThe Digital Marketing Handbook: A Step-By-Step Guide to Creating Websites That SellValutazione: 5 su 5 stelle5/5 (6)
- Defensive Cyber Mastery: Expert Strategies for Unbeatable Personal and Business SecurityDa EverandDefensive Cyber Mastery: Expert Strategies for Unbeatable Personal and Business SecurityValutazione: 5 su 5 stelle5/5 (1)
- How to Do Nothing: Resisting the Attention EconomyDa EverandHow to Do Nothing: Resisting the Attention EconomyValutazione: 4 su 5 stelle4/5 (421)
- The Internet Con: How to Seize the Means of ComputationDa EverandThe Internet Con: How to Seize the Means of ComputationValutazione: 5 su 5 stelle5/5 (6)
- Grokking Algorithms: An illustrated guide for programmers and other curious peopleDa EverandGrokking Algorithms: An illustrated guide for programmers and other curious peopleValutazione: 4 su 5 stelle4/5 (16)
- The Dark Net: Inside the Digital UnderworldDa EverandThe Dark Net: Inside the Digital UnderworldValutazione: 3.5 su 5 stelle3.5/5 (104)
- More Porn - Faster!: 50 Tips & Tools for Faster and More Efficient Porn BrowsingDa EverandMore Porn - Faster!: 50 Tips & Tools for Faster and More Efficient Porn BrowsingValutazione: 3.5 su 5 stelle3.5/5 (24)
- Practical Industrial Cybersecurity: ICS, Industry 4.0, and IIoTDa EverandPractical Industrial Cybersecurity: ICS, Industry 4.0, and IIoTNessuna valutazione finora
- CCNA Certification Study Guide, Volume 2: Exam 200-301Da EverandCCNA Certification Study Guide, Volume 2: Exam 200-301Nessuna valutazione finora
- The Designer’s Guide to Figma: Master Prototyping, Collaboration, Handoff, and WorkflowDa EverandThe Designer’s Guide to Figma: Master Prototyping, Collaboration, Handoff, and WorkflowNessuna valutazione finora
- HTML5 and CSS3 Masterclass: In-depth Web Design Training with Geolocation, the HTML5 Canvas, 2D and 3D CSS Transformations, Flexbox, CSS Grid, and More (English Edition)Da EverandHTML5 and CSS3 Masterclass: In-depth Web Design Training with Geolocation, the HTML5 Canvas, 2D and 3D CSS Transformations, Flexbox, CSS Grid, and More (English Edition)Nessuna valutazione finora
- Nine Algorithms That Changed the Future: The Ingenious Ideas That Drive Today's ComputersDa EverandNine Algorithms That Changed the Future: The Ingenious Ideas That Drive Today's ComputersValutazione: 5 su 5 stelle5/5 (7)
- The Wires of War: Technology and the Global Struggle for PowerDa EverandThe Wires of War: Technology and the Global Struggle for PowerValutazione: 4 su 5 stelle4/5 (34)
- Summary of Traffic Secrets: by Russell Brunson - The Underground Playbook for Filling Your Websites and Funnels with Your Dream Customers - A Comprehensive SummaryDa EverandSummary of Traffic Secrets: by Russell Brunson - The Underground Playbook for Filling Your Websites and Funnels with Your Dream Customers - A Comprehensive SummaryNessuna valutazione finora
- Microsoft Azure Infrastructure Services for Architects: Designing Cloud SolutionsDa EverandMicrosoft Azure Infrastructure Services for Architects: Designing Cloud SolutionsNessuna valutazione finora
- Curating Content Bundle, 2 in 1 Bundle: Content Machine and Manage ContentDa EverandCurating Content Bundle, 2 in 1 Bundle: Content Machine and Manage ContentValutazione: 5 su 5 stelle5/5 (6)
- React.js Design Patterns: Learn how to build scalable React apps with ease (English Edition)Da EverandReact.js Design Patterns: Learn how to build scalable React apps with ease (English Edition)Nessuna valutazione finora
- Ten Arguments for Deleting Your Social Media Accounts Right NowDa EverandTen Arguments for Deleting Your Social Media Accounts Right NowValutazione: 4 su 5 stelle4/5 (388)
- CISM Certified Information Security Manager Study GuideDa EverandCISM Certified Information Security Manager Study GuideNessuna valutazione finora