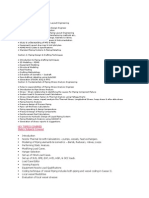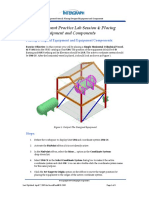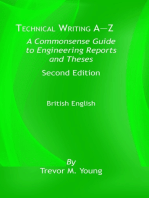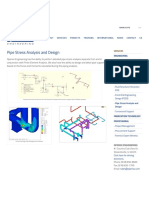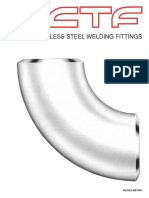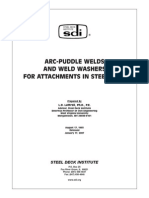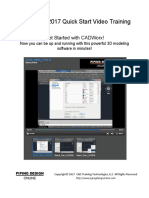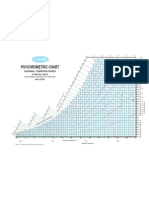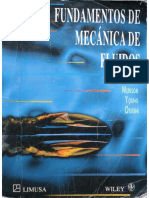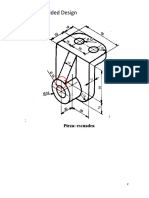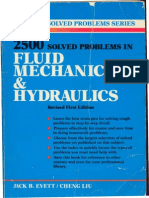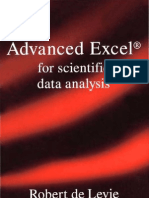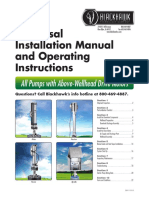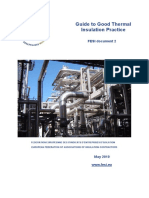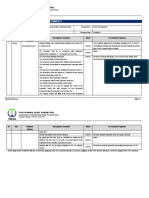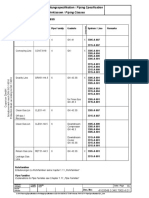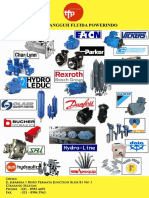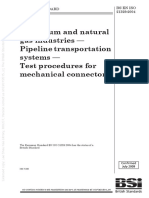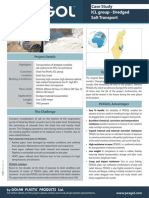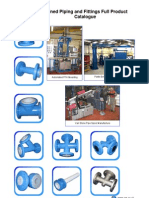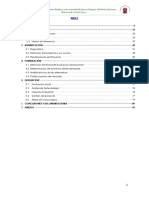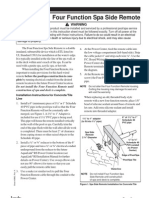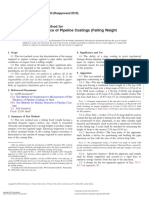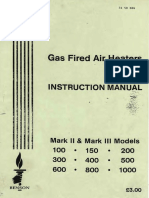Documenti di Didattica
Documenti di Professioni
Documenti di Cultura
CADWorx 2015 PDF
Caricato da
luqueaeTitolo originale
Copyright
Formati disponibili
Condividi questo documento
Condividi o incorpora il documento
Hai trovato utile questo documento?
Questo contenuto è inappropriato?
Segnala questo documentoCopyright:
Formati disponibili
CADWorx 2015 PDF
Caricato da
luqueaeCopyright:
Formati disponibili
CADWorx Video Training Series
Lesson One - Getting Started
Lesson One
Getting Started
Some topics covered in this lesson:
You will . . .
• Set up the screen for first time use
• Save your “Workspace”
• Learn to place components
• Learn dimensioning procedures
• Set up and use the Bill of Materials
• Learn how to annotate components
• Learn how to set up Line Numbering
• Learn how to use the graphic labels in the system
• See that techniques you learn here will be useful when simple quick drawings
are needed
Written by Anthony W. Horn © 2011 1
CAD Training Technologies, LLC Houston, TX USA
CADWorx Video Training Series
Lesson One - Getting Started
This lesson is the text portion of the video called Lesson One. This lesson covers all that
you will see in the video, step-by-step. It is a written roadmap you can use to work your
way through the exercise.
I recommend you play the video for a while and watch the first part of it. Then pause it
and do the step-by-step instructions in this lesson. You can then go back to the video and
repeat the process.
If you need to look at something more than once, you can always replay the video
through that section. That’s the great thing about having a video to replay: you can clear
up any part of the lessons that you may have questions about, and you won’t have any
aspect of this course that you won’t understand.
So start the first video, and after a few minutes pause it. Then do the steps that follow.
Good luck – and congratulations! You’re on your way to Mastering CADWorx Plant
Professional Software!
Written by Anthony W. Horn © 2011 2
CAD Training Technologies, LLC Houston, TX USA
CADWorx Video Training Series
Lesson One - Getting Started
Click the video buttons shown (Piping, Lesson One, Video
One). The Video One gets you started and introduces the
screen setup.
When you’ve finished viewing Video One, click the Video
Two button. It will get you started setting up your drawing.
Start CADWorx Plant Pro by double clicking on the
CADWorx icon.
1. Click on the “Use a Template” button
• Starting up a
drawing in
CADWorx
• In this system you
always use a
template
• You can bring your
border in at any time
2. Click on the Metric.dwg and click OK. • Using a template
sets Units and other
AutoCAD variables
Written by Anthony W. Horn © 2011 3
CAD Training Technologies, LLC Houston, TX USA
CADWorx Video Training Series
Lesson One - Getting Started
Initial Settings
When you start to work with CADWorx, everything is
drawn to scale. So you have to set the system for a certain
size (pipe diameter) and specification.
3. Click Plant
4. Click Setup
• You always set the
size and spec
5. Click Size
6. Set the Main Size to 4”.
7. Set the Reduced Size to 6” (seems backwards but that’s
what we want to do here).
8. Click OK to exit the size settings, and
9. Click Specification
10. Set the Specification to 150_M.spc
Written by Anthony W. Horn © 2011 4
CAD Training Technologies, LLC Houston, TX USA
CADWorx Video Training Series
Lesson One - Getting Started
• Selecting the Spec
11. Set the Drawing Mode to 3D Solids.
Written by Anthony W. Horn © 2011 5
CAD Training Technologies, LLC Houston, TX USA
CADWorx Video Training Series
Lesson One - Getting Started
12. Click the Scale Button
• Selecting the Scale
13. Set the Scale to be 1:20, and click OK to exit that dialog box.
14. Click the Border Button.
15. Click Predefined.
• Inserting a Border
16. Click the 594x420 (Iso-A2) Border, and click OK.
Written by Anthony W. Horn © 2011 6
CAD Training Technologies, LLC Houston, TX USA
CADWorx Video Training Series
Lesson One - Getting Started
• Clicking the User
Name/Date/Time
stamp box
17. Click the box for the User Name/Date/Time stamp and click
OK.
18. Click OK to exit the dialog box.
19. Type: Specview <Enter>
You will see the information contained in the 150_M spec • Opening the
appear in the left area of the screen. This is the Specview CADWorx
tool palette, and it is where you’ll go to select items to insert Specview tool
into the drawing (shown in AutoCAD 2009 version). palette
Written by Anthony W. Horn © 2011 7
CAD Training Technologies, LLC Houston, TX USA
CADWorx Video Training Series
Lesson One - Getting Started
If you’re In AutoCAD 2009, set the Workspace first to 3D
Modeling. Then (all AutoCAD versions) save your
Workspace as CADWorx Specview. (If you don’t have a
Workspace toolbar open, right click on any AutoCAD
button, and click on Workspace).
• Saving your screen
setup using the
Workspace
command
20. Click the Save Current As…
21. and name it CADWorx Specview
This will save all your screen settings and you can always
restore them at a later time if needed.
• Saving the Drawing
Now, let’s save the drawing and get started.
22. Click Save As….
23. Path to the C:\CADWorx Video Training\Lessons folder.
24. Enter the drawing name:
25. Lesson_One<Enter>
Written by Anthony W. Horn © 2011 8
CAD Training Technologies, LLC Houston, TX USA
CADWorx Video Training Series
Lesson One - Getting Started
Placing Components
26. Click the Weld Neck Flange button.
27. Right click and click Face end. • Placing a Flange
28. Click a point to place the face of the flange in the upper
right area of your drawing.
29. Drag the mouse to the right, and click (to indicate the
direction you want to flange to be placed.
30. Zoom as needed to see the flange.
31. Double click on the Flange to see the data associated with
it (this is data coming from the spec).
.
• Viewing the flange’s
data
Written by Anthony W. Horn © 2011 9
CAD Training Technologies, LLC Houston, TX USA
CADWorx Video Training Series
Lesson One - Getting Started
32. Click on the Reducer, Eccentric button.
• Placing a Reducer
33. Right click on the mouse and click “Small End.”
34. Press <Enter> and drag the mouse to the right and click.
35. The Reducer will connect automatically to the back of the
flange.
36. Type U <Enter> (for flat side up orientation of the
Reducer).
37. Click the Pipe button. • Adding Pipe
38. Press <Enter> on the keyboard (the pipe will connect
automatically to the reducer).
Important!
Note: Always press <Enter> to connect one component to • Guaranteeing
the previous one. This will save a lot of trouble for good
you in the future, because it will help prevent connectivity
connection errors between components. (A great between
example of this is when you connect to a gasket – components
it’s easy to miss!)
Written by Anthony W. Horn © 2011 10
CAD Training Technologies, LLC Houston, TX USA
CADWorx Video Training Series
Lesson One - Getting Started
39. Drag the mouse to the right (to indicate the direction) and
Type: 336 <Enter> (all lengths expressed in mm unless
otherwise noted).
• Placing pipe
Note: We’re entering a length of 336 for this exercise.
Later you will learn about router lines and see how
to draw pipe segments in a different manner.
40. Click the Weld Neck Flange button.
41. Press <Enter> on the keyboard (to connect automatically),
drag to the right and Click.
• Placing a Flange,
Gasket, and Gate
Valve
Notice, the system placed a Gasket automatically.
42. Click on the Gate Valve button.
43. Press <Enter> on the keyboard to connect automatically,
Written by Anthony W. Horn © 2011 11
CAD Training Technologies, LLC Houston, TX USA
CADWorx Video Training Series
Lesson One - Getting Started
44. Drag the mouse to the right and click.
45. Click the direction for the valve top works as shown in
the video if you are running CADWorx 2009.
• Continuing to place
Note: If you are not running CADWorx 2009 you will components
not be prompted for the valve top works. You’ll
add it in during a later section of the lesson.
Note: The size and shape of the valve top works will be
changed in a later lesson to a standard size.
46. Click on the Weld Neck Flange button.
47. Press <Enter> on the keyboard to connect automatically
48. Drag the mouse to the right and click.
• Placing a Tee
49. Click on the Tee button.
Note: Click on the Tee button, not the Reducing Tee
button!
50. Press <Enter> on the keyboard to connect
automatically.
Written by Anthony W. Horn © 2011 12
CAD Training Technologies, LLC Houston, TX USA
CADWorx Video Training Series
Lesson One - Getting Started
51. Drag the mouse to the right and click (for the “run”
direction).
52. Then drag the mouse straight down (for the “branch”
direction) and click.
Click on the Pipe button.
53. Press <Enter> on the mouse, then drag to the right and
54. Type: 1800 <Enter>
• Placing pipe of
specific lengths
55. Click Pipe and click on the bottom of the Tee. Drag
straight down and
56. Type: 2128 <Enter>.
Written by Anthony W. Horn © 2011 13
CAD Training Technologies, LLC Houston, TX USA
CADWorx Video Training Series
Lesson One - Getting Started
57. Place an Elbow at the bottom of the last pipe segment.
58. Click the Elbow button.
59. Press <Enter> on the keyboard, to connect automatically.
60. Drag down with the mouse and click (to indicate the elbow • Placing an Elbow
corner direction).
61. Drag to the left and click (to indicate the direction of the
end of the elbow).
62. Copy down the Flange, Gate Valve, and Flange, as shown
in the video.
• You can Copy
components in
CADWorx using
normal AutoCAD
commands
Written by Anthony W. Horn © 2011 14
CAD Training Technologies, LLC Houston, TX USA
CADWorx Video Training Series
Lesson One - Getting Started
63. Click Pipe.
64. Click on the end of the flange (be sure to use Osnap).
65. Drag the mouse to the left,
66. And Type: 250 <Enter>.
67. Copy down the Reducer and Flange as shown.
• Copying groups of
components
68. Save the drawing intermittently.
Written by Anthony W. Horn © 2011 15
CAD Training Technologies, LLC Houston, TX USA
CADWorx Video Training Series
Lesson One - Getting Started
69. Working in a similar fashion as you have been doing, add the
remaining pipe segments and fittings.
70. Use the measurements shown in the figure, when you type in
the values for the lengths of the pipe segments.
• Finishing up placing
the components
• Saving the file
71. Save your drawing when completed to this point.
Adding Nozzles
72. Click on the Long Weldneck tool button. • Adding Nozzles
73. Right click on the mouse, click Length, and type 200 <Enter>
Written by Anthony W. Horn © 2011 16
CAD Training Technologies, LLC Houston, TX USA
CADWorx Video Training Series
Lesson One - Getting Started
74. Zoom in around one of the six inch flanges on the right,
and using the OSNAP Endpt, click on the Gasket, then
drag to the right and Click.
• Adding Gaskets and
Nozzles
75. Double click on the Long Weldneck you just placed, and
notice the information contained in this dialog box.
a. The Long annotation area shows how the item will be
listed in the Bill of Materials List.
b. The Tag is a field that can contain connection info
(Nozzle 1 of Pump 123) or, in the case of a valve, a
valve tag. All components carry weight.
c. The Length field is fixed, it cannot be edited.
• Viewing the Nozzle
data
Written by Anthony W. Horn © 2011 17
CAD Training Technologies, LLC Houston, TX USA
CADWorx Video Training Series
Lesson One - Getting Started
76. Click on the “Existing” check box, and set the nozzle to
“existing”. This will make it an item that will be shown
on an iso, but not called out in a material list. (It’s like
the nozzle “exists” on a vessel in the area, and we just
want to connect to it). • Setting the nozzle to
be an Existing
77. Click OK when done, and notice how the flange has components
changed.
78. Repeat these steps and place a nozzle (Long Weldneck)
on the other 6” flange.
79. Near the top of the screen, in the CADWorx tool pallet:
80. Set the Main Size to 4” (don’t worry about the Reduction
size, it doesn’t matter for this step).
81. Click on the Gasket button.
• Adding the 4”
Gaskets and Nozzles
82. Click on the left edge of one of the 4” flanges, drag the
mouse to the left, and click (place a gasket on the face of
one of the 4” flanges).
83. Click on the Long Weld Neck flange button.
Written by Anthony W. Horn © 2011 18
CAD Training Technologies, LLC Houston, TX USA
CADWorx Video Training Series
Lesson One - Getting Started
84. Right click on the mouse and click Length.
85. Type: 200 <Enter> (to set the length to 200mm).
86. Press <Enter> again on the keyboard to connect
automatically to the gasket.
87. Drag the mouse to the left and Click.
88. The Long Weld Neck flange (the Nozzle) will be placed • Setting the Nozzle to
correctly. 8” in length, and
89. Double click on the nozzle and set it to Existing. making it “existing”,
which means it will
come out in the
Isometric drawing,
but not in the
Material List
90. Notice there’s a space between the Nozzle and the flange
it connects to. The Gasket creates the space between
them. This is how it should look.
• Viewing a proper
Gasket
91. Repeat for the other 4” flange, or copy the gasket and
nozzle up to it.
Your drawing should look as shown at this point.
Written by Anthony W. Horn © 2011 19
CAD Training Technologies, LLC Houston, TX USA
CADWorx Video Training Series
Lesson One - Getting Started
Adding Bolts
92. Type: Autobolt <Enter>
93. Window the drawing and press <Enter>
94. Bolts will be placed in the drawing (the system puts bolts
for each Gasket).
95. Double click on one of the “B”s laying on a Gasket (the
B’s are for “Bolts”).
• Adding Bolts to the
drawing
You can see what the system has put in for bolt information.
• Viewing the Bolt
Data
Written by Anthony W. Horn © 2011 20
CAD Training Technologies, LLC Houston, TX USA
CADWorx Video Training Series
Lesson One - Getting Started
Adding Olets (Drains)
96. Turn on the OSNAP, OTRACK, and POLAR buttons
at the bottom of the screen.
97. Click the Main Size area in the tool pallet.
• Setting the system to
show Threaded
Components
98. Set the main size to 6”, and the reduction size to ¾”.
99. Zoom into the upper left area of the piping.
100. Click the Settings tab on the Specview tool pallet.
101. Click the Show Threaded checkbox.
• Placing a Thredolet
102. Click Thredolet
103. Move the cursor right over the point where the pipe and
the reducer meet, but don’t click – just hover the
crosshairs right over that intersection point.
104. The OSNAP will “acquire” the point.
A Drag slightly to the right (you’ll see the tool tip box
appear).
Note: OSNAP Nearest can interfere with Tracking.
Written by Anthony W. Horn © 2011 21
CAD Training Technologies, LLC Houston, TX USA
CADWorx Video Training Series
Lesson One - Getting Started
105. Type: 125 <Enter>
106. Drag the mouse toward the bottom of the drawing (in the
– Y direction) and click.
107. The OLET (Thredolet) will appear, and be oriented
toward the bottom of the screen.
• Placing a Pipe
Nipple
108. Pick the Nipple button.
109. Right click and Type: 100 <Enter>
110. Press <Enter> (to connect to the OLet, the last
component drawn).
111. Drag the mouse toward the lower part of the drawing and
click.
112. Press <Enter> <Enter> (to set the ends of the nipple to • Setting the End
threaded, threaded). Conditions of the
113. Double click on the Nipple. Pipe Nipple
In the dialog box, you’ll see TBE (for threaded both
ends).
Written by Anthony W. Horn © 2011 22
CAD Training Technologies, LLC Houston, TX USA
CADWorx Video Training Series
Lesson One - Getting Started
114. Click OK, to exit the component edit dialog box. • Placing a threaded
115. Click the threaded Gate Valve button. Gate Valve
116. Press <Enter> (to connect to the last component).
117. Drag the mouse down and click.
118. In a similar fashion place another olet, nipple, and gate
valve on the pipe segment at the lower right area of the
drawing.
Written by Anthony W. Horn © 2011 23
CAD Training Technologies, LLC Houston, TX USA
CADWorx Video Training Series
Lesson One - Getting Started
Put it 100 from the end of the flange.
See illustration which follows.
• Placing the other
branch
Your drawing will now look as shown.
Written by Anthony W. Horn © 2011 24
CAD Training Technologies, LLC Houston, TX USA
CADWorx Video Training Series
Lesson One - Getting Started
Running a Continuity Check
At this point it would be good practice to run a continuity
check. This insures that the components you’ve placed in
the drawing are connected correctly.
• Running a
To run this check: Continuity Check
119. Click Plant
120. Click Utility • Continuity Checks
121. Click Continuity should be run on
122. Window the drawings and press <Enter> each line as a
123. Type: 300 <Enter> (to have the system show the ends of standard procedure
the pipe runs and branches with a 300 diameter circle).
124. Press <Enter> (for the 0.0010 precision).
• This insures that you
will produce
correctly drawn
piping models and
drawings
Your drawing should look as shown.
Written by Anthony W. Horn © 2011 25
CAD Training Technologies, LLC Houston, TX USA
CADWorx Video Training Series
Lesson One - Getting Started
Your drawing should look like the previous figure. The circles
indicate that a piping run has started and stopped. They also will
appear at the start points and end points of any branches (like the
thredolets).
If you have additional circles appearing in the middle of the runs,
this indicates an incorrect gap or an overlap between components.
This can be caused by not pressing <Enter>, as you connect one • Extra circles that
component to the next, or not having a good OSNAP connection occur during the
between components. middle of a piping
run, instead of at the
These errors must be corrected before continuing on, since they ends, indicate
will cause problems with the isometric drawing you will be errors
generating soon.
If you get extra circles, zoom into the area and take a close look.
Click on the circles and light up their grips. You will either see • All continuity errors
gaps between centerlines, places where gaskets are placed must be fixed before
incorrectly (not positioned right between flanges, but actually proceeding with the
partly inside one of the flanges), or overlapping centerlines. All drawing
of these errors will cause an extra circle to appear in a pipe run
where it is not expected.
Here are some examples
• A failure to fix
continuity errors will
cause problems in
generating
isometrics, and
possibly give errors
in material lists
Overlapping centerlines Centerlines with gaps
Valve not placed correctly against gasket
Written by Anthony W. Horn © 2011 26
CAD Training Technologies, LLC Houston, TX USA
CADWorx Video Training Series
Lesson One - Getting Started
Line Numbering
125. Click the Line Number Setup Tool Button.
This brings up the Line Numbering System Dialog
Box.
• Starting the Line
Number Setup
command
By default, the system uses Size-Spec as its line
number.
You’ll change that now, to a different line number
format.
Your line number will be Size-Service-Count-Spec.
Written by Anthony W. Horn © 2011 27
CAD Training Technologies, LLC Houston, TX USA
CADWorx Video Training Series
Lesson One - Getting Started
Setting up the Line sequence.
126. Click the down arrow under Category.
• Setting up the Line
Numbering sequence
127. Click on Service, and click Add.
Written by Anthony W. Horn © 2011 28
CAD Training Technologies, LLC Houston, TX USA
CADWorx Video Training Series
Lesson One - Getting Started
The category Service appears in the list.
128. Click the down arrow under category again (as shown
previously) and click Count. Then click Add.
129. The Count is now added as part of the line number.
• Adding the other
categories that make
up the line number
130. Click in the area under Separator, and type in a dash
(hyphen).
131. Click Add.
132. Click Add again (two dashes are added to the line
number list).
Now, you’ll arrange the line number to be
Size-Service-Count-Spec.
Written by Anthony W. Horn © 2011 29
CAD Training Technologies, LLC Houston, TX USA
CADWorx Video Training Series
Lesson One - Getting Started
133. Click on the word Service, to highlight it. Click on the
Move Up button to move it up in the list, below Size.
• Adjusting the line
number categories
134. Click on the word Count, and move it up to be below
Service.
135. Click one of the dashes in the list, to highlight it, and
move it up between Service and Count (use the
illustration, or the video to see what’s being described).
136. Continue to Move up the dashes, and the
Size/Service/Spec categories as needed to set up a line
number list as shown.
137. Click OK when done, and Save the drawing at this
point.
138. Click on the Line Number Setup tool button again to
open the dialog box.
139. Click Service, and in the “Default value” area, highlight • Setting the values
the word Service and type in LH <Enter>. for the fields in the
140. Click Count, and change it to 1000. line number
141. Click OK to exit this dialog box.
Written by Anthony W. Horn © 2011 30
CAD Training Technologies, LLC Houston, TX USA
CADWorx Video Training Series
Lesson One - Getting Started
Updating the Line Number in the Components
142. Type: Nba <Enter> (for Line Number Assign)
Note: A list of CADWorx commands that you can type in
can be found by clicking Tools (pull down menu),
Customize, Edit Program Parameters. The file • Embedding line
will open in Notepad, and you can see all the numbers in all the
commands that can be typed in. The CADWorx components
commands are toward the bottom of the file.
143. Select everything in the drawing, and press <Enter>.
144. Type: A <Enter> (for “All”). This will assign the new
line number to all of the components.
To verify:
145. Double click one off the Gate Valves in the drawing.
• Verifying the line
You’ll get a dialog box showing the new line number number has been
assigned to the valve. updated
Click OK to exit this dialog box.
Written by Anthony W. Horn © 2011 31
CAD Training Technologies, LLC Houston, TX USA
CADWorx Video Training Series
Lesson One - Getting Started
Annotation (Dimensions, Bill of Materials, Line
Number labels, etc.) - Paper Space or Model Space?
You can dimension the drawing and add labels to it
either in Model Space or Paper Space, depending
upon your preferences and also the job requirements.
When you do 3D Modeling, you will typically use
Paper Space for these tasks, since it lends itself so
well to working in 3D. • Moving the drawing
over in the border
In this example, you will place the dimensions and area
annotation in Model Space, and later you will be
shown both methods.
146. Move your drawing down into the Border as shown.
(Leaving room on the right for a Bill of Materials).
• Selecting the
Automatic
Dimensioning option
147. Click Plant
148. Click Dimension
149. Click Automatic
Written by Anthony W. Horn © 2011 32
CAD Training Technologies, LLC Houston, TX USA
CADWorx Video Training Series
Lesson One - Getting Started
150. Right click on the mouse and type: 675 <Enter>
(This sets the dimension lines 675mm away, to scale,
from the objects.
151. Click a point, as shown, in the center of your pipe
drawing. • Placing
dimensioning
automatically
152. The dimensions will appear.
153. Erase the two dimensions/lines on the left edge of the
sheet, then using grips, move the two overall
dimensions out to the ends as shown.
Written by Anthony W. Horn © 2011 33
CAD Training Technologies, LLC Houston, TX USA
CADWorx Video Training Series
Lesson One - Getting Started
Written by Anthony W. Horn © 2011 34
CAD Training Technologies, LLC Houston, TX USA
CADWorx Video Training Series
Lesson One - Getting Started
Running a Bill of Materials
Note: This exercise will use the default BOM in
CADWorx. For setting up different BOM
layouts, or exporting the BOM out to a
spreadsheet or database, please see the video
with that section on it.
154. Click Plant
155. Click Bill of Material
156. Click Tag
157. Click Toggle (this turns off the piece mark bubbles).
• Running a Bill of
Materials
Running the Bill of Materials
158. Click Plant
159. Click Bill of Material
160. Click Run
161. Click Cut
162. Press <Enter> (to select objects)
163. Window the drawing and press <Enter>.
Written by Anthony W. Horn © 2011 35
CAD Training Technologies, LLC Houston, TX USA
CADWorx Video Training Series
Lesson One - Getting Started
164. Click a point in the upper right corner of your border.
165. The Bill of Materials will appear.
• Viewing the Bill of
Materials
Written by Anthony W. Horn © 2011 36
CAD Training Technologies, LLC Houston, TX USA
CADWorx Video Training Series
Lesson One - Getting Started
166. At this point the drawing is almost completed.
167. Click Plant, then click Graphics.
168. Click Plan
• Placing some
Graphic Labels
169. A dialog appears with Head highlighted.
170. Click OK
171. Click a point on your drawing under the piping
drawing to place this Plan label.
172. Drag the mouse to the right and click (for
orientation), or you could also Type: 0 <Enter>, to
orient the label at 0 degrees. Either way is fine.
173. Type 1:20 <Enter>, and the label will appear.
174. Save the drawing at this point.
Written by Anthony W. Horn © 2011 37
CAD Training Technologies, LLC Houston, TX USA
CADWorx Video Training Series
Lesson One - Getting Started
Line Number Annotation
• Placing some
175. Next you’ll add some Line Number and Component Graphic Labels
Annotation.
To bring up the Line Number tool bar:
176. Click Plant
177. Click Tool bars
178. Click Line Numbers
179. Dock the Line Numbers tool bar at the top of your
screen.
180. Click the third tool button over, for Line Number
Annotate.
• Annotating (labeling
a Line Number)
Written by Anthony W. Horn © 2011 38
CAD Training Technologies, LLC Houston, TX USA
CADWorx Video Training Series
Lesson One - Getting Started
181. Click the pipe segment in the top center area of the
drawing.
182. Click a point to place the text.
183. Drag the mouse to the right and click, or
184. Type: 0 <Enter>.
185. The Line Number annotation will appear.
• Placing the line
number label
186. Place another Line Number label on the vertical segment,
on the left. To tell the text to go up and down, you will
need to type 90, for the rotation angle, or drag the mouse
up toward the top of the screen and click. You can see
this in the video.
• Placing a line
number label in
vertical
Written by Anthony W. Horn © 2011 39
CAD Training Technologies, LLC Houston, TX USA
CADWorx Video Training Series
Lesson One - Getting Started
Component Annotation
Next you’ll label a couple of the fittings.
187. Click Plant
188. Click Text
189. Click Annotate
190. Click Component
191. Press <Enter> (for Short Annotation). • Annotating
192. Click the 6”x4” reducer in the top left area of the drawing. components
193. Right click on the mouse and
194. Click Leader
195. Click a point where you want the text to start.
196. Use the Grip on the text to drag it into position like you want • The annotation text
it to look (see the video for how this works). height matches the
197. You can also use a Grip to move the arrowhead of the Leader dimension text
where you want it to point (on the edge of the reducer). height.
• If you want to make
it smaller, you will
have to change the
dimension text
height (in Format,
Dimension Style)
• You can also
annotate the
components without
using the Leader
option, and draw
your own Leader
later. This will give
198. Repeat for the 6”x3/4” Thredolet at the bottom left of the you smaller text as
drawing. well
Written by Anthony W. Horn © 2011 40
CAD Training Technologies, LLC Houston, TX USA
CADWorx Video Training Series
Lesson One - Getting Started
Congratulations! This concludes the first lesson. You are well on your way to mastering
CADWorx® Plant Pro software!
Written by Anthony W. Horn © 2011 41
CAD Training Technologies, LLC Houston, TX USA
CADWorx® Video Training Series
Lesson Two - First Look at 3D
Lesson Two
3D – First Look
Some topics covered in this lesson:
You will learn how to….
• Use the AutoCAD View Ribbon and Tool Bar
• Convert CADWorx files from 2D to 3D
• Work with the CADWorx UCS Tool Bar
• Model components in the Vertical Plane
Note: Valve Operators (hand wheels) will be modified to correct sizes in a later part of
the lesson
Written by Anthony W. Horn © 2011
CAD Training Technologies, LLC Houston, TX USA
42
CADWorx® Video Training Series
Lesson Two - First Look at 3D
1. Start CADWorx, and open the Lesson_One drawing.
2. Click File, then Save As
3. Type: Lesson_Two (do a Save As, Lesson_Two).
4. Erase the Border, Bill of Materials, and Dimensions
5. Save the drawing again.
Opening the AutoCAD View Tool Bar
6. If you’re using AutoCAD 2009, you can set your Work
Space to 3D Modeling. In that Work Space you can access
the various 3D Views easily (see video).
7. For 2008 and earlier versions of AutoCAD:
8. Move the cursor (pointer) over any AutoCAD (not
CADWorx) tool button.
9. Right Click on the mouse.
10. A list of AutoCAD tool bars will appear. • Opening the Lesson
11. Click on the View toolbar (if it dos not already have a check One drawing
on it. If it has a check on it, it is already open).
• Saving under a
different name
12. Drag and dock the toolbar in the top area of your drawing.
13. Click on the SW Isometric tool button. • Using the 3D
Modeling Work
Space (AutoCAD
2009), or Bringing
up the 3D View tool
bar (AutoCAD 2008
CADWorx has the capability to display its components in and earlier)
2D, 3D, or Single Line graphics. When you first open the
drawing, you will be viewing it in 3D. If you want to have
part of the model display in one of the other modes, you can
use the Settings tool bar to change it.
• Setting the view to
the South West
Written by Anthony W. Horn © 2011
CAD Training Technologies, LLC Houston, TX USA
43
CADWorx® Video Training Series
Lesson Two - First Look at 3D
14. Next you’ll place the Settings toolbar at the top of your
screen, next to the AutoCAD View toolbar you placed there
earlier.
15. Click Plant
16. Click Toolbars
17. Click Settings • Seeing the drawing
18. Drag it up next to the view toolbar in the top area of your in different display
screen. modes (2D, Single
19. From the Settings Tool bar, hold down the mouse button on Line, 3D)
the 2D button, and you’ll see the tool bar has a “fly out.”
20. Move the pointer down to the “2D, “Single Line”, or
“Solids” button and release.
21. Click two points to Window all the objects, and press
<Enter>.
22. The components will convert to the mode you selected.
Convert the model back to 3D solids.
Note: The valve operators (called Top Works) are sized
in this first model based on a file the system uses.
As the lesson progresses, you’ll specify a different
top works file so they come in as typical sizes for
gate valves. Also, you’ll see how to model them
manually if you are using a version of CADWorx
that is 2008 or earlier.
Written by Anthony W. Horn © 2011
CAD Training Technologies, LLC Houston, TX USA
44
CADWorx® Video Training Series
Lesson Two - First Look at 3D
• You’ll change the
display to show the
model in 2D wire
frame, shaded as
conceptual shading,
and also as single
line grapics
23. Click View
24. Click Visual Styles
25. Click Conceptual
They system will shade the objects.
• Wireframe takes less
system resources
• Bringing up the
CADWorx UCS
toolbar, which will
greatly simplify 3D
modeling
Written by Anthony W. Horn © 2011
CAD Training Technologies, LLC Houston, TX USA
45
CADWorx® Video Training Series
Lesson Two - First Look at 3D
26. Click View
27. Click Visual Styles
28. Click 2D Wire frame
When working in 3D, it is a good rule to work in 2D Wire
frame. It is less taxing on your system’s resources, and
you’ll have better machine speed if you do so.
29. Watch Video Two and Video Three, which discuss the Top
Works feature in CADWorx.
30. Bring in the CADWorx UCS Toolbar –
31. Click Plant, Toolbars, UCS.
32. Doc it at the top area of your screen.
33. Zoom into the area near to first flange and reducer, on the left
of the drawing.
What you’ll do next is work in the vertical plane. The two
olets, nipples and threaded gate valves were constructed
earlier in the horizontal plane. • Discussing 3D
versus Isometrics
For this exercise, you’ll erase them, and then you’ll redo
them in vertical, like they would actually be if this was a
suction line on a pump.
34. Erase the two thredolets, nipples, and gate valves.
What you’ll do next, is place a drain for the line. It will
again consist of a thredolet, a pipe nipple, and a gate valve,
but it will be placed this time in “vertical”.
To place it in vertical (coming down) the crosshairs have to
be flipped on edge, sort of like doing an isometric drawing.
When you draw Isos, you have to flip your crosshairs into the
different planes you draw in: top plane, vertical left plane, • Rotating the UCS,
vertical right plane. which rotates the
crosshairs
The same is try in 3D modeling. You have to flip your
crosshairs into the proper planes to place CADWorx
components going up and down in the “Z” direction.
Written by Anthony W. Horn © 2011
CAD Training Technologies, LLC Houston, TX USA
46
CADWorx® Video Training Series
Lesson Two - First Look at 3D
The CADWorx UCS tool bar makes this easy. Using this
toolbar, the “UCS” toolbar from CADWorx (not the UCS
AutoCAD toolbar – they are different) it has the same look
and feel as doing isometric drawings.
• Setting up the UCS
to work in the
vertical plane
• Setting the size and
spec
The UCS Next button
35. Look at they UCS icon in the lower left area of your screen.
You are currently in the “World Coordinate System”. You
can tell that by the small square where the three axes meet.
• Modeling a thredolet
36. Click the UCS Next button (see illustration above)
37. Notice how your crosshairs change to work in “vertical
right”, and the UCS icon changes as well.
This is how you need to be set to add the drains to the lines.
• Using tracking to
position the
thredolet along the
pipe
38. Click on the “Main Size” area in the tool pallet.
Written by Anthony W. Horn © 2011
CAD Training Technologies, LLC Houston, TX USA
47
CADWorx® Video Training Series
Lesson Two - First Look at 3D
39. Set the Main Size to 6”.
40. Set the Reduction Size to ¾”.
41. Click on the Thredolet button.
• Tracking the
42. Have the OSNAP, Tracking, and Polar buttons turned on. thredolet down the
43. Move the crosshairs over the end of the pipe and pause them pipe 125mm
(don’t click). You need to be right over the center of the
pipe, at its end.
44. The system will “acquire” that point and you can “track”
from it.
(If you see a box similar to what is shown, you are tracking.)
• Placing a pipe nipple
45. While tracking, Type: 125 <Enter>.
46. Drag the crosshairs toward the bottom of the screen and
click.
Written by Anthony W. Horn © 2011
CAD Training Technologies, LLC Houston, TX USA
48
CADWorx® Video Training Series
Lesson Two - First Look at 3D
The Thredolet will be placed 125mm from the end of the
pipe, and oriented downward.
• Viewing the spec
data in the nipple
Click the Nipple button.
Note: If you don’t see it in the list to select, make sure
your Main size is set to ¾”. The system will display
components based on size.
.
47. Right click on the mouse, click Length, and Type: 100
<Enter>, for a 100mm long nipple.
48. Press <Enter> on the keyboard, to automatically connect
the pipe nipple to the thredolet.
49. Press <Enter> <Enter> to set the nipple end conditions to
threaded for each end.
Written by Anthony W. Horn © 2011
CAD Training Technologies, LLC Houston, TX USA
49
CADWorx® Video Training Series
Lesson Two - First Look at 3D
Note: As long as the nozzle data shows “Existing”, the color and line type display
are fine.
Double click on the nipple that you just placed on the
drawing.
• Placing a threaded
You’ll see in the dialog box that it is shown as TBE
gate valve and plug
(threaded both ends) in the long description part of the
dialog box.
50. Click OK to close the dialog box.
51. Click on the Gate Valve, 800 LB, THRD button.
• Copying the other
drain branches
52. Press <Enter> on the keyboard, and the valve will connect
automatically to the pipe nipple.
53. Drag the crosshairs down, to indicate the direction, and
click.
54. Click on the Plug button.
55. Press <Enter> to connect automatically to the previous
component.
56. Drag the mouse down and click (for the direction).
57. Place the other drains needed on the drawing. You can
place them using these same steps, if you want the practice,
or you could also copy them using the regular AutoCAD
Written by Anthony W. Horn © 2011
CAD Training Technologies, LLC Houston, TX USA
50
CADWorx® Video Training Series
Lesson Two - First Look at 3D
Copy command.
58. Get them as shown in the next figure, all located 125mm in from
the end of each pipe.
59. Save the drawing.
• Adding valve
operators
• Inserting the
dimensions of the
valve operators
Manually Adding Valve Operators (Hand Wheels) in CADWorx
2008 and earlier versions
60. Bring up the Operator’s tool bar .
61. Click Plant
62. Click Toolbars
63. Click Operators
64. Dock it at the top of your screen.
65. Click the OS&Y tool button on the Operator tool bar.
66. Click a point in the middle of one of the 6” gate valves (use an
OSNAP MIDPOINT if necessary).
67. Drag the cursor up (to indicate the direction of the hand wheel).
68. Type: 168 <Enter> (for the diameter of the hand wheel).
Written by Anthony W. Horn © 2011
CAD Training Technologies, LLC Houston, TX USA
51
CADWorx® Video Training Series
Lesson Two - First Look at 3D
69. Type: 857 <Enter> (for the length of the hand wheel).
70. Repeat for the other 6” Gate Valves.
Setting a Valve Tag and Valve Hand Wheel Orientation
71. Double click on one of the 6” gate valves, to bring up the
Component Edit dialog box.
72. Later, when the specs have been set up, you will probably have
a valve tag automatically come into the valve’s data. For
instance, when the specs have been done, a value of G33P
might be put in the TAG field automatically.
73. In this case, you haven’t modified the specs yet (probably), so
the TAG field will be blank.
74. Fill out the information in the TAG area as shown. This will • Adding Valve Tags
give the valve a TAG value (G33P in this case).
Written by Anthony W. Horn © 2011
CAD Training Technologies, LLC Houston, TX USA
52
CADWorx® Video Training Series
Lesson Two - First Look at 3D
• Adding data to tell
Isogen how to draw
the valve operators
Next you’ll tell Isogen how to draw the hand wheels for the
valves, if you are running CADWorx 2008 and earlier
version. In CADWorx 2009, this is done automatically as
the valves are modeled.
75. Click the Isogen button at the bottom of the dialog box.
• Placing hand wheel
information on the
small drain valves
76. Set the Spindle Direction to Up if it is not already set.
77. Copy and paste the TAG info into the other 6” Gate Valves,
and set the Spindle Direction for them as well.
Written by Anthony W. Horn © 2011
CAD Training Technologies, LLC Houston, TX USA
53
CADWorx® Video Training Series
Lesson Two - First Look at 3D
Placing Operators on the ¾” Gate Valves
78. Type: UCS <Enter> <Enter> (to return to the World
Coordinate System).
79. Click the OS&Y tool button on the Operator tool bar.
80. Click the Midpoint on one of the ¾” Gate Valves (zoom
in as necessary).
81. Drag the mouse out away from the valve to indicate the
hand wheel orientation.
82. Type: 60 <Enter> (for the hand wheel diameter).
83. Type: 125 <Enter> (for the length).
84. Repeat for the other ¾” Gate Valves.
• Adding data for
Isogen to draw the
hand wheels on the
drain valves
85. Double click on the valve, and fill out the dialog box as
needed for the TAG information and the orientation of
the hand wheel. The Tag will be G33P.
86. In this example, the hand wheel will be oriented
SOUTH (since it is pointing toward the bottom of the
drawing). Two will be SOUTH, and two will be
NORTH.
Written by Anthony W. Horn © 2011
CAD Training Technologies, LLC Houston, TX USA
54
CADWorx® Video Training Series
Lesson Two - First Look at 3D
• Reviewing the
finished model
87. Fill out the other ¾” Gate Valve TAG data as needed.
88. Save the drawing.
This completes Lesson Two.
Next up – Isometrics!
Written by Anthony W. Horn © 2011
CAD Training Technologies, LLC Houston, TX USA
55
CADWorx® Video Training Series
Lesson Three Running an Isometric Using Isogen
Lesson Three
Running an Isometric using Isogen
Some topics covered in this lesson:
You will…
• See how to run an isometric using Isogen
• Run the iso on various borders
• Look at some of the Isogen options .
Note: There is a separate lesson on how to set up and
customize Isogen (see page 238).
1. Open the Lesson Two drawing in CADWorx Plant Pro.
• Opening the drawing
• Telling the system to
generate an Isogen
Isometric drawing of
the line modeled
2. Click Plant
3. Click Accessory • Note: If Isogen is
4. Click ISOGEN grayed out when you
5. Click Isogen Out try to select it, see
your system
administrator or the
videos on setting up
Isogen
Written by Anthony W. Horn © 2011
CAD Training Technologies, LLC Houston, TX USA 56
CADWorx® Video Training Series
Lesson Three Running an Isometric Using Isogen
You should see the following Isogen Configuration dialog
box. If not, see your System Administrator, or go through
the Isogen Setup Video. This video is a later video in this
training sequence.
• Use an A2 Border
for this first example
6. In this first example, you will use the Metric_Inch_A2
Style (drawing border). So select it from the list, if it is not
shown.
7. Click OK.
8. Press <Enter> (to select components).
9. Window all the items in the drawing and press <Enter>.
You will get a CADWorx Isogen Results dialog box.
• The system will
generate two
drawings
In this instance, the system shows it has generated two
isometric drawings. It did this because if it put everything
on a single isometric, the drawing would be too crowded.
By making two isos, it is able to produce two drawings
with a nice appearance.
Written by Anthony W. Horn © 2011
CAD Training Technologies, LLC Houston, TX USA 57
CADWorx® Video Training Series
Lesson Three Running an Isometric Using Isogen
Note: If you get more than two isos generated, please see
the video for possible causes.
10. Click the Open Plot Files button, and take a look at the
isos.
11. Now run the isos on the A3 border, and also the A1 border. .
12. Notice how the A1 border shows all the information on a
single sheet.
Note: Some clients generate their isos on a A1 border, and
then plot them half-sized. • You can generate the
isometrics using
different size
borders
• There’s even a
border that shows
Welding Information welding information
on the isometric
Isogen also has the ability to generate welding information
on an iso.
To see how this works:
13. Click Plant
14. Click Accessory
15. Click Isogen
16. Click Isogen Out
Written by Anthony W. Horn © 2011
CAD Training Technologies, LLC Houston, TX USA 58
CADWorx® Video Training Series
Lesson Three Running an Isometric Using Isogen
17. Click the down arrow to list the Styles and
18. Click Sample-Final-Weld-Box
19. Click OK
20. Press <Enter>
21. Window everything and press <Enter>.
22. Click Open Plot Files to review the isometrics generated. • Reviewing the
welding information
Note: The sample welding border is only available in results shown on the
Imperial Units at this time. isometric
At this point you have been able to produce some Isogen
Isometrics, providing everything has been set up for you.
If you were doing production work at this time, you would
probably have an administrator set up the job’s borders for
you. If not, you could always erase the current border and
insert your client’s border, then save the drawing in the
directory needed for your job.
In a later lesson, I will show you how to set up an Isogen
project, so you can see how all of this is done and
customize it for your particular job.
Welded Iso – partially shown for clarity
Written by Anthony W. Horn © 2011
CAD Training Technologies, LLC Houston, TX USA 59
CADWorx® Video Training Series
Lesson Four 3D Modeling
Lesson Four
3D Modeling
In this lesson you will learn how to:
• Easily Rotate the UCS to model in different planes
• Model lines in a method similar to drawing isometrics
• Create 3D Router Lines
• Automatically place elbows and pipe segments
• Generate Clipped Views using the CADWorx Viewbox command
• Annotate and Dimension in Paper Space on a Layout
Written by Anthony W. Horn © 2011
CAD Training Technologies, LLC Houston, TX USA 60
CADWorx® Video Training Series
Lesson Four 3D Modeling
In this lesson you will construct three lines that are connected to
exchangers and a vessel. You’ll see a couple of ways these can
be modeled: manual placement and using router lines. Both
methods are effective, and the choice depends upon the geometry
and information you have to work with. Generally speaking, a
Router line is going to give you the fastest tool for constructing
lines in 3D compared to other methods.
First you’ll model the return lines, from the top of the
exchangers going back into the vessel.
1. Start a new drawing, using a template: Metric.
2. Click File, Click Save As
Browse to the C:\CADWorx_Video_Training\Lessons
folder.
3. Save the drawing as 12-CPRA_B-1004-150_M.
4. Click Insert, from the pull down menus in both 2009 and
earlier versions. In AutoCAD 2009 there is also a button
along the bottom of the screen, if you prefer.
• Starting the drawing
• Inserting External
Reference Files
(XRefs)
5. Click External References
Written by Anthony W. Horn © 2011
CAD Training Technologies, LLC Houston, TX USA 61
CADWorx® Video Training Series
Lesson Four 3D Modeling
6. Click Attach
7. Browse to your C:\CADWorx_Training\Examples folder
and click on the 35-450 drawing and the Exchangers_Pair
drawing (hold down the Control Key as you select them.
8. Insert them in as Overlays and inserted at the 0,0,0 point,
Scaled 1:1, and Rotated 0 as shown.
9. You should have them in your attached drawings list as
shown.
10. Close the XRef dialog box (click the X at the top).
• List of attached
XRefs
Written by Anthony W. Horn © 2011
CAD Training Technologies, LLC Houston, TX USA 62
CADWorx® Video Training Series
Lesson Four 3D Modeling
11. You will see your two XRefs now appearing on the drawing.
12. Depending upon your AutoCAD version, you can use the
2009 3D Workspace and work your 3D views directly off
that. For this lesson, bring up the AutoCAD View tool bar, if • Opening the View
it is not already on your screen (this method works with all Tool bar
versions of AutoCAD). To do this, you can move the mouse
pointed over any AutoCAD tool button, and Right Click on
the Mouse. A list of tool bars will appear, and then you
select the View Tool bar (2008 version illustrated).
• Viewing from a 3D
13. Dock the View tool bar at the top area on your screen. skewed view – SW
14. Click on the South West Isometric View. Isometric Viewpoint
Written by Anthony W. Horn © 2011
CAD Training Technologies, LLC Houston, TX USA 63
CADWorx® Video Training Series
Lesson Four 3D Modeling
15. Zoom into the lower left area of the drawing.
• Zooming closer to
the exchangers
16. In this lesson, you will be modeling the two lines that return
from the top of the exchangers into the vertical tower.
• Getting an overview
of what’s to follow
Written by Anthony W. Horn © 2011
CAD Training Technologies, LLC Houston, TX USA 64
CADWorx® Video Training Series
Lesson Four 3D Modeling
17. This will be a valuable lesson for you, because you will see a
couple of different approaches to modeling these lines: placing
fittings one by one, and also how to use a Router Line.
The first thing to emphasize in the lesson is that modeling in
3D using CADWorx is easy. The developers of CADWorx
have made 3D modeling as easy as doing a 2D Isometric
drawing.
Do you remember how, in doing an isometric, you flip the
crosshairs from one plane to another using the F5 key on the • Isometrics – the
keyboard? traditional way to
When you pressed the F5 key your crosshairs would rotate into work
the top plane, or vertical left hand plane, or vertical right hand
plane.
Do you remember how easy that is? It’s a fast and easy way to
do a pictorial drawing.
Pressing the F5 Key flips the crosshairs in Isometric.
• It’s a short step from
Isometrics to
working in 3D when
using CADWorx
Well working with CADWorx in 3D is very similar! Modeling
in 3D in CADWorx has the same look and feel as creating a
2D Isometric drawing! If you think of it like this, then 3D
modeling in CADWorx is a breeze!
Written by Anthony W. Horn © 2011
CAD Training Technologies, LLC Houston, TX USA 65
CADWorx® Video Training Series
Lesson Four 3D Modeling
Instead of the F5 key to rotate your crosshairs, CADWorx
uses their own UCS Toolbar, which does a similar
function.
18. Now you’ll bring up the CADWorx (not AutoCAD’s) UCS
tool bar (2008 version illustrated)
• Switching planes in
3D seems similar to
flipping the
crosshairs in
isometric
19. Click Plant (at the top of the screen)
20. Click Tool Bars
21. Click UCS
22. The UCS tool bar will appear. Dock it in the top area of
your screen.
23. Notice how your crosshairs are oriented.
24. Click the UCS Next button a few times, and notice how
your crosshairs rotate. It looks very similar to how
crosshairs rotate when you do isometrics! • In 3D, you click the
UCS Next button to
rotate the crosshairs
(similar to hitting the
F5 key on the
keyboard when you
did isometrics)
Now you’ll test this to get a feel of how this works.
25. Click the UCS Next button until your crosshairs are in the
“top” plane. In 3D, you call this the “Flat” plane.
Written by Anthony W. Horn © 2011
CAD Training Technologies, LLC Houston, TX USA 66
CADWorx® Video Training Series
Lesson Four 3D Modeling
Next you’ll set up your system to draw some test lines to
see how this works.
26. Click Plant
27. Click Setup
28. Set the Main Size to 6”.
29. Set the Specification to 150_M. • Practicing some 3D
30. Set the Drawing Mode to 3D.
31. Pan the screen to the side, so that you are in a clear area.
You will now draw a few fittings to get a good look at
this.
32. Make sure you have ORTHO turned on.
• Make sure you
have ORTHO on
33. Click Pipe
34. Click a point for the start point of your pipe.
35. Drag the mouse to the lower right direction and
36. Type: 2500 <Enter> to draw a 2500mm length of pipe.
• Drawing a 3D pipe
Written by Anthony W. Horn © 2011
CAD Training Technologies, LLC Houston, TX USA 67
CADWorx® Video Training Series
Lesson Four 3D Modeling
37. Click Elbow
• Placing a 3D elbow
38. Press <Enter> on the keyboard to have the elbow connect
automatically to the pipe you just drew.
39. Drag down and click (for the corner).
40. Drag to the right and click (for the elbow direction).
• Modeling in the
horizontal plane
41. Draw a 1800mm piece of pipe from the elbow toward the
upper right direction.
42. Now you’ll turn draw another elbow turning up in the
vertical plane.
Written by Anthony W. Horn © 2011
CAD Training Technologies, LLC Houston, TX USA 68
CADWorx® Video Training Series
Lesson Four 3D Modeling
43. Click on the UCS Next button on the UCS tool bar.
• Rotating the UCS
easily into the
44. Your cross hairs should look as shown. If not, keep “vertical right hand”
clicking the UCS Next button to get them set. plane
Do you see how this is going to let you draw in the
vertical plane? You can see how the X Y Plane is
oriented in the “vertical right hand plane” (it’s on edge
going up and down, instead of “flat” like you normally
see it). When you draw with the UCS tilted like this,
your components will be drawn in the vertical XY
Plane.
• Modeling in 3D has
Now you’ll draw some components in vertical. a similar look and
45. Click Elbow feel to creating
46. Press <Enter> on the keyboard, to have the elbow Isometric drawings
connect automatically to the last piece of pipe.
47. Drag the mouse toward the upper right direction and
click.
48. Drag the mouse straight up and click. You’ve just
drawn an elbow going up.
Written by Anthony W. Horn © 2011
CAD Training Technologies, LLC Houston, TX USA 69
CADWorx® Video Training Series
Lesson Four 3D Modeling
49. Click Pipe and press <Enter> on the keyboard.
50. Drag the mouse straight up and Type: 1800mm <Enter>.
• Showing how 3D is
similar in approach
to producing a 2D
isometric
Do you see how this is just like drawing a 2D isometric,
but it’s really in 3D? Modeling in CADWorx Plant Pro can
get really fast and easy, once you get used to it.
51. Click the UCS Next tool button on the UCS tool bar.
52. Set it as shown.
53. Click Elbow
54. Press <Enter>
55. Drag up for the corner and click.
56. Drag to the lower right and click.
Written by Anthony W. Horn © 2011
CAD Training Technologies, LLC Houston, TX USA 70
CADWorx® Video Training Series
Lesson Four 3D Modeling
57. Click Pipe
58. Press <Enter> on the keyboard to connect automatically
to the last elbow.
59. Drag to the lower right and
60. Type: 2500 <Enter>.
• Illustrating how to
model in 3D
Now let’s say you wanted to draw a valve with flanges in
the second horizontal line, where it touches the elbow
that’s turned up.
You’ll draw a gate valve and
flanges here.
First you need to get your crosshairs (UCS) reset.
61. Click the UCS Next tool button.
Written by Anthony W. Horn © 2011
CAD Training Technologies, LLC Houston, TX USA 71
CADWorx® Video Training Series
Lesson Four 3D Modeling
62. Click the Weld Neck Flange on the tool palette.
63. Click on the end of the elbow that’s turning up.
64. Drag toward the lower left area of the drawing and click. • Inserting
components into a
line and having the
system “break out”
the line as they are
inserted
65. Click the Gate Valve on the tool palette.
66. Press <Enter> on the keyboard to connect it to the flange
automatically.
67. Drag the mouse toward the lower left area of the screen
and click.
68. Click on the Weld Neck Flange in the tool palette.
69. Press <Enter> on the keyboard, to connect it
automatically to the valve.
70. Drag to the lower left area of the screen (using Polar or
Ortho) and click.
Written by Anthony W. Horn © 2011
CAD Training Technologies, LLC Houston, TX USA 72
CADWorx® Video Training Series
Lesson Four 3D Modeling
So you can see that modeling in 3D in CADWorx is a
matter of setting your crosshairs (UCS) in the plane you
want to work, then simply placing components.
There’s also a great tool which you’ll do soon called a
ROUTER LINE, which together with the method you
just practiced, will have you creating 3D CADWorx
models very fast and efficiently.
71. Erase the lines you just drew. It was just to illustrate
how to model in 3D. Zoom back into the area near the
top of the exchangers.
Now you’ll model lines coming out of the top of the far
exchanger.
• Getting set for
modeling
Written by Anthony W. Horn © 2011
CAD Training Technologies, LLC Houston, TX USA 73
CADWorx® Video Training Series
Lesson Four 3D Modeling
72. Set the Main Size to 12”. The spec should be set to
150_M.
73. Click the Line Number setup button in the top area of the
CADWorx tool palette.
74. You need to set the line number to include Size, Service, • Setting up the line
Count, Spec, and Insulate. You can see the video or number
lesson one if you need to review how to set this up.
75. Your line number will look as shown. You will use
CPRB for the Service, and 1004 for the count. The
Insulate value will be nothing, since we don’t want to
show insulation for this line.
Written by Anthony W. Horn © 2011
CAD Training Technologies, LLC Houston, TX USA 74
CADWorx® Video Training Series
Lesson Four 3D Modeling
76. Click the UCS Next button as needed to orient your
crosshairs in the vertical left hand plane. Note: The Z
direction is not important here unless you want to place
some text in 3D in the model. The X and Y are what’s
important to us here.
• Rotating the UCS
(User Coordinate
System)
77. Click Gasket from the CADWorx tool palette.
78. Place a gasket on the top of a nozzle (use OSNAP
CENTER), and drag the mouse toward the top of the
screen and click.
79. Click Flange, RFWN from the CADWorx tool palette.
80. Press <Enter> on the keyboard to connect automatically,
drag the mouse up toward the top of the screen, and click.
81. Click Pipe.
82. Press <Enter> on the keyboard.
83. Drag the mouse up, and Type: 1027 <Enter>.
84. Click Elbow and press <Enter> on the keyboard.
Written by Anthony W. Horn © 2011
CAD Training Technologies, LLC Houston, TX USA 75
CADWorx® Video Training Series
Lesson Four 3D Modeling
85. Drag the mouse up and click.
86. Drag the mouse toward the upper left area of the screen
and click.
• Placing components
in 3D
87. Repeat the steps you just did on the other nozzle. Have • Copying
the elbow at the top pointing toward the first elbow. components in 3D
Written by Anthony W. Horn © 2011
CAD Training Technologies, LLC Houston, TX USA 76
CADWorx® Video Training Series
Lesson Four 3D Modeling
88. Draw a piece of pipe connecting the two elbows.
89. Then click on the Tee, in the CADWorx tool palette.
90. Right click on the mouse and click Center. • Modeling 3D
91. Pause on the end of the elbow, on the right side (don’t components
click).
92. “Track” down the pipe (drag the mouse down the pipe
and you will see the system “tracking), and type: 1738
<Enter>.
93. Click down the pipe for the Main Run direction.
94. Click Straight Up for the Branch direction.
95. Press <Enter> to accept the 1738mm distance from the
end of the pipe.
96. Your drawing should appear similar to what’s shown.
• Inserting a Tee into
the middle of a 3D
pipe
97. Save the drawing at this point.
98. Now you’ll need to rotate your UCS (your crosshairs) to
model in vertical, and also in the “right hand” plane.
Click the UCS Next
button to rotate them as
shown.
Written by Anthony W. Horn © 2011
CAD Training Technologies, LLC Houston, TX USA 77
CADWorx® Video Training Series
Lesson Four 3D Modeling
99. Zoom into the area around the two nozzles on the side of
the vessel.
100. Place a Gasket, Flange, and Elbow as shown.
• Modeling in vertical
The following figure shows what you will be
constructing.
.
You’ll soon be modeling a line that comes up out of the
Tee, and connects into the bottom of the Elbow.
Written by Anthony W. Horn © 2011
CAD Training Technologies, LLC Houston, TX USA 78
CADWorx® Video Training Series
Lesson Four 3D Modeling
The bottom of this new line will be at an elevation of 7000.
• Evaluating the setup
You’ll need to determine how far it is from the center of
the Tee to the end of the Elbow on the vessel (you can
just follow the steps in the video).
First, you’ll determine the distance from the Tee to the
Elbow. Again, watch the video and this will be easy to
follow. The video shows the following steps.
101. Click Tools
102. Click Inquiry
103. Click Distance • Inquiring about a
104. Click the Endpoint or Center of the Tee. needed distance
105. Click the Endpoint or Center of the bottom of the Elbow.
106. Note the distance between them (see video) – it’s
4845mm.
You’ll key in this distance shortly when you run a router
line between them.
Now you’re ready to construct the Router Line.
Written by Anthony W. Horn © 2011
CAD Training Technologies, LLC Houston, TX USA 79
CADWorx® Video Training Series
Lesson Four 3D Modeling
107. Type: RT <Enter> to start the
Router Line command. If it
doesn’t work on your system,
you can always click Plant,
Accessory, Auto Route,
Router.
108. Click the Endpoint of the top of the Tee.
109. Right click and click Position. • Using the 3D Router
110. Right click and click BOP. command
111. Press <Enter> (if prompted for size: 12”).
112. Right click and click Elevation.
113. Right click and click World.
114. Type: 7000 <Enter>.
115. Drag the mouse toward the vessel (with Ortho on).
116. Type: 4845 <Enter>.
117. Click the Endpoint of the Elbow.
118. Right click and click Current.
119. Press <Enter> to exit.
You should have a figure similar to the following.
• Routing a line in 3D
space, connecting to
components as
needed
Written by Anthony W. Horn © 2011
CAD Training Technologies, LLC Houston, TX USA 80
CADWorx® Video Training Series
Lesson Four 3D Modeling
To add piping to the line,
• Having the system
automatically
connect pipe and
elbows along the
routed line
120. Click Plant
121. Click Accessory
122. Click Auto Route
123. Click Buttweld LR
124. Press <Enter> to select Polyline, and
125. Click the router line you just drew.
The system will place pipe and elbows for you along the
router line.
Written by Anthony W. Horn © 2011
CAD Training Technologies, LLC Houston, TX USA 81
CADWorx® Video Training Series
Lesson Four 3D Modeling
126. Save the drawing at this point.
127. Zoom into the area around the elbow that’s above the
Tee.
• Checking the UCS
128. Make sure your UCS
(your crosshairs) set to
work in vertical, and
place a Flange, Gate
Valve, and Flange.
• Placing the flanges
and gate valve in
vertical, and
breaking out the
existing pipe
Note: The valve top works will be changed shortly to
standard measurements. The next video
discusses this.
Written by Anthony W. Horn © 2011
CAD Training Technologies, LLC Houston, TX USA 82
CADWorx® Video Training Series
Lesson Four 3D Modeling
129. Click the UCS Next tool button to
rotate your crosshairs. They will be
oriented like a “vertical left”
orientation, if you were doing an
isometric. Again, modeling in
CADWorx is very similar. • Rotating the UCS
130. If you are running 2008 and earlier, and you don’t have
the Operator’s tool bar open, Click Plant, Tool bars,
Operators (skip this step if you’re using CADWorx
2009).
• Placing a valve
131. Add a hand wheel for the valve as shown. It will be 450 operator manually
in diameter, and 1500 long. (2008 and earlier
132. Click Save, to save the drawing. versions)
133. Click View, Visual Styles, Conceptual to look at your
work.
• Shading, and saving
the file
Written by Anthony W. Horn © 2011
CAD Training Technologies, LLC Houston, TX USA 83
CADWorx® Video Training Series
Lesson Four 3D Modeling
The next line will also be drawn using a Router
command. Using the Router, you’ll route the centerline
of the piping, and let the system fill in the elbows and
piping for you. Also, when using the Router, there are
many options you can use to adjust the centerline as
you go. You’ll actually explore all the Router
command options in the lesson that follows this one.
For now, just put in the values as given in the following
section. It will be another good introduction to the
command, so you will get more familiar with how it
works.
134. Click View, Visual Styles, 2D Wireframe.
135. Click the Line Number Setup button.
• Setting up the new
line number
136. Change the Service to CPRA.
137. Zoom in around the nozzles on top of the nearest
exchanger.
138. Rotate the crosshairs (UCS) as shown.
• Rotating the UCS as
needed
139. Place a Gasket and RFWN Flange on each nozzle.
• Placing some
gaskets and flanges
Written by Anthony W. Horn © 2011
CAD Training Technologies, LLC Houston, TX USA 84
CADWorx® Video Training Series
Lesson Four 3D Modeling
Now you’ll start the Router Line Command.
140. Type RT <Enter>. This starts the Router. IF IT
DOESN’T START, click Plant, Accessory, Auto
Route, Router. This will also start the command.
Note: When you start the Router command, the
system will rotate the UCS back to the World
Coordinate System automatically. This is normal.
141. Using OSNAP CENTER, Click on the top of the
flange on the right.
142. Right click on the mouse and click Position.
143. Right click on the mouse and click BOP (for Bottom
of Pipe).
144. If the system echoes back 12”, press <Enter> to
accept. If it doesn’t echo back 12” go on to the next
step.
• Using the Router
command to route
the 3D line
145. Right click on the mouse and click Elevation.
146. Right click on the mouse and click World.
147. Type: 4800 <Enter>. This sets the bottom of pipe
elevation you will be drawing to 4800.
148. Zoom in close around the other flange.
Written by Anthony W. Horn © 2011
CAD Training Technologies, LLC Houston, TX USA 85
CADWorx® Video Training Series
Lesson Four 3D Modeling
149. Using OSNAP, click the CENTER (at the top) of the
flange.
150. Press <Enter> on the keyboard for Last
151. Click on the same ENDPOINT of the flange.
152. Right click on the mouse and click Current.
153. Press <Enter> to exit the Router command.
This just routed a line for your piping. Next you’ll tell
the system to automatically place pipe and elbows.
154. Save the drawing.
155. Click Plant, Accessory, Auto Route, Buttweld LR.
156. Press <Enter>. • Having the system
157. Click on the polyline router line you just drew. automatically run
pipe and elbows
along the routed line
• Placing the Tee in
the middle of the 3D
pipe
The system will place the elbows and pipe automatically.
Now you’ll place a Tee in the line, then continue routing
it using the Router command.
158. Verify your UCS (crosshairs) is as shown. If not, rotate
them as needed.
159. Verify the Otrack, Osnap, and Ortho buttons are pushed
in.
160. Click Tee
Written by Anthony W. Horn © 2011
CAD Training Technologies, LLC Houston, TX USA 86
CADWorx® Video Training Series
Lesson Four 3D Modeling
161. Right click and click Center.
162. Move the crosshairs over the end of the pipe on the left
(where the pipe and elbow joint).
163. Don’t Click, just hover directly over that point.
164. Drag the mouse toward the lower right (you should see
it “tracking”), and • Having the system
165. Type: 1738 <Enter>. break out the pipe
166. Drag the mouse toward the lower right and click (for and place the tee
Main direction).
167. Drag the mouse straight up toward the top of the
drawing and click (for the Branch direction).
168. Press <Enter> on the keyboard to accept the distance
the system prompts (it’s verifying you want to place the
center of the tee at a distance of 1738).
The tee will appear in your drawing, in the correct
position.
169. Save the drawing at this point.
Now you’ll continue with the line.
170. Zoom in around the flange on the vertical tower where
this line is going. It’s the flange right next to the
previous line you finished.
Written by Anthony W. Horn © 2011
CAD Training Technologies, LLC Houston, TX USA 87
CADWorx® Video Training Series
Lesson Four 3D Modeling
171. Rotate your crosshairs (rotate the UCS) as shown.
• Placing the gasket,
flange, and elbow
172. Place a gasket (using OSNAP Center), WNRF Flange,
and Elbow (turning down) as shown.
Now you can finish the line using a Router.
Zoom back so you can see both ends of the line (the
elbow you just placed, and also the tee).
Now you’ll use a Router Line to finish the line.
Routers let you lay out the path you would like the line
to follow. You’ll see more of how this works as you
proceed.
173. Type: RT <Enter> (to start the Router Command). If
RT doesn’t work, or if you prefer, you can also click
• Generating another
Plant, Accessory, Auto Route. This does the same
3D routed line
thing.
174. Click the top end point of the Tee you just placed.
175. Right click and click Position.
176. Right click and click BOP.
177. If the system echoes back 12”, press <Enter>. If it
doesn’t echo back 12” go on to the next step.
178. Right click and Click Elevation.
179. Press <Enter> for World.
180. Type: 7000 <Enter> (this will be the elevation of the
bottom of the pipe.)
Written by Anthony W. Horn © 2011
CAD Training Technologies, LLC Houston, TX USA 88
CADWorx® Video Training Series
Lesson Four 3D Modeling
181. Drag the mouse to the right and
182. Click on the bottom of the elbow, coming down off the
nozzle above.
183. Right click and click Last
184. Click on the bottom of the elbow, coming down off the
nozzle above again.
185. Right click and click Current.
186. Press <Enter> to exit.
• Having the system
generate pipe and
elbows along the
routed line
187. Click Plant
188. Click Accessory
189. Click Auto Route
190. Click Buttweld LR
191. Press <Enter> (to select the polyline)
192. Click the polyline you just routed.
Written by Anthony W. Horn © 2011
CAD Training Technologies, LLC Houston, TX USA 89
CADWorx® Video Training Series
Lesson Four 3D Modeling
Next you’ll set the gate valves to use a standard top works file
for the valve operators, and adjust the existing gate valve’s top
works.
193. Type: Topworksadd <Enter>
194. Following the video, change the gate valve’s top works
(operator) to a standard size.
195. After you’ve completed that, Click the Spec Editor button on
the CADWorx SpecView tool palette (see illustration). If
instead, you’re running CADWorx 2008 and earlier, you’ll
need to: • Starting the Spec
196. Type: SPED <Enter> to start the Spec Editor. Editor
197. Select the 150_M Spec.
198. Click on Valves, Gate in the left section of the dialog box.
199. Highlight the 2-24 inch, 150 LB Flg and click the Edit
button.
• Editing the Gate
Valves in the
specification
Written by Anthony W. Horn © 2011
CAD Training Technologies, LLC Houston, TX USA 90
CADWorx® Video Training Series
Lesson Four 3D Modeling
200. In the Top Works section of the dialog box, click the Select
Button.
• Selecting the proper
Top Works
measurement file.
201. Click on the Wheel_Gate_150_F_M.top data file, and
• Now the system will
draw valve operators
to standard
measurements
202. Click Select, OK, and OK to exit.
This will set the system up to draw the valve operators (Top
Works) to standard dimensions.
Now the system will draw this……….instead of this.
Written by Anthony W. Horn © 2011
CAD Training Technologies, LLC Houston, TX USA 91
CADWorx® Video Training Series
Lesson Four 3D Modeling
203. Adjust the crosshairs (UCS) as needed (click the UCS
Next button) and
204. Place the Flanges, Gate Valve, and Valve Operator in
this line, like you did in the previous line.
205. Click View
206. Click Visual Styles • Viewing the model
207. Click Conceptual
208. Save your work.
• Saving the file
Written by Anthony W. Horn © 2011
CAD Training Technologies, LLC Houston, TX USA 92
CADWorx® Video Training Series
Lesson Four 3D Modeling
Running Continuity Checks and Generating Isometrics
209. Click View
210. Click Visual Styles.
211. Click 2D Wireframe.
You can Isolate a line (view only that line) a couple of
ways. One way (demoed in the video – don’t do at this
time) is to
212. Click Plant
213. Click Utility
214. Click Line Isolate
215. Right click and click Isolate
216. Right click and click Line Number
217. Right click and click List
218. Click on the line with the service of CPRA and
219. Click OK, and the line will be shown alone on the screen.
• Isolating the line
The way you’ll isolate the line is using the Lineview tool
palette.
Written by Anthony W. Horn © 2011
CAD Training Technologies, LLC Houston, TX USA 93
CADWorx® Video Training Series
Lesson Four 3D Modeling
220. Type: LINEVIEW <Enter>
The Line View tool palette will appear.
• Isolating the line
221. Click on the line with the service of CPRA and
222. Click OK, and the line will be shown alone on the screen.
223. Click Plant
224. Click Utility
225. Click Continuity
226. Window the line and press <Enter>
Written by Anthony W. Horn © 2011
CAD Training Technologies, LLC Houston, TX USA 94
CADWorx® Video Training Series
Lesson Four 3D Modeling
227. Type: 1000 <Enter> (for the marker diameter).
228. Press <Enter> (for the precision).
229. You should see three circles, one on each end of the piping.
• Viewing the
continuity checking
results
If you have more than three circles, that indicates that you
have bad connectivity between your components. You may
have a gap, or an overlapping of components, or a gasket
placed improperly. If so, you should zoom in closely to the
trouble area and correct it. The first lesson has a good
section on what to look for with continuity errors.
• Generating an
230. Erase the circles.
Isogen isometric
drawing
Running an Isogen Isometric
231. Click Plant
232. Click Accessory
233. Click Isogen
234. Click Isogen Out
235. Choose the Metric_Inch_A2 Style and
236. Click OK
237. Press <Enter> (to select objects).
Written by Anthony W. Horn © 2011
CAD Training Technologies, LLC Houston, TX USA 95
CADWorx® Video Training Series
Lesson Four 3D Modeling
238. Window the line and press <Enter>.
239. When the Isogen Results dialog box appears,
240. Click Open Plot Files
You should see a result similar to the following figure.
• Modeling the supply
line
• Inserting the
reference files
(Xrefs)
241. Save the drawing in the Lessons folder.
242. Plot the drawing for your portfolio.
Run isometrics of the other line and save it. If you have any
errors, correct them before proceeding.
Now you’ll model the supply line.
For clarity and ease, you’ll model it in its own file.
Written by Anthony W. Horn © 2011
CAD Training Technologies, LLC Houston, TX USA 96
CADWorx® Video Training Series
Lesson Four 3D Modeling
243. Start a new drawing, using a TEMPLATE (remember
you always use a template in this system).
244. Click Insert (from the pull down menus at the top)
245. Click External References (second from the bottom in
the pull down list).
246. Click Attach
247. Browse to your C:\CADWorx VideoTraining\Examples
folder and click on the
248. 35-450 drawing and the Exchangers_Pair drawing • Viewing from a 3D
(hold down the Control Key as you select them. viewpoint
249. Insert them in as Overlays and inserted at the 0,0,0
point, Scaled 1:1, and Rotated 0 as shown.
250. You should have them in your attached drawings list as
shown.
251. Close the XRef dialog box (click the X at the top).
Written by Anthony W. Horn © 2011
CAD Training Technologies, LLC Houston, TX USA 97
CADWorx® Video Training Series
Lesson Four 3D Modeling
252. You will see your two XRefs now appearing on the drawing.
253. Click on the South West Isometric View from the View toolbar (it should already
be docked in the top area of your screen).
Written by Anthony W. Horn © 2011
CAD Training Technologies, LLC Houston, TX USA 98
CADWorx® Video Training Series
Lesson Four 3D Modeling
254. Zoom into the lower left area of the drawing.
In this section of the lesson, you will be modeling the
supply line that flows from the nozzle in the bottom area
of the vessel into the bottom of the exchangers.
This product is then heated up in the exchangers and
piped out the top of the exchangers and back into the top
of the vertical vessel.
255. Set your size to 16” for the Main size.
256. Set the specification to 150_M.
257. Click the Line Number Setup button.
258. Set the line number as shown. It will be set to 16”-CPS-
1050-150_M-2”H. • Setting up the Line
259. Save the drawing as 16-CPS-1050-150_M-2H. Number
Written by Anthony W. Horn © 2011
CAD Training Technologies, LLC Houston, TX USA 99
CADWorx® Video Training Series
Lesson Four 3D Modeling
260. Rotate the crosshair (UCS) as shown (click the UCS
Next tool button on the CADWorx Plant UCS tool bar).
• Rotating the UCS
261. Place a gasket, flange, and elbow on the nozzle coming
out of the bottom of the exchanger as shown.
• Modeling
components
262. Place a 300 long piece of pipe, a flange, gate valve,
flange, and elbow as shown.
Note: If you’re in CADWorx 2009 you will have also
placed a valve operator as shown in the video at
135 degrees.
Written by Anthony W. Horn © 2011
CAD Training Technologies, LLC Houston, TX USA 100
CADWorx® Video Training Series
Lesson Four 3D Modeling
263. Click the SE Isometric tool button on the View tool
bar.
264. Repeat the previous steps on the lower nozzle on the
other exchanger. Add a gasket, flange, elbow, • Changing the
300mm piece of pipe. viewing direction
265. Then add a flange, gate valve, flange, and elbow. • Continuing to model
266. Save the drawing at this point as 16-CPS-1050-150- components in 3D
2H.
267. Click the SW Isometric tool button from the View
tool bar.
Next you’ll draw a router line and automate some
pipes and an elbow.
Written by Anthony W. Horn © 2011
CAD Training Technologies, LLC Houston, TX USA 101
CADWorx® Video Training Series
Lesson Four 3D Modeling
268. Type: RT <Enter>
269. Click the end point on the elbow.
270. Right click and click Position.
271. Right click and click BOP.
272. If the systems prompts 16”, press <Enter>. If not, go
on to the next step. • Running a routing
273. Right click and click Elevation. line
274. Right click and click World (to set the BOP elevation
to a “world” value).
275. Type: 3650 Enter>.
276. Drag the mouse to the right and click on the center of
the nozzle on the vertical vessel.
• Having the system
generate pipe and
elbows
automatically along
the routed centerline
277. Click Plant, Accessory, Auto Route, Buttweld LR.
278. Press <Enter>, and
279. Click on the router line you just drew.
The system will place pipe and an elbow for you.
Written by Anthony W. Horn © 2011
CAD Training Technologies, LLC Houston, TX USA 102
CADWorx® Video Training Series
Lesson Four 3D Modeling
Draw a line from the end of the elbow (the elbow
with nothing connected to it), perpendicular to the
pipe above it.
280. Rotate the UCS (crosshairs) as shown.
• Rotating the UCS
281. Pick Tee (from the tool palette).
282. Right click and click Center.
283. Click the point where the line you just drew meets
the centerline of the pipe.
284. Click along the pipe (for the run direction). Have
Ortho on, and don’t Osnap off the centerline. • Inserting a Tee
285. Click the lower endpoint of the line (where it meets
the elbow) for the branch direction.
286. When prompted for the round off, press <Enter>.
The tee should appear on your model as shown.
Written by Anthony W. Horn © 2011
CAD Training Technologies, LLC Houston, TX USA 103
CADWorx® Video Training Series
Lesson Four 3D Modeling
287. Erase the construction line and draw a piece of pipe
between the elbow and the tee.
288. In a later video, you’ll add a couple of connection
Flanges, RFWN, next to the Tee, but for now leave
them off.
289. Place a Gasket and a Flange (RFWN) on the end of
the pipe where it joins the nozzle on the vessel.
290. Save your drawing at this point.
• Attaching in the
other lines
Creating some Orthographic Views
291. Go to UCS World. (Type: UCS <Enter> <Enter>).
292. Click Insert, External References.
293. From the C:\CADWorx_Video_Training\Lessons
folder:
294. Click Attach.
295. Click on the drawing named 12-CPRA_B-1004-
150_M, and click OK.
296. Click Attach again.
297. From the C:\CADWorx_Video_Training\Examples
folder:
298. Click on the drawings named the drawing Skid2
299. Click OK.
300. Click on the Plan View (from the View tool bar).
Written by Anthony W. Horn © 2011
CAD Training Technologies, LLC Houston, TX USA 104
CADWorx® Video Training Series
Lesson Four 3D Modeling
• Viewing from the
top
301. Zoom in around the area of the skid and the vertical
vessel.
302. Save the drawing at this point.
Generating some Clipping Planes
303. Click Plant
304. Click Utility
305. Click View
306. Click Box
You’ll see the View
Creation dialog box.
• Setting up some
clipped views
Written by Anthony W. Horn © 2011
CAD Training Technologies, LLC Houston, TX USA 105
CADWorx® Video Training Series
Lesson Four 3D Modeling
307. Click the Specify On-Screen button (where it says First
Corner).
308. Click a point in your drawing as shown in the figure which
follows.
309. Click the Specify On-Screen button (where it says Second
Corner).
310. Click a point in your drawing for the second point as
shown in the figure which follows.
• Using the View Box
command to
generate some
clipped views
Change the View Set Name to Skid_2.
311. Change the Z
Value in the
dialog box for
the Second
Corner to be
15000
• Filling out the View
312. The X,Y Box dialog box
locations will
not match
what’s shown,
but will be
fairly close.
Written by Anthony W. Horn © 2011
CAD Training Technologies, LLC Houston, TX USA 106
CADWorx® Video Training Series
Lesson Four 3D Modeling
313. Set the View Type to Front.
314. Click the Add button.
See the video for a good look at how this gets set up.
315. Click OK.
The system will create a clipped front view.
Bringing the Clipped View into Paper Space
316. Click Plant
317. Click Setup
318. Click Border • Setting up a border
319. Click Predefined
320. Click the ISO A0 (1189 x 841MM) border.
321. Click the Paper Space check box.
322. Click OK (to exit the Border dialog box).
323. Click OK (to exit the Setup dialog box).
324. Click OK as needed (twice) to exit the Attributes Dialog box
for the border (you can also fill out some attribute
information if you would like to do so, before OK’ing out).
You will now have your drawing border inserted into Paper
Space.
• Viewing the layout
Written by Anthony W. Horn © 2011
CAD Training Technologies, LLC Houston, TX USA 107
CADWorx® Video Training Series
Lesson Four 3D Modeling
Setting up some Views in Paper Space
When using AutoCAD 2009, you can set up View Ports
easily using the View tab of the 3D Work Space.
The other option, that works for all versions of AutoCAD
is as follows.
325. Set your layer to Viewl
(no matter which version
of AutoCAD you are
using). • Setting the layer for
a viewport
326. Open the Viewports tool
bar (see instructions
which follow).
327. Move the pointer over
any AutoCAD tool
button and Right Click
on the mouse. • Creating a viewport
(options vary
depending upon the
AutoCAD version
used)
328. Click on Viewports.
Written by Anthony W. Horn © 2011
CAD Training Technologies, LLC Houston, TX USA 108
CADWorx® Video Training Series
Lesson Four 3D Modeling
329. Dock the Viewports tool bar at the top of the screen (do not dock
it on the side of the screen).
330. Click the Single Viewport tool button (the second button on the
Viewports toolbar).
331. Click two points to make a viewport on the screen, similar to
what’s shown.
• Setting the layer for
a viewport
• Creating a viewport
Written by Anthony W. Horn © 2011
CAD Training Technologies, LLC Houston, TX USA 109
CADWorx® Video Training Series
Lesson Four 3D Modeling
332. Double click the mouse inside the viewport area.
333. This takes you into “Model Space”. You’ll see your
crosshairs are active within the viewport.
334. Pan the drawing to the middle of the viewport.
335. Click the arrow on the side of the Viewports toolbar, and
336. Set the Scale to 1:50.
• Scaling the view in
the viewport
If you are using AutoCAD 2009 you
can easily set the viewport scaling
directly off the bottom area of the
screen.
Written by Anthony W. Horn © 2011
CAD Training Technologies, LLC Houston, TX USA 110
CADWorx® Video Training Series
Lesson Four 3D Modeling
337. Double click the mouse outside the viewport area. This
returns you to Paper Space.
338. Cross through the edge of the viewport with the mouse, which
will light up the Grips on the viewport. • Locking the
339. Right click, and click Display Locked, Yes. viewport, to keeps
its scale always set
This locks the viewport and the zoom (scaling) stays locked.
You can unlock it later if you want to, but this keeps the
scaling fixed.
Written by Anthony W. Horn © 2011
CAD Training Technologies, LLC Houston, TX USA 111
CADWorx® Video Training Series
Lesson Four 3D Modeling
Creating a Second Viewport
340. Click on the Single Viewport button again, and create a
second viewport as shown.
• Creating a second
viewport
341. Double click the mouse inside the border of the second
viewport (this makes it current and enters Model Space).
342. Click on the arrow on the View tool bar, and
343. Click on the View named Skid_2-Front.
• Bringing the clipped
view into the
viewport
Written by Anthony W. Horn © 2011
CAD Training Technologies, LLC Houston, TX USA 112
CADWorx® Video Training Series
Lesson Four 3D Modeling
344. Pan the drawing to the middle of the viewport, and
345. Click the down arrow on the Viewports toolbar and
346. Set the Scale (zooming) to 1:50.
• Scaling the clipped
view
347. Pan the drawing as shown and
348. Double click outside the viewport to return to Paper Space. • Locking the
349. Cross through the viewport to light up the Grips, viewport
350. Right click and lock the viewport as you did previously
(Display Locked, Yes).
351. Set your current layer to Text (or any other layer except
layer Viewl).
352. Turn off layer Viewl and the layer Dim2.
353. Save the drawing at this point.
Written by Anthony W. Horn © 2011
CAD Training Technologies, LLC Houston, TX USA 113
CADWorx® Video Training Series
Lesson Four 3D Modeling
Adding Annotation to the Drawing in Paper Space
“Live” Views or “Flattened” Views?
In this lesson you will annotate the orthographic views in
Paper Space. This is the recommended method for
producing drawings from a model.
There are two options you can choose from when you
create your drawings in a Layout (in Paper Space).
One option is to have viewports with views of the model in
them, as you have just created. These are “live” views,
because if you change the model, your views will update.
Also you will see how to dimension them so that the • Viewing the results
dimensions update as well, if the model changes. to this point
Written by Anthony W. Horn © 2011
CAD Training Technologies, LLC Houston, TX USA 114
CADWorx® Video Training Series
Lesson Four 3D Modeling
The other option is to “flatten” the views. This is the option
you would choose if the client only wants flat 2D drawings
as their deliverable. You will see how this option works in a
later section of this chapter.
354. Zoom into the area around the top view.
355. Make layer CL the current layer.
356. Type: LTScale <Enter>. • Drawing some
357. Type: 10 <Enter>. centerlines that will
358. Draw some centerlines as shown. Use OSNAP Center, be used in
Quadrant, Midpoint, etc. as needed. annotation
Written by Anthony W. Horn © 2011
CAD Training Technologies, LLC Houston, TX USA 115
CADWorx® Video Training Series
Lesson Four 3D Modeling
Zoom into the area around the vertical tower, 34-450 in the
plan view.
359. Click Plant • Annotating the
360. Click Text drawing
361. Click Iso Text
362. Click 0 Deg Text
363. Click a point to start the text.
364. Type: 3 <Enter> (for the text height).
365. Press <Enter> (for 0 degrees rotation).
366. Type: C EQUIPMENT <Enter>.
367. Press the spacebar three times and
368. Type: N.0+01’-0” <Enter> <Enter>.
Written by Anthony W. Horn © 2011
CAD Training Technologies, LLC Houston, TX USA 116
CADWorx® Video Training Series
Lesson Four 3D Modeling
• Labeling the
centerline annotation
369. Set layer Text as the current layer.
370. Type: L <Enter> (to start the line command).
371. Draw a small L shaped line as shown to indicate a centerline
symbol.
372. Label the other centerlines with text as shown.
Written by Anthony W. Horn © 2011
CAD Training Technologies, LLC Houston, TX USA 117
CADWorx® Video Training Series
Lesson Four 3D Modeling
• Annotating the
center lines
Written by Anthony W. Horn © 2011
CAD Training Technologies, LLC Houston, TX USA 118
CADWorx® Video Training Series
Lesson Four 3D Modeling
373. Using the videos as a guide, label the elevations as shown
in the following figure.
• Labeling the
elevations
• Setting the
dimensioning
variable for
associated
dimensions in paper
space
Adding Dimensions in Paper Space
You can use Associative Dimensions in Paper Space
easily. These dimensions will all have the same height
and give the proper distances, no matter what scale or
zoom factor you’ve set the viewport for.
374. Type: Dimassoc <Enter>.
375. Type: 2 <Enter>.
This sets the Dimension Associate system variable to 2.
AutoCAD will know to dimension distances properly in
Paper Space with this setting.
You must use OSNAP on Model Objects (objects
within the viewports in Model Space) for this to work
properly.
Written by Anthony W. Horn © 2011
CAD Training Technologies, LLC Houston, TX USA 119
CADWorx® Video Training Series
Lesson Four 3D Modeling
376. Using the video as a guide, add the dimensions and labels as shown.
Written by Anthony W. Horn © 2011
CAD Training Technologies, LLC Houston, TX USA 120
CADWorx® Video Training Series
Lesson Four 3D Modeling
You can also make a 2D Representation of a 3D view. This allows you to “flatten” a
3D view into a 2D view. Sometimes clients only want to receive 2D deliverables.
Experiment with this command, following the prompts if you need to utilize this feature.
Congratulations! This completes this section. You are well on your way to learning the
many modeling and drawing production features in CADWorx® Plant Professional!
Written by Anthony W. Horn © 2011
CAD Training Technologies, LLC Houston, TX USA 121
CADWorx® Video Training Series
Lesson Five Using 3D Routers
Routing Lines in 3D using the Router Command
Routers are a great tool in CADWorx Plant Professional. They allow you to “route”
centerlines of piping runs in 3D, and then have the system automatically place elbows
and pipe segments along the routing line.
The Router command also has a number of options to it which make modeling in 3D
even easier. For instance, you can tell the system to route your piping using a Bottom of
Pipe elevation, or you can have the system Slope the line. If you route a Rolled Offset,
the system will automatically Trim the Elbows for you as well.
Written by Anthony W. Horn © 2011
CAD Training Technologies, LLC Houston, TX USA 122
CADWorx® Video Training Series
Lesson Five Using 3D Routers
This next section illustrates using the Router command, and then
you will route some lines in 3D in your model.
Some topics covered in this lesson:
You will . . .
• Construct Router Lines
• Work with the various options in the Router
command
• Construct rolled offsets
• Output these piping runs to Isogen
• Learn how to route lines in your 3D model
• Get extensive practice in routing in 3D
1. Start a new drawing, using the Metric template.
(Remember – you always use a template in CADWorx.
You can always insert your border at any time later.)
2. Have the AutoCAD View tool bar available at the top of
your screen.
• Starting up a new
drawing in
CADWorx
3. Click on the SW Isometric button. • Viewing from a SW
3D view
Setting up the Sheet
4. Click Plant, Click Setup.
5. Set the Drawing Mode to 3D Solids.
6. Set the Main Size to 6”.
7. Set the Specification to 150_M.
8. Click the Line Number tool button. • Setting the size,
9. Set the line number to have a Service of LH, and a Count spec, and line
of 2000. number
Written by Anthony W. Horn © 2011
CAD Training Technologies, LLC Houston, TX USA 123
CADWorx® Video Training Series
Lesson Five Using 3D Routers
Starting the Router Command
You can start the Router command two ways:
Typing in RT
Or
Click through the Pull-down menus (Plant, Accessory,
Auto Route, Router)
Note: If you make an error in typing during a Router • Using the Router
command, simply type U <Enter>, to “Undo” the command to route a
segment just placed. You can correct it, and not piping centerline
have to start over.
10. Type: RT <Enter>.
11. Type: 3000,3000,10000 <Enter>.
12. Drag the mouse toward the lower right direction and
13. Type: 2000 <Enter>.
Changing Elevations – Method One
14. Right click, and click Elevation.
15. Type: -1500 <Enter> (the router line moves 1500mm
down.). So typing a positive or negative number, and
pressing <Enter>, locates the next point of the 3D Router
line that far up or down from the current point.
Written by Anthony W. Horn © 2011
CAD Training Technologies, LLC Houston, TX USA 124
CADWorx® Video Training Series
Lesson Five Using 3D Routers
• Changing elevations
with the routed line
16. Right click, and click Slope. • Routing a sloping
17. Right click and click Meter (for Slope per meter). centerline
18. Type: -100 <Enter> (for a 100mm fall per meter).
19. Drag the mouse toward the lower right and
20. Type: 4000 <Enter>.
21. Drag the mouse toward the upper right direction and • Routing a rolled
22. Type: 2000 <Enter>. offset
Routing a Rolled Offset
23. Type: @3000,-2500,-2000 <Enter>.
24. Type: C <Enter> (to instruct the system to move to your
“current” elevation).
Written by Anthony W. Horn © 2011
CAD Training Technologies, LLC Houston, TX USA 125
CADWorx® Video Training Series
Lesson Five Using 3D Routers
This will route the line 10’ toward the upper right, 8’
toward the lower right, and 6” down in elevation.
25. Drag the mouse toward the lower right and
26. Type: 2000 <Enter>.
• Setting an elevation
change based on
“bottom of pipe”
Changing Elevations – Using “Bottom of Pipe” settings and
“World” Elevations
27. Right click on the mouse, and click Position.
28. Right click and click BOP.
29. Press <Enter> if prompted for 6” size (if not prompted,
proceed to the next step).
30. Right click and click Elevation.
31. Right click and click World.
32. Type: 2000 <Enter> (when piping is generated soon, the
bottom of the pipe will be positioned at a 2000mm
elevation).
Written by Anthony W. Horn © 2011
CAD Training Technologies, LLC Houston, TX USA 126
CADWorx® Video Training Series
Lesson Five Using 3D Routers
• The routed
centerline is
completed
33. Drag the mouse toward the lower right direction of the
screen and
34. Type: 3000 <Enter>.
35. Press <Enter> once again to exit the command.
Written by Anthony W. Horn © 2011
CAD Training Technologies, LLC Houston, TX USA 127
CADWorx® Video Training Series
Lesson Five Using 3D Routers
Placing Elbows and Pipe
36. Click Plant
37. Click Accessory
38. Click Auto Route
39. Click Buttweld LR
• The system places
pipe and elbows
automatically
40. Press <Enter> (for Select Polylines).
41. Click on the router line you just drew.
The system will automatically place elbows and pipe
along the router line.
• Elbows get trimmed
as needed
automatically
Written by Anthony W. Horn © 2011
CAD Training Technologies, LLC Houston, TX USA 128
CADWorx® Video Training Series
Lesson Five Using 3D Routers
Generating an Isogen Iso
42. Save the drawing as
C\CADWorx_Video_Training\Lessons\Router_1.
43. Click Plant • Isogen draws all the
44. Click Accessory information,
45. Click Isogen including labeling
46. Click Isogen Out the elevation
47. Select the Metric_Inch_A2 border and changes and the
48. Click OK trimmed elbows
49. Press <Enter> (for select components) and
50. Window the piping and press <Enter>.
51. Click the Open Plot Files button to view the iso.
• Reviewing the
Isogen Iso
Written by Anthony W. Horn © 2011
CAD Training Technologies, LLC Houston, TX USA 129
CADWorx® Video Training Series
Lesson Five Using 3D Routers
The beginning area shows the coordinate at the start of
the iso, the change in elevation, and the sloping portion
of the line.
• The isometric
contains annotation
for the starting
coordinates, and
each change in
elevation
• You can also see
how it labels the
slope
The next section shows the rolled offset area. Note the
trimmed elbow which is labeled as 55.3 degrees on the • Here you can see
isometric. how the system
shows a rolled offset
• A rolled offset can
be displayed a
variety of ways in
Isogen
Isogen has several options on how it displays the rolled
offsets.
Written by Anthony W. Horn © 2011
CAD Training Technologies, LLC Houston, TX USA 130
CADWorx® Video Training Series
Lesson Five Using 3D Routers
You can see the Router command gives you many
options in routing piping runs in 3D. You’ll use this
method extensively in some real examples in the next
section.
52. Save the drawing in your
C:\CADWorx_Video_Training\Lessons folder as
Router_Iso1.
53. Close the drawing and you should have open your
Router_1 drawing (the 3D model of the line).
Placing Restraints and Support Information used in the
CAESAR II Pipe Stress Program • Using the
CADWorx
Note: If your organization designs lines that are Restraints tool bar,
analyzed with pipe stress software, then this is a you can place
valuable section to go through. If not, you can hangers and supports
skip this section and move on to the next section.
54. Click Plant
55. Click Tool Bars
56. Click Restraints
This brings up the CADWorx Restraints tool bar.
57. Click the Anchor restraint button and
place it on the lower end of the line.
58. Right click and click UP.
59. Type: 300 <Enter> (for a 300mm tall anchor).
60. Press <Enter> <Enter> to take the defaults for the length
and description of the anchor.
61. This will tell the stress analysis system that the line is
anchored at each end (for instance, being connected to a
vessel nozzle on the high end, and a pump suction nozzle
on the lower end).
Written by Anthony W. Horn © 2011
CAD Training Technologies, LLC Houston, TX USA 131
CADWorx® Video Training Series
Lesson Five Using 3D Routers
• Placing hanger and
support information
62. Click the OSNAP button at the bottom of your screen, to
turn it OFF.
63. Click the Spring Hanger button on the Restraints tool bar.
64. Type: Mid <Enter> (for Osnap Mid Point).
65. Pick the mid point of the 2000mm pipe run that’s
between the sloped portion of the line and the rolled
offset portion of the line.
66. Right click on the mouse and click Down.
67. Type: 600 <Enter> for the depth.
68. Press <Enter> <Enter> to accept the defaults for the
length and the description of the hanger.
Written by Anthony W. Horn © 2011
CAD Training Technologies, LLC Houston, TX USA 132
CADWorx® Video Training Series
Lesson Five Using 3D Routers
69. Save the drawing again at this point.
70. Run another Isogen isometric of the line (Plant,
Accessory, Isogen, Isogen Out, choose the C border).
• Isogen will bring in
71. Save the isometric drawing at this time as Router_Iso_2. the support
information (see
Sending the line out to CAESAR II videos in Lesson
Four in piping)
72. Click Plant
73. Click Accessory
74. Click CAESAR II
75. Click System Out
• You can export the
geometry and
restraint information
out to CAESAR II
(see Lesson Six in
piping for more
information)
76. Click the Save button to save the output file out under the
name given (it matches the drawing name).
77. Press <Enter> to select components (but notice the
prompts – you can select by line number or from a
database, if you are running the system with a database
option).
78. Window the drawing and press <Enter>.
79. Press <Enter> and Click OK to exit the command.
CADWorx has just built a CAESAR II file that can be
read directly into CAESAR II for analysis! This file will
come into CAESAR II with the geometry fully done, and
nodes numbered correctly. This saves a tremendous
amount of time for the stress engineers, since they can
start to analyze the line without having to create all of the
geometry.
Written by Anthony W. Horn © 2011
CAD Training Technologies, LLC Houston, TX USA 133
CADWorx® Video Training Series
Lesson Five Using 3D Routers
Once the stress engineers have analyzed the line, they
can save the file with any changes made to it. Perhaps
they added additional supports to it, or added an
expansion loop. If changes were made, you could then • The CAESAR II
go to the pull down menus (Plant, Accessory, CAESAR bidirectional
II, System In) and bring the modified line back into your interface will save
model. The system would automatically update your the stress engineers a
model with the engineer’s changes. great deal of time,
since the geometry
This bi-directional information exchange makes will come directly
CADWorx and CAESAR II a very powerful combination from the model as a
of software to do project work. CAESAR II input
file
80. Save your line again, and close the drawing.
Written by Anthony W. Horn © 2011
CAD Training Technologies, LLC Houston, TX USA 134
CADWorx® Video Training Series
Lesson Five 3D Modeling
Modeling Line Number 8”-LH-1011-150_M
The Pump Discharge Line
1. Start a new drawing, using the Metric template.
2. Click Insert (from the pull-down menus).
3. Click External References
4. Click Attach
5. Browse to the C:\CADWorx_Video_Training\Examples
folder and
6. Xref in the 35-Background drawing and the P-100AB
drawing.
7. Set the Xref dialog box as shown:
• Starting up a
drawing in
CADWorx
• Xreffing in the
background and the
pumps
• Now you’re set up to
start the video
8. You’ll see the pumps and the footings as shown.
Written by Anthony W. Horn © 2011
CAD Training Technologies, LLC Houston, TX USA 135
CADWorx® Video Training Series
Lesson Five 3D Modeling
• Set up the size and
spec
• Model some of the
components and
If you hover the crosshairs over a pump nozzle you can see save your drawing
the size of the nozzle.
Pump_2
8”
150_M
9. Set the Size, Spec and Line number as shown in the video.
10. Following the video, rotate the UCS, to set the system to
model in vertical.
11. Then model the gasket, flange, and 300 mm long pipe
segment.
Written by Anthony W. Horn © 2011
CAD Training Technologies, LLC Houston, TX USA 136
CADWorx® Video Training Series
Lesson Five 3D Modeling
• Modeling
components
12. Save the drawing at this point. Save it in the
C:\CADWorx_Video_Training\Lessons folder, under the
name 8:-LH-1011-150_M.
13. Following the video, model the next series of components
– the flange, check valve, gate valve, flange, and elbow.
• Copying and
connecting
components
14. The video will take you through the steps of copying the
components, and connecting them up. Pay close attention
to the part where it talks about Osnap snapping to
background objects and causing problems. That’s an
important thing to remember in modeling.
Written by Anthony W. Horn © 2011
CAD Training Technologies, LLC Houston, TX USA 137
CADWorx® Video Training Series
Lesson Five 3D Modeling
• Setting up the
display to show two
views
simultaneously
15. Following the video you will determine some elevations of
the steel in the piperack. You will use these elevations to • In the right viewport
route the pipe into and down the piperack. have snap set to 1”
16. Then you’ll set the system up into two viewports.
Written by Anthony W. Horn © 2011
CAD Training Technologies, LLC Houston, TX USA 138
CADWorx® Video Training Series
Lesson Five 3D Modeling
17. Have Snap set to 50 in the right hand viewport.
The videos will discuss good techniques for using the
Router command in two viewports.
18. Next you’ll construct the 3D routing line.
19. Follow the steps in the video to construct it.
• Modeling the 3D
Router Line
20. Then you can have the system place pipe and elbows
(Click Plant, Accessory, Auto Route, Buttweld LR).
• Automatically
modeling the pipe
and elbows
Written by Anthony W. Horn © 2011
CAD Training Technologies, LLC Houston, TX USA 139
CADWorx® Video Training Series
Lesson Five 3D Modeling
• Zooming and
viewing from the left
to verify the piping
is sitting correctly on
top of the pipe rack
21. You can view the routed line from the left and verify that
the routed pipe is sitting on top of the beams correctly.
• Next you’ll model
the vent in the line
22. Next you’ll model the thredolet for the vent.
Written by Anthony W. Horn © 2011
CAD Training Technologies, LLC Houston, TX USA 140
CADWorx® Video Training Series
Lesson Five 3D Modeling
23. Following the video, model the pipe nipple, gate valve
and plug.
• Placing olet
branches
24. Next, following the videos, model the thredolet, pipe
nipple, and gate valve.
• Adding an
instrument
25. Following these, you’ll place the instruments.
Written by Anthony W. Horn © 2011
CAD Training Technologies, LLC Houston, TX USA 141
CADWorx® Video Training Series
Lesson Five 3D Modeling
• Cleaning up the
instrument graphics
26. You’ll model the instrument on the other pump.
27. Then you’ll clean up the graphics for the instruments
(again, follow the steps in the video).
• Isolating the line and
running a continuity
check
• Generating an
Isogen isometric
drawing of the line
28. Then you’ll generate an Isogen isometric drawing of
the line. The system splits the model into two
isometrics when it creates them.
Written by Anthony W. Horn © 2011
CAD Training Technologies, LLC Houston, TX USA 142
CADWorx® Video Training Series
Lesson Five 3D Modeling
29. Close the isometric drawings and save your file.
This finishes the exercise in modeling the pump
discharge line.
Next you’ll model a line coming at an angle out of the
vertical vessel 35-450.
• Reviewing the
Isogen isometric
Written by Anthony W. Horn © 2011
CAD Training Technologies, LLC Houston, TX USA 143
CADWorx® Video Training Series
Lesson Five 3D Modeling
Modeling Line 8”- LH-1012-150_M
• This line includes a
dummy leg support
and two base
supports
This line comes out of the tower at a 60 degree angle, and then it
drops down and goes up near the rack. At that point it will drop
down to a control station, then come back up, enter the rack, and • The supports will be
run down the rack from there. modeled to export
out to both
The line will have a dummy leg attached to it and it will also CAESAR II and also
have to base supports under the control station. Isogen
You’ll see how to model these so that they go out to Isogen, and
also out to the CAESAR II pipe stress analysis program.
Written by Anthony W. Horn © 2011
CAD Training Technologies, LLC Houston, TX USA 144
CADWorx® Video Training Series
Lesson Five 3D Modeling
1. Following the video, Xref in the 35-450_Piping piping
drawing, and the 35-450_Background drawing.
In the figure below, you can see the nozzles coming out of the
vessel at various angles.
• Viewing the nozzle
oriented at 60
degrees
• Aligning the UCS at
2. The video will take you through the steps needed to align the proper angle
your UCS to the nozzle you’ll connect to.
3. Then you’ll set your line number, and begin placing
components.
Written by Anthony W. Horn © 2011
CAD Training Technologies, LLC Houston, TX USA 145
CADWorx® Video Training Series
Lesson Five 3D Modeling
• Reviewing the
components
connected to the
nozzle
4. Once the components connected to the nozzle are placed,
you will set up your screen to have two viewports. This
makes it easier to work with the 3D router line in a model.
• Setting up to work
with two views –
split screens
5. Following the video, start a Router command:
6. Type: RT <Enter>.
7. Osnap to the lower end of the elbow.
8. Right click and click on Elevation.
9. Right click and click on World. • Routing the line
10. Type: 5057 <Enter> (for the centerline of the pipe). using two viewports
11. Click in the right viewport once to activate it.
12. Verify Snap is turned on, and set to 50. If it’s displaying
incorrectly, you can change it by typing ‘COORDS’, and
setting it to 1.
Written by Anthony W. Horn © 2011
CAD Training Technologies, LLC Houston, TX USA 146
CADWorx® Video Training Series
Lesson Five 3D Modeling
13. Drag the mouse (in the right viewport) toward the pipe rack.
Again, you can review the video for the exact steps.
14. When the Y value in your coordinates display shows 9000,
click the mouse at that point.
• Verifying Snap is set
correctly so it can be
15. Then Right click and click Elevation. used to click the
16. Right Click, Click World. North point of the
17. Type: 600 <Enter>. router line
18. Drag the mouse to the right and
19. Type: 2000 <Enter>.
• The finished router
line
20. Place elbows and pipe onto the line automatically.
21. Click Plant
22. Click Accessory
23. Click Auto Route
24. Click Buttweld LR
Written by Anthony W. Horn © 2011
CAD Training Technologies, LLC Houston, TX USA 147
CADWorx® Video Training Series
Lesson Five 3D Modeling
The system will place elbows and pipes along the routed line.
• Viewing the piping
and elbows
automatically placed
• Modeling the control
25. Next, following the video, you’ll place the components valve area fitting-to-
fitting-to-fitting. fitting
This is an effective way to work. Use a Router line for part
of the line, then put in the components as fitting make-up
when it’s appropriate, then you’ll continue another Router • Effective modeling
line after that. involves using both
the Router command
and placing
components fitting
to fitting
Written by Anthony W. Horn © 2011
CAD Training Technologies, LLC Houston, TX USA 148
CADWorx® Video Training Series
Lesson Five 3D Modeling
26. Using the video, you’ll model the gate valves and also
the bypass.
• Modeling the block
valves (gate valves)
and the bypass
Next, follow the video and construct another Router Line
from the end of the tee. It will go up to the proper level
and enter the pipe rack, and then it will turn up, and then
turn east and route down the rack. Use the measurements
as described in the video.
• Starting a new
Router Line from the
end of the tee
Written by Anthony W. Horn © 2011
CAD Training Technologies, LLC Houston, TX USA 149
CADWorx® Video Training Series
Lesson Five 3D Modeling
27. Click Insert (from the pull-down menus), External
References, and click on the 34-450_Piping drawing.
Right click and “Unload” the Xref.
This will leave the line you just created displayed by
itself on the screen, but you can easily restore the XRef.
• Unloading the Xref
used for the
background during
routing
28. Next, following the video, place the drain on the
control station. It will involve a thredolet, pipe nipple,
gate valve, and plug.
• Placing the drain on
the control station
Written by Anthony W. Horn © 2011
CAD Training Technologies, LLC Houston, TX USA 150
CADWorx® Video Training Series
Lesson Five 3D Modeling
A Tap is required at this branch to avoid errors in the
isometric. Isogen will report a “disconnect” at this branch
if a tap is not placed here.
29. Type: TAP <Enter>.
30. Click the point at the intersection of the centerlines for the
olet and the reducer.
31. The system echoes back: “Select entity:”
• Placing a TAP is
32. Click the centerline of the reducer (the reducer is the
required to avoid
object getting tapped).
Isogen errors
You’ll see a Tap symbol appear in your drawing.
• Taps are required at
branches from
reducers. On
branches off pipe
they are not needed,
but are generally
needed on branches
other than pipe
33. Next, following the video, run a Continuity Check.
• Running a
Continuity Check
Written by Anthony W. Horn © 2011
CAD Training Technologies, LLC Houston, TX USA 151
CADWorx® Video Training Series
Lesson Five 3D Modeling
34. If you have good continuity, as illustrated in the video, run
an Isogen isometric. If you have some problems with the
continuity, make sure you fix them before generating the
isometric.
• Generating an
If you use a size Metric_Inch_A2 border, the system will isometric drawing
generate a couple of isometrics for this line, since it has a
number of components.
In this next section you’ll place some Base Supports under
the two elbows in the control station area, and you’ll also add
a Dummy Leg support.
First, you’ll redraw the elbows that will have supports, using
a setting that places Nodes (these are AutoCAD Points) at
certain points in the elbows.
If you don’t know about nodes, it’s not a problem. Nodes
are AutoCAD objects that AutoCAD can also draw. They
are used sometimes to locate points at certain locations. You
can just follow along with the video and continue working as
it shows.
Written by Anthony W. Horn © 2011
CAD Training Technologies, LLC Houston, TX USA 152
CADWorx® Video Training Series
Lesson Five 3D Modeling
35. Click Plant, Utility, Drawing Control.Click Node
Placement.
36. Erase the two lower elbows and redraw them. When
they are redrawn, they will appear as before, and they
will also have “node” (points) on the ends and at the
corner.
• Redrawing the
elbows with nodes
included
37. Also redraw the top elbow so that it includes nodes.
• The Restraints tool
bar is used to place
hangers and supports
that will export out
to CAESAR II and
38. Open the Restraints tool bar (click Plant, Tool bars, also Isogen
Restraints). isometrics
Written by Anthony W. Horn © 2011
CAD Training Technologies, LLC Houston, TX USA 153
CADWorx® Video Training Series
Lesson Five 3D Modeling
39. Following the video, add a Translational restraint at the
elbow. This will be used to convey information for a
Dummy Leg support at this point.
• Placing a Restraint
at the corner of the
elbow
• This will add the
data needed to
include a Dummy
Leg support
40. Using the video as a guide, run this area through Isogen.
Just use a “crossing” and select the two pipes, the elbow,
and the restraint (again, as shown in the video).
You’ll see Isogen includes some information about the
support.
• Testing to see if the
support information
goes into Isogen
Written by Anthony W. Horn © 2011
CAD Training Technologies, LLC Houston, TX USA 154
CADWorx® Video Training Series
Lesson Five 3D Modeling
• Viewing the support
data in the BOM
Next you’ll look at how the CADWorx Clash View
works. It can be used to see if you have clashes
(interferences) between two pipes, where one 3D pipe is
hitting another objects unexpectedly.
41. Type: Clashview <Enter>.
This brings up the Clash View dialog box. • Starting the
CADWorx Clash
checker, which
checks for
interferences
42. Follow the video, which will illustrate how this tool
works.
Written by Anthony W. Horn © 2011
CAD Training Technologies, LLC Houston, TX USA 155
CADWorx® Video Training Series
Lesson Five 3D Modeling
43. Model the dummy leg as shown in the video.
• Modeling the
dummy leg
44. Add a Tap as shown in the videos. This is required to
maintain continuity when you run the line out to Isogen
to create an isometric drawing.
• A Tap is required
here for Isogen to
work correctly
45. Following the video, run this corner section out again to
Isogen and see what the system generates.
Written by Anthony W. Horn © 2011
CAD Training Technologies, LLC Houston, TX USA 156
CADWorx® Video Training Series
Lesson Five 3D Modeling
• Viewing the
generated isometric
of the dummy leg at
this point
After viewing the isometric, you’ll next add a note to the
dummy leg in the model that will come out in the isometric.
46. Double click on the dummy leg.
The Component Edit dialog box will appear.
47. Click on the button at the bottom that says Isogen.
48. Add a message as shown in the video. • Adding a note for
the dummy leg, that
will appear in the
isometric
Written by Anthony W. Horn © 2011
CAD Training Technologies, LLC Houston, TX USA 157
CADWorx® Video Training Series
Lesson Five 3D Modeling
49. Run another Isogen isometric, as illustrated in the video.
You’ll see the note appear in the isometric drawing.
• Viewing the note for
the dummy leg in
the isometric
Add information for the Base Supports
Next you’ll add information into the model for the base
supports under the elbows.
50. Using the video, have the system display the points.
• Displaying the
points
Written by Anthony W. Horn © 2011
CAD Training Technologies, LLC Houston, TX USA 158
CADWorx® Video Training Series
Lesson Five 3D Modeling
51. Place restraints on each elbow at the nodes (corners of the
elbows). Use the video as a guide.
• Placing a restraint
that will represent
the base supports in
both Isogen and
CAESAR II
In this next section you’ll do a couple of things. First
you’ll have Isogen draw the base support with a typical
symbol. This will improve the appearance of the isometric.
Then you’ll set Isogen to produce a detail drawing of the
base support. This detail drawing will appear as a separate
box in the isometric itself.
• Setting up a
52. Double click one of the elbows which have the base Reference
supports under them. Dimension that will
53. This will bring up the Component Edit dialog box. come out in the
54. Click on the Isogen button at the bottom of the screen. isometric
55. Change the support information in the dialog box as shown
in the video, and in the following figure.
Written by Anthony W. Horn © 2011
CAD Training Technologies, LLC Houston, TX USA 159
CADWorx® Video Training Series
Lesson Five 3D Modeling
The symbol that has been chosen came from one of the
help files for Isogen that are included with CADWorx
software. Take a look at the video which discusses
these.
• Viewing some of the
symbols that Isogen
can draw (controlled
by their SKEYs)
56. After setting the SKEY and other support information
as shown, run an Isogen iso.
You should see something similar to the following
figure.
• Viewing the base
support along with
its accompanying
note
Written by Anthony W. Horn © 2011
CAD Training Technologies, LLC Houston, TX USA 160
CADWorx® Video Training Series
Lesson Five 3D Modeling
Generating a Detail Sketch in Isogen
Next you’ll have Isogen produce a detail sketch of the
base supports.
57. Double click the elbow with the base support.
58. This opens the Component Edit dialog box.
59. Click on the Isogen button (at the bottom of the dialog
box).
60. Following the video, add the information to tell Isogen
where the detail sketch is located.
• Setting the detail
sketch name
• The Project Manager
controls some of the
There are a couple of additional steps needed. settings for detail
sketches
61. Using the video as a guide, open the Project Manager
program.
You will change some settings to set up the detail
sketches.
• Here the folder is
specified that
contains the detail
sketches
Written by Anthony W. Horn © 2011
CAD Training Technologies, LLC Houston, TX USA 161
CADWorx® Video Training Series
Lesson Five 3D Modeling
62. The previous figure shows how you specify where the
detail sketches are located. Click in the dialog box and
set your system up as shown in the video. Set the Detail
Sketches folder to be
C:\CADWorx_Video_Training\Examples\
Isogen_Detail_Sketches. After it’s set, click OK.
63. In the Project Manager, click the area next to Drawing • The video will show
Definition. you how to set the
64. Click Browse shows the modified Drawing Definition folder that contains
file, which has to be set up to bring in the detail sketches. the detail sketches’
This file is in the same folder. location
65. After setting the Drawing Definition File and clicking
OK, you will be back in the Project Manager.
The video shows what the modified Drawing Definition
File looks like (see figure below).
• The modified
Drawing Definition
file
66. After setting up the system, run another isometric. Select
just the area around the lower elbow and base support.
The detail sketch will appear in the area near the bill of
materials, at the top of the isometric.
You should get something similar to what’s shown. • Generating another
Isogen isometric
Written by Anthony W. Horn © 2011
CAD Training Technologies, LLC Houston, TX USA 162
CADWorx® Video Training Series
Lesson Five 3D Modeling
• Viewing a detail
sketch produced in
the isometric
Next you’ll place a Reference Dimension from the tee to
the centerline of the pipe rack.
67. Double click the tee (as shown in the video).
68. The Component Edit dialog box appears.
69. Click on the Isogen button at the bottom of the dialog
box.
70. In the Reference Dimension section, fill out the
information as shown in the video.
• CADWorx can
model all the
standard small bore
components
Written by Anthony W. Horn © 2011
CAD Training Technologies, LLC Houston, TX USA 163
CADWorx® Video Training Series
Lesson Five 3D Modeling
71. Generate an isometric drawing (see the video) and you can
see how the system produces a reference dimension within
an iso.
• Viewing the
generated Reference
Dimension
Next you’ll add a note for the globe valve (on the bypass
line in the control station) that will come out in the
isometric.
72. Double click on the globe valve.
73. The Component Edit dialog box will appear.
74. Click on the Isogen button. • Adding a note to the
75. Add a note in the Message section of the dialog box as globe valve that will
shown in the video. appear in the
isometric
76. Generate an isometric drawing of the area around the globe
valve. It should appear similar to what’s shown in the
following figure.
Written by Anthony W. Horn © 2011
CAD Training Technologies, LLC Houston, TX USA 164
CADWorx® Video Training Series
Lesson Five 3D Modeling
• Viewing the note on
the globe valve that
is produced in the
isometric
Written by Anthony W. Horn © 2011
CAD Training Technologies, LLC Houston, TX USA 165
CADWorx® Video Training Series
Lesson Five 3D Modeling
Modeling Small Bore Piping Components
This next section covers modeling components that have smaller
diameters. These types of components are usually threaded or
socket weld components.
In this lesson you’ll be completing the line shown below.
• Modeling an Elbolet
in one of the return
lines
77. Following the video, set the size, spec and line number as
directed.
78. Draw the construction lines as shown in the video.
• Drawing
construction lines
Written by Anthony W. Horn © 2011
CAD Training Technologies, LLC Houston, TX USA 166
CADWorx® Video Training Series
Lesson Five 3D Modeling
Set the line number for the one inch line as shown in the
video.
79. Following the steps in the video, place components as
shown.
• Completing the
model of the small
bore line
80. Save your drawing frequently.
81. Follow the videos to complete this line.
Written by Anthony W. Horn © 2011
CAD Training Technologies, LLC Houston, TX USA 167
CADWorx® Video Training Series
Lesson Five 3D Modeling
82. Next run a continuity check.
• Checking Continuity
If you have good continuity, run an Isogen isometric.
• The finished
isometric
Written by Anthony W. Horn © 2011
CAD Training Technologies, LLC Houston, TX USA 168
CADWorx® Video Training Series
Lesson Six Productivity Tools
Lesson Six
Productivity Tools
This section will cover a number of topics:
• Exporting a CADWorx® line into CAESAR II for analysis
• Generating custom components in CADWorx®
• Modeling Cable Trays
• Working with Databases in CADWorx®
• Checking data in the CADWorx model compared to the P&IDs
• Using Xrefs effectively
• Introduction to Sheet Sets
As these topics begin to get implemented in your work process, you will find your
productivity steadily improving. Depending upon which of these you use, you should
find that you start having less duplication of effort, or better communication, or less
cross-checking.
Exporting and Importing back a line between CADWorx and CAESAR II
CADWorx has the ability to export a line out to CAESAR II pipe stress software. The
line will export out with full and correct geometry. CAESAR II can then open it up
seamlessly, and the design engineer can then analyze it for code compliance. During the
analysis, if the engineer modifies the geometry of the line, the changes can be imported
directly back into CADWorx and the model updated.
The following section illustrates how this works.
Written by Anthony W. Horn © 2011
CAD Training Technologies, LLC Houston, TX USA 169
CADWorx® Video Training Series
Lesson Six Productivity Tools
In this example you will export out this line to CAESAR II.
1. Open the drawing: 8”-LH-1012-150_M. You can find it
either in the Examples folder or the Lessons folder (under
C:\CADWorx_Video_Training\).
2. Once the drawing is open, you can click:
3. Plant, Accessory, CAESAR II, System Out
• Exporting this line
out to CAESAR II
Written by Anthony W. Horn © 2011
CAD Training Technologies, LLC Houston, TX USA 170
CADWorx® Video Training Series
Lesson Six Productivity Tools
The system will export the line out into a CAESAR II format
with a .c2 file extension.
• The system will
build a complete
CAESAR II input
file
4. Click Save
5. Select the components to be exported, and press <Enter>.
(Note: You can isolate a line beforehand if needed using the
CADWorx line isolate command).
6. Press <Enter> (you will not specify start locations).
The system will proceed and write out a CAESAR II input
file for you.
Written by Anthony W. Horn © 2011
CAD Training Technologies, LLC Houston, TX USA 171
CADWorx® Video Training Series
Lesson Six Productivity Tools
7. Click OK to finish the export.
At this point you have a completed CAESAR II input file.
All the geometry of the line will be modeled correctly, and
viewed quickly within CAESAR II.
• Opening the file in
To illustrate this, below is how the line looks when it is CAESAR II
opened in CAESAR II.
Written by Anthony W. Horn © 2011
CAD Training Technologies, LLC Houston, TX USA 172
CADWorx® Video Training Series
Lesson Six Productivity Tools
When the view is zoomed in closer in CAESAR II you can see
how the nodes are numbered and the restraints (supports) are
modeled.
• The CAESAR II file
has the supports and
nodes all set up
• If the line is
modified in
CAESAR II, the
changes can be
imported right back
into CADWorx and
the model
automatically
updated
It’s easy to see how this can impact your productivity gains in 3D
CAD modeling. When you can cut out the duplication of effort for
the engineer to recreate the geometry, great time and cost savings
will result.
As a final part of the process, if the line is modified in CAESAR
II, then the file can be saved and imported directly back into
CADWorx. So the geometric and design data makes the round trip
seamlessly.
Written by Anthony W. Horn © 2011
CAD Training Technologies, LLC Houston, TX USA 173
CADWorx® Video Training Series
Lesson Six Productivity Tools
Creating Custom Components
CADWorx allows you to create your own special
components in an easy to use procedure.
In this lesson you’ll create the Flame Arrestor shown
below.
• Flame Arrestor
custom component
• Custom components
1. Start a new drawing (using the Metric template). in CADWorx are
2. Set the Main Size to 6”. created with
3. Set the Specification to A10 (you should have an A10 spec graphics – there’s no
from previous lessons. If not, open the 150_M spec using programming
the spec editor and save as A10).
4. Following the video’s measurements, place the two flanges
as shown, and model the polyline as described.
• Drawing the outline
of the flame arrestor
Written by Anthony W. Horn © 2011
CAD Training Technologies, LLC Houston, TX USA 174
CADWorx® Video Training Series
Lesson Six Productivity Tools
5. Erase the flanges on each end, but leave the polyline.
6. Bring up the Miscellaneous tool bar, and click on the
Create tool button.
• Using a CADWorx
tool button to start
the Create command
7. Following the videos, fill out the information for your new
component.
8. Then click the two ends as shown in the video, and click on
the polyline.
The system will then read the polyline geometry, and
produce a data file (measurement file) for you
automatically.
Then, all that’s left to do is add the component to the spec,
so it knows where to find it to draw it.
9. Following the video, add a new “User Shape” to your • Adding the new
specification. component to the
specification
Written by Anthony W. Horn © 2011
CAD Training Technologies, LLC Houston, TX USA 175
CADWorx® Video Training Series
Lesson Six Productivity Tools
10. After adding the Flame Arrestor to your specification, you
can bring it into the drawing (the video will cover this step by
step).
• A few steps later
you have the new
user defined
component
This is an intelligent CADWorx object that was created
without any programming.
11. Double click on the component, and you’ll see the
information embedded in it.
• The component is
fully intelligent
Written by Anthony W. Horn © 2011
CAD Training Technologies, LLC Houston, TX USA 176
CADWorx® Video Training Series
Lesson Six Productivity Tools
The video will show connecting the flame arrestor to other
CADWorx components.
12. Follow the video and connect gaskets, flanges, and piping to
the flame arrestor you created.
• Connecting the
flame arrestor to
other components
13. Then send the line out to Isogen and view the results (as shown
in the video).
The system will generate an Isogen iso with the flame arrestor
drawn and listed in the bill of materials.
• CADWorx will
include the
component in an
isometric
Written by Anthony W. Horn © 2011
CAD Training Technologies, LLC Houston, TX USA 177
CADWorx® Video Training Series
Lesson Six Productivity Tools
The component will be drawn as a simple rectangle in the
isometric, but it will be piecemarked and listed in the bill of
materials.
• The flame arrestor
will be included in
the bill of materials
Creating a non-symmetrical User Shape
CADWorx also has the ability to create user shapes that are
non-symmetrical. In this next section, you’ll create the shape
shown in the following figure.
• CADWorx also has
tools to create non-
symmetrical user
components
The video on this section will describe how this object was
created using standard AutoCAD solids.
Written by Anthony W. Horn © 2011
CAD Training Technologies, LLC Houston, TX USA 178
CADWorx® Video Training Series
Lesson Six Productivity Tools
To bring this object into CADWorx as an intelligent object:
1. Click the Create button on the Miscellaneous toolbar (as
shown in the video).
2. Following the video, enter in the descriptive information for
the component.
3. Then you’ll tell the system you are going to select a block.
4. Next you will select 3D, to bring in a 3D block. • Adding this shape
5. Then you will select the Reference Point (which is the does not involve any
insertion point). programming
6. Then you’ll pick the far end of the block (at the end of the
flange on the end).
The block must be a “straight through” block for this to
work. If there’s an offset it will come in tilted. • You go through
some steps, and
7. Then you pick a “connection point”. In this case you pick click the connection
the same two points in the same order, plus the point at the points
end of the top flange. The order is important.
8. Press <Enter> and
9. Select all the objects in this 3D block.
Next, you’ll add this new component to one of the specs, so
you can tell the system to draw it.
10. Type: SPED <Enter> (this starts the spec editor).
11. Select the A10 spec (if you don’t have this spec, you can use • Adding it to a spec
the 150_M spec.
12. When the spec is opened, click User Shape in the left area of
the dialog box, and click Add (see the following figure).
Written by Anthony W. Horn © 2011
CAD Training Technologies, LLC Houston, TX USA 179
CADWorx® Video Training Series
Lesson Six Productivity Tools
• Adding this shape
does not involve any
programming
• You go through
some steps, and
click the connection
points
13. When the next dialog box opens up, you click the Select
button.
• Adding it to a spec
14. Click Use (for the user folder).
Written by Anthony W. Horn © 2011
CAD Training Technologies, LLC Houston, TX USA 180
CADWorx® Video Training Series
Lesson Six Productivity Tools
15. Click the file you just created: Baffle_Box.Use, and click
the Select button.
• Selecting the data
file
16. Exit out of the dialog boxes: Click OK, then Save, which
will get you back to the drawing.
17. Set your size to 6”, and the spec to A10 (or the spec you • Saving and returning
added the new component to). back to the drawing
Next you’ll test your custom shape in CADWorx.
To bring it in:
18. Hold down the mouse button on the Create button, and
release on the button it was added to (in this case button
one).
• Bringing in the new
shape into a
CADWorx drawing
Written by Anthony W. Horn © 2011
CAD Training Technologies, LLC Houston, TX USA 181
CADWorx® Video Training Series
Lesson Six Productivity Tools
19. Following the video, place the custom component on the
drawing.
20. Place components that connect to your custom component
(the baffle box) as described in the video.
• Connecting other
components to the
baffle box (custom
component)
Written by Anthony W. Horn © 2011
CAD Training Technologies, LLC Houston, TX USA 182
CADWorx® Video Training Series
Lesson Six Productivity Tools
21. Then generate an Isogen isometric as shown in the video, and
review the results.
• Viewing the custom
component in the
Isogen isometric
Written by Anthony W. Horn © 2011
CAD Training Technologies, LLC Houston, TX USA 183
CADWorx® Video Training Series
Lesson Six Productivity Tools
Modeling Cable Trays (HVAC)
CADWorx has the ability to model cable trays. It contains
a variety of shapes you can place in the model, and you can
also include material information in them as well.
1. Open the drawing called HVAC_Example.dwg. It’s in the
C:\CADWorx_Video_Training\Examples folder.
• Opening the practice
drawing
In this drawing, you’ll place some cable tray shapes.
2. Click Plant, HVAC, Shapes.
• Opening the HVAC
dialog box
Written by Anthony W. Horn © 2011
CAD Training Technologies, LLC Houston, TX USA 184
CADWorx® Video Training Series
Lesson Six Productivity Tools
The system will open the HVAC dialog box, containing a
variety of shapes you can model.
• Looking at some of
the available shapes
3. Follow the video and select the Square Straight and fill out
the data.
• Filling out data for a
shape
Written by Anthony W. Horn © 2011
CAD Training Technologies, LLC Houston, TX USA 185
CADWorx® Video Training Series
Lesson Six Productivity Tools
4. Place this shape into the drawing as shown in the video.
• Placing cable trays
into the model
5. Fill out the Tee shape information and place it into the
drawing.
• Filling out data for a
Tee
Written by Anthony W. Horn © 2011
CAD Training Technologies, LLC Houston, TX USA 186
CADWorx® Video Training Series
Lesson Six Productivity Tools
• Placing cable trays
into the model
The system also has a Bill of Materials option you can use. You
should go through and test the Setup, to see the various fields you
can bring into the material list.
• Generating a Cable
Tray BOM
Written by Anthony W. Horn © 2011
CAD Training Technologies, LLC Houston, TX USA 187
CADWorx® Video Training Series
Lesson Six Productivity Tools
Working with Databases in CADWorx
CADWorx has a number of options you can use when it comes to
databases.
For instance, it can:
• Run without a database
• Export out intermittently to a database
• Run connected to a live database. • CADworx has many
options when it
So these choices are typical of CADWorx – you can work the comes to databases
way that best suits your needs.
Databases are used for several reasons:
• Using databases you can produce a global material list for a • You can run with or
project that is composed of multiple drawings. without a live
• You can also change descriptive information in a database, and database
have it update the model.
• Also, you can compare data in a P&ID data table to data within
a 3D piping model.
• CADWorx supports
CADWorx supports three Database systems: Access, Oracle, and
SQL Server
• Access
• SQL Server
• Oracle
Generating a Bill of Materials
• A Bill of Materials
is a list for a single
A Bill of Materials is a material list for a single drawing. It can be
drawing
contained in the drawing, or exported out to Excel, Htm, Mdb, or
as a Txt file.
Written by Anthony W. Horn © 2011
CAD Training Technologies, LLC Houston, TX USA 188
CADWorx® Video Training Series
Lesson Six Productivity Tools
To setup a Bill of Materials
1. Click Plant
2. Click Bill of Materials
3. Click Setup
The Bill of Materials Setup dialog box will appear. • Setting up a Bill of
Materials
• The BOM is easily
This dialog lets you add new columns to the BOM from a list set to look the way
of various data items. You can set the width of the columns, you want it to look
the headings, their location in the BOM, etc.
Written by Anthony W. Horn © 2011
CAD Training Technologies, LLC Houston, TX USA 189
CADWorx® Video Training Series
Lesson Six Productivity Tools
Exporting Component Data out to a Database
CADWorx has the capability of exporting component
information out to a database on an intermittent basis. If
you don’t want to run the system with a live database, but
you still want to obtain a global material list, you can use
this option. This gives you a lot of flexibility.
To export component information out to a database:
1. Click Plant
2. Click Accessory
3. Click Database
4. Click Export
• Exporting out to a
database
5. Press <Enter> (to select components)
6. Type: A <Enter> for all.
A dialog box will appear for you to select the database
type.
Written by Anthony W. Horn © 2011
CAD Training Technologies, LLC Houston, TX USA 190
CADWorx® Video Training Series
Lesson Six Productivity Tools
• Choosing to use a
new Access
database
7. Following the video, set up a database like it shows.
At a later time, if you export again to the database, it will
prompt you to Append/Synchronize. This allows you to
update and synchronize the database with the various drawings • CADWorx lets you
you have in your project. append and
synchronize the
database whenever
Working with a Live Database you like
CADWorx also lets you work with a live database. A live
database means that a database program is running at the same
time CADWorx is running. Each time you place a component
in CADWorx, it will instantly write a record for that
component in the database program.
This method let’s you work with the project while in the
drawing, and also from within the database. You can switch
back and forth if needed. For instance, you can also modify
descriptive information in the database, and it will update the
component information in the model when it synchronizes
(you can do this with an intermittent database also).
Written by Anthony W. Horn © 2011
CAD Training Technologies, LLC Houston, TX USA 191
CADWorx® Video Training Series
Lesson Six Productivity Tools
To Run the System with a Live Database
1. Click Plant
2. Click Accessory
3. Click Database
4. Click Setup
• Setting up a live
database
This brings up the Live Database Settings dialog box.
• Choosing the Live
Database Type and
location
Written by Anthony W. Horn © 2011
CAD Training Technologies, LLC Houston, TX USA 192
CADWorx® Video Training Series
Lesson Six Productivity Tools
5. Click the Access button, and
6. Click the Create Table button.
7. Choose a location on your system for the database.
The location is not important in this example, since you are
just seeing how this works. • The live database
will start up each
These steps actually just set the system up. The live time you launch
database takes effect when CADWorx is restarted. It will CADWorx
stay in effect until it is switched off, using the same dialog
box you just worked with.
Example of Exported Database
This next section shows the kind of data that CADWorx
puts in the database tables.
In this example, you’ll export out drawing data to an
external database. You can do this from multiple drawings
into the same database, if needed. That way you could
compile a database that contains all the material
information for a number of drawings, and produce a
global material list.
• Exporting out
1. Click Plant, Accessory, Database, Export.
drawing data to an
external database
• You can do this for
multiple drawings,
and build a global
material list
Written by Anthony W. Horn © 2011
CAD Training Technologies, LLC Houston, TX USA 193
CADWorx® Video Training Series
Lesson Six Productivity Tools
2. Press <Enter> (to select components).
3. Type: All <Enter> (to select all the components in the
drawing.
You’ll then tell the system you want to make a new database
since this is the first time to run this command. • You select the
components
Later, if you’ve modified the drawing, and you want to
update the database to show the changes, you will click the
append/synchronize button.
• You set the type and
location of the
database
4. Click the Browse button and choose a location to place the
database. If you have a folder on your system where you
would like to place it, that’s fine. If not, you can place it in
your training folder: C:\CADWorx_Video_Training\Lessons
5. Then you click the Save button, then click OK.
At that point the system will look at each component in the
drawing and write out the external database.
Written by Anthony W. Horn © 2011
CAD Training Technologies, LLC Houston, TX USA 194
CADWorx® Video Training Series
Lesson Six Productivity Tools
6. Start Microsoft Access and go to the database you just
created (see the video as an example).
7. If you open the Pipe table, you’ll see the data that the
system has written out for the piping components.
• Viewing the
database using
Access
8. The video will discuss the database and its contents.
You can also export the steel data.
To do this:
9. Click Plant, Accessory, Steel, Database, Export
• Exporting the Steel
data
Written by Anthony W. Horn © 2011
CAD Training Technologies, LLC Houston, TX USA 195
CADWorx® Video Training Series
Lesson Six Productivity Tools
• Exporting drawing
information out to a
database
In this case, since the database exists, you will choose the
Append/Sync button.
• Using the
Append/Sync option
10. Follow the video and send out the steel data.
Written by Anthony W. Horn © 2011
CAD Training Technologies, LLC Houston, TX USA 196
CADWorx® Video Training Series
Lesson Six Productivity Tools
CADWorx exports out the data for the steel members,
including lengths, weights, and part numbers.
The following figure shows a portion of the tables (not all
of the steel information is shown).
• Viewing the Steel
data table using
Access
11. Watch the video to see the discussion about the
information carried in the steel data tables.
Creating or Rebuilding a Drawing from a Database
You can also rebuild an entire drawing from its database.
This is another way to use database information to update
or create data in the drawing.
To build a drawing from a database:
1. Click Plant, Click Accessory, Click Database Import.
Written by Anthony W. Horn © 2011
CAD Training Technologies, LLC Houston, TX USA 197
CADWorx® Video Training Series
Lesson Six Productivity Tools
• Importing database
information into
the drawing – this
generates new
components or
updates existing
components
If you start a new drawing, using a template, and execute this
command, the system will draw piping components from the
information it gets from the database.
Comparing P&ID Data to the Piping Model
CADWorx can compare the valves in a P&ID to the valves in
the piping model, by using database tools and cross checking
them.
In this lesson, you’ll be comparing the valves in the P&ID
sample drawing against the model example.
• You can compare
1. Open the drawing called Partial_Model_Example. It’s in the data in the P&ID
C:\CADWorx_Video_Training\Examples\Project_Database to the data in a
folder. piping model
Written by Anthony W. Horn © 2011
CAD Training Technologies, LLC Houston, TX USA 198
CADWorx® Video Training Series
Lesson Six Productivity Tools
• The portion of the
piping model that
will be used to
compare the valves
in the model to the
valves in the P&ID
2. As you watch the video, it will cover how the P&ID needs to
be created, in order for the data tables to be linked and
compared.
• The P&ID that will
have its valve data
compared to the
piping model
Written by Anthony W. Horn © 2011
CAD Training Technologies, LLC Houston, TX USA 199
CADWorx® Video Training Series
Lesson Six Productivity Tools
The P&ID has to be drawn in CADWorx P&ID using the
same specs and line numbers. Also the P&ID will need to
have the “Process Assign” command run across the process
lines (see the video for how this is done). • The P&ID has to be
created in
3. Type: PIDView <Enter>. CADWorx P&ID
using certain
The system will add a dialog box next to the drawing procedures
showing the valve data in the P&ID and the model.
• When you type
PIDView in
CADWorx, the
system will bring up
a box showing the
P&ID valves and the
valves in the model
• You can link valves
4. Click on a valve in the P&ID area of the table, and it will and check
appear in the window at the bottom of the table. consistency
Written by Anthony W. Horn © 2011
CAD Training Technologies, LLC Houston, TX USA 200
CADWorx® Video Training Series
Lesson Six Productivity Tools
• You can zoom into
valves in the model
by clicking it in the
data list (as shown in
the video)
5. You can click on a gate valve in the model section of the
table, right click and click zoom.
Written by Anthony W. Horn © 2011
CAD Training Technologies, LLC Houston, TX USA 201
CADWorx® Video Training Series
Lesson Six Productivity Tools
The system will zoom into the corresponding valve in the
model.
• You can click a
valve in the P&ID
section, right click
and zoom into the
corresponding valve
in the model
• When you’ve
identified the valve
in the model that
corresponds to a
6. Click on the other Gate Valve, right click and zoom to it. valve in the P&ID,
7. Once the proper valve is identified, you can link the P&ID you can do a Link on
valve to the model valve (see video for how this is done). them
• Linking valves will
allow you to check
consistency between
the P&ID and the
model
Written by Anthony W. Horn © 2011
CAD Training Technologies, LLC Houston, TX USA 202
CADWorx® Video Training Series
Lesson Six Productivity Tools
You can also insert a valve from the P&ID data right into the
model.
8. Click the valve you want to insert in the P&ID list.
9. Right click, and click Insert in Model (see video for how this is
done).
• You can insert a
valve from the P&ID
data right into the
piping model
You can then place the proper valve right into the model.
Written by Anthony W. Horn © 2011
CAD Training Technologies, LLC Houston, TX USA 203
CADWorx® Video Training Series
Lesson Six Productivity Tools
Project Administration – Managing the Model
• It is important to
organize your model
When working on a model that is relatively complex, it is in a way that
important to set up a good organizational structure. improves
productivity
• What you should do is set up a project folder, with each
discipline having its own folder under the project folder.
For instance, in this course, you will have a project folder
called Area_35. Underneath it are the various discipline
folders. • Each discipline will
have its own sub
folder
• You will make
extensive use of
External Reference
files (Xrefs)
You could have other folders also, depending upon your
project and your work process (Clearances, Buildings,
Underground, etc.).
Written by Anthony W. Horn © 2011
CAD Training Technologies, LLC Houston, TX USA 204
CADWorx® Video Training Series
Lesson Six Productivity Tools
• Then you place your discipline drawings within these sub
folders and you can divide the work among a number of
users. Each user then works on his or her assignment, and
• There are a series of
Xrefs in other drawings as needed.
discipline “master”
drawings
• There will be a series of “Master” drawings for each
discipline.
These master drawings will have all the individual
drawings Xreffed into them (see video for
recommendations on this).
• There is a “Project
Master” drawing
• It is important to
have one person in
charge of the model
• CADWorx is
• There will be a Project Master drawing with the discipline completely scalable.
master drawings xreffed into it. There is no project
size limit for a well
View the video for a discussion of these topics. organized design
• It is important to have a single model coordinator that
controls these files. This way it can be managed
effectively.
• There is no limit to the scalability of CADWorx projects, if
they are well organized.
Written by Anthony W. Horn © 2011
CAD Training Technologies, LLC Houston, TX USA 205
CADWorx® Video Training Series
Lesson Six Productivity Tools
Using Sheet Sets
Sheet sets automate the creation of views (standard and
clipped) in Paper Space viewports.
Paper space views are preferred since they are “live”
views. If you change the model, the view will update.
This way you have no surprises.
You can also annotate and dimension on the paper, with
associated dimensions. Then if the model changes, the
dimensions will also change. • Sheet Sets are a
great time saver in
The first part of the video shows View Boxes, which easily producing drawings
set up clipped views (these are also covered in the earlier
piping lesson four, and also in the structural skid one
lesson).
• CADWorx can
easily create clipped
views with its View
Box command
• Paper Space views
are “live” views.
Using them, if the
model changes, all
your details change
Watch the videos for an easy introduction to how Sheet
Sets work.
Written by Anthony W. Horn © 2011
CAD Training Technologies, LLC Houston, TX USA 206
CADWorx® Video Training Series
Lesson Six Productivity Tools
When you create these clipped views, they can be easily
accessed from the View tool bar.
• Named views are
easy to call up from
the View tool bar
• A clipped view
created with the
CADWorx View
Box command
• Sheet sets really
save time if you
have a number of
Using Sheet Sets, these views can be dropped into layouts views (drawings) to
(Borders) with scaling and labeling automated and made produce
easier.
The video makes use of a sample sheet set that is supplied by
AutoCAD. This makes it really easy to do.
Written by Anthony W. Horn © 2011
CAD Training Technologies, LLC Houston, TX USA 207
CADWorx® Video Training Series
Lesson Six Productivity Tools
• In this example,
you’ll use a sample
sheet set supplied by
AutoCAD
Follow the video to see how this works.
You will quickly be producing scaled and labeled views for
your drawing production. • You’ll set up some
project information
When you work with the Sheet Set Manager, you will set as you go through
up some information about your project. This will help the wizard
later because the system will build you a drawing list
automatically.
You’ll then tell the system the model files, which contain
clipped or standard views you want to use.
• You’ll specify
which model files
you want to use for
your drawings
Written by Anthony W. Horn © 2011
CAD Training Technologies, LLC Houston, TX USA 208
CADWorx® Video Training Series
Lesson Six Productivity Tools
Then you’ll choose a sample layout.
• You can choose a
border
• You fill out a
drawing name and
A few clicks later and you will be dropping in views with number
scaling and labeling. It’s a great time saver.
Watch the video and it’s easy to follow all the steps.
• Then you drag and
drop views into your
layout
• It’s very quick and
easy after you do it a
time or two
Written by Anthony W. Horn © 2011
CAD Training Technologies, LLC Houston, TX USA 209
CADWorx® Video Training Series
Module Two – Editing CADWorx Specifications
Editing CADWorx Specifications
Some topics covered in this lesson:
You will . . .
• Learn how to open a sample spec and examine it
• Create your own spec
• Review the contents of a spec
• Add and delete items to your spec
• Modify descriptive information and size ranges
• Add Valve Tags
• Add Part Numbers (Procurement Codes)
• Add new Control Valves to your spec as optional
components
• Add new size ranges that are not standard
• Create special end conditions components
• Use Keywords to create look up values in the long
description (wall thicknesses) • In this section you’ll
cover many aspects
• Print out your spec for review
of the Specification
• Update your spec in the middle of a project
Editor
1. Start CADWorx Plant and type SPED <Enter>
(or Click Plant, Accessory, Specifications, Editor).
This will start the Spec Editor.
2. You will see a list of all the specs that ship with
• Starting the
CADWorx.
CADWorx Spec
Editor
Notice the extensive list of specs included when you
purchase CADWorx. There are over 70 piping specs that
are bundled into the software.
Some of these are imperial specs, some are metric, and
some are mixed metric (imperial bore sizes, with metric
length measurements). There are also stainless steel
specs, pvc, lined pipe, victaulic, FRP, Swagelok, etc.
The system ships with these specs supplied, and it is very
easy to add your own spec as needed. CADWorx
supplies a library of components with over 60,000
components defined.
Written by Anthony W. Horn © 2011
CAD Training Technologies, LLC Houston, TX USA 210
CADWorx® Video Training Series
Module Two – Editing CADWorx Specifications
3. Double click on the 150_M.spc
4.
You will see the following dialog box.
• Opening an existing
spec
• Saving an existing
spec under another
name
This is the Spec Editor’s dialog box.
5. Click Save As.
6. Type: A10 <Enter>.
This will save the default CADWorx 150 lb spec to a
name of your choice, in this case A10.
Reviewing the Contents of a Spec
To get a complete overview of the contents of your A10
spec
7. Click the Export button (lower right area of the dialog
box)
The system will save the spec out in your choice of • Exporting the spec
several different formats. out for review
In this case,
8. Click Save (to save it as a text file, A10.txt, in the Spec
folder).
Written by Anthony W. Horn © 2011
CAD Training Technologies, LLC Houston, TX USA 211
CADWorx® Video Training Series
Module Two – Editing CADWorx Specifications
9. Open Notepad (Click Start, All Programs, Accessories,
Notepad) and use Notepad to open the A10.txt file for
review.
10. You’ll see the following, which is a full listing of the • Reviewing a spec’s
A10 spec. contents in Notepad
or Excel
• Using a template
sets Units and other
11. Scroll through the spec and take a look at it. AutoCAD variables
12. This is an excellent way to note its contents. You can
print this out, mark it up, and keep track of what needs
modifying.
13. Close Notepad at this time and go back to the Spec
Editor.
14. Notice that Pipe is high lighted (on the left).
15. Click on the second pipe range listed (second down on
the right).
Written by Anthony W. Horn © 2011
CAD Training Technologies, LLC Houston, TX USA 212
CADWorx® Video Training Series
Module Two – Editing CADWorx Specifications
16. Click Edit
• Editing the pipe’s
description in spec
editor
17. Change the description from STD to 40, and A-106 to A-
53 (see below).
18. Click OK.
• Adding Valve Tags
Adding Valve Tags
19. Scroll down, in the left section of the dialog
(components) and click on Valves, Gate.
Written by Anthony W. Horn © 2011
CAD Training Technologies, LLC Houston, TX USA 213
CADWorx® Video Training Series
Module Two – Editing CADWorx Specifications
• Working with Part
20. Click Edit Number
21. In the Tag field, (Procurement
22. Type: A2R <Enter>. Codes)
Adding Part Numbers (Procurement Codes)
CADWorx has the capability of inserting a part number
into every component. This can be set up by clicking
the Edit Codes button (lower right area of the dialog
box).
The system will display the default part numbers for a
Gate Valve.
Written by Anthony W. Horn © 2011
CAD Training Technologies, LLC Houston, TX USA 214
CADWorx® Video Training Series
Module Two – Editing CADWorx Specifications
• The Part Numbering
file in CADWorx:
DBCodes.dat
This is a very easy system to maintain. For instance, if
you wanted to update the part number for a 6” Gate
Valve.
23. Click 6.00 (on the right). • Adding a Part
24. Put in your part number (in this example Type: Number to a Gate
A2R_6_150. Valve
25. Click the Update button (lower right).
You can see that this part number system is easy to use.
Near the very top of this dialog box is the path name of
the part number file,
C:\ CADWorx Plant 2007\Spec\Dbcodes.dat. This is
actually a text file that can be modified using this easy
dialog box interface, or with a text editor. Some
CADWorx users also have written automated programs
that update this text file as they add new parts to their
procurement purchasing system.
Written by Anthony W. Horn © 2011
CAD Training Technologies, LLC Houston, TX USA 215
CADWorx® Video Training Series
Module Two – Editing CADWorx Specifications
These part numbers can be brought into Bill of
Materials list in CADWorx drawings and Isogen.
They can also be used for automating ordering items
with your purchasing system.
26. Click OK, to exit this dialog box (The Database Codes
Editor).
Other Spec Information Carried in this Dialog Box
• The Short
Looking further at the items in this dialog box: Description is used
in Component
27. The Short Description’s value will appear on the Annotation
drawing when placed there using the Annotate
Component command (covered in the first piping
lesson). • The Sort Sequence
28. The Sort Sequence tells the system how to sort the determines the
items down the Bill of Materials. A zero will make it position a
first in the BOM list. A 999 will make it last in the list. component takes in
If two items have the same value, then they will be the Bill of Materials
sorted alphabetically in the BOM.
29. The Index Code is a category code for the part
numbering system. It tells the system where to look in
the part numbering file (dbcodes.dat) to look up a • The Index Code is a
component’s part number. It would probably not be category value used
necessary to change this value. in Part Numbering
Looking at the Data Files
Also, notice near the top of this dialog box, the
information about the Data File (the library file) where
the measurements for this component are stored.
• Looking at Data
Files (the
“measurement file”)
Written by Anthony W. Horn © 2011
CAD Training Technologies, LLC Houston, TX USA 216
CADWorx® Video Training Series
Module Two – Editing CADWorx Specifications
30. Click the Open button to open the data file.
This is the file that contains all the measurements needed
for CADWorx to draw the Gate Valves to scale. • Data files – Contain
Also, notice there is a column for the weight. CADWorx all the data needed
carries weights for all components. to draw a component
.
• Expanding Data
Files – Adding new
size ranges
Adding New Size Ranges
It’s very easy to add new size ranges to the data files.
Since they are text file, all you have to do is modify right
in Notepad.
To add data for a 36” Gate Valve, copy the line for the
30” Gate Valve, and paste it into the line below. Then
change the measurements as needed for the 36” data (use
the data from a valve catalog). For instance, you could
add 36” data as shown next:
Written by Anthony W. Horn © 2011
CAD Training Technologies, LLC Houston, TX USA 217
CADWorx® Video Training Series
Module Two – Editing CADWorx Specifications
31. Close the file and save it.
32. Click Save and then OK to close the spec Editor.
33. Set your size to 36”, and click the Gate Valve tool button.
34. Click two points to place the new 36” valve into your • Testing a 36” Gate
drawing (hit cancel if prompted for a Gasket, it could be Valve
added later).
35. Set your size back to 6”, which you’ll be drawing later.
You can then have the system use the 36” data by changing
the size range in the Edit Component dialog box for the
• Specs are “filters”
Gate Valve.
that utilize portions
of the library data
Note: This is also discussed in the video.
files
From these discussions, you can see that CADWorx has a
very simple scheme for its specs and data files. All the
• Testing a 36” Gate
data files are stored in the library folders (Lib_I for the
Valve
Imperial measurement files).
CADWorx specs are set up to use portions of these data
files. The specs have a size range set in them, to use either
some, or all, of the lines in the data files. In the case of the
Gate Valves, the range in the spec is 2” to 24”, while the
actual data file (we looked at earlier in Notepad) goes from
2” to 30”.
The Lesson Four video discusses a network setup to
place your specs in a read only folder.
Adding a New Control Valve
It’s an easy process to add a Control valve to your spec.
CADWorx ships with a number of control valves in its
libraries.
• Adding a new
Sometimes you will have a project that calls for more than
Control Valve to
one choice for a control valve for a particular size. When
your spec
this occurs, you will need to have multiple choices in your
spec. The spec will contain one of the control valves as a
default choice, and the others as “optional” choices. • A new type a Valve
is added
Written by Anthony W. Horn © 2011
CAD Training Technologies, LLC Houston, TX USA 218
CADWorx® Video Training Series
Module Two – Editing CADWorx Specifications
First, you need to look at what’s currently in the spec.
To do this
36. Set your size to 3”.
37. Set the specification to A10.
38. Following the video, click on the Control Valve button
and place one in your drawing. • Placing the default
39. Double click the control valve to view the data in it, then control valve
close the component edit dialog box.
Adding a New Control Valve to your Spec.
40. Type: SPED <Enter> to start the spec editor (you can
also click Plant, Accessory, Specifications, Editor).
41. Following the video, open the data file for the control
valve to see what the system is using.
• Looking at the data
file for the default
control valve
.
42. After viewing, follow the video and close the data file,
then add a new control valve as shown in the video.
Written by Anthony W. Horn © 2011
CAD Training Technologies, LLC Houston, TX USA 219
CADWorx® Video Training Series
Module Two – Editing CADWorx Specifications
• Adding a new
control valve
43. Add the valve as instructed in the video, noticing how it gets
specified as an “optional” component.
• Telling the system
this is an Optional
Component
.
Written by Anthony W. Horn © 2011
CAD Training Technologies, LLC Houston, TX USA 220
CADWorx® Video Training Series
Module Two – Editing CADWorx Specifications
44. Save and exit the spec as directed in the video.
The video discusses how to display Optional Components
using both the Specview tool palette and also using tool bars.
Follow the video to see how this is done.
Showing optional components using Specview:
• Setting Specview to
show optional
components
• The optional control
valves appear in the
Specview list
When this is set, the optional valves appear in the list in a
.
different color.
Written by Anthony W. Horn © 2011
CAD Training Technologies, LLC Houston, TX USA 221
CADWorx® Video Training Series
Module Two – Editing CADWorx Specifications
If you prefer to use tool bars, you can set the system to use
optional components using the Settings tool bar.
Showing optional components using tool bars:
Using this method, all the control valve choices appear listed • Having the system
in a dialog box. show optional
components
• Using optional
components gives
you the flexibility of
Follow the video and bring in the control valves as directed adding multiple
and test them. You will find this a very powerful tool for choices for your
adding great flexibility in getting you specs just the way spec’s components
you need them. .
Written by Anthony W. Horn © 2011
CAD Training Technologies, LLC Houston, TX USA 222
CADWorx® Video Training Series
Module Two – Editing CADWorx Specifications
Adding a Gate Valve that is Threaded on one end, and Flanged on the other.
Creating Components with any combination of end types.
So far, you have added regular components to your
spec, but suppose you wanted to add fittings with end
type combinations that are not standard.
CADWorx allows you to work with components with
fifteen different types of end conditions. When
working with components that CADWorx draws, this
option allows you to create many types of optional
components. • Opening the
Sanitary toolbar
To create this type of component
45. Click Plant (from the pull down menus) • Next you’ll open the
46. Click Toolbars Help system to see
47. Click Sanitary the choices of End
Types available
This brings up the Sanitary toolbar.
This is the tool bar used to place these special types of components.
48. Click Plant
49. Click Help
50. Under the Index tab
51. Type: Sanitary <Enter>
This page will show the different end types that can be
defined in CADWorx.
Written by Anthony W. Horn © 2011
CAD Training Technologies, LLC Houston, TX USA 223
CADWorx® Video Training Series
Module Two – Editing CADWorx Specifications
Notice that a Type 1 end type (shown in the previous
dialog box) is a Weld end type. • Above, you’ll see
You can also see that a Type 2 end type is a Flanged the many options
end type, and so forth. CADWorx has
available for
You can build components with different end types that building components
are listed in the dialog box. For instance, a valve that is with different end
treaded on one end, and flanged on the other end, types
would have a Type 15 for the threaded end, and a Type
2 for the flanged end.
Written by Anthony W. Horn © 2011
CAD Training Technologies, LLC Houston, TX USA 224
CADWorx® Video Training Series
Module Two – Editing CADWorx Specifications
To illustrate this, you will a valve with “special end
types”.
To Add a GATE Valve that is Threaded on one end, and
Flanged on the other End to your spec:
52. Restart the CADWorx Spec Editor (Type: SPED
<Enter>).
53. Click on the A10 spec.
• Adding a Threaded
by Flanged valve
• Using the Sanitary
interface to add the
valve
In the left portion of the dialog box,
54. Click Valves, Gate (in the CADWorx 2009 version) or
55. Click Sanitary (in the CADWorx 2008 and earlier • Specifying a Gate
versions) Valve with Special
56. Click Add (to add a new Threaded x Flanged Gate End Types
Valve).
57. Click Gate with Special End Types.
58. Click OK
Written by Anthony W. Horn © 2011
CAD Training Technologies, LLC Houston, TX USA 225
CADWorx® Video Training Series
Module Two – Editing CADWorx Specifications
• Setting it as an
Optional component
• Naming the valve to
open the Template
59. Click the Optional Component Button, and
60. Click the Template Button.
61. Click the + next to the Lib folder (video example is in
imperial, you may be using Lib_M or LIB_MM – all
three work the same except you key in different lengths
based on MM or inches). • Opening the
62. Scroll down the list and click the Template and
63. Click the San folder (for this example). entering
measurement values
Click OK and Type in: GAT_THD_FLG , then
64. Click OK
You will see a “Template” file appear – it is a text file
that comes up in Notepad.
This is the file you will fill out with some measurement
data from a manufacturer’s catalog. You will see this
template has more columns in it than you’ve seen up to
now. This is because it has additional columns for the
end types.
Written by Anthony W. Horn © 2011
CAD Training Technologies, LLC Houston, TX USA 226
CADWorx® Video Training Series
Module Two – Editing CADWorx Specifications
For this example fill out some data as shown next.
65. Click File • Saving the newly
66. Click Save As created file
67. Make sure it is being saved in the San Folder.
68. Make sure the type is set to “All Files” (to keep the system
from saving it as a .txt extension, which Notepad will do. We
want the file type to stay as a .San extension.
69. Close Notepad.
70. In the Edit Component Dialog Box, add some information for
this new valve.
See the following illustration for clarity.
71. Have the Optional Component button checked.
72. In the Short Description field, type: Gate Valve, Thrd x Flgd.
73. In the Long Description field,
74. Type: Gate Valve, Threaded by Flanged, Full Opening
75. In the Tag field, Type: C40P
76. Set the Start size to 2
• Filling out size
ranges and short and
long annotation
values
Written by Anthony W. Horn © 2011
CAD Training Technologies, LLC Houston, TX USA 227
CADWorx® Video Training Series
Module Two – Editing CADWorx Specifications
77. Set the End size to 2.
• Setting the size and
spec for testing
• Setting the
Specification
Options switch
78. Click OK to close the Edit Component dialog box for
the Gate Valve. • Choosing the new
79. Click Save, then Click OK, to close the Spec Editor. valve from the
80. Open Windows Explorer. optional list of
81. Look in the C:\CADWorx Plant 2007\Lib_I\San folder valves
(or in the Lib_M or Lib_MM, whichever units you’re
working in).
82. You should see your new data file in the folder. Make
sure it has a .San extension. Close Windows Explorer
after verifying.
83. Set your size to 2”.
84. Set your Spec to A10.
85. Click on the Specifications Option Toggle, as shown
earlier. (It may already be on, depending on the order
you’ve done these examples).
• Drawing the new
Notice the prompt at the command line, you want to valve
make sure it is turned on. The message will say “All
components will be dialoged...”.
86. Click on the Sanitary Gate Valve tool button.
The Optional Component dialog box will appear,
showing all the Gate Valves in the spec that can be
placed in the drawing.
Written by Anthony W. Horn © 2011
CAD Training Technologies, LLC Houston, TX USA 228
CADWorx® Video Training Series
Module Two – Editing CADWorx Specifications
• Drawing connecting
components to the
valve
• Verifying the new
87. Click on the Gate Valve, Threaded by Flanged, and
valve works in
88. Click OK
Isogen
89. Place it in your drawing (click two points to place it).
After the valve has been placed in your drawing,
90. Double click it, and look at the information that is coming
from the spec. You should see the data you input
previously.
91. Click OK to close the Component Edit dialog box.
92. Add a Gasket on one end, a Flange, and a piece of BW
Pipe.
93. On the other end, add a piece of Threaded Pipe a
Threaded Elbow, and another short piece of Threaded
Pipe.
94. Run the drawing through Isogen to verify things work
properly.
Written by Anthony W. Horn © 2011
CAD Training Technologies, LLC Houston, TX USA 229
CADWorx® Video Training Series
Module Two – Editing CADWorx Specifications
Using Keywords in the Long Descriptions in the Bill of
Materials
Keywords allow you to put a variable value in the Bill of
Materials, which can be a really nice feature.
For instance, you can include the Wall Thickness of a
component as part of the Long Description. When it is
set up properly, the system will look up the proper wall
thickness, and place it as part of the description text • Keywords –
string in the BOM. “Wildcards” in the
material list
The different keywords are: {BORE} {MAIN}
{MAINACT} {RED} {REDACT} {SPEC}
{MAINTHK} {REDTHK} {LENGTH} {PIPETHK}
{PIPETHKRED}. Four additional keywords are also • A list of the many
available if main and reduction sizes are needed in Keywords available
decimal format. These four additional keywords are: in CADWorx
{MAINDEC} {REDDEC} {MAINACTDEC}
{REDACTDEC
Written by Anthony W. Horn © 2011
CAD Training Technologies, LLC Houston, TX USA 230
CADWorx® Video Training Series
Module Two – Editing CADWorx Specifications
The keywords {BORE}, {PIPETHK} and {PIPETHKRED}
are derived from the pipe's data file in the specification
instead of the component's data file where {MAINTHK} and
{REDTHK} are derived from. For example, a 4" valve with
the {BORE} or {PIPETHK} would get the keyword values • How Keywords can
from the 4" pipe data file as listed in the specification. A 4" be put to use
valve with {MAINTHK} or {REDTHK} would get the
keyword values from the valve data file as listed in the
specification.
Since fittings have the same wall thickness as the pipe, it’s
easiest to use {PIPETHK} when you’re working with these.
Here’s an example.
95. Start the CADWorx Spec Editor (Type: SPED <Enter>).
96. Click on the A10 spec.
97. Click on Elbows, 90 (in the left section of the dialog box)
98. Click on the 2 to 24 Elbow.
99. In the Long Description area, modify it to include the text
“THK” and the {PIPETHK} keyword as shown.
100. Click OK when done.
101. Click Save (to save the spec).
• Using the
102. Click OK (to exit the spec editor).
{PIPETYK}
103. Set your size to 6”.
keyword – having a
104. Draw a piece of pipe, and elbow, and a piece of pipe.
wall thickness
105. Double click on the elbow, to verify the Long description has
appear in the Bill of
a thickness value in it.
Materials
Written by Anthony W. Horn © 2011
CAD Training Technologies, LLC Houston, TX USA 231
CADWorx® Video Training Series
Module Two – Editing CADWorx Specifications
Modifying Specifications – a Review and Summary
Watch the next four videos for an overview and summary
of editing specifications. You’ll see a nice step by step
process of getting your specs built.
It sill discuss opening an existing spec and saving under a
• An easy way to see
new name.
everything in your
spec
Then the spec gets exported out and listed for review.
• Opening a spec and
saving under a new
name
• Exporting it out for
review
Then you could start changing some of the descriptions
in the components. • Changing
descriptions in the
components
Written by Anthony W. Horn © 2011
CAD Training Technologies, LLC Houston, TX USA 232
CADWorx® Video Training Series
Module Two – Editing CADWorx Specifications
You could add new size ranges – for instance, maybe you
want some large pipe sizes included in your spec.
• Adding new size
ranges – in this case
large size pipe
In this example, you’ll bring in pipe up to 60” in diameter.
• Pipe sizes up to 60”
are added in this
example
Written by Anthony W. Horn © 2011
CAD Training Technologies, LLC Houston, TX USA 233
CADWorx® Video Training Series
Module Two – Editing CADWorx Specifications
If you don’t want to bring in a whole new range of sizes,
you can also add a single size or two to a data file.
Also, the videos review setting up Valve Tags.
• Adding Valve Tags
You can also add Part Numbers if you would like to
include them for your purchasing system.
• Part numbers can be
added which can
link to your
purchasing system
Written by Anthony W. Horn © 2011
CAD Training Technologies, LLC Houston, TX USA 234
CADWorx® Video Training Series
Module Two – Editing CADWorx Specifications
You can also add optional components. Maybe you need
more than one choice of control valves for a certain size
range in your spec.
• Adding Optional
Components
(multiple choices for
control valves in a
certain size range)
The video also shows how to configure your specification
and library on a network in a protected folder. That way,
only one person can modify them.
• Part numbers can be
added which can
link to your
purchasing system
Written by Anthony W. Horn © 2011
CAD Training Technologies, LLC Houston, TX USA 235
CADWorx® Video Training Series
Module Two – Editing CADWorx Specifications
Changing your Spec’s Descriptive Information in the
Middle of a Project
If you’re working in a project, and have place any
number of components using your spec, the component
data in the drawings can be updated if required.
Here’s what you’ll do.
106. You’ll edit the spec, and change the long description,
short description, or tag fields (you can’t change the
measurements in the data files, but you can change the
weights and wall thickness).
107. After changing the spec, save it, either under its own
name, or a different name (to keep track of the revision).
108. Then, in the drawing where you want the changes to
occur.
109. Click Plant • The data in
110. Click Accessory components
111. Click Specification previously placed
112. Click Change gets updated with
new descriptions
Written by Anthony W. Horn © 2011
CAD Training Technologies, LLC Houston, TX USA 236
CADWorx® Video Training Series
Module Two – Editing CADWorx Specifications
113. Press <Enter> (to select components).
114. Window the components to change and press <Enter>.
115. Click on the spec you wish to use for the changes and
116. Click Open
The data in the components will be updated to the new values in the spec.
Written by Anthony W. Horn © 2011
CAD Training Technologies, LLC Houston, TX USA 237
CADWorx® Video Training Series
Lesson One Structural Pipe Rack
Lesson One
Structural Steel
“Modeling a Pipe Rack”
In this lesson you will model a piperack and produce associated drawings from the model
in Paper Space using clipped View Ports.
In the Structural module you’ll cover a number of topics:
• Modeling 3D steel members and plate
• Coping members for correct lengths and fitting
• Setting up and running a steel Bill of Materials
• Modeling Stairs, Handrails, and Ladders
• Using Frames
• Adding Grating to the data files
• Producing drawings in Paper Space using clipped views
• Generating a 2D representation of the 3D model
• Annotating and Dimensioning using associated dimensions in Paper Space
Written by Anthony W. Horn © 2011
CAD Training Technologies, LLC Houston, TX USA 278
CADWorx® Video Training Series
Lesson One Structural Pipe Rack
To start this lesson,
For this lesson click on
1. Start CADWorx Plant Professional.
the button as shown
2. Click on the Open a drawing button.
3. Open the
C:\CADWorx_Video_Training\Examples\35_Piperack.dwg
.
• Opening the
35_Piperack
drawing
4. Zoom in and bring up the Steel tool bar.
• Bringing up the
Steel tool bar
Written by Anthony W. Horn © 2011
CAD Training Technologies, LLC Houston, TX USA 279
CADWorx® Video Training Series
Lesson One Structural Pipe Rack
Modeling 3D Steel Members
5. Dock the Steel tool bar near the top of the screen.
6. Click on the Wshape icon.
• Clicking a Beam
tool button to model
this type of member
7. Set the dialog box as shown.
• Setting the insertion
points for the steel.
This assures it will
come into the model
as needed
Written by Anthony W. Horn © 2011
CAD Training Technologies, LLC Houston, TX USA 280
CADWorx® Video Training Series
Lesson One Structural Pipe Rack
8. Model the four columns as shown.
• Modeling the
columns
9. Next you’ll model the beams.
10. Click the beam button again in the Steel tool bar.
11. Set up the dialog box as shown.
• Setting the
justification for
modeling beams
Written by Anthony W. Horn © 2011
CAD Training Technologies, LLC Houston, TX USA 281
CADWorx® Video Training Series
Lesson One Structural Pipe Rack
12. Model the cross beams (bents) as shown.
• Modeling the
HE 200A beams
Coping the Steel Members
13. Click on the Cope button, and cope the beams as shown in • Coping the beams
the videos (the system prompts will give you the steps).
Written by Anthony W. Horn © 2011
CAD Training Technologies, LLC Houston, TX USA 282
CADWorx® Video Training Series
Lesson One Structural Pipe Rack
14. Save your drawing at this point.
15. Next model the HE 200AA beams.
16. Click on the W Shape tool button.
17. Set the dialog box as shown.
• Modeling the
HE 200AA beams
• Setting the sizes and
insertion point
locations
18. Select the beams as shown in the video.
19. Click the Cope button and
20. Cope the beams as shown.
• Coping the beams
Written by Anthony W. Horn © 2011
CAD Training Technologies, LLC Houston, TX USA 283
CADWorx® Video Training Series
Lesson One Structural Pipe Rack
21. Save the drawing at this point.
Modeling a Base Plate
22. Following the video, set up the Base Plate dialog box as
shown.
• Setting up the sizes
for the base plate
• Modeling the base
23. Construct the base plate as shown in the video. plate
Written by Anthony W. Horn © 2011
CAD Training Technologies, LLC Houston, TX USA 284
CADWorx® Video Training Series
Lesson One Structural Pipe Rack
24. Copy the base plate to the other column as shown in the
video.
25. Erase some of the extra members to set up the model for
arraying.
• Adjusting the hole
size in the base plate
dialog box
26. Now you’ll array the members and have them build a
complete pipe rack.
27. Pick Modify and Array. Have it set for Rectangular Array.
28. Fill out the dialog box as shown.
• Erasing some
members to set up
the model for
arraying
29. Select the end section (called a bent) and array it.
Written by Anthony W. Horn © 2011
CAD Training Technologies, LLC Houston, TX USA 285
CADWorx® Video Training Series
Lesson One Structural Pipe Rack
• Setting up the array
command to model
the full pipe rack
30. Fill out the array dialog box for the connecting beams.
• Arraying the pipe
rack bents
31. Select the side beams and array them as shown in the video.
• Setting up the array
for the connecting
beams
Written by Anthony W. Horn © 2011
CAD Training Technologies, LLC Houston, TX USA 286
CADWorx® Video Training Series
Lesson One Structural Pipe Rack
32. Save the drawing again at this point.
33. Set the view to a top view (plan view)
Creating Clipped Orthogonal Views
34. Setting up clipped views for drawings in paper space.
35. Click the View Box command, following the steps in the • Setting up clipping
video. planes and views in
the model
This will set up clipping planes and named views that you
can use in your paper space view ports.
36. Following the explanation in the video, fill out the View
Box dialog box as shown.
• Setting up the
clipped views for the
drawing in Paper
Space
• Setting up the page
on the layout
Written by Anthony W. Horn © 2011
CAD Training Technologies, LLC Houston, TX USA 287
CADWorx® Video Training Series
Lesson One Structural Pipe Rack
37. Click on the Layout tab (at the bottom of the screen).
Setting up a Layout (Paper Space)
This will take you to the layout (paper space).
38. Right Click on the layout tab to bring up the Page Setup
Manager.
39. Following the steps in the video, set up the page as
shown in the following figure. • Discussing Paper
Space and View
Ports
• Setting up a page in
Paper Space for the
drawing
40. Following the video, set the layer to Viewl and open the
View Ports tool bar.
41. Next you’ll make a view port and bring in the clipped
view. This view was made automatically by the View
Box command you ran earlier (see the video for step-by-
step instructions).
Written by Anthony W. Horn © 2011
CAD Training Technologies, LLC Houston, TX USA 288
CADWorx® Video Training Series
Lesson One Structural Pipe Rack
• Creating a view port
and setting the
clipped view to be
active
42. Once the view is specified, you can scale it and lock the
viewport.
• Scaling the view
port
43. Save the drawing at this point.
44. Verify the view port is locked. • Setting up
dimensioning for
Dimensioning in Paper Space Paper Space
45. Type: Dimassoc <Enter>.
46. Type: 2 <Enter>.
47. Check the Scaling in the Model (as shown in the video).
48. Turn off Layer Steel, to make it easier to click on the
centerlines for dimensioning.
Written by Anthony W. Horn © 2011
CAD Training Technologies, LLC Houston, TX USA 289
CADWorx® Video Training Series
Lesson One Structural Pipe Rack
49. Use the CADWorx dimensioning tools to place dimensions
on the layout (see Video Five).
• Placing a horizontal
dimension across the
top of the pipe rack
50. Following the video, pick points and place dimensions as
shown.
• Turning off the steel
layer and
dimensioning across
centerlines makes it
easier to select the
points
Written by Anthony W. Horn © 2011
CAD Training Technologies, LLC Houston, TX USA 290
CADWorx® Video Training Series
Lesson One Structural Pipe Rack
51. Next you’ll annotate some elevations (see video).
• Annotating
Elevations
52. Following the steps, you’ll be able to generate the elevation
label as shown.
• Generating the
elevation call-out
Written by Anthony W. Horn © 2011
CAD Training Technologies, LLC Houston, TX USA 291
CADWorx® Video Training Series
Lesson One Structural Pipe Rack
Annotating Steel Members
53. As shown in the figure below (and also in Video Six), click
the annotate component button.
• Annotating
Components
54. The system will read the steel member size and generate a
label for you.
Written by Anthony W. Horn © 2011
CAD Training Technologies, LLC Houston, TX USA 292
CADWorx® Video Training Series
Lesson One Structural Pipe Rack
Modeling in Vertical, using the CADWorx UCS Tool Bar
This video discusses constructing lines in 3D to use for
structural members.
To model easily in 3D, use the CADWorx UCS tool bar.
• Annotating
Components
55. Follow the video to see how to construct lines in vertical (in
3D) or horizontal. Using the UCS tool bar makes it easier
than it normally would be, with the same look and feel as
drawing a 2D isometric.
Written by Anthony W. Horn © 2011
CAD Training Technologies, LLC Houston, TX USA 293
CADWorx® Video Training Series
Lesson One Structural Pipe Rack
This concludes the lesson on modeling a pipe rack.
In this lesson you’ve covered a variety of topics, including modeling components,
generating clipped views in paper space, and dimensioning and annotating drawing in
paper space.
These topics get explored and carried further in the next lesson, which is modeling a
structure.
Written by Anthony W. Horn © 2011
CAD Training Technologies, LLC Houston, TX USA 294
CADWorx Video Training Series
Lesson Two Modeling a Structure
Lesson Two
Structural Steel
“Modeling a Structure”
In this lesson you will model a structure. The model will include a number of new topics,
and give you a good overview of working with the CADWorx structural steel module.
In this lesson you’ll cover a number of topics:
• Using a Frame command
• Modeling 3D steel members and plate
• Coping members for correct lengths and fitting
• Modeling Stairs, Handrails, and Ladders
• Generating a BOM for each different level of the structure
• Adding Grating to the data files
• Producing drawings in Paper Space using clipped views
• Annotating and Dimensioning using associated dimensions in Paper Space
Written by Anthony W. Horn © 2011
CAD Training Technologies, LLC Houston, TX USA 295
CADWorx Video Training Series
Lesson Two Modeling a Structure
To start this lesson,
For this lesson click on
1. Start a new drawing, using a Metric Template.
the button as shown
2. Using the video, click the Frame Command.
3. Fill out the Frame dialog box as shown, and save your
settings.
• Using the
CADWorx Steel
Frame command lets
The system will generate a 3D frame. you easily generate
3D structures
• The system
generates a 3D
frame
Written by Anthony W. Horn © 2011
CAD Training Technologies, LLC Houston, TX USA 296
CADWorx Video Training Series
Lesson Two Modeling a Structure
4. Trim the frame up as shown.
• Trimming the frame
to have centerlines
for modeling
5. Using the video as a guide, model the columns.
• Modeling the
columns
Written by Anthony W. Horn © 2011
CAD Training Technologies, LLC Houston, TX USA 297
CADWorx Video Training Series
Lesson Two Modeling a Structure
6. After modeling the columns, switch to the plan view at the
lower level. You can set that view easily since it’s created
automatically during the Frame command (see video).
• Switching views is
done easily when
you use the Frame
command
• Plan view at the
lower level
Written by Anthony W. Horn © 2011
CAD Training Technologies, LLC Houston, TX USA 298
CADWorx Video Training Series
Lesson Two Modeling a Structure
7. Using the video as a guide, set up split views, switch to the plan
view at the top level, and model the beams. This is a very
productive way to model structural steel in 3D.
• Switching to the
upper deck level
• Setting up split
views to make
modeling easier
8. Then you’ll switch to the lower level and model that floor level.
• Modeling the beams
on the lower floor
level
Written by Anthony W. Horn © 2011
CAD Training Technologies, LLC Houston, TX USA 299
CADWorx Video Training Series
Lesson Two Modeling a Structure
9. Next you’ll model the diagonal bracing. The video takes you
through a series of steps that make this process very workable.
Got through the steps and add the braces into the model.
• Modeling diagonal
bracing angles
10. The next step in the model is adding grating. You’ll see how to
modify the plate data file and add an entry to grating. After the
file is modified, you’ll add the new material into the model.
• Adding grating
information into the
steel data file
Written by Anthony W. Horn © 2011
CAD Training Technologies, LLC Houston, TX USA 300
CADWorx Video Training Series
Lesson Two Modeling a Structure
11. Model the handrails for the upper and lower floor levels in
this section. Follow along with the video to see how to vary
the spacing and sizes, and how to change the members that
make up the handrails.
• CADWorx has a lot
of automation built
into it for modeling
handrails
12. You’ll continue developing the handrails, and also add a
caged ladder to the model.
• Adding a caged
ladder is easy in
CADWorx
Written by Anthony W. Horn © 2011
CAD Training Technologies, LLC Houston, TX USA 301
CADWorx Video Training Series
Lesson Two Modeling a Structure
13. Also included in Video Eight is a section on modeling
stairs. Use it as a guide as you go through the steps to
model these. Notice how the dialog box has a number of
variables for the sizes and members.
• CADWorx has a
dialog driven
interface to model
stairs. You have full
control over the
dimensions and
member choices,
sizes, and
orientations through
this dialog box.
14. The next video takes you through modeling a circular
handrail, composed of pipe. You’ll also look at some of
the techniques used in modeling handrails. Go through the
modeling process with the video step ay step.
• Modeling a circular
handrail
Written by Anthony W. Horn © 2011
CAD Training Technologies, LLC Houston, TX USA 302
CADWorx Video Training Series
Lesson Two Modeling a Structure
15. In this section you’ll generate clipped views to be used in
Paper Space. Follow the video and set up the views.
• Using the
CADWorx View
Box command it’s
easy to set up
clipped views of the
model
16. Use the video as a guide and generate material lists for
each floor level.
• You can control the
piece mark call outs
based on floor level
Written by Anthony W. Horn © 2011
CAD Training Technologies, LLC Houston, TX USA 303
CADWorx® Video Training Series
Module Three
Isogen – Implementation and Customization
Module Three
Isogen® - Implementation and Customization
In this lesson you will learn how to:
• Set up an Isogen Main Directory
• Set up Isogen Project Folders
• Select example Borders for your isometrics
• Test and run Isogen for the first time on your system
• Set up your own border, or a client’s border
• Automate text updating in your own title block
• Adjust the drawing settings • You will cover many
o Dimension settings aspects of working
o North Arrow orientation with the Isogen
o Changing the North Arrow symbol module in
o Continuation notes CADWorx
o User fonts
o Part number enclosures
o Rolled offset representation
o Force drawing into one isometric
• Include Detail sketches
• Illustrate Restraints (supports, hangers, etc.)
• Modify the Bill of Materials
• Show Welding information
• Include Valve Operators, Dummy Legs, Field Welds
Note: There are many HELP Files that ship with CADWorx
Plant Pro’s Isogen. Look in the CADWorx Plant • Many HELP Files
2008\Isogen folder. You’ll see several sub folders. In are available
these sub folders will be a collection of .pdf help files.
You can use these as needed for further detailed
information.
Written by Anthony W. Horn © 2011
CAD Training Technologies, LLC Houston, TX USA 238
CADWorx® Video Training Series
Module Three
Isogen – Implementation and Customization
Setting up an Isogen Main Directory Folder on your system
• Starting Isogen’s
1. Click the Start button (lower left of your screen). Project Manager
2. Click Programs
3. Click CADWorx Plant 2009 Isogen
4. Click Project Manager
5. Click Project Manager
This starts the Isogen Project Manager Program.
You should see the following dialog box.
• Project Manager
controls all the
Isogen settings
• Now you’ll set the
main folder for all of
your Isogen project
drawings
Setting the main folder for all of your Isogen projects and • You can set the main
isometric drawings. folder on the local
drive, or on the
6. Click the Create New network
Isometric Directory button
(the first button on the left,
gray in color).
Written by Anthony W. Horn © 2011
CAD Training Technologies, LLC Houston, TX USA 239
CADWorx® Video Training Series
Module Three
Isogen – Implementation and Customization
7. Click next to the C: (in the name box), and
8. Type: Isogen_Projects (filling out the dialog box as
shown.)
• Specifying the main
Isometric Directory
for all of your
Isogen Projects and
drawings
• You can create the
main directory on a
local drive or on a
network drive
Note: If you want to create your folder on a network,
click the Network button, and browse where you
want your folder created. Then type
Isogen_Projects (as shown in the previous
step). Your folder will then be created at a
network location.
9. Click the OK button. • Under the main
10. Click Yes (when asked in the next dialog box). directory (called the
11. You will see the system create the Isometric Directory (this Isometric Directory),
is the main level directory). you can create
multiple project
directories
Creating a Project Directory
12. Click the Create New Project tool button (the second • These Project
button over, yellow in color). Directories are your
various projects, or
jobs. They can
contain client
borders or settings
specific to each
particular project
Written by Anthony W. Horn © 2011
CAD Training Technologies, LLC Houston, TX USA 240
CADWorx® Video Training Series
Module Three
Isogen – Implementation and Customization
13. Fill out the New Project dialog box as shown.
Name it Project_1
• This is where you
select the Borders
you want to use, and
tell the system to
output the isos as
DWG files
(recommended)
Highlight Metric_Inch_A1, A2, and A3 (as shown).
Set the Output Format to
AutoCAD DWG.
14. Click the OK button after filling out the dialog box as
shown.
15. The system will create sub-folders for each of the
drawing borders you selected, as shown next.
Written by Anthony W. Horn © 2011
CAD Training Technologies, LLC Houston, TX USA 241
CADWorx® Video Training Series
Module Three
Isogen – Implementation and Customization
• This is where you
select the Borders
you want to use, and
tell the system to
output the isos as
DWG files
(recommended)
If you’re working on a network, and you want to
“deploy” the setup to various workstations, you would
go through the previous steps as shown, and then follow
the steps shown next. • If you’re doing a
network installation,
To deploy the project information to the various you can “deploy” the
workstations, you would go to each workstation and start project information
Project Manager, then to the various
workstations
a. Click the Create New Isometric Directory button
(as shown previously).
b. Click the Network Button on the first dialog Select
the Isometric (main level) directory by browsing
across the network to it.
c. Select the Isometric Directory you’ve created (as
shown previously), and the Project Directory’s
information will be shown. If you have multiple
projects, that information will all come across.
16. Click the folder named Metric_Inch_A2.
17. You’ll see the following dialog box appear.
Written by Anthony W. Horn © 2011
CAD Training Technologies, LLC Houston, TX USA 242
CADWorx® Video Training Series
Module Three
Isogen – Implementation and Customization
• This dialog box is
where you access
various settings for
the Metric_Inch_A2
border
• Notice the tabs along
the top. The
Drawing Control
and External Data
18. Click the Apply button (this sets the “Metric_Inch_A2” tab will be useful
border as the default). later
19. Click OK (for Settings Saved).
20. Minimize the Project Manager dialog box, and
21. Start CADWorx Plant Professional.
22. Start a new drawing (use a template). • Clicking the
23. Set the Main Size to 6”. “Apply” button sets
24. Set the Spec to 150. the
25. Create a simple drawing with the lengths as shown. “Metric_Inch_A2”
border as the default
border
• Creating a simple
CADWorx drawing
for testing
Written by Anthony W. Horn © 2011
CAD Training Technologies, LLC Houston, TX USA 243
CADWorx® Video Training Series
Module Three
Isogen – Implementation and Customization
Testing and Running Isogen
26. Click Plant
• Sending a drawing
27. Click Accessory
out to Isogen for
28. Click Isogen testing
29. Click Isogen Out
The system will bring up the following dialog box,
showing your Isometric Directory, the Project Directory,
and the Border it will use for the Iso. This screen may
vary, depending upon your system setup.
• On this dialog box
you’ll click OK for
the test, but you can
also select different
borders here, and
also different
projects (if
available)
30. Click OK.
Written by Anthony W. Horn © 2011
CAD Training Technologies, LLC Houston, TX USA 244
CADWorx® Video Training Series
Module Three
Isogen – Implementation and Customization
31. Press <Enter> (to select components).
32. Window the objects in the drawing, and
33. Press <Enter>.
• Sending a drawing
34. The system will show the following dialog box. out to Isogen for
testing
Note: If you got an error message, or a “disconnect”
message, you probably did not draw the pipes and
elbows touching each other. See the first video
lesson in the Piping Module on how to connect
components correctly.
35. Click the Open Plot Files button to view the Isogen iso
created by the system.
• Viewing the
generated Isogen
isometric
Written by Anthony W. Horn © 2011
CAD Training Technologies, LLC Houston, TX USA 245
CADWorx® Video Training Series
Module Three
Isogen – Implementation and Customization
Testing on an A3 Sized Border
36. Close the Iso (click the X in the upper right corner of the
drawing) and say “No”, to not save the iso.
37. Click Plant
38. Click Accessory
39. Click Isogen Out
40. Click the down arrow to choose a Style, and select the A3
Border. • Sending a drawing
out to an A3 sized
border for testing
• Viewing the
generated A3 sized
isometric
41. Click OK
42. Press <Enter> (to select components).
43. Window the components in the drawing and press <Enter>.
44. Click Open Plot Files to view the generated isometric,
drawn on the A3 sized border.
45. Follow the video to add components to the line and run it
on different borders. • In a later section
you’ll see how to
bring in your own
border, or a client’s
border
Written by Anthony W. Horn © 2011
CAD Training Technologies, LLC Houston, TX USA 246
CADWorx® Video Training Series
Module Three
Isogen – Implementation and Customization
• Restarting the
Project Manager
program
• Clicking on the
Drawing Control tab
After viewing, close the drawing.
Options that change the drawings appearance
You can look at the options for any size border. In this
next example you’ll view the settings in an A2 border.
All borders (Imperial, Metric, and Mixed Metric)
have the same switches that can be set to make an • This example uses
isometric look the way you want. an A2 border. You
can set the switches
46. Reopen Project Manager. If it is available at the bottom to change Isogen
of your screen, click on it to bring it up for viewing. If it settings on any of
has been closed, click Start, Programs, CADWorx Plant the borders available
2009 Isogen, Project Manager, Project Manager.
47. Click on the Metric_Inch_A2 style (your screen may
show a list or projects different than the illustration, • This will open up
depending upon your system setup). the drawing options
48. Click on the tab labeled Drawing Control. that you can change
to make the
isometric look the
way you want
Written by Anthony W. Horn © 2011
CAD Training Technologies, LLC Houston, TX USA 247
CADWorx® Video Training Series
Module Three
Isogen – Implementation and Customization
49. Click on the Options File and Click Edit.
This will bring up the Options Editor for the Drawing
Options.
• Restarting the
Project Manager
program
• Clicking on the
Drawing Control tab
• This will open up
the drawing options
that you can change
to make the
The margins at the top right area of the dialog box can be isometric look the
changed to modify the position of the plotted iso on the page. way you want
This can be useful later when you see how to bring in your
own border. • You can see there is
more than one page
Notice the figure at the lower right for each of the tabs
corner of the dialog box.
• On page 2 there are
switches to change
This will take you to the next page of settings. Each tab can the appearance of
have multiple pages of settings. rolled offsets on the
isometrics
50. You can change any or all of the following settings.
51. This next section is to show you some of the many options
that can be set in Isogen to change the appearance of a
drawing.
Written by Anthony W. Horn © 2011
CAD Training Technologies, LLC Houston, TX USA 248
CADWorx® Video Training Series
Module Three
Isogen – Implementation and Customization
Click on the Dimensioning tab at the top of the screen.
52. Click on the down arrow the lists the choices for
dimensioning gaskets (under area with the 9 shown – this
is “switch 9”.) See the figure below.
• Changing how the
dimensions across
gaskets are shown
• On page 2 you can
suppress the
dimensions across
53. Set it to have the Gaskets Included in Component
small branches
Dimensions.
54. Click on the area in the lower right of the dialog box to
go to page 2.
55. Notice on this page you can tell the system you want to • On page 3 you can
turn off dimensions across small branches. turn on overall
56. On page three you can instruct the system to add overall dimensions
dimensions.
56. Click on the Iso Style tab.
Written by Anthony W. Horn © 2011
CAD Training Technologies, LLC Houston, TX USA 249
CADWorx® Video Training Series
Module Three
Isogen – Implementation and Customization
There are several switches you could set here to change
how your isometrics look.
• This area lets you
change the way Part
Numbers look,
which way the
North Arrow
points, and how a
Spec Break will
look
On this dialog box you could change how the
• Part Numbers look • On page 2 you can
• Which direction the North Arrow points change how a Rolled
• How a Spec Break will look Offset looks
57. Click on the next page symbol at the lower right corner of
the dialog box.
58. Notice on this second page you can change how the rolled
offsets will be shown (a box, with or without hatching,
etc.).
59. Click on the tab labeled Iso Content.
Written by Anthony W. Horn © 2011
CAD Training Technologies, LLC Houston, TX USA 250
CADWorx® Video Training Series
Module Three
Isogen – Implementation and Customization
60. The first page has options for changing how the coordinates
on the isometrics are labeled.
61. Click on the area at the bottom to go to page 2.
• This area lets you
enable Spool
callouts
• You can modify how
the Instruments are
shown
• You can turn on
Valve Tab labeling
62. Page 2 has switches to turn on and modify how the system
can label spool pieces in the isometric.
63. There’s also a switch to modify how the instruments are
depicted.
64. There’s a switch to turn on Valve Tags.
Isogen will also label the text that is put into the TAG field on • Isogen will label text
a Nozzle drawn in the Equipment Module. Also it will label in the TAG field on
any text put in the TAG field on any Long Weld Neck Flange Nozzles or
that is set as “Existing” in a model. “existing” Long
Weld Neck Flanges
65. Page 3 has a switch to have Insulation and Tracing appear on
the isometric.
66. There is also a switch to turn on Flow Direction Arrows over
check valves on this page.
Written by Anthony W. Horn © 2011
CAD Training Technologies, LLC Houston, TX USA 251
CADWorx® Video Training Series
Module Three
Isogen – Implementation and Customization
67. Click on the Material List tab (at the top of the dialog box).
68. In the lower left section of Page 1 is a place to set up the
User Fonts. This is disabled by default. To set it –
69. Click File (at the very top of the screen) and
70. Click Exit. Save any changes, if you want to keep them.
This returns you back to the main screen for Project • Enabling User Fonts
Manager.
71. Click the tab named External Data.
72. Click in the blank space next to Font Information File and
73. Click the Browse button.
74. Click on the file named FONTSTD.FIF.
75. Click the button labeled Open.
This will enable the User Fonts. You will need to set them
in TWO places (description follows – also see video as
needed).
76. Click the tab labeled Drawing Control.
77. Click (to highlight) in the space next to Options File.
78. Click the Edit button.
Written by Anthony W. Horn © 2011
CAD Training Technologies, LLC Houston, TX USA 252
CADWorx® Video Training Series
Module Three
Isogen – Implementation and Customization
79. Click on the Iso Style tab (at the top).
80. In the top left area is a place to turn on and select the User
Fonts.
81. Click in the check box, and select Ariel Unicode for the font.
• Setting User Fonts
for dimensions and
labels
• Setting User Fonts
for the Bill of
Materials
82. Click on the Material List tab (at the top).
83. At the bottom of this page is a section to turn on User Fonts.
Click on the check box, and select Ariel Unicode.
On this page is also a section to set up the Material List type.
You will use the standard Type 2 Material List at this time.
When you get to the section on the Material List later in this
lesson, the different types will be discussed.
84. Page 2 (on the Material List tab) has a place in the upper left • Suppressing the
area of the page to turn on/off the cut piece list. cutting list
85. In the upper right section is an area to set cutting allowances
for Field Welds. If you wanted to (you don’t have to do so
now) you could have the iso include a Field Weld symbol by • Adding a cutting
placing a Weld Gap component in the piping model. Once allowance for Field
placed, you could double click the Weld Gap component to Fit Welds
Component Edit it, and set its type to MISCL.
This will produce a Field Fit Weld in the generated
isometric.
Written by Anthony W. Horn © 2011
CAD Training Technologies, LLC Houston, TX USA 253
CADWorx® Video Training Series
Module Three
Isogen – Implementation and Customization
The Welding tab has settings for how Welds are
displayed on the iso. See the section on Welding
Information in a later part of this lesson.
86. At the top of the dialog box, click File and click Save.
87. Then click File and click Exit.
88. Click the Apply button to save your settings.
Lesson Five in the Isogen videos discusses the Project
File Structure.
Bringing in your Company border or a Client border
You can have Isogen use your own specific border, or a
client’s border.
• Using your own
You can also have Isogen fill out text entries within the
Border
border’s title block, or elsewhere on the drawing.
A couple of important things you must do:
a. You must point to the border’s location using the
Project Manager. It’s in the area labeled Drawing • Specifying your
Frame. Border
• The border drawing
you use must be
saved as a 2004 dwg
Written by Anthony W. Horn © 2011
CAD Training Technologies, LLC Houston, TX USA 254
CADWorx® Video Training Series
Module Three
Isogen – Implementation and Customization
b. The border you use must be saved as an AutoCAD
2004 drawing. Isogen will not work if you use a
border that is an AutoCAD 2005, 2006, 2007, 2008, or
2009 drawing.
Using your own Border, or a Client’s Border • Opening the border
and saving it as an
89. Start regular AutoCAD.
AutoCAD 2004
90. Open the drawing (in your “Examples” folder) named version
Client_A3_Border_0.
91. Do a File, Save As.
92. At the bottom of the Save As dialog box, set the Files of
Type area to be an AutoCAD 2004.
• Specifying your
Border
• The border drawing
you use must be
saved as a 2004 dwg
• Testing the border
93. Click Save and Click Yes when prompted to replace it.
94. Close AutoCAD.
Written by Anthony W. Horn © 2011
CAD Training Technologies, LLC Houston, TX USA 255
CADWorx® Video Training Series
Module Three
Isogen – Implementation and Customization
Assigning the new border to the Isogen Project
95. In the Project Manager, Click in the area called Drawing
Frame.
• Setting up the new
border
96. Click Browse.
97. Browse to your Examples folder and select the
Client_A3_Border_0 drawing.
98. Click Apply.
This instructs the system to use your border now, instead of
the default border.
99. In CADWorx Plant Pro draw a simple drawing that
consists of some pipe, flanges, valve, and elbow (see the
following figure).
Written by Anthony W. Horn © 2011
CAD Training Technologies, LLC Houston, TX USA 256
CADWorx® Video Training Series
Module Three
Isogen – Implementation and Customization
• Creating a small test
model
100. Test the border by running a simple iso using it as the
drawing frame.
• Generating an iso on
the new border
Written by Anthony W. Horn © 2011
CAD Training Technologies, LLC Houston, TX USA 257
CADWorx® Video Training Series
Module Three
Isogen – Implementation and Customization
Developing the Border – Filling out the Title Block Area
Isogen does not use normal attributes to fill out the title
block area like a regular AutoCAD drawing.
Isogen uses “Positioned Text” for this function.
In Project Manager –
101. Click in the Positioned Text area.
• Positioned Text –
used to place text in
a drawing
• Opening the
Positioned Text file
102. Click the Edit button.
Written by Anthony W. Horn © 2011
CAD Training Technologies, LLC Houston, TX USA 258
CADWorx® Video Training Series
Module Three
Isogen – Implementation and Customization
This opens up the Positioned Text file that you can adjust to
map the locations of pieces of text onto your border.
• Looking at the
contents of the
Iso_A3 sheet’s
positioned text file
103. Close Notepad now, don’t save any changes.
Note: Open the Positioned Text help file (a pdf file). It is
found at C:\CADWorx Plant
2008\Isogen\Isogen_Utils\POS_Help.pdf
• Opening the
You should print out this file, since it is only six pages and has
Positioned Text help
some useful information in it.
file
You can see from the file we opened in the previous figure
that there is an item named -6. It has an X position, a Y
position, a Character Width, and a Character Height.
The numbers for position and height are in hundredths of a
millimeter. Since Isogen was originally developed in Great
Britain the values are in metric.
• You can Justify the
text (Left, Center,
The Positioned Text file can actually have more columns than
Right) and you can
shown above. This can be useful, because you can specify the
Rotate the text as
text’s justification and rotation angle as well. Here’s an
needed.
expanded version of one of the lines with the item labeled -6.
Written by Anthony W. Horn © 2011
CAD Training Technologies, LLC Houston, TX USA 259
CADWorx® Video Training Series
Module Three
Isogen – Implementation and Customization
A Justification (column 11) of 0 is Left, 1 is Center, 2 is Right.
The Rotation (column 12) can be set as needed (usually 0 or
90).
If you look at the following figures, you can see that the item
labeled -6 is what Isogen uses to place the drawing title (it
• Some of the fields
uses the pipeline name).
that can be brought
into your title
The Positioned Text help file has the following information in
block and drawing
it.
• This area allows
you to create User
Fields that can be
mapped into your
drawing. You can
create as many as
100 fields
You will use this information to map some values into your title
block.
Written by Anthony W. Horn © 2011
CAD Training Technologies, LLC Houston, TX USA 260
CADWorx® Video Training Series
Module Three
Isogen – Implementation and Customization
Note: What they are calling a “User Defined Attribute
Block” in the figure above is not something that comes
from AutoCAD. This is Alias’ own naming, and it is
used differently than attributes and blocks are used in
AutoCAD.
104. In Project Manger – • Opening the Project
105. Click the Project Name (above the Metric_Inch_A1 – this defaults dialog box
example is showing an Ansi_B sized border. All units work
the same here.)
• The project defaults
is where you can put
text that can be
mapped into the title
block area, or
anywhere in the
drawing
• In the Specifications
Click Project Defaults.
area are some fields
This brings up the Project Defaults dialog box.
you can fill out and
106. Click on the tab labeled Specification.
have them get placed
into your isometrics
The Specifications area of the Project Defaults
automatically
Written by Anthony W. Horn © 2011
CAD Training Technologies, LLC Houston, TX USA 261
CADWorx® Video Training Series
Module Three
Isogen – Implementation and Customization
Any values in these fields (Piping-Spec, Insulation-Spec,
etc.) can be mapped into the drawing or title block.
For instance the Piping-Spec would be brought in using the
code of -11. You would add a line to the ANSI_B.pos file
(shown in a previous figure) starting with an -11 entry.
Then you would add its X and Y position, and its height. • The Miscellaneous
tab has additional
You could do the same for the other specs, like Insulation- fields you can store
Spec, Tracing-Spec, etc. text information in,
and then have it
Next you’ll map in some examples to see how this works. mapped into your
title block area, or
107. Click the Miscellaneous tab. anywhere on the
drawing.
108. In the Revision field - Type: A.
109. In the Project Identifier field –
Type: COADE 001-A25.
110. In the Batch/Area field – Type: 3400.
Written by Anthony W. Horn © 2011
CAD Training Technologies, LLC Houston, TX USA 262
CADWorx® Video Training Series
Module Three
Isogen – Implementation and Customization
111. Click on the Attributes tab.
112. Fill out the values as shown.
These are User Definable fields. You can create as many
as 100 fields to use for text that can be mapped into your
title block. The dialog box shows 10 fields, but if you
click the Append button (shown in the previous figure) you
can keep adding new ones.
• The Attributes tab
gives you User
Defined fields you
can fill out as
needed and have
them mapped into
your title block or
elsewhere on your
drawing
• Setting up values to
be mapped into the
title block
• You can create as
many as 100 text
fields to map into
your title block or
drawing
113. Click OK when done.
Written by Anthony W. Horn © 2011
CAD Training Technologies, LLC Houston, TX USA 263
CADWorx® Video Training Series
Module Three
Isogen – Implementation and Customization
Now that the text fields (Alias calls the “attributes”) have
been defined, you’ll figure out where to place them in your
drawing’s title block.
The first thing you need to do is come up with the coordinate
positions for these pieces of text. • Opening the border
and looking at the
114. Open the :\\Examples\Client_A3_Border_0 drawing. title block area
115. Zoom All.
116. Turn on the Layer named Points. • Scaling up the
117. Zoom in around the Title Block area. border into metric
for an easy way to
locate points for text
placement
118. Set OSNAP to have Node turned on.
Type: ID <Enter>
119. Click on the node at Point 1.
120. Using an OSNAP Node, you’ll get a value
of 18864, 3250.
Written by Anthony W. Horn © 2011
CAD Training Technologies, LLC Houston, TX USA 264
CADWorx® Video Training Series
Module Three
Isogen – Implementation and Customization
Repeat for the other points, and make a list.
Point Number Location
Pt 1 X = 18864 Y = 3250
Pt 2 X = 18864 Y = 1867
Pt 3 X = 31375 Y = 4409
Pt 4 X = 31375 Y = 3667
Pt 5 X = 31375 Y = 2451
Pt 6 X = 28017 Y = 1875
Pt 7 X = 28017 Y = 1465
Pt 8 X = 35463 Y = 1478 • Getting the location
Pt 9 X = 39211 Y = 3972 of the point where a
Pt 10 X = 39211 Y = 3337 text label will be
Pt 11 X = 39211 Y = 2702 placed (mapped to)
Pt 12 X = 39211 Y = 2067
Pt 13 X = 39211 Y = 1432
121. Save the drawing and close it. • Locating various
point locations to
Now you’ll edit the Position Text file to set up the mapping place text
In Project Manager,
122. Click on the Imperial_Inch_Ansi_B (or the border you’re
working with).
123. Click in the area for Positioned Text.
Written by Anthony W. Horn © 2011
CAD Training Technologies, LLC Houston, TX USA 265
CADWorx® Video Training Series
Module Three
Isogen – Implementation and Customization
124. Click Edit, to open the positioned text file in notepad.
Modify the file as shown.
One comment :
In this example above you mapped in a fixed date from one of
the fields you set up (it’s listed as the –602 line of
information). You could have used a system date if you • The completed
wanted to. It would be done by using a –14 (instead of a –602 Positioned Text file
like you used). Also on the drawing options, System tab,
switch 6 lets you set a date format as needed (see videos).
125. Save the file under the name.
• You’ll need to save
126. Client_Border_B_at_0.pos, or Client_A3_Border_0,
it as a .pos file (not a
depending upon the border you’re working with (make sure
.txt type file)
you don’t save it as a .txt file. You’ll have to set the file type
All Files).
Written by Anthony W. Horn © 2011
CAD Training Technologies, LLC Houston, TX USA 266
CADWorx® Video Training Series
Module Three
Isogen – Implementation and Customization
127. Close Notepad
In Project Manager,
128. Click in the area for the Positioned Text file.
• Using the new
Positioned Text file
you just modified
• Testing and viewing
129. Click Browse and select the file you just saved. the results
130. Click the Apply button.
131. Click OK
132. Test the border by running a simple example through it.
So you can see that Isogen allows you to fill out your title block
as needed.
If you wanted to use a border that had the title block running up
the side of the drawing, you would use the same procedure.
The only thing you’d need to do differently is have a 90 for the
rotation angle in the positioned text file.
Written by Anthony W. Horn © 2011
CAD Training Technologies, LLC Houston, TX USA 267
CADWorx® Video Training Series
Module Three
Isogen – Implementation and Customization
For example , the following line would map a text string into the title block area, but
rotate it at 90 degrees instead of leaving it a 0 degrees.
-601 31375 2451 0 318 0 0 0 0 0 1 90
Video Seven illustrates how to have the system set up your layer
colors to match the standard Isogen borders.
Lesson Seven
Video One
Video Two
Video Three
The Lesson Seven videos cover how to use and modify the different
Bill of Materials Styles available with CADWorx and Isogen.
Lesson Eight
Video One
Video Two
These videos discuss Line Numbering and how to run the Isogen
Batch command. Also the graphic symbols for a floor or deck
penetration, flow arrows, etc. are covered and you will see how they
can be sent from the model to Isogen automatically.
Written by Anthony W. Horn © 2011
CAD Training Technologies, LLC Houston, TX USA 268
CADWorx® Video Training Series
Module Three
Isogen – Implementation and Customization
Lesson Nine
Video One
Video Two
Video Three
In this lesson you will how to place restraints (hangers, base supports,
anchors, etc.) in the model and have them come into Isogen. You’ll
also see how to get Detail Sketches of a Base Support to be drawn in
the isometric. Finally, this section illustrates how to get a Reference
Dimension and Note to appear in an Isometric.
Written by Anthony W. Horn © 2011
CAD Training Technologies, LLC Houston, TX USA 269
CADWorx® Video Training Series
Module Three
Isogen – Implementation and Customization
Additional information
(no videos associated with this section)
Welding Information
It is possible to have Isogen display Welding information
on an isometric. It can list and number the welds in the
drawing.
The easiest way to see how this happens is to use one of
the samples that are shipped in CADWorx (available in
Imperial versions only at this time).
133. In Project Manger, Click on Project 1
• Setting the system
for welding
information on
isometrics
Click on the New Style button.
Written by Anthony W. Horn © 2011
CAD Training Technologies, LLC Houston, TX USA 270
CADWorx® Video Training Series
Module Three
Isogen – Implementation and Customization
134. Fill out the New Style information as shown.
• Use the Welding
videos to see how to
bring welding data
into your own user
border
135. Click OK
136. Click Apply (Apply makes this the default border).
137. Test your results. You should have an isometric generated
with welding information on it.
Written by Anthony W. Horn © 2011
CAD Training Technologies, LLC Houston, TX USA 271
CADWorx® Video Training Series
Module Three
Isogen – Implementation and Customization
Alternative Text
Isogen has a text file similar to Positioned Text that is
called Alternative Text.
This file is used for labeling various notes that appear on
the drawing.
For instance, you can change the way Isogen labels the
continuation notes when it breaks a drawing between
multiple sheets.
Currently it says CONT. ON DRG 2
• You can change
some of the labeling
that Isogen puts on
an isometric drawing
• This is handled
through a feature
called Alternative
Text
Written by Anthony W. Horn © 2011
CAD Training Technologies, LLC Houston, TX USA 272
CADWorx® Video Training Series
Module Three
Isogen – Implementation and Customization
Let’s say you wanted to change the DRG over to DWG.
In Project Manager,
138. Click in the area for Alternative Text.
• Opening the
Alternative Text file
139. Click Edit.
140. Click on the Group pull
down menu (at the top of the
screen).
• Looking at the Title
141. Click on the Title Block
Block Group in the
group.
Alternative Text file
This shows all the text in this particular group that Isogen uses
for labeling.
Written by Anthony W. Horn © 2011
CAD Training Technologies, LLC Houston, TX USA 273
CADWorx® Video Training Series
Module Three
Isogen – Implementation and Customization
Change DRG to DWG.
• Changing the way
Isogen labels
“CONT ON DWG”
instead of “CONT
ON DRG”
Look over the other Groups in the Alternative Text file. This
file contains many labels that are open for you to change as
needed.
• It’s worth taking a
142. Close the file (Click File, Save, and Exit) and click the Apply look at the other
button. groups in this file
143. You can test this by drawing a router line in CADWorx with
multiple changes of direction, then running Plant, Accessory,
Auto Route, Buttweld LR.
144. When you run Isogen the system will break it into multiple
isometrics. You will then see that it changed the
continuation notes to CONT. ON DWG .
Written by Anthony W. Horn © 2011
CAD Training Technologies, LLC Houston, TX USA 274
CADWorx® Video Training Series
Module Three
Isogen – Implementation and Customization
• Viewing the change
to the way Isogen
labels the drawing
continuation note
The Data Definition File
The Project Manager also has an are where you can modify
the Data Definition File (similar to the Positioned Text file).
This file contains settings that affect the appearance of how
Isogen draws some of its components – for instance rounded
elbows or square elbows. This file also contains information
on what thickness of lines it will use, and how big it will
scale some of the fittings. Also, there is a section in this file
for defining layers, • Setting up Square
Elbows
Written by Anthony W. Horn © 2011
CAD Training Technologies, LLC Houston, TX USA 275
CADWorx® Video Training Series
Module Three
Isogen – Implementation and Customization
Telling the System to Draw Square Elbows
In Project Manager,
145. Click in the area for the Drawing Definition.
• Opening the
Drawing Definition
File
146. Click Edit.
147. Change the word for ELBOW from ROUND to SQUARE.
• Noting the area
where Square
Elbows are defined
Written by Anthony W. Horn © 2011
CAD Training Technologies, LLC Houston, TX USA 276
CADWorx® Video Training Series
Module Three
Isogen – Implementation and Customization
148. Save the file (make sure it keeps a .ddf extension).
149. Test it on your previous drawing and verify the iso came
out with square elbows.
The help file that comes in the
CADWorx\Isogen\Isogen_Utils folder contains further
information on this file. The help file is titled
DDF_Help.pdf.
Written by Anthony W. Horn © 2011
CAD Training Technologies, LLC Houston, TX USA 277
Potrebbero piacerti anche
- CADWorx 2015 PDFDocumento303 pagineCADWorx 2015 PDFbojanb171100% (2)
- Piping Lesson Five Part OneDocumento13 paginePiping Lesson Five Part OnedharmeshkherNessuna valutazione finora
- CADWorx P&ID Lesson GuideLesson GuideDocumento124 pagineCADWorx P&ID Lesson GuideLesson GuideLU1228100% (2)
- Tables of Piping Standards - PittsburghDocumento166 pagineTables of Piping Standards - PittsburghzhangamecNessuna valutazione finora
- Example - Checklist For Piping and HVAC - ModelDocumento2 pagineExample - Checklist For Piping and HVAC - Modelkhanh123ctmNessuna valutazione finora
- CAE Pipe Tutorial 2Documento88 pagineCAE Pipe Tutorial 2sdrtfg100% (1)
- Caesar II FaqsDocumento18 pagineCaesar II FaqsVolodymyr Pryz100% (1)
- Sylabus For Piping TrainingDocumento5 pagineSylabus For Piping TrainingDilip YadavNessuna valutazione finora
- By ASCENT For Review Only and Reuse Strictly Forbidden.: Autodesk Inventor 2016 For Experienced 3D CAD UsersDocumento76 pagineBy ASCENT For Review Only and Reuse Strictly Forbidden.: Autodesk Inventor 2016 For Experienced 3D CAD UsersOmar VelandiaNessuna valutazione finora
- CEASAR and PDMS SoftwareDocumento10 pagineCEASAR and PDMS Softwarehayatmdazhar100% (1)
- SP3D Equipment S4 Practice LabDocumento9 pagineSP3D Equipment S4 Practice LabKrishna KNessuna valutazione finora
- Tutorial CadworksDocumento32 pagineTutorial Cadworksoscarhdef100% (1)
- Exercise 3 - Pipework Design PdmsDocumento7 pagineExercise 3 - Pipework Design PdmsLorenzo SantanaNessuna valutazione finora
- Pipe Supports: Presented by Entech SolutionsDocumento29 paginePipe Supports: Presented by Entech Solutionssuvasl67% (3)
- Technical Writing A-Z: A Commonsense Guide to Engineering Reports and Theses, Second Edition, British English: A Commonsense Guide to Engineering Reports and Theses, U.S. English Second EditionDa EverandTechnical Writing A-Z: A Commonsense Guide to Engineering Reports and Theses, Second Edition, British English: A Commonsense Guide to Engineering Reports and Theses, U.S. English Second EditionNessuna valutazione finora
- Adding Custom Top Works To A CADWorx Specification FAQDocumento12 pagineAdding Custom Top Works To A CADWorx Specification FAQdannilosky100% (1)
- Autocad Plant 3d IsometricosDocumento24 pagineAutocad Plant 3d IsometricosDiaz JorgeNessuna valutazione finora
- Creating CADWorx 2013 Specifications and Adding Components To The SpecificationDocumento0 pagineCreating CADWorx 2013 Specifications and Adding Components To The SpecificationAngel Andres Olano MendozaNessuna valutazione finora
- Acoustic Pipe SupportsDocumento6 pagineAcoustic Pipe Supportsnamdq-1Nessuna valutazione finora
- KTMMC 0550 UsDocumento81 pagineKTMMC 0550 UsIqbal RamadaniNessuna valutazione finora
- Piping Designer Sample CVDocumento7 paginePiping Designer Sample CVdharmendra_kanthariaNessuna valutazione finora
- Solidworks PipingDocumento1 paginaSolidworks Pipingabhi_mohit2005Nessuna valutazione finora
- Auto PipeDocumento39 pagineAuto PipesyedatifmalikNessuna valutazione finora
- Mechanical Engineering Drawing: SR KaleDocumento22 pagineMechanical Engineering Drawing: SR KaleAdnan RanaNessuna valutazione finora
- CADWorx - Importing Legacy Specifications PDFDocumento10 pagineCADWorx - Importing Legacy Specifications PDFsonnyciataia100% (1)
- Mechanical Drafting and DesignDocumento21 pagineMechanical Drafting and DesignVinod BhaskarNessuna valutazione finora
- 1722 Piping Drafting Instruc GuideDocumento26 pagine1722 Piping Drafting Instruc GuideRizwan Ashraf100% (2)
- Pipe Stress Analysis & Design Services - Openso EngineeringDocumento2 paginePipe Stress Analysis & Design Services - Openso EngineeringAmit Sharma100% (1)
- Wog General Service Ball ValvesDocumento2 pagineWog General Service Ball ValvesFelipe Gamboa GálvezNessuna valutazione finora
- How To Add and Customize User Defined Title Blocks in An Isogen Style FAQ PDFDocumento16 pagineHow To Add and Customize User Defined Title Blocks in An Isogen Style FAQ PDFwill_street100% (1)
- LWN FlangesDocumento8 pagineLWN Flangesfranckx1960Nessuna valutazione finora
- Piping Input and OutputDocumento7 paginePiping Input and OutputpraneshNessuna valutazione finora
- CADWorx Spec Export Template GuideDocumento13 pagineCADWorx Spec Export Template GuideMiguel100% (1)
- Tailoring AutoCAD PnID and Plant 3DDocumento208 pagineTailoring AutoCAD PnID and Plant 3DJuan Alcides CastroNessuna valutazione finora
- Butt Weld Stainless Steel FittingsDocumento16 pagineButt Weld Stainless Steel Fittingsbayu susiloNessuna valutazione finora
- AutoCAD Plant 3D Customizing IsosDocumento13 pagineAutoCAD Plant 3D Customizing IsosRobert LouNessuna valutazione finora
- Learn Basic of Piping EngineeringDocumento43 pagineLearn Basic of Piping Engineeringkaruna100% (1)
- Clevis HangerDocumento60 pagineClevis HangerFernando RuizNessuna valutazione finora
- SPIsoUsersGuide PDFDocumento233 pagineSPIsoUsersGuide PDFpbao_12Nessuna valutazione finora
- Cable Tray IntroductionDocumento8 pagineCable Tray IntroductionPulkit SethiNessuna valutazione finora
- Stress Analysis Course Description Image GrafixDocumento2 pagineStress Analysis Course Description Image GrafixPrakhar Deep Kulshreshtha100% (1)
- C2 Fund TOCDocumento8 pagineC2 Fund TOCmikelmollo0% (1)
- Autodesk Navisworks Installation GuideDocumento120 pagineAutodesk Navisworks Installation GuidemindwriterNessuna valutazione finora
- Paper From SDI (Structural Deck Institute) WWDocumento9 paginePaper From SDI (Structural Deck Institute) WWkiss_59856786Nessuna valutazione finora
- All Valve Steeltrade Technical DataDocumento172 pagineAll Valve Steeltrade Technical DataQudri SaufiNessuna valutazione finora
- Material Lists: Isogen SlidesDocumento47 pagineMaterial Lists: Isogen SlidesEGROJDIVADNessuna valutazione finora
- Overview Part 1 PDFDocumento65 pagineOverview Part 1 PDFKim NamjoonNessuna valutazione finora
- 11.6 M04 EquipmentDesignDocumento33 pagine11.6 M04 EquipmentDesignenjoygurujiNessuna valutazione finora
- v1.0 Rishabh Engineering CS 37 Piping Stress Analysis Horizontal HeaterDocumento4 paginev1.0 Rishabh Engineering CS 37 Piping Stress Analysis Horizontal HeaterJasonChong212Nessuna valutazione finora
- Version 5.10 CAESAR II Technical Reference ManualDocumento634 pagineVersion 5.10 CAESAR II Technical Reference Manualyohansarache100% (1)
- Cadworx Training Piping Lesson OneDocumento41 pagineCadworx Training Piping Lesson OnemindwriterNessuna valutazione finora
- Isogen LessonDocumento40 pagineIsogen LessonDxtr Medina50% (2)
- Cadworx 2016 Quick Start Video Training: Get Started With Cadworx!Documento50 pagineCadworx 2016 Quick Start Video Training: Get Started With Cadworx!Bharuk Mech100% (1)
- Quic Start CadworxDocumento50 pagineQuic Start CadworxRodrigo ToapantaNessuna valutazione finora
- Cadworx 2013 Quick Start GuideDocumento17 pagineCadworx 2013 Quick Start GuideEric LyonNessuna valutazione finora
- Solidworks Tutorial 2: Preparatory Vocational Training and Advanced Vocational TrainingDocumento27 pagineSolidworks Tutorial 2: Preparatory Vocational Training and Advanced Vocational TrainingsaulNessuna valutazione finora
- Video Editing 101 Getting Start With Adobe Premiere ProDocumento11 pagineVideo Editing 101 Getting Start With Adobe Premiere Prodeva nesanNessuna valutazione finora
- Carrier Psychrometric Chart PDFDocumento1 paginaCarrier Psychrometric Chart PDFonspsnons100% (3)
- Apendice C Cod FuenteDocumento29 pagineApendice C Cod FuenteluqueaeNessuna valutazione finora
- IntroductionDocumento13 pagineIntroductionluqueaeNessuna valutazione finora
- CADWorx TutorialsDocumento77 pagineCADWorx Tutorialsyllen1826100% (1)
- Apendice C Cod FuenteDocumento29 pagineApendice C Cod FuenteluqueaeNessuna valutazione finora
- Computer Aided Design: 3D Model ExercisesDocumento1 paginaComputer Aided Design: 3D Model ExercisesluqueaeNessuna valutazione finora
- 46 Things You Need To Do Before You Send Your ResumeDocumento13 pagine46 Things You Need To Do Before You Send Your ResumeInocêncioCollorMeloHorácioNessuna valutazione finora
- Lifting and Rigging: 1. PurposeDocumento19 pagineLifting and Rigging: 1. PurposebalasubramaniamNessuna valutazione finora
- CFD Training ManualDocumento43 pagineCFD Training Manualgajendra2010Nessuna valutazione finora
- Steam Tables ASMEDocumento32 pagineSteam Tables ASMEsathishjey100% (1)
- 4 Lifting Plan Checklist PDFDocumento1 pagina4 Lifting Plan Checklist PDFKim Lien TrinhNessuna valutazione finora
- Coeficiente de Difusion PDFDocumento29 pagineCoeficiente de Difusion PDFluqueaeNessuna valutazione finora
- Irrigation Engineering by R.N.Reddy PDFDocumento281 pagineIrrigation Engineering by R.N.Reddy PDFElias Gebeyehu100% (1)
- Piping DesignDocumento122 paginePiping Designfacebookshop100% (9)
- MM 604 - Eng - Manual - 02-2015Documento154 pagineMM 604 - Eng - Manual - 02-2015Srinivas DsNessuna valutazione finora
- Schaums 2500 Problemas Resueltos de Mecanica de Fluidos e HidrulicaDocumento807 pagineSchaums 2500 Problemas Resueltos de Mecanica de Fluidos e HidrulicaJ Andres Gonzalez83% (23)
- Norsok Material Data Sheet (M-630r2)Documento77 pagineNorsok Material Data Sheet (M-630r2)karuna346Nessuna valutazione finora
- G WSAe Dbo ZHIDocumento630 pagineG WSAe Dbo ZHIMoniruzzaman Monir100% (1)
- Coeficiente de Difusion PDFDocumento29 pagineCoeficiente de Difusion PDFluqueaeNessuna valutazione finora
- Dictionary in Dustrial Automation and Control PDFDocumento456 pagineDictionary in Dustrial Automation and Control PDFluqueaeNessuna valutazione finora
- Alfa Laval Pump Handbook PDFDocumento257 pagineAlfa Laval Pump Handbook PDFkashifwarsiNessuna valutazione finora
- A524 PDFDocumento7 pagineA524 PDFVamsi YashodaNessuna valutazione finora
- Universal Installation Manual and Operating Instructions: All Pumps With Above-Wellhead Drive MotorsDocumento12 pagineUniversal Installation Manual and Operating Instructions: All Pumps With Above-Wellhead Drive MotorsHiệp Phan VănNessuna valutazione finora
- Manual Operated Grader For Round Vegetables.1Documento58 pagineManual Operated Grader For Round Vegetables.1Leena BisenNessuna valutazione finora
- TTC 2 - Guide - To - Good - InsulationDocumento16 pagineTTC 2 - Guide - To - Good - InsulationSebastián Díaz ConstanzoNessuna valutazione finora
- B+V Manual - CLS 100-150 - 621100-Y-BC-D Rev 005Documento30 pagineB+V Manual - CLS 100-150 - 621100-Y-BC-D Rev 005Leonardo Rachen RodriguezNessuna valutazione finora
- Response Sheet For (ITP Eflex NONO-B)Documento2 pagineResponse Sheet For (ITP Eflex NONO-B)Bangkit SamosirNessuna valutazione finora
- Cooperion Pipe ClassDocumento23 pagineCooperion Pipe ClassFarghud EismethNessuna valutazione finora
- Katalog Hidrolik PDFDocumento18 pagineKatalog Hidrolik PDFagustinus arisNessuna valutazione finora
- 25-Service Manual Fuel Supply System Diesel Engines ASB, ASE, BNG, BVN & BMCDocumento83 pagine25-Service Manual Fuel Supply System Diesel Engines ASB, ASE, BNG, BVN & BMCDamir SasaNessuna valutazione finora
- PDF Catalogue Basket Duplex Simplex Type StrainersDocumento8 paginePDF Catalogue Basket Duplex Simplex Type StrainersNovancyNessuna valutazione finora
- Kagira Drawing Solution: Pipeline Stress AnalysingDocumento4 pagineKagira Drawing Solution: Pipeline Stress AnalysingKagira Drawing Soltuion0% (1)
- MHI KX6 Fan Coil Unit Tech Data-KX6Documento36 pagineMHI KX6 Fan Coil Unit Tech Data-KX6PH LimNessuna valutazione finora
- MRS MaintenanceDocumento15 pagineMRS MaintenanceDevang PatelNessuna valutazione finora
- Greenlee BendingDocumento22 pagineGreenlee BendingSetyohdWNessuna valutazione finora
- BS en Iso 21329-2004 (2009)Documento92 pagineBS en Iso 21329-2004 (2009)Vladimir TereshchenkoNessuna valutazione finora
- ICL Group - Dredged Salt Transport: Project DetailsDocumento1 paginaICL Group - Dredged Salt Transport: Project DetailsomunnozNessuna valutazione finora
- CRP Lined Pipe BrochureDocumento43 pagineCRP Lined Pipe BrochurepamlidNessuna valutazione finora
- AstmDocumento6 pagineAstmMin KhantNessuna valutazione finora
- Pip Creacion de Losa Deportiva Multiuso SDocumento86 paginePip Creacion de Losa Deportiva Multiuso SEnrique M CH0% (1)
- Fuel Additive System Filling and BleedingDocumento4 pagineFuel Additive System Filling and Bleedingaalin14Nessuna valutazione finora
- Profile & Product List - Al Emadi Building Materials LLCDocumento5 pagineProfile & Product List - Al Emadi Building Materials LLCsecamad851Nessuna valutazione finora
- Method Statement-Fit-Out WorksDocumento18 pagineMethod Statement-Fit-Out WorksВиссам АбдинNessuna valutazione finora
- S and S Emissionssensorscatalog 2021Documento20 pagineS and S Emissionssensorscatalog 2021Eduardo SantanaNessuna valutazione finora
- Product Catalog - YEWS Screw Chiller - EN - PUBL7578 (0315)Documento7 pagineProduct Catalog - YEWS Screw Chiller - EN - PUBL7578 (0315)srmohapatra5086100% (1)
- Bridge Engineeing Drawings 10.2 - A5 - 3Documento1 paginaBridge Engineeing Drawings 10.2 - A5 - 3Adnan NajemNessuna valutazione finora
- W-Faz/A4 W-Faz/Hcr Fixing Anchors: Cracked and Uncracked ConcreteDocumento2 pagineW-Faz/A4 W-Faz/Hcr Fixing Anchors: Cracked and Uncracked Concretececa89Nessuna valutazione finora
- Jandy Spa SideDocumento2 pagineJandy Spa SideJeff CagleNessuna valutazione finora
- ASTM G14 - 04 (Reapproved 2010)Documento6 pagineASTM G14 - 04 (Reapproved 2010)Sofia YuliNessuna valutazione finora
- Archived Benson Pakaway VN Gas Cabinet OandM 3150006 Pre-CE PDFDocumento30 pagineArchived Benson Pakaway VN Gas Cabinet OandM 3150006 Pre-CE PDFKiril AckovskiNessuna valutazione finora
- Using Nelprof Rev 1a PDFDocumento68 pagineUsing Nelprof Rev 1a PDFSabariyantoNessuna valutazione finora