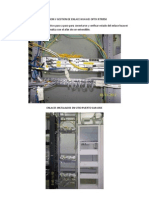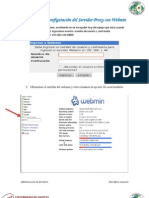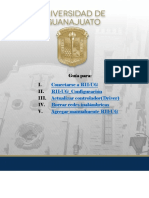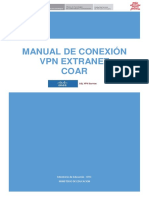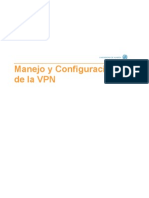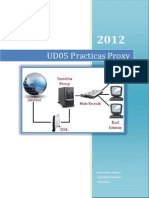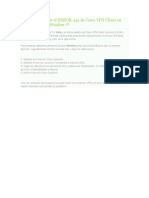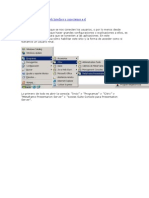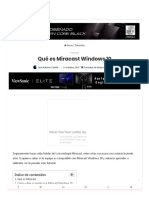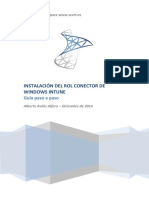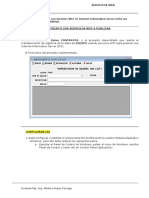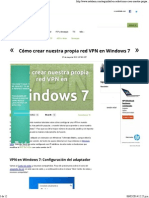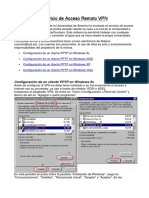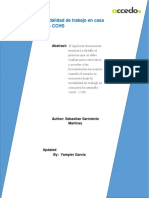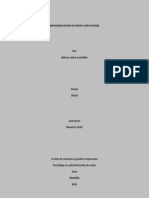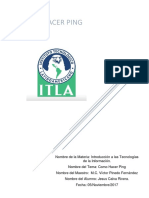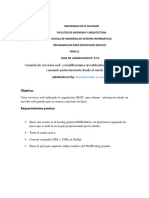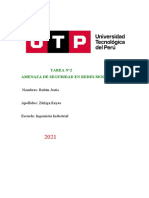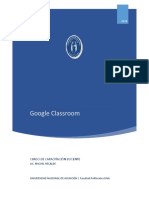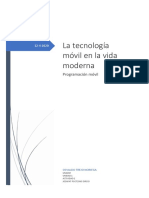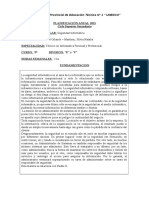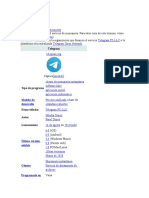Documenti di Didattica
Documenti di Professioni
Documenti di Cultura
Practica Wingate
Caricato da
Dyk Neudeck0 valutazioniIl 0% ha trovato utile questo documento (0 voti)
47 visualizzazioni13 paginePractica en wingate
Copyright
© © All Rights Reserved
Formati disponibili
PDF, TXT o leggi online da Scribd
Condividi questo documento
Condividi o incorpora il documento
Hai trovato utile questo documento?
Questo contenuto è inappropriato?
Segnala questo documentoPractica en wingate
Copyright:
© All Rights Reserved
Formati disponibili
Scarica in formato PDF, TXT o leggi online su Scribd
0 valutazioniIl 0% ha trovato utile questo documento (0 voti)
47 visualizzazioni13 paginePractica Wingate
Caricato da
Dyk NeudeckPractica en wingate
Copyright:
© All Rights Reserved
Formati disponibili
Scarica in formato PDF, TXT o leggi online su Scribd
Sei sulla pagina 1di 13
PRÁCTICA WINGATE EN WINDOWS
En esta práctica aprenderemos a instalar un servidor proxy mediante el programa
Wingate en una máquina Windows XP. Podemos descargar el software desde este
enlace http://cloud-dl.qbik.com/WinGate8.5.5.4858-USE.exe
1. Una vez instalado el programa lo ejecutamos. Nos aparecerá una pantalla como
la de la imagen inferior. Clickamos en 'localhost'.
Ángel Santos Ríos 1 I.E.S Villaverde – Servicios en Red
PRÁCTICA WINGATE EN WINDOWS
2. Cuando nos pregunte que proveedor de base de datos dejamos el de por
defecto.
Ángel Santos Ríos 2 I.E.S Villaverde – Servicios en Red
PRÁCTICA WINGATE EN WINDOWS
3. En un momento de la configuración nos dirá que la cuenta para acceder a la
configuración será el usuario Administrator y sin ninguna contraseña.
Cuando aparezca esta venta nos logueamos con esos datos.
Ángel Santos Ríos 3 I.E.S Villaverde – Servicios en Red
PRÁCTICA WINGATE EN WINDOWS
4. En el apartado de la izquierda pincharemos en Network Connections. Nos
aparecerá el interfaz de red que estamos utilizando. Encima de esta con el
botón derecho del ratón seleccionamos la opción 'Properties' y cambiamos la
opción por defecto a la opción 'An internal protected network'.
Ángel Santos Ríos 4 I.E.S Villaverde – Servicios en Red
PRÁCTICA WINGATE EN WINDOWS
5. Seguidamente nos dirigiremos otra vez en el apartado de la izquierda al
apartado de Services > WWW Proxy Server. Accedemos a la configuración y
en la pestaña 'Intercepting' añadimos el puerto 8080.
Ángel Santos Ríos 5 I.E.S Villaverde – Servicios en Red
PRÁCTICA WINGATE EN WINDOWS
6. Ahora probamos una página cualquiera que será la que vamos a prohibir.
Abrimos un navegador y vemos como podemos acceder a ella. Antes de esto
tenemos que configurar el proxy de nuestro navegador poniendo como proxy la
IP del equipo donde se encuentra el servidor.
Ángel Santos Ríos 6 I.E.S Villaverde – Servicios en Red
PRÁCTICA WINGATE EN WINDOWS
7. Ahora nos iremos al apartado Web Acces Control > Categories y pulsaremos
botón derecho y le daremos a 'Add New Category'.
Ángel Santos Ríos 7 I.E.S Villaverde – Servicios en Red
PRÁCTICA WINGATE EN WINDOWS
8. En el apartado de Web Acess Control > Access Rules pondremos el nombre
de la página que vamos a denegar.
Ángel Santos Ríos 8 I.E.S Villaverde – Servicios en Red
PRÁCTICA WINGATE EN WINDOWS
9. En la ventana 'Who' nos pide que a quién vamos a denegar el acceso. Ponemos
que a todos.
Ángel Santos Ríos 9 I.E.S Villaverde – Servicios en Red
PRÁCTICA WINGATE EN WINDOWS
10. En 'Where' seleccionamos 'All IP's'. Con esta opción no dejará a ninguna IP
ver la página denegada.
Ángel Santos Ríos 10 I.E.S Villaverde – Servicios en Red
PRÁCTICA WINGATE EN WINDOWS
11.En 'What' marcamos 'Only categories/sites especified'. Nos a parece otra
ventana en la que elegimos 'Match against specific category'. Pinchamos en
el recuadro y buscamos la categoría que añadimos en el punto 7 del tutorial.
Ángel Santos Ríos 11 I.E.S Villaverde – Servicios en Red
PRÁCTICA WINGATE EN WINDOWS
12.Una vez terminado nos aparecerá una entrada como la de la imagen inferior en
el apartado Access Rules. Nos aseguramos que en la pestaña 'Result' esta
denegado el acceso ('Deny')
13.A continuación nos dirigiremos a Classifier > Manual Classifier para añadir
la página a la que queremos denegar y la meteremos en la categoría que hemos
creado anteriormente.
Ángel Santos Ríos 12 I.E.S Villaverde – Servicios en Red
PRÁCTICA WINGATE EN WINDOWS
14.Ahora solo nos queda comprobar si nos deja acceder a la página.
Ángel Santos Ríos 13 I.E.S Villaverde – Servicios en Red
Potrebbero piacerti anche
- Configurar Linksys WRT54G Como Repetidor de SeñalDocumento2 pagineConfigurar Linksys WRT54G Como Repetidor de SeñalCHRISTAN MEDINANessuna valutazione finora
- Pruebas de funcionalidades y optimización de páginas web. IFCD0110Da EverandPruebas de funcionalidades y optimización de páginas web. IFCD0110Nessuna valutazione finora
- Riesgo Operacional Sb. Guatemala PDFDocumento56 pagineRiesgo Operacional Sb. Guatemala PDFMa Angeles Valle CaicedoNessuna valutazione finora
- UF1306 - Pruebas de funcionalidades y optimización de páginas webDa EverandUF1306 - Pruebas de funcionalidades y optimización de páginas webNessuna valutazione finora
- Métodos Cuantitativos Guía PDFDocumento145 pagineMétodos Cuantitativos Guía PDFAi TeckNessuna valutazione finora
- Conexion y Gestion de Enlace Huawei Optix Rtn950Documento19 pagineConexion y Gestion de Enlace Huawei Optix Rtn950Andrés Marroquín100% (3)
- Administracion de RedesDocumento16 pagineAdministracion de Redesyolandayou78Nessuna valutazione finora
- Cómo Crear VPN en Windows 10Documento14 pagineCómo Crear VPN en Windows 10CINDY SUAREZNessuna valutazione finora
- Red VirtualDocumento10 pagineRed VirtualJesus SolanoNessuna valutazione finora
- Instalcacioredes InalambricasDocumento11 pagineInstalcacioredes InalambricasCarlos Quispe CordovaNessuna valutazione finora
- Instalación y Configuración Del Servidor Proxy Con WebminDocumento15 pagineInstalación y Configuración Del Servidor Proxy Con Webmindigo_1_5100% (1)
- Manual EndesaDocumento14 pagineManual EndesaCamilo Mosquera RomanNessuna valutazione finora
- W8-8 1Documento20 pagineW8-8 1Brett Gonzalez CardenasNessuna valutazione finora
- Montar VPN l2tp IpsecDocumento18 pagineMontar VPN l2tp IpsecDaniel A. Moreno BarónNessuna valutazione finora
- Procedimiento Conexion Red Wifi EAPDocumento15 pagineProcedimiento Conexion Red Wifi EAPaugusceslay8456Nessuna valutazione finora
- Manual Configuracion DDNS Onvision Nuevo V 2.0Documento11 pagineManual Configuracion DDNS Onvision Nuevo V 2.0darmamoNessuna valutazione finora
- Diferentes Tipos de VPN y Cuándo UsarlasDocumento16 pagineDiferentes Tipos de VPN y Cuándo UsarlasLuis Eduardo Orozco BiutragoNessuna valutazione finora
- Manual VPN Cisco Anyconnect-2Documento13 pagineManual VPN Cisco Anyconnect-2Erasmo SaaNessuna valutazione finora
- Manejo y Configuracion de La VPNDocumento16 pagineManejo y Configuracion de La VPNBen A. LeaoNessuna valutazione finora
- Memoria Fct.-J.e. de GraciaDocumento75 pagineMemoria Fct.-J.e. de GraciaJavierNessuna valutazione finora
- Manual MikroTik v2Documento27 pagineManual MikroTik v2Diego OjedaNessuna valutazione finora
- Conexion VPN Checkpoint v0 5Documento10 pagineConexion VPN Checkpoint v0 5Edison Iván Melo GuerreroNessuna valutazione finora
- Manual de Instalacion Windows Server 2012r2Documento26 pagineManual de Instalacion Windows Server 2012r2Alexander Mendoza CrespinNessuna valutazione finora
- Manual Servidor ProxyDocumento15 pagineManual Servidor ProxyAngel Morti ViventiNessuna valutazione finora
- Practicas Proxy Linux PDFDocumento33 paginePracticas Proxy Linux PDFOskarMCNessuna valutazione finora
- Manual de Instalación Escritorio Remoto Windows Server 2016Documento29 pagineManual de Instalación Escritorio Remoto Windows Server 2016Sayd Vasconez OrtizNessuna valutazione finora
- Icinvestav Manual Windows 7 v2Documento16 pagineIcinvestav Manual Windows 7 v2aisaacmxNessuna valutazione finora
- Cómo Crear Servidor VPN en Windows 10 Gratis Sin ProgramasDocumento26 pagineCómo Crear Servidor VPN en Windows 10 Gratis Sin ProgramasFresco MarketNessuna valutazione finora
- Cómo Solucionar El ERROR 442 de Cisco VPN Client en Window Vista y Window 7Documento1 paginaCómo Solucionar El ERROR 442 de Cisco VPN Client en Window Vista y Window 7xtrackNessuna valutazione finora
- Citrix Publicar AppsDocumento24 pagineCitrix Publicar AppsRosa GarciaNessuna valutazione finora
- Acceso Remoto A Servidor VPN: Universidad de Las AmericasDocumento6 pagineAcceso Remoto A Servidor VPN: Universidad de Las AmericasJairo David PAzmiñoNessuna valutazione finora
- Configurar y Optimizar VPN en Windows Server 2016Documento42 pagineConfigurar y Optimizar VPN en Windows Server 2016giscard_perez2559Nessuna valutazione finora
- Guia de Laboratorio - Acceso RemotoDocumento10 pagineGuia de Laboratorio - Acceso Remotowmrodrigo1Nessuna valutazione finora
- Ut05-Sad-3 Informe SquidDocumento13 pagineUt05-Sad-3 Informe SquidMaria Casado AvilaNessuna valutazione finora
- Manual para Conexión A Internet InalámbricoDocumento11 pagineManual para Conexión A Internet InalámbricoEnzo Paolo Vargas ValeraNessuna valutazione finora
- Instalación y Configuración de ZEROSHELL PDFDocumento23 pagineInstalación y Configuración de ZEROSHELL PDFMiguel Angel Mayorga AguirreNessuna valutazione finora
- Qué Es Miracast Windows 10Documento12 pagineQué Es Miracast Windows 10joseto_441Nessuna valutazione finora
- VPN SSL - Ayuda UsuarioDocumento11 pagineVPN SSL - Ayuda UsuarioRodrigo FernándezNessuna valutazione finora
- Instrucciones Wifi UnioviDocumento17 pagineInstrucciones Wifi UnioviAerys MunizNessuna valutazione finora
- Manual Acceso RemotoDocumento29 pagineManual Acceso RemotoSantycowNessuna valutazione finora
- Usar El Mumaker en Otra PCDocumento15 pagineUsar El Mumaker en Otra PCAnderson Valverde CasamayorNessuna valutazione finora
- 8 Windows-IntuneDocumento118 pagine8 Windows-IntuneAlberto Aviles AlfaroNessuna valutazione finora
- Guía de Instalación para Windows VPN+Documento42 pagineGuía de Instalación para Windows VPN+kurtlingNessuna valutazione finora
- Laboratorio Servicios Web Semana 6Documento11 pagineLaboratorio Servicios Web Semana 6Starky MedinaNessuna valutazione finora
- S8 Cómo Crear Una Red VPN en La Empresa de Forma Fácil y RápidaDocumento4 pagineS8 Cómo Crear Una Red VPN en La Empresa de Forma Fácil y RápidaMarcelo ContrerasNessuna valutazione finora
- Crear Red HospedadaDocumento7 pagineCrear Red HospedadaEdward PabonNessuna valutazione finora
- Cómo Crear Nuestra Propia Red VPN en Windows 7Documento12 pagineCómo Crear Nuestra Propia Red VPN en Windows 7Roberto Felipe Espinoza GuzmanNessuna valutazione finora
- Banco Santander InformeDocumento17 pagineBanco Santander InformeLuis Alejandro CalderonNessuna valutazione finora
- ProxyDocumento10 pagineProxyapi-612917268Nessuna valutazione finora
- Servicio de Acceso Remoto VPNDocumento25 pagineServicio de Acceso Remoto VPNManitu10Nessuna valutazione finora
- Grupo5-1d Trabajo Autonomo ArquitecturaDocumento17 pagineGrupo5-1d Trabajo Autonomo ArquitecturaElias SaransigNessuna valutazione finora
- Manual de Configuración VPN W7 y W10Documento11 pagineManual de Configuración VPN W7 y W10ocr19741Nessuna valutazione finora
- VPN RadminDocumento21 pagineVPN RadminJonatan Martínez100% (1)
- Guide - Modalidad Trabajo en Casa V5 CCHS - CinchDocumento19 pagineGuide - Modalidad Trabajo en Casa V5 CCHS - CinchMilena MorenoNessuna valutazione finora
- Configuracion Inicial WLC 5508 Gui PDFDocumento13 pagineConfiguracion Inicial WLC 5508 Gui PDFHenry PintoNessuna valutazione finora
- Configuracion Inicial WLC 5508 GuiDocumento13 pagineConfiguracion Inicial WLC 5508 GuiAlex AlvarezNessuna valutazione finora
- Manual Proxy - InstalacionDocumento5 pagineManual Proxy - InstalacionkeplerNessuna valutazione finora
- Conectar A Otro Equipo Usando VPNDocumento15 pagineConectar A Otro Equipo Usando VPNDanny ArellanoNessuna valutazione finora
- Manual Proxy PfsenseDocumento26 pagineManual Proxy Pfsensewilmer0929100% (4)
- ManualDocumento7 pagineManualEdwin ArcosNessuna valutazione finora
- Como Hacer PingDocumento10 pagineComo Hacer PingJesus Calva RiveraNessuna valutazione finora
- 7 Plantilla de Product BacklogDocumento2 pagine7 Plantilla de Product Backlogproyectos multiNessuna valutazione finora
- Alexander Flores 10mo EGB D Informatica Tarea 1Documento5 pagineAlexander Flores 10mo EGB D Informatica Tarea 1aloecgfgNessuna valutazione finora
- 04 03 Material VistasDocumento12 pagine04 03 Material VistasWaldi alberto Lopez fuentesNessuna valutazione finora
- Manual para El Usuario 201-8Documento13 pagineManual para El Usuario 201-8Alvaro CastilloNessuna valutazione finora
- PDM115 Guia Lab07b PHP 000webhostDocumento27 paginePDM115 Guia Lab07b PHP 000webhostPatricia AlfaroNessuna valutazione finora
- Ensayo No. 4 Una Educacion Integral, Diversidad y Escuela en La Era Digital.Documento5 pagineEnsayo No. 4 Una Educacion Integral, Diversidad y Escuela en La Era Digital.Emilio Stephano Ortiz MejiaNessuna valutazione finora
- PreguntasDocumento2 paginePreguntasGeorges GilNessuna valutazione finora
- Test de Conociminentos - Attempt ReviewDocumento7 pagineTest de Conociminentos - Attempt ReviewMario Andres Aguirre VillarroelNessuna valutazione finora
- Practicascada 2.5Documento17 paginePracticascada 2.5Daniel LudeñaNessuna valutazione finora
- TDR Tecnico InformaticoDocumento5 pagineTDR Tecnico Informaticoaldemar riosNessuna valutazione finora
- Ejemplo Completo Gui en MatlabDocumento17 pagineEjemplo Completo Gui en MatlabHernán Toro100% (1)
- Ruben Zuñiga Reyes - TAREA N°2Documento3 pagineRuben Zuñiga Reyes - TAREA N°2Ruben Zuñiga ReyesNessuna valutazione finora
- Manual ClassroomDocumento50 pagineManual ClassroomCharly OkNessuna valutazione finora
- Mapa Conceptual Sobre Aplicaciones en LíneaDocumento3 pagineMapa Conceptual Sobre Aplicaciones en LíneaJorge Luis Herrera MoncadaNessuna valutazione finora
- Dpmo U1 A1 OstnDocumento10 pagineDpmo U1 A1 OstnEmpreNessuna valutazione finora
- Cómo Grabar en Un USB o DVD Una ISO de Windows 10Documento2 pagineCómo Grabar en Un USB o DVD Una ISO de Windows 10Alvaro Quispe MenecesNessuna valutazione finora
- 5to EF Seguridad InformaticaDocumento7 pagine5to EF Seguridad InformaticaMatias Guillermo DonaireNessuna valutazione finora
- PáginaDocumento69 paginePáginaDaip Aula De Innovación CasaNessuna valutazione finora
- Qgis 2Documento217 pagineQgis 2Alvaro Dario Ramos TiradoNessuna valutazione finora
- Final de EstadisticaDocumento27 pagineFinal de EstadisticaLeonel ColqueNessuna valutazione finora
- 8150401113t2 Wabco ElectronicDocumento48 pagine8150401113t2 Wabco Electronicrob2rtoNessuna valutazione finora
- Examen Final-Prueba de DesarrolloDocumento2 pagineExamen Final-Prueba de DesarrolloHaking intNessuna valutazione finora
- Vol 25 PDFDocumento2 pagineVol 25 PDFFavian Leon Aguilera100% (1)
- Ofimática Pack OfficeDocumento5 pagineOfimática Pack OfficeBRYAN VALOVI CABRERA VASQUEZNessuna valutazione finora
- TelegramDocumento5 pagineTelegramPsicología DiurnoNessuna valutazione finora
- Software de InventariosDocumento3 pagineSoftware de InventariosCamila CruzNessuna valutazione finora
- ASIGNACIÓNDocumento7 pagineASIGNACIÓNAcuña BayonaNessuna valutazione finora
- PHP POO Nivel Avanzado 2Documento92 paginePHP POO Nivel Avanzado 2HeadShoot13Nessuna valutazione finora