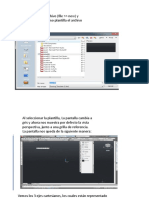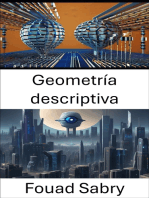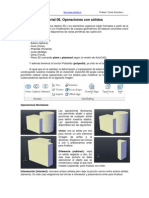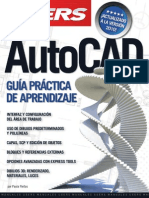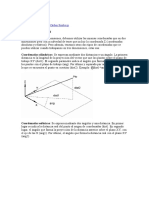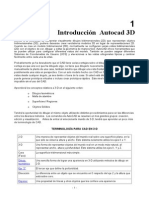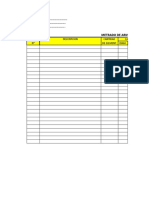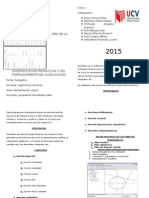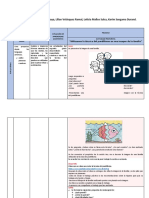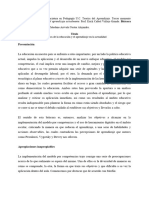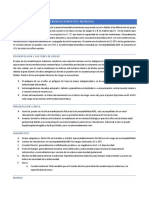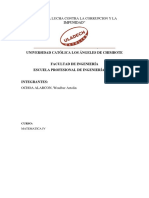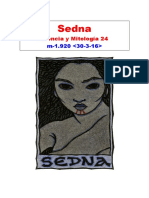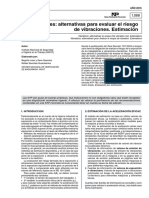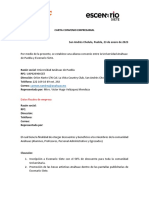Documenti di Didattica
Documenti di Professioni
Documenti di Cultura
Modelado 3D Con Primitivas
Caricato da
Cristian CoelloDescrizione originale:
Titolo originale
Copyright
Formati disponibili
Condividi questo documento
Condividi o incorpora il documento
Hai trovato utile questo documento?
Questo contenuto è inappropriato?
Segnala questo documentoCopyright:
Formati disponibili
Modelado 3D Con Primitivas
Caricato da
Cristian CoelloCopyright:
Formati disponibili
Modelado 3D
Modelado 3D con primitivas
Debemos recordar que en AutoCAD existen geometrías 3D llamadas “primitivas básicas”.
Los objetos de la vida real son, en realidad, variaciones y combinaciones de estas
primitivas que dan forma a los objetos, sean estos sencillos o complejos.
Para que esto quede más claro, en este ejercicio modelaremos el templo griego mostrado
en la foto, utilizando sólo las primitivas de AutoCAD.
Recordemos que las primitivas de AutoCAD son las siguientes:
Preparando el entorno de trabajo:
Comenzaremos cargando la plantilla de AutoCAD 3D. Para ello debemos abrir un nuevo
archivo (new >> drawing) y seleccionamos como plantilla (template) el archivo
acad3D.dwt. Al seleccionar la plantilla, La pantalla cambia a gris y ahora nos muestra por
defecto la vista perspectiva, junto a una grilla de referencia.
Ahora debemos equipar AutoCAD con las herramientas adecuadas para el modelado 3D.
Para ello debemos cambiar el espacio de trabajo en el menú de herramientas. Nos vamos
al menú principal (letra A), luego a herramientas (tools), luego seleccionamos Espacios de
trabajo (workspace) y luego elegimos Modelado 3D (3D modeling).
AutoCAD ajustará automáticamente la interfaz para dotarnos de las herramientas más
adecuadas para el modelado en 3 dimensiones. La pantalla nos queda así:
Mg. Ing. Lusdina Laura
Modelado 3D
Preparando las vistas de trabajo:
Si bien tenemos la vista perspectiva por defecto, necesitaremos configurar
más vistas para facilitar las labores del dibujo y no perdernos en el espacio
3D. En Autocad, la forma más fácil de configurarlas es ir al menú view, luego
a viewport configuration y finalmente seleccionar el tipo de visualización que
más nos acomode.
Usualmente las vistas que se configuran en un modelo 3D son:
– Top (planta).
– Front (frente).
– Left (izquierda).
– Right (derecha).
– Perspective (perspectiva).
La mayoría de los proyectos complejos se configuran con cuatro vistas siendo
la distribución de tipo: Top, Front, Left y Perspective o isometric. Para el caso
de nuestro ejercicio bastará con tres vistas base: Top, Front y Perspective.
Mg. Ing. Lusdina Laura
Modelado 3D
Otra forma de acceder a las ventanas es escribiendo el
comando viewports (ventanas) para activar la división de las
ventanas gráficas. Podemos elegir la disposición que queramos, para
este tutorial bastará con elegir la opción Three: Right (tres: derecha)
para dividir la pantalla en 3 vistas.
Para asignar el tipo de vista en cada viewport realizamos lo siguiente:
Nos ponemos en la primera vista, escribimos el comando view y
aparecerá el cuadro de abajo:
en preset views elegimos la vista Top. Presionamos en Set current y luego en Apply para
ver la vista, luego aceptamos clickeando en OK.
Nos ponemos en la segunda vista (abajo), escribimos el comando view y repetimos el
proceso, pero esta vez asignamos la vista Front. Presionamos en Set current y luego
en Apply para ver la vista, luego aceptamos clickeando en OK. Repetimos el mismo
proceso para la tercera vista pero esta vez elegimos cualquiera de las isométricas, si es
que abrimos el archivo como dibujo 2D. En el caso de abrir un nuevo archivo cmo 3D esto
último no es necesario.
Mg. Ing. Lusdina Laura
Modelado 3D
Si queremos, podemos definir la vista más grande (perspectiva) como vista de inicio de
Viewcube. La pantalla nos queda así:
Tip: podemos llamar a los UCS escribiendo el comando UCS. Por defecto, este comando
cambiará el punto de origen. Las opciones restantes son las siguientes:
1- 3P: 3 puntos: la opción por defecto crea el plano XY alrededor de 3 puntos definidos. El
primer punto especifica el origen, el segundo el eje X y el tercero el eje Y.
2- X: Rota el plano en torno al eje X. Se debe especificar el ángulo.
3- Y: Rota el plano en torno al eje Y. Se debe especificar el ángulo.
4- Z: Rota el plano en torno al eje Z. Se debe especificar el ángulo.
5- ZA: Crea el eje Z a partir de 2 puntos específicos.
6- NAME: Asigna un nombre al UCS definido.
7- W: Universal: vuelve al SCP por defecto.
8- V: Vista: establece el SCP con el plano XY paralelo a la pantalla.
9- P: Previo: vuelve al último SCP realizado.
10- OB: Objeto: alinea el SCP con cualquier cara de un objeto seleccionado.
11- F: Cara (Face): alinea el SCP con una cara seleccionada (en sólidos 3D).
Mg. Ing. Lusdina Laura
Modelado 3D
Modelado de la columna:
Comenzamos dibujando un Toroide o Torus: Lo escribimos como torus y luego elegimos
el punto de origen como nuestra base escribiendo 0,0,0. Luego nos pedirá el radio,
definimos 0.8 y damos enter. Luego se nos pedirá el radio de sección, definimos 0.2 y
damos enter para finalizar. Debería quedamos algo parecido a la imagen de abajo:
Ahora dibujamos otro toroide con los mismos parámetros del primero, excepto que el
primer radio será 0.6 en lugar de 0.8. Debe quedarnos como la imagen de abajo:
Mg. Ing. Lusdina Laura
Modelado 3D
Ahora ejecutamos el comando M, seleccionamos el Toroide más pequeño, activamos
modo ortho (F8) y procedemos a moverlo. Notaremos que se moverá en los sentidos
vertical y horizontal en la perspectiva, lo que implica que se podrá mover en torno al eje Z.
Definimos el primer punto como 0,0,0 y damos enter, luego definimos el punto final en
0,0,0.3 y damos enter para finalizar. El resultado es el de la imagen de abajo
Procedemos a modelar un cilindro para formar el cuerpo de la columna. Podemos ir al
ícono de cilindro o escribir cilindro (cylinder) en la barra de comandos. Ahora definimos el
primer punto (que será nuestra base) en el origen escribiendo 0,0,0. Luego nos pedirá el
radio, definimos 0.6 y damos enter. Finalmente nos pedirá la altura, la cual definiremos
con magnitud 8. Presionamos enter (o click) para finalizar.
Mg. Ing. Lusdina Laura
Modelado 3D
Ahora ejecutamos el comando M, seleccionamos todo el conjunto, activamos modo ortho
y procedemos a moverlo. Notaremos que se moverá en los sentidos vertical y horizontal
en la perspectiva, lo que implica que se podrá mover en torno al eje Z. Definimos el primer
punto como 0,0,0 y damos enter, luego definimos el punto final en 0,0,0.25 y damos enter
para finalizar.
Tip: cuando nos pida designar objetos, podemos escribir all y luego enter para seleccionar
todo lo que está dibujado sin necesidad de hacerlo con el Mouse. Esto funciona para
todos los comandos que pidan selección.
Procedemos a dibujar un box para realizar la base de la columna: vamos al ícono de la
caja o escribimos box. Escribimos C y luego enter para definir el centro de la figura como
punto de partida en lugar de la arista, escribimos el punto 0,0,0.125 y luego damos enter.
Cuando nos pida la opción Specify Corner (precise esquina) escribimos L y damos enter,
con esto podemos definir cada lado por separado. Cuando nos pida la primera magnitud
escribimos 2.2 y damos enter, el siguiente lado tendrá la misma medida y damos enter.
Cuando nos pregunte la altura, escribimos 0.25 y damos enter para finalizar. Debe
quedarnos como la imagen de abajo.
Mg. Ing. Lusdina Laura
Modelado 3D
Ahora debemos completar la columna copiando en el extremo opuesto la base y el capitel
inferior (toroides) para formar el fuste. Sin embargo, si efectuamos la copia normal la base
quedará debajo y no en la parte superior, por lo que deberemos copiar simétricamente: al
hacerlo, la base y los toroides se reflejarán como un espejo y formarán el fuste.
Escribimos el comando 3Dmirror. Seleccionamos los toroides, la base y damos enter,
cuando nos aparezcan las opciones escribimos xy y luego enter. Esto nos permitirá
alinear la simetría en torno al plano XY, ahora definimos el punto de simetría escribiendo
0,0,4.25 y damos enter. Cuando nos pregunte si borramos los objetos originales lo
dejamos tal cual (por defecto es no) y finalizamos con enter. Las primitivas se han
reflejado en la parte superior de la columna.
Ahora ya tenemos formada nuestra columna pero los elementos son independientes unos
de otros. Lo que haremos ahora es fusionarlos para formar un solo sólido con el comando
unir sólidos: escribimos unión y cuando nos pida designar objetos elegimos toda la
columna, luego damos enter para finalizar. Ahora tenemos un solo sólido.
Definiendo el templo:
Ya tenemos nuestra columna dibujada. Ahora lo que debemos hacer es copiarla hacia los
lados para definir las dimensiones del templo. Esto se puede hacer copiando cada
columna pero resultaría tedioso y propensa al error ya que habría que definir punto por
punto al realizar cada copia. La forma más sencilla de hacerlo es mediante la
herramienta array (matriz), que básicamente nos copia a igual distancia y en un mismo eje
un número definido de elementos.
Existen 2 herramientas de array:
Mg. Ing. Lusdina Laura
Modelado 3D
Array: copia en 2 ejes predefinidos.
Array 3D: agrega la tercera dimensión, es decir la altura.
En la barra de comandos los escribimos como array y 3darray.
Para definir nuestro templo, escribimos 3darray. Cuando nos pida seleccionar objetos
seleccionamos la columna y damos enter, luego nos preguntará el tipo de matriz
(rectangular o polar), escribimos r y luego enter para elegir la matriz rectangular. Ahora
nos pedirá el número de filas (number of rows), escribimos 6 y luego enter, luego nos pide
el número de columnas (number of columns), escribimos 12 y luego enter, ahora nos pide
el número de niveles o “pisos” (number of levels), damos enter pues por defecto es 1.
Ahora nos pedirá la distancia entre las filas y columnas (distance between rows/columns),
escribimos 3 en ambas y damos enter para finalizar.
Debe quedarnos como la imagen de abajo:
Ahora procederemos a borrar las columnas sobrantes. Deberemos borrar las columnas
interiores dejando sólo las que conforman el perímetro del templo. Si queremos podemos
dejar algunas columnas internas para dar una sensación de interioridad en el modelo:
Mg. Ing. Lusdina Laura
Modelado 3D
Para borrar escribimos E y luego enter para activar el comando erase, en la vista superior
seleccionamos los elementos a borrar y luego presionamos enter para finalizar el
comando. El resultado es el siguiente:
Volvemos a la vista perspective y procedemos a dibujar un box para realizar la base del
templo: vamos al ícono del prisma o escribimos box y luego enter, escribimos el punto -
1.5,-1.5,0 y luego damos enter. Cuando nos pida el siguiente punto escribimos
34.5,16.5,0 y damos enter. Cuando nos pregunte por la altura, escribimos -0.25 y damos
enter para finalizar.
Lo que sigue ahora es formar el techo del templo: ejecutamos el comando box para crear
una caja: cuando nos pida el primer punto, seleccionamos el primer punto de la parte
superior de la primera columna (la original que modelamos):
Mg. Ing. Lusdina Laura
Modelado 3D
cuando nos pida el punto final seleccionamos la última del extremo opuesto. Definimos
altura 1.2 y finalizamos con enter:
El resultado es el de la imagen de abajo:
Mg. Ing. Lusdina Laura
Modelado 3D
Lo que debemos hacer a continuación es mover el box recién creado para luego ir
copiando la base, para darle forma al techo del templo. Para ello utilizaremos el comando
3Dmove ya que este nos permite restringir ejes para hacer más fácil el movimiento. Luego
de ejecutarlo, seleccionamos el box recién creado y definimos el punto base donde indica
la foto de abajo:
Damos enter y podremos movernos para definir el eje. Deberemos dejar en amarillo el eje
Z para que sólo permita el movimiento en ese eje (foto de abajo), damos click para trabar
el eje y luego escribimos 0.25 para definir la magnitud, luego finalizamos con enter.
La elevación debe quedar como la imagen de abajo:
Mg. Ing. Lusdina Laura
Modelado 3D
Ya tenemos casi definido el templo, lo que haremos ahora es ir copiando la base en el
techo para formar la base y la parte superior del frontón del templo.
Copiamos la base mediante el comando copy o cp. Cuando nos pregunte el punto de
origen, escribimos 0,0,0 y cuando nos pida el segundo punto, escribimos 0,0,8.75. Luego
damos enter 2 veces para cancelar el comando. Repetimos el proceso pero esta vez el
segundo punto será 0,0,10.2.
El resultado es el de la imagen de arriba. Ahora iremos a la referencia a objetos o Snaps y
dejaremos activadas sólo las opciones de endpoint y midpoint.
El templo está casi terminado. Ahora debemos definir el techo para terminarlo. Para ello,
debemos realizar el techo mediante cuñas (wedge), las cuales irán entre los puntos
medios y las aristas de la base superior. Sin embargo, tendremos problemas al dibujarlas
pues la forma no se acomodará a la base, para resolver esto debemos ir a los UCS y rotar
la vista 90º con respecto al eje Z. Al realizar esto el eje X quedará perpendicular al largo y
podremos definir la altura en el punto medio, ya que la dirección de inclinación de la cuña
siempre está en la dirección positiva del eje X. El resultado de la rotación está en la
imagen siguiente:
Mg. Ing. Lusdina Laura
Modelado 3D
Ahora procedemos a dibujar la cuña: escribimos el comando wedge o la buscamos entre
las primitivas 3D, cuando nos pida el primer punto definimos el punto medio del lado más
corto:
Cuando nos pida el segundo punto, seleccionamos la arista opuesta del lado mayor:
Mg. Ing. Lusdina Laura
Modelado 3D
Cuando nos pida la altura, escribimos 2.5 y luego damos enter para finalizar. El resultado
es el siguiente:
Ahora todo es cuestión de repetir el proceso en el otro lado y ya tendremos definido el
techo. Escribimos nuevamente layer para encender la capa de los objetos y procedemos
a agregar el techo completo a ella. Podemos cambiar el color de la capa a uno que se
asemeje más a un templo griego.
Este es el resultado de este ejercicio, en el espacio de trabajo 3D:
Mg. Ing. Lusdina Laura
Modelado 3D
Si queremos verlo como una imagen representada, podemos escribir render en la barra de
comandos. La imagen se verá así
Mg. Ing. Lusdina Laura
Potrebbero piacerti anche
- Aprender Autocad 2012 Avanzado con 100 ejercicios prácticosDa EverandAprender Autocad 2012 Avanzado con 100 ejercicios prácticosNessuna valutazione finora
- Tutorial 02 Modelado 3D Primitivas TemploDocumento23 pagineTutorial 02 Modelado 3D Primitivas TemploTulio Guillén SheenNessuna valutazione finora
- Aprender 3ds MAX: bases, modelado, texturizado y renderDa EverandAprender 3ds MAX: bases, modelado, texturizado y renderNessuna valutazione finora
- 3d3 Modelado 3d Con PrimitivasDocumento21 pagine3d3 Modelado 3d Con PrimitivasRoberto Martinez MoralesNessuna valutazione finora
- Proyección tridimensional: Liberando la profundidad de la visión por computadoraDa EverandProyección tridimensional: Liberando la profundidad de la visión por computadoraNessuna valutazione finora
- Clase 1Documento50 pagineClase 1leonelNessuna valutazione finora
- Tutorial Completo Autocad 3dDocumento119 pagineTutorial Completo Autocad 3dRaul Sanchez GuerraNessuna valutazione finora
- Proyectos CAD con Tinkercad | Modelos 3D Parte 1: Aprende a crear objetos 3D avanzados con Tinkercad de forma divertidaDa EverandProyectos CAD con Tinkercad | Modelos 3D Parte 1: Aprende a crear objetos 3D avanzados con Tinkercad de forma divertidaNessuna valutazione finora
- FIGURA 4 TemploGriegoDocumento33 pagineFIGURA 4 TemploGriegoMICHEL TONY HUALLPA MAMANINessuna valutazione finora
- Geometría descriptiva: Desbloqueando el ámbito visual: explorando la geometría descriptiva en visión por computadoraDa EverandGeometría descriptiva: Desbloqueando el ámbito visual: explorando la geometría descriptiva en visión por computadoraNessuna valutazione finora
- 3d1 Introduccion A Autocad3dDocumento32 pagine3d1 Introduccion A Autocad3dRoberto Martinez MoralesNessuna valutazione finora
- Tutorial 08 - Polysolid y LoftDocumento14 pagineTutorial 08 - Polysolid y LoftRoberto Martinez MoralesNessuna valutazione finora
- Introducción de Autocad 3dDocumento20 pagineIntroducción de Autocad 3dDaniel Cabrera RuilovaNessuna valutazione finora
- 10 Herramientas para Crear Una Estructura 3d enDocumento12 pagine10 Herramientas para Crear Una Estructura 3d endancot3Nessuna valutazione finora
- Introducción A AutoCAD 3DDocumento43 pagineIntroducción A AutoCAD 3DAndrea GranadosNessuna valutazione finora
- Tutorial Modelado 3d Pieza Mecanica AutocadDocumento18 pagineTutorial Modelado 3d Pieza Mecanica Autocadlector_inciertoNessuna valutazione finora
- Como Editar Objetos 3DDocumento4 pagineComo Editar Objetos 3DFv FranciscoNessuna valutazione finora
- Tutorial06 Operaciones Con SolidosDocumento12 pagineTutorial06 Operaciones Con SolidosChristian Ruben Corihuaman SotoNessuna valutazione finora
- Mvblog - cl-autoCAD 3D Tutorial 02 Modelado 3D Con Primitivas Templo GriegoDocumento49 pagineMvblog - cl-autoCAD 3D Tutorial 02 Modelado 3D Con Primitivas Templo GriegoArtemio Calderón PérezNessuna valutazione finora
- 10 Herramientas para 3D AutocadDocumento10 pagine10 Herramientas para 3D AutocadAlejandro Levantamientos PlanimetricosNessuna valutazione finora
- Autocad Revista-UserDocumento36 pagineAutocad Revista-UserracobellNessuna valutazione finora
- Autocad 3D T4Documento14 pagineAutocad 3D T4Fiorela Fernandez MamaniNessuna valutazione finora
- Material Cad 3Documento17 pagineMaterial Cad 3Ragos SegundoNessuna valutazione finora
- Modelado Vivienda 01Documento15 pagineModelado Vivienda 01Antonio Arias CamachoNessuna valutazione finora
- Comandos Autocad 3DDocumento59 pagineComandos Autocad 3DCesar ParrilloNessuna valutazione finora
- Tutorial 06 - Operaciones Con SólidosDocumento21 pagineTutorial 06 - Operaciones Con SólidosRoberto Martinez MoralesNessuna valutazione finora
- Ejercicio 6, Autocad 2DDocumento8 pagineEjercicio 6, Autocad 2DJose Antonio Torres del RioNessuna valutazione finora
- MPDF (2) Curso CadDocumento15 pagineMPDF (2) Curso CadEzequiel LzNessuna valutazione finora
- Curso de AutoCAD 2000 en 3DDocumento93 pagineCurso de AutoCAD 2000 en 3DJuan EspinozaNessuna valutazione finora
- El Sistema de Coordenadas en 3DDocumento22 pagineEl Sistema de Coordenadas en 3DAdriana EscobarNessuna valutazione finora
- Universidad Del Atlantico Sede Regional Sur SuanDocumento12 pagineUniversidad Del Atlantico Sede Regional Sur SuanTorres Del Cristo AtenojenoNessuna valutazione finora
- Curso Autocad 3DDocumento144 pagineCurso Autocad 3Dcarlos garcíaNessuna valutazione finora
- Lab Dibujo 3D - 09 - TecnicasAvanzadasDocumento95 pagineLab Dibujo 3D - 09 - TecnicasAvanzadasRODRIGO ALBERTO NUÑEZ CASTILLONessuna valutazione finora
- MPDF (1) LDocumento8 pagineMPDF (1) LJose Miguel GarciaNessuna valutazione finora
- Puntos de Vista en Dos DimensionesDocumento9 paginePuntos de Vista en Dos DimensionesErwin GarciaNessuna valutazione finora
- Pieza para Dibujo en AutocadDocumento18 paginePieza para Dibujo en AutocadCesarAvilaGonzaNessuna valutazione finora
- Objetos Simples en 3DDocumento48 pagineObjetos Simples en 3DHenry Leon SuarezNessuna valutazione finora
- Tutorial 03 - Modelado de Vivienda (Parte 3)Documento25 pagineTutorial 03 - Modelado de Vivienda (Parte 3)Roberto Martinez MoralesNessuna valutazione finora
- Autocad 2013-1Documento14 pagineAutocad 2013-1Hebert Leonel Paredes YucraNessuna valutazione finora
- Apuntes AutoCAD.Documento15 pagineApuntes AutoCAD.lluistecnologiaNessuna valutazione finora
- Autocad 3D CursoDocumento49 pagineAutocad 3D CursoVictor MaciasNessuna valutazione finora
- Sistema de CoordenadasDocumento14 pagineSistema de CoordenadasCarlos Quiñonez MendozaNessuna valutazione finora
- Manual3D 3 6Documento20 pagineManual3D 3 6EmpresaCruzCongaServGeneralNessuna valutazione finora
- MPDF (3) Tutorial 2d AutocadDocumento11 pagineMPDF (3) Tutorial 2d AutocadEzequiel LzNessuna valutazione finora
- 3ds Max - TUTORIAL MULTIPROGRAMA, Caballito de Madera.Documento83 pagine3ds Max - TUTORIAL MULTIPROGRAMA, Caballito de Madera.Carlos AlbertoNessuna valutazione finora
- 0-Guías Cad 10-10Documento38 pagine0-Guías Cad 10-10adrielNessuna valutazione finora
- 8H Autocad 3DDocumento36 pagine8H Autocad 3DDavic Pérez CasadoNessuna valutazione finora
- AUTOCAD IntroduccionDocumento40 pagineAUTOCAD IntroduccionJonathan GarciaNessuna valutazione finora
- Escudo de Capitan America 3DDocumento8 pagineEscudo de Capitan America 3DXngelNessuna valutazione finora
- Autocad 2013Documento24 pagineAutocad 2013Jamie Augusto Gálvez AlvaradoNessuna valutazione finora
- Clase 1Documento12 pagineClase 1Miguel Bazan CenturionNessuna valutazione finora
- Modelado 3DAlambrico de Sperficies y SólidoDocumento51 pagineModelado 3DAlambrico de Sperficies y SólidoDaniel García MacíasNessuna valutazione finora
- Mod 3D-02 Modelos AlámbricosDocumento26 pagineMod 3D-02 Modelos AlámbricosSebastian SennNessuna valutazione finora
- Haciendo Isométricos en AutocadDocumento11 pagineHaciendo Isométricos en AutocadEdgar Omar MayNessuna valutazione finora
- 1 AutocadDocumento46 pagine1 AutocadCristian Mamani HuanacuniNessuna valutazione finora
- Autocad 3dDocumento65 pagineAutocad 3dJosé SaúlNessuna valutazione finora
- Cad. Mod. Viv. 3Documento22 pagineCad. Mod. Viv. 3Antonio Arias CamachoNessuna valutazione finora
- Autocad 3D DiemsionesDocumento8 pagineAutocad 3D DiemsionesSERGIO CASTRONessuna valutazione finora
- Losas Optimizadas PARA VARIASDocumento86 pagineLosas Optimizadas PARA VARIASCristian CoelloNessuna valutazione finora
- Trazo y Linea de GradienteDocumento43 pagineTrazo y Linea de GradienteDenis Osorio QuinteNessuna valutazione finora
- Formato de Metrados de AceroDocumento5 pagineFormato de Metrados de AceroCristian CoelloNessuna valutazione finora
- Topografia Ii Clase 1Documento88 pagineTopografia Ii Clase 1Cristian CoelloNessuna valutazione finora
- METODO DE VERESCHAGUIN - Coello Borda, CristianDocumento12 pagineMETODO DE VERESCHAGUIN - Coello Borda, CristianCristian CoelloNessuna valutazione finora
- 10737-Texto Del Artículo-42621-1-10-20141103Documento10 pagine10737-Texto Del Artículo-42621-1-10-20141103Cristian CoelloNessuna valutazione finora
- 4.1 Ecuaciones Cuadráticas. Valor Numérico.Documento14 pagine4.1 Ecuaciones Cuadráticas. Valor Numérico.Cristian CoelloNessuna valutazione finora
- Memoria Descriptiva - Santa FeDocumento40 pagineMemoria Descriptiva - Santa FeCristian CoelloNessuna valutazione finora
- Planta de Bombeo de Aguas NegrasDocumento10 paginePlanta de Bombeo de Aguas NegrasArias AlejandroNessuna valutazione finora
- Jairo Andres Bohorquez GP 80017 163Documento9 pagineJairo Andres Bohorquez GP 80017 163Torcorma CarrascalNessuna valutazione finora
- Acuerdo 004-CG-2023 Normas de Control Interno PDFDocumento96 pagineAcuerdo 004-CG-2023 Normas de Control Interno PDFSandra Marivel Miraba GavilánezNessuna valutazione finora
- Ing Servicios Introd Feb 2011Documento80 pagineIng Servicios Introd Feb 2011Uriel KobayashiNessuna valutazione finora
- Simulacion en Simio PlanificacionDocumento13 pagineSimulacion en Simio PlanificacionIprsttlang SegundoNessuna valutazione finora
- OA14. Completar y Escribir, de Acuerdo A Un Modelo y Con Apoyo de Lenguaje Visual, Textos No LiterariosDocumento5 pagineOA14. Completar y Escribir, de Acuerdo A Un Modelo y Con Apoyo de Lenguaje Visual, Textos No LiterariosKatherine LeeNessuna valutazione finora
- El Proyecto VenusDocumento1 paginaEl Proyecto VenusAnonymous ko3kUoNessuna valutazione finora
- Dipticos GeogebraDocumento2 pagineDipticos GeogebraElizabeth ValladaresNessuna valutazione finora
- Informe de H M 2 0Documento14 pagineInforme de H M 2 0MAYERLY SANCHEZ0% (1)
- Conceptos Generales de La InformaticaDocumento7 pagineConceptos Generales de La InformaticaSergio Sanchez RojasNessuna valutazione finora
- DOC1Documento5 pagineDOC1Guillermo Marcelo Badillo MuñozNessuna valutazione finora
- SESIÓN Utilizamos La Técnica Del Puntillismo en Una Imagen de La FamiliaDocumento3 pagineSESIÓN Utilizamos La Técnica Del Puntillismo en Una Imagen de La FamiliaPAMELA MALLCONessuna valutazione finora
- Moda Pasajera o TendenciaDocumento2 pagineModa Pasajera o TendenciaDaya AcostaNessuna valutazione finora
- BitácoraDocumento15 pagineBitácorajfegioteamriton3Nessuna valutazione finora
- D-100-Reglamento de Perforacion Teck CDADocumento23 pagineD-100-Reglamento de Perforacion Teck CDAhugoDiaz1981Nessuna valutazione finora
- Mantenimiento Centrado en La ConfiabilidadDocumento3 pagineMantenimiento Centrado en La Confiabilidadmelow chipNessuna valutazione finora
- Isoinmunización de GrupoDocumento2 pagineIsoinmunización de GrupoCarlos MillanNessuna valutazione finora
- Guía ESC 2022 Sobre Evaluación y Manejo Cardiovascular de Pacientes Sometidos A Cirugía No Cardíaca Parte 1Documento49 pagineGuía ESC 2022 Sobre Evaluación y Manejo Cardiovascular de Pacientes Sometidos A Cirugía No Cardíaca Parte 1ricardo villaNessuna valutazione finora
- Funciones de Varias Variables AvanzadoDocumento10 pagineFunciones de Varias Variables AvanzadoJulio PillacaNessuna valutazione finora
- Ensayo de La Pelicula de Ana FrankDocumento4 pagineEnsayo de La Pelicula de Ana Frankalejandra rosalesNessuna valutazione finora
- Diseña Tu Éxito 2022Documento49 pagineDiseña Tu Éxito 2022Andrea RodriguezNessuna valutazione finora
- Ciencia y MItología-SednaDocumento8 pagineCiencia y MItología-SednaManuel Susarte RogelNessuna valutazione finora
- El Control Como Función Administrativa - Finalizado - G2 - ADocumento5 pagineEl Control Como Función Administrativa - Finalizado - G2 - APEDRO LUIS LOPEZ CHAVEZNessuna valutazione finora
- Cortadora de FiambresDocumento3 pagineCortadora de Fiambressimone2miller49Nessuna valutazione finora
- Apunte PUCV - Calculo IIIDocumento37 pagineApunte PUCV - Calculo IIIMacarena Catalán GonzálezNessuna valutazione finora
- NTP-1068 2016 Vibraciones Alternativas para Evaluar El RiesgoDocumento6 pagineNTP-1068 2016 Vibraciones Alternativas para Evaluar El RiesgoAnonymous IbHP1NYNessuna valutazione finora
- CARTA CONVENIO EMPRESARIAL Escenario Siete - 2Documento3 pagineCARTA CONVENIO EMPRESARIAL Escenario Siete - 2Arte CulturaNessuna valutazione finora
- Viii Experiencia de Aprendizaje - Act 3 - 1 y 2 GradoDocumento5 pagineViii Experiencia de Aprendizaje - Act 3 - 1 y 2 GradoHeber ApazaNessuna valutazione finora
- Manual de Control ElectricoDocumento113 pagineManual de Control ElectricoMalena RodriguezNessuna valutazione finora
- Profesiogramas Medicina LaboralDocumento14 pagineProfesiogramas Medicina LaboralAutopartes BaronNessuna valutazione finora