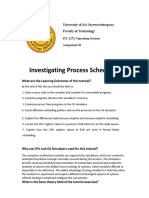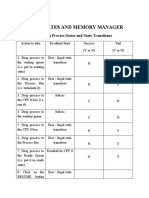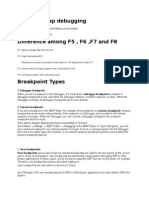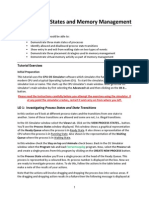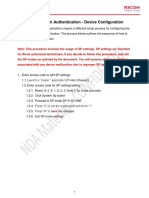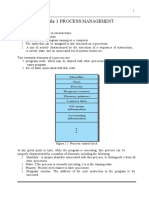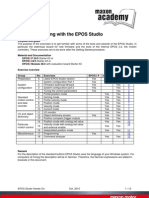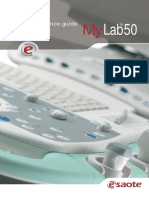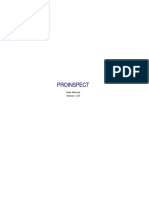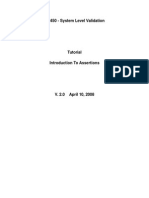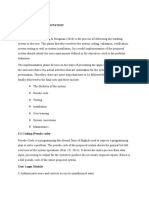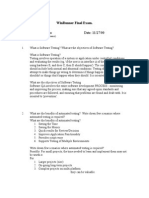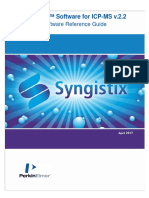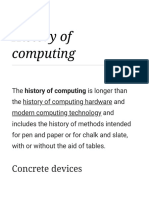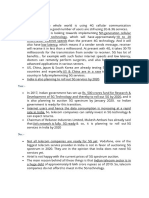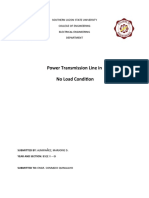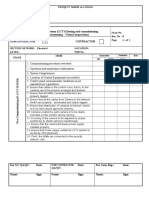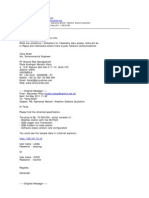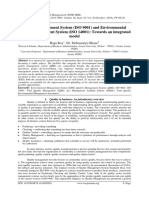Documenti di Didattica
Documenti di Professioni
Documenti di Cultura
Process States and Memory Management Lab
Caricato da
JámesTitolo originale
Copyright
Formati disponibili
Condividi questo documento
Condividi o incorpora il documento
Hai trovato utile questo documento?
Questo contenuto è inappropriato?
Segnala questo documentoCopyright:
Formati disponibili
Process States and Memory Management Lab
Caricato da
JámesCopyright:
Formati disponibili
H0023
Laboratory Exercise #4
Process States and Memory Management
Objectives:
At the end of the exercise, the students should be able to:
demonstrate the three main states of processes,
identify allowed and disallowed process state transitions,
Show entry in and exit from waiting state on two types of events,
demonstrate three placement strategies used in memory management, and
demonstrate virtual memory activity as part of memory management.
Materials:
Computer with Windows XP Service Pack 2 or higher installed with CPU-OS Simulator Software
Basic Principles:
This experiment uses the CPU‐OS Simulator software which simulates the functions of a typical modern CPU
and a typical Operating System (OS). To start the simulator, double‐click on the simulator icon or name. This
starts up the CPU simulator’s main window. Next go to the OS simulator’s main window by first selecting the
Advanced tab and then clicking on the OS 0… button.
Procedures:
Activity 1 Investigating Process States and State Transitions
In this activity, we’ll look at different process states and the transitions from one state to another. Some of
these transitions are allowed and some are not, i.e. illegal transitions.
1. To start the simulator, click Start > All Programs > CPU-OS Simulator > CPU Simulator. The CPU
simulator’s main window will appear.
2. Go to the OS simulator’s main window by selecting the Advanced tab and then clicking on the OS
0… button.
3. In the OS Simulator window, select the Views tab. Click on the VIEW PROCESS STATES… button.
The Process States window will be displayed. This window shows a graphical representation of the
Ready Queue where the process is in Ready State. It also shows a representation of the CPU where
the process is in Running State. Also shown is the representation of the Waiting Queue where the
process is in Waiting State.
4. In the Process States window, check the Stay on top and Animate check boxes.
5. Back in the OS Simulator window, select the Program tab and load ForeverLooping program.
6. Select the Process tab and create a single process from this program by clicking on the CREATE
NEW PROCESS button.
Laboratory Exercise #4 *Property of STI
Page 1 of 8
H0023
In the Process State window you’ll see a single process at the head of the Ready Queue. This
process is represented by a colored box and its process number is displayed on the box. Now, we
are ready to investigate process states. To do this, perform the actions in the Table 4.1 and make a
note of the results of your actions.
Note: that the actions will involve dragging and dropping the process box into various areas. If the
dragging and dropping action results in a failure, then the following message is displayed at the
bottom of the window, “***ERROR: Illegal state transition!” This means that the transition is not
allowed.
7. Before starting, check in the OS Simulator window the Suspend on state change check box in the
READY PROCESSES area only and slide the CPU Speed slider to the fastest position. Suspend
on state change suspends the simulator and displays a message whenever a process changes its
state.
8. Click on the RESUME button to continue.
Table 4.1
Action to take Resultant State Success (Y or N) Fail (Y or N)
1. Drag process to the waiting queue (i.e.
put in waiting state)
2. Drag process to the Process Bin (i.e.
terminate it)
3. Drag process to the CPU 0 box (i.e. run
it)
4. Drag process to the waiting queue
5. Drag process to the CPU 0 box
6. Drag process to the Process Bin
7. Drag process to the Ready Queue (i.e.
put it in ready state)
8. Click on the RESUME button in OS
Control tab
9. Drag process to the ready queue
10. Click on the RESUME button in OS
Control tab
11. Drag process to Process Bin
9. Based on the results of Table 4.1, fill in only the legal state changes in the Table 4.2.
Table 4.2
From State To State
Laboratory Exercise #4 *Property of STI
Page 2 of 8
H0023
10. The state transition diagram in Figure 4.1 shows process states and ALL the transitions between
them. Some transitions are not legal. Remove the arrows that represent the illegal transitions, i.e. the
ones that are not allowed by the OS.
Figure 4.1
Activity 2 Investigating Process States – Waiting Queue and Events
1. In the OS Simulator, select the Program tab and load the program OSQueuesDemo. This program
runs on the CPU for a short while and then waits for 3 seconds before running on the CPU again.
This repeats forever. You must observe this activity.
2. First, create a single process of this program using the CREATE NEW PROCESS button in the
Process tab.
3. Next, check ALL three Suspend on state change check boxes.
4. Start the scheduler by clicking on the START button. Make a note in the Table 4.3 of the sequence of
the next six states of the process.
5. Click on the RESUME button in the Process tab after each display of the message window just after
the state change. The staring state and the expected ending state are already filled in for you.
Table 4.3
States
1. RUNNING
2.
3.
4.
5.
6. READY
NOTE: If you need to restart, you can clear the process by using the KILL button (if the process is
running) or the REMOVE button (if the process is in Ready Queue or in the waiting queue).
The processes done is a demonstration of a process going into the WAITING state as a result of
suspending itself for 3 seconds. Observe another method of suspending a program. If a RUNNING
Laboratory Exercise #4 *Property of STI
Page 3 of 8
H0023
program is waiting on an input, the OS will force it to go into the WAITING state until it receives the
input. To demonstrate this, do the following:
a. Load the program WaitOnReadDemo. Then create a single process of this program. Make sure
all three Suspend on state change check boxes are NOT checked. Also, make sure that the
CPU Speed slider is in the fastest speed position.
b. In the CPU Simulator window, select the Advanced tab and click on the INPUT OUTPUT…
button. The Console window will appear.
c. In the Console window, click on the SHOW KBD… button which will bring up a small window
representing a keyboard. Check the Stay on top check box on the Console window.
d. In the OS Simulator, click on the START button to start the scheduler. Wait until a > character is
displayed in the Console window. Check to see what state the process is in at the OS simulator
window. Write down your observations on the space provided.
____________________________________________________________________
____________________________________________________________________
____________________________________________________________________
____________________________________________________________________
____________________________________________________________________
e. Using the small Keyboard window, click on any button and observe what happens in the OS
simulator. Observe what state the process goes into immediately after a keyboard button is
clicked. Write down your observations on the space provided.
____________________________________________________________________
____________________________________________________________________
____________________________________________________________________
____________________________________________________________________
____________________________________________________________________
f. This process will be repeated as many times as you like until you enter a * (star) character to
terminate this program.
The processes done were about the process being suspended by the OS as soon as it waits for an
input, i.e. it stays in the WAITING state. As soon as an input is supplied, it starts running again until it
again waits for another input. The OS makes sure that all processes waiting for inputs are put into the
waiting state. Once the input is provided, and the input/output event is completed, a waiting process
comes out of the waiting state.
Activity 3 Looking at Memory Placement Policies
Activity 3 is about memory management. Once a process is created, the OS needs to find space in primary
memory (i.e. the RAM) for the process’s data and code. There are three main methods employed: 1) First fit,
2) Best fit and 3) Worst fit. To demonstrate how these methods work, perform the following:
1. Make sure no programs are in memory. Remove any processes which may happen to be in any of
the queues (use the REMOVE buttons) and also remove all the loaded programs by selecting the
program and clicking on the REMOVE button in the Program tab.
Laboratory Exercise #4 *Property of STI
Page 4 of 8
H0023
2. In the OS Simulator window, select the Views tab and click on the VIEW MEMORY… button. The
Main Memory window will be displayed.
3. Make sure that the Frames drop‐down list is set to 1. Click on the ADD button repeatedly until all
memory is allocated (needs 10 clicks).
4. We will now proceed to make “holes” in the memory. Follow the following instructions exactly in the
order listed:
a. Using the Frame No drop‐down list set it to 2 then click the REMOVE button to remove it.
b. Set the Frame No to 3 and remove it.
c. Set the Frame No to 5 and remove it.
d. Set the Frame No to 7 and remove it.
e. Set the Frame No to 8 and remove it.
f. Set the Frame No to 9 and remove it.
You should now have only frames 0, 1, 4 and 6 allocated with gaps of free memory spaces of various
sizes between them.
5. Set the Placement Policy drop‐down list to First Fit.
6. Load the program ForeverLooping if it’s not already loaded. Create a single process of it. Observe
in which gap in Main Memory its memory is allocated.
7. Remove the process by clicking on the REMOVE button in the READY PROCESSES area.
Note: Do not remove the program, just the process.
8. Set the Placement Policy drop‐down list to Best Fit. Create a new process and observe in which
gap in Main Memory its memory is allocated. Once again, remove this process.
9. Set the Placement Policy drop‐down list to Worst Fit. Create a new process and observe in which
gap in Main Memory its memory is allocated. Again, remove this process.
10. Before continuing, clear the memory by clicking the RESET button.
11. Fill in the Table 4.4. Explain how each of the three method works.
Table 4.4
Method Observation
First Fit placement method
Best Fit placement method
Worst Fit placement
method
Laboratory Exercise #4 *Property of STI
Page 5 of 8
H0023
Activity 4 Looking at Virtual Memory and Swapping
When a process is created, it is also allocated some memory from free memory space in RAM. If this memory
runs out of free space, then the process’s memory will be swapped onto a secondary storage like a hard
drive. In this case, the hard drive will be regarded as an extension of the primary memory (i.e. virtual
memory). However, when this process is scheduled to run next, then its swapped out memory must be
brought into RAM first. This action will usually result in another process’s memory space being swapped out
onto the hard drive in order to make space for the incoming process. To understand this process, perform the
following operations:
1. In the OS Simulator window select the Views tab. Click on the VIEW UTILIZATION… button. This
will show the Resource Utilisation window. The CPU and memory utilization will be shown as bar
charts (both RAM and virtual memory shown).
2. Click on the VIEW MEMORY… button in the OS Simulator. The Main Memory (RAM) window will be
displayed. In this window, make sure to uncheck the Paging Enabled check box.
3. Load the program OSQueuesDemo if it’s not already loaded. Create the three processes of the
program with the specified page sizes (see Table 4.5). Select the process page size using the
drop‐down list Pages in the Process tab while you are creating a process.
4. After creating each process, observe the values in the Resource Utilisation window and write down
your observations in Table 4.5
Table 4.5
Process Pages Free Alloc Swap
P1 4
P2 5
P3 3
Comment on why P3’s memory is swapped out by referring to the table above:
5. Make sure that the Suspend on state change check box in OS Simulator is selected in RUNNING
PROCESS area only.
6. Also, make sure that the CPU Speed slider is in the fastest position.
7. Click on the START button in the OS Control tab. When the message window appears indicating a
change in state, make a note of the three memory utilisation values in Table 4.6 against the currently
running process.
8. Restart the OS by clicking on the RESUME button in OS Control tab. Carry on doing this for all
processes indicated in the Table 4.6 making a note of the three values in the corresponding columns:
Laboratory Exercise #4 *Property of STI
Page 6 of 8
H0023
Table 4.6
Process Free Alloc Swap
P1
P2
P3
P1
P2
P3
9. When finished, uncheck the Suspend on state change check box and click on the RESUME button.
10. As the processes start running click on the KILL button to stop them one by one. When all three
processes are terminated, make a note of the following resource utilization values:
Table 4.7
CPU % Free Alloc Swap
Activity 4 was designed to demonstrate the basic principles of OS memory management. Review what has
been done in the last section above and write down your observations on the way virtual memory
management functions in the space provided.
____________________________________________________________________
____________________________________________________________________
____________________________________________________________________
____________________________________________________________________
____________________________________________________________________
Program Sources Used:
program OSQueuesDemo %Start of program
while true %Forever loop
for n = 1 to 15 %Repeat 15 times
i = 1 %Just something to do!
next %End of repeat loop
wait(3) %Suspend program for 3 secs
wend %End of forever loop
end %End of program
program WaitOnReadDemo
regvar d integer %Keep input in a register
while true
for n = 1 to 15 %This loop keeps CPU busy
Laboratory Exercise #4 *Property of STI
Page 7 of 8
H0023
i = 1 %Just something to do!
next
write("> ") %Display this prompt
read(d) %Wait for keyboard input
writeln(d) %Display input character
if d = 42 then %Test if end of program
break %End program if a * character
end if
wend
end
program ForeverLooping
while true %Do a forever loop
n = 1 %Does nothing useful but
wend %keeps the CPU busy
end
Laboratory Exercise #4 *Property of STI
Page 8 of 8
Potrebbero piacerti anche
- Getting Started With Quick Test Professional (QTP) And Descriptive ProgrammingDa EverandGetting Started With Quick Test Professional (QTP) And Descriptive ProgrammingValutazione: 4.5 su 5 stelle4.5/5 (2)
- Process States and Memory Management: Laboratory Exercise #4Documento7 pagineProcess States and Memory Management: Laboratory Exercise #4Aubrey TolentinoNessuna valutazione finora
- Praktikum 2Documento16 paginePraktikum 2RikiShiNessuna valutazione finora
- Assignment 1Documento7 pagineAssignment 1Amna ImtiyazNessuna valutazione finora
- Scheduling tutorial: FCFS, RR, priority policiesDocumento14 pagineScheduling tutorial: FCFS, RR, priority policiesrktiwary256034Nessuna valutazione finora
- User Manual Instructions: P MCR501 A PDocumento38 pagineUser Manual Instructions: P MCR501 A PIlam Bharathi GNessuna valutazione finora
- Process States and Memory ManagerDocumento7 pagineProcess States and Memory ManagerNandaNessuna valutazione finora
- EZ Lab ManualDocumento43 pagineEZ Lab ManualSarah LinvilleNessuna valutazione finora
- ABAP DebuggingDocumento18 pagineABAP DebuggingGoutam DebnathNessuna valutazione finora
- User Manual for EchoLabTest SoftwareDocumento78 pagineUser Manual for EchoLabTest Softwaretchma hichamNessuna valutazione finora
- HOW To 2 State ScriptMonitor (SCOM)Documento8 pagineHOW To 2 State ScriptMonitor (SCOM)Manika TanejaNessuna valutazione finora
- Operation ModesDocumento5 pagineOperation Modesreddys0123Nessuna valutazione finora
- Abap Debugging From Basic To AdvanceDocumento10 pagineAbap Debugging From Basic To AdvanceDeepak SangramsinghNessuna valutazione finora
- P-DORI 5000 Manual1.3 - ENDocumento12 pagineP-DORI 5000 Manual1.3 - ENJUAN RODRIGUEZNessuna valutazione finora
- Manual 110914 Labelling Machine PDFDocumento15 pagineManual 110914 Labelling Machine PDFGabriel AlbornozNessuna valutazione finora
- Process States and Memory Management TutorialDocumento8 pagineProcess States and Memory Management TutorialbrumguyNessuna valutazione finora
- Debugging TecDocumento22 pagineDebugging Teca.ramprasanthNessuna valutazione finora
- Custom Auth Device Configuration - May - 15 - 2017Documento19 pagineCustom Auth Device Configuration - May - 15 - 2017Francisco Gabriel Melgarejo DelgadoNessuna valutazione finora
- Process Management: States, Creation, and TerminationDocumento34 pagineProcess Management: States, Creation, and TerminationAmartya RoyNessuna valutazione finora
- ch-c1 sm1 en Final 220514Documento714 paginech-c1 sm1 en Final 220514Miguel AlmoraNessuna valutazione finora
- Operating Procedure For Non-Viable Particle CounterDocumento2 pagineOperating Procedure For Non-Viable Particle CounterRakeshNessuna valutazione finora
- Apple Service Diagnostic User GuideDocumento21 pagineApple Service Diagnostic User Guidelaughinboy2860100% (2)
- IRB 6000 M93 Error ListDocumento44 pagineIRB 6000 M93 Error Listairshow19100% (1)
- Introduction to TestStand SequencesDocumento19 pagineIntroduction to TestStand SequencesChristian Villa Cantu100% (1)
- Module 16 Jobs 605Documento13 pagineModule 16 Jobs 605Automan IntertradeNessuna valutazione finora
- Process StatesDocumento12 pagineProcess StatesHassan ShafiqueNessuna valutazione finora
- EPOS Studio ExercisesDocumento12 pagineEPOS Studio ExercisesKaviresh BhandariNessuna valutazione finora
- Dimension® EXL™ Systems: Resource GuideDocumento75 pagineDimension® EXL™ Systems: Resource GuideMUKESH YADAVNessuna valutazione finora
- MyLab50 QuickGuide PDFDocumento60 pagineMyLab50 QuickGuide PDFeily basbousNessuna valutazione finora
- ABAP - DebuggerDocumento13 pagineABAP - DebuggerNaresh ChinthagumpalaNessuna valutazione finora
- Win7 Tweak GuideDocumento6 pagineWin7 Tweak GuideCekasCGNessuna valutazione finora
- Basic Operations OverviewDocumento20 pagineBasic Operations Overviewngocbienk56Nessuna valutazione finora
- TutorialDocumento17 pagineTutorialAdisti Rena LinardiNessuna valutazione finora
- 47 QM-020 Result Recording - Lot BasedDocumento12 pagine47 QM-020 Result Recording - Lot BasedElanNessuna valutazione finora
- D Fault HandlingDocumento14 pagineD Fault HandlingvinchoooNessuna valutazione finora
- Manual ADMCDocumento26 pagineManual ADMCLeonel Losada CardozoNessuna valutazione finora
- EST II Soldier Training Manual FinalDocumento89 pagineEST II Soldier Training Manual FinalBrian PonderNessuna valutazione finora
- ACR Instruction ManualDocumento11 pagineACR Instruction Manualsalvi13Nessuna valutazione finora
- Catalog: User Manual of The Maxtest - ExeDocumento68 pagineCatalog: User Manual of The Maxtest - Exehugo mamaniNessuna valutazione finora
- Notes On Algorithms Pseudocode and FlowcDocumento6 pagineNotes On Algorithms Pseudocode and FlowcMichael T. BelloNessuna valutazione finora
- 5 and 7 States of ProcessDocumento6 pagine5 and 7 States of ProcessMoazzam NaeemNessuna valutazione finora
- CM72L1eL - M5 - A0 Create and Run A Sequence R.1.3 - 20200623 PDFDocumento12 pagineCM72L1eL - M5 - A0 Create and Run A Sequence R.1.3 - 20200623 PDFAriel Padilla RiosNessuna valutazione finora
- Fanuc Educational Cell Manual StandardDocumento49 pagineFanuc Educational Cell Manual StandardMichael Robert Eagan100% (1)
- SAP Basis - Daily Check List: SAP Logon Connection TestDocumento6 pagineSAP Basis - Daily Check List: SAP Logon Connection Testkhaled_dudeNessuna valutazione finora
- Investigating Deadlocks in Operating Systems (OSDocumento4 pagineInvestigating Deadlocks in Operating Systems (OSRoy GaolNessuna valutazione finora
- OPM Production ExecutionDocumento27 pagineOPM Production ExecutionJayaraman76Nessuna valutazione finora
- TM 120 Commissioning Manual - Rev.01 REVISADODocumento32 pagineTM 120 Commissioning Manual - Rev.01 REVISADOjaimeNessuna valutazione finora
- ProInspect Manual 2.9 enDocumento55 pagineProInspect Manual 2.9 enAzerilatamaNessuna valutazione finora
- Assertions v2.0Documento14 pagineAssertions v2.0Mohammad Seemab AslamNessuna valutazione finora
- CM72L1eL - M6 - A3 Manual Integration & Audit Trails WS - 04b - En20140607 PDFDocumento15 pagineCM72L1eL - M6 - A3 Manual Integration & Audit Trails WS - 04b - En20140607 PDFAriel Padilla RiosNessuna valutazione finora
- QAqS-Manual UpdatedDocumento31 pagineQAqS-Manual UpdatedDynrazil NuronNessuna valutazione finora
- Daily system health check activitiesDocumento4 pagineDaily system health check activitiesgodiee77Nessuna valutazione finora
- Max Test 2020 MatDocumento69 pagineMax Test 2020 MatHugo MamaniNessuna valutazione finora
- Implementing Kwekwe Polytechnic Procurement SystemDocumento17 pagineImplementing Kwekwe Polytechnic Procurement SystemTino MubururuNessuna valutazione finora
- BX Series Software Key FunctionsDocumento22 pagineBX Series Software Key FunctionsJared GongoraNessuna valutazione finora
- OS ProcessDocumento6 pagineOS Processaqeelmhar7Nessuna valutazione finora
- WinRunner Final Exam AnswerDocumento4 pagineWinRunner Final Exam AnswerinnovatorinnovatorNessuna valutazione finora
- 1.1.3.11 Lab - Draw A Process Diagram-2Documento3 pagine1.1.3.11 Lab - Draw A Process Diagram-2Yahya AliNessuna valutazione finora
- 2015 AREMA MRE Chapter 33 Power SupplyDocumento194 pagine2015 AREMA MRE Chapter 33 Power SupplyIulianNessuna valutazione finora
- Professional Resume Form For Key Project Personnel: Job HistoryDocumento4 pagineProfessional Resume Form For Key Project Personnel: Job HistoryUbaid ZiaNessuna valutazione finora
- Unit 2 - Practice 1Documento11 pagineUnit 2 - Practice 1Mauricio MartinezNessuna valutazione finora
- Syngistix 2.2 For ICP MS Software GuideDocumento411 pagineSyngistix 2.2 For ICP MS Software GuideSaswataNessuna valutazione finora
- 3d Printing ProcessDocumento24 pagine3d Printing ProcessvarunNessuna valutazione finora
- Cooling Fan Motor (Spin-On Element) (Round Solenoid Coil) - S510Documento3 pagineCooling Fan Motor (Spin-On Element) (Round Solenoid Coil) - S510JayashankerPeriyaswamyNessuna valutazione finora
- Big Data Analytics NotesDocumento74 pagineBig Data Analytics Notesmazlankhan1430Nessuna valutazione finora
- History of Computing - WikipediaDocumento51 pagineHistory of Computing - Wikipediaعلی رضاNessuna valutazione finora
- Datasheet It8718fDocumento189 pagineDatasheet It8718fEduardo Montenegro100% (1)
- Leica Geosystems TPS Comparison Chart 1120 en LRDocumento1 paginaLeica Geosystems TPS Comparison Chart 1120 en LRChristian Guillmar Huanca OscoNessuna valutazione finora
- Budgeting and Financing Substation: SubstationsDocumento2 pagineBudgeting and Financing Substation: SubstationsManuel Henríquez SantanaNessuna valutazione finora
- Calculate volume and number of tilesDocumento8 pagineCalculate volume and number of tilesRichard Antoni GosnoNessuna valutazione finora
- Clevo W950SU2 - 6-71-W5S20-D03Documento94 pagineClevo W950SU2 - 6-71-W5S20-D03Francisco Teixeira100% (2)
- Laura Cooper - ResumeDocumento3 pagineLaura Cooper - ResumelaurahubbNessuna valutazione finora
- Axon ResumeDocumento2 pagineAxon Resumeapi-650278911Nessuna valutazione finora
- Annam Nisanth: Manual TestingDocumento3 pagineAnnam Nisanth: Manual Testingnaga nisanthNessuna valutazione finora
- Extended Reality XR Over 5G and 5G-Advanced New RaDocumento7 pagineExtended Reality XR Over 5G and 5G-Advanced New Ra1RN20IS411Nessuna valutazione finora
- A320 CBT Navigation: Table of ContentDocumento40 pagineA320 CBT Navigation: Table of ContentAman VermaNessuna valutazione finora
- Web Design I: Course DescriptionDocumento7 pagineWeb Design I: Course DescriptionGrantham UniversityNessuna valutazione finora
- BGChain WhitepaperDocumento31 pagineBGChain WhitepaperJohn DamonNessuna valutazione finora
- Job Details - Join Indian NavyDocumento6 pagineJob Details - Join Indian NavySaurabh KatkarNessuna valutazione finora
- 5G ReadyDocumento6 pagine5G ReadyRoshan JamesNessuna valutazione finora
- Power Transmission Line in No Load ConditionDocumento5 paginePower Transmission Line in No Load Conditionjupiter marsNessuna valutazione finora
- Ample Sarv3Documento4 pagineAmple Sarv3ferea_sail100% (1)
- Lecture Notes On Permanent Magnet Brushless DC Motor Drive For Light Electric Vehicle ApplicationDocumento24 pagineLecture Notes On Permanent Magnet Brushless DC Motor Drive For Light Electric Vehicle ApplicationAshish KumarNessuna valutazione finora
- Checklist For Pre Commissioning of CCTV SystemDocumento1 paginaChecklist For Pre Commissioning of CCTV Systemnsadnan67% (6)
- DAQO CatalogueDocumento24 pagineDAQO CatalogueZigor Larrabe UribeNessuna valutazione finora
- Gxv3140 Usermanual EnglishDocumento151 pagineGxv3140 Usermanual Englishindio007Nessuna valutazione finora
- (!! SPAM) RE - Alphamas Mandiri - Weather Stations QuotationDocumento4 pagine(!! SPAM) RE - Alphamas Mandiri - Weather Stations QuotationErnest V SNessuna valutazione finora
- Quality Management System (ISO 9001) and Environmental Quality Management System (ISO 14001) : Towards An Integrated ModelDocumento12 pagineQuality Management System (ISO 9001) and Environmental Quality Management System (ISO 14001) : Towards An Integrated ModelAtul EknathNessuna valutazione finora