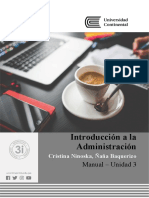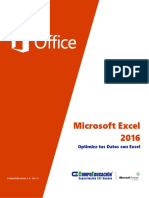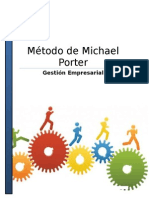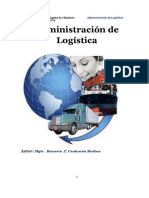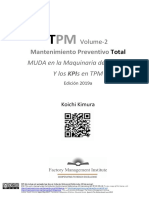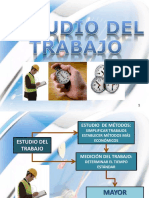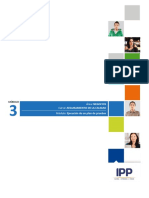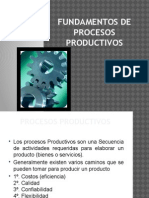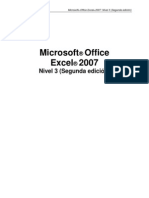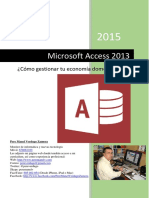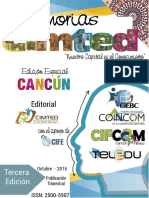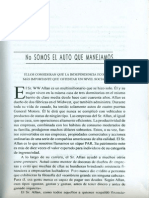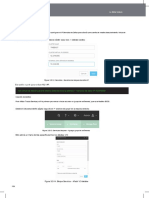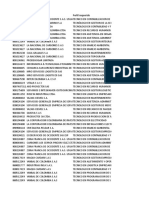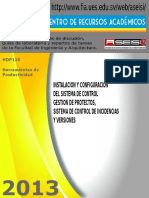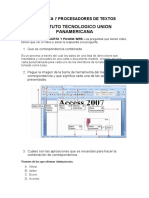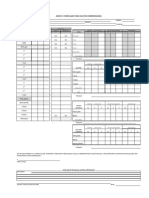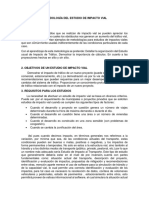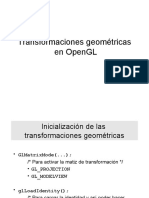Documenti di Didattica
Documenti di Professioni
Documenti di Cultura
Cómo Crear Un Formulario Automático Con Campos Fill-In en Word 2003
Caricato da
Carlos SanchezCopyright
Formati disponibili
Condividi questo documento
Condividi o incorpora il documento
Hai trovato utile questo documento?
Questo contenuto è inappropriato?
Segnala questo documentoCopyright:
Formati disponibili
Cómo Crear Un Formulario Automático Con Campos Fill-In en Word 2003
Caricato da
Carlos SanchezCopyright:
Formati disponibili
Cómo crear un formulario automático con
campos Fill-in en Word 2003
IMPORTANTE: Este artículo es el resultado de una traducción automática realizada
mediante software de Microsoft y no por un traductor profesional. Microsoft ofrece
artículos traducidos por profesionales, artículos generados mediante traducción
automática y traducciones de artículos de la comunidad Microsoft, para que puedas
tener acceso a todos los artículos de la base de conocimiento en tu propio idioma.
Es importante tener en cuenta que los artículos generados mediante traducciones
automáticas, incluyendo los que hayan sido revisados por la comunidad Microsoft,
pueden incluir errores de vocabulario, sintaxis o gramática. No puede considerarse
responsable a Microsoft de posibles imprecisiones o errores, ni de cualquier
perjuicio que pueda ser consecuencia de una traducción incorrecta del contenido o
de su uso.
Ver el artículo original en inglés: 826211
Resumen
En este artículo paso a paso se describe cómo crear un formulario simple en
un documento de Word 2003 que pide automáticamente al usuario que
rellene determinada información.
Volver al principio
Cómo crear la plantilla
Para crear una plantilla con campos de relleno automático, siga estos pasos:
1. En el menú archivo , haga clic en nuevo.
2. En el panel de tareas Nuevo documento , en la sección plantillas , haga
clic en Mi PC.
3. En el cuadro Crear nuevo , seleccione plantilla.
4. Haga clic en documento en blancoy, a continuación, haga clic en
Aceptar.
5. Cree los campos Fill-in. Para ello, utilice uno de los métodos siguientes.
Método 1: Crear un campo usando los menús.
1. Sitúe el punto de inserción donde desee insertar el
campo de texto.
2. En el menú Insertar , haga clic en campo.
3. En la lista categorías , haga clic en Combinar
correspondencia.
4. En la lista Nombres de campo , haga clic en Rellenar.
5. En el cuadro Solicitar propiedades de campo , escriba el
mensaje que desea que aparezca.
6. Haga clic en Aceptar. Se muestra un ejemplo del
mensaje. Haga clic en Aceptar para volver al documento.
Nota: Para ver el código de campo que ha insertado,
haga clic en el campo y, a continuación, haga clic en
Activar o desactivar códigos de campo. O bien, presione
ALT + F9 en el teclado.
7. Repita los pasos al f en cada ubicación del documento
donde desee insertar un campo rellenar.
Método 2: Crear un campo usando pulsaciones de teclas.
1. Sitúe el punto de inserción donde desee insertar el
campo.
2. Presione CTRL+F9. Llaves de campo ({}) aparecen en el
documento.
3. Coloque el punto de inserción entre las llaves de campo.
4. Tipo:
FILLIN "mensaje"
donde el mensaje es la instrucción que Word pide al
usuario con.
Nota: Si presiona F9 mientras el punto de inserción está
en el campo, puede ver un ejemplo del mensaje. No es
necesario seguir este paso para crear el campo Fill-in.
6. En el menú Archivo, haga clic en Guardar como.
7. Nombre de la plantilla.
Volver al principio
Cómo utilizar la plantilla
Para crear documentos nuevos basados en la nueva plantilla, siga estos pasos:
1. En el menú archivo , haga clic en nuevo.
2. En la sección plantillas del panel de tareas Nuevo documento , haga clic
en Mi PC.
3. En el cuadro de diálogo plantillas , en General, seleccione la plantilla y, a
continuación, haga clic en Aceptar.
Word crea un nuevo documento, busca automáticamente todos los campos
de relleno en el documento y, a continuación, muestra los mensajes al usuario.
Volver al principio
Referencias
También hay una barra de herramientas de formularios que puede utilizar para
crear formularios. Para exponer la barra de herramientas formularios, haga clic
en Ver, elija barras de herramientasy, a continuación, haga clic en
formularios.
Volver al principio
Última actualización: 04/18/2018
Novedades Microsoft Educación Empresa Desarrollad Compañía
Store or
Aplicaciones de Office 365 para Microsoft Azure Trabajos
Office Perfil de la cuenta escuelas Microsoft Visual
Recursos para Studio Acerca de
Devoluciones asociados de Microsoft
Microsoft
Seguimiento de Red de Privacidad en
pedidos desarrolladores Microsoft
TechNet Inversionistas
Channel 9
Centro para
desarrolladores
de Office
Español (Panamá)
Ponte en contacto con nosotros Términos de uso Privacidad y cookies Marcas comerciales Seguridad y ecología
© Microsoft 2019
Potrebbero piacerti anche
- Manual de Excel AvanzadoDocumento89 pagineManual de Excel Avanzadojorgesalazar28Nessuna valutazione finora
- Silabus Excel + HerramientasDocumento105 pagineSilabus Excel + HerramientasMariuxi CedeñoNessuna valutazione finora
- Unidad 3 Introducción A La Administración Plan 2018Documento48 pagineUnidad 3 Introducción A La Administración Plan 2018ROY RONALD RELUZ ROJASNessuna valutazione finora
- VisualizacionesDocumento25 pagineVisualizacionesOscar ManriqueNessuna valutazione finora
- 62 - Excel para Empresas Pymes - Introducción (Pag1-9)Documento9 pagine62 - Excel para Empresas Pymes - Introducción (Pag1-9)BrendaGòmezNessuna valutazione finora
- Aplicaciones informáticas de análisis contable y contabilidad presupuestaria. ADGN0108Da EverandAplicaciones informáticas de análisis contable y contabilidad presupuestaria. ADGN0108Nessuna valutazione finora
- Optimiza Excel con fórmulas y funcionesDocumento154 pagineOptimiza Excel con fórmulas y funcionesEdgar Khav'yerNessuna valutazione finora
- 2016L SI - Herramientas - Practicas - para - La - Gestion - R PDFDocumento348 pagine2016L SI - Herramientas - Practicas - para - La - Gestion - R PDFGabriel Marquezr100% (1)
- Introducción A AccessDocumento127 pagineIntroducción A AccessManuel Medrano100% (1)
- Utilidad Ventas - Costos.: Saber Diferenciar Los Hechos y Sus Correspondiente ImplicanciasDocumento65 pagineUtilidad Ventas - Costos.: Saber Diferenciar Los Hechos y Sus Correspondiente ImplicanciasedgardoNessuna valutazione finora
- Confeccionar Controlar Presupuestos en Excel PDFDocumento160 pagineConfeccionar Controlar Presupuestos en Excel PDFJhonnyNessuna valutazione finora
- Curso de Visual Basic AvanzadoDocumento122 pagineCurso de Visual Basic AvanzadoPaicol MorrocoyaNessuna valutazione finora
- Metodo de Michael Porter-TrabajoDocumento24 pagineMetodo de Michael Porter-Trabajolaurymarquez100% (1)
- Bienes de uso y bienes intangibles: clasificación y tratamiento contableDocumento13 pagineBienes de uso y bienes intangibles: clasificación y tratamiento contableedgardoNessuna valutazione finora
- Manual de Google Forms Parte 2Documento51 pagineManual de Google Forms Parte 2carlos loaizaNessuna valutazione finora
- Informacion Sobre POWER BIDocumento121 pagineInformacion Sobre POWER BImanuela osorioNessuna valutazione finora
- TEXTO Administración de LogísticaDocumento112 pagineTEXTO Administración de LogísticaPercy Cuevas100% (1)
- Libro Base 79B09 287 SpanDocumento448 pagineLibro Base 79B09 287 SpanCarlos SaavedraNessuna valutazione finora
- Más Alla de La Calidad TotalDocumento106 pagineMás Alla de La Calidad TotalCeferino Sain AsociadosNessuna valutazione finora
- TPM-2 Muda en La Maquinaria Del Gemba 2019aDocumento49 pagineTPM-2 Muda en La Maquinaria Del Gemba 2019aBrayan Leonel Pareja ParisacaNessuna valutazione finora
- Fundamentos-Calidad-Total-Gestion-Empresarial 2 PDFDocumento169 pagineFundamentos-Calidad-Total-Gestion-Empresarial 2 PDFAlvevi TVNessuna valutazione finora
- Tutorial Cadworx 2015Documento19 pagineTutorial Cadworx 2015Marco Rg100% (3)
- Semana3 PDFDocumento124 pagineSemana3 PDFTadeo FernandezNessuna valutazione finora
- DIBUJO PARA INGENIERÍA Ejercicios - AutoCAD 2014. Curso Practico OLAYA PDFDocumento124 pagineDIBUJO PARA INGENIERÍA Ejercicios - AutoCAD 2014. Curso Practico OLAYA PDFAnnyPrub100% (1)
- Estudio Del Trabajo Parte I ClasesDocumento144 pagineEstudio Del Trabajo Parte I ClasesJHON EFRAIN POMA ROSALESNessuna valutazione finora
- Word 2003 LibroDocumento228 pagineWord 2003 LibroamolanogNessuna valutazione finora
- Recopilatorio Posts SharePoint2013 Julio Diciembre2012Documento322 pagineRecopilatorio Posts SharePoint2013 Julio Diciembre2012darhoNessuna valutazione finora
- Reparacion de Fuentes de PC Se PDFDocumento7 pagineReparacion de Fuentes de PC Se PDFPedro SequeraNessuna valutazione finora
- Cargar y sustituir documentos masivosDocumento5 pagineCargar y sustituir documentos masivosAdemir AlvinesNessuna valutazione finora
- Proyecto en Power BuilderDocumento255 pagineProyecto en Power BuilderEdgar Segales Villca100% (1)
- M3 - Aseguramiento de La CalidadDocumento17 pagineM3 - Aseguramiento de La CalidadRolandoNessuna valutazione finora
- QlikView Manual de Referencia - EsDocumento1.028 pagineQlikView Manual de Referencia - EsSebastián Farías100% (1)
- Libro Da El Paso Abril 2021 PDF CompletoDocumento184 pagineLibro Da El Paso Abril 2021 PDF Completoh-hirsch100% (1)
- Procesos Productivos y MantenimientoDocumento107 pagineProcesos Productivos y MantenimientoSamuel LozadaNessuna valutazione finora
- Manual Excel 2007 Nivel 3Documento129 pagineManual Excel 2007 Nivel 3Jhomar ReyesNessuna valutazione finora
- Ejemplo de Manual de Usuario FenixDocumento93 pagineEjemplo de Manual de Usuario Fenixisabeldsam80% (5)
- Control de costos y presupuestosDocumento123 pagineControl de costos y presupuestosRandallNessuna valutazione finora
- La Gerencia Financiera Por Johny GarciaDocumento113 pagineLa Gerencia Financiera Por Johny GarciaOctavio MejiaNessuna valutazione finora
- Tutorial Access Gestionar Tu Financiera PersonalDocumento99 pagineTutorial Access Gestionar Tu Financiera PersonalWilson VasquezNessuna valutazione finora
- Diseno Y Configuracion de Entorno de Pruebas AutomatizadasDocumento53 pagineDiseno Y Configuracion de Entorno de Pruebas AutomatizadasDigital Harbor BoliviaNessuna valutazione finora
- Optimized Title for TESTLINK Workshop Document on Software Testing Methodology and Design TechniquesDocumento16 pagineOptimized Title for TESTLINK Workshop Document on Software Testing Methodology and Design TechniquesElizabeth KennedyNessuna valutazione finora
- Cómo los médicos PAR y SAR manejan su tiempo, energía y dineroDocumento22 pagineCómo los médicos PAR y SAR manejan su tiempo, energía y dineroJuan Carlos Namoc GuerraNessuna valutazione finora
- Memorias Cuarta Edicion CIFCOM 2016 PDF PDFDocumento803 pagineMemorias Cuarta Edicion CIFCOM 2016 PDF PDFVelasquez AlexanderNessuna valutazione finora
- El Millonario Del Al Lado - No Somos El Auto Que Manejamos PDFDocumento18 pagineEl Millonario Del Al Lado - No Somos El Auto Que Manejamos PDFJuan Carlos Namoc GuerraNessuna valutazione finora
- Revista 14 PDFDocumento124 pagineRevista 14 PDFCristhian De La PavaNessuna valutazione finora
- NutanixBible (104-164) en Es PDFDocumento61 pagineNutanixBible (104-164) en Es PDFAndres Felipe Arenilla CepedaNessuna valutazione finora
- Tratamiento para El Hongo de Las UñasDocumento1 paginaTratamiento para El Hongo de Las UñasMaría MartínezNessuna valutazione finora
- Seguridad Ferroviaria. Aplicacion Normativa CENELEC. 2007Documento23 pagineSeguridad Ferroviaria. Aplicacion Normativa CENELEC. 2007supervisorMSNessuna valutazione finora
- Fcpt5s Gestores BDDocumento173 pagineFcpt5s Gestores BDCrishPeraltaNessuna valutazione finora
- Access Introduccion A Las Bases de DatosDocumento135 pagineAccess Introduccion A Las Bases de DatosKurgan GlNessuna valutazione finora
- Sistemas operativos y formatos de archivosDocumento131 pagineSistemas operativos y formatos de archivosSol AraujoNessuna valutazione finora
- Tutorial Instalacion TestlinkDocumento6 pagineTutorial Instalacion TestlinkJESSICA ESCOBAR ORTIZNessuna valutazione finora
- Solicitudes Registradas CundinamarcaDocumento284 pagineSolicitudes Registradas Cundinamarcazhnlsn36522Nessuna valutazione finora
- 12 CollierDocumento4 pagine12 CollierJosé David RomeroNessuna valutazione finora
- Informe-Camunda-Completo Última EntregaDocumento50 pagineInforme-Camunda-Completo Última EntregaCristian ViscainoNessuna valutazione finora
- Las Pymes: Quiénes Son, Cómo Son y Qué Hacer Con EllasDocumento121 pagineLas Pymes: Quiénes Son, Cómo Son y Qué Hacer Con EllasEduardo JerezNessuna valutazione finora
- ANTECEDENTES DE LA EMPRESA BISIO HnosDocumento3 pagineANTECEDENTES DE LA EMPRESA BISIO HnosVictoria100% (1)
- HDP1 13 E Gestion de ProyectosDocumento77 pagineHDP1 13 E Gestion de ProyectosDouglas Serbino100% (1)
- Pfsense - The Definitive Guide - En.es PDFDocumento690 paginePfsense - The Definitive Guide - En.es PDFCarlos LopezNessuna valutazione finora
- Cómo Crear Una Pantalla de Inicio de Visual FoxProDocumento3 pagineCómo Crear Una Pantalla de Inicio de Visual FoxProCueva LozadaNessuna valutazione finora
- PRACTICA 7 #4 Ashley PamelaDocumento6 paginePRACTICA 7 #4 Ashley PamelaAshley Pamela CastilloNessuna valutazione finora
- Crear Formularios Que Los Usuarios Rellenan o Imprimen en Word - WordDocumento7 pagineCrear Formularios Que Los Usuarios Rellenan o Imprimen en Word - WordMario Roberto PadillaNessuna valutazione finora
- Evaluacion 1 CUY5132-2023Documento16 pagineEvaluacion 1 CUY5132-2023mati.alfaromNessuna valutazione finora
- Resultados Del Ejemplo de PL e Interpretacion Del LINDODocumento5 pagineResultados Del Ejemplo de PL e Interpretacion Del LINDODomingo de Jesus Negrete MartinezNessuna valutazione finora
- Ups Lyonn Modelo Desire 500ctbDocumento1 paginaUps Lyonn Modelo Desire 500ctbSinaculNessuna valutazione finora
- INTELLIGENCE PARTNERS El Proceso de Ventas - IESE - CASODocumento11 pagineINTELLIGENCE PARTNERS El Proceso de Ventas - IESE - CASOEstefano RamirezNessuna valutazione finora
- Cálculo de La CriticidadDocumento4 pagineCálculo de La Criticidadangel6459Nessuna valutazione finora
- Formato Sobredemanda 2019Documento1 paginaFormato Sobredemanda 2019Román García0% (1)
- Portafolio Geovanny BravoDocumento36 paginePortafolio Geovanny BravoGeovanny Manuel Bravo PicoNessuna valutazione finora
- Cuaderno de Recursos FotocopiablesDocumento111 pagineCuaderno de Recursos FotocopiablesMartaProf0% (1)
- Cartel de Modulos y Proyectos 2017Documento2 pagineCartel de Modulos y Proyectos 2017Carmen Elizabeth Chávez MalaverNessuna valutazione finora
- Trabajo Cadena de Markov 2020 - IIDocumento4 pagineTrabajo Cadena de Markov 2020 - IITheHabilmasterNessuna valutazione finora
- Estructura de Buses Compartidos para Microprocesadores Y MicrocontroladoresDocumento17 pagineEstructura de Buses Compartidos para Microprocesadores Y MicrocontroladoresMarco de SantiagoNessuna valutazione finora
- Proyecto ConservatorioDocumento106 pagineProyecto ConservatorioRobert Endean GamboaNessuna valutazione finora
- Todo Lo Que Debes Saber Sobre Los Valores de La Ciudadanía DigitalDocumento6 pagineTodo Lo Que Debes Saber Sobre Los Valores de La Ciudadanía DigitalAlba Soledad AlmironNessuna valutazione finora
- 2019-06-26-OFERTA NEGOCIOS v7 Nva PDFDocumento61 pagine2019-06-26-OFERTA NEGOCIOS v7 Nva PDFramiro leonNessuna valutazione finora
- Taller 2Documento5 pagineTaller 2Julieth CutivaNessuna valutazione finora
- Descargas Step 7 Varias OpcionesDocumento3 pagineDescargas Step 7 Varias OpcionesFrancisco MartinezNessuna valutazione finora
- Metodología - Impacto VialDocumento2 pagineMetodología - Impacto Vialbekyn huaman rodriguezNessuna valutazione finora
- Evidencia El Equipo FotograficoDocumento3 pagineEvidencia El Equipo FotograficoAndrew K-rolina100% (1)
- EjerciciosTema1 2 ResueltosDocumento4 pagineEjerciciosTema1 2 ResueltosMayte MerchanNessuna valutazione finora
- Cordillera NegraDocumento3 pagineCordillera NegrabellejeuneNessuna valutazione finora
- 7330 FTTN OutdoorDocumento33 pagine7330 FTTN OutdoorDavid Velazquez RangelNessuna valutazione finora
- Codigo MatlabDocumento5 pagineCodigo MatlabJonatan Lozano VenturaNessuna valutazione finora
- 05 Transformaciones Geometricas (OpenGL)Documento12 pagine05 Transformaciones Geometricas (OpenGL)Daniel GarciaNessuna valutazione finora
- SPA Ir1750 1740 1730 SM PDFDocumento347 pagineSPA Ir1750 1740 1730 SM PDFLuis Alvarez0% (1)
- Examenes Extraordinarios 2020 II PDFDocumento8 pagineExamenes Extraordinarios 2020 II PDFUriel GarciaNessuna valutazione finora
- Gráfica Interactiva SIA: 1000075Documento3 pagineGráfica Interactiva SIA: 1000075Maria Camila Diaz SanchezNessuna valutazione finora
- Interruptores de final de carrera: tipos, componentes y funcionamientoDocumento3 pagineInterruptores de final de carrera: tipos, componentes y funcionamientoFredy Rodrigo Gomez SissaNessuna valutazione finora
- Convertidores CC a CC: Tipos básicos, control PWM y aplicacionesDocumento15 pagineConvertidores CC a CC: Tipos básicos, control PWM y aplicacionesBrandonNessuna valutazione finora