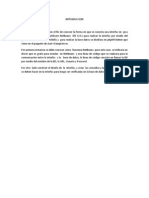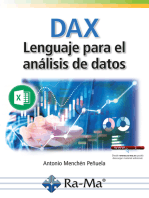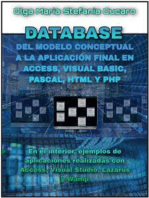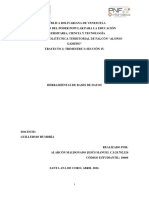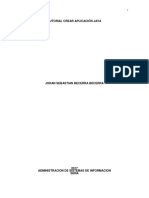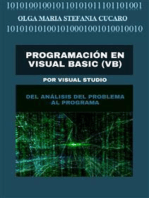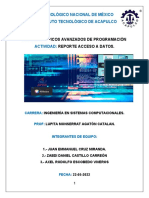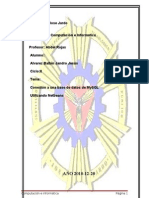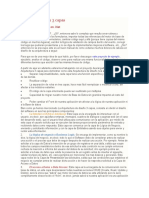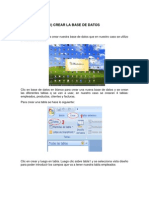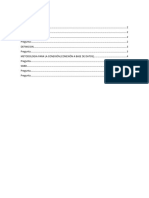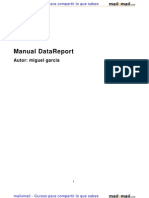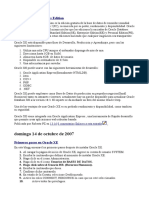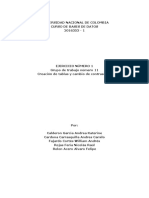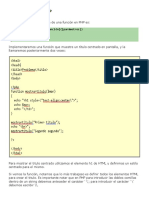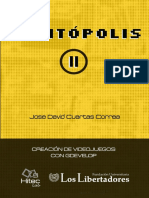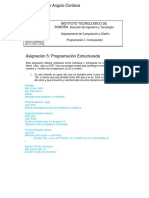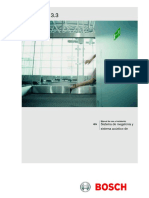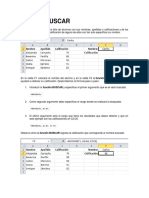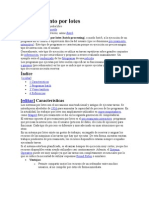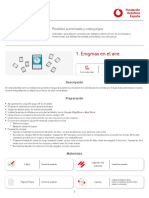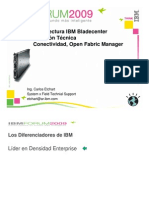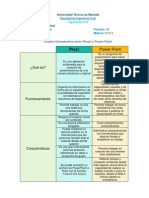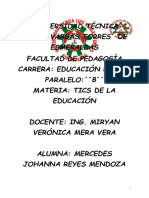Documenti di Didattica
Documenti di Professioni
Documenti di Cultura
Reporte de Conexión Usando Oracle
Caricato da
Juan Diego0 valutazioniIl 0% ha trovato utile questo documento (0 voti)
27 visualizzazioni10 pagineReporte de la instalación de Oracle y su vinculación con Visual Studio (usando Visual Basic)
Copyright
© © All Rights Reserved
Formati disponibili
DOCX, PDF, TXT o leggi online da Scribd
Condividi questo documento
Condividi o incorpora il documento
Hai trovato utile questo documento?
Questo contenuto è inappropriato?
Segnala questo documentoReporte de la instalación de Oracle y su vinculación con Visual Studio (usando Visual Basic)
Copyright:
© All Rights Reserved
Formati disponibili
Scarica in formato DOCX, PDF, TXT o leggi online su Scribd
0 valutazioniIl 0% ha trovato utile questo documento (0 voti)
27 visualizzazioni10 pagineReporte de Conexión Usando Oracle
Caricato da
Juan DiegoReporte de la instalación de Oracle y su vinculación con Visual Studio (usando Visual Basic)
Copyright:
© All Rights Reserved
Formati disponibili
Scarica in formato DOCX, PDF, TXT o leggi online su Scribd
Sei sulla pagina 1di 10
INSTITUTO TECNOLÓGICO SUPERIOR DE MOTUL
Taller De Base de Datos
REPORTE DE LA CONEXIÓN CON
ORACLE
Maestro:
L.C.C. Jesús Epifanio Bote May
Alumnos:
Carlos Rodrigo López Valencia
Ulises Antonio Lizama Solís
Roger Rodolfo Moo Pat
Juan Diego Peniche Torres
Motul, Yucatán, México
Fecha: 20-marzo-2019
CREACIÓN DEL TABLESPACE
El primer paso es crear una carpeta con el nombre de DataFiles La ubicación
donde la creemos es indiferente, pero recomendable crearlo en algún sitio de la
carpeta de Oracle o un lugar donde no olvidemos. En nuestro caso lo colocamos en
la siguiente dirección:
Dicha dirección tendremos que guardarla para la creación de la tablespace.
El siguiente paso para la creación de nuestro tablespace en Oracle fue abrir
nuestro “SQL Command Line”.
Una vez ya abierto la aplicación procedimos a conectarnos a la base de datos
con el usuario de System As DBA.
Ya conectados el siguiente paso es crear un tablespace para ello se investigó
los comandos necesarios. A continuación, se mostrará la línea de comandos SQL
para la creación de nuestra tablespace:
Figura 1. Línea de comandos para la creación del tablespace en Oracle.
Como ya se debería conocer el comando CREATE es para crear objetos en
una base de datos, en nuestro caso es un TABLESPACE, seguido es el nombre de
nuestro tablespace el cual colocamos como “segundo_tablespace”. En el espacio
LOGGING DATAFILE insertamos la dirección de una carpeta que previamente
creamos y seguidamente le agregamos lo siguiente \users02.dbf, no olvidemos
encerrar todo en comillas simples. Por último, el comando SIZE es para definir el
tamaño en nuestro caso son 5M (5 megabytes). REUSE AUTOEXTEND ON
NEXT 2M MAX SIZE 100M SEGMENT SPACE MANAGMENT AUTO nos
sirve para que cada vez que llegue al límite vaya aumentando la capacidad de
nuestro tablespace (aumentara 2M cada vez que se llene hasta que llegue al límite
de 100M).
El siguiente paso ya creado la tablespace es vincularlo con un usuario que
debemos crear. A continuación, se mostrará la línea de comando para la vinculación
con un usuario:
Figura 2 Línea de SQL para la creación del usuario-vinculación con el tablespace
CREATE USER es para crear el usuario el cual es llamado “prueba2”, en
IDENTIFIED BY seguido es la contraseña la cual fue “Rodrigo12”, lo siguiente en
la línea de SQL, DEFAULT TABLESPACE colocamos el nombre del tablespace
anteriormente creado.
CREACION DE LA TABLA EN EL TABLESPACE
Para esto solo debemos iniciar sesión con el usuario y contraseña creados
anteriormente y con el cual vinculamos la tablespace. Y procedemos a crear una
tabla como cualquier otra con el comando CREATE.
Esta tabla servirá posteriormente para el programa de la conexión de Oracle.
REALIZADO DEL PROGRAMA
Para realizar el programa utilizamos el IDE, Visual Studio, creamos un
nuevo proyecto de Visual Basic. En la figura 3 veremos el formato de la interfaz
que se creó.
Figura 3 Interfaz usada en el programa de la conexión.
En la figura 3, se pueden notar los siguientes objetos: 2 labels(solo para los
títulos), 1 textbox, 4 buttons y 1 DataGridView, abajo se explicara la función de
cada uno de ellos.
Configuración previa al proyecto
Antes de entrar al código se debió configurar la referencia. Para ello se sigue
la siguiente serie de pasos:
1. En nuestro proyecto ya creado. Se debe encontrar en la pestaña de
“Solution Explorer” (normalmente ubicada a la derecha de la ventana de
Visual Studio) encontraremos el nombre del proyecto que le colocamos
al crearlo. Le damos clic derecho y debe aparecer un pequeño menú en
el cual debemos localizar la opción de “ADD” (agregar), y luego
aparecer otro submenú en donde debemos encontrar la opción de
“Referencias”.
Figura 4 Agregar referencias.
2. Le damos clic.Nos aparecerá una ventana y vamos a la esquina
superior derecha e ingresamos System.Data.OracleClient. Y marcamos
el checkbox si se encontrara desmarcado. En caso de no encontrar la
referencia se deberá instalar desde internet.
Figura 5 Ventana de referencias.
3. De nuevo en la pestaña de Solution Explorer clic derecho y le damos a
la opción de Build. Nos aparecerá un menú.
Figura 6. Ingresar al menú de Build.
4. En el menú que aparece le damos a la opción de Compile y ubicamos la
opción de Target CPU y colocamos x64.
Ya con esto tenemos todas las referencias activadas y podemos empezar
con el código.
Figura 7 Menú Build-Pestaña Compile
CÓDIGO DE CONEXIÓN
Configuración de librerías y cadena de conexión
Importamos la librería: Oracle.DataAccess.Client
Declaramos una variable que guarde la línea de comando de la conexión
dentro de la clase:
Configuración de los botones
Botón 1 (Conectar): En este botón se programo la conexión a la base de
datos. En la figura 3 se mostrará parte del código usado:
Figura 8 Código. Función de Conectar a la base de datos.
Botón 2 (Mostrar datos): En este botón se programó una consulta de la
tabla que previamente creamos. Los datos serán colocados en el DataGridView.
Figura 9 Código. Función del botón de Mostrar Datos
Botón 3 (Llenar): Este botón es la razón del programa que realizamos, ya
que sirve para llenar una tabla con “n” datos, el total de n datos que se llenara se
coloca en el textbox que hemos colocado en el Form. En el código se aprecia que
existe un ciclo donde i, toma el valor del textbox. Y se llenara el mismo registro de
la sentencia SQL que se ha colocado.
Figura 11 Código del botón de llenar.
Note que en la sentencia SQL no esta completa, abajo se anexa la sentencia
completa.
Figura 10 Sentencia de insertar datos en el código de Visual Basic
En la sentencia SQL mostrada arriba dentro de los paréntesis de values hay
una variable que es la que está vinculada con el ciclo for. Para que lo lea nuestro
programa es necesario encerrarla entre “&”.
La sentencia SQL para insertar datos del programa es la siguiente:
INSERT INTO nombredelatablacreada(columna1, columna2, …,
columnaN) values (valor_columna1, valor_columna2, …, valor_columnaN)
Botón 4 (Borrar): En este botón se programo borrar los datos de la tabla
ejemplo por si anteriormente se ha llenado, con el objetivo de volver a hacer pruebas
de resistencia o capacidad de la tablespace de la Base de Datos.
Figura 12 Código del botón borrar.
Potrebbero piacerti anche
- Conexión SQL SERVER & C# (Manual para principiantes)Da EverandConexión SQL SERVER & C# (Manual para principiantes)Valutazione: 1 su 5 stelle1/5 (1)
- Java Conexion PhpmyadminDocumento25 pagineJava Conexion PhpmyadminEdward Hernandez0% (1)
- Programacion en CapasDocumento38 pagineProgramacion en Capaslycano2Nessuna valutazione finora
- 001 Conexion Con BDDocumento4 pagine001 Conexion Con BDotincopaNessuna valutazione finora
- CapasDocumento59 pagineCapasIngeniero Fernando UrenaNessuna valutazione finora
- Mysql WorkbenchDocumento28 pagineMysql WorkbenchAna Milenka Rojas Parraga100% (1)
- DATABASE - Del modelo conceptual a la aplicación final en Access, Visual Basic, Pascal, Html y PhpDa EverandDATABASE - Del modelo conceptual a la aplicación final en Access, Visual Basic, Pascal, Html y PhpNessuna valutazione finora
- 2da Unidad Herramientas Bases de Datos Jesús Alarcón t2t3 Secc15Documento9 pagine2da Unidad Herramientas Bases de Datos Jesús Alarcón t2t3 Secc15Marcos David Alvarez MarteNessuna valutazione finora
- Tablas dinámicas para todos. Desde simples tablas hasta Power-Pivot: Guía útil para crear tablas dinámicas en ExcelDa EverandTablas dinámicas para todos. Desde simples tablas hasta Power-Pivot: Guía útil para crear tablas dinámicas en ExcelNessuna valutazione finora
- Manual de Bases de Datos Con LabVIEWDocumento28 pagineManual de Bases de Datos Con LabVIEWWalfred SánchezNessuna valutazione finora
- Crear Base de Datos y Formulario de Registro en AutoPlay Media Studio - Página Web de PixelstudiotutorialesDocumento8 pagineCrear Base de Datos y Formulario de Registro en AutoPlay Media Studio - Página Web de PixelstudiotutorialesLuis Cuadrado100% (2)
- Como Conectarse A Usuario y Contraseña en NetbeansDocumento14 pagineComo Conectarse A Usuario y Contraseña en NetbeansJose Fernandez AguilarNessuna valutazione finora
- Programa en VBA (Visual Basic for Applications) - nueva versiónDa EverandPrograma en VBA (Visual Basic for Applications) - nueva versiónNessuna valutazione finora
- Practica 8 Parcial 1Documento7 paginePractica 8 Parcial 1Fabian Fadull gutierrezNessuna valutazione finora
- Excel 2022 - Manual De Usuario Para Principiantes: Manual Simplificado De Microsoft Excel Para Aprender A Usarlo ProductivamenteDa EverandExcel 2022 - Manual De Usuario Para Principiantes: Manual Simplificado De Microsoft Excel Para Aprender A Usarlo ProductivamenteNessuna valutazione finora
- Lab4-Cargando Datos Desde Excel A SQL ServerDocumento26 pagineLab4-Cargando Datos Desde Excel A SQL ServerEstefania Angélica Hernández Silva0% (1)
- NetBeans y MySQLDocumento19 pagineNetBeans y MySQLOsman AlvarezNessuna valutazione finora
- Tutorial Aplicación JavaDocumento75 pagineTutorial Aplicación JavaOrlando BecerraNessuna valutazione finora
- Programación en Visual Basic (VB): DEL ANÁLISIS del Problema al ProgramaDa EverandProgramación en Visual Basic (VB): DEL ANÁLISIS del Problema al ProgramaValutazione: 4 su 5 stelle4/5 (2)
- Clase SQLDataSource (ABM - Altas, Bajas y Modificaciones) PDFDocumento13 pagineClase SQLDataSource (ABM - Altas, Bajas y Modificaciones) PDFCarlos BallesterosNessuna valutazione finora
- Aprender a programar con Excel VBA con 100 ejercicios prácticoDa EverandAprender a programar con Excel VBA con 100 ejercicios prácticoValutazione: 4.5 su 5 stelle4.5/5 (3)
- Actividad de Aprendizaje 1.2Documento17 pagineActividad de Aprendizaje 1.2Felipe Andres Morales ArangoNessuna valutazione finora
- Tablas dinámicas y Gráficas para Excel: Una guía visual paso a pasoDa EverandTablas dinámicas y Gráficas para Excel: Una guía visual paso a pasoNessuna valutazione finora
- Reporte Practica U4 - Equipo AreasDocumento23 pagineReporte Practica U4 - Equipo AreasZabdiel xdNessuna valutazione finora
- Proyecto: Conexión de NetBeans Con MySQLDocumento12 pagineProyecto: Conexión de NetBeans Con MySQLRicardo Macedo SanabriaNessuna valutazione finora
- Proyecto Conexion de NetBeans Con MySQLDocumento12 pagineProyecto Conexion de NetBeans Con MySQLAdolfo Alarcón BadillaNessuna valutazione finora
- Alvaro Donoso Control1Documento13 pagineAlvaro Donoso Control1Alvaro Nicolas DonosoNessuna valutazione finora
- Practica Mysql NetbeansDocumento29 paginePractica Mysql Netbeanskgg1987Nessuna valutazione finora
- SQL-Guía Inicial SahagúnDocumento25 pagineSQL-Guía Inicial SahagúnNicolas Ferias TheveninNessuna valutazione finora
- Tutorial Enlazar Bases de Datos Desde Cero 3 CapasDocumento46 pagineTutorial Enlazar Bases de Datos Desde Cero 3 CapasdafdAleNessuna valutazione finora
- Programación en 3 Capas C#Documento23 pagineProgramación en 3 Capas C#William Jose MendezNessuna valutazione finora
- Manual de Pentaho Etl TransformacionDocumento23 pagineManual de Pentaho Etl TransformacionAxl ZaputtNessuna valutazione finora
- Crear La Base de DatosDocumento11 pagineCrear La Base de Datoscarch81Nessuna valutazione finora
- Manual de Conexión DBDesigner-SqlServer - Alumnos TIIDocumento8 pagineManual de Conexión DBDesigner-SqlServer - Alumnos TIIhackmarkNessuna valutazione finora
- Delphi Conexion Firebird Con IbxDocumento11 pagineDelphi Conexion Firebird Con IbxIngFrancisco BarriosNessuna valutazione finora
- Informacion de La ExposicionDocumento18 pagineInformacion de La ExposicionKaren Arlette MuñozNessuna valutazione finora
- Android Clase 9Documento30 pagineAndroid Clase 9gafrantazarNessuna valutazione finora
- Conectar Android Con SqliteDocumento3 pagineConectar Android Con SqliteAlex ToapantaNessuna valutazione finora
- Manual Data Report 5921 CompletoDocumento27 pagineManual Data Report 5921 CompletoAlfredo Martinez SantiagoNessuna valutazione finora
- Curso ORMDocumento35 pagineCurso ORMJAVIER EDUARDO GONZALEZ LUNANessuna valutazione finora
- Manual HeidiDocumento30 pagineManual HeidiAlex ChávezNessuna valutazione finora
- Conexion de BD Con NetbeansDocumento21 pagineConexion de BD Con NetbeansANDRIWSB13Nessuna valutazione finora
- Informe Base de Datos ProgramacionDocumento46 pagineInforme Base de Datos ProgramacionTomas Fanta0% (1)
- OracleXE-primeros PasosDocumento9 pagineOracleXE-primeros PasoseipoxNessuna valutazione finora
- Conectar Crystal Reports Con MySQL Server 5Documento30 pagineConectar Crystal Reports Con MySQL Server 5Manolo Josè Pajaro Borras100% (2)
- Aplicacion Maestro Detalle en PowerBuilderDocumento33 pagineAplicacion Maestro Detalle en PowerBuilderLeo Vasquez BlasNessuna valutazione finora
- Ejercicio 1 BDDocumento10 pagineEjercicio 1 BDCamilo CardonaNessuna valutazione finora
- Trabajo 2 Base de DatosDocumento44 pagineTrabajo 2 Base de Datos7502010012 OTTO DANIEL TATIS GORDON ESTUDIANTE ACTIVONessuna valutazione finora
- Conexion VB A MysqlDocumento11 pagineConexion VB A MysqlNelson Angel NinaNessuna valutazione finora
- Tutorial PHP Parte 2Documento40 pagineTutorial PHP Parte 2Sergio AndrésNessuna valutazione finora
- Bases de Datos y VB - Net Con ADODBDocumento63 pagineBases de Datos y VB - Net Con ADODBElieser NuñezNessuna valutazione finora
- SQLiteDocumento6 pagineSQLiteandeoklesNessuna valutazione finora
- MULTIPLEXORDocumento6 pagineMULTIPLEXORGuara Lazaro pintoNessuna valutazione finora
- Abdier Paz Entregable 1Documento18 pagineAbdier Paz Entregable 1Efrain Garcia SernaNessuna valutazione finora
- La Robotica en La AgriculturaDocumento18 pagineLa Robotica en La AgriculturaLuis David Milla Flores100% (1)
- Seguridad en InternetDocumento64 pagineSeguridad en InternetRoberto ValenteNessuna valutazione finora
- Código BCD, GREY, ASCIIDocumento8 pagineCódigo BCD, GREY, ASCIIhola2Nessuna valutazione finora
- Guía de Comandos IOS CISCODocumento13 pagineGuía de Comandos IOS CISCOCarlos Lopera100% (2)
- Digitopolis II: GDevelopeDocumento139 pagineDigitopolis II: GDevelopeJorge Mario MedinaNessuna valutazione finora
- Asignación 05 - 163373Documento3 pagineAsignación 05 - 163373EDGAR EDUARDO ANGULO CORDOVA0% (1)
- Slide-Software Sesión 16 Semana 6 PDFDocumento38 pagineSlide-Software Sesión 16 Semana 6 PDFSteven RuizNessuna valutazione finora
- PRS 33 200903 EsDocumento530 paginePRS 33 200903 EsVenera Segunda ManoNessuna valutazione finora
- Funciones de Búsqueda y ReferenciaDocumento8 pagineFunciones de Búsqueda y ReferenciaPAOLA MART�NEZ MONTOYANessuna valutazione finora
- Up X898MDDocumento5 pagineUp X898MDDanielec1Nessuna valutazione finora
- Moldeado UML PDFDocumento36 pagineMoldeado UML PDFBernardo Sánchez OrdóñezNessuna valutazione finora
- Practica 1.4.1Documento3 paginePractica 1.4.1Ricky RodriguezNessuna valutazione finora
- (SCB-1001) Unidad 5 - Practica - Seguridad - Equipo 7Documento14 pagine(SCB-1001) Unidad 5 - Practica - Seguridad - Equipo 7Omar Garcia HLNessuna valutazione finora
- Procesamiento Por LotesDocumento38 pagineProcesamiento Por LotesDaniel Lagos HernandezNessuna valutazione finora
- Unidades 1 y 2 - Tarea 3Documento5 pagineUnidades 1 y 2 - Tarea 3camilo DelgadoNessuna valutazione finora
- Java SwingDocumento7 pagineJava SwingDiego ManchayNessuna valutazione finora
- 1 Enigmas en El AireDocumento7 pagine1 Enigmas en El AireRubén RVNessuna valutazione finora
- Tarea 5 de Metodologia de La InvestigacionDocumento4 pagineTarea 5 de Metodologia de La InvestigacionPamela taverasNessuna valutazione finora
- Soluciones Open Source para SeguridadDocumento14 pagineSoluciones Open Source para SeguridadedgarNessuna valutazione finora
- INSTRUCTIVO VIDEOCONFERENCIA - MEET - OkDocumento19 pagineINSTRUCTIVO VIDEOCONFERENCIA - MEET - OkAntonio BanderaspNessuna valutazione finora
- Folleto Simatic StarterDocumento10 pagineFolleto Simatic StarterMariel GuilbertoNessuna valutazione finora
- Induccion GuiaDocumento52 pagineInduccion GuiaSandRo ChavezNessuna valutazione finora
- 2 3 Manual Outlook Web ContactosDocumento12 pagine2 3 Manual Outlook Web ContactosINMANessuna valutazione finora
- Arquitectura y Configuracion en IBM Blade Center Revision Tecnica Conectividad y Open FabricDocumento79 pagineArquitectura y Configuracion en IBM Blade Center Revision Tecnica Conectividad y Open FabricLuis Nicolas Vasquez PercovichNessuna valutazione finora
- Instituto Tecnológico de Nuevo LeónDocumento1 paginaInstituto Tecnológico de Nuevo LeónLaura Patricia Barbosa ReyesNessuna valutazione finora
- Adriana SalinasDocumento8 pagineAdriana SalinasAdriana SalinasNessuna valutazione finora
- Cuandro Comparativo Prezzi y PPT - Ayrton - OrtizDocumento1 paginaCuandro Comparativo Prezzi y PPT - Ayrton - OrtizAyrton OrtizNessuna valutazione finora
- ¿Qué Es Microsoft WordDocumento16 pagine¿Qué Es Microsoft WordMERCEDES JOHANNA REYES MENDOZANessuna valutazione finora