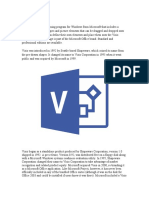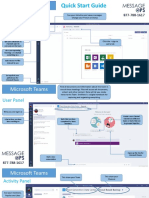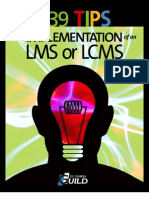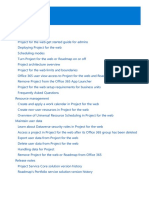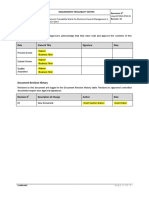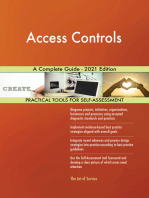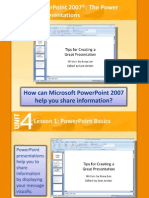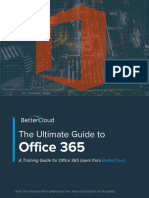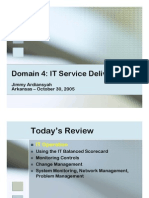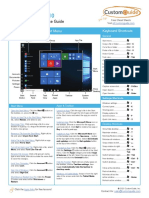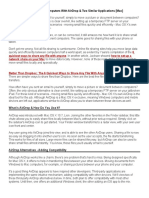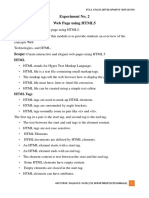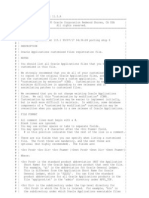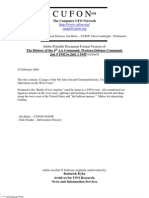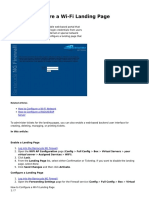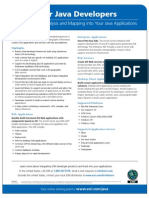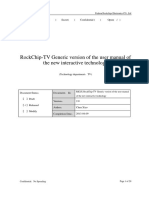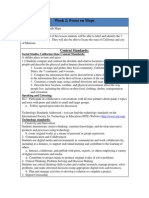Documenti di Didattica
Documenti di Professioni
Documenti di Cultura
Outlook QS
Caricato da
CTCopyright
Formati disponibili
Condividi questo documento
Condividi o incorpora il documento
Hai trovato utile questo documento?
Questo contenuto è inappropriato?
Segnala questo documentoCopyright:
Formati disponibili
Outlook QS
Caricato da
CTCopyright:
Formati disponibili
Outlook
Quick Start Guide
New to Outlook? Use this guide to learn the basics.
Quick Access Toolbar Explore the ribbon Find whatever you need Customize the ribbon display
Keep favorite commands See what Outlook can do by selecting the Enter a keyword or phrase to look up Outlook Choose whether Outlook should auto-hide
permanently visible. ribbon tabs and exploring available tools. commands, get Help, or search the Web. the ribbon.
Your inbox, your way Show or hide the ribbon
Sort and filter messages, and Select the pin icon to keep the
group messages by subject in ribbon displayed, or hide it
conversation view again by selecting the arrow.
Navigate your mail folders
Select a folder to see its
contents. To turn this pane on or
off, select View > Folder Pane. Read emails faster
Dock the reading pane on the
side or at the bottom to view
messages where you want to.
Manage Outlook Groups Display what you need
View connection status
Communicate with teams and Switch between the different See your folder sync status and
share conversations, messages, Outlook features like Mail, server connection status here.
calendars, and events. Calendar, and People views.
Outlook
Set up your account Set up an Outlook group
You can use Outlook 2016 as soon as you enter your account info. On the ribbon, If you’re running Outlook as part of an eligible Office 365 subscription, you can
select File > Info and then select the Add Account button. Next, sign in with use Groups instead of distribution lists to more effectively communicate and
your preferred email address, or use an account provided by your company or collaborate with members of a team or an organization.
school.
To create a new group in Outlook 2016,
On the ribbon, select Home, and then
select New Items > Group.
If you don’t see this as an option on this
menu, contact the administrator of your
Microsoft Office 365 subscription for
more information.
From the Inbox of any of your Groups,
you and the other members can start or
join a conversation, create or confirm
team events, see a list of members, and
Attach files without searching get notifications about interactions on
any of your shared posts.
Need to attach a picture or a document? Outlook saves you time by keeping a
list of your recently used files. Select the Attach File button while composing a
new message or meeting invitation, and then select the file you want to attach. To join an existing group, start by searching for its name. On the ribbon, select
Home, enter a keyword or phrase into the Search People box, and then select
the group you want to join.
Outlook
Outlook is more than just email
Easily switch between Mail, Calendar, People, and more.
Easy to use Calendar tools and commands Switch your point of view Look someone up before scheduling Sunshine required?
In Calendar view, the ribbon displays everything you Select to see how busy your Type a name and search to verify someone’s Glance at the weather forecast to make sure
need to manage every day, week, month, and year. days, weeks, and months are. contact info before setting up a meeting. your meeting or event won’t be rained out.
Navigate your schedule
Search your calendar
While looking at the current
Start typing in the Search box
Look back — or way ahead day, week, or month, select
Need to look up a past event to instantly find meetings and
the Back or Forward arrows to
or want to schedule something appointments.
switch the current view.
in the distant future? Select the
small arrows to the left and
right of the current month to
skip to the day you want.
Create new items in place
View shared Calendars Right-click anywhere to
Focus on your own schedule or create a new meeting,
display any additional Calendars that appointment, or other event.
Change your point of view
have been shared with you by other
Select to switch between Mail,
people or Groups.
Calendar, People, and more.
Outlook
Find whatever you need Look up relevant information
Type a keyword or phrase into the Tell me what you want to do search box on With Smart Lookup, Outlook searches the Internet for relevant information to
the ribbon to quickly find the Outlook features and commands you’re looking define words, phrases, and concepts. Search results shown on the task pane can
for, to discover Help content, or to get more information online. provide useful context to information you need to share with other people.
Get other Quick Start Guides Next steps with Outlook
To download our free Quick Start Guides for your other favorite apps, go to See what’s new in Office
https://go.microsoft.com/fwlink/?linkid=2008317. Explore the new and improved features in Outlook and the other apps in
Office 2016. Visit https://go.microsoft.com/fwlink/?linkid=871117 for more
information.
Get free training, tutorials, and videos for Office
Ready to dig deeper into the capabilities that Outlook has to offer? Visit
https://go.microsoft.com/fwlink/?linkid=871123 to explore our free training
options.
Send us your feedback
Love Outlook? Got an idea for improvement to share with us? On the File
menu, select Feedback and then follow the prompts to send your suggestions
directly to the Outlook product team. Thank you!
Potrebbero piacerti anche
- Az 104 DumpsDocumento269 pagineAz 104 DumpsGayathri Gopalan100% (3)
- SC 900 Exam - Free Actual Q&as, Page 1 ExamTopics 1Documento24 pagineSC 900 Exam - Free Actual Q&as, Page 1 ExamTopics 1zawzaw htet100% (1)
- Microsoft VisioDocumento6 pagineMicrosoft VisioAbdullah AneesNessuna valutazione finora
- Outlook 2016 Basics PDFDocumento8 pagineOutlook 2016 Basics PDFViresh Pratap SinghNessuna valutazione finora
- Microsoft Teams Admin GuideDocumento14 pagineMicrosoft Teams Admin GuideMugi MainaNessuna valutazione finora
- Yammer Use Case Overview and TemplatesDocumento13 pagineYammer Use Case Overview and TemplatesLando ReyesNessuna valutazione finora
- The Lessons From Microsoft: by Dennis W. CarltonDocumento8 pagineThe Lessons From Microsoft: by Dennis W. CarltonDuy NghiNessuna valutazione finora
- MS Teams - Interactive Step by Step Guide - PPSXDocumento24 pagineMS Teams - Interactive Step by Step Guide - PPSXyatheendravarmaNessuna valutazione finora
- Access O365 with ease using these simple stepsDocumento2 pagineAccess O365 with ease using these simple stepsNarpat SinghNessuna valutazione finora
- PDFDocumento107 paginePDFkdr akmNessuna valutazione finora
- (.Docx) Microsoft SharePoint Online For Office 365 Administering and Configuring For The CloudDocumento267 pagine(.Docx) Microsoft SharePoint Online For Office 365 Administering and Configuring For The CloudUmang Soni100% (1)
- Microsoft Teams Quick Start Guide in 40 CharactersDocumento8 pagineMicrosoft Teams Quick Start Guide in 40 CharactersCarlos CanoNessuna valutazione finora
- Excel: Formulas, Functions, and Other Useful FeaturesDocumento47 pagineExcel: Formulas, Functions, and Other Useful FeaturesRokan ZamanNessuna valutazione finora
- Organizational Security & Compliance Practices in Office 365Documento38 pagineOrganizational Security & Compliance Practices in Office 365YeYintSiThuNessuna valutazione finora
- Word 2013Documento32 pagineWord 2013api-313211190Nessuna valutazione finora
- The SharePoint DudeDocumento5 pagineThe SharePoint DudeTechMediaIncorpNessuna valutazione finora
- Top Ten Governance Questions (MMM 2006)Documento2 pagineTop Ten Governance Questions (MMM 2006)Mission Models MoneyNessuna valutazione finora
- Word 2013 Basic LevelDocumento1 paginaWord 2013 Basic LevelMensah GbeassorNessuna valutazione finora
- MS Word Chapter 21Documento9 pagineMS Word Chapter 21Shahwaiz Bin Imran Bajwa100% (1)
- 339 Tips On The Implementation of LmsDocumento49 pagine339 Tips On The Implementation of Lmsmrevels75% (4)
- What Is CybersecurityDocumento4 pagineWhat Is CybersecurityPranav BISUMBHERNessuna valutazione finora
- Guide Office 365 issuesDocumento28 pagineGuide Office 365 issuesAlex AntonyNessuna valutazione finora
- ITS-Admin Guide Office 365Documento39 pagineITS-Admin Guide Office 365Nur HidayatNessuna valutazione finora
- Project For The Web Admin HelpDocumento64 pagineProject For The Web Admin HelpAlejandro Cortes GarciaNessuna valutazione finora
- Office 365 Adoption GuideDocumento64 pagineOffice 365 Adoption GuideJasus_CLKNessuna valutazione finora
- SharePoint Online Administration With PowerShellDocumento52 pagineSharePoint Online Administration With PowerShellEduardo MartinezNessuna valutazione finora
- Office M365 CrashCourseDocumento32 pagineOffice M365 CrashCourseDotun SkillzNessuna valutazione finora
- Risk Management TemplateDocumento14 pagineRisk Management TemplateAhmed Osman SultanNessuna valutazione finora
- ICT StrategicFramework LGovernment PDFDocumento28 pagineICT StrategicFramework LGovernment PDFjramkiNessuna valutazione finora
- Microsoft Office 365 Online (With Teams For The Desktop)Documento227 pagineMicrosoft Office 365 Online (With Teams For The Desktop)PaoloNessuna valutazione finora
- SharePoint Online IT ProDocumento19 pagineSharePoint Online IT ProdentisyNessuna valutazione finora
- Outlook Training ManualDocumento24 pagineOutlook Training ManualAndré Castro0% (1)
- Excel 3 Month CourseDocumento1 paginaExcel 3 Month CourseExcel Ways100% (1)
- Microsoft Office 365 Cloud PrinciplesDocumento36 pagineMicrosoft Office 365 Cloud PrinciplescostasadrianNessuna valutazione finora
- Troubleshoot Outlook Connectivity IssuesDocumento23 pagineTroubleshoot Outlook Connectivity IssuesCarlos DavidNessuna valutazione finora
- SharePoint 2013 Trace MatrixDocumento3 pagineSharePoint 2013 Trace MatrixakbarmulangathNessuna valutazione finora
- Workforce Management A Complete Guide - 2020 EditionDa EverandWorkforce Management A Complete Guide - 2020 EditionNessuna valutazione finora
- Top 10 Help DeskDocumento4 pagineTop 10 Help Deskalireza1023Nessuna valutazione finora
- Microsoft Teams For Education-A GuideDocumento12 pagineMicrosoft Teams For Education-A Guidefalak khanNessuna valutazione finora
- Microsoft SharePoint Online For Office 365 Administering and Configuring For The Cloud 1st Edition 2015 (PRG)Documento312 pagineMicrosoft SharePoint Online For Office 365 Administering and Configuring For The Cloud 1st Edition 2015 (PRG)FabrizioLupo100% (1)
- Managing Tasks and Projects With SharePoint Online and Project Pro For Office 365Documento28 pagineManaging Tasks and Projects With SharePoint Online and Project Pro For Office 365Riki RinaldoNessuna valutazione finora
- SharePoint Online Cheat SheetDocumento18 pagineSharePoint Online Cheat Sheetdurga deviNessuna valutazione finora
- Invalid File Names and File Types in OneDrive, OneDrive For Business, and SharePoint - Office SupporDocumento4 pagineInvalid File Names and File Types in OneDrive, OneDrive For Business, and SharePoint - Office SupporTiagoDerriçaNessuna valutazione finora
- DocumentDocumento2 pagineDocumentChelseiy100% (1)
- Fiscam 1 PDFDocumento478 pagineFiscam 1 PDFhanantoNessuna valutazione finora
- Whitepaper Sharepoint Operations ChecklistDocumento73 pagineWhitepaper Sharepoint Operations ChecklistamigrationNessuna valutazione finora
- 1 - Office 365 Fundamentals IntroductionDocumento16 pagine1 - Office 365 Fundamentals IntroductionMichellePascualPullonNessuna valutazione finora
- Office 365 TrainingDocumento31 pagineOffice 365 TrainingJASPER WESSLYNessuna valutazione finora
- MSOffice-PowerPoint Chp01 NotesDocumento17 pagineMSOffice-PowerPoint Chp01 NotesMurali Mohan ReddyNessuna valutazione finora
- The Ultimate Guide To: Office 365Documento24 pagineThe Ultimate Guide To: Office 365liljr21100% (1)
- Office 365 Starter Kit For SMB PartnersDocumento9 pagineOffice 365 Starter Kit For SMB PartnersABC CBANessuna valutazione finora
- SharePoint Deployment EssentialDocumento23 pagineSharePoint Deployment EssentialRehan MehmoodNessuna valutazione finora
- SharePoint Help DeskDocumento64 pagineSharePoint Help Deskleroyg100% (2)
- Microsoft Teams ManualDocumento24 pagineMicrosoft Teams ManualJatinder SadhanaNessuna valutazione finora
- IT Service DeliveryDocumento19 pagineIT Service DeliveryBambang Puji Haryo WicaksonoNessuna valutazione finora
- Windows 10: Quick Reference GuideDocumento3 pagineWindows 10: Quick Reference GuideWolfKuxNessuna valutazione finora
- Exam SC-900: Microsoft Security, Compliance, and Identity Fundamentals - Skills MeasuredDocumento8 pagineExam SC-900: Microsoft Security, Compliance, and Identity Fundamentals - Skills MeasuredaxleNessuna valutazione finora
- The Essential Guide To Microsoft Teams End User EngagementDocumento16 pagineThe Essential Guide To Microsoft Teams End User Engagementcomercial MACREST100% (1)
- Office 365 Cheat Sheet PDFDocumento3 pagineOffice 365 Cheat Sheet PDFSimplicitine100% (1)
- Microsoft Official Course: Planning and Configuring Messaging Client ConnectivityDocumento39 pagineMicrosoft Official Course: Planning and Configuring Messaging Client ConnectivitySheriff deenNessuna valutazione finora
- STAAD - Pro InstallationDocumento17 pagineSTAAD - Pro InstallationHafsa AlhaddabiNessuna valutazione finora
- Luxriot Evo: Administration GuideDocumento360 pagineLuxriot Evo: Administration GuideDepartemen Penerangan Angga Jr.Nessuna valutazione finora
- Effective Web Application Development With Apache Sling 0Documento36 pagineEffective Web Application Development With Apache Sling 0Shashank SinghNessuna valutazione finora
- MSI Smart Tool ReleaseNoteDocumento2 pagineMSI Smart Tool ReleaseNoteAldo BizarroNessuna valutazione finora
- Share Files Easily With AirDropDocumento2 pagineShare Files Easily With AirDroppoolprofNessuna valutazione finora
- 25 20201214 213250Documento13 pagine25 20201214 213250Evan JusephcaNessuna valutazione finora
- McAfee Threat Prevention White PaperDocumento12 pagineMcAfee Threat Prevention White PaperDanilo NascimentoNessuna valutazione finora
- Transparent Proxy With Squid Using Vmware Advanced NAT TechniqueDocumento3 pagineTransparent Proxy With Squid Using Vmware Advanced NAT Techniquebancol90Nessuna valutazione finora
- Access 2007 Activity No. 1Documento11 pagineAccess 2007 Activity No. 1mllalagunaNessuna valutazione finora
- Experiment No. 2 Web Page Using HTML5 Title: ObjectiveDocumento34 pagineExperiment No. 2 Web Page Using HTML5 Title: ObjectivePallavi PatilNessuna valutazione finora
- Tocadiscos NumarkDocumento20 pagineTocadiscos NumarkWilmer ArturoNessuna valutazione finora
- Offline Charts in The New MQL4 - MQL4 ArticlesDocumento11 pagineOffline Charts in The New MQL4 - MQL4 Articlestung tranNessuna valutazione finora
- Online Courier & Cargo System PROJECT REPORTDocumento155 pagineOnline Courier & Cargo System PROJECT REPORTaditya945367% (15)
- ApplcustDocumento2 pagineApplcustChaman BhatiNessuna valutazione finora
- AA Command, Los Angeles Battle, 9 Jan 1942Documento33 pagineAA Command, Los Angeles Battle, 9 Jan 1942PrabhasvaraNessuna valutazione finora
- Configure a Wi-Fi landing page in Barracuda CloudGen FirewallDocumento7 pagineConfigure a Wi-Fi landing page in Barracuda CloudGen FirewallSeluuunnnNessuna valutazione finora
- Arcgis For Java DevelopersDocumento1 paginaArcgis For Java DevelopersCamarada KolobanovNessuna valutazione finora
- Building A React Native JWT Client - API Requests and AsyncStorageDocumento24 pagineBuilding A React Native JWT Client - API Requests and AsyncStorageCristhian CruzNessuna valutazione finora
- Web Technology (2 & 11 Marks)Documento196 pagineWeb Technology (2 & 11 Marks)jasdianaNessuna valutazione finora
- Gaetano Salvemini - La Rivoluzione Francese (1788-1792), 1905 PDFDocumento409 pagineGaetano Salvemini - La Rivoluzione Francese (1788-1792), 1905 PDFSandro Pintus100% (1)
- TeamMate 10.4 Release NotesDocumento3 pagineTeamMate 10.4 Release NotesEnoc Santander BravoNessuna valutazione finora
- Tdclock Beamer ExampleDocumento7 pagineTdclock Beamer Examplerogerio092Nessuna valutazione finora
- S4HANA MigrationCockpitDocumento36 pagineS4HANA MigrationCockpitVinod Nair100% (2)
- Investor Self Service ApplicationDocumento4 pagineInvestor Self Service ApplicationSuravi DuttaNessuna valutazione finora
- RKRemoteControl User Guide V2.0 PDFDocumento20 pagineRKRemoteControl User Guide V2.0 PDFLuis Alberto SierraNessuna valutazione finora
- Week 2 Lesson 2 Sidewalk Chalk MapsDocumento3 pagineWeek 2 Lesson 2 Sidewalk Chalk Mapsapi-239238784Nessuna valutazione finora
- Last ExceptionDocumento7 pagineLast ExceptionJosefina AlonzoNessuna valutazione finora