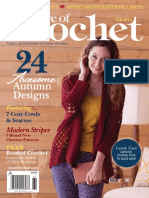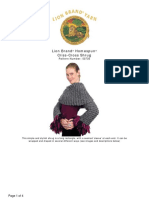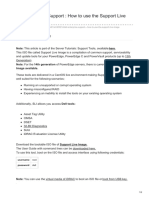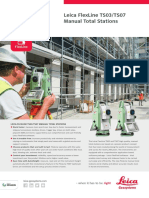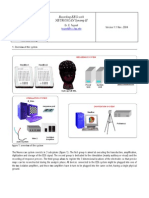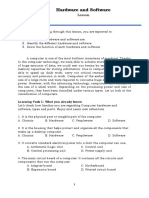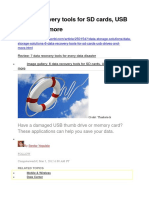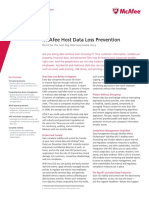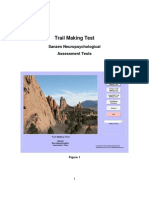Documenti di Didattica
Documenti di Professioni
Documenti di Cultura
USB Flash Drive Manual PDF
Caricato da
John JohnsonTitolo originale
Copyright
Formati disponibili
Condividi questo documento
Condividi o incorpora il documento
Hai trovato utile questo documento?
Questo contenuto è inappropriato?
Segnala questo documentoCopyright:
Formati disponibili
USB Flash Drive Manual PDF
Caricato da
John JohnsonCopyright:
Formati disponibili
USB Flash Drive Manual
With USB Flash Drive, you can store, view and manage files on your iPhone/iPad. USB
Flash Drive also lets you access files on remote computers or NAS servers from your
device. Play video(avi, mp4, mkv, mpg, wmv...) and audio (mp3, aac , m4a, flac, wav),
view photos, documents or With USB Flash Drive, you can store, view and manage files
on your iPhone/iPad. USB Flash Drive also lets you access files on remote computers or
NAS servers from your device. Play video(avi, mp4, mkv, mpg, wmv...) and audio (mp3,
aac , m4a, flac, wav), view photos, documents or PDF, import photos and videos from
the camera roll and more. Access to your Dropbox, Mega, Box, Google Drive, SkyDrive
or WebDAV accounts. PDF, import photos and videos from the camera roll and more.
Access to your Dropbox, Mega, Box, Google Drive, SkyDrive or WebDAV accounts.
File transfer ................................................................................................................................... 2
Manage Stored Files ..................................................................................................................... 7
zip and rar files ........................................................................................................................... 11
How to import images or videos ................................................................................................ 14
Audio Player................................................................................................................................ 16
How to send files by mail ........................................................................................................... 19
©JR mobile apps
File transfer
The first step to use this application is to transfer files. You can do this using the USB
access in iTunes, Web or FTP access, or file transfer.
USB access
First, connect the device to the computer with a USB cable. Then in your computer, open
the iTunes application andtap he iPhone button.
Select the File sharing section:
select the name of the app on the list:
Now you can drag and drop files or use the "Add" and "Save..." to transfer files.
©JR mobile apps
Web and FTP
You can type in your browser the web address shown in the bottom. (Must be on the
same wifi network). Or connect throght FTP server using an FTP client.
When you connect, you will be ask to enable the connection, once it is enabled, reload
the webpage or reconnect to the FTP.
Once you are connected you can transfer files from your device, remove, and even
upload files.
Import and export files
©JR mobile apps
USB Flash Drive allow to import files from iCloud Drive or other apps. Without any file
selected, touch on the action button on the toolbar. And select import file.
Now the files stored on iCloud Drive will appear. When you select a file it will be
imported to the app.
The same way, you can export files to iCloud Drive. Touch on the action button of the
file you want to export.
©JR mobile apps
Now you can select a folder to export the file.
©JR mobile apps
Import files from other apps
USB Flash Drive can be used as Open in target from other apps. For example you can
open attachments from the Mail application.
File Transfer
You can also transfer files between devices that have this application, throught wifi or
bluetooth. See the help topic "File transfer between devices".
©JR mobile apps
Manage Stored Files
on the tab files you can preview documents and images, play audio and video, delete,
move, copy, create folders, unzip rar, 7zip cloud transfers, zip compression and more.
To perform actions on multiple files, taping on a file a tick will appear, indicating that it
is selected. With files selected tapping on the actions button of the toolbar the available
actions will be shown. If you tap on the thumbnail of a file the file will be open or played.
On the toolbar we can refresh, sort, the list or play all or the selected audio files. if you
tap on the options button, you can create a folder, select all files in the current folder,
import images or videos from the Photo Library, receive files via Bluetooth or search for
files.
Touching on the action button on the right of each file it will show the options for the
file type, for example, for an image we will have options like Picture Viewer or Edit
Image, apart from the generic options like delete, Open in... and Upload to Dropbox:
©JR mobile apps
In case of a RAR archive it will show the decompress RAR option:
©JR mobile apps
If it is a file that can be opened by the application, for example audio files, AVI, mp4, FLV
video files, Word documents, Excel, PowerPoint, text files, images,... an option to edit,
preview or play it will appear.
We may have options by selecting a file or multiple files by pressing the options button
on the toolbar:
The available options when you tap the action button depend on the type of file you
have selected and whether we have one or more file types selected. The following
images show the available options for a file:
©JR mobile apps
We can also perform actions on multiple files, tapping on them a tick will appear
indicating that it is selected. We can also select multiple files if we tap on one of the list
and long tap in the last file of the range you want to select. Tapping the options button,
it will show the available options:
We can do all the actions shown in the previous two: Delete, Move, Copy, upload to
Cloud, Compress to ZIP, Email or Send files. All these options are detailed in various
topics in the help menu. Also, if we associate our cloud service account then we can
upload files.
©JR mobile apps
zip and rar files
On the files tab we can decompress RAR and ZIP files, multipart or password protected.
If we tap the action button of a compressed file, or select it and tap on the actions button
in the toolbar it will show a list of options where the action decompress appears.
©JR mobile apps
Tapping on that option will uncompress the file to a new folder with the name of the
RAR or ZIP file. In the case of being protected by password, it will be prompted to enter:
It is also possible to compress one or more files to ZIP, first select the files you want to
compress tapping on them.
Now Tapping the action button we will see that one of the options is compress to ZIP.
©JR mobile apps
You are asked to enter a filename. By accepting it will create a ZIP file containing selected
files.
The ZIP compression level can be set from the settings menu, on More> Settings, and
select the ZIP compression option, the following screen appears:
As you can see, there are multiple levels of compression available.
©JR mobile apps
How to import images or videos
USB Flash Drive & File Transfer allows to import pictures and videos from the library. In
the Files panel, press the actions button without having any selected file and the action
menu will appear.
Then the Albums will appear. You can view the photo or video tapping on tthe eye icon.
©JR mobile apps
You can select all the photos and videos you want. When we close the library we will see
the imported photos with the original name and date.Also a small video for the live
photos.
©JR mobile apps
Audio Player
USB Flash Drive includes an audio player: It plays the selected files, has a sortable
playlist, displays the cover included in the audio file and shows information about the
track.
To play a series of files simply select them and tap on the audio button from the toolbar,
if you tap on it without any selected files, all the files on the folder will be played.
The playlist tab, allow to access to the playlists, control the audio playing with the main
player, create new playlists or access to the full audio player.
©JR mobile apps
The app offers some predefined playlists and you can playall the songs of an artist. If you
select to create a new playlist, once you enter the name you will have to choose the
songs you want to include. Tapping on finish the songs will be added to the playlist.
Once the playlist is created you can edit it to change the order o remove songs from the
list. To sort the list you can press the edit button and drag and drop the rows. To play a
song just tap on it.
©JR mobile apps
If you tap on the now playing button you can access the full audio player. That includes
the current playlist, player control, equalizer and the ability to share the current song. if
we close the player, we will continue listening to the songs in order, even if the
application is minimized. We can also control the playback from the dock or using the
headphones.
The equalizer includes some predefined presents and you can also add new ones.
©JR mobile apps
How to send files by mail
USB Flash Drive & File Transfer allows to send files via email. In the files panel, select
the files you want to send.
And by pressing the star. The action menu will appear. There we choose send mail.
©JR mobile apps
And we are ready to send the mail.
If you have any problem o suggestion, please contact with us from the support section.
©JR mobile apps
Potrebbero piacerti anche
- Love of Crochet - Fall 2015Documento100 pagineLove of Crochet - Fall 2015Nami Sanz100% (5)
- Love of Crochet - Spring 2015Documento92 pagineLove of Crochet - Spring 2015Nami Sanz100% (3)
- Love of Crochet - Summer 2015Documento92 pagineLove of Crochet - Summer 2015Nami Sanz100% (3)
- Snuggly V Neck Sweater in Paintbox Yarns Downloadable PDF - 2Documento5 pagineSnuggly V Neck Sweater in Paintbox Yarns Downloadable PDF - 2Nami SanzNessuna valutazione finora
- X - Crochet Crochet Cocoon - Crochet: XS/S/M 10 XS/S/M 28-38" 71-96.5 CMDocumento3 pagineX - Crochet Crochet Cocoon - Crochet: XS/S/M 10 XS/S/M 28-38" 71-96.5 CMNami SanzNessuna valutazione finora
- Love of Crochet - Winter 2015Documento84 pagineLove of Crochet - Winter 2015Nami Sanz100% (3)
- RHK0110 023036MDocumento1 paginaRHK0110 023036MNami SanzNessuna valutazione finora
- Knit Pattern Criss Cross Shrug 50735 PDFDocumento4 pagineKnit Pattern Criss Cross Shrug 50735 PDFNami SanzNessuna valutazione finora
- Knit Pattern April in Paris Cardigan 40595 A 1Documento6 pagineKnit Pattern April in Paris Cardigan 40595 A 1Nami SanzNessuna valutazione finora
- Lion Brand Homespun Criss-Cross Shrug: Pattern Number: 50735Documento4 pagineLion Brand Homespun Criss-Cross Shrug: Pattern Number: 50735Nami SanzNessuna valutazione finora
- The Subtle Art of Not Giving a F*ck: A Counterintuitive Approach to Living a Good LifeDa EverandThe Subtle Art of Not Giving a F*ck: A Counterintuitive Approach to Living a Good LifeValutazione: 4 su 5 stelle4/5 (5784)
- The Yellow House: A Memoir (2019 National Book Award Winner)Da EverandThe Yellow House: A Memoir (2019 National Book Award Winner)Valutazione: 4 su 5 stelle4/5 (98)
- Never Split the Difference: Negotiating As If Your Life Depended On ItDa EverandNever Split the Difference: Negotiating As If Your Life Depended On ItValutazione: 4.5 su 5 stelle4.5/5 (838)
- Shoe Dog: A Memoir by the Creator of NikeDa EverandShoe Dog: A Memoir by the Creator of NikeValutazione: 4.5 su 5 stelle4.5/5 (537)
- The Emperor of All Maladies: A Biography of CancerDa EverandThe Emperor of All Maladies: A Biography of CancerValutazione: 4.5 su 5 stelle4.5/5 (271)
- Hidden Figures: The American Dream and the Untold Story of the Black Women Mathematicians Who Helped Win the Space RaceDa EverandHidden Figures: The American Dream and the Untold Story of the Black Women Mathematicians Who Helped Win the Space RaceValutazione: 4 su 5 stelle4/5 (890)
- The Little Book of Hygge: Danish Secrets to Happy LivingDa EverandThe Little Book of Hygge: Danish Secrets to Happy LivingValutazione: 3.5 su 5 stelle3.5/5 (399)
- Team of Rivals: The Political Genius of Abraham LincolnDa EverandTeam of Rivals: The Political Genius of Abraham LincolnValutazione: 4.5 su 5 stelle4.5/5 (234)
- Grit: The Power of Passion and PerseveranceDa EverandGrit: The Power of Passion and PerseveranceValutazione: 4 su 5 stelle4/5 (587)
- Devil in the Grove: Thurgood Marshall, the Groveland Boys, and the Dawn of a New AmericaDa EverandDevil in the Grove: Thurgood Marshall, the Groveland Boys, and the Dawn of a New AmericaValutazione: 4.5 su 5 stelle4.5/5 (265)
- A Heartbreaking Work Of Staggering Genius: A Memoir Based on a True StoryDa EverandA Heartbreaking Work Of Staggering Genius: A Memoir Based on a True StoryValutazione: 3.5 su 5 stelle3.5/5 (231)
- On Fire: The (Burning) Case for a Green New DealDa EverandOn Fire: The (Burning) Case for a Green New DealValutazione: 4 su 5 stelle4/5 (72)
- Elon Musk: Tesla, SpaceX, and the Quest for a Fantastic FutureDa EverandElon Musk: Tesla, SpaceX, and the Quest for a Fantastic FutureValutazione: 4.5 su 5 stelle4.5/5 (474)
- The Hard Thing About Hard Things: Building a Business When There Are No Easy AnswersDa EverandThe Hard Thing About Hard Things: Building a Business When There Are No Easy AnswersValutazione: 4.5 su 5 stelle4.5/5 (344)
- The Unwinding: An Inner History of the New AmericaDa EverandThe Unwinding: An Inner History of the New AmericaValutazione: 4 su 5 stelle4/5 (45)
- The World Is Flat 3.0: A Brief History of the Twenty-first CenturyDa EverandThe World Is Flat 3.0: A Brief History of the Twenty-first CenturyValutazione: 3.5 su 5 stelle3.5/5 (2219)
- The Gifts of Imperfection: Let Go of Who You Think You're Supposed to Be and Embrace Who You AreDa EverandThe Gifts of Imperfection: Let Go of Who You Think You're Supposed to Be and Embrace Who You AreValutazione: 4 su 5 stelle4/5 (1090)
- The Sympathizer: A Novel (Pulitzer Prize for Fiction)Da EverandThe Sympathizer: A Novel (Pulitzer Prize for Fiction)Valutazione: 4.5 su 5 stelle4.5/5 (119)
- Her Body and Other Parties: StoriesDa EverandHer Body and Other Parties: StoriesValutazione: 4 su 5 stelle4/5 (821)
- FEFLOW 70 Installation GuideDocumento10 pagineFEFLOW 70 Installation GuideBábaPéter0% (1)
- Pib14-04-Ag Rev B Air Cooled Evolution Controller FirmwareDocumento14 paginePib14-04-Ag Rev B Air Cooled Evolution Controller FirmwareDanilo67% (3)
- How To Use System Restore On Windows 10 - Windows CentralDocumento1 paginaHow To Use System Restore On Windows 10 - Windows CentralPathum PramodyaNessuna valutazione finora
- Shs TVL Ict Css q3 m5 EditedDocumento17 pagineShs TVL Ict Css q3 m5 EditedTabata Qbz TawinNessuna valutazione finora
- Dell Enterprise Support How To Use The Support Live ImageDocumento29 pagineDell Enterprise Support How To Use The Support Live Imagefarkli88Nessuna valutazione finora
- Obtain cryptic codes for Notifier fire panelsDocumento7 pagineObtain cryptic codes for Notifier fire panelsMarcio BritoNessuna valutazione finora
- v469 Ns To Na Replacement Guide enDocumento224 paginev469 Ns To Na Replacement Guide enkancerbero91Nessuna valutazione finora
- Appointment Confirmation - Us VisDocumento3 pagineAppointment Confirmation - Us Vissuganthiaravind100% (1)
- Technology & Livelihood Education: Quarter 2 - Module 2: Prepare InstallerDocumento13 pagineTechnology & Livelihood Education: Quarter 2 - Module 2: Prepare InstallerPurificacion, AnabeaNessuna valutazione finora
- Company Name Employee Turnover Manual v1Documento17 pagineCompany Name Employee Turnover Manual v1Lý Ngọc HiếuNessuna valutazione finora
- My Cloud Storage Device Release Notes For Firmware 04.06.00-111Documento16 pagineMy Cloud Storage Device Release Notes For Firmware 04.06.00-111Jesus DFGNessuna valutazione finora
- Perform Mensuration and CalculationDocumento37 paginePerform Mensuration and CalculationJasmine75% (4)
- Leica Flexline Ts03 Ts07 Ds LRDocumento2 pagineLeica Flexline Ts03 Ts07 Ds LRJhon Kevin Campos SanchezNessuna valutazione finora
- AnyWARE Desktop Manual English 2022Documento16 pagineAnyWARE Desktop Manual English 2022Cristopher alejandro Sotomayor godoyNessuna valutazione finora
- Fingerprint Time Attendance and Access Control Software Manual (RAMS)Documento121 pagineFingerprint Time Attendance and Access Control Software Manual (RAMS)fredy0% (1)
- Setup Guide For Amiko HD Range of ReceiversDocumento5 pagineSetup Guide For Amiko HD Range of ReceiversPaul KupasNessuna valutazione finora
- Eeg NeuroscanDocumento11 pagineEeg NeuroscanetognoliNessuna valutazione finora
- Family Medicine Board Review - Pass Your ABFM Exam - CMEDocumento6 pagineFamily Medicine Board Review - Pass Your ABFM Exam - CMEa jNessuna valutazione finora
- Learn Hardware and Software ComponentsDocumento11 pagineLearn Hardware and Software ComponentsRizaldo C. LeonardoNessuna valutazione finora
- Fraud InvestigationsDocumento58 pagineFraud Investigationsubun galeriNessuna valutazione finora
- 6 Data Recovery Tools For SD CardsDocumento8 pagine6 Data Recovery Tools For SD CardsvetvetNessuna valutazione finora
- Important: Before You Begin, Read and Follow These InstructionsDocumento3 pagineImportant: Before You Begin, Read and Follow These InstructionsAnibal Jose Cruz LarezNessuna valutazione finora
- Updated Documents & Packing List For Canada 2023Documento6 pagineUpdated Documents & Packing List For Canada 2023Parishi MadhogariaNessuna valutazione finora
- Soft 20229292351Documento52 pagineSoft 20229292351Jose NetoNessuna valutazione finora
- Ds Host Data Loss PreventionDocumento2 pagineDs Host Data Loss PreventionDarius UžusenisNessuna valutazione finora
- Secondary Memory: Hard Disk Drives and TypesDocumento9 pagineSecondary Memory: Hard Disk Drives and TypesAmarnath SahNessuna valutazione finora
- Vsphere Esxi 70 Installation Setup GuideDocumento223 pagineVsphere Esxi 70 Installation Setup GuidebtrsasNessuna valutazione finora
- The Main Parts of a ComputerDocumento72 pagineThe Main Parts of a ComputerArpitNessuna valutazione finora
- Trail Making Test Manual PDFDocumento37 pagineTrail Making Test Manual PDFubunturider50% (2)
- How To Install Windows XPDocumento21 pagineHow To Install Windows XPSajid Aziz SamoNessuna valutazione finora