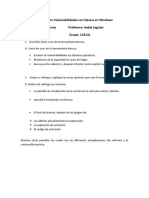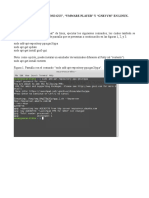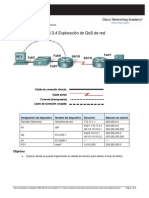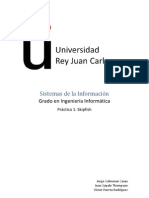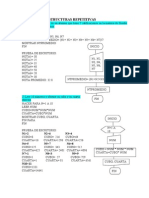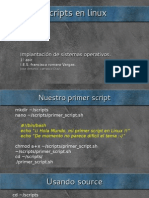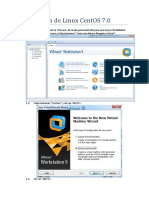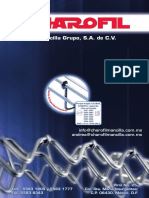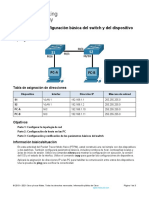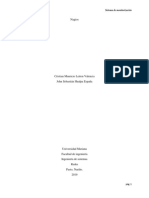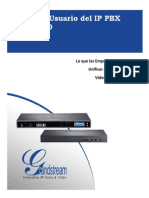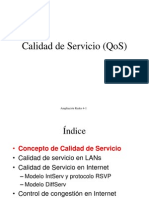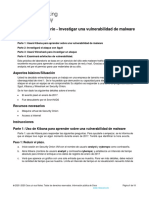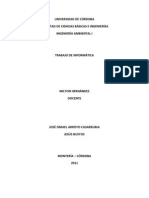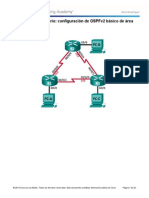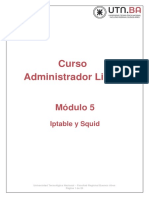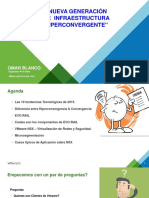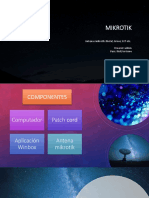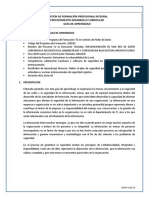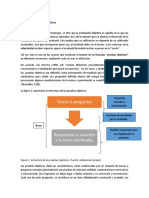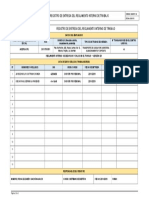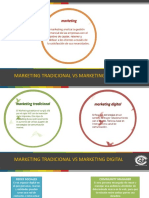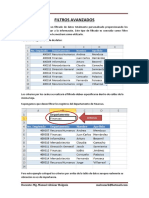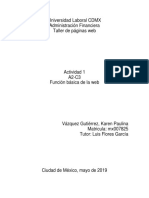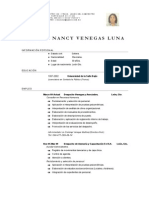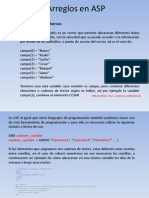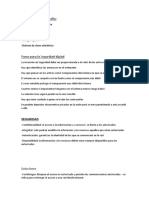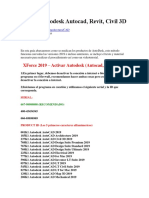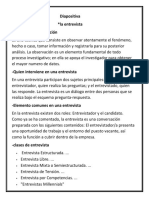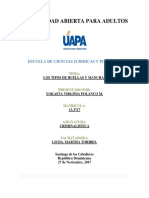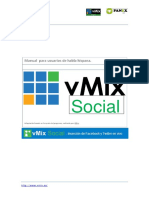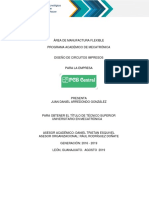Documenti di Didattica
Documenti di Professioni
Documenti di Cultura
Instalación de PFsense en VMware
Caricato da
Carlos Orlando Urrea BaqueroCopyright
Formati disponibili
Condividi questo documento
Condividi o incorpora il documento
Hai trovato utile questo documento?
Questo contenuto è inappropriato?
Segnala questo documentoCopyright:
Formati disponibili
Instalación de PFsense en VMware
Caricato da
Carlos Orlando Urrea BaqueroCopyright:
Formati disponibili
Instalación de PFsense en VMware
Vamos a verificar que las tarjetas de red de VMware estén correctamente configuradas para otorgar
conectividad.
La VMnet0 debe estar en modo “Bridged” asociada a la conexión existente del PC, en mi caso la
asocie a la red con la tarjeta cableada Realtek.
La VMnet1 debe estar en Host-Only para que se conecte con otras maquinas de la red local
virtualizada y debemos asegurarnos de desmarcar el check que dice “use local DHCP service to
distribute IP address to VMs”
Ing Carlos Orlando Urrea Baquero – CEET Sena Distrito Capital
Ingresamos la imagen ISO de PfSense para la instalación con una versión Other Linux de 64 bits
e iniciamos la instalación del sistema dando clic y digitando 1 para comenzar la instalación
Aceptamos los términos y condiciones
Damos enter para iniciar la instalación de PfSense
Ing Carlos Orlando Urrea Baquero – CEET Sena Distrito Capital
Dejamos por defecto la distribución de teclado que trae PfSense
Vamos a dejar que la instalación de PfSense use el total del disco duro
El programa empieza la instalación en el disco duro
Ing Carlos Orlando Urrea Baquero – CEET Sena Distrito Capital
El programa de instalación termina y nos pregunta si queremos hacer alguna configuración
adicional, a lo cual damos enter en “No” y continuamos
Al finalizar, reiniciamos la maquina y verificamos de quitar la imagen ISO del instalador para que
no inicie nuevamente a instalar PfSense
Ing Carlos Orlando Urrea Baquero – CEET Sena Distrito Capital
Cuando el instalador termine, mostrara este menú de opciones para realizar configuraciones.
Para poder ver el dashboard de PfSense, debemos dar el numero 8 para ingresar a Shell y escribir
el comando << pfctl -d>> para deshabilitar temporalmente el firewall e ingresar via web.
En esta pantalla aparecen las direcciones ip de la tarjeta WAN y LAN, copiarlas en un lugar para
después ingresar a través de ellas
Al ingresar con la dirección ip que registro PfSense a la tarjeta WAN, aparece esta pantalla
previniendo el ingreso no seguro, dependiendo del navegador, aceptamos la indicación y
nos permitirá ingresar
Ing Carlos Orlando Urrea Baquero – CEET Sena Distrito Capital
Aquí ya estamos dentro de PfSense y el usuario por defecto es “admin” y el password por
defecto es “pfsense”
Ing Carlos Orlando Urrea Baquero – CEET Sena Distrito Capital
Establecer las tarjetas de red para WAN y LAN
En este paso asignaremos las tarjetas para que sirvan de WAN y LAN respectivamente. En la
configuración de PfSense en este menú que aparece a continuación, damos el numero 1 para asignar
las interfaces. Si no aparece este menú, dando el comando “exit” aparece nuevamente
En esta opción que pregunta sobre crear Vlan’s damos “n”
Según la MAC que se tenga para la tarjeta que esta en modo Bridged, establecemos cuál de
las dos será WAN
Ing Carlos Orlando Urrea Baquero – CEET Sena Distrito Capital
Según la MAC que se tenga para la tarjeta que está en modo VMnet Host-Only,
establecemos cuál de las dos será LAN
De este modo, PfSense queda listo con las interfaces asignadas, si es correcto damos “y”
para confirmar
Probamos conectividad desde nuestro navegador en la maquina virtual o desde bridged
desde Pfsense
Desde Windows
Ing Carlos Orlando Urrea Baquero – CEET Sena Distrito Capital
Creación de usuarios en PfSense
Desde la interfaz de PfSense damos clic en “System” y escogemos la opción
damos clic en “Add” para crear el nuevo usuario
Llenamos los datos para nuestro nuevo
usuario y colocamos una contraseña. Si
queremos darle una fecha de expiración a
este usuario podemos hacerlo
Seleccionamos el grupo al cual será
miembro este usuario
Ing Carlos Orlando Urrea Baquero – CEET Sena Distrito Capital
Debe aparecer de esta forma ya
asignado
Damos “Save” para
guardar el usuario
el usuario nuevo ha sido creado satisfactoriamente
verificamos el nuevo usuario entrando a PfSense desde ese usuario
Ing Carlos Orlando Urrea Baquero – CEET Sena Distrito Capital
Configuración de interfaces y creación de pool de
DHCP
desde la interfaz de PfSense, vamos a configurar las opciones de DHCP para que las maquinas
virtuales dentro de la red puedan tomar direcciones IP dentro de los rangos instalados
vamos al menú “interfaces” y damos clic en la opción “LAN”
bajamos la página y nos ubicamos en las opciones de “Static IPv4 Configuration” y vamos a
cambiar la dirección IP que habíamos configurado por otra y de esta manera crearemos desde
0 un pool de DHCP
aquí vamos a colocar otra dirección IP para la tarjeta LAN y vamos a guardar los cambios
Nueva IP para
la tarjeta LAN
Guardamos
los cambios
posterior a guardar, el programa pide aplicar los cambios, damos clic en “apply changes”
Aplicamos los
cambios
Ing Carlos Orlando Urrea Baquero – CEET Sena Distrito Capital
Si lo hacemos desde el enlace WAN aparece este mensaje
Desde una maquina virtual, nos tuvo que sacar de la sesión y no podemos ingresar, por lo cual
debemos ingresar con la nueva dirección, pero debemos crear un pool DHCP para ingresar
CREACION DEL DHCP
Ingresamos al menú “services” y escogemos la opción “DHCP Server”
Bajamos la pagina y en esta sección, cambiamos el intervalo de direcciones a dar con el DHCP
en la nueva subred creada anteriormente
Luego de esto guardamos en la parte inferior de la pagina y debe salir un mensaje de esta
manera
Desde la maquina virtual, procedemos a decirle a tarjeta de red que tome direccionamiento
desde DHCP
Ing Carlos Orlando Urrea Baquero – CEET Sena Distrito Capital
En este momento, PfSense ha
asignado una dirección del DHCP
configurado y la maquina ya está
dentro de la red
Ingresamos con la nueva dirección IP del rango nuevo y nuevamente aceptamos las nuevas
credenciales de ingreso
Nuevamente estamos en el dashboard de PfSense con la nueva dirección.
Ing Carlos Orlando Urrea Baquero – CEET Sena Distrito Capital
Potrebbero piacerti anche
- Asterisk PBX: Aprende a crear y diseñar soluciones de telefonía IP desde ceroDa EverandAsterisk PBX: Aprende a crear y diseñar soluciones de telefonía IP desde ceroValutazione: 1 su 5 stelle1/5 (1)
- Informe Sobre PFSENSEDocumento8 pagineInforme Sobre PFSENSEJonatan Ramon PowerNessuna valutazione finora
- Laboratorio Nessus WindowsDocumento6 pagineLaboratorio Nessus WindowsevericNessuna valutazione finora
- 1-Tutorial para Instalar GNS3 y VMware en LinuxDocumento27 pagine1-Tutorial para Instalar GNS3 y VMware en LinuxMaileth Rivero PalacioNessuna valutazione finora
- Lab Qos 2Documento8 pagineLab Qos 2Anonymous GFmbr7Nessuna valutazione finora
- SkipfishDocumento16 pagineSkipfishjuan_thompson_1100% (1)
- Informe Firewall NATDocumento27 pagineInforme Firewall NATDavid Romero Vaca100% (1)
- GFPI-F-019 Guia de Aprendizaje SGSIDocumento13 pagineGFPI-F-019 Guia de Aprendizaje SGSICarlos Orlando Urrea BaqueroNessuna valutazione finora
- Proyecto de Cableado Empresa Acme Segunda EntregaDocumento2 pagineProyecto de Cableado Empresa Acme Segunda EntregaCarlos Orlando Urrea BaqueroNessuna valutazione finora
- EJERCICIOS de Estructuras Lógicas REPETITIVASDocumento32 pagineEJERCICIOS de Estructuras Lógicas REPETITIVASHJDGYF63% (71)
- Scripts en Linux 01Documento66 pagineScripts en Linux 01Mario RoblesNessuna valutazione finora
- Biblioteca VirtualDocumento3 pagineBiblioteca Virtualmaryy100% (1)
- Cluster HTTP en Alta Disponibilidad Con CentOSDocumento5 pagineCluster HTTP en Alta Disponibilidad Con CentOSDennisse MierNessuna valutazione finora
- NagiosDocumento48 pagineNagiosThefxNessuna valutazione finora
- Linux CentOS 7 - InstalacionDocumento19 pagineLinux CentOS 7 - InstalacionFrank Espiritu ValeraNessuna valutazione finora
- GNS3Documento3 pagineGNS3Flor MeryNessuna valutazione finora
- Implementación Nagios-2014 PDFDocumento7 pagineImplementación Nagios-2014 PDFclaudia1794Nessuna valutazione finora
- Catálogo Charofil 2014Documento44 pagineCatálogo Charofil 2014Evelyn Martínez Cruz100% (3)
- Catalogo Charofil PDFDocumento6 pagineCatalogo Charofil PDFAndy MezetaNessuna valutazione finora
- LinuxDocumento96 pagineLinuxomar ortegaNessuna valutazione finora
- 2.9.2 Packet Tracer - Basic Switch and End Device Configuration - Physical ModeDocumento3 pagine2.9.2 Packet Tracer - Basic Switch and End Device Configuration - Physical Modetapa tapaNessuna valutazione finora
- Funciones Básicas Del Editor VIMDocumento5 pagineFunciones Básicas Del Editor VIMJonathan PonceNessuna valutazione finora
- PI NagiosDocumento62 paginePI NagiosPedro NavarroNessuna valutazione finora
- Herramientas Nagios Final Leiton - HualpaDocumento93 pagineHerramientas Nagios Final Leiton - HualpaCesar Rendon AlvarezNessuna valutazione finora
- Tutorial de SubredesDocumento2 pagineTutorial de SubredesDebora DebyNessuna valutazione finora
- Monitoreo de Infraestructura de TI Con NagiosDocumento8 pagineMonitoreo de Infraestructura de TI Con NagiosHugo HernandezNessuna valutazione finora
- Implementacion Firewall Pfsense - GonzalesDocumento26 pagineImplementacion Firewall Pfsense - GonzalesJhonny Rafael Ágreda FloresNessuna valutazione finora
- Comandos Más Importantes para Manejar Redes Desde CMD en WindowsDocumento4 pagineComandos Más Importantes para Manejar Redes Desde CMD en WindowsCarlos NavarroNessuna valutazione finora
- Instalacion Windows Server 2019Documento10 pagineInstalacion Windows Server 2019Adrian GarciaNessuna valutazione finora
- Untangle, Configurando Proxy (Web Filter Lite) y Firewall - GnunickDocumento14 pagineUntangle, Configurando Proxy (Web Filter Lite) y Firewall - GnunickOliver SantosNessuna valutazione finora
- Cómo Iniciar Un Homelab en CasaDocumento176 pagineCómo Iniciar Un Homelab en CasaAntonio AriasNessuna valutazione finora
- UCM6510 Grandstream Version EspañolDocumento17 pagineUCM6510 Grandstream Version EspañolplugasNessuna valutazione finora
- QosDocumento93 pagineQossagoamigo86Nessuna valutazione finora
- 27.2.15 Lab Investigating A Malware ExploitDocumento16 pagine27.2.15 Lab Investigating A Malware ExploitDiego Martin Fraga RamirezNessuna valutazione finora
- Crear y Configurar Carpeta y Compartirla PfsenseDocumento2 pagineCrear y Configurar Carpeta y Compartirla PfsensejosesotofigueraNessuna valutazione finora
- Práctica de Laboratorio Armado de Una Red de Switch y RouterDocumento11 paginePráctica de Laboratorio Armado de Una Red de Switch y RouterKarl MontesNessuna valutazione finora
- LINUXDocumento14 pagineLINUXjia22Nessuna valutazione finora
- CyOps1.1 Chp07 Instructor Supplemental Material PDFDocumento56 pagineCyOps1.1 Chp07 Instructor Supplemental Material PDFJohan Christhofer Armas ValenciaNessuna valutazione finora
- 5.1.1.9 Lab - Configuring Basic Single-Area OSPFv2 PDFDocumento22 pagine5.1.1.9 Lab - Configuring Basic Single-Area OSPFv2 PDFJordy Figueroa Gutiérrez67% (3)
- Realizar Troubleshooting en La RedDocumento9 pagineRealizar Troubleshooting en La Redalex BecerraNessuna valutazione finora
- CyOps1.1 Chp04 Instructor Supplemental Material PDFDocumento136 pagineCyOps1.1 Chp04 Instructor Supplemental Material PDFJohan Christhofer Armas ValenciaNessuna valutazione finora
- Puerto de ConexionDocumento24 paginePuerto de ConexionJose Alberto Ramirez RamirezNessuna valutazione finora
- Reporte de FreeRadiusDocumento14 pagineReporte de FreeRadiusMayumi AlRuNessuna valutazione finora
- Modulo 5 - Iptables y SquidDocumento20 pagineModulo 5 - Iptables y SquidLaura Natalia ErmiagaNessuna valutazione finora
- Como Armar Un WISP (Proveedor de Internet Inalámbrico) Usando Equipos UbiquitiDocumento7 pagineComo Armar Un WISP (Proveedor de Internet Inalámbrico) Usando Equipos UbiquitiCarlos Delgado ValdiviaNessuna valutazione finora
- CCNP 2 STP - HSRP - VRRP - SSHDocumento57 pagineCCNP 2 STP - HSRP - VRRP - SSHVictor RojasNessuna valutazione finora
- Lab Instalacion GNS3Documento13 pagineLab Instalacion GNS3Juan Carlos TapiaNessuna valutazione finora
- Cómo Conectarse A Cisco AP 1200 Usando HyperterminalDocumento12 pagineCómo Conectarse A Cisco AP 1200 Usando Hyperterminalsupermango007Nessuna valutazione finora
- 5.1.3.7 Lab - Configuring 802.1Q Trunk-Based Inter-VLAN RoutingDocumento11 pagine5.1.3.7 Lab - Configuring 802.1Q Trunk-Based Inter-VLAN RoutingJheider Quintero100% (1)
- Creación de Servicios Web Con Netbeans y Glassfish - JAVA y PHP - Programador PHPDocumento6 pagineCreación de Servicios Web Con Netbeans y Glassfish - JAVA y PHP - Programador PHPJorge Araujo GarduñoNessuna valutazione finora
- Nuevo Manual Ont Optictimes 4puertosDocumento5 pagineNuevo Manual Ont Optictimes 4puertosJoel Jose Rodriguez SanchezNessuna valutazione finora
- Resumen Configuración OSPFDocumento8 pagineResumen Configuración OSPFjorome2010Nessuna valutazione finora
- Webinar: UniFi, Soluciones Unificadas de Redes Wi-FiDocumento52 pagineWebinar: UniFi, Soluciones Unificadas de Redes Wi-FiLandatel ComunicacionesNessuna valutazione finora
- Informe UbiquitiDocumento23 pagineInforme UbiquitiAres Solutions TICNessuna valutazione finora
- Nueva Generación de Infraestructura HiperconvergenteDocumento51 pagineNueva Generación de Infraestructura HiperconvergentefeapontesNessuna valutazione finora
- Investigacion Ipv6Documento9 pagineInvestigacion Ipv6Lili AsnalemaNessuna valutazione finora
- 12.2.1.5 Lab - Convert Data Into A Universal FormatDocumento15 pagine12.2.1.5 Lab - Convert Data Into A Universal Formatcarlos suarezNessuna valutazione finora
- NESSUSDocumento6 pagineNESSUSjohnejeetNessuna valutazione finora
- Servicios y Aplicaciones de Un NOCDocumento36 pagineServicios y Aplicaciones de Un NOCgeorgegioNessuna valutazione finora
- Administración de Imágenes Del IOS de Cisco - CCNA Desde CeroDocumento6 pagineAdministración de Imágenes Del IOS de Cisco - CCNA Desde CeroArocha CesarinNessuna valutazione finora
- Manual de Apuntamiento Antenas Satelitales 2016Documento11 pagineManual de Apuntamiento Antenas Satelitales 2016carlos carrilloNessuna valutazione finora
- Armado de Una Red SeguraDocumento9 pagineArmado de Una Red SeguraEdmundo Diego Bonini100% (1)
- Tesis VirtualizacionDocumento105 pagineTesis VirtualizacionjanocorroNessuna valutazione finora
- VoipDocumento52 pagineVoipAlex Cardona ChavezNessuna valutazione finora
- Microtik PDFDocumento45 pagineMicrotik PDFCARLOS GARCIANessuna valutazione finora
- GFPI-F-019 - Guia - de - Aprendizaje - CONPES 3701 3854Documento7 pagineGFPI-F-019 - Guia - de - Aprendizaje - CONPES 3701 3854Carlos Orlando Urrea BaqueroNessuna valutazione finora
- Conexion Segura Por SSH A PfSenseDocumento6 pagineConexion Segura Por SSH A PfSenseCarlos Orlando Urrea BaqueroNessuna valutazione finora
- Pruebas ObjetivasDocumento11 paginePruebas ObjetivasCarlos Orlando Urrea BaqueroNessuna valutazione finora
- Informe de Instalación de OCS Inventory en CenTOS7 - Javier Cano GRD (1621560)Documento10 pagineInforme de Instalación de OCS Inventory en CenTOS7 - Javier Cano GRD (1621560)Carlos Orlando Urrea BaqueroNessuna valutazione finora
- Diseño Curricular Gestión Documental 521213Documento67 pagineDiseño Curricular Gestión Documental 521213Carlos Orlando Urrea BaqueroNessuna valutazione finora
- SGSST.F.52 REGISTRO DE ENTREGA RIT Trujillo NovDocumento1 paginaSGSST.F.52 REGISTRO DE ENTREGA RIT Trujillo NovCesar Agusto Cisneros CordovaNessuna valutazione finora
- E-Commerce y Mercado VirtualDocumento34 pagineE-Commerce y Mercado VirtualCAROLINA REVELONessuna valutazione finora
- 04 Teoría Filtros AvanzadosDocumento4 pagine04 Teoría Filtros AvanzadosMaria Evelyn Herrera SanchezNessuna valutazione finora
- JKJKJKDocumento7 pagineJKJKJKPaulina VázquezNessuna valutazione finora
- PodologiaDocumento16 paginePodologiajohnjar_512141100% (1)
- Informe Corto CircuitoDocumento5 pagineInforme Corto CircuitoPedro Flores SánchezNessuna valutazione finora
- BimboDocumento2 pagineBimboPaoManosalvasNessuna valutazione finora
- UNAM (2017) - Maestria en Informática AdministrativaDocumento52 pagineUNAM (2017) - Maestria en Informática AdministrativaM3x1c4n0Nessuna valutazione finora
- Caja Negra (Psicología) - Wikipedia, La Enciclopedia Libre PDFDocumento4 pagineCaja Negra (Psicología) - Wikipedia, La Enciclopedia Libre PDFrafael ernestoNessuna valutazione finora
- Curriculum VigenteDocumento3 pagineCurriculum VigenteSandra Nancy Venegas LunaNessuna valutazione finora
- Sistemas Operativos 8Documento4 pagineSistemas Operativos 8Nelson AndresNessuna valutazione finora
- DNI DigitalDocumento5 pagineDNI DigitalAnonymous 0rdfosSTYSNessuna valutazione finora
- Modulo ING231 Electronica Industrial AvanzadaDocumento195 pagineModulo ING231 Electronica Industrial AvanzadaHeli Rueda ArciniegasNessuna valutazione finora
- Doctrina Del Estudio Del TrabajoDocumento15 pagineDoctrina Del Estudio Del TrabajoHenry PrietoNessuna valutazione finora
- Arrays en ASPDocumento4 pagineArrays en ASPWilleams MedinaNessuna valutazione finora
- UF0856Documento3 pagineUF0856GASPAR0% (1)
- Espionaje InformáticoDocumento8 pagineEspionaje InformáticoPiere AndreNessuna valutazione finora
- Unidad 1 PSDocumento14 pagineUnidad 1 PSdark22violetNessuna valutazione finora
- FDGDFDocumento7 pagineFDGDFAnonymous QgvjGSDNessuna valutazione finora
- La EntrevistaDocumento4 pagineLa EntrevistaVictor VillónNessuna valutazione finora
- BimDocumento2 pagineBimEdy Mota GutierrezNessuna valutazione finora
- Metodos NumericosDocumento5 pagineMetodos Numericosecobo243075Nessuna valutazione finora
- Tarea 5 de CriminalisticaDocumento3 pagineTarea 5 de Criminalisticayokasta virginia polanco martinez100% (1)
- 01 Matriz Detallada PreseleccionDocumento6 pagine01 Matriz Detallada PreseleccionChriss AvNessuna valutazione finora
- es-ES Vmix Social Manual Español PDFDocumento12 paginees-ES Vmix Social Manual Español PDFmarco antonio martinez andradeNessuna valutazione finora
- Ife Juan Daniel Arredondo González 2019 Tsu UtlDocumento20 pagineIfe Juan Daniel Arredondo González 2019 Tsu UtlDani GonzálezNessuna valutazione finora
- Conceptos Introductorio de Diseño Digital Parte 2Documento16 pagineConceptos Introductorio de Diseño Digital Parte 2Natali BenavidesNessuna valutazione finora