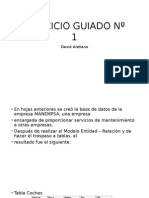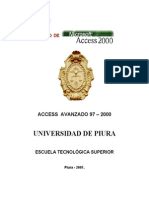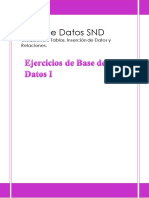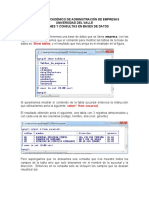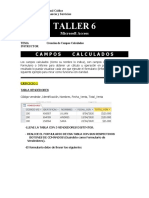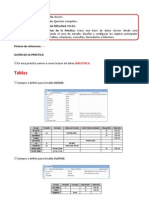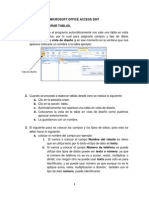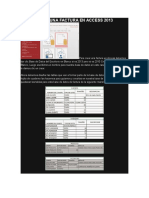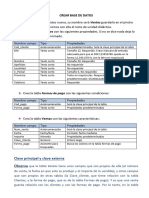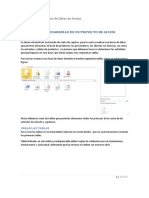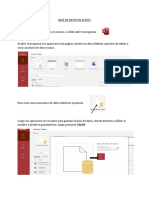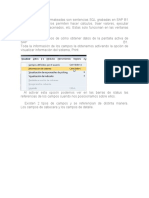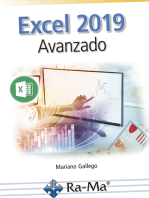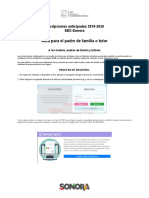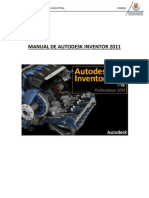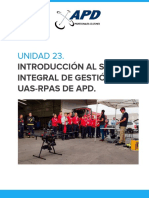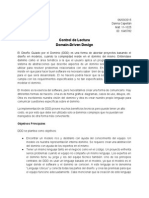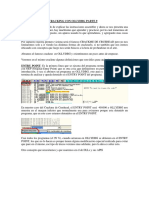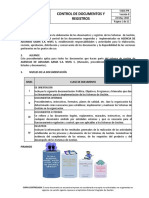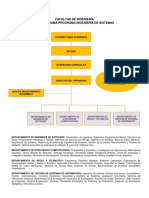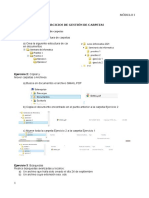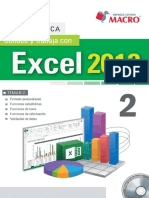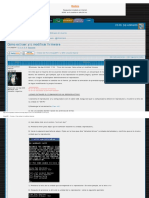Documenti di Didattica
Documenti di Professioni
Documenti di Cultura
Consulta Por Acces
Caricato da
Ruben OviedoTitolo originale
Copyright
Formati disponibili
Condividi questo documento
Condividi o incorpora il documento
Hai trovato utile questo documento?
Questo contenuto è inappropriato?
Segnala questo documentoCopyright:
Formati disponibili
Consulta Por Acces
Caricato da
Ruben OviedoCopyright:
Formati disponibili
CONSULTAS
En muchas ocasiones tendremos la necesidad de saber qué clientes viven en tal o cual ciudad,
cuantas propiedades del tipo apartamento existen, quién paga más de 1500 Bs de alquiler, o
cualquier otra pregunta que se nos ocurra. Evidentemente, tenemos el listado completo en forma
de tabla, pero según el tipo de preguntas que queramos realizar a la BD nos puede llevar bastante
tiempo localizar algún dato en concreto. Para ello están las consultas. Las consultas con
preguntas preparadas que podemos diseñar para utilizar cuando sea necesario. Casi todo el
trabajo en Access se basa en las consultas. Si queremos hacer un informe de unos datos
determinados, podemos hacerlo a partir de una consulta. Si queremos un listado por pantalla o por
impresora, lo haremos de una consulta. Las consultas pueden ser de varios tipos
Consulta de selección: es la más utilizada. Permite ver los datos de una o varias tablas,
analizarlos, imprimirlos, etc.
Consultas de tablas de referencia cruzadas: presenta los datos en forma de filas y
columnas
Consultas de acciones: se utilizan para crear nuevas tablas a partir de consultas, eliminar
o actualizar registros, añadir o modificar registros, etc.
Consultas de unión: combinan campos coincidentes o duplicados de una o varias tablas
Vamos a crear una sencilla consulta. Imaginemos que queremos saber algunos datos de los
inquilinos que tienen alquilado un Apartamento. No queremos saber los datos de todos los campos:
sólo algunos.
- Con la Base de Datos ABETO abierta, pulsa click en la pestaña de Crear:
- Pulsa click en el botón Diseño de Consulta, seguidamente aparece una pequeña ventana para
escoger la tabla o tablas sobre las que realizar la consulta.
Programación Digital Licda. Rayflor Medina UNEFM
- Selecciona la tabla CLIENTES y pulsa en Agregar
- Haz lo mismo con la tabla PROPIEDADES
- Pulsa el botón Cerrar
Nos encontramos en la pantalla de Vista Diseño de la consulta. Desde esta pantalla podemos
escoger qué campos queremos incluir en la consulta, así como otras opciones (orden, criterios de
consulta, etc). Supongamos que queremos realizar una consulta sólo de los campos Código de
propiedad, Alquiler, Nombre y Apellidos de la tabla CLIENTES, y el campo Tipo de Propiedad de la
tabla PROPIEDADES. Lo que debemos hacer es "cargar" el campo que necesitemos, desde la
casilla de la tabla hasta la cuadrícula inferior. Vamos a hacerlos de dos formas:
- Pulsa doble click en el campo Código de propiedad de la tabla CLIENTES
El campo ha de aparecer en la parte inferior.
- "Arrastra" el campo Nombre de la tabla CLIENTES a la primera casilla de la segunda fila, al lado
del campo anterior.
- Ahora carga utilizando el método que quieras, los campos Apellidos y Alquiler de la tabla
CLIENTES, y el campo Tipo de propiedad de la tabla PROPIEDADES.
Perfecto. Ahora vamos a ver el resultado:
- Pulsa click en el botón Vista, situado en la barra de botones superior izquierdo.
En pantalla aparece un listado con los campos de las dos tablas, tal y como hemos preparado.
Podríamos ahora volver a la vista Diseño pulsando el mismo botón Vista que ahora aparece como
una regla azul, pero lo que vamos a hacer es guardar la consulta.
- Cierra la ventana de la consulta. Access te pedirá si quieres guardarla. Responde afirmativamente
y ponle como nombre: Consulta sencilla.
Si quisiéramos modificar la consulta, deberíamos pulsar el botón Diseño. Si quisiéramos ejecutarla
para ver su contenido, pulsaremos el botón Abrir.
CONSULTAS CON CRITERIOS
La consulta anterior fue una consulta normal, de todos los registros de la Base de Datos. Una de
las mayores ventajas de las consultas es la de introducir criterios de consulta. Mediante los criterios
podemos seleccionar registros que cumplan unas condiciones determinadas. Veamos cómo crear
una consulta que nos muestre datos sobre los inquilinos que pagan más de 1000 bs de alquiler
mensual.
- Crea una nueva consulta de la tabla CLIENTES y carga los campos Código de propiedad,
Nombre y Alquiler mensual
- En la casilla Criterios del campo Alquiler mensual, escribe: >1000
Programación Digital Licda. Rayflor Medina UNEFM
- Visualiza el resultado de la consulta con el botón Vista
Observa que aparecen los campos de los clientes que pagan más de 1000 bs al mes
- Vuelve al modo Diseño desde el mismo botón
- Agrega el campo Oficina vendedora y añade el siguiente criterio:
- Visualiza el resultado
En este último caso tenemos dos condiciones que se tienen que cumplir. Sólo veremos los campos
de los registros que cumplan las dos condiciones: que paguen más de 1000 Bs y cuya oficina
vendedora esté en la ciudad de Terrassa.
- Guarda la consulta con el nombre: Oficina Terrassa - Más de 1000
Continuando con las consultas con criterios a veces es necesario que el usuario introduzca lo que
desea buscar una fecha especifica, un código un número de cedula para eso es necesario crear
una consulta con un criterio diferente, veamos cómo crear una consulta que nos muestre los datos
de una fecha introducida por el usuario.
Crea una nueva consulta de la tabla CLIENTES y carga los campos Código de
propiedad, Nombre, Alquiler mensual y fecha de contrato.
En la casilla Criterios del campo Fecha de contrato, escribe entre corchetes: [Introduzca
Fecha de contrato]
Visualiza el resultado de la consulta con el botón Vista. Observa que aparece un cuadro de dialogo
que indica Introduzca Fecha de contrato lo que escribistes entre corchetes es lo que aparece en
el cuadro de dialogo y al introducir una fecha te va a mostrar solo los datos de esa fecha.
Programación Digital Licda. Rayflor Medina UNEFM
EXPRESIONES
En las consultas que hemos hecho, hemos introducido expresiones para los criterios muy
sencillas. Vamos a ver qué tipo de expresiones avanzadas podemos utilizar para los criterios:
Expresiones de fecha
Podemos utilizar operadores de comparación típicos de programas informáticos como mayor
que, menor que, igual, distinto, etc. Para la cuestión de fechas, podemos utilizar esos mismos
operadores. Por ejemplo, imaginemos que queremos saber los registros con un campo cuya fecha
sea menor al 12 de Junio del 2013. Podemos hacerlo de las siguientes formas:
<12 Junio 2013
<#12/06/13#
<12 Jun 13
<12-Jun-13
<12/06/13
Expresiones de números, moneda y contador
Cuando utilicemos campos de este tipo, tan sólo tendremos que escribir los datos y si contienen
decimales, el separador de decimales.
Expresiones de texto
En este tipo de criterios, bastara con escribir el texto utilizando mayúsculas o minúsculas
indistintamente.
Expresiones lógicas tipo Sí/No
Para valores tipo Sí podemos escribir las siguientes expresiones en la casilla de criterios:
"Sí"
"Verdadero"
"Activado"
"-1"
Para valores del tipo No podemos usar las siguientes expresiones:
"No"
"Falso"
"Desactivado"
"0"
Caracteres comodín
Como en MS-DOS o la mayoría de programas de Windows, podemos incluir los dos caracteres
comodín (el asterisco * y el interrogante ?) para crear una expresión. El interrogante puede sustituir
un solo carácter en la posición que esté. El asterisco podrá sustituir a más de un carácter en la
posición en que se encuentre. Por ejemplo:
M?? buscará los datos que comiencen por M y luego tengan dos letras más
?a?a buscará los datos cuya segunda y cuarta letra sea una a
*/12/97 buscará los datos de cualquier día del mes de diciembre del 97
An* buscará los datos de lo que comience por la palabra A
Programación Digital Licda. Rayflor Medina UNEFM
Potrebbero piacerti anche
- Practica 02 AccessDocumento10 paginePractica 02 AccessJorge Antonio Linares VeraNessuna valutazione finora
- Qué Es AccessDocumento18 pagineQué Es AccessSanethNessuna valutazione finora
- 40 Bases de Datos Consultas NetbeansDocumento18 pagine40 Bases de Datos Consultas NetbeansNilton Laura MirandaNessuna valutazione finora
- Ficha de Base de Datos 1Documento17 pagineFicha de Base de Datos 1Maju DoniNessuna valutazione finora
- Ejercicios Base de Datos 1Documento14 pagineEjercicios Base de Datos 1Maritxa FerNessuna valutazione finora
- Access 3Documento8 pagineAccess 3Candi IbarraNessuna valutazione finora
- Semana 2 1. Access. Propiedades de Una Tabla y Sus CamposDocumento16 pagineSemana 2 1. Access. Propiedades de Una Tabla y Sus CamposFelipe ZeitNessuna valutazione finora
- Resumen Access 2016 Parte IDocumento6 pagineResumen Access 2016 Parte IijimenezmoNessuna valutazione finora
- Practicas Sobre Conexion Con AccessDocumento59 paginePracticas Sobre Conexion Con AccessEnrique JaimesNessuna valutazione finora
- Practica 6Documento12 paginePractica 6EndikaNessuna valutazione finora
- Access Avanzado VariadoDocumento33 pagineAccess Avanzado Variadodiego62762Nessuna valutazione finora
- Material Seleccionado Eje Temático 2Documento19 pagineMaterial Seleccionado Eje Temático 2krisbel05Nessuna valutazione finora
- Ejercicios Base de Datos 1Documento14 pagineEjercicios Base de Datos 1Ricardo MendezNessuna valutazione finora
- Guion Practica 7 PDFDocumento14 pagineGuion Practica 7 PDFWilson Fernández SerratoNessuna valutazione finora
- Multibuscador AccessDocumento13 pagineMultibuscador AccessElectrocompgrsa SantivañezNessuna valutazione finora
- AccessDocumento69 pagineAccessJose Ccahuana HuamaniNessuna valutazione finora
- UT06 01 ConcesionarioDocumento4 pagineUT06 01 ConcesionarioSilvia MarcosNessuna valutazione finora
- Diseñador de Reportes SiscontDocumento19 pagineDiseñador de Reportes SiscontJuan LeonNessuna valutazione finora
- Generador de Consultas en SAP Business OneDocumento8 pagineGenerador de Consultas en SAP Business OnePatricio UlloaNessuna valutazione finora
- Consultas SQL AdmonDocumento12 pagineConsultas SQL AdmonMARY SOL RAMIREZ VALENCIANessuna valutazione finora
- Taller Campos CalculadosDocumento12 pagineTaller Campos CalculadosjiraiyaNessuna valutazione finora
- Cómo Usar Pentaho Report DesignDocumento27 pagineCómo Usar Pentaho Report Designkira_elmejorNessuna valutazione finora
- Cómo Crear y Guardar Una Query en Business OneDocumento11 pagineCómo Crear y Guardar Una Query en Business OnesuperyolytaNessuna valutazione finora
- Apuntes AccessDocumento8 pagineApuntes Accessgerman271267Nessuna valutazione finora
- Ejercicio Access Parte 2-2Documento29 pagineEjercicio Access Parte 2-2Jorge Fernando CruzNessuna valutazione finora
- Practica Final AccessDocumento34 paginePractica Final AccessGiuliano Yván Romero RamosNessuna valutazione finora
- Ejercicios Base de Datos 3Documento13 pagineEjercicios Base de Datos 3Maritxa FerNessuna valutazione finora
- Consultas, Formularios e Informes Avanzados en Access: Ingeniería MecatrónicaDocumento28 pagineConsultas, Formularios e Informes Avanzados en Access: Ingeniería MecatrónicaJesse JuarezNessuna valutazione finora
- Capitulo 4Documento47 pagineCapitulo 4Christian Guardia CalderónNessuna valutazione finora
- Facturación en AccessDocumento26 pagineFacturación en AccessOSWALDO DE JESUS CONTRERAS SIERRANessuna valutazione finora
- Instructivo AccessDocumento9 pagineInstructivo AccessLaura Patricia SalazarNessuna valutazione finora
- Concesionario 1Documento13 pagineConcesionario 1Jade El MalkyNessuna valutazione finora
- Como Crear Una Factura en Access 2013Documento22 pagineComo Crear Una Factura en Access 2013Luis Hugo Parra TorresNessuna valutazione finora
- 56 Java BD InformesDocumento21 pagine56 Java BD InformesjakeNessuna valutazione finora
- Tutorial CRM CalipsoDocumento30 pagineTutorial CRM CalipsoAndy CastilloNessuna valutazione finora
- Ejercicio para El Parcial 1Documento3 pagineEjercicio para El Parcial 1Ma HaNessuna valutazione finora
- Ñ) FormulariosDocumento10 pagineÑ) FormulariosGertrudis Mingorance DelgadoNessuna valutazione finora
- CREAR BASE DE DATOS VentasDocumento3 pagineCREAR BASE DE DATOS VentasxJotos HolosNessuna valutazione finora
- Semana 2 3. Relaciones y Tipos de ConsultasDocumento16 pagineSemana 2 3. Relaciones y Tipos de ConsultasFelipe ZeitNessuna valutazione finora
- Guia de Desarrollo de Un Proyecto de AccessDocumento26 pagineGuia de Desarrollo de Un Proyecto de AccessManuel A. Rojas M.Nessuna valutazione finora
- Base de Datos2Documento13 pagineBase de Datos2Zacarias Calatayud ZambranaNessuna valutazione finora
- Consultas Básicas en SQL Server 2008 - Clase - ModeloDocumento7 pagineConsultas Básicas en SQL Server 2008 - Clase - Modelojohn1975Nessuna valutazione finora
- Ejercicios Base de Datos 2Documento19 pagineEjercicios Base de Datos 2Maritxa FerNessuna valutazione finora
- Control 2 Unidad 4Documento12 pagineControl 2 Unidad 4Paula GiovaniNessuna valutazione finora
- FacturacionDocumento10 pagineFacturacionDavid MoradelNessuna valutazione finora
- Presentacion Capacitacion Sap (Modulo de Compras)Documento28 paginePresentacion Capacitacion Sap (Modulo de Compras)sebatabiloNessuna valutazione finora
- Manual Guiado AccessDocumento70 pagineManual Guiado AccesscharocazorroNessuna valutazione finora
- Clase 03 - Base de DatosDocumento44 pagineClase 03 - Base de DatosRafael Edwin Gordillo FloresNessuna valutazione finora
- Consultas en AccesDocumento28 pagineConsultas en AccesDiego MuñozNessuna valutazione finora
- Búsquedas Formateadas ManualDocumento5 pagineBúsquedas Formateadas ManualJorge Arturo Romero ChuquimantariNessuna valutazione finora
- Como Crear Una Factura en Access 2013Documento21 pagineComo Crear Una Factura en Access 2013Ingeniero AlexisNessuna valutazione finora
- Guia Practica 4 Curso ExcelDocumento10 pagineGuia Practica 4 Curso ExcelgustavoNessuna valutazione finora
- Proteger y Restringir Un DocumentoDocumento16 pagineProteger y Restringir Un Documentojesus del carmen hernandez veraNessuna valutazione finora
- Apuntes InformaticaDocumento5 pagineApuntes InformaticaMun NecaNessuna valutazione finora
- Tablas dinámicas para todos. Desde simples tablas hasta Power-Pivot: Guía útil para crear tablas dinámicas en ExcelDa EverandTablas dinámicas para todos. Desde simples tablas hasta Power-Pivot: Guía útil para crear tablas dinámicas en ExcelNessuna valutazione finora
- Actividad No.3 AdministracionDocumento16 pagineActividad No.3 AdministracionMiruss FloresNessuna valutazione finora
- KMS Parches paraDocumento5 pagineKMS Parches parajulianNessuna valutazione finora
- Guia para Padres Inscripciones Anticipadas 2019Documento5 pagineGuia para Padres Inscripciones Anticipadas 2019luis alberto corNessuna valutazione finora
- Metalurgia Extractiva 12 PDFDocumento8 pagineMetalurgia Extractiva 12 PDFAlfonso LozadaNessuna valutazione finora
- Manual Inventor 2011Documento34 pagineManual Inventor 2011Osmil Reyes MogollonNessuna valutazione finora
- Introduccion Al Sistema Integal de Gestion UAS-RPAS de APDDocumento4 pagineIntroduccion Al Sistema Integal de Gestion UAS-RPAS de APDRoberto Riaño RodríguezNessuna valutazione finora
- Riesgo Operacional Sb. Guatemala PDFDocumento56 pagineRiesgo Operacional Sb. Guatemala PDFMa Angeles Valle CaicedoNessuna valutazione finora
- Tarea Semana 2 Desarrollo de Habilidades para El Aprendizaje IaccDocumento7 pagineTarea Semana 2 Desarrollo de Habilidades para El Aprendizaje IaccAlejandro Villa0% (1)
- Domain Driven DesignDocumento3 pagineDomain Driven DesignDannaIsabelCapellánNessuna valutazione finora
- Introduccion Al Cracking Con Ollydbg Parte 9Documento27 pagineIntroduccion Al Cracking Con Ollydbg Parte 9Timmy TurnerNessuna valutazione finora
- Arquitectura Orientada A ServiciosDocumento2 pagineArquitectura Orientada A ServiciosPAUL TINEO CHUMPITAZNessuna valutazione finora
- SG017PR Procedimiento de Control de Documentos y RegistrosDocumento11 pagineSG017PR Procedimiento de Control de Documentos y RegistrosyilenateamoNessuna valutazione finora
- Manual MantenimientoDocumento19 pagineManual MantenimientoDaniela MrlNessuna valutazione finora
- Organigrama Ingenieria de SistemasDocumento1 paginaOrganigrama Ingenieria de Sistemasluis almanzaNessuna valutazione finora
- Guia de Informatica 6 N3Documento8 pagineGuia de Informatica 6 N3Irma Sanchez EspinosaNessuna valutazione finora
- BullyDocumento2 pagineBullyD.j. LobeznoNessuna valutazione finora
- Lab 2-2020Documento4 pagineLab 2-2020luz Adriana Ramirez VelezNessuna valutazione finora
- Tablas Dinamicas Con Excel - Powerpivot y Otros-Vip GenialDocumento51 pagineTablas Dinamicas Con Excel - Powerpivot y Otros-Vip Genialxavazque2Nessuna valutazione finora
- Virtualizacion de HardwareDocumento9 pagineVirtualizacion de HardwareVictoria LiendoNessuna valutazione finora
- TrussDocumento23 pagineTrussMiguel F SalamancaNessuna valutazione finora
- Diseño y Desarrollo de Compiladores TEMA 1Documento8 pagineDiseño y Desarrollo de Compiladores TEMA 1Kevin Argomedo PflückerNessuna valutazione finora
- ACTIVIDADES ResueltasDocumento3 pagineACTIVIDADES ResueltasBEGO GONZALVEZNessuna valutazione finora
- Base de Datos OracleDocumento5 pagineBase de Datos OracleEduardo MartinezNessuna valutazione finora
- BROUCHURE HPLC 720006940esDocumento8 pagineBROUCHURE HPLC 720006940esDaryl Barrios LamedaNessuna valutazione finora
- 1.5.5 Packet Tracer - Representación de La Red RespuestasDocumento4 pagine1.5.5 Packet Tracer - Representación de La Red RespuestasVodeixNessuna valutazione finora
- Análisis de Sensibilidad - Tasa 7,4% - Colegio AlfamaDocumento11 pagineAnálisis de Sensibilidad - Tasa 7,4% - Colegio AlfamaÁlvaro CastroNessuna valutazione finora
- Lab 04 - Introducción A Python1Documento14 pagineLab 04 - Introducción A Python1Nilda BozaNessuna valutazione finora
- Conoce y Trabaja Con Excel 2013, Tomo II - Poul Paredes BrunoDocumento169 pagineConoce y Trabaja Con Excel 2013, Tomo II - Poul Paredes BrunoRodolfo SaavedraNessuna valutazione finora
- S5 Contenido Proav1302Documento24 pagineS5 Contenido Proav1302omar machucaNessuna valutazione finora
- Como Extraer Y - o Modificar Firmware MP4Documento20 pagineComo Extraer Y - o Modificar Firmware MP4E GNessuna valutazione finora