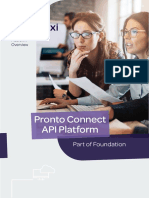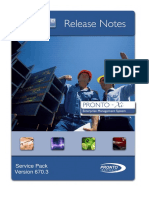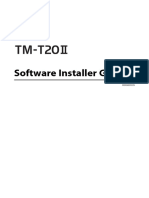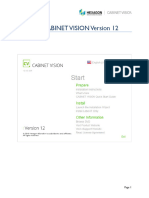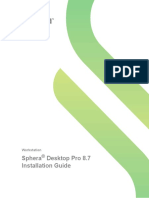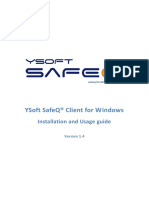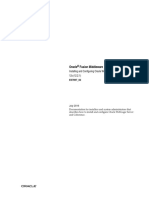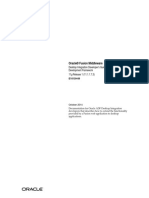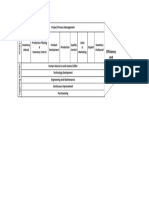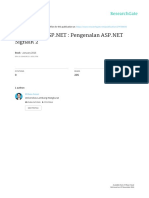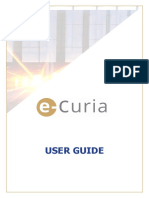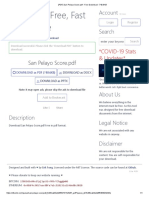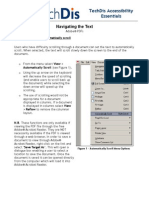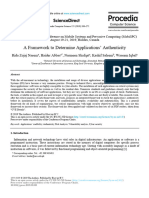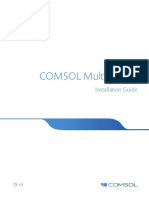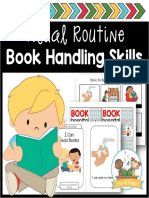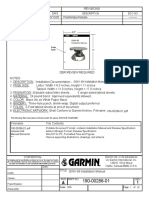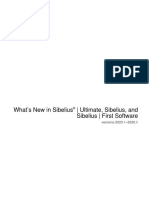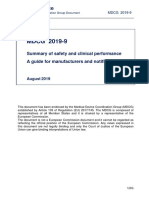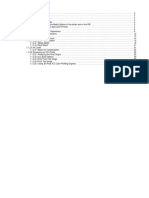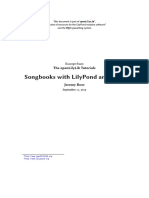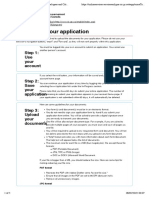Documenti di Didattica
Documenti di Professioni
Documenti di Cultura
TrueForm Implementation Guide V660 Only
Caricato da
Ejuest SiousCopyright
Formati disponibili
Condividi questo documento
Condividi o incorpora il documento
Hai trovato utile questo documento?
Questo contenuto è inappropriato?
Segnala questo documentoCopyright:
Formati disponibili
TrueForm Implementation Guide V660 Only
Caricato da
Ejuest SiousCopyright:
Formati disponibili
Pronto is a registered trademark and PRONTO-Xi is a trademark of Pronto Software Pty Ltd
(ABN 47 001 337 248).
All other products mentioned are trademarks or registered trademarks of their respective companies.
Copyright © 2009 Pronto Software Pty Ltd. All rights reserved.
PRONTO-Xi Version: 660.0
Disclaimer
While all due care has been taken in preparing and checking this document, Pronto Software Pty Ltd can not
guarantee the accuracy, completeness or currency of this information for all installations of PRONTO Xi due to the
large number of variables involved in any given implementation.
The TrueForm product should always first be installed and configured in a test environment and the output results
verified before introduction into a production environment. The customer is solely responsible for the protection,
backup and operation of their IT infrastructure as Pronto Software Pty Ltd can not identify all the potential risks.
© 2009 Document Version So Easy Implementation Guide - TrueForm
Page ii 1.0.9 Commercial in Confidence
Table of Contents
Table of Contents
1 About this So Easy Implementation Guide ..................................................... 1
1.1 Audience .................................................................................................. 1
1.2 Assumptions ............................................................................................. 1
1.3 Conventions .............................................................................................. 2
1.4 Before Commencing the Implementation ...................................................... 2
2 About TrueForm ............................................................................................. 3
2.1 Overview of the TrueForm Implementation Process ........................................ 3
3 Setting up the Windows Print Server ............................................................. 4
3.1 Windows Print Server Requirements ............................................................. 4
3.2 Installing and Activating TrueForm Server..................................................... 4
3.3 Sharing the TrueForm Folder on the Print Server ........................................... 5
3.4 Defining Print Queues on the Print Server ..................................................... 5
4 Setting up TrueForm Printers and Layouts in PRONTO-Xi............................... 7
4.1 Defining the TrueForm Printers in PRONTO-Xi ................................................ 7
4.2 Importing the Standard Layouts for TrueForm Printing ................................... 8
4.3 Setting the TrueForm Layouts as the Default Layouts for Printing .................... 9
5 Installing TrueForm Designer and the PRONTO-Xi Form Projects ................ 10
6 Creating Data Files for Datamapping in TrueForm Designer ......................... 11
7 Configuring the TrueForm Form Projects and Print Server Queues .............. 12
7.1 Configuring the TrueForm Form Projects ..................................................... 12
7.2 Transferring the Updated TrueForm Form Projects to the Print Server ............ 14
7.3 Configuring the Print Queues in the TrueForm Server Administration Program . 15
7.4 Configuring the TrueForm Server to Convert ‘Text’ Print Data to ‘Raw’ (UNIX
PRONTO-Xi Installations Only) ................................................................... 15
8 Testing the TrueForm Printing Setup ........................................................... 18
8.1 Configuring PRONTO-Xi for Direct Printing of TrueForm Print Requests ........... 18
8.2 Printing to TrueForm ................................................................................ 19
9 TrueForm Designer Features Used in the Standard Layouts ......................... 20
9.1 Conditional Fields in the Invoice Form Project .............................................. 20
9.2 Variable Detail Sections using Line Types .................................................... 21
9.3 New Page Trigger .................................................................................... 23
9.4 Line Shading ........................................................................................... 23
10 Using TrueForm with FaxMail ....................................................................... 24
So Easy Implementation Guide - TrueForm Document Version © 2009
Commercial in Confidence 1.0.9 Page iii
Table of Contents
10.1 Creating Print Queues on the Print Server for TrueForm Formatted FaxMail
Output ....................................................................................................25
10.2 Configuring PRONTO-Xi for TrueForm Formatted FaxMail Output .....................26
10.3 Configuring the Folder Monitor Utility (Windows PRONTO-Xi Installations Only) 29
10.4 Configuring ActiveFax Server for TrueForm Formatted FaxMail Output .............30
10.5 Configuring ActiveFax Clients (Windows PRONTO-Xi Installations Only) ...........31
10.6 How TrueForm Formatted FaxMail Output is Generated .................................31
10.7 Ad-Hoc Faxing of TrueForm Formatted Documents ........................................32
10.8 Loading the ‘TF’ Trigger Code if Not Available ...............................................34
11 Maintaining the TrueForm System ................................................................ 35
11.1 Viewing the Server Log File to Troubleshoot Printing Problems .......................35
11.2 Updating Projects on the Print Server ..........................................................35
11.3 Backing Up the TrueForm Form Projects ......................................................36
Appendix A: TrueForm Server/Designer Installation Requirements .................. 37
Appendix B: Troubleshooting and Tips & Tricks ................................................ 38
Appendix C: Layout Field Codes Reference ........................................................ 42
Appendix D: TrueForm Setup Worksheet ........................................................... 49
Appendix E: Troubleshooting Printing Issues .................................................... 51
© 2009 Document Version So Easy Implementation Guide - TrueForm
Page iv 1.0.9 Commercial in Confidence
About this So Easy Implementation Guide
1 About this So Easy Implementation Guide
This implementation guide in the ‚So Easy‛ series provides detailed instructions on installing
and configuring the TrueForm software components, setting up print queues on a Windows
print server, and configuring PRONTO-Xi to process form printing requests using the
TrueForm Server program.
1.1 Audience
This document is written for technical consultants or PRONTO-Xi Administrators tasked with
installing and configuring TrueForm.
The TrueForm implementer will need to either be able to personally perform the following
tasks, or organise for the relevant administrator to perform them:
define and configure print queues on a Windows print server;
share a network folder and configure user permissions for that folder;
install PC software under an administrator account;
edit system files and/or user profile scripts (UNIX/Linux installations of PRONTO-Xi
only);
perform PRONTO-Xi system administration functions relating to print layouts, override
program table entries and user environment variables;
perform PRONTO-Xi functions for entering and printing invoices, purchase orders,
delivery dockets, picking slips and customer statements.
1.2 Assumptions
In this guide, it is assumed that:
PRONTO-Xi 650.5 or higher is installed and the implementer is able to log on to
PRONTO-Xi with full administrator rights;
a suitable PC on which to install the TrueForm Designer (forms creation) software has
been selected (refer toAppendix A, ‘TrueForm Server/Designer Installation
Requirements’);
a suitable server PC on which to install the TrueForm Server (print management) software
has been selected (refer to Appendix A, ‘TrueForm Server/Designer Installation
Requirements’) and the implementer is able to log on to that server with full administrator
rights;
depending on the version of FaxMail installed, the associated server software may be
called ‘ActiveFax’ or ‘ActFax’. The name ‘ActiveFax’ is used throughout this guide.
So Easy Implementation Guide - TrueForm Document Version © 2009
Commercial in Confidence 1.0.9 Page 1
About this So Easy Implementation Guide
1.3 Conventions
The following symbols are used in this guide:
Icon Purpose
Indicates a Pronto Software recommendation.
Indicates an important item of information.
Indicates a potential loss of data if an action is performed incorrectly or before
relevant prerequisites have been met.
Indicates a sequence of steps to be followed.
1.4 Before Commencing the Implementation
Make a copy of the Worksheet on Pages 49 and 50 which will be used to record key
information while performing the tasks described in this guide.
Obtain a company logo image for insertion on the forms. The resolution of the image
should be appropriate for forms printing, that is, high enough to print cleanly, but not so
high as to unduly slow down the printing process. TrueForm Designer, which is the
program that will be used to add the logo to the forms, accepts most common image file
formats, including .bmp, .jpg, .gif, and .dxf.
© 2009 Document Version So Easy Implementation Guide - TrueForm
Page 2 1.0.9 Commercial in Confidence
About TrueForm
2 About TrueForm
TrueForm is a document output management system for visual enhancement and print
management of document output from PRONTO-Xi. TrueForm comprises the following two
software components:
1. TrueForm Designer: A WYSIWIG forms design program that takes as input the forms data
generated by PRONTO-Xi and allows the form designer to enhance the printed output by
customising the fonts and colours, adding logos, graphics, bar codes, signatures, etc., and
applying conditional logic to the data, or the formatting of that data. The customised form
layouts created are saved as form projects and uploaded to the Windows print server on
which the TrueForm Server software component is installed.
2. TrueForm Server: A central print management service that takes the standard document
output from PRONTO-Xi, applies the appropriate form project created in TrueForm Designer,
and then forwards the enhanced document to the printer. As well as the Windows service,
there is also an administration program for activating the TrueForm Server software,
configuring the print queues and their associated form projects, viewing log files, etc.
The relationship between the TrueForm components is illustrated in the following figure.
Figure 1: The TrueForm Printing System
2.1 Overview of the TrueForm Implementation Process
On the PRONTO-Xi Server
A set of TrueForm optimised layouts is included in the PRONTO-Xi installation. The
implementer imports these layouts into PRONTO-Xi using the relevant print layout
maintenance functions in the System Administration module, then configures PRONTO-Xi to
use these layouts and to print to queues on the Windows print server.
On the Windows print server
The implementer installs the TrueForm Server software, defines local print queues, then uses
the TrueForm Server administration program to associate a TrueForm form project with each
queue and to configure the output of the queues. When PRONTO-Xi spools a document, for
example an invoice, to a print queue on the Windows print server, the TrueForm Server
intercepts the spool file, applies the formatting and enhancements defined in the relevant
form project, and then forwards the enhanced output to the printer.
So Easy Implementation Guide - TrueForm Document Version © 2009
Commercial in Confidence 1.0.9 Page 3
Setting up the Windows Print Server
3 Setting up the Windows Print Server
This section describes the steps for installing the TrueForm Server software on the selected
Windows print server, and setting up the required print queues on the server.
3.1 Windows Print Server Requirements
The PC selected to be the Windows print server for TrueForm must be running Windows 2000
Server or Windows 2003 Server, and must have a static IP address.
For detailed information on the system requirements for the Windows PC on which
TrueForm Server is installed, refer to Appendix A, ‘TrueForm Server/Designer Installation
Requirements’.
For optimum printing performance, Pronto Software recommends that the server be used
exclusively for managing TrueForm printing. If using the FaxMail capabilities of
PRONTO Xi in conjunction with TrueForm, it is possible to also install the ActiveFax
component of FaxMail on the print server.
3.2 Installing and Activating TrueForm Server
The TrueForm Server software is available on the TrueForm installation CD. After installation
of the TrueForm Server software, the implementer needs to request, from the local Pronto
Support Centre, a license key which is then used to activate the software.
To install the TrueForm Server software
1. Log on to the print server using an account with administrator rights.
2. For UNIX/Linux installations of PRONTO-Xi, determine the IP address of the print server
and record it in Field 1 on the worksheet.
This IP address is needed later to create an entry for the Windows print server in the
/etc/hosts file on the UNIX/Linux system.
3. Insert the TrueForm Installation CD in the CDROM drive.
If the installation program does not launch automatically, run the program ‘trueform.exe’
in the root folder of the CD.
4. Click Next on the Welcome page to proceed to the Select Installations page.
5. Select the TrueForm Server component and, if necessary, the Acrobat Reader component.
Note: Either Adobe Acrobat Reader or a compatible PDF viewer is required to view the
guides supplied with TrueForm.
6. Click Next twice to launch the TrueForm Server installation program.
7. Follow the installation wizard instructions, and accept the defaults where appropriate.
8. Once the installation is complete, click Finish to exit the installation program.
© 2009 Document Version So Easy Implementation Guide - TrueForm
Page 4 1.0.9 Commercial in Confidence
Setting up the Windows Print Server
To activate the TrueForm Server software
1. Select Start Programs PRONTO TrueForm TrueForm Server.
2. On the Tools menu, select License Keys to display the License Key Administration dialog.
3. Contact the local Pronto Support Centre to request a license key for TrueForm and quote
the Authorisation Code displayed on this dialog.
4. Upon receiving the license key, record it in Field 2 on the Worksheet.
5. Click Create, enter the license key then click OK.
The entered license key, and expiry date is displayed on the License Key Administration
dialog.
6. Click Exit to complete the activation process.
3.3 Sharing the TrueForm Folder on the Print Server
To enable TrueForm form projects to be transferred from the design workstation to the print
server, the ‘trueform’ folder where the TrueForm Server software was installed needs to be
shared. Suitable permissions should be applied to this folder to:
allow TrueForm Designer users to upload new or updated form projects;
prevent modification or deletion of the form projects by unauthorised users.
To share the TrueForm folder on the print server
1. In Windows Explorer, locate and select the folder where the TrueForm Server software
was installed, for example ‘C:\Program Files\PRONTO\TrueForm’.
2. Right-click on the folder, select Properties and then select the Sharing tab.
3. Select Share this folder, and enter a share name, for example tf_share.
4. Record the share name in Field 3 on the Worksheet.
5. Select the Security tab, add all TrueForm Designer users, and grant them full permissions
to the shared folder.
3.4 Defining Print Queues on the Print Server
The TrueForm print queues need to be defined using the standard printer setup functions for
the version of Windows running on the print server. The essential requirement for all
TrueForm print queues is that they:
support either Postscript or PCL output;
be defined as a local printer.
For detailed information on adding and configuring print queues, refer to the Windows
documentation, and Chapter 4, ‘Setting Up Print Queues’ of the TrueForm Server User
Guide or Windows help.
For UNIX/Linux installations of PRONTO-Xi, make sure that the Print Services for UNIX
Windows component is installed and running as described in the following Microsoft
Technet article:
http://technet.microsoft.com/en-us/library/bb457002.aspx
So Easy Implementation Guide - TrueForm Document Version © 2009
Commercial in Confidence 1.0.9 Page 5
Setting up the Windows Print Server
To define and configure the Windows properties of the print queues
1. In Field 4 on the Worksheet, record the names of the print queues that will be defined to
process the following types of documents, and the IP address of the printer associated
with each queue:
IN/CN Invoices and credit notes
DD Delivery dockets
PS Picking slips
PO Purchase orders
CS Customer statements
To aid with print monitoring and troubleshooting, Pronto Software recommends
setting up one print queue per document type above, for example ‘tfq_inv’ for
invoices and credit notes, ‘tfq_po’ for purchase orders, etc. These queues can all be
mapped to a single output device, or to multiple output devices according to
requirements.
2. Select Start Settings Printer and Faxes, or the corresponding option for the version
of Windows running on the print server.
The following instructions assume the implementer is familiar with the process for
adding a new printer using the Add Printer Wizard. Only those settings essential for
configuring a print queue for TrueForm are described.
3. For each print queue being defined:
a) Select Add Printer on the File menu to start the Add Printer Wizard.
b) On the Local or Network Printer page, always select Local printer attached to this
computer.
If setting up a network printer, ignore the Windows message that no local printer
was able to be detected.
c) On the Select a Printer Port page, select the relevant port if the printer is connected
locally or, for a network printer, select Create a New Port and then select Standard
TCP/IP Port in the Type of Port drop-down menu.
d) If setting up a network printer, specify the IP address or DNS name of the printer and
a port name in the Add Standard TCP/IP Printer Port Wizard.
If necessary, consult your local network administrator to obtain the IP address of the
printer.
e) On the Printer Sharing page, select Share name and enter the name of the printer
queue as recorded on the Worksheet. In the Location and/or Comment fields, enter a
description of the queue, for example ‘TrueForm invoices print queue’.
Having configuring each print queue as described above, they will be automatically
recognised by the TrueForm Server software.
© 2009 Document Version So Easy Implementation Guide - TrueForm
Page 6 1.0.9 Commercial in Confidence
Setting up TrueForm Printers and Layouts in PRONTO-Xi
4 Setting up TrueForm Printers and Layouts
in PRONTO-Xi
This section describes how the print queues on the Windows print server should be defined in
the ‘printers’ and ‘printcap’ files used by PRONTO-Xi, and how to import and configure the
TrueForm-optimised layouts included with TrueForm.
4.1 Defining the TrueForm Printers in PRONTO-Xi
The following steps need to be performed once to define the TrueForm printer queues within
PRONTO-Xi.
To define the TrueForm printers in PRONTO-Xi
Note: For Windows installations of PRONTO-Xi, proceed to Step 2.
1. For UNIX/Linux installations of PRONTO-Xi, the following configuration steps are
required:
a) Log in to the PRONTO-Xi Server using a system administrator account.
b) Use the relevant operating system tool, for example ‘smit’ on an AIX system or the
print config utility on Linux, to map a printer name to each TrueForm print queue
that was defined on the print server (tfq_inv, tfq_po, etc).
It is essential that these UNIX/Linux print queues be defined as ‘RAW’.
Where this is not supported by a particular operating system, it is possible to
define the queues as ‘TEXT’ and configure the print service on the TrueForm
Server to convert the print data to the datatype ‘RAW’. This procedure is
described in Section 7.4, ‘Configuring the TrueForm Server to Convert ‘Text’
Print Data to ‘Raw’ (UNIX PRONTO-Xi Installations Only)’.
c) Create the following entry in the /etc/hosts file and specify the actual IP address and
hostname of the Windows print server as recorded in Field 1 on the worksheet:
190.9.200.10 winprint
2. In PRONTO-Xi, press F3 (Command Hot Key) to access the Hot Key Menu, then click
Admin.
3. For UNIX/Linux installations of PRONTO-Xi, click Printer Control and then Maintain
PRONTO-Xi printers file.
For Windows installations of PRONTO-Xi, click Maintain printers file in the prosys
menu.
The ‘printers’ file is opened in a text editor.
4. Create an entry for each TrueForm print queue that was defined on the print server, as
illustrated below, then save the file and exit the editor.
a) For UNIX/Linux installations of PRONTO-Xi, set the sysname field the same as the
queue name:
tfq_inv, type=trueform, sysname=tfq_inv, no_form_type, no_ff,
tfq_po, type=trueform, sysname=tfq_po, no_form_type, no_ff,
b) For Windows installations of PRONTO-Xi, set the sysname field to the share name of
the printer:
tfq_inv, type=trueform, sysname=\\myprintserver\tfq_inv,
no_form_type, no_ff,
So Easy Implementation Guide - TrueForm Document Version © 2009
Commercial in Confidence 1.0.9 Page 7
Setting up TrueForm Printers and Layouts in PRONTO-Xi
tfq_po, type=trueform, sysname=\\myprintserver\tfq_po,
no_form_type, no_ff,
5. In a UNIX/Linux installation, click Maintain PRONTO-Xi printcap file in the Printer
Control window.
In a Windows installation, click Maintain printcap file in the prosys menu.
The ‘printcap’ file is opened in a text editor.
6. If not already present, create the following entry then save the file and exit the editor.
#
trueform|TrueForm print queue,
lf=\n, und=, bold=, form=,
It is important to create the entry exactly as shown above. The printcap entry must not
contain any formatting instructions (bolding, underlining, etc.) otherwise the
TrueForm Server program will not apply the TrueForm layout to the document.
7. Exit the PRONTO-Xi Admin utility to return to PRONTO-Xi.
4.2 Importing the Standard Layouts for TrueForm
Printing
The following steps need to be performed once for each company dataset that will print to
TrueForm.
To import the standard layouts for TrueForm printing
1. On the PRONTO-Xi Server, navigate to the bms/initdata/Forms/TrueForm directory
where PRONTO-Xi was installed.
The predefined layouts are contained in the following files:
Files… Contains layouts for…
FLATSOH6, FLATSOL4 Invoices, credit notes, delivery dockets, picking slips
FLATPOH6, FLATPOL4 Purchase orders
FLATSTATH6, FLATSTATL4 Customer statements
2. Copy the above files to the company dataset directory, as shown in the Data Directory Path
column in the Maintain Company Details (SYS M032) function.
The above file names and version numbers (*H6, *L4) are those expected by the layout
merge function in PRONTO-Xi 650.x. If the merge function in the installed version of
PRONTO-Xi expects a different file version number, the required file name is shown
in an error message. Rename the files in the dataset directory accordingly and then
run the merge function again.
For UNIX/Linux installations of PRONTO-Xi 650.5 or 650.6, execute the command
‘chmod 644 FLAT*’ in the company dataset directory as the layout load function in
PRONTO-Xi requires the flat files to be both readable and writeable.
3. In each of the following PRONTO-Xi functions under Administration > System
Administration > System Codes and Messages > Layout Maintenance (SYS X051):
Invoice/Picking/Quote etc. Layout (SO M215)
Purchase Orders (PO M052)
© 2009 Document Version So Easy Implementation Guide - TrueForm
Page 8 1.0.9 Commercial in Confidence
Setting up TrueForm Printers and Layouts in PRONTO-Xi
Customer Statements (AR M076)
a) Select Extra > Merge Layout and click OK to load the standard layouts.
b) Select Extra > Load Field Codes to ensure all layout field codes are loaded.
The installed layouts for TrueForm printing all have the layout code ‘TF’. For all
layouts with this layout code, ensure the XML Report Used field, if present, is set to
‘N’. Also ensure that the Print or Spool field is set to ‘S’ (Spool).
For a comprehensive list of the data fields incorporated into the supplied standard
layouts, see Appendix C: Layout Field Codes Reference.
4.3 Setting the TrueForm Layouts as the Default Layouts
for Printing
The following steps need to be performed once for each company dataset that will print to
TrueForm.
For full details on defining and configuring the override program table entries referred to
below, refer to the PRONTO-Xi System Administration manual.
To set the TrueForm layouts as the default layouts for printing
1. Select Administration > System Administration > System Codes and Messages > Override
Program Table (SYS M359).
The ‘Customised Program Codes – PR’ code table is displayed.
2. Select the Maintain mode to access the maintenance view of this code table.
3. In case the original setup needs to be restored at a later time, record the current settings of
the following table entries in Field 5 on the Worksheet:
Override program table entry… Specifies the layout for printing…
INPRINT Invoices, credit notes and delivery dockets
(or relevant split of
INPRT, INPRTS or INPRTW)
PKPRINT Picking slips
POPRINT Purchase orders
(or relevant split of POPRT)
STATPRINT Customer statements
4. Use the Correct mode on the Customised Program Codes – PR screen to set all of the
above entries to ‘TF’.
5. Ensure that the following entries in the override program table are set as shown:
Override program table entry… Required setting…
STATEMENT deb/m19custom.spl
PURCHASE po/m62custom
INVOICE so/m54custom
So Easy Implementation Guide - TrueForm Document Version © 2009
Commercial in Confidence 1.0.9 Page 9
Installing TrueForm Designer and the PRONTO-Xi Form Projects
5 Installing TrueForm Designer and the
PRONTO-Xi Form Projects
The TrueForm Designer software, and the default form projects supplied as part of the
TrueForm package, are available on the TrueForm installation CD.
For information on the system requirements for the Windows PC on which TrueForm
Designer is installed, refer to Appendix A, ‘TrueForm Server/Designer Installation
Requirements’.
To install the TrueForm Designer software and PRONTO-Xi form projects
1. Log on to the PC that will be used to create and maintain forms using TrueForm Designer.
2. Insert the TrueForm installation CD in the CDROM drive.
If the installation program does not launch automatically, run the program ‘trueform.exe’
in the root folder of the CD.
3. Click Next on the Welcome page to proceed to the Select Installations page.
4. Select the TrueForm Designer and PRONTO-Xi Form Projects components and, if
necessary, the Acrobat Reader component.
Note: Either Adobe Acrobat Reader or a compatible PDF viewer is required to view the
guides supplied with TrueForm.
5. Click Next twice to launch the TrueForm Designer installation program.
6. Follow the installation wizard instructions, and accept the defaults where appropriate.
To install the TrueForm Designer User Guide in PDF format (which can be
accessed via the Windows Start menu entry Programs > PRONTO > TrueForm >
Manuals after installation), or other optional components such as foreign
language spelling dictionaries and sample form projects, select the Custom
option on the Setup Type page of the installation wizard and then select the
corresponding option(s) on the Select Components page.
7. Once the installation is complete, click Finish to exit the installation program.
© 2009 Document Version So Easy Implementation Guide - TrueForm
Page 10 1.0.9 Commercial in Confidence
Creating Data Files for Datamapping in TrueForm Designer
6 Creating Data Files for Datamapping in
TrueForm Designer
Now that the supplied TrueForm layouts have been imported and set as the default layouts
for printing invoices, credit notes, picking slips etc., an example of each of these layouts needs
to be spooled in PRONTO-Xi to generate data files for datamapping in the TrueForm
Designer.
To create data files for data mapping in the TrueForm Designer
1. Generate a spool file in each of the following PRONTO-Xi functions:
Full Order Entry (SO M001)
Enter Purchase Orders (PO M001) or Fast Supplier Invoice Entry (AP T020)
Customer Statements (AR R082)
2. Press F5 to display the Report Manager dialog and click List.
3. For each spool file created above:
a) Click on the table entry to select the spool file.
b) Select the Text File Create option (accessed via the Xtra mode) to display the Convert
to a Text File window.
c) Enter a name for the data file to be created, for example tf_invoice.txt, and record that
file name in Field 6 on the Worksheet.
d) Enter N in the Remove FF’s field, enter N in the HTML Format field and then click
Accept to create the text file.
A message is displayed confirming that the text file has been created.
The location of the data files created above is determined by the settings of the following
environment variables for the currently logged in PRONTO-Xi user:
Is $REPORT environment variable set: File Location:
Yes Directory specify by $REPORT
No Directory specify by $DATADIR
4. Copy the data files created above to the WorkDir folder on the PC where TrueForm
Designer was installed, for example ‘C:\Program Files\PRONTO\TrueForm\WorkDir ’.
So Easy Implementation Guide - TrueForm Document Version © 2009
Commercial in Confidence 1.0.9 Page 11
Configuring the TrueForm Form Projects and Print Server Queues
7 Configuring the TrueForm Form Projects
and Print Server Queues
This section lists the form projects supplied in the TrueForm installation and describes how to
customise the company logo displayed on these forms. The customised form projects then
need to be uploaded to the Windows print server, and the print queues on the Windows print
server configured in the TrueForm Server administration program.
For full details on creating and editing form layouts, refer to the TrueForm Designer User
Guide. If assistance with customising or creating form layouts is required, contact the
local Pronto Support Centre who will be happy to organise suitable training or consulting
services.
7.1 Configuring the TrueForm Form Projects
The following table lists the default TrueForm form projects (layouts) that are installed as part
of the TrueForm Designer installation. These files can be found in the WorkDir folder where
TrueForm Designer was installed, for example ‘C:\Program
Files\PRONTO\TrueForm\WorkDir’.
Table 1: Default TrueForm Form Projects
TrueForm form project name Used to print…
A tax invoice, credit note, picking slip, delivery docket in:
MAST-Project-INV-Port - portrait orientation
MAST-Project-INV-Land - landscape orientation
A purchase order in:
MAST-Project-PO-Port - portrait orientation
MAST-Project-PO-Land - landscape orientation
A customer statement in:
MAST-Project-STAT-Port - portrait orientation
MAST-Project-STAT-Port-br - portrait orientation with remittance slip at bottom
MAST-Project-STAT-Land - landscape orientation
Each of the supplied TrueForm form projects will now be configured by first locating the
relevant datamapping file outputted from PRONTO-Xi, and then replacing the logo image
with the required company logo.
To configure the standard TrueForm form projects
1. Select Start Programs PRONTO TrueForm TrueForm Designer.
2. Select Open on the File menu, navigate to the WorkDir folder where TrueForm Designer
was installed, and open the invoice form project ‘MAST-Project-INV-Port.cfp6’ (portrait
orientation) or ‘MAST-Project-INV-Land.cfp6’ (landscape orientation).
The Select Input File dialog is displayed.
3. Select and open the invoice data file that was outputted from PRONTO-Xi (refer to Field 6
on the Worksheet for the name that was given to the file).
© 2009 Document Version So Easy Implementation Guide - TrueForm
Page 12 1.0.9 Commercial in Confidence
Configuring the TrueForm Form Projects and Print Server Queues
The invoice layout project is opened and the TrueForm Designer window should look
similar to the image below.
On the left side of the screen is the Design Window which provides a WYSIWYG view of
the printed layout. Notice that there is a red border around the header of the form
because the Set Header tab is selected at the bottom left of the Design Window.
On the right side of the screen is the Input Window which shows the contents of the input
file that has been selected. As the cursor is moved over the elements in this window, the
names of the data variables are displayed.
The invoice form project is used to process picking slips and delivery dockets as well
as invoices. It is only necessary to load the input files that were created for picking
slips and delivery dockets if customisations specific to those form types are required.
4. Select the Project Background tab at the bottom of the Design Window.
The company logo has been added to the layout as a background element, so this tab
needs to be selected to access the logo.
5. Right-click on the image and select Properties.
The SubForm Properties dialog is displayed.
6. Click Import, navigate to the folder with the company logo image and open it.
TrueForm Designer converts the image into a ‘.eps’ file and saves it to the CommonProject
folder where TrueForm Designer was installed.
After importing an image as above, the same image can be accessed directly by
clicking Select.
7. Click OK to apply the change and close the Subform Properties dialog.
The image is automatically scaled to fit the frame occupied by the original image.
So Easy Implementation Guide - TrueForm Document Version © 2009
Commercial in Confidence 1.0.9 Page 13
Configuring the TrueForm Form Projects and Print Server Queues
8. If necessary, the image can be resized using the resize handles around the outside of the
image. The position of the image can be adjusted by dragging and dropping it using the
left mouse button.
9. Select Save As on the File menu and save the project to a new name so the default project
is not overwritten. Record the name of the project in Field 7 on the Worksheet.
10. Repeat steps 2 to 9 above to customise the purchase order and customer statement layouts
(see Table 1 on Page 12). In each case, locate the relevant datamapping file as recorded in
Field 6 on the Worksheet, and save the form project to a new name and record the name in
Field 7 on the Worksheet.
7.2 Transferring the Updated TrueForm Form Projects to
the Print Server
Now that the default TrueForm form projects have been customised on the design
workstation and saved to a new name, they need to be transferred to the working directory on
the Windows print server.
When transferring projects to the server, if the Prompt to overwrite files checkbox in the
transfer dialog is not selected, no warning is given if a file of the same name already exists. It
is therefore essential that the TrueForm data directories on the print server be included in the
corporate backup procedures.
To transfer the updated TrueForm form projects to the print server
1. In TrueForm Designer, close all form projects using Close on the File menu.
2. Select Transfer on the Tools menu.
The Transfer to Server dialog is displayed.
3. Click Select in the top right of the dialog, hold down the <Ctrl> key and click on each of
the three customised form projects created in the previous section, then click Open.
4. Click Browse next to the Server project directory dropdown, navigate to and select the
WorkDir folder under the TrueForm folder that was shared on the Windows print server,
for example ‘\\myserver\tf_share\WorkDir’ (refer to the share name recorded in Field 3
on the Worksheet), then click OK.
5. Click Browse next to the Server resource directory dropdown, navigate to and select the
TrueForm folder that was shared on the Windows print server, for example
‘\\myserver\tf_share’, then click OK.
6. Click Transfer to copy the customised projects on the design workstation to the project
directory on the Windows print server.
For each selected project, TrueForm Designer copies the associated .cfp6 (project) and
.dmp6 (datamap) files.
Note: The TrueForm Designer program does not include a menu function for transferring
form projects in the opposite direction, that is, from the Windows print server back to the
design workstation. For a discussion of when this might be necessary, and instructions on
how to perform the transfer, see Appendix B: Troubleshooting and Tips & Tricks.
© 2009 Document Version So Easy Implementation Guide - TrueForm
Page 14 1.0.9 Commercial in Confidence
Configuring the TrueForm Form Projects and Print Server Queues
7.3 Configuring the Print Queues in the TrueForm Server
Administration Program
Having transferred the customised TrueForm form projects to the print server, each print
queue can now be associated with the appropriate TrueForm form project. This association is
created within the TrueForm Server administration program.
To configure the properties of the print queues within TrueForm Server
1. On the Windows print server, select Start Programs PRONTO TrueForm
TrueForm Server.
All local printers defined on the print server are displayed.
2. Click on a print queue that will be used with TrueForm and select Enabled on the Queue
menu.
3. Select Properties on the Queue menu, then select the General property sheet.
4. Make sure that the Project directory text box specifies the WorkDir folder where the
TrueForm Server software was installed.
5. In the Default project drop-down, select the relevant TrueForm form project according to
the type of document that is to be processed by this print queue (refer to Field 7 on the
Worksheet where the names of the customised form projects have been recorded).
6. In the Default merge configuration drop-down, select the type of output, PCL or Postscript,
to be sent to the printing device associated with this print queue.
The results of load tests performed by Pronto Software show that significantly
higher printing speeds can be achieved with Postscript output than with PCL
output. For optimum printing speed when using PCL output, only use a colour
PCL driver if actually printing in colour.
TrueForm Server provides a number of printer resource management options for each
of the format options. For example, a Postscript print queue can be configured to
preload or store resources in the printer’s volatile memory to speed up the printing
process. For full details, refer to the ‘Configuring Print Queues’ section of the
TrueForm Server User Guide.
7. To retain print jobs for possible reprinting at a later time using the Reprint Manager
utility, select the Advanced tab and specify for how long the print jobs are to be kept
(maximum 30 days), and whether the reprint jobs should be sent to a different queue.
For full details of the available print queue configuration options, refer to the
‘Configuring Print Queues’ section of the TrueForm Server User Guide.
8. Click OK to save the settings and close the Queue Properties dialog.
9. Select Enabled on the Queue menu to activate the print queue within the TrueForm
Server software.
7.4 Configuring the TrueForm Server to Convert ‘Text’
Print Data to ‘Raw’ (UNIX PRONTO-Xi Installations
Only)
As mentioned in the procedure for defining the TrueForm printers,where a particular
UNIX/Linux operating system does not support defining a queue as ‘RAW’, it is possible to
So Easy Implementation Guide - TrueForm Document Version © 2009
Commercial in Confidence 1.0.9 Page 15
Configuring the TrueForm Form Projects and Print Server Queues
define the queue as ‘TEXT’ and configure the print service on the TrueForm Server to convert
the print data on all print queues, or selected print queues to the datatype ‘RAW’.
If this situation applies to the current implementation, then follow the instructions below,
which have been reproduced from the following Microsoft Knowledge Base articles, to enable
LPR Passthrough mode:
http://support.microsoft.com/kb/q150930/ (LPD server adds and prints control codes)
http://support.microsoft.com/kb/q168457/ (Configuring Individual Printers to Passthrough
LPR Print Jobs)
The following procedure involves making changes to the registry. Using the
Registry Editor incorrectly can cause serious, system-wide problems that may
require Windows to be reinstalled. It is therefore highly recommended to back up
the registry or create a system restore point before carrying out the steps below.
To configure the TrueForm Server to convert ‘Text’ print data to ‘Raw’
1. On the TrueForm Server, start the Registry Editor (Regedt32.exe).
2. To enable passthrough mode for all print queues on the server:
On a Windows XP Professional or Windows Server 2000 machine:
a1) Locate and click the following key in the registry:
HKEY_LOCAL_MACHINE\System\CurrentControlSet\Services\LPDSVC\
Parameters
a2) On the Edit menu, click New, and then click DWORD Value.
a3) Name the new entry SimulatePassThrough.
a4) Double-click the SimulatePassThrough entry, and then change the data value to
1.
On a Windows NT 4.0 or Windows 2000 machine:
b1) Locate and click the following key in the registry:
HKEY_LOCAL_MACHINE\System\CurrentControlSet\Services\LPDSVC\
Parameters
b2) On the Edit menu, click Add Value, then add the following registry value:
Value Name: SimulatePassThrough
Data Type: REG_DWORD
Data: 1
3. To enable passthrough mode for selected print queues on the server:
a) Locate and click the following key in the registry:
HKEY_LOCAL_MACHINE\System\CurrentControlSet\Control\Print\Printers\
<printername>\PrinterDriverData
where <printername> is the name of the printer to be configured.
b) On the Edit menu, click Add Value, then add the following registry value:
Value Name: LpdPrinterPassThrough
Data Type: REG_DWORD
Value Data: 1
c) Repeat steps a) and b) above for each printer to be configured.
© 2009 Document Version So Easy Implementation Guide - TrueForm
Page 16 1.0.9 Commercial in Confidence
Configuring the TrueForm Form Projects and Print Server Queues
4. Exit the Registry Editor.
5. Stop and then restart the TCP/IP Print Server service and the Spooler service.
So Easy Implementation Guide - TrueForm Document Version © 2009
Commercial in Confidence 1.0.9 Page 17
Testing the TrueForm Printing Setup
8 Testing the TrueForm Printing Setup
Now that the updated TrueForm form projects are available on the Windows print server, the
relevant form project has been associated with each print queue, and the print layout has been
set to ‘TF’ for all print output types, it is possible to start printing forms using TrueForm.
8.1 Configuring PRONTO-Xi for Direct Printing of
TrueForm Print Requests
As indicated in Section 4.2, ‘Importing the Standard Layouts for TrueForm Printing’, the Print
or Spool field is set to ‘S’ (Spool) in all the supplied ’TF’ layouts. To configure TrueForm to
print directly, the print output method on the ‘TF’ layouts needs to be edited and the required
PRONTO-Xi environment variables set, as described below.
To configure PRONTO-Xi for direct printing of TrueForm print requests
1. In each of the following PRONTO-Xi functions under Administration > System
Administration > System Codes and Messages > Layout Maintenance:
Invoice/Picking/Quote etc. Layout (SO M215)
Purchase Orders (PO M052)
Customer Statements (AR M076)
set the Print or Spool field for each of the supplied ‘TF’ layouts to one of the following:
Blank Print directly, spool if no environment variable set
A Ask print/spool at print time
E Enter printer name at print time
2. If using the setting <blank> or ‘A’ above, record the current settings of the following
PRONTO-Xi environment variables (optionally with splits by order priority, warehouse or
territory) in Field 8 on the Worksheet, then set them to the relevant print queue that was
defined on the Windows print server:
The environment variable… Is used to define the printer for…
INVOICES Invoices and credit notes
DEL_DOCKET Delivery dockets
PICKING Picking slips
POPRINT Purchase orders
STATEMENTS Customer statements
PRONTO-Xi environment variables can be set at three possible levels:
Level Windows implementation UNIX/Linux implementation
Global In the ‘environs’ file In the ‘$PRONTO/lib/sh_environs’ file
Company Via the Environs mode in the Via the Environs mode in the Maintain
Maintain Company Details Company Details (SYS M032) function
(SYS M032) function
User Via File Settings In the ‘.profile’ file
Environment in the PRONTO-Xi
Client
© 2009 Document Version So Easy Implementation Guide - TrueForm
Page 18 1.0.9 Commercial in Confidence
Testing the TrueForm Printing Setup
For invoices/credit notes, delivery dockets and picking slips, it is possible to write a custom
program to select the print queue based on, for example, the order source or customer account
code. This program is then specified in a SO_PRT_SEL entry in the Override Program Table
(SYS M359) function.
For full details on the above environment variables and override program table entry, refer to
the PRONTO-Xi System Administration manual.
8.2 Printing to TrueForm
If everything is configured correctly, the following should happen when a form is printed
within PRONTO-Xi:
the print file (raw text) is submitted to the relevant print queue on the TrueForm server;
using the TrueForm form project associated with the print queue, the TrueForm Server
maps the print data onto the required layout and sends formatted output to the printer;
the formatted output is printed.
To print to TrueForm
Generate a print request in each of the following PRONTO-Xi functions:
- Invoice / Credit Note Print (SO R100)
- Delivery Docket Print (SO R096)
- Print Picking Slips (SO R097)
- Enter Purchase Orders (PO M001) or Fast Supplier Invoice Entry (AP T020)
- Customer Statements (AR R082)
The print request is processed as described above.
All processing performed by the TrueForm Server is recorded in a log file which can be
viewed as described in Section 11.1, ‘Viewing the Server Log File to Troubleshoot Printing
Problems’.
So Easy Implementation Guide - TrueForm Document Version © 2009
Commercial in Confidence 1.0.9 Page 19
TrueForm Designer Features Used in the Standard Layouts
9 TrueForm Designer Features Used in the
Standard Layouts
This section describes certain features of TrueForm Designer that Pronto Software has used to
create the supplied standard TrueForm layouts. The intention of this section is to provide an
insight into how specific features of the supplied layouts work, but not to provide detailed
instructions on how to use the TrueForm Designer application.
For detailed information on using TrueForm Designer, refer to the TrueForm Designer
User Guide.
9.1 Conditional Fields in the Invoice Form Project
The invoice TrueForm form projects, ‘MAST-Project-INV-Port’ and ‘MAST-Project-INV-Land’,
have been set up to process tax invoices, adjustment notes, picking slips and delivery dockets
from PRONTO-Xi. This has been achieved by passing the following ‘key values’ at position 1,
line 1 in the header section of each of the related ‘TF’ PRONTO-Xi layouts:
Key Value Layout Type PRONTO-Xi Order Type
I Invoice Blank
C Credit Note C
K Picking Slip K
D Delivery Docket D
The following images show the key value ‘I’ where it is set in the invoice layout in
PRONTO-Xi, and how it appears as the very first character in the data stream displayed in the
Input Window in TrueForm Designer.
Figure 2: Location of sales order type key in PRONTO-Xi and TrueForm Designer
Open the invoice form project ‘MAST-Project-INV-Port’ in TrueForm Designer and move the
cursor over the ‘I’ character. The name ‘A_Doc_Marker’ is displayed. Double-click on the ‘I’
and the Data Variable Properties dialog is displayed with the text ‘A_Doc_Marker’ in the
Name field.
To see how this data variable is used, scroll the Design Window to the right until the labels
‚Invoice Date‛ and ‚Invoice No‛ are visible in the top right corner of the form. Make sure the
Set Header tab is selected, right-click on the words ‘Invoice No’ and select Properties, then
© 2009 Document Version So Easy Implementation Guide - TrueForm
Page 20 1.0.9 Commercial in Confidence
TrueForm Designer Features Used in the Standard Layouts
select the General tab in the Text Properties dialog. The following setting can be seen in the
lower half of the dialog.
Figure 3: Use of sales order type key as display condition
The effect of this condition is that this form element is only printed if the sales order type key
is ‘I’ (Invoice). It is not printed, however, if the sales order type is ‘C’ (Credit Note). The sales
order type key together with the display condition functionality therefore enable the same
basic form layout to be reused while hiding or displaying certain text or data depending on
the actual sales order type.
To implement and test layout customisations specifically for credit notes, delivery dockets
or picking slips, use the procedure described in Section 6, ‘Creating Data Files for
Datamapping in TrueForm Designer’ to create a .txt data file for datamapping, copy the
file to the design workstation, then select Select Input File on the Project menu to load
the relevant data file.
9.2 Variable Detail Sections using Line Types
The following line types are used for tax invoices, adjustment notes, picking slips and delivery
dockets produced using the invoice form project:
NS1 Normal stock line number 1
NS2 Normal stock line number 2
NS3 Normal stock line number 3
NOT Note line
CHA Charge line
MIS Miscellaneous line
These line type codes can be seen in the Input Window, and the associated detail sections
appear as tabs in the Design Window, as shown in the following figure.
Design Window Detail Window
Figure 4: Multiple details sections based on line type
By marking the different line types as shown above, it possible to customise the display
attributes, for example start column, font size and style, etc., for each line type.
In the supplied TrueForm form project, the corresponding detail sections for each line type
are:
Detail for NS1
Detail_NS2 for NS2
Detail_NS3 for NS3
Detail_DN for NOT
So Easy Implementation Guide - TrueForm Document Version © 2009
Commercial in Confidence 1.0.9 Page 21
TrueForm Designer Features Used in the Standard Layouts
Detail_SC for CHA
Detail_Misc for MIS
To see these section definitions, click on a note line in the Detail Window, for example one
beginning with ‘NS1’, then right-click on the green box on the ruler to the left of the line and
select Section Properties. The Input Section Properties dialog is displayed.
Figure 5: Section properties for the NS1 line type
As can be seen above, the section type is associated with a particular line type by means of a
condition on the ‘Line_Marker’ data field at the start of the note line. The section properties
also define what section types are allowed to follow this section type. The following table
summarises the rules that apply for the various detail sections in the invoice project.
Detail Section Can be followed by:
Detail Detail_NS2 - - -
Detail_NS2 Detail_NS3 - - -
Detail_NS3 Detail Detail_DN Detail_SC Detail_Misc
Detail_DN Detail Detail_DN Detail_SC Detail_Misc
Detail_SC Detail Detail_DN Detail_SC Detail_Misc
Detail_Misc Detail Detail_DN Detail_SC Detail_Misc
If further line type codes and corresponding detail section types need to be defined,
ensure that the section sequence information is configured correctly otherwise the lines
may not appear in the final output.
The following line types are used in the purchase orders form project:
SN Normal stock line
DN Note line
SS Special line
SC Charge line
No line type coding is used in the customer statements form project.
© 2009 Document Version So Easy Implementation Guide - TrueForm
Page 22 1.0.9 Commercial in Confidence
TrueForm Designer Features Used in the Standard Layouts
9.3 New Page Trigger
When a print run is performed, or multiple documents printed at the same time, TrueForm
uses a ‚Set definition‛ to identify where each new document begins. To see how a set has
been defined in the supplied TrueForm form projects, select Define on the Set menu.
Figure 6: Set definition in the supplied TrueForm form projects
As can be seen above, TrueForm will detect the beginning of a new set (document) when the
number 1 appears in the 3 character data field (Page_No) beginning at column 70 in row 5 in
the Detail Window (as shown at the right).
9.4 Line Shading
The shading of alternative lines in the detail sections of the form was implemented using the
‘Global User Variables’ feature of TrueForm Designer. The method used was as follows:
1. In Project > User Global Variables, set a variable that will reset to ‘1’ on each page.
2. In Section > User Variables, define a condition that increments the global user variable by
‘1’.
3. Draw a solid gray box in the background of the detail section and set the following
display condition in the properties of the box.
So Easy Implementation Guide - TrueForm Document Version © 2009
Commercial in Confidence 1.0.9 Page 23
Using TrueForm with FaxMail
10 Using TrueForm with FaxMail
If the FaxMail module of PRONTO-Xi is licensed, the FaxMail module can be used to fax or
email the customised TrueForm layouts. The relationship between the PRONTO-Xi Server, the
TrueForm Print Server, and the ActiveFax Server is illustrated in the following diagram. The
TrueForm Server software and ActiveFax software can optionally be installed on a single
server.
Figure 7: Processing Faxes and Emails using TrueForm and FaxMail
For a detailed description of how TrueForm formatted FaxMail output is generated, refer to
Section 10.6, ‘How TrueForm Formatted FaxMail Output is Generated’.
This section assumes that the ActiveFax software is already installed and the PRONTO Xi
FaxMail module has been set up as for a standard FaxMail implementation. Should this not
be the case, please contact your local Pronto Software Support Centre for assistance with
setting up FaxMail.
© 2009 Document Version So Easy Implementation Guide - TrueForm
Page 24 1.0.9 Commercial in Confidence
Using TrueForm with FaxMail
10.1 Creating Print Queues on the Print Server for
TrueForm Formatted FaxMail Output
For each layout type that is to be faxed or emailed via FaxMail, it is necessary to create a print
queue on the print server that points to the ActiveFax Server and then use the TrueForm
Server application to associate a TrueForm form project with the print queue.
The following procedure is very similar to the procedure for creating the TrueForm print
queues as described in Section 3.4, ‘Defining Print Queues on the Print Server’, however
in this case:
- all the print queues for TrueForm formatted FaxMail output point to the ActiveFax
Server rather than physical devices, and
- it is not necessary to define these print queues in the ‘printer’ file in PRONTO-Xi as all
documents intended for FaxMail output are spooled to a special ‘master’ FaxMail print
queue that launches the ‘runfax’ executable.
To create print queues for TrueForm formatted FaxMail output
1. Log on to the print server using an account with administrator rights.
2. If the ActiveFax Server and TrueForm Server applications are running on different
machines, the ActiveFax port type must be created on the TrueForm Server as follows:
a) Insert the ActiveFax Installation CD into the CD-ROM drive.
The install program will autorun.
b) Acknowledge and accept the defaults for all screens of the installation wizard except
those referred to in the following steps.
c) On the Installation Procedure screen, select only the Client Installation option.
d) On the Program Components screen, select only the Printer Drivers for Windows
option.
e) Accept all other defaults to perform the installation.
3. For each document type that is to be formatted in TrueForm and faxed or emailed via
FaxMail, create a print queue with the suggested naming convention of ‘tfq_fax_doctype’,
for example, ‘tfq_fax_inv’, by:
a) adding the print queue as a local printer on the print server and, when configuring
the port for the queue, select ActiveFax Port in the Type of Port drop-down menu.
b) if the ActiveFax Server and TrueForm Server applications are running on different
machines, access the Windows properties of each print queue created in the previous
step, select the Ports tab, click on Configure Port, select the relevant network
connection option (normally Network Connection using TCP/IP) and enter the IP
Address of the ActiveFax server, or click Search to scan the network for the server
and automatically return its IP address. Note that the ActiveFax Server must be on
and the ActiveFax Server program running for automatic IP address determination.
If this setup is being performed via the Remote Desktop Connection utility,
it is necessary to launch the utility in console mode as follows via the
Windows Start menu to be able to see the printer property dialog:
Start > Run > mstsc /console
c) for UNIX/Linux installations of PRONTO-Xi, it is also necessary to use the relevant
operating system tool to map a UNIX/Linux printer name to the Windows queue (see
step 1 on Page 7).
4. Select Start Programs PRONTO TrueForm TrueForm Server.
So Easy Implementation Guide - TrueForm Document Version © 2009
Commercial in Confidence 1.0.9 Page 25
Using TrueForm with FaxMail
5. For each print queue created above:
a) Click on the FaxMail print queue, select Properties on the Queue menu, then select
the General property sheet.
b) In the Default project drop-down, select the relevant TrueForm form project according
to the type of document that is to be processed by this print queue.
For Windows installations of PRONTO-Xi, select the version of the form project
that was created specifically for FaxMail use in Step 10 on page 25.
c) In the Default merge configurations drop-down, select Manage.
The Merge Configurations dialog is displayed.
d) Select PCL or Postscript according to the required type of output, select Keep fax
headers only in the Job ticket group of options, then click OK.
10.2 Configuring PRONTO-Xi for TrueForm Formatted
FaxMail Output
To fax or email TrueForm formatted documents via FaxMail, it is necessary to embed a ‘TF’
fax trigger in the relevant PRONTO-Xi layouts and define a ‘master’ FaxMail print queue in
PRONTO-Xi.
To add a ‘TF’ fax trigger to PRONTO-Xi layouts
1. In each of the following PRONTO-Xi functions under Administration > System
Administration > System Codes and Messages > Layout Maintenance (SYS X051):
Invoice/Picking/Quote etc. Layout (SO M215)
Purchase Orders (PO M052)
Customer Statements (AR M076)
select the Heading mode and do the following:
a) Locate the first table entry where New Line is set to ‘Y’ and change the setting to ‘N’.
An additional field, which must include the new line instruction that was just
removed, will now be inserted on the first line.
b) Click Entry and create a table entry with the following parameters:
Seq = <n> Enter a value n that will locate this line below the line that
was edited above. For example, if the sequence number of
the edited line is ‘3’, then enter ‘3.5’ on this line.
Cond. Field = <Tab> Accepts the default value (blank).
Code = ‘V’ Allows entry of a value.
Value = <queue name> Enter the name of the UNIX print queue that points to the
print queue on the Windows print server that was created
for TrueForm formatted FaxMail output, for example,
‘tfq_fax_inv’.
Note: For Windows installations of PRONTO-Xi, the
required setting is the name of the ‚watched folder‛ for
the print queue. This will be the same as the queue name
if the recommendation on Page 29 in the instructions for
setting up the watched folders is adhered to.
© 2009 Document Version So Easy Implementation Guide - TrueForm
Page 26 1.0.9 Commercial in Confidence
Using TrueForm with FaxMail
Pos = <m> Enter a large enough value m to place this field outside the
normal printed area, for example, ‘130’.
Note: Ensure that the Report Width setting on the layout
maintenance screen is greater than or equal to this value.
New Line = ‘G’ Identifies the line as a FaxMail trigger and includes a new
line instruction.
Fax Trigger = ‘TF’ A trigger code created specifically for FaxMail + TrueForm
processing. This code ensures the ActiveFax instructions
are embedded in the print file in such a way as to not
interfere with the subsequent TrueForm processing of the
file.
Note: If the ‘TF’ trigger code is not available for selection,
exit the layout maintenance screen, follow the procedure
described on Page 34 to reload the FaxMail trigger codes,
then return to these instructions.
<
Figure 8: Example ‘TF’ Fax Trigger Setup in PRONTO-Xi Layouts
To define a master FaxMail print queue in PRONTO-Xi
1. In PRONTO-Xi, press F3 (Command Hot Key) to access the Hot Key Menu, then click
Admin.
2. For UNIX/Linux installations of PRONTO-Xi, click Printer Control and then Maintain
PRONTO-Xi printers file.
For Windows installations of PRONTO-Xi, click Maintain printers file in the prosys
menu.
The ‘printers’ file is loaded into a text editor.
3. Define an ActiveFax queue with the following parameters and as illustrated in the
relevant example below (the highlighted values should be tailored for the current
implementation):
PRONTO-Xi queue name - shown as ‘tf_fax_master’ below, but can be any name;
type - must be set to ’trueform’, the non-formatting printcap that has already been
defined in the printcaps file (see Page 8);
sysname - set this to ‘dummy’ - the ‘runfax’ command makes this parameter
redundant so this value will be ignored;
lpr - set this to the runfax command shown below.
For Windows installations, the full path to the PRONTO-Xi installation directory,
So Easy Implementation Guide - TrueForm Document Version © 2009
Commercial in Confidence 1.0.9 Page 27
Using TrueForm with FaxMail
including drive letter, must be specified in the two locations indicated by ‘inst_dir’
below.
For UNIX/Linux installations of PRONTO-Xi:
tf_fax_master, type=trueform, sysname=dummy, no_form_type,
no_ff, lpr="prospl bms/faxmail/runfax -f $1 ",
For Windows installations of PRONTO-Xi:
tf_fax_master, type=trueform, sysname=dummy, no_form_type,
no_ff, lpr="inst_dir\bin\prospl inst_dir\bms\faxmail\runfax
-f $1 ",
4. Save the ‘printers’ file, exit the editor and then exit the PRONTO-Xi Admin utility to
return to PRONTO-Xi.
© 2009 Document Version So Easy Implementation Guide - TrueForm
Page 28 1.0.9 Commercial in Confidence
Using TrueForm with FaxMail
10.3 Configuring the Folder Monitor Utility (Windows
PRONTO-Xi Installations Only)
For Windows installations of PRONTO-Xi, it is necessary to install and configure the Folder
Monitor utility supplied on the TrueForm Installation CD. The purpose of this utility is to
forward spool files generated by FaxMail to the relevant TrueForm+FaxMail print queue
defined in Section 10.1, ‘Creating Print Queues on the Print Server for TrueForm Formatted
FaxMail Output’.
To set up a folder structure for the Folder Monitor utility
1. In PRONTO-Xi, select FaxMail > Maintain FaxMail System > Administration > FaxMail
Software Control (FAXM M011).
2. In the System Default group of options, note the directory specified in the Fax Server Dir
field.
3. In Windows Explorer, navigate to the directory identified in Step 2 and create a sub-
directory for each TrueForm queue that has been set up (refer to Field 4 on the
Worksheet). Name each sub-directory the same as the corresponding TrueForm+FaxMail
queue name, for example, ‘tfq_fax_inv’.
To install and configure the Folder Monitor utility
1. Log on to the print server using an account with administrator rights.
2. Insert the TrueForm Installation CD in the CDROM drive.
If the installation program does not launch automatically, run the program ‘trueform.exe’
in the root folder of the CD.
3. Click Next on the Welcome screen to proceed to the Select Installations screen.
4. Click Browse CD and navigate to the Utilities\TrueForm Folder Monitor folder.
5. Double-click the file ‘folder_monitor_including_patch.exe’ to launch the installation
wizard for the TrueForm Folder Monitor utility and click Next> on each page of the
wizard to accept all default settings and install the utility and patch.
6. Select Start Programs PRONTO TrueForm Utilities Folder Monitor.
7. In the Folder Monitor application select Configure watched folders on the
Administration menu.
8. Double-click the <new> entry, if present, or click Add to create a new entry.
A Folder monitor configuration dialog is displayed.
9. On the Folder tab, click Browse next to the Watched folder text box and navigate to one of
the fax server directory subfolders that was set up in the previous procedure.
It is essential that the watched folders be specified as UNC paths.
10. In the Description field, enter a brief description for this monitored folder, for example,
‘TrueForm invoices folder’.
So Easy Implementation Guide - TrueForm Document Version © 2009
Commercial in Confidence 1.0.9 Page 29
Using TrueForm with FaxMail
11. On the File Types tab, enter *.TF in the Include files text box and click Add.
It is important to create an entry for this specific file extension rather than ‘*.*’. When
ActiveFax creates a temporary print file in this folder, the file initially has the
extension .TTF. Once the file is fully written, it is renamed to .TF. This ensures the
Folder Monitor utility does not attempt to access the file before it is fully written.
12. On the Destinations tab, use the Printer queue drop-down menu to select the TrueForm
printer queue for the document type associated with this monitored folder, then click
Add.
13. On the Schedule tab, accept the default settings for the Run folder monitor and Disk space
warnings options, or configure them to your requirements.
14. Click OK to complete the new monitored folder entry and return to the Configure Folder
Monitor dialog.
15. Repeat steps 8 to 14 for each additional folder (that is, TrueForm print queue) to be
monitored.
10.4 Configuring ActiveFax Server for TrueForm
Formatted FaxMail Output
Additional configuration of the ActiveFax Server application is required in the following
situations:
a print queue created for TrueForm formatted FaxMail output was configured for
Postscript output;
the ActiveFax Server and TrueForm Server applications have been installed on the same
machine in the UNIX/Linux installation of PRONTO-Xi.
To configure ActiveFax Server to process Postscript files
1. On the ActiveFax server, launch the Services applet via the Windows Control Panel.
2. Select the ActiveFax Server service and select Stop on the Action menu.
Leave the Services applet running.
3. Select Start Programs ActiveFax ActiveFax Server.
4. On the Extras menu, select Printer Emulation to display the Printer Emulation for Data
Receipt dialog.
5. In the Emulation Detection options on the Emulation tab, select Automatic Detection of
Printer Emulation and click OK to accept the changes.
6. Download and install on the ActiveFax server the Win32 version of the Ghostscript utility
provided at the following URL:
http://mirror.cs.wisc.edu/pub/mirrors/ghost/AFPL/current/
The file to download will be named ‘gs@@@w32.exe’, where ‘@@@’ is the version number.
7. In the Services applet, select the ActiveFax Server service and select Start on the Action
menu.
© 2009 Document Version So Easy Implementation Guide - TrueForm
Page 30 1.0.9 Commercial in Confidence
Using TrueForm with FaxMail
To configure ActiveFax Server queue processing when installed on the same
machine as TrueForm Server
1. Select Start Programs ActiveFax ActiveFax Server.
2. On the Communication menu, select LPD Server.
3. In the General options on the Server tab, set the Communication Port value to 516.
Port 515 is already in use by the TrueForm printing service so the ActiveFax Server
must be allocated a different port.
4. In the Fax-Data-Transmission using LPD options, select Only Process Print Jobs for a
Specified Queue Name and enter the ActiveFax queue name.
This setting ensures that the ActiveFax Server will only process FaxMail related print
files and will not interfere with the functioning of the TrueForm print queues.
10.5 Configuring ActiveFax Clients (Windows PRONTO-Xi
Installations Only)
When TrueForm is printing to an ActiveFax printer that has been set up as a Windows print
queue using the ActiveFax print driver, and the print job has no recipient name or email/fax
number, it is possible for the print job to freeze the ActiveFax print queue. This problem can
be avoided by applying the following setting to each ActiveFax client.
To configure ActiveFax Clients to not display a dialog box during printing
1. On the ActiveFax client machine, select Start Programs ActiveFax ActiveFax
Client.
2. On the Communication menu, select Network Settings then select the Options tab.
3. In the drop-down menu in the middle of the dialog box, select Never Display Dialog
Window then click OK to apply the change.
4. On the File menu, select Save Settings to permanently save the change.
10.6 How TrueForm Formatted FaxMail Output is
Generated
As apparent from the previous sections in this chapter, a number of different software
components are involved in the process of generating TrueForm formatted FaxMail output.
This section summarises the steps in this process to assist with understanding the process and
troubleshooting any problems that may arise.
After completing the configuration tasks detailed in this chapter, the following occurs when a
document is spooled to the master FaxMail print queue via the Print Manager in PRONTO-Xi:
PRONTO-Xi sends a spool file of the relevant layout (into which a ‘TF’ fax trigger has
been embedded) to the FaxMail print queue.
The FaxMail print queue launches the ‘runfax’ program which:
In UNIX/Linux installations of PRONTO-Xi:
a) reads the print queue name specified in the ‘TF’ fax trigger embedded in the
document;
So Easy Implementation Guide - TrueForm Document Version © 2009
Commercial in Confidence 1.0.9 Page 31
Using TrueForm with FaxMail
b) prepares a new document header with the fax number and other relevant
information required by ActiveFax;
c) forwards the processed document to the specified print queue on the Windows
print server.
In Windows installations of PRONTO-Xi:
a) reads the print queue name specified in the ‘TF’ fax trigger embedded in the
document, which in this case is interpreted as the name of a ‘watched folder’;
b) prepares a new document header with the fax number and other relevant
information required by ActiveFax and writes a file to the watched folder, which is a
subdirectory of the ‘Fax Server Dir’ specified in the FaxMail Software Control function
in PRONTO-Xi. The file is initially created with the suffix .TTF and is renamed to .TF
when fully written;
In Windows installations of PRONTO-Xi, the TrueForm Folder Monitor application
detects the creation of the file in the watched folder and sends it to the print queue that
was specified when configuring the watched folder in the Folder Monitor.
The TrueForm Server software running on the Windows print server:
a) detects the incoming document on the print queue that it is managing;
b) looks up the default form project specified in the TrueForm properties of the print
queue and applies that layout;
c) forwards the visually-enhanced document to the ActiveFax Server via the ActiveFax
port specified in the Windows properties of the print queue.
Finally, the ActiveFax Server faxes the document according to the instructions in the
header of the spool file.
10.7 Ad-Hoc Faxing of TrueForm Formatted Documents
A previously spooled TrueForm invoice, purchase order, etc. can be faxed with a cover page
attached if a dummy fax overlay is first set up as described in the following procedure.
Please note the following limitations that apply when ad-hoc faxing TrueForm formatted
documents:
the cover page must be no longer than one page and no more than 960 characters in
length;
two types of PRONTO-Xi documents cannot be combined in a single fax - this is a
standard FaxMail limitation.
To create a dummy fax overlay for ad-hoc faxing of TrueForm output
1. Select FaxMail > Maintain FaxMail System > Setup Maintenance > Overlay Codes
(FAXM M008).
2. Click ENTRY and then complete the columns as follows:
Code TRUEFORM
Type O
Description Overlay for ad-hoc TrueForm faxing
© 2009 Document Version So Easy Implementation Guide - TrueForm
Page 32 1.0.9 Commercial in Confidence
Using TrueForm with FaxMail
3. Select FaxMail > Maintain FaxMail System > Setup Maintenance > Printer Overlay
Mapping (FAXM M009).
4. Click ENTRY and then create one or more of the following table rows according to which
layouts are to be set up for ad-hoc faxing. In each case specify the name of the actual
TrueForm+FaxMail print queue set up to print that layout type, for example, ‘tfq_fax_inv’.
PRONTO Layout Fax Overlay PRONTO Printer
INVOICES TF TRUEFORM <TrueForm invoice print queue>
PURCHASE TF TRUEFORM <TrueForm purchase order print queue>
STATEMENTS TF TRUEFORM <TrueForm cust. statements print queue>
Having completed the above setup, the FaxMail Transmission (FAXM R001) function can now
be used to send a previously spooled TrueForm print job with a cover page by entering the fax
overlay code ‘TRUEFORM’ in the Overlay field.
So Easy Implementation Guide - TrueForm Document Version © 2009
Commercial in Confidence 1.0.9 Page 33
Using TrueForm with FaxMail
10.8 Loading the ‘TF’ Trigger Code if Not Available
Follow the procedure below if the ‘TF’ trigger code is not available at the Fax Trigger field
when adding the ‘TF’ fax trigger to PRONTO-Xi layouts (early PRONTO-Xi 650.x releases
only).
To reset the FaxMail trigger codes
1. Select FaxMail > Maintain FaxMail System > Custom Code Tables > Custom Data Source &
Subject Triggers (FAXM M005).
2. If there are any entries in this table, use the (Export Columns) tool on the PRONTO-Xi
toolbar to export the data to Excel so that it can be restored after the next step.
3. Select FaxMail > Maintain FaxMail System > Administration > Reset FaxMail Custom
Codes (FAXM M016) and acknowledge the warning message.
4. If custom triggers were exported in Step 2, select the Custom Data Source & Subject
Triggers (FAXM M005) function again and paste back the entries that were exported to
Excel.
© 2009 Document Version So Easy Implementation Guide - TrueForm
Page 34 1.0.9 Commercial in Confidence
Maintaining the TrueForm System
11 Maintaining the TrueForm System
This section describes the main tasks that an administrator of the TrueForm system will need
to perform once the system is live.
11.1 Viewing the Server Log File to Troubleshoot Printing
Problems
The TrueForm Server program maintains a comprehensive log of all print requests it has
processed and any errors that have occurred.
The following log entries, for example, indicate that printing failed due to a missing image.
To view the server log file
1. On the print server, select Start Programs PRONTO TrueForm TrueForm
Server.
2. Click on a print queue to select it, then select View Log on the Queue menu.
For full details on the available log file settings, and configuring the events to be
recorded in the log file, refer to the ‘Managing Print Queues’ section of the TrueForm
Server User Guide.
11.2 Updating Projects on the Print Server
The procedure for transferring updated TrueForm form projects from the design workstation
to the TrueForm print server is described in Section 7.3, ‘Configuring the Print Queues in the
TrueForm Server Administration Program’.
When transferring projects to the server, if the Prompt to overwrite files checkbox in the
transfer dialog is not selected, no warning is given if a file of the same name already exists. It
is therefore essential that the TrueForm data directories on the print server be included in the
corporate backup procedures.
So Easy Implementation Guide - TrueForm Document Version © 2009
Commercial in Confidence 1.0.9 Page 35
Maintaining the TrueForm System
11.3 Backing Up the TrueForm Form Projects
In the event of data loss or corruption on the print server, it is important to be able to restore
the latest version of the TrueForm form projects as reliably and as quickly as possible. This
could be achieved by regularly backing up all of the files on the print server, or by specifically
backing up the relevant TrueForm data files by one of the two methods described here.
Backing up the form project files via Explorer or a script
Since the form project files are relatively small in size, a suitable backup strategy might to be
to simply copy the form project area as a whole, on either the design workstation or the print
server, to a history folder, e.g. ‘YYYY-MM-DD Form Projects’. The folders that need to be
backed up in the area where TrueForm Designer or TrueForm Server were installed are:
\WorkDir
\CommonProject
Creating and restoring packed projects within TrueForm Designer
TrueForm Designer has a feature to pack/archive a project and all of its resources (fixed
subforms, datamaps, format styles and the project) into a single file.
To pack a form project
1. In TrueForm Designer, select Save As on the File menu.
2. Select Packed form project files (*.fpp6) in the Save as type drop-down, specify the
location and name of the archive file, then click Save.
To restore a packed form project
1. In TrueForm Designer, select Open on the File menu.
2. Select Packed form project files (*.fpp6) in the Files of type drop-down, locate the
archived project, then click Open.
3. Select Save on the File menu and save the project to the original name.
4. Select Transfer in the Tools menu and upload the restored form project to the print server.
© 2009 Document Version So Easy Implementation Guide - TrueForm
Page 36 1.0.9 Commercial in Confidence
Appendix A: TrueForm Server/Designer Installation Requirements
Appendix A: TrueForm Server/Designer
Installation Requirements
The following information, which can be found in the ‘Installing’ chapter of the TrueForm
Server User Guide, and the ‘Installing and Configuring’ chapter of the TrueForm Designer
User Guide, has been reproduced here for convenience. These guides can be accessed via a
Windows Start menu entry on the PC where the relevant component was installed.
TrueForm Server Requirements:
administrator privileges are required to perform the installation
Microsoft Windows 2000/2003 Server (32-bit versions only)
512 MB RAM
30 MB of free hard disk space
Microsoft Internet Explorer 5.0 or greater
Adobe Reader 4.05 or greater*
PostScript Level 2 printers or greater
Microsoft TCP/IP Printing Services installed and started
* Can be installed from the TrueForm installation CD.
TrueForm Designer Requirements:
Microsoft Windows 2000/2003/XP
Microsoft Internet Explorer 5.0 or greater
Adobe Reader 4 or greater (for viewing form project previews and the User Guide)*
approximately 30 MB of free hard disk space
a PostScript level 2 or greater printer is recommended
* Can be installed from the TrueForm installation CD.
So Easy Implementation Guide - TrueForm Document Version © 2009
Commercial in Confidence 1.0.9 Page 37
Appendix B: Troubleshooting and Tips & Tricks
Appendix B: Troubleshooting and Tips &
Tricks
Why isn’t TrueForm applying any formatting to the printed document?
Documents will only be processed correctly by TrueForm if all the relevant setup steps
described in this document have been followed and performed correctly.
Pronto Software strongly recommends that the Worksheet provided on Page 49 of this guide
be used to record key information while performing the tasks described in this guide. This
will reduce the likelihood of errors occurring in the first place, and will assist the implementer
and/or support staff in troubleshooting any setup problems that may arise.
Check that the following setup steps, in particular, have been performed correctly:
The TrueForm Server software must be activated after installation by requesting a
license key from the local Pronto Support Centre and then installing that key (see
Page 5).
When defining the TrueForm print queues on the Windows print server, the printers
must be defined as local printers and referenced via a TCP/IP Port (see Page 6).
The TrueForm Server program will only recognise and manage a print queue if
the printer is defined as a local printer.
When mapping printer names on a UNIX/Linux PRONTO-Xi Server to the TrueForm
print queues defined on the print server, the UNIX/Linux print queues must be
defined as ‘RAW’. Where this is not supported by a particular UNIX/Linux platform,
it is possible to define the queues as ‘TEXT’ and configure the print service on the
TrueForm Server to convert the print data to the datatype ‘RAW’ (see Page 15).
To confirm that the TrueForm Server is receiving ‘TEXT’ format data, do the
following:
a) In the Printers and Faxes applet on the TrueForm Server, pause the queue
that will receive the document.
b) In PRONTO-Xi, send the print job to the printer associated with this queue.
c) In the Printers and Faxes applet on the TrueForm Server, double-click the
queue to display the print job just received, then right-click on the print job
and select Properties. If the datatype appears as ‘TEXT’, then the issue above
has been confirmed.
When defining the TrueForm print queues in PRONTO-Xi, a non-formatting printcap
specifically for TrueForm use must be defined in the ‘printcaps’ file and specified in
the type parameter of each TrueForm print queue entry in the ‘printers’ file (see Page
7).
The TrueForm Server program expects a plain text file. If it encounters any
formatting instructions in the file, it assumes the document has already been
formatted and will simply forward it unchanged to the printer.
The ‘TF’ layout(s) used for TrueForm printing must not be configured to output the
document in XML format (see page 8). The TrueForm Server program will simply
forward the document to the printer because it regards it as already formatted.
© 2009 Document Version So Easy Implementation Guide - TrueForm
Page 38 1.0.9 Commercial in Confidence
Appendix B: Troubleshooting and Tips & Tricks
Each TrueForm print queue on the Windows print server must be configured in the
TrueForm Server administration program to specify the form project to be applied
and the type of output to be generated (PCL/Postscript) (see Page 15).
The required form projects must be uploaded from the design workstation to the
Windows print server using the relevant menu entry within the TrueForm Designer
program (see Page 14).
How can form projects be transferred from the Windows print server to a
design workstation?
As discussed in Section 7.2, ‘Transferring the Updated TrueForm Form Projects to the Print
Server’, the TrueForm Designer program includes a menu function for transferring form
projects that have been updated on the design workstation to the Windows print server. This
is consistent with the typical scenario where projects are stored and maintained on a single
design workstation, and uploaded to the Windows print server whenever they are updated.
If a TrueForm form project needs to be transferred in the opposite direction, because the
version of the project on the Windows print server is more up-to-date than the version on the
design workstation, or the project exists only on the Windows print server, the project must be
copied manually via Windows Explorer.
To transfer a form project from the Windows print server to the design
workstation
1. In Windows Explorer on the design workstation, navigate to the WorkDir folder under the
TrueForm folder that was shared on the Windows print server, for example
‘\\myserver\tf_share\WorkDir’ (refer to the share name recorded in Field 3 on the
Worksheet).
2. Select and copy the .cfp6 (project) and .dmp6 (datamap) files associated with the form
project to be transferred.
3. Navigate to the WorkDir folder where TrueForm Designer was installed, for example
‘C:\Program Files\PRONTO\TrueForm\WorkDir\’, and paste the project files.
4. Navigate to the CommonProject folder on the Windows print server and select and copy
the ‘.eps’ image file(s) used in the form project.
5. Navigate to the CommonProject folder where TrueForm Designer was installed and paste
the image file(s).
Why is the TrueForm Server administration program crashing when
accessing the properties of a queue?
There is a known issue with the TrueForm Server administration program whereby the
program crashes if the default ‘Print Processor’ properties in the port settings of a print queue
have been modified. If this is the case, delete the print queue in the Printers and Faxes applet
and create it again.
Why does an error message appear when running the Print Preview
function in the Reprint Manager?
The Print Preview function is not yet supported as the current release of TrueForm does not
have the ability to generate PDFs.
So Easy Implementation Guide - TrueForm Document Version © 2009
Commercial in Confidence 1.0.9 Page 39
Appendix B: Troubleshooting and Tips & Tricks
Why are some lines or shading I have added to a form layout in TrueForm
Designer not appearing in the faxes generated by FaxMail?
A line thickness tolerance and a shading tolerance applies when using FaxMail in conjunction
with TrueForm. To resolve the problem, thicken the relevant lines and/or darken the shaded
areas to ensure the minimum tolerance value in each case is exceeded.
Tip: The following light gray has been verified to work with FaxMail:
Red: 235, Green: 237, Blue: 242 (Hue: 149, Sat: 51, Lum: 224)
A print job is blocking the ActiveFax print queue and can not be deleted.
What caused this and how can the job be removed?
This problem arises when a print job on the ActiveFax print queue has no recipient name or
email/fax number. The ActiveFax client is trying to display a dialog box to get the missing
information, but because the job has come from the print service it is not possible to obtain
this information.
This problem can be avoided by setting the Never Display Dialog Window option in the
ActiveFax client as described in Section 10.5, ‘Configuring ActiveFax Clients (Windows
PRONTO-Xi Installations Only)’.
To resolve the problem, follow this procedure.
To remove a job that is blocking an ActiveFax print queue
1. On the print server, go to the folder %SYSTEMROOT%\System32
for example ‚C:\Windows\System32‛).
2. Locate the two actmon DLLs: ‘ActMonRE.dll’ and ‘ActMonNT.dll’.
3. Rename these two DLLs to ‘ActMonRE.dll.sav’ and ‘ActMonNT.dll.sav’.
4. Stop and restart the Print Spooler service.
5. Delete the print jobs that are stuck.
6. Rename the DLLs to their original name.
7. Stop and restart the Print Spooler service again.
How do I create a ‘RAW’ print queue on an AIX system?
Follow these steps to set up a raw print queue in the system utility ‘smit’ on AIX.
To create a ‘RAW’ print queue on AIX
1. Enter smit to start the System Management utility.
2. Select Print Spooling, then AIX Print Spooling.
3. Select Add a Print Queue.
4. In the Attachment Type options, select remote - Printer Attached to Remote Host.
5. In the Type of Remote Printing options, select Local filtering before sending to print server.
6. In the Remote Printer Type options, select the printer manufacturer. On the following
screen select the specific printer type.
7. On the Add a Remote Print Queue with Local Filtering screen, make the following
entries/selections:
© 2009 Document Version So Easy Implementation Guide - TrueForm
Page 40 1.0.9 Commercial in Confidence
Appendix B: Troubleshooting and Tips & Tricks
ASCII: Enter the display name of the queue on AIX
HOSTNAME of remote server: Enter name of the TrueForm Server machine.
Name of QUEUE on remote server: Enter the print queue name on the TrueForm Server.
Type of print spooler on remote server: Select BSD
Send PASS-THROUGH FLAG to queue on remove server: Select yes
Send control file first: Select no
8. Press Enter to create the queue.
9. On the AIX Print Spooling screen, select Change / Show Print Queue Characteristics, then
enter the AIX name of the print queue just created.
10. Select Default Print Job Attributes.
11. Change the Print file TYPE setting to p (pass-through).
12. Press Enter to apply the configuration changes to the queue.
So Easy Implementation Guide - TrueForm Document Version © 2009
Commercial in Confidence 1.0.9 Page 41
Appendix C: Layout Field Codes Reference
Appendix C: Layout Field Codes Reference
This appendix lists all the field codes included in the definitions of the ‘TF’ layouts supplied
with PRONTO-Xi and imported as described in Section 4.2, ‘Importing the Standard Layouts
for TrueForm Printing’.
These lists therefore summarise the full set of data fields available for inclusion on form
layouts in TrueForm Designer. The right-hand columns of each table indicate, for each of the
default form projects installed with TrueForm (see Table 1 on Page 12), which data fields have
been mapped and will therefore appear on the printed form.
If additional information needs to be displayed on one of the standard forms, first check the
relevant table in this appendix to see whether the corresponding data field is already available
in the layout definition in PRONTO-Xi. If it is, then that data is already available within
TrueForm Designer (select Input File Source in the View menu). If it is not, then modify the
relevant ‘TF’ layout in PRONTO-Xi, create a new datamapping file as described in Section 6,
‘Creating Data Files for Datamapping in TrueForm Designer’, then choose Select Input File on
the Project menu in TrueForm Designer to read the new datamapping file.
For details on how to add data fields to a form layout in TrueForm Designer, refer to the
TrueForm Designer User Guide.
© 2009 Document Version So Easy Implementation Guide - TrueForm
Page 42 1.0.9 Commercial in Confidence
Appendix C: Layout Field Codes Reference
Table 2: Field Codes in the TrueForm Invoice Layout
Type Field Description Included in Included in
Code Portrait Landscape
Form Project Form Project
Heading
HE Australian Business Number Y Y
IO Bill To Address’s DPID N N
M Bill To Address 1 Y Y
N Bill To Address 2 Y Y
O Bill To Address 3 Y Y
P Bill To Address 4 Y Y
Q Bill To Address 5 Y Y
BV Bill to fax number Y Y
BU Bill to phone number Y Y
W Contract Delivery Address 1 Y Y
X Contract Delivery Address 2 Y Y
Y Contract Delivery Address 3 Y Y
Z Contract Delivery Address 4 Y Y
AA Contract Delivery Address 5 Y Y
ID Currency N N
AM Customer Y Y
CR Customer Company Code N N
BT Customer’s Contact Name N N
IQ Customer’s DPID N N
AO Customer Reference Y Y
AI Invoice Date Y Y
BD Invoice Number Y Y
B Our Address 1 Y Y
C Our Address 2 Y Y
D Our Address 3 Y Y
E Our Address 4 Y Y
F Our Address 5 Y Y
A Our Company Name Y Y
AU Our Fax Number Y Y
AV Our Phone Number Y Y
G Page Number (see Note 1) N N
AG Print order type description Y Y
L Reprinted Tag Y Y
AH Sales Order Date Y Y
K Sales order number Y Y
K Sales order number Y Y
AN Sales Order Territory Y Y
AP Sales Order Warehouse Y Y
AQ Sales Representative Y Y
AR Sales Representative Name N N
Lines
NS D Back Ordered Quantity N Y
NS AE Bin Location in Warehouse (see Note 2) N N
So Easy Implementation Guide - TrueForm Document Version © 2009
Commercial in Confidence 1.0.9 Page 43
Appendix C: Layout Field Codes Reference
Type Field Description Included in Included in
Code Portrait Landscape
Form Project Form Project
NS H Discount Rate for Line N Y
NO A Item Code Y Y
NS B Item Description/Note Line Y Y
NS CU Item Description line 2 Y Y
NS CV Item Description line 3 Y Y
NS F Item Price Y Y
NS K Nett Line Value N Y
NS C Ordered Quantity Y Y
W Serial Numbers Y Y
NS R Shipped Discount Amount N N
NS E Shipped Quantity Y Y
NS X Shipped Tax Amount N N
NS M Shipped Value Less Tax Y N
SC L Shipped Value (see Note 3) Y Y
FH Stock Lot Reference Y Y
NS I Stock Unit Description Y Y
NS AT Tax applicable as a Percentage N N
NS J Tax Rate Code N N
NS AB Unit price less discount N Y
Totals
B Delivery Instructions 1 Y Y
C Delivery Instructions 2 Y Y
D Delivery Instructions 3 Y Y
E Delivery Instructions 4 Y Y
F Delivery Instructions 5 Y Y
G Delivery Instructions 6 Y Y
Q Invoice Amount Y Y
J Message Line 1 Y Y
K Message Line 2 Y Y
L Message Line 3 Y Y
M Message Line 4 Y Y
N Message Line 5 Y Y
I Total Tax Y Y
BU Total Taxable Amount Y Y
Notes:
1) Page numbering is implemented by means of system variables in TrueForm Designer.
2) Appears on picking slip layout.
3) Used for charge lines.
© 2009 Document Version So Easy Implementation Guide - TrueForm
Page 44 1.0.9 Commercial in Confidence
Appendix C: Layout Field Codes Reference
Table 3: Field Codes in the TrueForm Purchase Orders LayoutTable
Type Field Description Included in Included in
Code Portrait Landscape
Form Project Form Project
Heading
BO Back order description N N
AE Currency Y Y
AF Currency Description N N
AD Currency Rate N N
W Delivery to Address 1 Y Y
X Delivery to Address 2 Y Y
Y Delivery to Address 3 Y Y
Z Delivery to Address 4 Y Y
AA Delivery to Address 5 Y Y
FM Delivery to DPID N N
AI Expected Arrival Date N N
AL Expected Despatch Date N N
BE Expected Payment Date N N
DO Multiple Orders text N N
AG Order Type Description Y Y
B Our Address 1 Y Y
C Our Address 2 Y Y
D Our Address 3 Y Y
E Our Address 4 Y Y
F Our Address 5 Y Y
BC Our Company ID Number 2 Y Y
A Our Company Name Y Y
FG Our Company’s DPID N N
AU Our Fax Number Y Y
AV Our Phone Number Y Y
G Page Number (see Note 4) N N
AK Print Run Date Y Y
AH Purchase Order Date Y Y
AP Purchase Order Warehouse Y Y
DL Purchase Return Text N N
DT Quotation requested text N N
L Reprinted Flag Y Y
DN Return P/Order Invoice Amount Y Y
DM Return P/Order Invoice Date N N
BD Shipping Payment Terms N N
AM Supplier Y Y
M Supplier Address 1 Y Y
N Supplier Address 2 Y Y
O Supplier Address 3 Y Y
P Supplier Address 4 Y Y
Q Supplier Address 5 Y Y
BV Supplier Area/Fax Number Y Y
BU Supplier Area/Phone Number Y Y
BT Supplier Contact Name N N
So Easy Implementation Guide - TrueForm Document Version © 2009
Commercial in Confidence 1.0.9 Page 45
Appendix C: Layout Field Codes Reference
Type Field Description Included in Included in
Code Portrait Landscape
Form Project Form Project
DW Supplier Terms N N
FH Supplier’s DPID N N
BW Terms Description Y Y
BM Time of Day N N
CH Warehouse Name Y Y
Lines
H Discount Rate N N
A Item Code Y Y
B Item Description/Note Line Y Y
SN L Item Description Line 2 Y Y
SN M Item Description Line 3 Y Y
AQ Local Currency Line Nett Amt Y Y
C Ordered Quantity Y Y
J Supplier Item Code Y Y
G Supplier Unit Description Y Y
X Tax Amount N N
F Tax Exclusive Item Price Y Y
Totals
B Delivery Instructions 1 Y Y
C Delivery Instructions 2 Y Y
D Delivery Instructions 3 Y Y
E Delivery Instructions 4 Y Y
F Delivery Instructions 5 Y Y
G Delivery Instructions 6 Y Y
A Purchase Amount Excluding GST Y Y
CC Purchase Amount Include GST Y Y
Y Purchase Order User ID N N
Z Purchase Order User Name N N
AH Total Sales Tax Amount Y Y
Notes:
4) Page numbering is implemented by means of system variables in TrueForm Designer.
© 2009 Document Version So Easy Implementation Guide - TrueForm
Page 46 1.0.9 Commercial in Confidence
Appendix C: Layout Field Codes Reference
Table 4: Field Codes in the TrueForm Customer Statements Layout
Type Field Description Included in Included in Included in
Code Portrait Portrait (br) Landscape
Form Project Form Project Form Project
Heading
BF Australia Business Number Y Y Y
Y Close Off Date Y Y Y
T Customer Account Y Y Y
X Customer's Fax Number Y Y Y
X Customer's Fax Number Y Y Y
W Customer's Phone Number Y Y Y
B Our Address 1 Y Y Y
C Our Address 2 Y Y Y
D Our Address 3 Y Y Y
E Our Address 4 Y Y Y
F Our Address 5 Y Y Y
L Our Company Fax Number Y Y Y
A Our Company Name Y Y Y
K Our Company Phone Number Y Y Y
G Page Number (see Note 5) N N N
M Statement Address 1 Y Y Y
N Statement Address 2 Y Y Y
O Statement Address 3 Y Y Y
P Statement Address 4 Y Y Y
Q Statement Address 5 Y Y Y
R Statement Address 6 Y Y Y
AB Statement Condition Message 1 N N N
AC Statement Condition Message 2 N N N
BE Statement DPID N N N
Lines
Q Credit Trans Amount N N Y
R Debit Trans Amount N N Y
M Running Balance Y Y Y
E Trans Amount Y Y Y
A Transaction Date Y Y Y
D Transaction Details Y Y Y
C Transaction Reference Y Y Y
B Transaction Type Y Y Y
Totals
AG 1st Overdue Period Description Y Y Y
AH 2nd Overdue Period Description Y Y Y
AI 3rd Overdue Period Description Y Y Y
O One Period ago Ageing Y Y Y
P Two Period ago Ageing Y Y Y
R Three Period or MORE Ageing Y Y Y
N Current Period Ageing Y Y Y
AF Current Period Description Y Y Y
M Overdue Messages Y Y Y
So Easy Implementation Guide - TrueForm Document Version © 2009
Commercial in Confidence 1.0.9 Page 47
Appendix C: Layout Field Codes Reference
Type Field Description Included in Included in Included in
Code Portrait Portrait (br) Landscape
Form Project Form Project Form Project
BC Statement Message 1 Y Y Y
BD Statement Message 2 Y Y Y
BE Statement Message 3 Y Y Y
BF Statement Message 4 Y Y Y
F Total Credit N N N
E Total Debit N N N
A Total Statement Balance Y Y Y
Notes:
5) Page numbering is implemented by means of system variables in TrueForm Designer.
© 2009 Document Version So Easy Implementation Guide - TrueForm
Page 48 1.0.9 Commercial in Confidence
Appendix D: TrueForm Setup Worksheet
Appendix D: TrueForm Setup Worksheet
See
A) Before commencing the implementation: Page
Obtain a company logo image to insert on the forms. 2
B) Initial setup of the Windows print server:
Ensure that the Windows print server has a 1) IP Address:
fixed IP address. Host name:
Install and activate the TrueForm Server software. 4
Obtain TrueForm license key from the local 2) Key: 5
Pronto Support Centre.
Share the TrueForm folder. 3) Share name: 5
Define the TrueForm 4) Printer IP Address Queue name 6
print queues.
a) IN/CN _________________ ______________________
b) DD _________________ ______________________
c) PS _________________ ______________________
d) PO _________________ ______________________
e) CS _________________ ______________________
C) Setting up the printer definitions and layouts in PRONTO-Xi:
(UNIX/Linux installations of PRONTO-Xi only) Use the relevant operating system tool to 7
map each TrueForm print queue that was defined on the print server, and register the IP
address of the Windows print server (as recorded in Field 1 above) in /etc/hosts.
In the PRONTO-Xi Admin utility (accessed via the Command Hot Key), define each print 7
queue in the ‘printers’ file.
In the PRONTO-Xi Admin utility, define the ‘trueform’ print queue type in the ‘printcap’ 8
file.
On the PRONTO-Xi Server, copy the TrueForm layout flat files to the company dataset 8
directory.
In the Layout Maintenance (SYS X051) function, merge the TrueForm layouts. 8
In the Override Table entry: 5) Old value: Layout code: 9
Program Table INPRINT
TF
(SYS M359) (or INPRT/INPRTS/INPRTW) ____________
function, set the TF
PKPRINT ____________
entries on the
TF
right. POPRINT (or POPRT) ____________
STATPRINT ____________ TF
So Easy Implementation Guide - TrueForm Document Version © 2009
Commercial in Confidence 1.0.9 Page 49
Appendix D: TrueForm Setup Worksheet
TrueForm Setup Worksheet - Page 2
See
D) Installing the TrueForm Designer software: Page
Install the TrueForm Designer software. 10
E) Creating data files for datamapping:
In PRONTO-Xi, print a sample of each type of document to 6) Data file names: 11
be processed by TrueForm.
a) IN ___________________
b) PO ___________________
c) CS ___________________
F) Customising the TrueForm form projects and configuring the print queues:
Customise the standard TrueForm 7) Customised form project names: 12
form projects by replacing the
a) Invoice ____________________________________
company logo image.
b) Purchase order _____________________________
c) Customer stat. ______________________________
Transfer the updated TrueForm form projects to the print server. 14
Configure the print queues in the TrueForm Server administration program (associate form 15
project, select output type).
G) Configuring PRONTO-Xi for direct printing:
Set the Environment variable: 8) Old value: 9) Queue name: 18
PRONTO–Xi
INVOICES _________________ _________________
environment
variables on the DEL_DOCKET _________________ _________________
right.
PICKING _________________ _________________
POPRINT _________________ _________________
STATEMENTS _________________ _________________
© 2009 Document Version So Easy Implementation Guide - TrueForm
Page 50 1.0.9 Commercial in Confidence
Appendix E: Troubleshooting Printing Issues
Appendix E: Troubleshooting Printing Issues
Are jobs being
queued to the
UNIX print queue?
Yes Yes/No No
Check that the Is queue down – Are there jobs
TCP/IP Print (lpstat -a xxxx) being queued in
Ping Server
Services are Where x is print the print queues
installed/running queue (Windows)
Yes Yes/No No
Check the format Check for any
of the spool file – Check the TF Check physical Restart the Print errors in the
MAKE SURE ITS Logs Printer Spooler Windows Print
RAW Queues
If Services do not If a job is stuck in
If its Raw – most the queue, try and
If un-defined error, restart, a complete
likely a Queue delete it. Jobs can
check the licence Server restart may
setup issue also be removed
key files (.cfr in TF be required.
from c:\windows\
directory) to make system32\spool\
sure they look ok. printers. The print
spooler may need
to be stopped first.
There may be a
issue with CUPS/
Unix Queus
Try printing from
Try sending
Windows to the
Check TF log Try to send a file Try test pages another spool file
selected print
manually to the to the printer.
queue
print queue via lp -
dxxxx zzzzz where
x is the printer
Could be that the name and z is the #P XML
licence key has file to send. For TrueForms Test Windows Test
expired or is example lp - Page Page
invalid dprofax /tmp/
srm.txt
Could be a XML
printing issue such
Maybe Issues with is invalid libraries
TF such as
incorrect driver
(eg. Postscript
UNIX Queue is when the printer
down only supports Printer is not
PCL) working
So Easy Implementation Guide - TrueForm Document Version © 2009
Commercial in Confidence 1.0.9 Page 51
Potrebbero piacerti anche
- Alert Intelligence Xi 660Documento92 pagineAlert Intelligence Xi 660Ejuest SiousNessuna valutazione finora
- Installing Pronto Xi BI AddonsDocumento24 pagineInstalling Pronto Xi BI AddonsAnonymous rLmr9GRM2Nessuna valutazione finora
- Pronto Xi 760 - Foundation - Pront Connect API PlatformDocumento6 paginePronto Xi 760 - Foundation - Pront Connect API PlatformNéstor WaldydNessuna valutazione finora
- Pronto Release - Notes - 670 - 3Documento84 paginePronto Release - Notes - 670 - 3DavidNessuna valutazione finora
- PRONTO FoundationDocumento36 paginePRONTO FoundationNéstor WaldydNessuna valutazione finora
- Pronto Xi Help: Version 720.2 and AboveDocumento30 paginePronto Xi Help: Version 720.2 and AboveailihengNessuna valutazione finora
- Pronto Release - Notes - 670 - 2Documento87 paginePronto Release - Notes - 670 - 2DavidNessuna valutazione finora
- Pronto Release - Notes - 670 - 6Documento82 paginePronto Release - Notes - 670 - 6DavidNessuna valutazione finora
- Profibus Fms User's GuideDocumento74 pagineProfibus Fms User's GuideSaasiNessuna valutazione finora
- 11-13 TRU Tech TRU View Installation GuideDocumento32 pagine11-13 TRU Tech TRU View Installation GuideturrichuNessuna valutazione finora
- FlipFactory UserGuideDocumento301 pagineFlipFactory UserGuidevijaychoulaNessuna valutazione finora
- MANUAL000014739Documento92 pagineMANUAL000014739pericz013Nessuna valutazione finora
- Installation GuideDocumento33 pagineInstallation GuideMebrahtom100% (1)
- Airlive Mfp-101u UDocumento113 pagineAirlive Mfp-101u UCorey AcevedoNessuna valutazione finora
- 701P50924 FF Accxes Drivers Client Tools EN PDFDocumento28 pagine701P50924 FF Accxes Drivers Client Tools EN PDFМихаил ВалерьевичNessuna valutazione finora
- TH SCOPE. Monitoring and Diagnostics of PROFINET, PROFIBUS, EtherNet - IP and Modbus TCP Networks. Installation Manual. Version - EN-201409-1.Documento22 pagineTH SCOPE. Monitoring and Diagnostics of PROFINET, PROFIBUS, EtherNet - IP and Modbus TCP Networks. Installation Manual. Version - EN-201409-1.Foaad HawarNessuna valutazione finora
- SN Install GuideDocumento31 pagineSN Install GuidePMNessuna valutazione finora
- VDC v5.4.02 - Administration Guide PDFDocumento219 pagineVDC v5.4.02 - Administration Guide PDFMarcelo Mendonça BernardesNessuna valutazione finora
- Driver Installation Guide: Operating InstructionsDocumento60 pagineDriver Installation Guide: Operating InstructionsGaniza LongNessuna valutazione finora
- Commdtm Et 200m U enDocumento20 pagineCommdtm Et 200m U enKrzysztof MatusikNessuna valutazione finora
- Chromeleon 7.2 SR5 Installation GuideDocumento102 pagineChromeleon 7.2 SR5 Installation GuideMauricio LimachiNessuna valutazione finora
- Tm-T20ii Swum enDocumento13 pagineTm-T20ii Swum enEriCk NomberaNessuna valutazione finora
- EnterpriseOne Server and WorkstationDocumento385 pagineEnterpriseOne Server and WorkstationRahul JaiswalNessuna valutazione finora
- Restore Prod To DevDocumento10 pagineRestore Prod To DevolvannNessuna valutazione finora
- SIM4ME FlexNet 11.8 Administrator GuideDocumento35 pagineSIM4ME FlexNet 11.8 Administrator GuideJared TapiaNessuna valutazione finora
- InSync Administrators Guide Ver 4.0Documento70 pagineInSync Administrators Guide Ver 4.0joojgo3569Nessuna valutazione finora
- Ge9 Opc ServerDocumento185 pagineGe9 Opc ServerHernan Eduardo Solorza GonzalezNessuna valutazione finora
- HCS MainframeAgentInstallandConfigGuide HC1307Documento140 pagineHCS MainframeAgentInstallandConfigGuide HC1307João de Deus Oliveira CriscuoloNessuna valutazione finora
- Kayleigh: Setting Up Rules Based Printing With Pull Printing On Osa Enabled Sharp MfpsDocumento20 pagineKayleigh: Setting Up Rules Based Printing With Pull Printing On Osa Enabled Sharp MfpssololoNessuna valutazione finora
- ProMedia Live Package UserGuide-X2Documento196 pagineProMedia Live Package UserGuide-X2RobertNessuna valutazione finora
- HiPath 3000 - 5000 V9, Manager E, Administrator Documentation, Issue 5Documento674 pagineHiPath 3000 - 5000 V9, Manager E, Administrator Documentation, Issue 5Alexandre Silva da PaixãoNessuna valutazione finora
- User Manual: Melag FTP ServerDocumento16 pagineUser Manual: Melag FTP ServerМаксим ШульгаNessuna valutazione finora
- Offices Can ServerDocumento115 pagineOffices Can Servern43.nitinNessuna valutazione finora
- Marathon - InstallDocumento50 pagineMarathon - InstallErik FloridaNessuna valutazione finora
- Setup and User Guide: THOMSON TG576 v7/585 v7Documento66 pagineSetup and User Guide: THOMSON TG576 v7/585 v7onlyourzNessuna valutazione finora
- InstallHelp SolidDocumento20 pagineInstallHelp Solidaleksandar.omasystemsNessuna valutazione finora
- 09 Manual ReluxSuiteDocumento66 pagine09 Manual ReluxSuiteSteven HungNessuna valutazione finora
- Desktop Pro 8.7 Installation GuideDocumento36 pagineDesktop Pro 8.7 Installation GuideMICKENessuna valutazione finora
- Remote Annex Q Start UnixDocumento20 pagineRemote Annex Q Start UnixskazixNessuna valutazione finora
- Smartview InstallationDocumento68 pagineSmartview InstallationSridhar ReddyNessuna valutazione finora
- FTAC InstallGuideDocumento95 pagineFTAC InstallGuidebmfmataNessuna valutazione finora
- Ansys CFX Ref GuideDocumento396 pagineAnsys CFX Ref GuideNavid IzaddoostNessuna valutazione finora
- YSQ Client For Win Installation and Usage Guide enDocumento20 pagineYSQ Client For Win Installation and Usage Guide enShanto N ShanNessuna valutazione finora
- Faq 02yfy319 Dlimrun enDocumento13 pagineFaq 02yfy319 Dlimrun enJuan Felipe Forero CorchueloNessuna valutazione finora
- Oracle Fusion Middleware: Installing and Configuring Oracle Weblogic Server and Coherence 12C (12.2.1)Documento72 pagineOracle Fusion Middleware: Installing and Configuring Oracle Weblogic Server and Coherence 12C (12.2.1)Lizbeth Sarahi Soto ArzateNessuna valutazione finora
- Printer Driver Installation Manual ENDocumento56 paginePrinter Driver Installation Manual ENsandya bulanNessuna valutazione finora
- RM COBOL Info ExpressDocumento134 pagineRM COBOL Info Expressakikumon0% (1)
- Oracle® Applications: Installation Guide: Using Rapid Install Release 11i (11.5.10.2)Documento166 pagineOracle® Applications: Installation Guide: Using Rapid Install Release 11i (11.5.10.2)ahsan35Nessuna valutazione finora
- PaperCut MF - Toshiba Embedded ManualDocumento32 paginePaperCut MF - Toshiba Embedded ManualJustin RossNessuna valutazione finora
- Epicor905 InstallGuide 90560x ProgressDocumento113 pagineEpicor905 InstallGuide 90560x ProgressVictor MotoliniaNessuna valutazione finora
- Sima Pro Installation Manual 820Documento22 pagineSima Pro Installation Manual 820jasolanoroNessuna valutazione finora
- Command Center RX User GuideDocumento87 pagineCommand Center RX User GuideJohn GreeseNessuna valutazione finora
- ADFDIDocumento344 pagineADFDITEST001234Nessuna valutazione finora
- LSF Programmer 7.0u6Documento137 pagineLSF Programmer 7.0u6loisefosvsenNessuna valutazione finora
- DTMLib 5 0 I enDocumento18 pagineDTMLib 5 0 I enKrzysztof MatusikNessuna valutazione finora
- OSCCE System Management GuideDocumento94 pagineOSCCE System Management GuideCristian QuinteroNessuna valutazione finora
- Workforce Central Timekeeper 5 User ManualDocumento326 pagineWorkforce Central Timekeeper 5 User ManualjdurmickNessuna valutazione finora
- DocuWareConnectorENOGR1 1 11 2017 SetupDocumento30 pagineDocuWareConnectorENOGR1 1 11 2017 SetupLabinNessuna valutazione finora
- TtinsDocumento140 pagineTtinserrr33Nessuna valutazione finora
- PIPENET VISION FLEXlm TroubleshootingDocumento15 paginePIPENET VISION FLEXlm Troubleshootingyadirs1Nessuna valutazione finora
- Purchase Order Processing X 670Documento74 paginePurchase Order Processing X 670Ejuest SiousNessuna valutazione finora
- Value ChainDocumento1 paginaValue ChainEjuest SiousNessuna valutazione finora
- SOMA Draft ElenaVEpureDocumento13 pagineSOMA Draft ElenaVEpureEjuest SiousNessuna valutazione finora
- Soma 03-1 - Cherbakov PDFDocumento24 pagineSoma 03-1 - Cherbakov PDFEjuest SiousNessuna valutazione finora
- Component Busines ModelDocumento2 pagineComponent Busines ModelEjuest SiousNessuna valutazione finora
- Service Oriented Architecture: Executive SummaryDocumento10 pagineService Oriented Architecture: Executive Summaryapi-19417993Nessuna valutazione finora
- TalendOpenStudio DI UG 50b enDocumento358 pagineTalendOpenStudio DI UG 50b enIsabel Franco GrauNessuna valutazione finora
- SignalR Ver.1Documento106 pagineSignalR Ver.1Ejuest SiousNessuna valutazione finora
- Informix Dev Guide - Sg247884Documento510 pagineInformix Dev Guide - Sg247884abille0150% (2)
- Up and Running: A REAPER User Guide V 5.973: March 2019Documento464 pagineUp and Running: A REAPER User Guide V 5.973: March 2019Duy PhamNessuna valutazione finora
- ICoMaSEdu Paper TemplateDocumento6 pagineICoMaSEdu Paper TemplateRusly HidayahNessuna valutazione finora
- E-Curia UserGuide ENDocumento31 pagineE-Curia UserGuide ENblaasNessuna valutazione finora
- Download San Pelayo Score PDFDocumento1 paginaDownload San Pelayo Score PDFAlexander Giraldo50% (2)
- Splunk - Examdumps.splk 1001.v2020!04!24.by - Stanley.93qDocumento38 pagineSplunk - Examdumps.splk 1001.v2020!04!24.by - Stanley.93qabhishek_singh10272Nessuna valutazione finora
- Adobe Auto ScrollDocumento1 paginaAdobe Auto Scrollapi-3705993Nessuna valutazione finora
- Ih dcc6526 6626 Uk Data PDFDocumento354 pagineIh dcc6526 6626 Uk Data PDFرانا راشدNessuna valutazione finora
- Thesis Proposal Sample For Electronics EngineeringDocumento7 pagineThesis Proposal Sample For Electronics EngineeringCustomPaperSeattle100% (1)
- A Framework To Determine Applications Authenti - 2019 - Procedia Computer ScienDocumento8 pagineA Framework To Determine Applications Authenti - 2019 - Procedia Computer ScienMahmoud Ali SeeraNessuna valutazione finora
- COMSOL MultiphysicsInstallationGuideDocumento126 pagineCOMSOL MultiphysicsInstallationGuideMarcelino LopesNessuna valutazione finora
- 03 - Book Handling Rules & Routines - Positive Behavior ManagementDocumento56 pagine03 - Book Handling Rules & Routines - Positive Behavior Managementlucycm158Nessuna valutazione finora
- Spec ENLIGHT PDFDocumento2 pagineSpec ENLIGHT PDFWayneNessuna valutazione finora
- Lmu Thesis Latex TemplateDocumento6 pagineLmu Thesis Latex TemplateAllison Thompson100% (2)
- Iso 16634 1 2008 en PDFDocumento11 pagineIso 16634 1 2008 en PDFRachel Ferraz De CamargoNessuna valutazione finora
- 2014 Corona Lux0r Dynamic ToolDocumento11 pagine2014 Corona Lux0r Dynamic ToolVijayKumar LokanadamNessuna valutazione finora
- Uploads 2019/01 Creati... : WWW - Deped.gov - PH 1Documento2 pagineUploads 2019/01 Creati... : WWW - Deped.gov - PH 1aimer aguilarNessuna valutazione finora
- 0060200.installation Manual 546560Documento36 pagine0060200.installation Manual 546560Tríade MusicNessuna valutazione finora
- What's New in Sibelius - Ultimate, Sibelius, and Sibelius - First SoftwareDocumento20 pagineWhat's New in Sibelius - Ultimate, Sibelius, and Sibelius - First SoftwarefcangiamilaNessuna valutazione finora
- SSCPDocumento24 pagineSSCPNeelakandan RNessuna valutazione finora
- How To Download Books From Scribd Free - Google SearchDocumento4 pagineHow To Download Books From Scribd Free - Google SearchGaryNessuna valutazione finora
- REVIT Template User GuideDocumento5 pagineREVIT Template User GuideEderson MartinsNessuna valutazione finora
- Legacy Profiling GuideDocumento42 pagineLegacy Profiling Guidepedroaraozt100% (1)
- Downloading Multiple PDF Forms in One PDF File - SAP Q&ADocumento3 pagineDownloading Multiple PDF Forms in One PDF File - SAP Q&Aphogat projectNessuna valutazione finora
- Songbooks With Lilypond and L Tex: The Openlilylib TutorialsDocumento8 pagineSongbooks With Lilypond and L Tex: The Openlilylib TutorialsMike KilmerNessuna valutazione finora
- Resources: Course SiteDocumento9 pagineResources: Course SiteWinNandarSoeNessuna valutazione finora
- CANADA Submitting Your Application - Immigration, Refugees and Citizenship CanadaDocumento2 pagineCANADA Submitting Your Application - Immigration, Refugees and Citizenship CanadaIlke TahaogluNessuna valutazione finora
- Jquery SummaryDocumento8 pagineJquery Summaryraj06740Nessuna valutazione finora
- PMP Application Form PDFDocumento6 paginePMP Application Form PDFahm seNessuna valutazione finora
- AeroDR Installation Service Manual SM 5806654 1Documento833 pagineAeroDR Installation Service Manual SM 5806654 1Dante NuevoNessuna valutazione finora
- SIGCHI Conference Proceedings FormatDocumento4 pagineSIGCHI Conference Proceedings FormatOmar PaucarNessuna valutazione finora